Введение
Эта статья заказная. Ко мне обратились авторы продукта и предложили оценить его и написать по нему статью. Требований никаких не предъявляли. С сайта скачивается полнофункциональный триал на 35 дней. Я посмотрел описание, меня заинтересовал функционал, поэтому я согласился. У меня есть пара очень старых статей, которые описывают заявленный в ИКС функционал, но делают это не очень хорошо, поэтому под статьями десятки комментариев. Функционал востребованный, статьи популярны, с множеством комментариев и вопросов. Вот эти статьи:
- Настройка прокси сервера на CentOS 7 (squid+AD+sams2)
- Как заблокировать сайт микротиком
Мне показалось, что готовое коробочное решение, которое решает схожие задачи, будет полезно и интересно. Забегая вперед скажу, что это так и есть. Продукт в целом мне понравился, сделан добротно. Заявленный функционал работает нормально.
Для прокси серверов сейчас практически нет альтернатив, везде используют squid. К нему колхозят всякие авторизации, статистики, отчеты и т.д. Получается всегда так себе. Обслуживать неудобно. Я сам лично использовал шлюзы на базе описанного sams + squid с авторизацией по ip. Так же настраивал squid на работу в AD с доступом к ресурсам по группам домена. Работало вполне нормально, но не очень удобно.
Со временем перестал работать с этими продуктами, потому что мне надоело обслуживать все это. Надоели наколенные поделки. Готовые платные шлюзы сам не использовал никогда, потому что заказчики чаще всего не хотят платить за то, что можно настроить бесплатно, а я не любил это настраивать. В итоге просто исключил этот сегмент из своей сферы деятельности.
Виджеты
Виджет на телевизоре LG Smart TV Webos представляет собой графический модуль небольшого размера, который выполняет определенную функцию. Такой модуль может отображать курс валюты, календарь, погоду, отображать телевизионную программу или же выступать в роли ярлыка, для более быстрого доступа к определенной программе. Виджеты не засоряют встроенную память телевизора, так как обладают сравнительно небольшим весом.
По сути, виджеты в телевизорах LG с функцией Smart TV и операционной системой Web OS используются для того, чтобы расширить количество функций и адаптировать его под интересы, предпочтения и привычки пользователя. Когда вы приобретаете телевизор на Web OS, он уже обладает определенным набором программ и виджетов. Но базового набора для многих людей может оказаться мало. Чтобы увеличить количество возможностей вашего телевизора LG Smart TV на Web OS, вы можете скачать из интернета интересующие вас приложения и расширения.
Это интересно: Проверка работоспособности материнской платы — разбираем подробно
Как исправить недоступность шлюза в Windows 10
Первое, что вы должны сделать — это выключить компьютер и роутер (модем), подождать минут 5 и включить все обратно. Если имеются проблемы с интернетом, в чатсности, проблемы со шлюзом при запуске диагностики сетей, то ниже разберем способы, как исправить их.
1. Удалить антивирус
Если у вас установлен сторонний антивирус, то его нужно удалить и проверить, устранена ли проблема. В недоступности шлюза был замечен антивирус Avast и McAfee. Я рекомендую использовать стандартный антивирус Windows 10, так как он очень хорошо справляется со своей работает и занимает топ позиции в независимых тестах, после Kaspersky и Bitdefender. Ниже руководство поможет вам:
2. Сбросить IP протокол
Запустите командную строку от имени администратора и введите ниже команды по очереди, нажимая Enter после каждой, после чего перезагрузите компьютер и проверьте подключение к интернету.
- NETSH INT IP RESET C:\RESETLOG.TXT
- netsh winsock reset
- ipconfig /flushdns
- netsh int ip reset
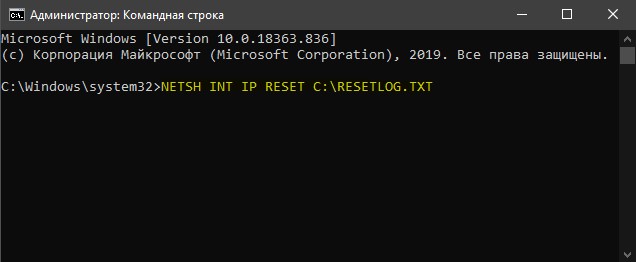
3. Отк/Вкл сетевой адаптер
Нажмите сочетание кнопок на клавиатуре Win+R и введите ncpa.cpl, чтобы быстро открыть сетевые подключения. Отключите все имеющиеся сетевые адаптеры и включите тот, через который осуществляете подключение к интернету. Это может быть Ethernet по проводу или беспроводная сеть по WiFi.
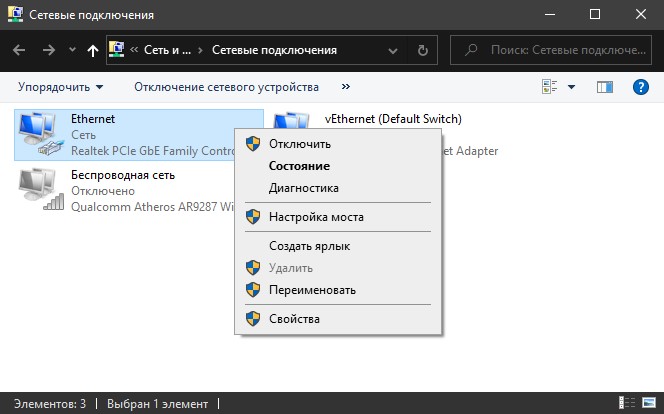
Откройте «Параметры» > «Сеть и Интернет» > «Состояние» > справа «Сброс сети«.
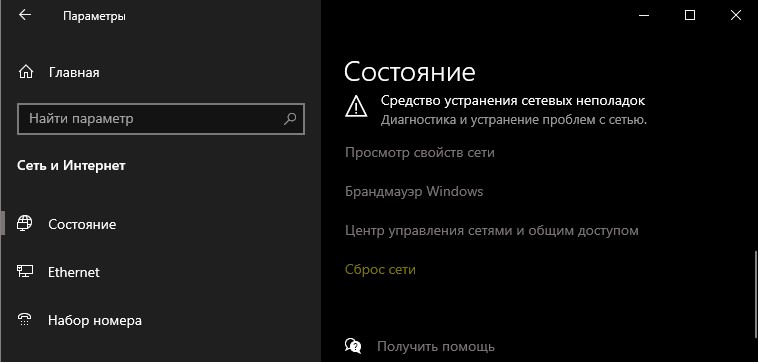
5. Отключить энергосбережение
Нажмите Win+R и введите devmgmt.msc, чтобы открыть диспетчер устройств. Раздвиньте графу «Сетевые адаптеры» и нажмите мышкой два раза по сетевому адаптеру, через которое осуществляете подключение к интернету. WiFi адаптер будем иметь в себе слово Wirelles, а подключение по проводу Controller. Если не знаете какой, то можете нажимать по всем. Далее перейдите во вкладку «Управление электропитанием» и снимите галочку «Разрешить отключение этого устройства для экономии энергии«.
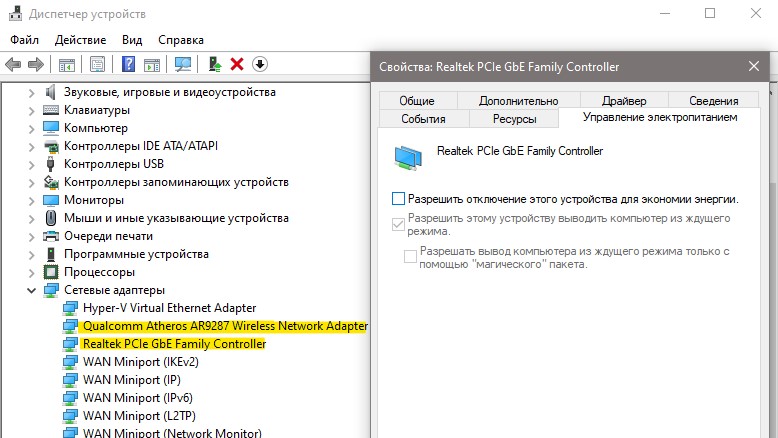
Важно: Для некоторых беспроводных WiFi адаптеров может не быть вкладки «Управление электропитанием«. В этом случае нажмите Win+R и введите control.exe powercfg.cpl,,1, чтобы открыть электропитание
Раздвиньте графу «Параметры адаптера беспроводной сети» и установите значение «Максимальная производительность«.
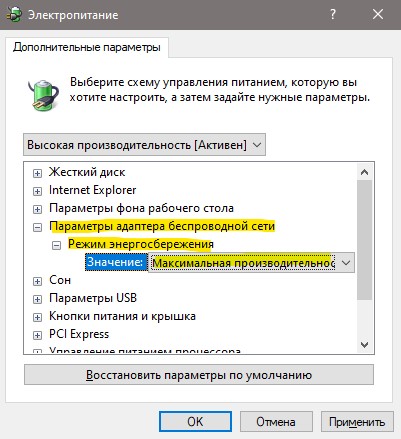
6. Драйвер сетевой карты
1. Переустановить. Нажмите Win+R и введите devmgmt.msc, чтобы открыть диспетчер устройств. Нажмите правой кнопкой мыши по сетевому адаптеру, через которое подключены к интернету и выберите «Удалить устройство«. В появившимся окне установите галочку «Удалить программы драйверов для этого устройства» и нажмите OK. Перезагрузите компьютер.
7. Изменить драйвер сетевого адаптера
Драйвер сетевой карты может переключиться с другим набором драйверов, которые уже установлены в вашей системе. Нажмите Win+R и введите devmgmt.msc, чтобы открыть диспетчер устройств. Нажмите правой кнопкой мыши по сетевому адаптеру, через который подключены к интернету, и выберите «Обновить драйвер«. В появившимся окне выберите снизу «Выполнить драйверов на этом компьютере«.
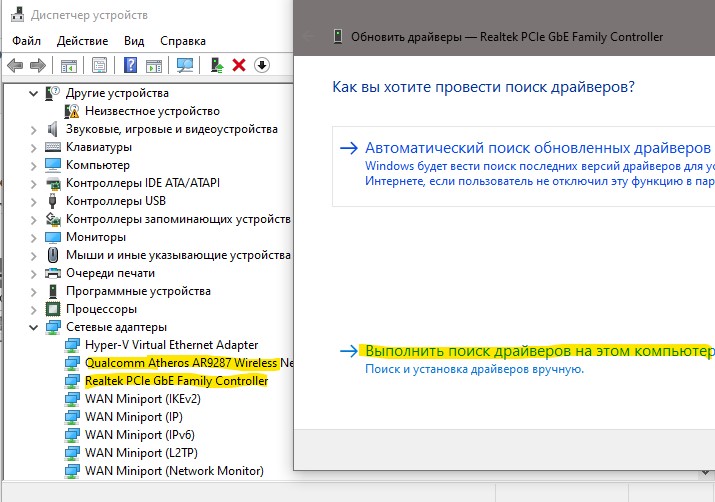
Далее выберите «Выбрать драйвер из списка доступных драйверов на компьютере«.
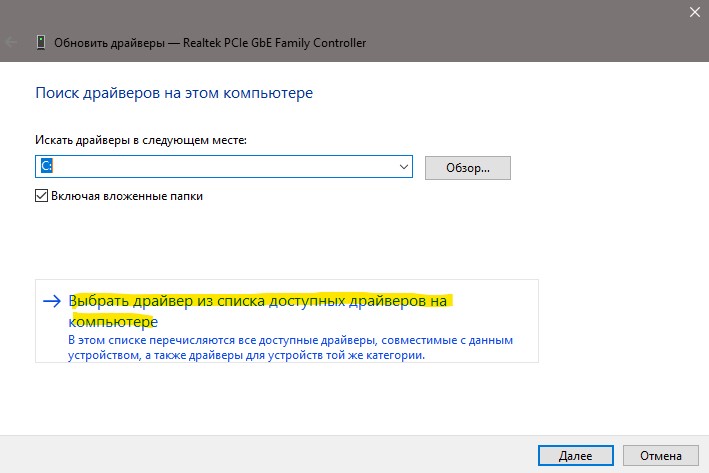
Попробуйте выбрать из списка другой драйвер, может более старой версии, и нажмите «Далее». Это касается и беспроводного WiFi адаптера. У вас по умолчанию установлен Broadcom 802.11 b/c/n, тогда попробуйте выбрать из списка Broadcom 802.11 /n, или наоборот, если установлен Broadcom 802.11 /n, то выберите из списка Broadcom 802.11 b/c/n.
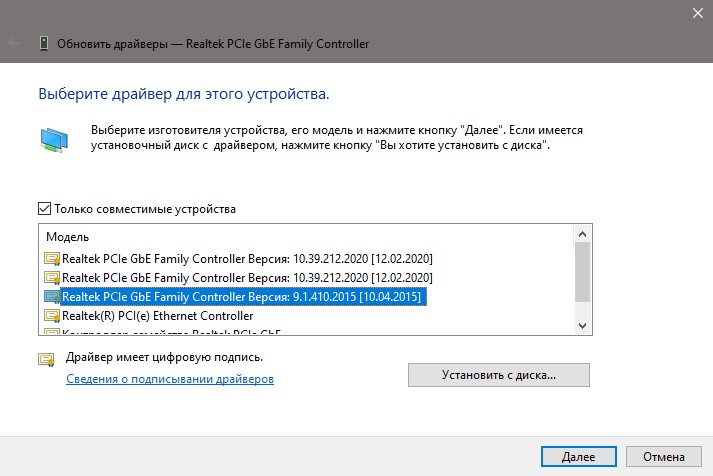
8. Изменить DNS
Нажмите сочетание кнопок на клавиатуре Win+R и введите ncpa.cpl, чтобы открыть сетевые подключения. Нажмите правой кнопкой мыши по адаптеру WiFi или Eternet и выберите «Свойства«. Во вкладке «Сеть» найдите IP версии 4 (TCP/IPv4) и ниже нажмите на кнопку «Свойства». Установите значение «Использовать следующие адреса DNS- серверов» и задайте:
- Предпочтительный: 1.1.1.1
- Альтернативный: 1.0.0.1
9. Задать IP адрес вручную
Запустите командную строку и введите команду ipconfig . Вам выдаст список всех сетевых адаптеров, но вам нужен тот, который подключен к интернету в данный момент. В моем случае у меня интернет по проводу через адаптер Eternet, если через WiFi, то будет «адаптер беспроводной локальной сети». Запомните данные Ipv4, шлюз, маску и не закрывайте окно командной строки.
Другие способы
Все что было выше изредка не помогает все равно. А причина кроется в многообразии компьютерных проблем
За всем не уследишь, особенно удаленно, поэтому здесь я составил список возможных векторов, куда стоит обратить внимание при этой проблеме:
Сторонние программы – обратите внимание на антивирусы, файрволы, прокси, VPN, торрент и прочий софт, который взаимодействует с сетью. Может что-то поставили недавно, перезагрузили компьютер, и оно проявилось? Если есть что-то в памяти, попробуйте отключить или удалить
Бывает и после обновления соответствующих программ наступает подобная беда.
Некоторые рекомендуют изменить план электропитания вашего сетевого адаптера. Если кратко, в диспетчере устройств ищем наш адаптер и задаем ему во вкладке электропитания «Максимальную производительность», чтобы никогда не выключался. По моему опыту отключение питания никогда не вызывало такой проблемы, поэтому без подробностей.
Драйвер. Тоже маловероятная причина, т.к. проблема все-таки лежит уже не в плоскости железа. Но кто хочет, обычно обновление не вредит системе (но не всегда). Если же недавно обновляли и началось – может имеет смысл сделать откат. Особенно повышается вероятность именно в поле драйвера, когда ошибка шлюза вываливается во время интенсивной работы с сетью и проявляется периодически во время работы. Здесь или правда нужно искать правильную версию драйвера (смотрится индивидуально) или же беда в какой-то «железной» проблеме.
Включение FIPS – тоже никогда не помогал в этом способе, поэтому просто для справки от сторонних администраторов. Актуально для беспроводной сети:
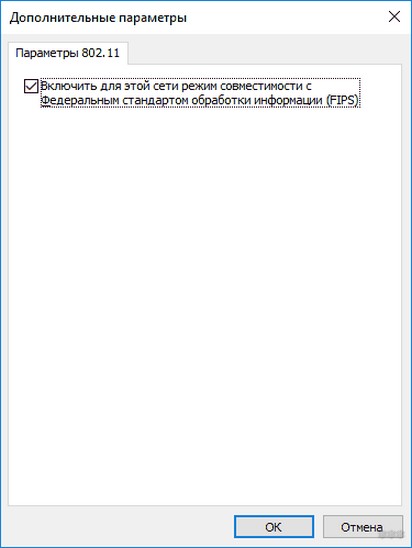
Вот и все! Получилось? Напишите в комментарии! Не получилось? Тоже напишите! Будем решать проблему и запишем ваш опыт в статью, чтобы другие читатели смогли решить свою проблему еще быстрее.
Настройка электропитания
Еще одна достаточно распространенная причина появления ошибки – прерывание подачи питания к беспроводному адаптеру. Модуль перестает работать, подключение не устанавливается. Устраняется проблема путем ручной настройки электропитания.
На этом настройка электропитания не завершена. Чтобы адаптер работал нормально, необходимо установить для него режим максимальной производительности.
После настройки электропитания перезагрузите компьютер, чтобы конфигурация вступила в силу. При следующем включении попробуйте снова подключиться к интернету, чтобы убедиться, что проблема исчезла.
Изменить настройки роутера
Проблемы со шлюзом могут возникать и из-за настроек маршрутизатора. Пользователи сообщают, что установка 6-го канала Wi-Fi и метода шифрования WPA или WPA2 иногда устраняет проблему.
Шаг 1. Запустить интернет-браузер и напечатать в его строке IP-адрес маршрутизатора. Нажать «Enter».
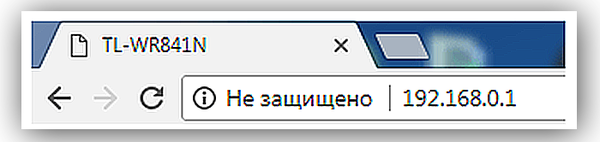
Набираем в поиске браузера IP-адрес маршрутизатора
Указанные данные также иногда нанесены в нижней части устройства.

Смотрим указанные данные в нижней части устройства
Шаг 2. Ввести имя и пароль. Щелкнуть по кнопке «Вход».
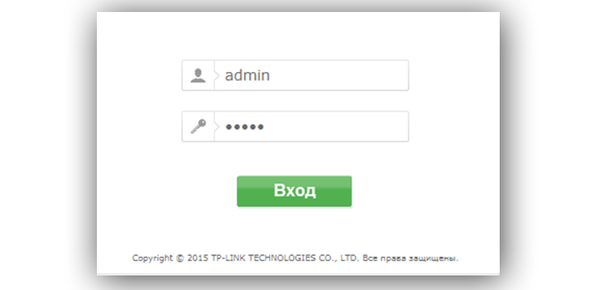
Вводим имя и пароль и щелкаем по кнопке «Вход»
Шаг 3. Щелкнуть на пункте «Настройки» (Setup) и нажать слева «Беспроводные настройки» (Wireless settings).
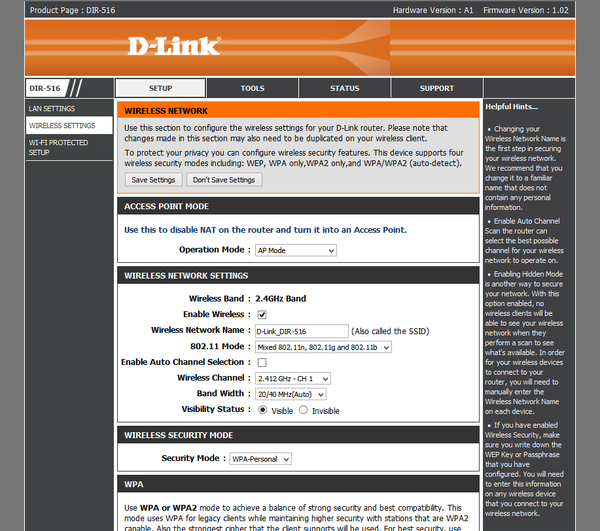
Щелкаем на пункте «Настройки» и нажимаем «Беспроводные настройки»
Шаг 4. Выставить в раскрывающемся списке «Метод шифрования» (Security Mode) WPA или WPA2.
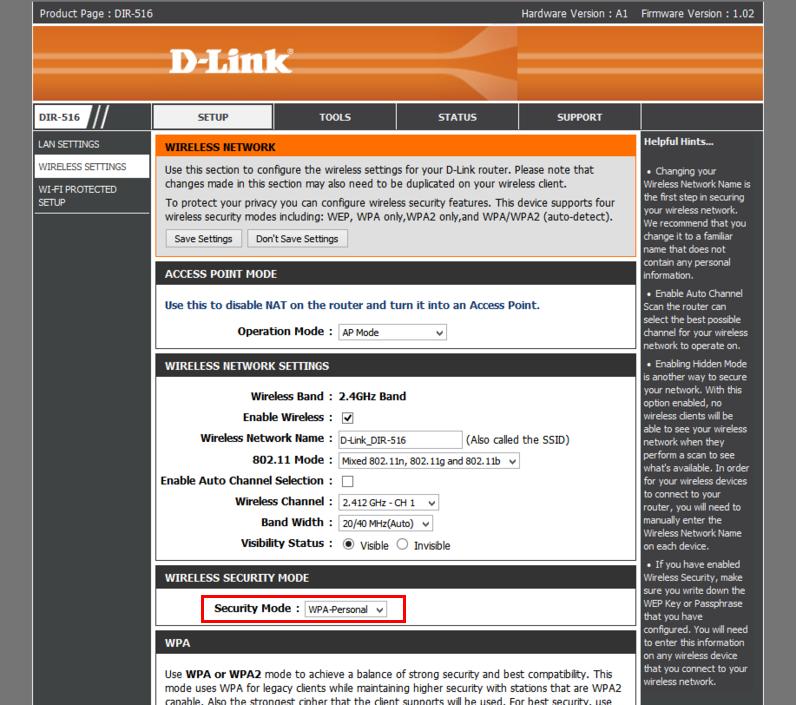
Выставляем в раскрывающемся списке «Метод шифрования» WPA или WPA2
Шаг 5. Убрать отметку с «Автовыбор каналов» (Enable Auto Channel…) и в «Беспроводной канал» (Wireless Channel) выбрать 6-й канал (CH 6). Нажать «Сохранить настройки» (Save Settings).
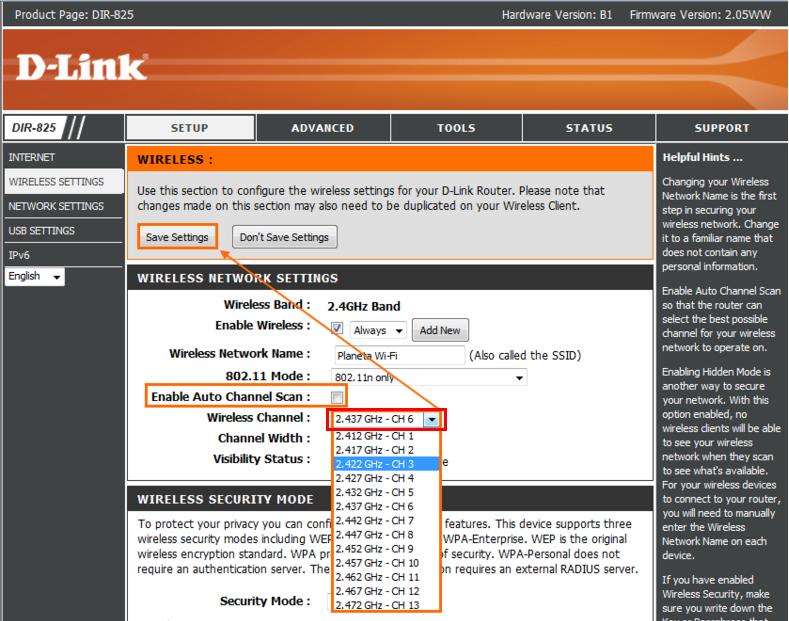
Убираем отметку с «Автовыбор каналов» и в «Беспроводной канал» выбираем 6-й канал (CH 6), затем нажимаем «Сохранить настройки»
Как исправить проблему?
Ошибка «Шлюз, установленный по умолчанию, недоступен» встречается в Windows 10, Windows 7 и более ранних версиях операционной системы. Есть несколько методов, которые помогут исправить данную неполадку. Давайте же рассмотрим их поподробнее.
Управление электропитанием
Что делать в первую очередь? При появлении вышеописанной ошибки сначала надо отключить функцию энергосбережения за счет сетевого адаптера. Чтобы сделать это руководствуйтесь следующей инструкцией:
- Перейдите в «Диспетчер устройств» ОС. Нажмите на клавиатуре Win + R, после чего в строке задействуйте команду devmgmt.msc.
- Отыщите в новом диалоге раздел «Сетевые адаптеры». Разверните его, найдите беспроводной адаптер. Затем кликните по нему ПКМ. В выпадающем списке кликните на «Свойства» сети.
- Должен открыться еще один диалог. Там надо перейти в раздел «Управление электропитанием». Снимите галочку напротив пункта, который разрешает отключать адаптер с целью экономии энергии. Сохраните изменения, нажав на «ОК».
- Не лишним будет зайти в раздел «Электропитание» на «Панели управления» Виндовс. Там надо нажать на «Настройка схемы электропитания». Далее необходимо кликнуть на пункт, отвечающий за изменение параметров питания.
- В запустившемся диалоге кликните по «Параметрам адаптера беспроводной сети». Взгляните на конфигурацию «Режим энергосбережения». Надо чтобы там стоял параметр «Максимальная производительность».
Закончив проведение всех вышеописанных манипуляций, перезагрузите ноутбук. Если проблема не решилась, читайте следующий раздел данной статьи.
Определение шлюза
Лептопы самостоятельно устанавливают шлюз. Зачастую это и есть причина возникновения рассматриваемой ошибки. Чтобы исправить ситуацию нужно в конфигурациях адаптера установить шлюз вручную. Делается это так:
- Запустите «Панель управления» (Win + R и команда control). Там отыщите пункт «Сетевые подключения» и дважды нажмите на него.
- В появившемся диалоге ПКМ клацните по беспроводной сети. В выпадающей вкладке нажмите на «Свойства».
- Теперь на вкладке Сеть необходимо выделить «Протокол интернета версии 4» и снова кликнуть на кнопочку «Свойства».
- Запустится еще один диалог, в котором и надо задавать параметры. Там имеется три конфигурации: маска подсети, IP-адрес и основной шлюз. Что туда писать? Как узнать основной шлюз и прочие параметры? В качестве IP и основного шлюза надо указать адрес маршрутизатора (можно посмотреть на корпусе роутера). Конфигурация маски подсети при этом заполнится автоматически.
После проведения вышеописанных манипуляций сохраните изменения и снова попробуйте подключиться к беспроводному адаптеру.
Переустановка драйверов
Проблемы с адаптером беспроводного подключения могут быть вызваны драйверами. Исправить проблему можно, если переустановить дрова.
Важно! Скачивайте драйвера лишь с официального интернет-сайта производителя. Утилиты сторонних разработчиков часто вызывают различные сбои, из-за которых и возникают ошибки с подключением к вай-фаю
Чтобы скачать официальные драйвера, надо определить модель адаптера, который установлен в вашем ноутбуке. В «Диспетчере устройств» зайдите в свойства аппаратного модуля, который отвечает за Wi-Fi (о том, как это сделать говорилось выше). Там можно найти имя устройства. Используйте его, чтобы найти официальный драйвер, который подойдет именно вашему ноутбуку.
Активация FIPS
Есть еще один метод, как исправить неполадку со шлюзом. Необходимо всего лишь:
- Зайти в «Свойства» сети. Сделать это можно, руководствуясь инструкцией из предыдущего раздела статьи.
- Перейдите на вкладку «Безопасность» и кликните по «Дополнительным параметрам». В появившемся диалоге отметьте пункт, который отвечает за активацию совместимости с FIPS.
Если ни один из вышеперечисленных способов не помог, то попробуйте отключить программы, которые задействуют сетевое подключение. К примеру, очень часто ошибка со шлюзом возникает из-за торрента. Попробуйте вырубить программу и вновь подключиться к сети.
Как вам статья?
Мне нравитсяНе нравится
Проверка драйверов Windows 10
По личному опыту знаю, как много времени можно потратить на поиск нужного драйвера. И иногда случается так, что намного удобнее установить рабочую, но неофициальную версию. И рано или поздно такой подход приводит к подобным бедам. Операционная система конфликтует с пиратской продукцией – попробуем выяснить, не наш ли это случай. Переходим в диспетчер устройств и выполняем следующие действия:
- Заходим в свойства беспроводного адаптера.
- Выбираем раздел «Драйвер».
- Смотрим на поставщика, который обычно отмечен как Windows. Система, как правило, устанавливает первый более или менее подходящий драйвер, который со временем перестает работать. Возможно, так случилось и у нас.
- Теперь сворачиваем окна, открываем браузер и ищем драйвер от производителя адаптера, под нашу модель.
- Ставим драйвер на скачку и с помощью вкладки в том же окне, где мы проверяли поставщика, удаляем старую версию, установленную автоматически
Совет: Если что-то пошло не так и драйвер вновь не подошел, то всегда можно отменить ошибочные действия назад, воспользовавшись кнопкой в свойствах адаптера «Откатить». Но стоит быть осторожнее, так как касается это только драйвера. Излишние эксперименты рекомендую не проводить.
Для чего нужен основной шлюз в локальной сети?
Основной шлюз в локальной сети может представлять собой либо отдельное устройство — маршрутизатор, либо программное обеспечение, которое синхронизирует работу всех сетевых компьютеров.
Стоит отметить, что компьютеры при этом могут использовать разные протоколы связи (например, локальные и глобальные), которые предоставляют доступ к локальной или глобальной сети, соответственно.
Основное назначение шлюза в сети заключается в конвертации данных. Кроме того, основной шлюз в сети это своеобразный указатель, необходимый для обмена информацией между компьютерами из разных сегментов сети.
При этом формирование IP адреса роутера (или выполняющего его роль ПО) напрямую зависит от адреса сетевого шлюза.
Таким образом, адрес основного шлюза фактически представляет собой IP адрес интерфейса устройства, с помощью которого осуществляется подключение компьютера к локальной сети
Рассмотрим предназначение сетевого шлюза на конкретном примере. Допустим, в одной локальной сети (Сеть 1) имеются два компьютера.
Для того чтобы связаться с определенным узлом данной сети, компьютер из другой сети (Сеть 2) ищет путь к нему в своей таблице маршрутизации. Если нужная информация там отсутствует, то узел направляет весь трафик через основной шлюз (роутер1) первой сети, который и настраивает соединение с нужным компьютером своего участка сети.
Иными словами, если при подключении к любому устройству в сети указать его IP адрес вручную, то трафик пойдет напрямую, без участия шлюза. В остальных случаях пакеты данных сперва попадают в «сортировочный центр» сети — основной шлюз, откуда потом благополучно рассылаются конечным устройствам.
Преимущества использования основного шлюза:
— Значительное улучшение эффективности IP-маршрутизации. При этом для соединения с функциональными узлами других сегментов сети все узлы TCP/IP опираются на хранящуюся в основных шлюзах информацию. Соответственно, отдельные шлюзы в большой локальной сети не загружаются лишними данными, что существенно улучшает скорость обмена информацией между компьютерами.
— При наличии в сети нескольких интерфейсов (в частном случае — подключение на компьютере нескольких сетевых карт) для каждого из них может настраиваться свой шлюз «по умолчанию». При этом параметры соединения рассчитываются автоматически, и приоритет отправки трафика на свой основной шлюз получает наиболее быстрый сетевой интерфейс.
Удаление и повторная инсталляция драйвера
Поскольку откат невозможен, а обновление зачастую эффекта не дает (система либо пишет, что наиболее подходящий драйвер уже установлен, либо сообщает о том, что не может найти подходящий драйвер), нужно будет просто удалить существующий драйвер или устройство полностью, нажав кнопку в его разделе.
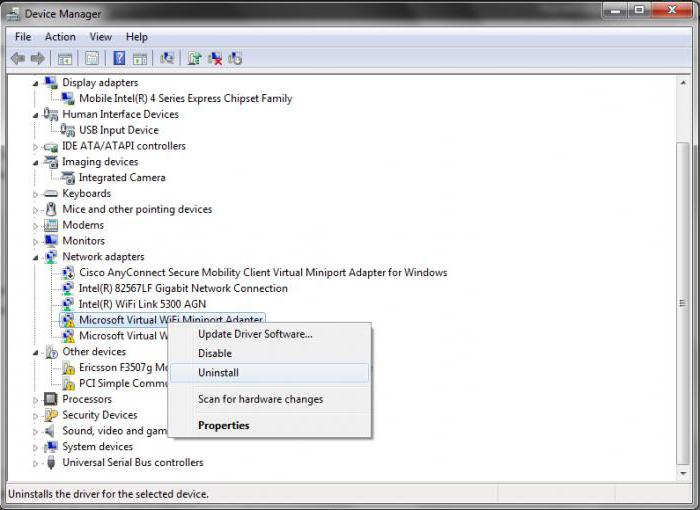
После этого выполняется перезагрузка. Возможно, система инсталлирует драйверы самостоятельно, но лучше при доступе к интернету скачать самый последний драйвер с сайта производителя сетевого оборудования, после чего либо установить его вручную, либо указать системе место сохраненного инсталлятора, когда она начнет установку (в «Диспетчере устройств» оборудование будет помечено желтым цветом или обозначено как неизвестное устройство).
Еще проще использовать специализированные программы и пакеты наподобие Driver Booster, которые содержат огромную базу данных драйверов и могут производить обновление, скачивая новые версии ПО с сайтов производителей оборудования практически без участия юзера.
Шлюз
Для начала стоит понять, что такое шлюз и в чём может быть причина неполадок. Шлюз — это специальное устройство, позволяющее компьютеру «по воздуху» соединяться с роутером и обмениваться данными. Для операционных систем Windows XP-10, а также других — это специальное ПО, которое обеспечивает ту же самую функцию — обмен данными по сети.
Возникновение такой проблемы говорит о том, что шлюз по умолчанию уже работает как-то неправильно, или что-то не даёт ему выполнять свои функции. Неполадка обнаруживается при использовании компьютером Wi-Fi-адаптеров — устройств, которые служат для беспроводного соединения — причём как встроенных (на ноутбуках), так и внешних (на стационарных ПК). Проблема может возникать и на Windows 10, и на более древних ОС.
Ручная установка шлюза по умолчанию
При работе на компьютере с выходом в сеть, используя беспроводной доступ, может возникнуть проблема работы установленного шлюза (рис. 1). Причем подобное сообщение часто не зависит от используемого оборудования или типа ПК — планшет, ноут или стационарный компьютер. Перед возникновением указанного сообщения ОС, пользователь, как правило, может увидеть, что подключение к сети пропало и восстановить его простым включением-отключением адаптера или роутера не получается. Шлюз — это аппаратный или программный компонент, который имеет любой сетевой адаптер. По сути, он представляет собою адрес, через который проходит весь потребляемый трафик, и используется он для управления им. На шлюз в сети отправляются все пакеты данных с последующей их переадресацией получателю.
Одна из важных настроек беспроводного доступа адаптера — это указание адреса, который использует основной шлюз. Сам по себе основной шлюз является IP-адресом, через который проходят все входящие пакеты данных и через который, соответственно, проходит их отправка в сеть. Этот параметр устанавливается многими пользователями по умолчанию, хотя в некоторых случаях требуется точное его указание, если такое подразумевает организация сетевого доступа.
На рисунке приведен пример того, как настраивается шлюз интернета
По умолчанию в компьютере в качестве адреса основного шлюза устанавливается адрес порта адаптера или маршрутизатора. Имеется в виду, что этот адрес является стандартным, если пользователь самостоятельно не установил другое его значение.
В приведенных на рисунке 2 полях пользователем могут указываться основные параметры адресации для обеспечения сетевого доступа, среди которых и адрес основного шлюза. Чтобы узнать шлюз по умолчанию, точнее его адрес, на старых версиях Виндовс выполняем последовательно такие действия.
- Заходим в панель управления (кнопка «Пуск» — «Настройка»).
- Переходим в раздел с подключениями.
- Открываем свойства используемого подключения по локальной сети.
В меню «Состояние» выбираем вкладку «Поддержка» и система выведет окно с основными настройками
Чтобы узнать основной шлюз на Windows 7 выполняется следующий порядок действий.
Входим в панель управления.
рис.1. Открываем центр управления сетями
Переходим в раздел «Изменение параметров адаптера».
рис.2. В данном разделе выбираем используемое устройство и просматриваем его свойстварис.3. Далее переходим в «Сведения»рис.4. В появившемся окне будет находиться сводка параметров подключения, включая используемый адрес шлюза
Для того чтобы узнать шлюз роутера можно использовать вышеприведенную инструкцию, но при выборе устройства, свойства которого нас интересуют, необходимо указать именно роутер, а не встроенный сетевой адаптер ноутбука или настольного компьютера.
Если вы неуверены в своих действиях или недостаточно разбираетесь в тонкостях настройки сетевого оборудования, то ни в коем случае не стоит самостоятельно устанавливать отличные от указанных по умолчанию адреса, поскольку это может привести к сбоям в работе и отсутствию сетевого доступа.
Что делать для настройки сетевого драйвера при проблеме со шлюзом
Если ваш компьютер не может подключиться к сети, но другие устройства в вашей домашней сети подключаются, попробуем ещё один способ исправить это.
Нам снова нужно попасть в диспетчер устройств вашего компьютер:
-
Нажмите на строку под названием «Сетевые адаптеры»;
Раздел «Сетевые адаптеры» в ДУ
- Выберите свой адаптер (с которым проблемы в Windows) ПКМ и нажмите «Свойства»;
-
В новом небольшом окне нужно нажать курсором на вкладку «Драйвер» и ниже на пункт «Обновить»;
Выберите вкладку «Драйвер»
-
В следующем окне нажмите на пункт «Выполнить поиск на этом компьютере»;
Нажмите на строку «Выполнить поиск драйверов…»
- И далее необходим нажать на блок «Выбрать из списка доступных».
В новом окне вы увидите несколько версий, которые доступны для выбора. Попробуйте нажать курсором на один из них и установить вместо текущего.
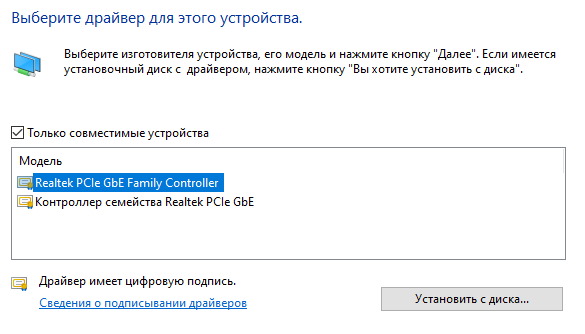
Выберите другую версию драйвера сетевого адаптера
После этого снова проверьте наличие ошибки со шлюзом в ОС Виндовс 7, 8 или 19. Если ничего не изменилось, попробуйте вернуться в диспетчер устройств и выбрать ПКМ сетевой адаптер вашего компьютера, с которым происходят ошибки. Нажмите на строку «Обновить драйверы». В следующем окне необходимо нажать на первый вариант — автоматическая установка. Сбой сети можно возникать по той причине, что текущая версия драйвера, которая установлена в системе, не поддерживается.
Разновидности виджетов
На сегодняшний день существует огромное количество виджетов для Web OS. Все их можно разделить на несколько групп:
- Глобальные программы, которые могут использоваться многими людьми в любой части света;
- Локальные виджеты, местного назначения, например, рассчитанные только на российского пользователя.

Покупая телевизор LG Smart TV на Webos в России, можете быть уверены в том, что , установленная на него, будет обладать русскоязычными приложениями, а также другими виджетами, которые особенно популярны в России.
Также все существующие виджеты для Webos можно разделить по назначению на:
Применение VoIP-шлюзов
Чаще всего голосовые шлюзы используют:
- Для сокращения расходов на междугородную и международную связь – звонок переходит не к операторам местной и междугородной телефонной связи, а проходит через голосовой шлюз к провайдеру IP-телефонии, и обходится в разы дешевле.
- Для объединения телефонных сетей филиалов одной компании. С помощью VoIP-шлюза можно преобразовать аналоговые сигналы и передать их в IP-сеть, и тем самым объединить в единую сеть все филиалы компании, даже если они находятся в разных городах. При этом звонки в рамках этой сети будут бесплатными, нужно будет оплатить только подключение к интернету.
- Сокращение затрат на конечное оборудование и организацию инфраструктуры клиента. С помощью VoIP-шлюза можно использовать инфраструктуру традиционной телефонии. Проложенный кабель и розетки можно переключить на VoIP шлюз. Также телефонные аппараты стандарта DECT будут доступны для подключения к SIP телефонии.
Включение FIPS
FIPS – федеральный стандарт обработки информации. Включение данного параметра помогает многим пользователям решить проблему со шлюзом. Опция активируется по следующей инструкции:
- Снова зайдите в окно с параметрами адаптера.
- Откройте состояние подключения и зайдите в свойства беспроводной сети.
- Переключитесь во вкладку «Безопасность». Здесь зайдите в дополнительные параметры.
- Отметьте галочкой единственный пункт и сохраните изменения.
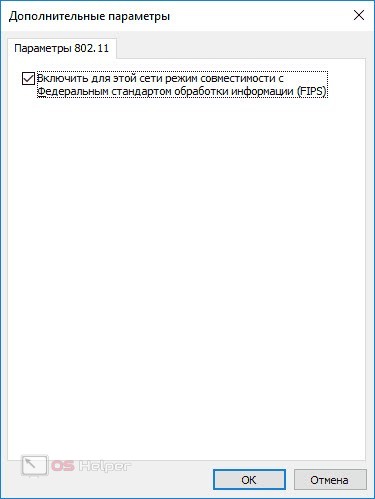
Мнение эксперта
Дарья Ступникова
Специалист по WEB-программированию и компьютерным системам. Редактор PHP/HTML/CSS сайта os-helper.ru.
Также стоит проследить за деятельностью программ. Попробуйте выяснить, при каких обстоятельствах пропадает соединение с сетью. Конфликтным ПО может быть торрент-клиент или подобный софт.
Удаление драйверов Wi-Fi адаптера и установка официальных
Часто, различные проблемы с беспроводным подключением, в том числе и то, что шлюз по умолчанию не доступен, бывает вызвана установкой хоть и работающих, но не официальных драйверов производителя для Wi-Fi адаптера (такие может установить сама Windows или же драйвер-пак).
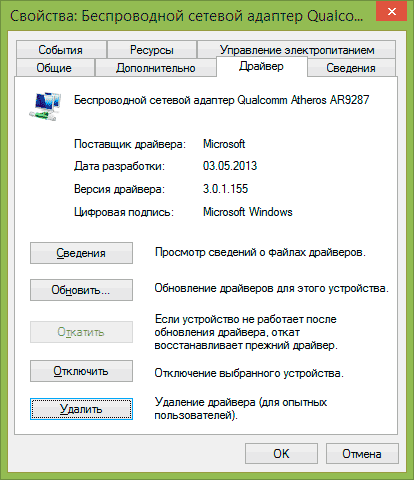
Если зайти в диспетчер устройств и открыть свойства беспроводного адаптера (как это сделать описывалось выше в первом способе), а затем заглянуть во вкладку «Драйвер», вы можете увидеть свойства драйвера, удалить его при необходимости. Например, на скриншоте сверху поставщик — Microsoft, это означает, что драйвер на адаптер не устанавливался пользователем, а Windows 8 сама установила первый совместимый из своих закромов. И именно это может привести к самым разным ошибкам.
В данном случае, правильный способ решения проблемы — загрузить драйвер с официального сайта производителя ноутбука (именно для вашей модели) или адаптера (для стационарного ПК) и установить его. Если у вас уже установлен драйвер от официального поставщика, то попробуйте его удалить, затем скачать и установить снова.
1. Запустите средство устранения неполадок сетевого адаптера.
Встроенное средство устранения неполадок сетевого адаптера поможет найти и устранить распространенные сетевые проблемы. Он проверяет наличие наиболее распространенных факторов, таких как неисправность сетевых драйверов и неправильная конфигурация сети. Если он может решить проблему без вашего вмешательства, он это сделает. Но если ему понадобится ваша помощь, он порекомендует соответствующие разрешения.
Чтобы запустить средство устранения неполадок сетевого адаптера:
- Нажмите Win + I, чтобы открыть настройки.
- Затем на вкладке «Система» прокрутите вниз и нажмите «Устранение неполадок».
- Нажмите Другие средства устранения неполадок.
- Прокрутите вниз и нажмите кнопку «Выполнить» для сетевого адаптера.
- Средство устранения неполадок сетевого адаптера просканирует систему на наличие проблем. Выберите затронутый сетевой адаптер, если будет предложено, и нажмите «Да».
- Затем средство устранения неполадок будет искать любые проблемы. Следуйте инструкциям на экране и проверьте, устранена ли ошибка.
Коммуникационные плюшки
Коммуникацию сотрудников можно организовать не только телефонией и почтой
но и через jabber. Правда мало уже кто помнит о таком протоколе.
Web-server:
На ИКС есть даже web-server c поддержкой PHP. HTTPS сертификат можно установить свой, если есть приобретённый, или указать, чтобы ИКС получил бесплатный Let’s Encrypt.
Этого достаточно для размещения сайта-визитки или рекламного лендинга. Но впилить тяжёлый портал с кастомными модулями у Вас не выйдет. И по мне — это глупо. Всё-таки шлюз должен оставаться шлюзом.
Гибкая настройка мониторинга и уведомлений. Алярмы можно слать даже в Телеграм. А в реалиях РФ есть даже возможность слать сообщения через прокси.
Как выбрать VoIP-шлюз
Стоимость голосовых шлюзов на рынке в последнее время значительно снизилась, поэтому такой способ подключения к IP-телефонии считается одним из самых бюджетных. Но цена во многом зависит от различных характеристик шлюзов.
Чтобы выбрать голосовой шлюз, который лучше всего сможет решить ваши задачи, обратите внимание на следующие условия его работы:
- Совместимость с другим VoIP-оборудованием. При покупке шлюза необходимо выяснить у производителя, с какими станциями он работает.
- DSP-процессор шлюза. Он отвечает за качество голоса, отсутствие эха и посторонних шумов.
- Чтобы голосовой шлюз долго прослужил и неожиданно не вышел из строя из-за перегрева, необходимо узнать все требования к его установке и изучить, какая система охлаждения установлена производителем, будет ли она хорошо работать.
- Бывают простые голосовые шлюзы, которые используются для подключения только одного телефонного аппарата. А для одновременной передачи в сеть множества разговоров потребуются многоканальные шлюзы.
Резюме: выбор GSM шлюза для дома и офиса
Резюмируя описанные выше параметры, дадим основные критерии для выбора:
- Производитель. От выбора производителя зависит качество и надежность оборудования. Однако, надо учесть, что каждый вендор специализируется на шлюзах определенной специфики. Поэтому не всегда получается сначала выбрать бренд, а потом найти у него подходящую модель.
- Аналоговый или VoIP GSM шлюз. Это определяется в зависимости от используемых вами телефонных линий.
Критерии выбора аналоговых GSM шлюзов
- Тип аналогового интерфейса: FXO или FXS
- Поддержка FAX: возможность отправлять и получать факсы
- Поддержка передачи данных (2G, 3G, 4G) для выхода в интернет с подключенного к устройству компьютера
- Возможность получения и рассылки SMS
- Дополнительные функции, например, запись разговора или определение номера
Критерии выбора VoIP GSM шлюзов
- Необходимое количество каналов сотовой сети. По сути, это количество различных операторов сотовой связи, на мобильные телефоны которых планируется делать звонки. Возможно также потребуется подключить несколько SIM карт одного оператора с различными тарифами.
- Поддержка нескольких SIP аккаунтов
- Поддержка портов аналоговых линий FXO/FXS
- Поддержка функций виртуальной АТС: маршрутизация звонков, определение номера и распределение вызовов, переадресация и др.
- Наличие функций callback, WEB-callback и др.
Определившись с этими параметрами, можно выбирать сотовый мост. Предложенные ниже таблицы призваны помочь подобрать самую оптимальную для вас модель.
| Предназначение | Интерфейс | Рекомендуемая модель |
| Стационарный сотовый телефон | — | Termit FixPhone V2 |
| Стационарный GSM телефон | — | MasterKit Dadget MT3020B |
| Простая миниатюрная модель для недорогих звонков с офисных телефонов на мобильные с возможностью записи разговоров на компьютер | FXS | SpRecord SpGate L |
| Простой сотовый мост для дома и офиса | FXS | Termit pbxGate V2 |
| Подключение обычного стационарного телефонного аппарата или мини-АТС к сотовой сети | FXS | Termit pbxGate V2 r3 |
| Недорогой голосовой сотовый мост | FXS | Termit pbxGate V3 |
| Подключение аналогового телефонного аппарата или офисной АТС к сотовой сети с возможностью записи разговоров на компьютер, отсылки SMS и выхода в интернет GPRS | 2 шт. FXS в параллель | SpRecord SpGate M |
| Подключение обычного телефона или мини-АТС к мобильной сети с возможностью передачи FAX и SMS с компьютера | FXS | Teleofis OfficeGate |
| Подключение офисной АТС или телефонного аппарата к сотовой сети с голосовым приветствием, автоответчиком и записью разговоров на карту SD, отсылка SMS и выход в интернет GPRS с компьютера | FXS | SpRecord SpGate MR |
| Подключение к телефонным линиям общего пользования или к внутренней линии офисной АТС | FXO | SpRecord SpGate FXO |
| Подключение стационарного телефона или мини-АТС к сети GSM с возможностью выхода в интернет GPRS/EDGE через компьютер | FXS | Teleofis OfficeGate 2 |
Преимущества перед другим оборудованием для IP-телефонии
VoIP телефония – востребована у операторов, предоставляющих информационные услуги по телефону. Контакт-центры, сетевые компании, корпорации, работающие на национальном уровне и другие группы абонентов предпочитают использовать эту технологию голосовой связи благодаря ее достоинствам:
- независимость от геолокации, позволяющая оператору call-центра работать как на своем рабочем месте, так и в удаленном офисе при наличии стабильного подключения;
- безопасность соединения;
- возможность подключения видеосвязи;
- маршрутизация звонка;
- перенос номера телефона;
- возможность интеграции с CRM для повышения эффективности внутренней связи в компании.
Преимущество VoIP телефонии – дешевая связь вплоть до бесплатных междугородных и международных звонков. Для доступа к выделенному каналу связи абонент может использовать компьютер, IP-телефон и даже обычный стационарный телефон. Использование голосовых сервисов позволяет компаниям построить эффективный внутренний канал связи между сотрудниками и целыми отделами. Внедрение таких шлюзов происходит гораздо быстрее, и их можно подключить к АТС любой марки.

















![Шлюз по умолчанию недоступен в windows 10 [исправлено]](http://wudgleyd.ru/wp-content/uploads/4/e/8/4e8553545001d1f43bb801778c62fb29.png)















