Использование реестра
Чтобы открыть редактор реестра, откройте меню «Пуск» и введите «regedit.exe» в поле поиска. Нажмите на ссылку regedit.exe в результатах или нажмите Enter.
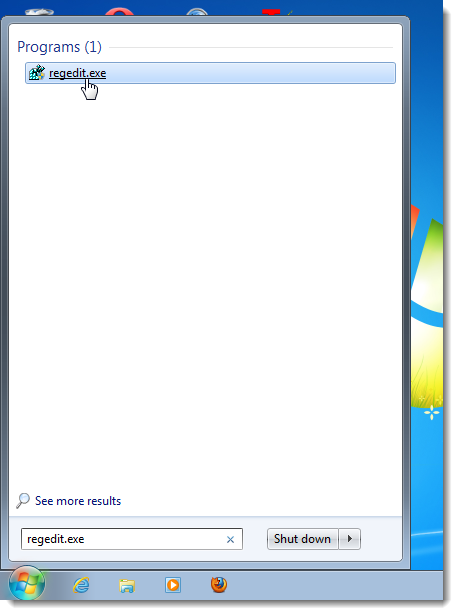
Если появится диалоговое окно «Контроль учетных записей», нажмите «Да», чтобы продолжить.
ПРИМЕЧАНИЕ. Это диалоговое окно может не отображаться в зависимости от настроек контроля учетных записей .
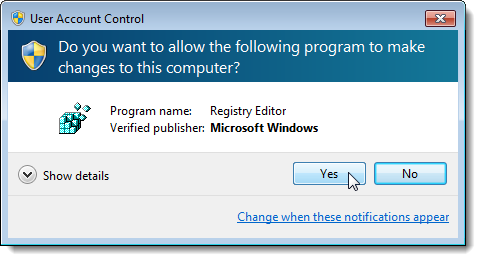
Перейдите к следующей клавише:
Ключи comdlg32 и Placesbar могут не существовать. Если нет, вам нужно их создать. Например, чтобы создать ключ comdlg32, щелкните правой кнопкой мыши ключ Policies и выберите New | Ключ.

Новый ключ создан, и текст выделен. Переименуйте новый ключ в «comdlg32».

Добавьте Placesbar в качестве нового ключа под ключом comdlg32.
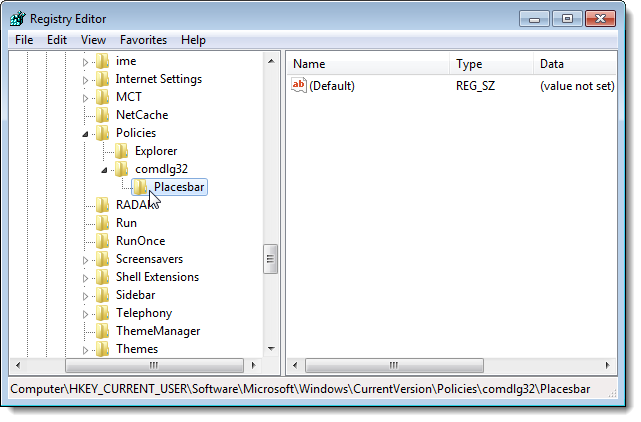
Выберите ключ Placesbar и щелкните правой кнопкой мыши на правой панели. Выберите Новый | String Value из всплывающего меню.
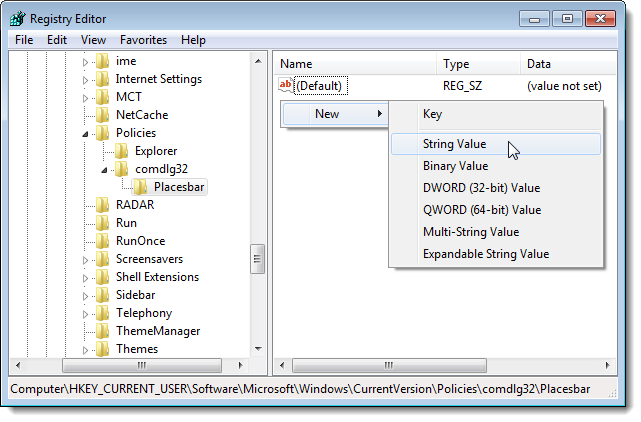
Переименуйте новое значение Place0. Вы можете создать до 5 записей: Place0, Place1, Place2, Place3, Place4. Вам не нужно определять все пять мест, но они должны быть определены в числовом порядке.
Чтобы определить целевую папку для значения PlaceX, дважды щелкните имя значения.

В окне редактирования данных «Значение» в диалоговом окне «Редактировать строку» введите полный путь к местоположению, которое вы хотите добавить на панель меток, и нажмите «ОК».

Вы также можете определить целевую папку, используя числовое значение для системных папок. Ниже приведена таблица с числовыми значениями для разных системных папок. Чтобы определить целевую папку, используя числовое значение, создайте новое DWORD (32-разрядное) значение так же, как вы создали строковое значение.
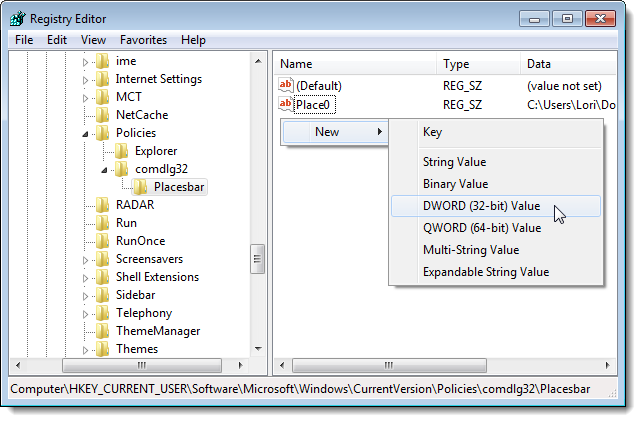
Дважды щелкните новое значение DWORD.
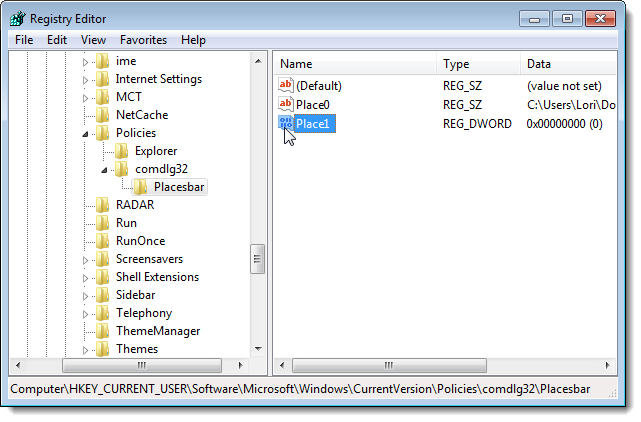
Введите числовое значение в поле ввода «Значение». Используйте значения из таблицы под изображением.

Следующие значения «DWORD» можно использовать для добавления стандартных папок на панель меток.
| 00 — Рабочий стол 01 — Internet Explorer 02 — Пуск Меню \ Программы 03 — Мой компьютер \ Панель управления 04 — Мой компьютер \ Принтеры 05 — Мои документы 06 — Избранное 07 — Меню Пуск \ Программы \ Автозагрузка 08 — \ Недавние 09 — \ SendTo 0a — \ Корзина 0b — \ Пуск Меню 0c — — логическая иконка «Мои документы» на рабочем столе 0d — Моя музыка 0e — Мои видео 10 — \ Рабочий стол 11 — Мой компьютер 12 — Моя сеть 13 — \ NetHood 14 — ОКНА \ Шрифты 15 — Шаблоны 16 — Все пользователи \ Пуск Меню 17 — Все пользователи \ Программы 18 — Все пользователи \ Пуск Меню 19 — Все пользователи \ Рабочий стол 1a — \ Application Data 1b — \ PrintHood 1с — \ Локальные настройки \ Данные приложения | 1d — — Нелокальный запуск 1e — — Нелокализованный общий запуск 1f — Избранное 20 — Временные интернет-файлы 21 — Печенье 22 — История 23 — Все пользователи \ Данные приложения 24 — каталог WINDOWS 25 — каталог System32 26 — Программные файлы 27 — Мои Фотографии 28 — ПОЛЬЗОВАТЕЛЬСКИЙ ПРОФИЛЬ 29 — x86 системный каталог на RISC 2a — — x86 C: \ Program Files в RISC 2b — C: \ Program Files \ Common 2c — — Программные файлы x86 \ Common на RISC 2d — Все пользователи \ Шаблоны 2e — Все пользователи \ Документы 2f — Все пользователи \ Пуск, Меню \ Программы \ Администрирование 30 — — \ Пуск Меню \ Программы \ Администрирование 31 — Сеть и удаленный доступ 35 — Все пользователи \ Моя музыка 36 — Все пользователи \ Мои рисунки 37 — Все пользователи \ Мое видео 38 — Справочник ресурсов 39 — Каталог локализованных ресурсов 3a — Ссылки на всех пользователей OEM-приложений 3b — ПОЛЬЗОВАТЕЛЬСКИЙ ПРОФИЛЬ \ Локальные настройки \ Данные приложения \ Microsoft \ Запись CD |
Выберите «Выход» в меню «Файл», чтобы закрыть редактор реестра.
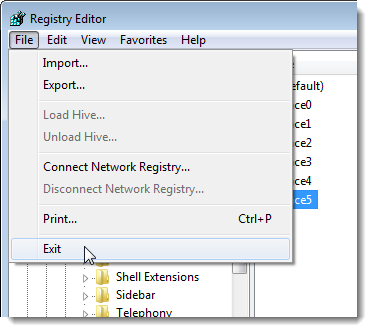
Панель мест в диалоговом окне Сохранить отображает пользовательские папки и выбранные системные папки.
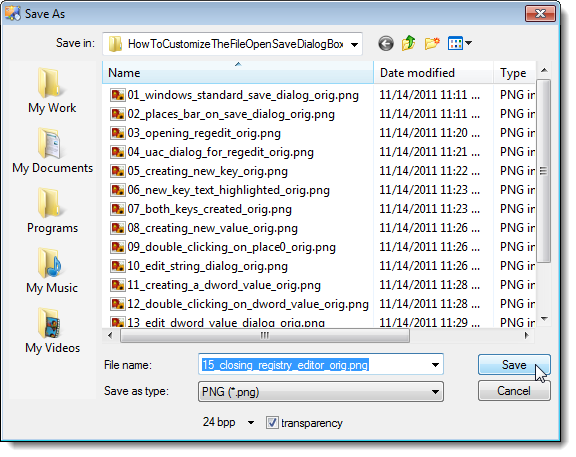
Неприятная ситуация
Знаком с подобным явлением не понаслышке. Когда нужно добраться до файла, который лежит глубоко внутри каталогов, то нужно открывать директории одну за другой. В нормальном режиме это происходит в пределах одного окна проводника Виндовс. Но может случиться так, что каждая последующая папка отображается в новом окошке. Как результат, на экране появляется масса визуальных элементов, которые сбивают с толку.
Я отчетливо помню Windows XP, где данная проблема была очень актуальной. Потом я как-то забыл о ней, после перехода на «семерку». И вот недавно «десятка» преподнесла мне такой сюрприз.
Причины могут быть разными:
- Сбой настроек операционной системы;
- Негативное влияние вируса;
- Ручная корректировка параметров.
Далее рассмотрим разные методы устранения неисправности.
Автор рекомендует:
- «Системные прерывания» — что это, как отключить в Windows
- Все способы настройки значков области уведомлений Windows 10
- Что за ошибка OpenCL.dll, как исправить?
- Ночной режим Windows 10: как включить или отключить
- Как исправить SYSTEM SERVICE EXCEPTION Windows 10
Изменение ассоциации файлов при помощи «открыть с помощью»
Изменить ассоциацию файлов можно с помощью средств операционной системы. После клика по файлу, в контекстном меню выберите «Открыть с помощью», а затем в раскрывшемся списке нажмите на пункт «Выбрать другое приложение».
В открывшемся окне задается вопрос: «Каким образом вы хотите открыть этот файл?». Операционная система Windows предложит вам программы, подходящие по ее мнению для открытия файла данного типа. В Windows 7 эти окна выглядят немного по-другому.
Обратите внимание на то, что выбор системы не всегда бывает правильным. Поэтому, если вы не знаете, каким приложением следует открыть файл данного типа, снимите галку напротив пункта «Всегда использовать это приложение для открытия .*** файлов»
Таким образом, опытным путем вы сможете подобрать подходящую программу. В следующий раз, активируйте этот пункт для того, чтобы автоматически открывать файл данного типа.
Вполне возможно, что в предложенном списке программ, не окажется подходящего варианта. Для поиска нужной программы, нажмите на ссылку «Еще приложения». Далее, в окне Проводника найдите на своем компьютере необходимую программу.
Что делать, если папки превратились в ярлыки? Пошаговая инструкция.
В Интернете мне попался вариант решения проблемы путем изменения атрибутов папок (по сути дела папка — это файл) при помощи командной строки. Для тех пользователей, которые не дружат с командной строкой, предлагаю альтернативный способ — воспользовался для этих целей файловым менеджером FAR Manager. Этот менеджер всегда удобно иметь под рукой и мы его уже использовали при редактировании файла hosts (Видео Не могу зайти в одноклассники. Решение проблемы).
Шаг 1. Проверяем флешку на наличие вирусов. Я проверял при помощи антивируса AVAST 4.8 Professionl. Все «левые» ярлыки от удалил, сообщив, что это троян LNK.
 Avast удалил все «левые» ярлыки
Avast удалил все «левые» ярлыки
Если ваш антивирус оставить ярлыки папок на месте — удалите их самостоятельно, они не нужны.
Шаг 2. Загружаем FAR Manager, распаковываем архив и запускаем файл Far.exe;
Шаг 3. Переходим на съемный диск (флешку). Для выбора диска воспользуйтесь клавишами Alt + F1;
Все скрытые системные файлы (левая панель) выделены темно-синим цветом — это и есть наши «исчезнувшие» папки.
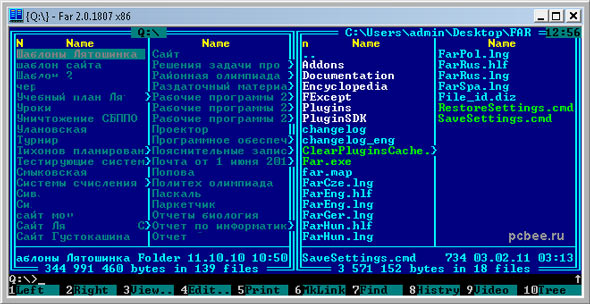 Все скрытые системные файлы (левая панель) выделены темно-синим цветом — это и есть наши «потерянные» папки
Все скрытые системные файлы (левая панель) выделены темно-синим цветом — это и есть наши «потерянные» папки
Шаг 4. Чтобы не менять атрибуты у каждой папки по отдельности, велите их все сразу: выделите сперва первый файл из списка, а потом нажмите клавишу Insert на клавиатуре и держите до тех пор, пока не выделятся имена всех интересующих нас файлов желтым цветом.
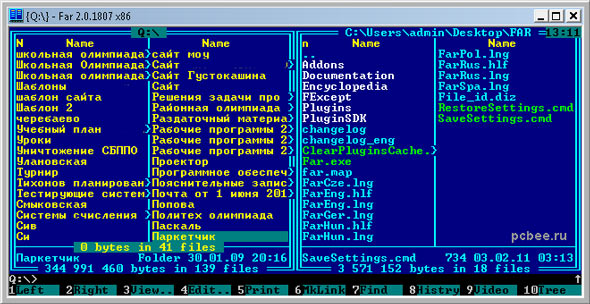 Выделение группы файлов в FAR Manager
Выделение группы файлов в FAR Manager
Шаг 5. Нажмите на клавиатуре клавишу F4 (либо кнопку Edit в FAR). В открывшемся меню уберите знаки (знак вопроса, крестик) в пунктах:
- Read only (только чтение);
- Hidder (скрытый);
-
System(системный).
Атрибуты меняются щелчком мыши по знаку. Итак, уберите все знаки (?, Х) в указанных пунктах и нажмите клавишу Enter на клавиатуре.
Если вы все сделали правильно, цвет имен файлов изменится с темно-синего на белый.
 После изменения атрибутов, цвет имен папок стал белым
После изменения атрибутов, цвет имен папок стал белым
Теперь можно зайти на флешку из под Windows и убедиться, что все отображается без проблем.
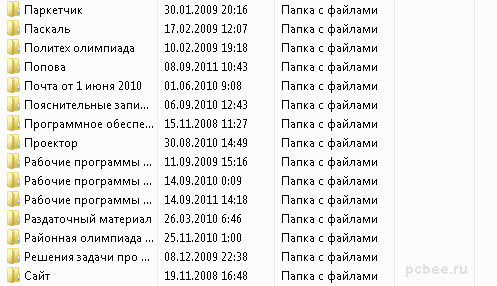 После изменения атрибутов, все папки стали вновь доступны
После изменения атрибутов, все папки стали вновь доступны
Советую держать файловый менеджер FAR Manager всегда под рукой, так он позволит, в случае необходимости, обойти ограничения Windows на изменение файлов.
Как вы понимаете, при помощи FAR Manager можно проделать и обратную процедуру, т.е. скрыть свои файлы на флешке от неопытных пользователей.
В заключение хочу сказать спасибо программисту Евгению Рошалю, который создал FAR Manager и хорошо всем известный архиваторы RAR и WinRAR.
Евгений Мухутдинов
Описание полезных параметров
На вкладке «общие» (картинка выше) отображается ограниченный набор конфигураций. Здесь Вы можете установить открытие папки в одном и том же или отдельном окне. Можете выбрать открытие файлов и папок одним или двойным щелчком.
Вкладка «вид» содержит множество параметров. Какими опциями пользоваться, решает для себя пользователь индивидуально
Я рекомендую обратить особое внимание на такие настройки свойств папки:
-
Всегда отображать значки, а не эскизы
– опция полезна, когда Вы работаете с большими объемами файлов и папок. Если компьютер подгружает миниатюры медленно, включите этот параметр. -
Скрывать пустые диски в папке
– если вставить пустую флешку или другой съемный диск, он не будет отображаться в проводнике, что может вызвать путаницу. Снять флажок с этого варианта настоятельно рекомендуется. -
Скрывать расширения для зарегистрированных типов файлов
– отключение этого свойства показывает расширения файлов. Оно поможет отличить обычные файлы от вирусных. Есть вредоносное ПО, которое задает два расширения, например, имя_файла.doc.exe. Если параметр включен, Вы увидите только имя_файла.doc и воспримите его, как обычный текстовый файл. Снимите галку с этой опции. -
Использовать флажки для выбора элементов
– дает возможность отмечать элементы мышкой. Настройка эквивалентна зажатию Ctrlс последующим нажатием кнопки мыши по выбираемым элементам. Свойство полезно, когда Вам надо для последующих действий. - Скрытые файлы и папки – содержит две опции, которые показывают или скрывают элементы с соответствующими атрибутами.

Вкладка «поиск» содержит параметры о поиске файлов и папок. Конфигурация по умолчанию работает очень хорошо. Если Вы не удовлетворены, тогда экспериментируйте с доступными опциями для улучшения результата.

Не забывайте после всех изменений в свойствах папки нажмите OK для сохранения.
Как открывать файлы и ярлыки одним кликом мыши?
Главная » Уроки и статьи » Операционная система
Как сделать, чтобы ярлыки на рабочем столе Windows 7 запускались в один клик мыши?
Ответ
Для того чтобы открывать файлы, папки и ярлыки на компьютере не двойным, а одиночным кликом, нужно изменить настройки в параметрах папок. В Windows 7 это делается просто. Следуйте инструкции ниже.
Как открывать файлы одним щелчком мыши
1. Откройте мой компьютер или любую другую папку на компьютере.
2. Теперь нам нужно открыть окно настроек. Для этого нажмите «Упорядочить» затем «Параметры папок и поиска».
Или
В меню Файл выберите «Сервис/Параметры папок…».
Подсказка: Если Вы не видите меню Файл, нажмите клавишу Alt на клавиатуре.
3. В отрывшемся окне во вкладке «Общее» есть раздел «Щелчки мышью». В нем вместо «Открывать двойным, а выделять одним щелчком» выберите «Открывать одним щелчком, выделять указателем» и «Подчеркивать подписи значков при наведении» (это лучше, чем когда они всегда подчеркнутые, хотя это лишь мое мнение).

После завершения настроек нажмите «ОК», чтобы сохранить их.
Дата: 06.11.2013 Автор/Переводчик: Linchak
Комментарий добавил(а): Алекс
Дата: 29.03.2014 17:13
Все правильно, все действует. Спасибо.
Комментарий добавил(а): Алексей
Дата: 31.07.2014 10:36
Класс! Спасибо!
Комментарий добавил(а): ваня
Дата: 23.08.2014 14:39
как это делать на виндовс8
Комментарий добавил(а): Юрий
Дата: 22.09.2014 15:34
спасибо вам. быстро разобрался) УРА
Комментарий добавил(а): гость
Дата: 31.10.2014 15:39
Спасибо!!!!!!!!!!!
Комментарий добавил(а): borys andreevich
Дата: 07.11.2014 03:37
Комментарий добавил(а): Александр
Дата: 03.01.2015 20:58
Спасибо!!!
Комментарий добавил(а): Алексей
Дата: 13.03.2015 04:53
Благодарю!
Комментарий добавил(а): Сергей
Дата: 25.04.2015 18:18
Может я и тупой, но сейчас все понял. Спасибо!
Комментарий добавил(а): Андрей
Дата: 01.06.2015 12:12
Спасибо .
Комментарий добавил(а): Melissa
Дата: 18.07.2015 20:21
ну наконец-то…просто коротко и ясно…спасибооооооо))))
Комментарий добавил(а): Вениамин
Дата: 19.08.2015 07:22
Спасибо! «прям» по полочкам, красавиц!
Комментарий добавил(а): Александр
Дата: 28.10.2015 11:55
Можно всё тоже самое но через реестр ?
Комментарий добавил(а): Михаил
Дата: 13.01.2016 18:51
Спасибо!!!
Комментарий добавил(а): Макс
Дата: 16.01.2016 15:24
От души!
Комментарий добавил(а): ВВ
Дата: 26.01.2016 08:10
ПАСИБО
Комментарий добавил(а): саша
Дата: 20.02.2016 22:12
спасибо ВСЁ РАБОТАЕТ!
Комментарий добавил(а): Гость
Дата: 22.02.2016 01:36
Спасибо
Комментарий добавил(а): Феня
Дата: 02.03.2016 10:59
Спасибо, по этой инструкции настроил в линуксе под иксом)
Комментарий добавил(а): Дима
Дата: 02.03.2016 12:35
Феня, норм))
Комментарий добавил(а): котран
Дата: 19.04.2016 07:27
тут для лайкоФ места нету!
Комментарий добавил(а): доменик
Дата: 24.06.2016 22:23
гг
Комментарий добавил(а): Ольга
Дата: 12.10.2016 12:08
Спасибо, большое!
Комментарий добавил(а): Елена
Дата: 18.10.2016 20:54
Спасибо,огромное! Доступно и понятно написано.
Комментарий добавил(а): Данил
Дата: 25.12.2016 13:42
большое спасибо
Комментарий добавил(а): Ольга
Дата: 03.01.2017 13:01
Большое спасибо! Все работает!
Комментарий добавил(а): даня
Дата: 10.01.2017 00:31
спасибо
Комментарий добавил(а): Влад
Дата: 10.02.2017 02:11
Большое спасибо
Комментарий добавил(а): Галя
Дата: 20.02.2017 07:48
спасибо большое. Помогли.
Комментарий добавил(а): Руслан
Дата: 26.03.2017 22:07
Спасибо большое,все предельно понятно)))
Комментарий добавил(а): Nick
Дата: 15.06.2017 21:54
Впервые установил 7-ку и для меня было большой проблемой ))) на хр там свойство папки а тут ее нету и ломал голову ))) Спасибо
Использование реестра
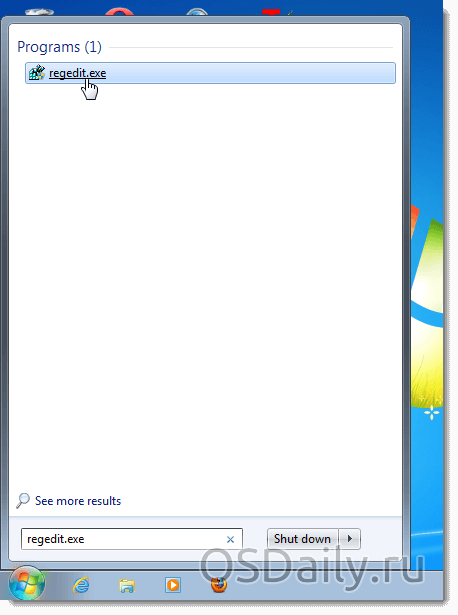
Если после этого вы увидите диалог контроля учетных записей (User Account Control), то для продолжения кликните по кнопке Да (Yes).
Примечание: Вышеупомянутый диалог вы можете и не увидеть. Это зависит от настроек контроля учетных записей.
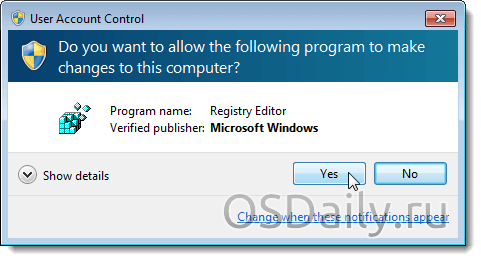
В реестре пройдите к следующему разделу:
HKEY_CURRENT_USER \ Software \ Microsoft \ Windows \ CurrentVersion \ Policies \ comdlg32 \ Placesbar
Разделы comdlg32 и Placesbar могут и не существовать. Если их нет, то вам надо их создать. Так, например, для создания раздела comdlg32 кликните правой кнопкой мыши по разделу Policies и выберите Создать (New) -> Раздел (Key).
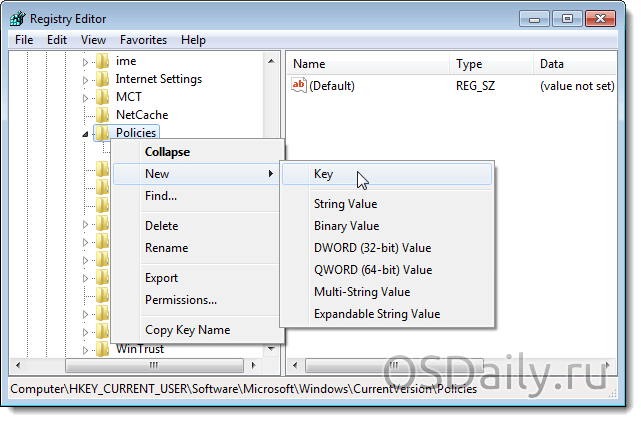
Раздел создастся, и вы увидите выделенный текст. Переименуйте созданный собой раздел в “comdlg32”.

Затем аналогичным образом создайте в разделе comdlg32 новый раздел Placesbar.
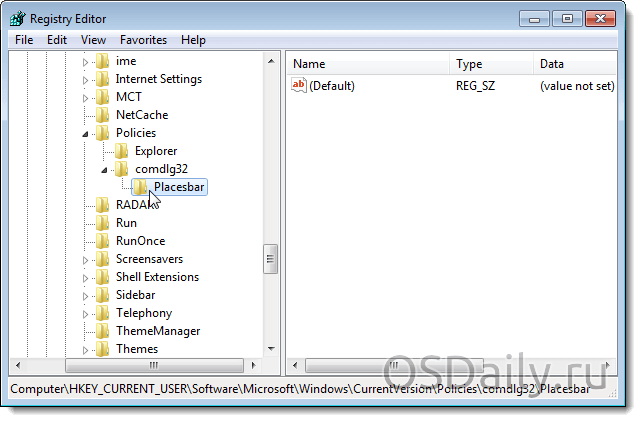
Выберите раздел Placesbar и кликните правой кнопкой мыши по правой панели. В появившемся меню выберите Создать (New) -> Строковый параметр (String Value).
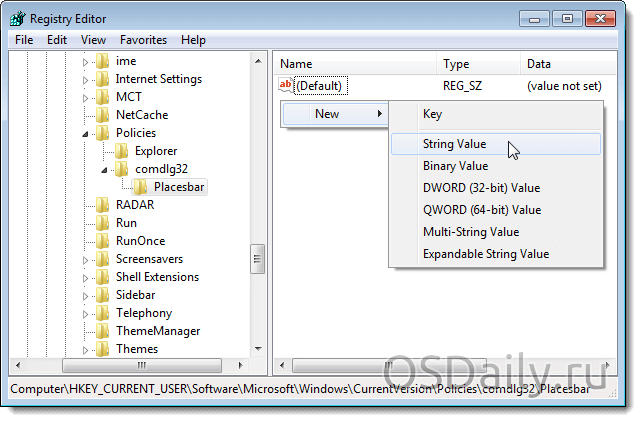
Переименуйте новый параметр в Place0. Вы можете создать до пяти записей: Place0, Place1, Place2, Place3, Place4. Не обязательно присваивать папки всем пяти местам, но их присвоение следует производить в цифровом порядке.
Чтобы присвоить записи PlaceX нужную вам папку, дважды кликните по названию записи (параметра).
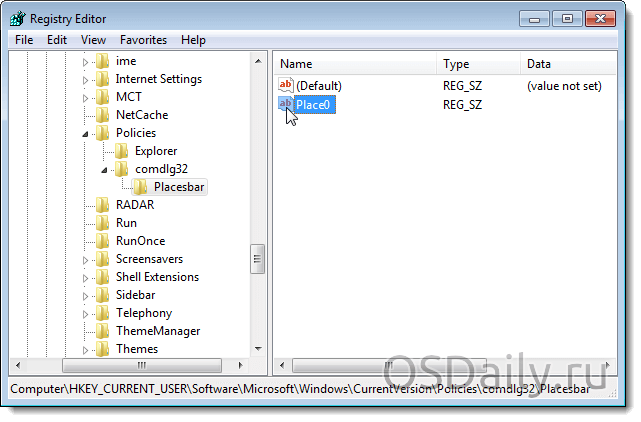
В поле Значение (Value data) диалога изменения строкового параметра (Edit String), введите полный путь к папке, которую вы бы хотели видеть на панели мест. После ввода кликните Ok.
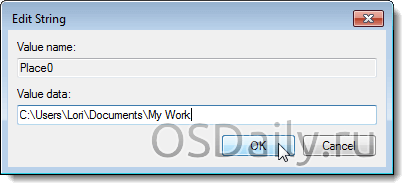
Вы также можете присвоить параметру цифровое значение одной из системных папок. Ниже приведена таблица соответствия между системными папками и их цифровыми значениями. Чтобы присвоить параметру цифровое значение желаемой системной папки, создайте новый параметр DWORD (32-bit).
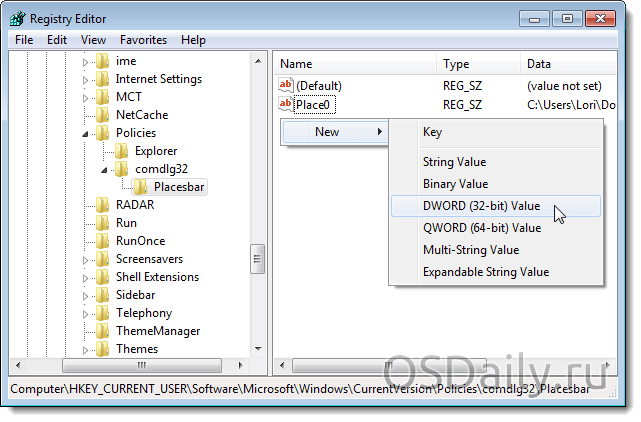
Затем переименуйте созданный параметр в PlaceX, и после этого дважды кликните по нему.
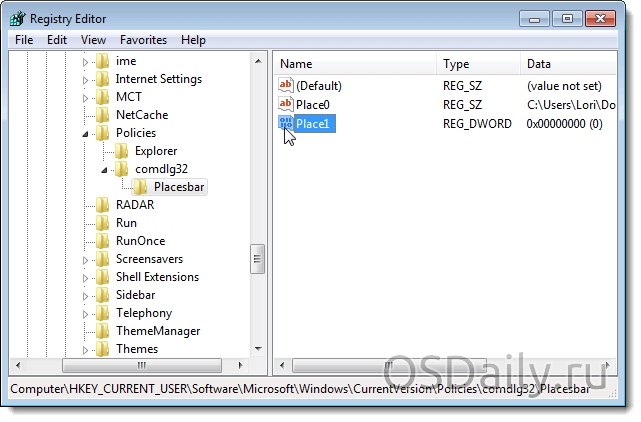
Введите в поле Значения (Value data) необходимую цифру. Используйте цифры из представленной ниже таблицы.
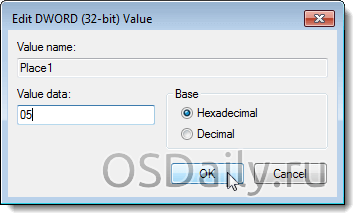
00 – Рабочий стол
01 — Internet Explorer
02 – Меню Пуск\Все программы
03 – Компьютер\Панель управления
04 – Компьютер\Принтеры
05 – Мои Документы
06 – Избранное
07 – Меню Пуск\Все программы\Автозагрузка
08 — \Recent
09 — \SendTo
0a — \Корзина
0b — \Меню Пуск
0с – логическая иконка “Мои документы”
0d – Моя музыка
0e – Мое видео
10 — \Рабочий стол
11 – Компьютер
12 – Мои сетевые места
13 — \NetHood
14 — WINDOWS\Fonts
15 – Шаблоны (Templates)
16 — All Users\Меню Пуск
17 – All Users\Все Программы
18 – All Users\ Меню Пуск
19 – All Users\Рабочий стол
1a – \Application Data
1b – \PrintHood
1c – \Local Settings\Application Data
1f – Избранное
20 – Temporary Internet Files
21 – Cookies
22 – History
23 – All Users\Application Data
24 – Папка WINDOWS
25 – Папка System32
26 – Program files
27 – Мои изображения
28 – USERPROFILE
29 – — Системная папка x86 на RISC
2a – — x86 C:\Program Files на RISC
2b – C:\Program Files\Common
2c – — x86 Program Files\Common на RISC
2d – All Users\Шаблоны
2e – All Users\Документы
2f – All Users\Меню Пуск\Все программы\Обслуживание
30 – — \Меню Пуск\Все программы\Обслуживание
31 – Сетевые подключения
35 – All Users\Моя музыка
36 – All Users\Мои изображения
37 – All Users\Мое видео
38 – Папка Resource
39 – Локализованная папка Resource
3a – Ссылки на специфические приложения All Users
3b – USERPROFILE\Local Settings\Application Data\Microsoft\CD Burning
По окончании ввода, кликните по кнопке Выход (Exit) из меню Файл (File), и редактор реестра закроется.

Теперь при появлении диалога открытия/сохранения файла с панелью мест вы увидите в ней выбранные собой папки, и системные папки.
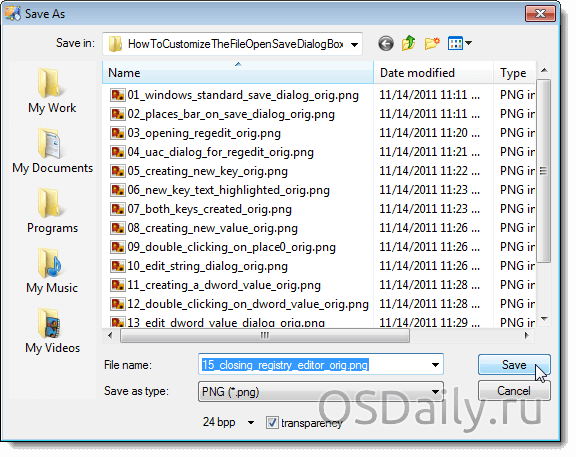
Все версии Windows позволяют изменить настройки мыши, Windows 10 – не исключение.
Параметры Проводника
В параметрах проводника Windows 10 содержатся настройки графической оболочки, отвечающие за количество кликов мышью для открытия каталогов.
- Откройте «Панель управления». Сделать это можно, нажав на поиск на Панели задач;
- Измените вид изображения на значки (крупные или мелкие), нажав на поле «Просмотр»;
- Выберите из перечня «Параметры проводника»;
- В первой вкладке – «Щелчки мышью» необходимо переместить триггер в первое положение. Это приведет к активности вложенного списка: подчеркивать подписи иконок всегда, подчеркивать подписи иконок только в момент наведения на них указателя мыши.
- Нажмите «ОК» для вступления новых конфигураций в силу;
- Выбранные настройки начинают действовать после нажатия на «ОК», перегрузка компьютера не требуется.
Обратите внимание на другие опции. Теперь один щелчок открывает данные, но не выделяет
Поэтому необходимо среди опций выбрать и новый способ выделения.
Редактор реестра
Реестр – база данных, в которой хранятся все системные настройки. В Windows 10 возможно редактировать настройки напрямую, используя интегрированный редактор реестра.
Для этого необходимо:
- Введите в меню «Выполнить» (открывается одновременным нажатием Win+R) или в поиске «regedit», запустите данную утилиту;
- Перейдите в утилите к каталогу: HKEY_CUSoftwareMicrosoftWindowsCurrentVersionExplorer;
- Двойным щелчком выберите ключ «ShellState»;
- Выбрав шестую ячейку, измените значение первой строки на «1E»;
- В шестом столбике, в третью строку введите «01»;
- Вставьте цифру «2» в значение «IconUnderline»;
- Путем вызова диспетчера задач осуществите перезагрузку Проводника. Это необходимо, чтобы изменения системных настроек вступили в силу.
Можно заметить, что данный способ труднее. Также существует вероятность вызвать неполадки в системе, допустив случайную ошибку в значениях.
С помощью простых действий можно сделать пользование компьютером удобнее. Однако некоторым тяжело привыкнуть к нововведениям. Настройки можно вернуть в прежнее состояние.
- https://barbadosmaney.ru/kak-otkryvat-papki-odnim-klikom-v-windows-10.
- https://windows10i.ru/papki/kak-otkryt-odnim-shchelchkom.html
- https://windows10club.ru/instrukcii/kak-otkryit-papku-odnim-shhelchkom-v-windows-10/
Переход в «Параметры папок»
Хотя мы часто оперируем более привычным термином «Свойства папки», оставшимся в наследство от Windows XP, но в Windows 7 данную настройку правильнее называть «Параметры папок».
Существуют глобальные параметры папок и свойства отдельного каталога. Требуется различать эти понятия. В основном мы будем описывать как раз переход к глобальным настройкам. Существует несколько способов перехода в настройки папок. О них мы далее и поговорим подробно.
Способ 1: меню «Упорядочить»
Прежде рассмотрим самый популярный вариант открытия «Параметров папок» в Windows 7 – через меню «Упорядочить».
- Перейдите в Проводник Windows.
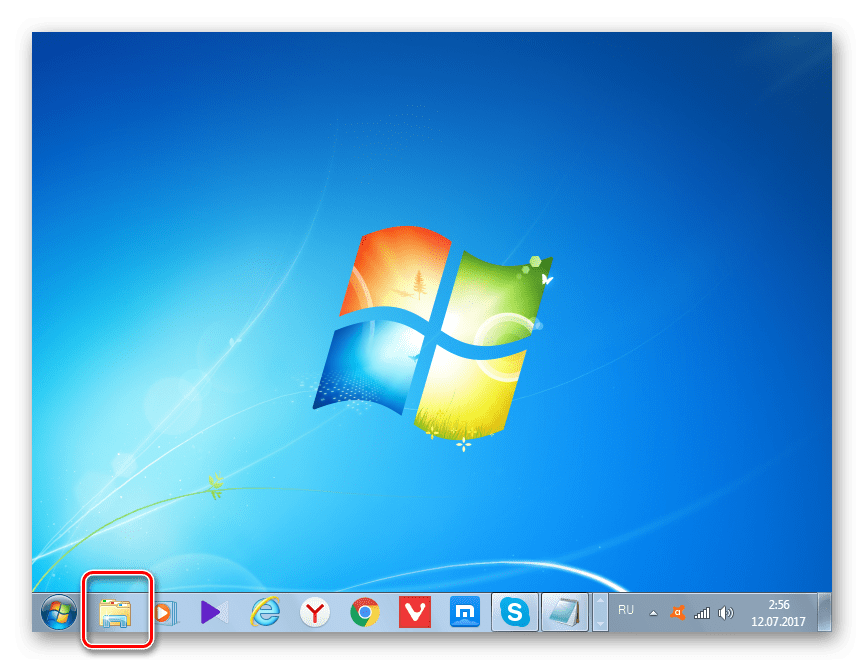
В любой директории Проводника жмите «Упорядочить». В раскрывшемся списке выбирайте «Параметры папок и поиска».
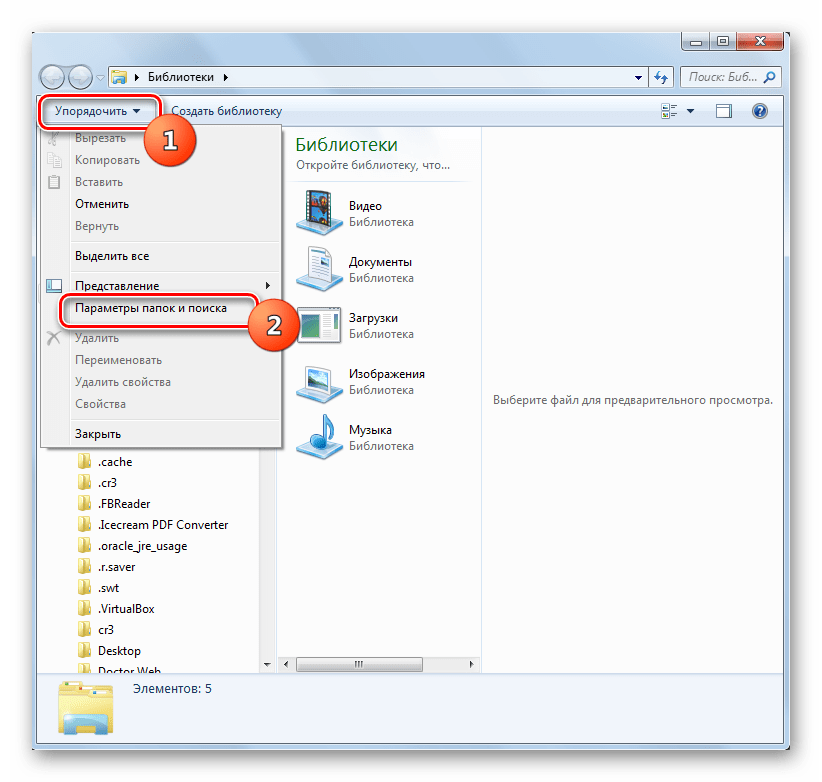
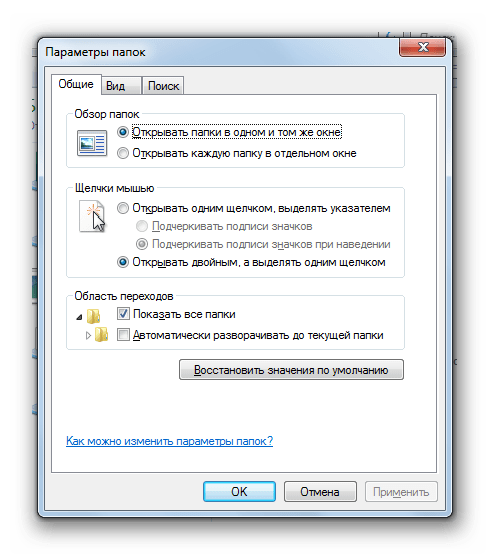
Способ 2: меню Проводника
Перейти к нужному нам инструменту можно также непосредственно через меню Проводника. Но дело в том, что, в отличие от Windows XP, на «семерке» данное меню по умолчанию скрыто. Поэтому придется выполнить некоторые дополнительные манипуляции.
- Откройте Проводник. Чтобы появилось меню, нажмите на клавишу Alt или F10.
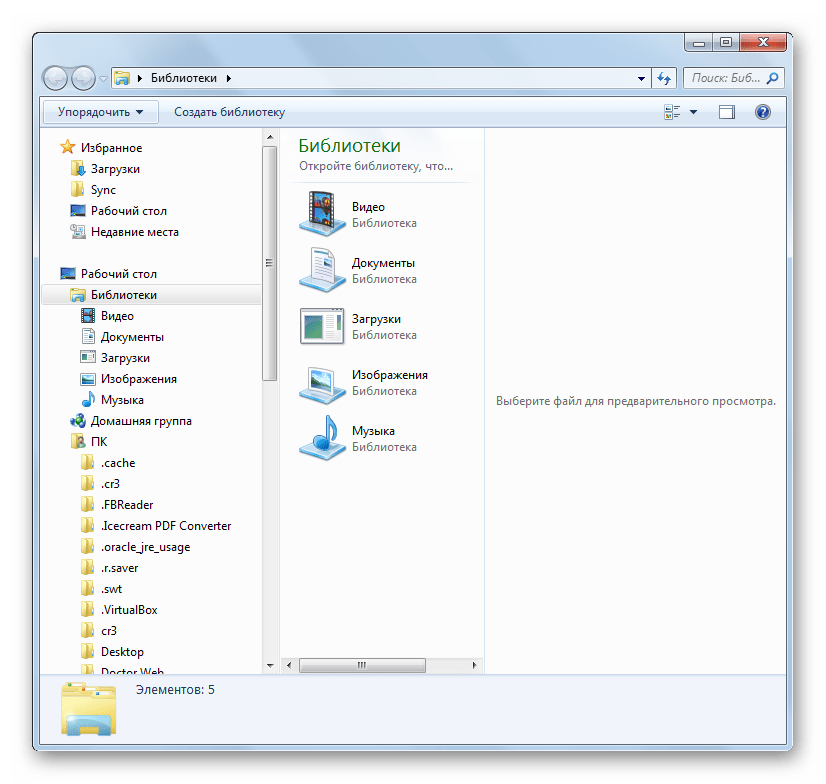
В появившемся меню нажимайте на пункт «Сервис», а далее выбирайте «Параметры папок…».
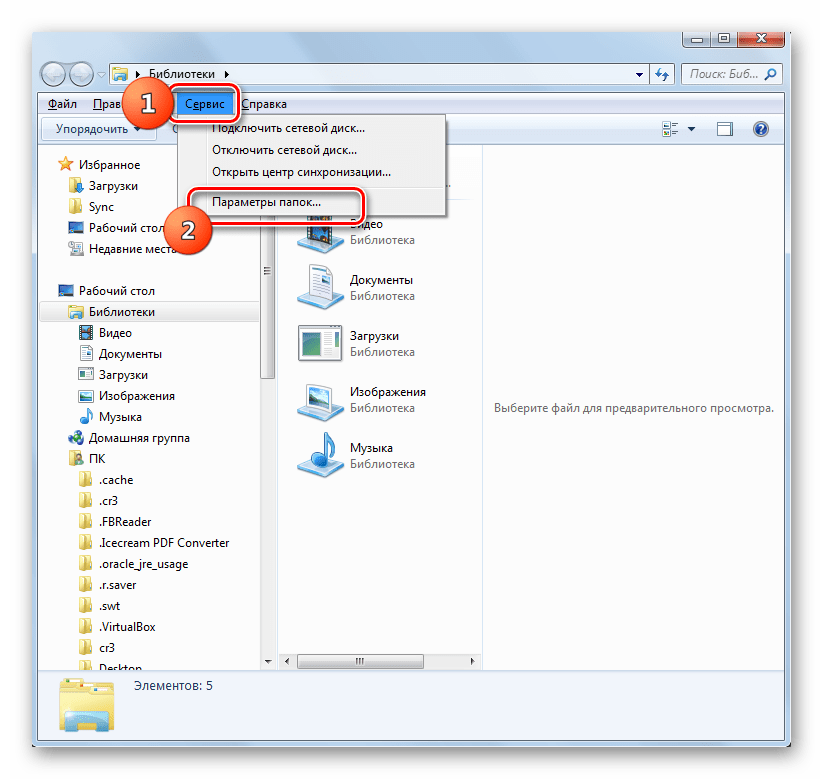

Способ 3: комбинация клавиш
Отобразить свойства каталогов можно также, использовав комбинацию клавиш.
- Откройте Проводник. Последовательно нажмите в русскоязычной раскладке клавиатуры следующие клавиши: Alt, Е, А. Это должно быть именно последовательное, а не одновременное нажатие.
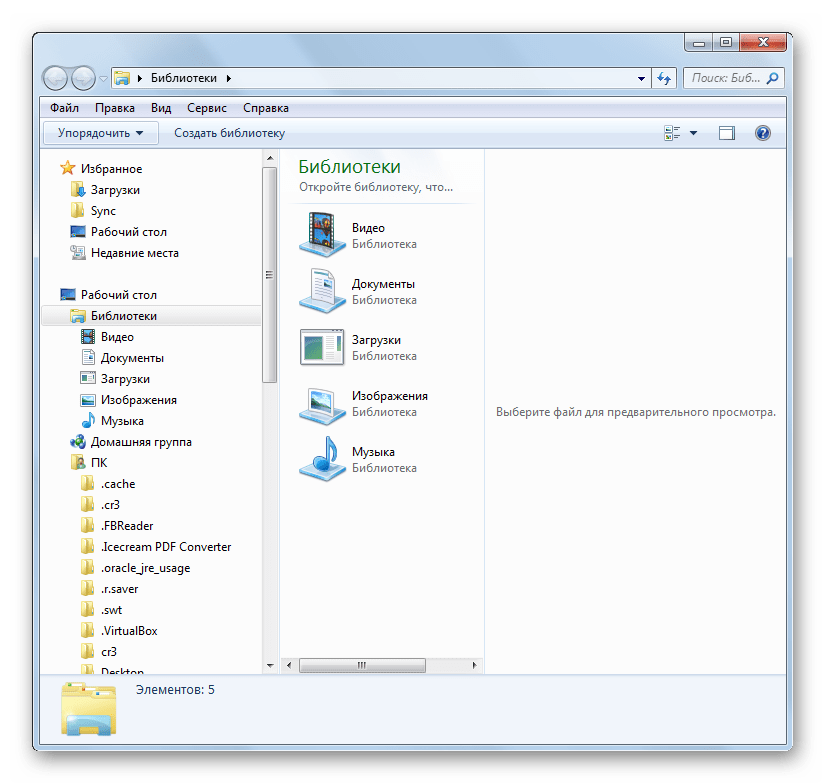
Нужное нам окно настроек будет открыто.

Способ 4: Панель управления
Решить поставленную перед нами задачу можно также и при помощи Панели управления.
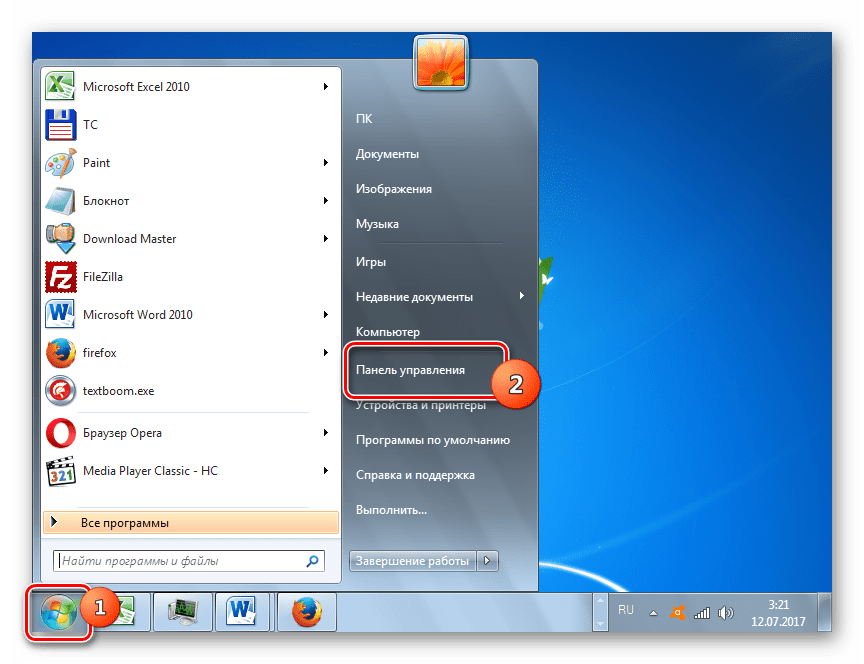
Перейдите в раздел «Оформление и персонализация».
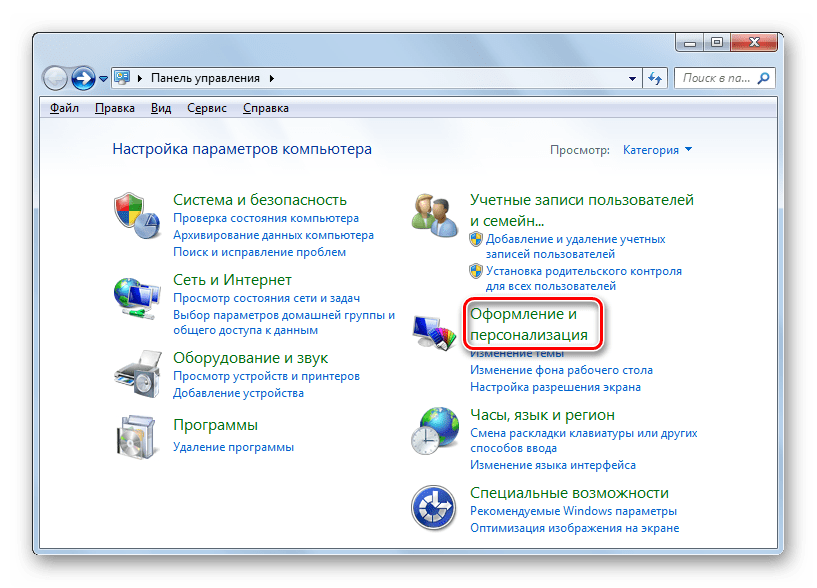
Далее нажимайте «Параметры папок».
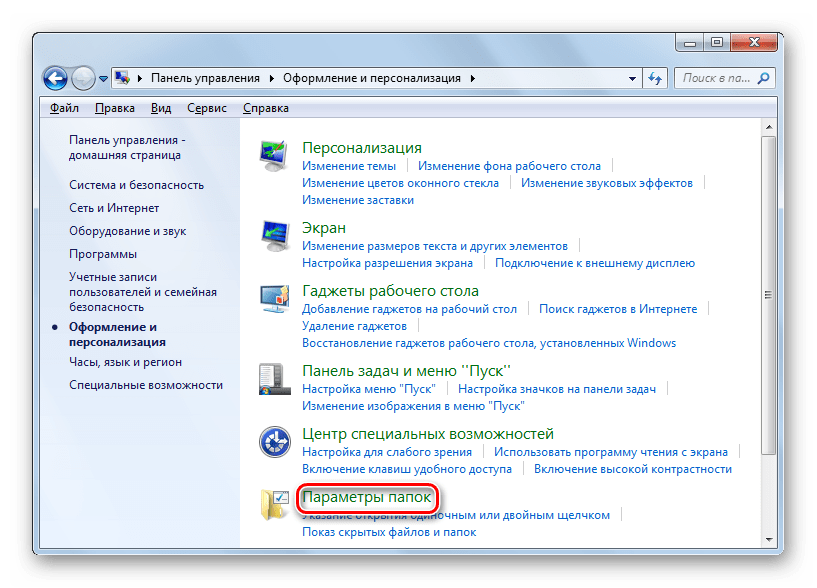
Инструмент искомых настроек будет запущен.
Способ 5: инструмент «Выполнить»
Вызвать окошко настроек каталогов можете, применив инструмент «Выполнить».
- Для вызова данного инструмента наберите Win+R. Введите в поле:
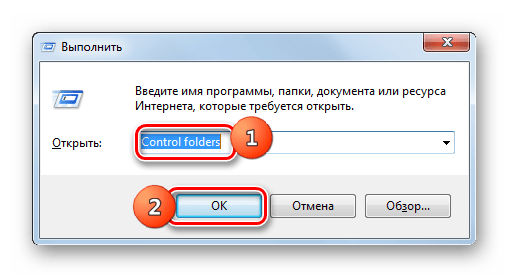
Способ 6: командная строка
Ещё один вариант решения поставленной задачи предусматривает ввод команды через интерфейс командной строки.
- Щелкайте «Пуск». Далее перейдите по надписи «Все программы».
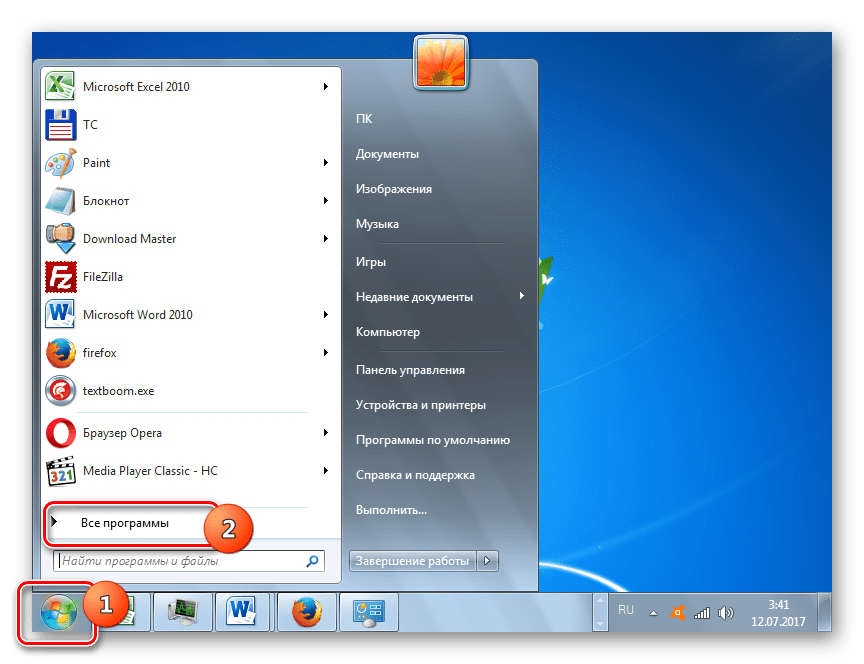
В перечне программ выберите каталог «Стандартные».
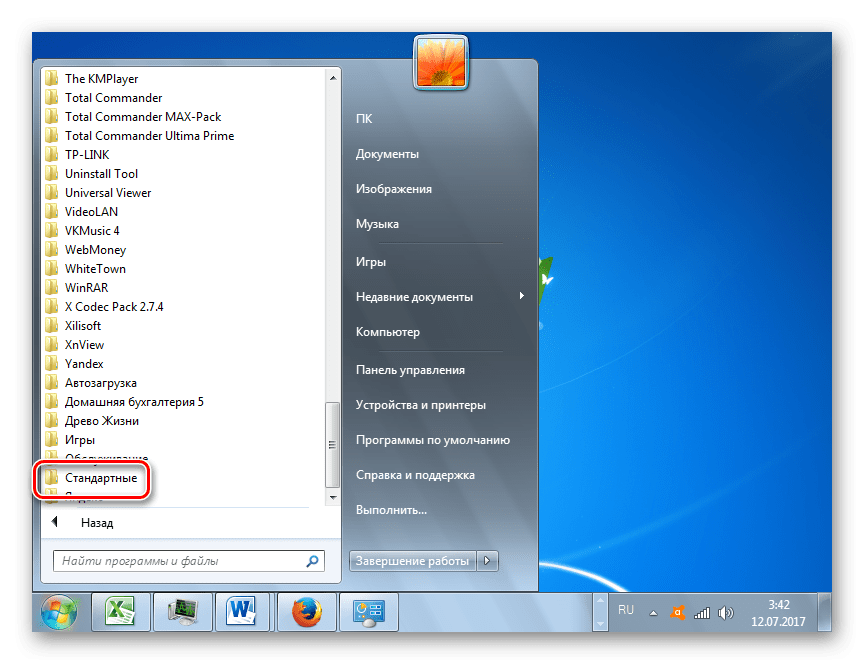
В отобразившемся списке выберите «Командная строка». Данный инструмент не обязательно запускать от имени администратора.
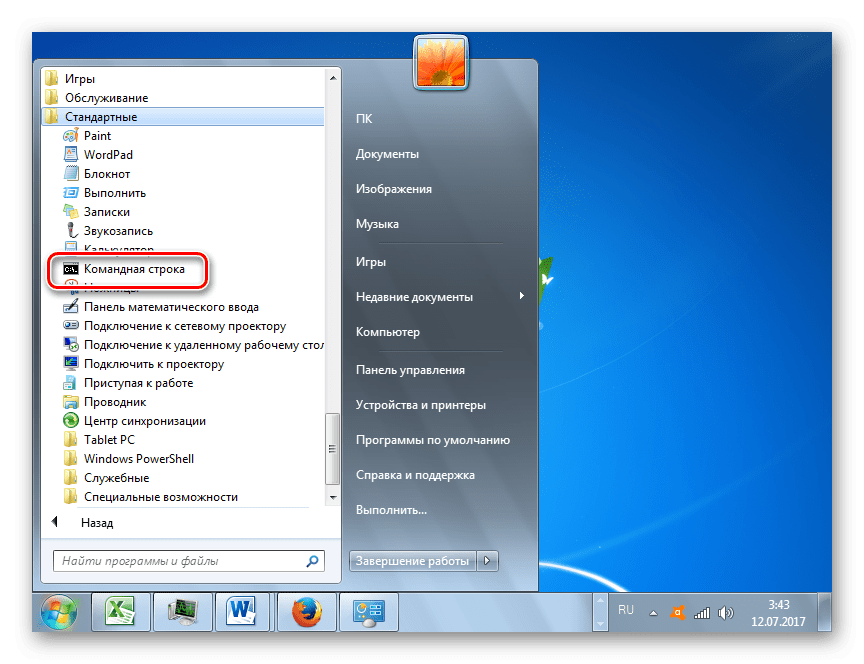
Запускается интерфейс командной строки. Введите в его окно следующую команду:
Щелкните Enter и окошко параметров папок будет открыто.
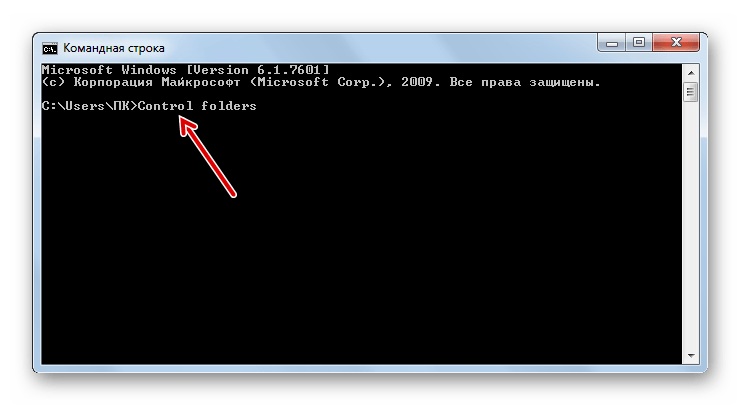
Способ 7: применение поиска в меню «Пуск»
Данный вариант предполагает воспользоваться инструментом поиска через меню «Пуск».
- Щелкните «Пуск». В области «Найти программы и файлы» введите:
Сразу же после введения в поисковой выдаче в группе «Панель управления» автоматически отобразится результат «Параметры папок». Щелкните по нему.
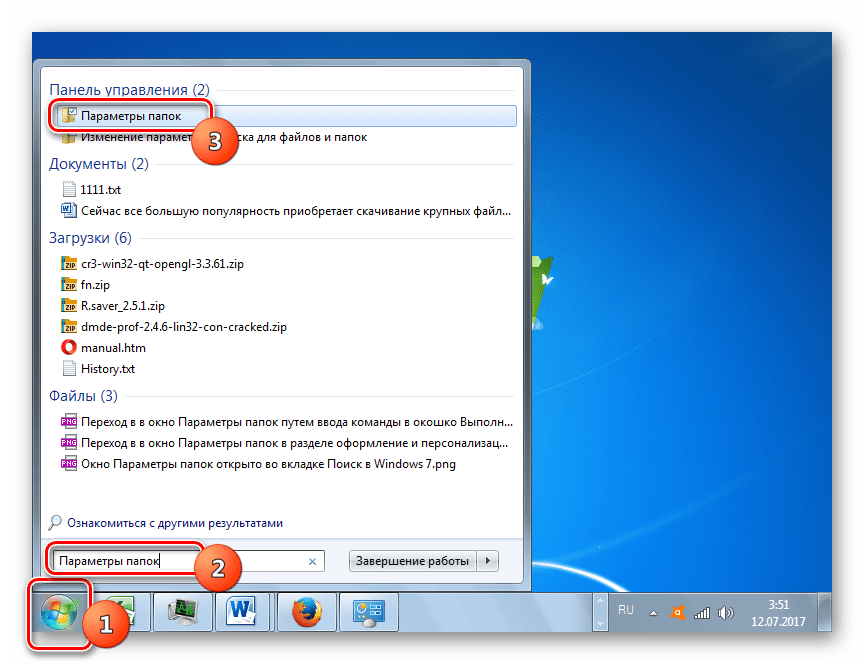
После этого необходимый инструмент запустится.
Способ 8: введение выражения в адресную строку Проводника
Следующий метод, наверное, наиболее оригинальный из всех перечисленных. Он подразумевает введение определенной команды в адресную строчку Проводника.
- Запустите Проводник и в его адресную строку вбейте такую команду:
Щелкните Enter или нажмите на значок в форме стрелки справа.
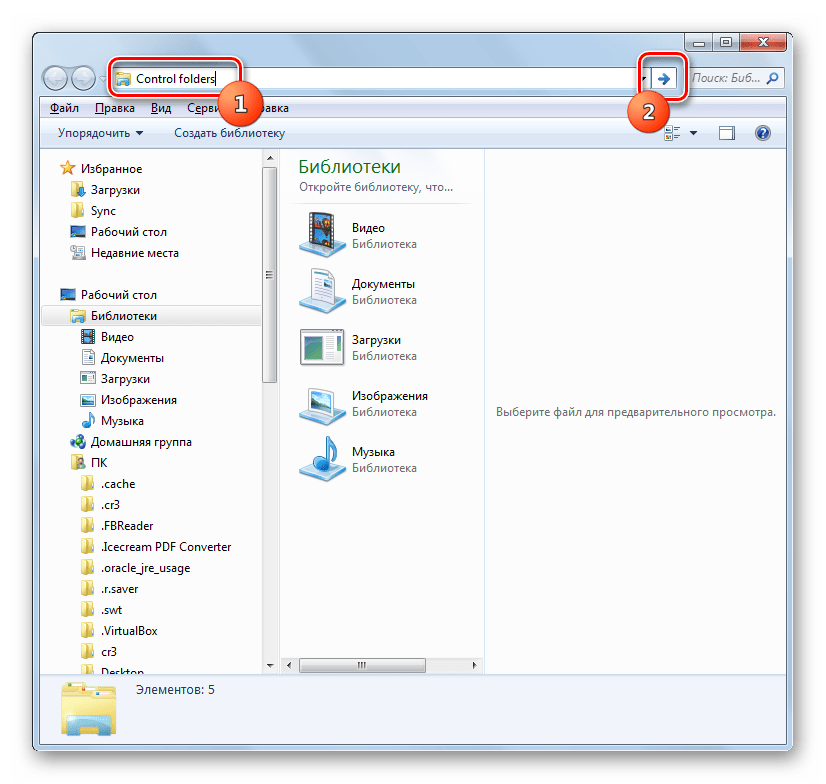
Инструмент регулировки настроек каталогов откроется.
Способ 9: переход в свойства отдельной папки
Если ранее мы рассматривали возможность перехода в окно генеральных параметров папок, то теперь давайте разберемся, как открыть свойства отдельной папки.
- Через Проводник перейдите к тому каталогу, свойства которого нужно открыть. Кликайте по нему правой кнопкой мыши. В контекстном меню выбирайте «Свойства».
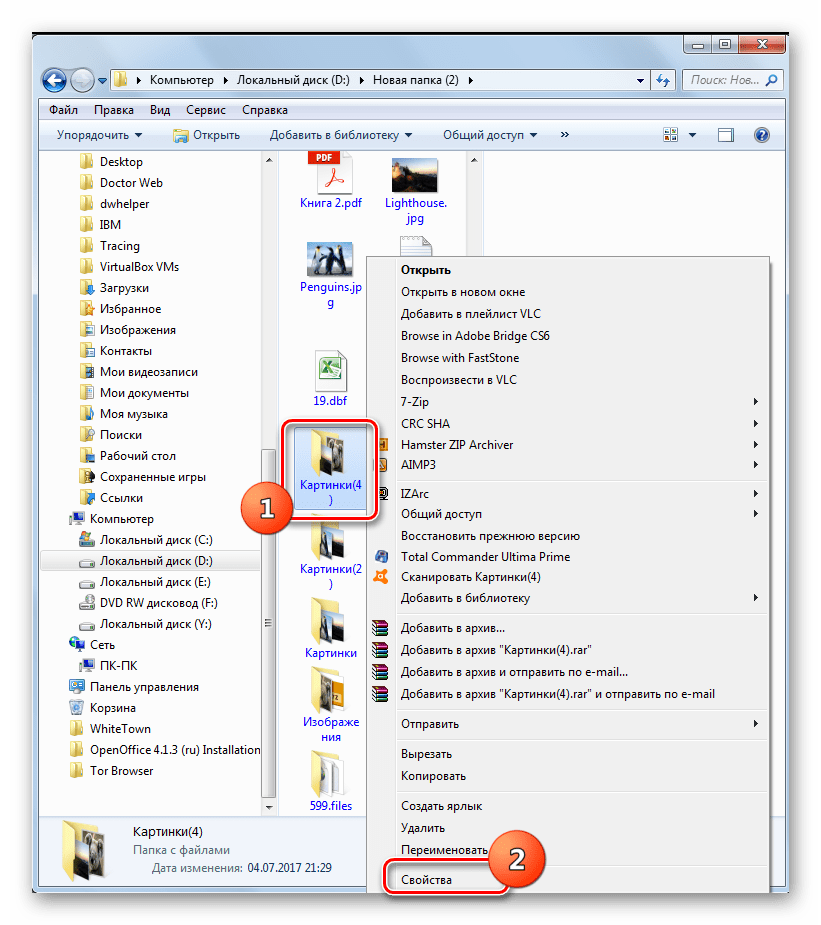
Окно свойств данного каталога будет открыто.

Как видим, свойства папок могут быть глобальными и локальными, то есть, такими, которые применяются к настройкам системы в целом и к конкретному каталогу. Переход в глобальные настройки можно выполнить довольно большим количеством способов. Хотя далеко не все они удобны. Удобнее всего выполнять переход из Проводника. А вот к свойствам конкретного каталога можно получить доступ только одним способом – через контекстное меню.
Помимо этой статьи, на сайте еще 12336 инструкций. Добавьте сайт Lumpics.ru в закладки (CTRL+D) и мы точно еще пригодимся вам.
Источник
У меня перестали работать ярлыки, почему?
Если ярлык перестал работать на новом устройстве, то не стоит волноваться. Проблема не в работе системы, а в ошибке человека.
![]()
Перенос ярлыков на другой компьютер — ошибка начинающих пользователей. Некоторые копируют ярлык на флешку. Впоследствии они перемещают этот элемент на новый компьютер. Неопытные пользователи забывают: ярлыки не являются самостоятельными программами. Иконка – это указатель для системы. Сами программы хранятся на диске.
Что делать, если игра homefront the revolution не запускается с ярлыка? Надо скачать с официального сайта установщик этой программы — проблема исчезнет.

































