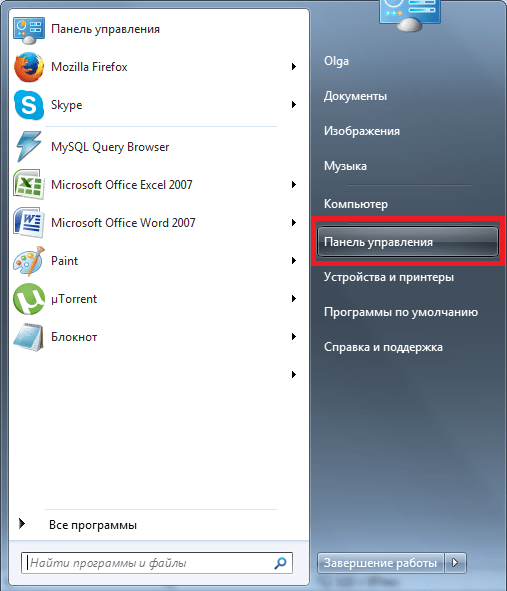Назначение браузера по умолчанию в системе
Суть способа едина для всех последних версий Windows, а последовательность действий немного различается.
Windows 10
- Щёлкните кнопку «Пуск», переместите курсор на знак шестерёнки, и кликните пункт «Параметры».
- В одноимённом окне щёлкните раздел «Приложения».
- В новом окне кликните «Приложения по умолчанию».
-
В новом окне прокрутите вниз список до обнаружения раздела «Веб-браузер». Как видно, веб-обозревателем по умолчанию является Google Chrome. При щелчке на пункте «Сбросить» таковым станет системный браузер Microsoft Edge. Иными словами, браузер по умолчанию был убран.
- Для того, чтобы выбрать альтернативный браузер, кликните на значке действующего по умолчанию, затем на любом веб-обозревателе из выпавшего списка. Иными словами, так можно определить новый браузер по умолчанию.
После подтверждения он станет основным.
Для объяснения всех шагов мы используем скриншоты, которые вы тоже можете научиться делать, читайте статью “Как сделать скриншот на компьютере“.
Windows 7
- В Виндовс 7 откройте обычное меню кнопки «Пуск» и щёлкните раздел «Панель управления».
- В одноимённом окне кликните «Программы по умолчанию».
- В следующем окне щёлкните «Задание программ по умолчанию».
- В появившемся списке программ выделите желаемый веб-обозреватель и кликните «Использовать эту программу по умолчанию».
В Windows 8.1 обозреватель по умолчанию назначается аналогично. Этот способ применим и для Windows 10, только при выполнении первого шага «Панель управления» вызывается не в обычном, а в контекстном меню.
Что делать, если браузер по умолчанию не устанавливается
Подобное возникает 3 случаях:
- Запрет на изменение настроек из «Групповой политики». В этом случае рекомендуется обратиться к системному администратору.
- Пользователь не наделён правами администратора.
- Повреждён реестр. В некоторых случаях помогает ввод следующей команды в терминал (обязательно от имени администратора): dism /online /cleanup-image /restorehealth. Далее ПК необходимо перезагрузить и повторно установить веб-обозреватель основным. Если это сделать снова не удалось, то потребуется выполнить восстановление системы (или полную переустановку Windows — это уже решает пользователь на свое усмотрение).
https://youtube.com/watch?v=QWeArq3YSy4
Способы установки браузера Яндекс по умолчанию
Установить Яндекс.Браузер по умолчанию возможно как через параметры самого приложения, так и в системных настройках. Некоторые можно задействовать только при установке браузера, другие – в любой желаемый период. Давайте я подробно расскажу о каждом из них – всего у нас их 6.
Перед установкой браузера
Для начала скачаю файл инсталлятор с официального сайта Яндекс.Браузера. Как только он загрузится, открою его. Появится новое окошко, где напротив кнопки «Установить» будет пункт «Сделать браузером по умолчанию». Сначала я поставлю галочку, и уже потом запущу процесс установки.
При первом запуске
После завершения установки программа автоматически запустится. Если предыдущий способ не был задействован, значит, в первую очередь отобразится окошко, в котором будет предложено установить браузер по умолчанию. Тут я просто нажму на желтую кнопку с отметкой «Сделать».
Через параметры браузера
Если вышеперечисленные пункты были пропущены, а Яндекс.Браузер уже установлен на компьютере, я могу просто отметить его по умолчанию через настройки. Для начала я открою нужный мне раздел – нажму на иконку меню, расположенную в правой верхней части, затем выберу соответствующий пункт – он должен быть одним из первых.
Если версия браузера самая новая, то сразу после перехода в первой строке обычно высвечивается искомое предложение. Я лишь кликну по кнопке «Да, сделать».
В более ранних версиях программы этот пункт располагался так же отдельно, но практически в конце списка настроек.
Через «Настройки» в компьютере»
Если установить Яндекс.браузер по умолчанию через настройки программы не получается, можно попробовать переключить его в системных параметрах. Для начала я открою одноименный раздел в компьютере – сделать это можно нажатием на комбинацию клавиш Win + I, или же выбрав иконку с изображением шестеренки в правой части меню «Пуск».
В новом открытом окне выберу категорию «Приложения».
Перейду во вкладку «Приложения по умолчанию», и в строке «Веб-браузер» отмечу приложение от Яндекса.
В «Панели управления»
В разделе «Панель управления» есть базовый инструмент, с помощью которого можно устанавливать приложения по умолчанию. Он присутствует практически во всех версиях операционной системы Windows. Для начала я открою сам раздел «Панель управления», а сделать это возможно несколькими способами.
- Введя запрос в системном поиске через панель задач.
2. Вызвав комбинацией клавиш Win + R окно «Выполнить», набрав в поле «Открыть» команду «control» и потом кликнув по кнопке ОК.
3. Открыв настройки системы одним из способов, указанными выше, затем введя в поле поиска одноименный запрос.
После этих действий откроется окно «Панель инструментов». В нем я найду пункт «Программы по умолчанию» и кликну по нему.
Она перенаправит меня на тот же раздел в настройках, про который я рассказывала ранее. И вновь в категории «Веб-браузер» я установлю приложение от Яндекса.
Указанием флага в ярлыке
Подобные флаги чаще всего используются разработчиками, хотя и простому пользователю они порой могут быть очень даже полезны. С их помощью возможно указать поведение браузера еще до его запуска. И в таком случае, чтобы установить браузер Яндекс по умолчанию, мне будет нужно провести несколько простых действий.
- Сначала создам ярлык Яндекс.Браузера на рабочем столе, если его конечно там нет. Перейду в папку AppData, введя в адресной строке соответствующий путь. У меня он выглядит так: C:\Users\User\AppData\Local. В конце списка найду папку Yandex и открою ее.
2. Перейду в раздел Яндекс.Браузера.
3. Выберу пункт «Application» и кликну по нему.
4. Найду строчку с приложением Яндекс.Браузера и вызову контекстное меню нажатием на правую кнопку мыши. В списке перейду к подменю «Отправить» и выберу пункт «Рабочий стол (создать ярлык)».
5. На рабочем столе появится ярлык, и мне надо вызвать контекстное меню тем же нажатием на правую кнопку мыши. Далее перейду ко строчке «Свойства» и кликну по ней.
6. Напротив пункта «Объект» добавлю в поле значение «—make-default-browser». Применю все внесенные мной изменения и нажму на кнопку OK.
Как быстро установить браузер используемым по умолчанию
Как известно, в наиболее популярной среди пользователей операционной системе windows по умолчанию стоит встроенный браузер Internet Explorer. Однако это не всегда удобно, да и сам обозреватель не вызывает особого восторга. При этом html страницы и другое содержимое, сохраненное на компьютере, будет отображаться в том же IE, потому и возникает вопрос: как установить другой браузер по умолчанию?
Зачем менять умолчания?
Не только неудобством вызвана потребность изменить параметры отображения ресурсов. Многие базы данных и приложения открываются при помощи обозревателя и не имеют собственной оболочки. Как пример, можно привести сотни обучающего софта, а также онлайн-игры, клиенты которых, по сути, являются лишь красивым оформлением браузерной страницы со своим кэшем.
Требования этих приложений и несовместимость с Internet Explorer из-за плохой поддержки многих современных технологий являются основной причиной попытки установить новый браузер и выбрать его для работы по умолчанию.
Как назначить Web-обозреватель основным?
Использовать сразу несколько браузеров стало стандартным для большинства пользователей, которые для разных целей используют 2-3 программы. Однако один из Web-обозревателей должен быть выбран как основной.
Чаще всего инсталлированное и впервые запущенное приложение само предлагает установить его используемым по умолчанию. Однако это происходит не всегда: или при первом запуске была случайно нажата кнопка «Больше не спрашивать», или включена опция «Не показывать диалог». Некоторое ПО продолжает переспрашивать при его переустановке или обновлении, но не каждый раз.
На примере Opera
Для того чтобы установить браузер для просмотра Web содержимого по умолчанию, например, вам необходима опера, выполните следующую операцию:
- Используйте любой имеющийся у вас софт для загрузки Opera с официального сайта;
- Установите скачанное приложение;
- Запустите его;
- Нажмите кнопку «О» в левом верхнем углу (меню), также можно нажать кнопку «ALT» на клавиатуре;
- Выберите пункт «Настройки» и перейдите в «Общие настройки»;
- Откройте вкладку «Расширенные» и в перечне доступных параметров найдите «Программы»;
- Установите галочку напротив функции «Проверять, что Opera – браузер по умолчанию»;
- Нажмите кнопку ОК и перезапустите софт.
После перезапуска должно появиться сообщение о назначении его основным. Однако если этого не произошло, и опера не устанавливается как браузер по умолчанию на операционной системе windows 7 и выше, есть еще один способ.
Рядом с установленной опцией есть кнопка «Настройки», которая может помочь распределить разрешения для Opera. Изменение этих параметров необходимо, если для исполнения различных функций вам нужны разные программы.
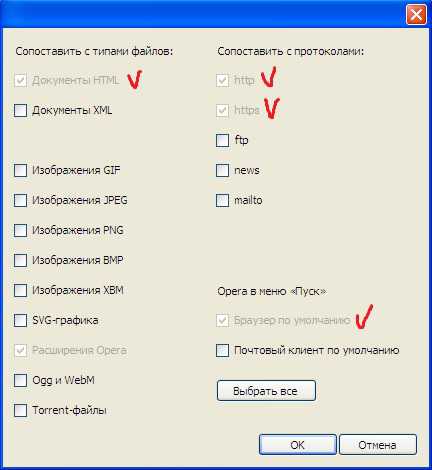
Изменение основного обозревателя в windows 7
Если изменения параметров самого обозревателя не помогли, и он не был установлен по умолчанию, а у вас инсталлирована windows 7 или выше, нужно проверить настройки операционной системы. Для этого необходимо выполнить следующие действия:
- Открыть меню «Пуск» и выбрать «Панель управления»;
- Выбрать пункт «Программы и компоненты» (зависит от настроек отображения папки);
- Перейти к параметру «Программы по умолчанию»;
- Открыть опцию «Задание программ…»;
- Выбрать нужное из перечня установленных;
- Установить одну из функций для выбранного браузера.
Для определенного ПО можно выбрать специальные разрешения для открытия файлов и протоколов или же использовать его для всех умолчаний. После внесения изменений перезапустите операционную систему. Чаще всего, эта опция помогает в том случае, если через обозреватель не получается выставить его используемым по умолчанию. Однако такая операция требует прав администратора.
Итог:
Изменение параметров остальных браузеров практически не отличаются от описанной выше Opera. Выбор обозревателя основным всегда находится в настройках, поэтому поиск активации выбора его как основного не вызовет проблем.
Сделать Яндекс (Гугл) поиском по умолчанию в Firefox и др.
Сейчас практически во всех современных браузерах не нужно специально открывать главную страницу Яндекс или Гугла, для того чтобы начать поиск в интернете. Достаточно будет ввести свой запрос прямо в адресной строке (расположенной в самом верху) и нажать на расположенную рядом кнопку или просто на Энтер на клавиатуре.

В некоторых браузерах прямо при вводе запроса можно выбрать поисковую систему, которой будет переадресован ваш запрос. Но это далеко не всегда так, ибо разработчики браузеров получают деньги от поисковых систем на установку их поиска (Firefox, например, получил когда-то миллиард от Гугла за установку этого поиска по умолчанию на один год — не слабо так, да).
Что же вам делать, если вы, например, обожаете Фаерфокс, но при этом хотите искать с помощью Яндекса или, наоборот, хотите исключительно гуглить и никак иначе? Просто прочитайте эту заметку до конца.
Итак, как же изменить автоматический поиск по умолчанию в Mozilla Firefox? Для начала надо зайти в настройки Фаерфокса, кликнув по кнопке с тремя горизонтальными полосками в правом верхнем углу и выбрав пункт «Настройки» из выпадающего меню (см. скриншот в предыдущем разделе этого поста).
В открывшемся окне настроек перейдите на вкладку «Поиск» и выберите из выпадающего списка поисковую систему, которую Firefox будет использовать по умолчанию в поисковом окне, в адресной строке и даже на начальной странице.
Если нужной вам поисковой системы в этом списке не найдется, то вы сможете ее добавить с помощью расположенной внизу ссылки «Добавить другие поисковые системы». Вот и все. Если вдруг таким образом сделать Яндекс и Гугл поиском по умолчанию у вас не получается, то смотрите советы по устранению этого безобразия от великого и ужасного зеркала рунета.
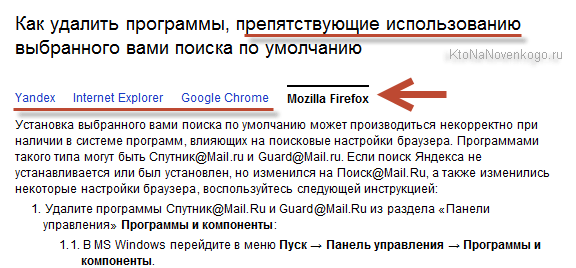
Достаточно только будет кликнуть по названию браузера вызвавшего у вас проблемы и вы получите полный сборник инструкций по устранению проблем с выбором поиска по умолчанию в Firefox, Яндекс Браузере, Хроме и Интернет Эксплорере.
В Гугл Хроме поиск используемый по умолчанию тоже довольно легко поменять в настройках. Для этого достаточно будет кликнуть по кнопке с тремя горизонтальными линиями в правом верхнем углу и выбрать из выпадающего меню пункт «Настройки» (см. скриншот в начале предыдущего раздела). На открывшейся странице в области «Поиск» вы сможете воспользоваться выпадающим списком для выбора поисковой системы используемой по умолчанию.
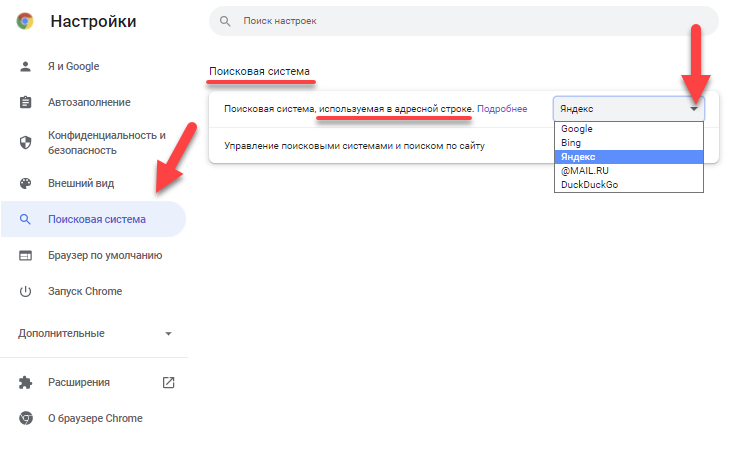
Если захотите добавить новый поисковик, то жмите на кнопку «Настроить поисковые системы» и внизу открывшегося окна вам такая возможность предоставится.
В Яндекс браузере и новой Опере выбор поисковой системы осуществляется точно так же, ибо все эти три браузера работают на одном и том же движке, поэтому и настройки у них очень похожи.
В старой Опере 12.17 нужно будет выбрать из меню кнопки Опера (расположенной в левом верхнем углу) пункты «Настройки» — «Общие настройки», после чего в открывшемся окне перейти на вкладку «Поиск».
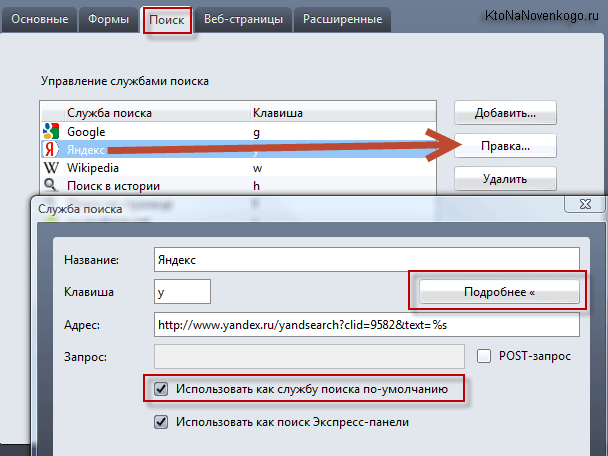
В открывшемся окне нужно будет кликнуть мышью по нужной поисковой системе и нажать справа на кнопку «Правка». Откроется еще одно окно, где следует нажать на кнопку «Подробнее» и поставить галочку в поле «Использовать как службу поиска по умолчанию». Все, жмете на ОК и проверяете.
В Интернет Эксплорере все совсем просто. В правой части адресной строки нажмите на стрелочку рядом с иконкой лупы:
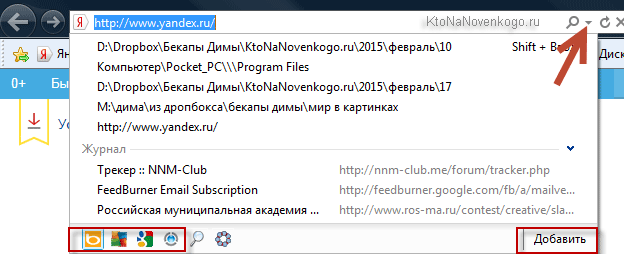
Внизу можно будет выбрать поисковую систему, которую вы хотите использовать для поиска по введенному вами запросу. Если нужного поиска там не нашлось, то добавьте его с помощью одноименной кнопки расположенной чуть правее.
Ваш IT помощник
Если на вашем компьютере установлено больше одного браузера, то вы постоянно будете сталкиваться с уведомлением, спрашивающим, с помощью какого из них вы хотите открыть тот или иной файл. Со временем это может надоесть, и у вас останется два варианта действий — удалить все браузеры, кроме самого удобного, или изменить параметры и выбрать браузер по умолчанию.
Как сделать браузер по умолчанию в windows XP
Некоторое время назад несколькими браузерами пользовались в основном программисты и веб дизайнеры и верстальщики, которым было необходимо тестировать создаваемые проекты во всех существующих интернет обозревателях, чтобы избежать нелепостей. Сегодня ситуация в корне изменилась, по несколько браузеров на одном стационарном или портативном компьютере начали использовать многие пользователи. Это легко объясняется тем фактом, что у каждого интернет обозревателя существуют свои преимущества и недостатки.
Например, Opera работает достаточно быстро и в ней можно открывать много вкладок, при этом программа не будет притормаживать. Браузер Mozilla Firefox не столь шустрый, зато имеет невероятно много различных дополнений, которые способны облегчить выполнение тех или иных задач.
Установка браузера по умолчанию средствами windows.
В операционной системе windows существует своеобразный редактор, позволяющий менять программы по умолчанию для открытия определенных файлов или выполнения тех или иных задач. Данный редактор, на мой взгляд, далек от идеала, однако для установки браузера по умолчанию он годится. Итак, что необходимо сделать. В меню «Пуск» выберите пункт «Панель управления» и, в открывшимся окне, кликните два раза на иконке «Установка и удаление программ». Далее перейдите на вкладку «Выбор программ по умолчанию», отметьте пункт «Другая» и выберите необходимый браузер из списка. Чтобы сохранить изменения нажмите «Ok» в внизу окна.

Выбор браузера по умолчанию в windows XP.
Установка браузера по умолчанию средствами самого браузера.
1.Opera. В меню «Инструменты» выберите пункт «Настройки», в открывшемся окне перейдите на вкладку «Дополнительно». Далее в находящемся слева списке выберите «Программы» и потом «Настройки».
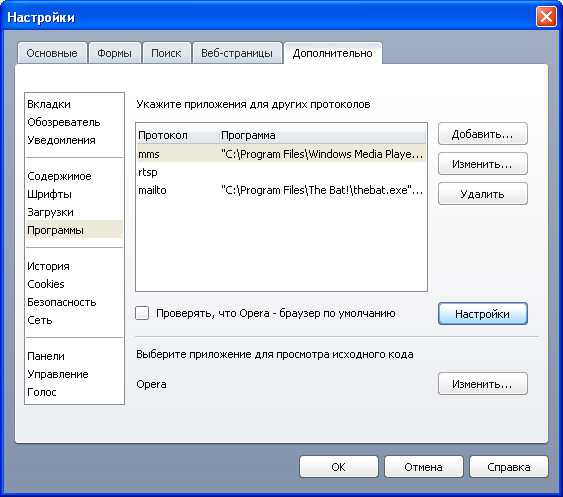
Настройка оперы, как браузер по умолчанию.
Откроется окно, в котором необходимо отметить какие файлы будут открываться в браузере Opera по умолчанию, а также какие задачи возложены на данный интернет обозреватель. Чтобы Opera открывала интернет страницы, отметьте «http» и «https», при желании можно отметить и другие протоколы, например «ftp», «news» или «mailto». Для сохранения настроек нажмите «Ok» внизу окна.
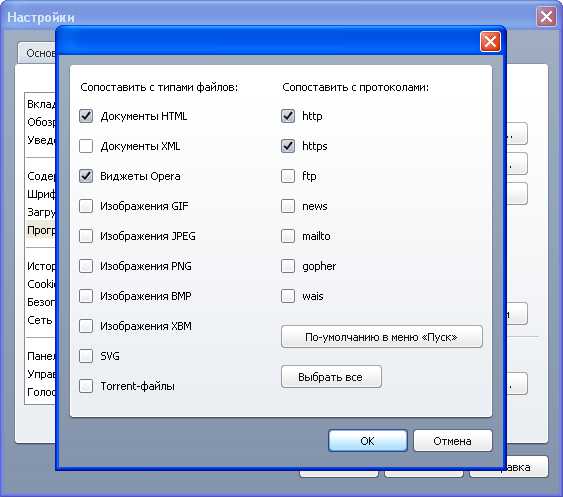
Настройка оперы, как браузер по умолчанию.
2. Mozilla Firefox. В меню «Настройки» выберите пункт «Настройки», в открывшемся окне перейдите на вкладку «Дополнительно». Далее во вкладке «Общие» нажмите на кнопку «Проверить сейчас» и на вопрос «Firefox не является вашим браузером по умолчанию. Сделать его таковым?» ответьте да.
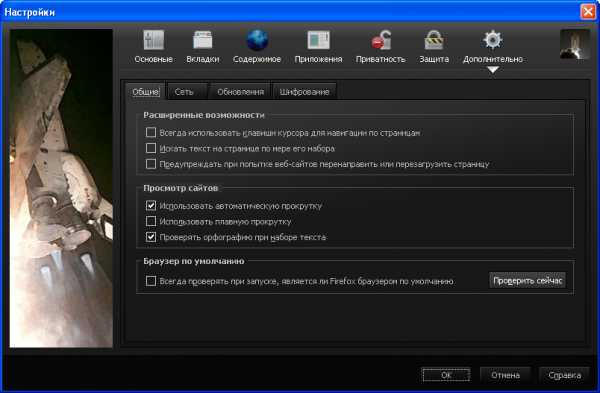
Настройка Mozilla Firefox, как браузер по умолчанию.
3. Internet Explorer. В меню «Сервис» выберите пункт «Свойства обозревателя», в открывшемся окне перейдите на вкладку «Программы». Далее нажмите на кнопку «Использовать по умолчанию».
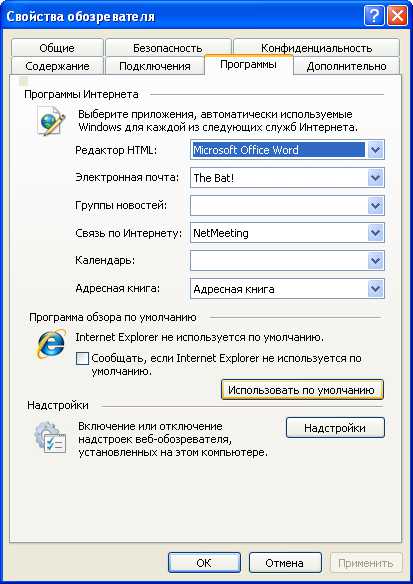
Настройка Internet Explorer, как браузер по умолчанию.
4. Safari. Нажмите Ctrl+б, откроется окно с настройками браузера. На вкладке «Основные», в поле «Стандартный веб браузер» установите «Safari web browser» и закройте окно с настройками.
В случае если ничего не произойдет, проделайте операцию заново, но только выберите любой другой обозреватель из списка и закройте окно. Далее повторите первый шаг (иногда бывает, что Safari с первого раза не изменяет настройки).
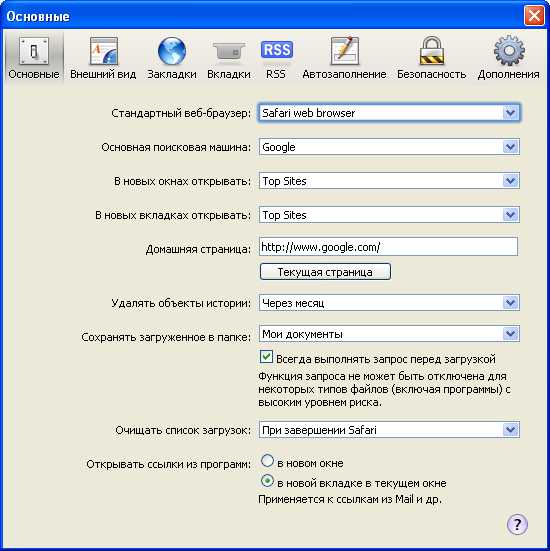
Настройка Safari, как браузер по умолчанию.
Установка браузера по умолчанию сторонними средствами.
Существует еще несколько способов установки того или иного браузера по умолчанию для открытия интернет страниц, в том числе и с использованием дополнительного программного обеспечения, например с помощью бесплатной утилиты Default Browser. Описывать данные способы не вижу смысла, так как произвести все необходимые настройки можно стандартными средствами, причем достаточно, просто и быстро. Примечание. Стоит отметить, что ссылки в приложениях разработанных компанией Microsoft, вне зависимости от установленного по умолчанию интернет обозревателя, будут открываться в Internet Explorer. Конечно, это нечестная конкуренция, но ничего не поделаешь.
Как это сделать
Выбор или замена стандартного браузера осуществляются без помощи дополнительного софта. Владельцам устройств на базе операционной системы Андроид доступно три способа, позволяющих назначить веб-обозреватель по умолчанию. Предлагаем рассмотреть сразу все варианты, чтобы выбрать для себя наиболее подходящий.
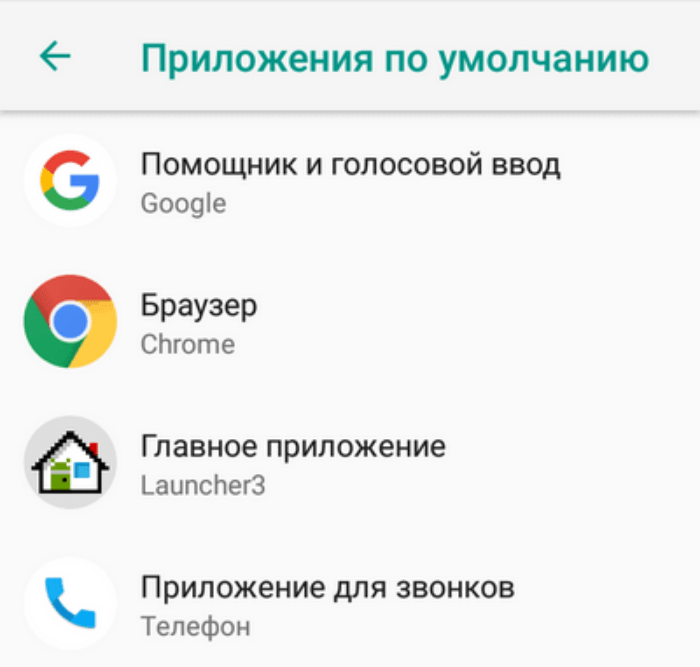
Через настройки Android
Выбор приложений по умолчанию – одна из базовых настроек, которыми обладает операционная система Android. Следовательно, если вы решите назначить веб-обозреватель, вам понадобится сделать несколько шагов:
Запустить настройки телефона.
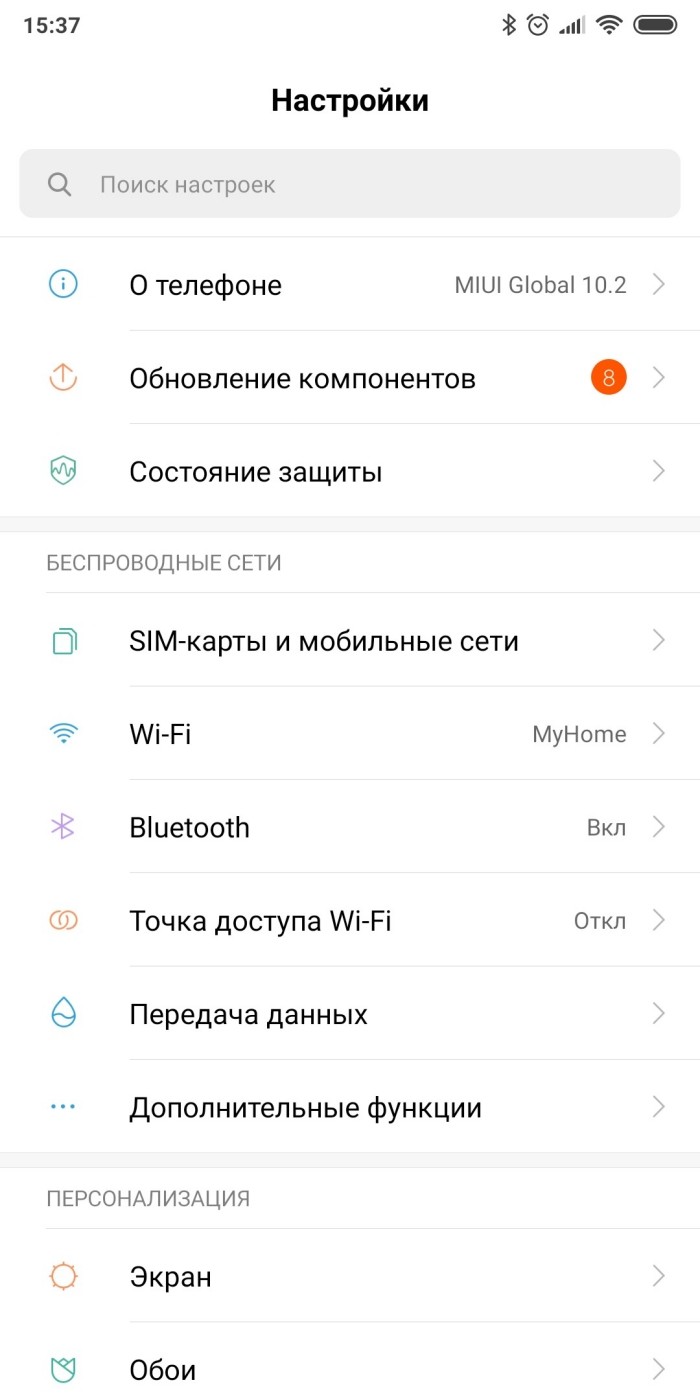
Раскрыть вкладку «Дополнительные настройки».

Перейти в раздел «Приложения по умолчанию», а затем – «Браузер».
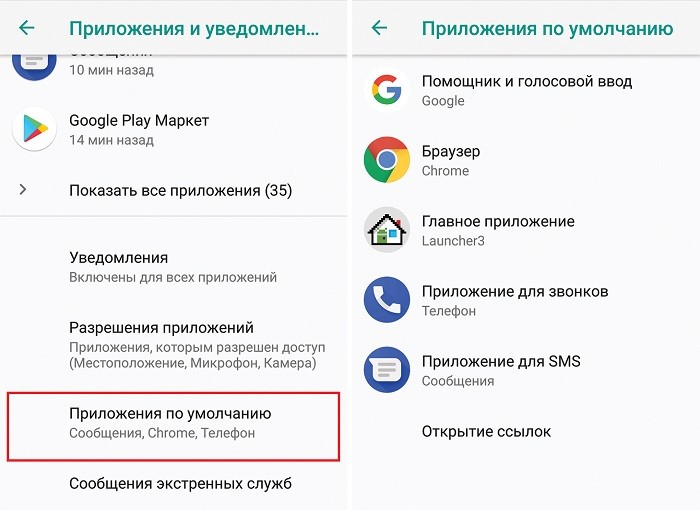
Выбрать интересующую программу.
Названия пунктов меню могут отличаться в зависимости от производителя устройства, а также от версии прошивки. Как бы то ни было, принцип останется прежним.
В крайнем случае, вы сможете воспользоваться поисковой строкой, которая есть в настройках телефона, чтобы отыскать интересующий параметр.
Через окно выбора приложения
Когда вы открываете ссылки, но при этом у вас не назначен стандартный веб-обозреватель, вы можете выбрать его через всплывающее окно. Для этого понадобится:
Теперь вне зависимости от того, где вам удастся заполучить ссылку, она всегда будет открываться через выбранный браузер. При желании вы всегда можете изменить выбор, но о том, как это сделать, мы расскажем позже.
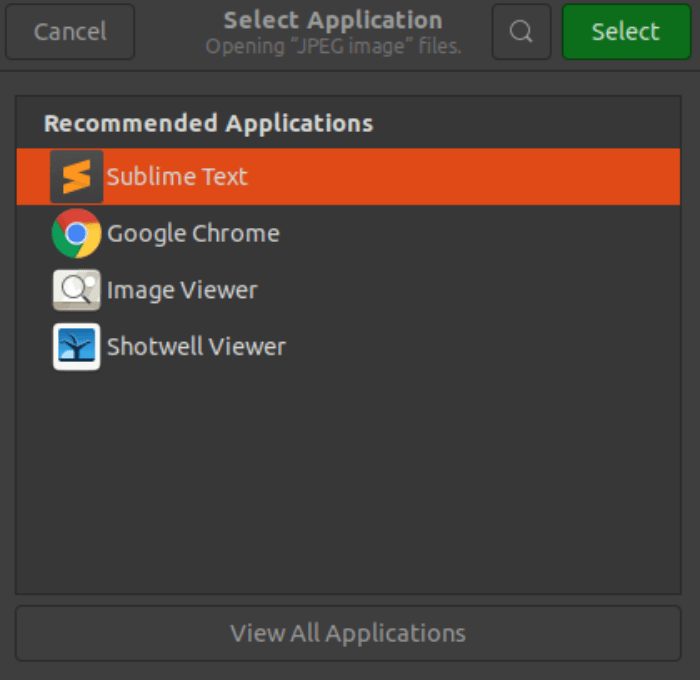
Через интерфейс браузера
Наконец, поменять браузер по умолчанию можно через настройки самого веб-обозревателя. У каждого приложения свой интерфейс, поэтому нельзя выделить универсальную инструкцию. Предлагаем план действий на примере Yandex Browser:
Запустите приложение.
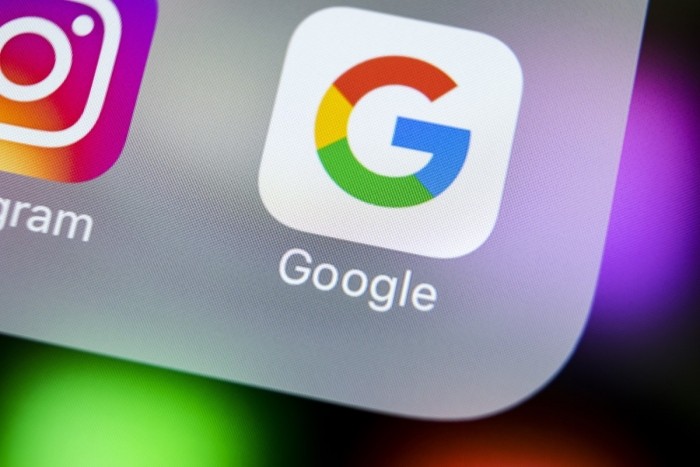
- Нажмите кнопку в виде трех точек.
- Откройте настройки веб-браузера.

- Перейдите в раздел «Параметры».
- Нажмите на кнопку «Сделать браузером по умолчанию».
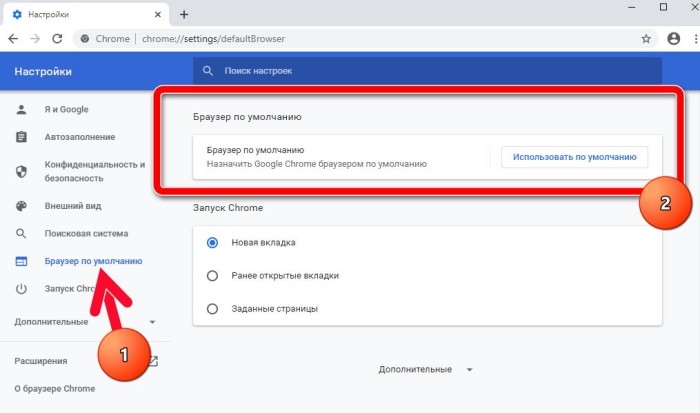
На заметку. У пользователей Yandex Browser есть возможность сделать его стандартным приложением через поисковую строку. Для этого нужно нажать кнопку в виде трех точек, расположенную справа от строки, а затем выбрать соответствующую опцию.
Несмотря на то, что у каждого приложения для выхода в интернет свой интерфейс, план действий должен быть ясен. Да, названия некоторых пунктов меню будут отличаться, однако интуитивно вы всегда можете найти нужный пункт
Важно лишь внимательно изучить меню веб-браузера и набор его опций

Opera Next
Стремительно набирающий популярность браузер. Очень похож на Google Chrome: так же быстр, удобен. Добавьте к этому несколько очень интересных фишек, например, «сжатие трафика» — функция, способная ускорить вашу работу в интернете. К тому же эта функция позволяет заходить на многие заблокированный сайты.
1) В левом углу экрана жмете по красному логотипу «Оперы» и жмете пункт «Настройки». Кстати, можно использовать сочетание клавиш: Alt+P.
2) Практически на самом верху страницы настроек есть специальная кнопка: «использовать браузер Opera по умолчанию». Нажимаем ее, сохраняем настройки и выходим.

Смена основного браузера в Windows 10 пошагово
Теперь собственно перейдём к самому процессу смены интернет обозревателя, назначенного по умолчанию в Windows 10. Есть, как минимум, два способа, как можно это сделать: через старую и хорошо всем знакомую Панель управления или с помощью новой функции «Параметры».
1 способ
Для начала рассмотрю более новый способ, через «Параметры». Считаю, что лучше сразу осваивать нововведения, чем по-привычке хвататься за «осколки» старых операционных систем в лице Панели управления. Тем более, новый способ для обычных пользователей гораздо удобнее и понятнее, а старый запутанный и больше подходит профессионалам.
Теперь открываем пункт «Приложения».
- В левой колонке выбираем второй пункт «Приложения по умолчанию».
- Затем прокручиваем страницу вниз до пункта «Веб-браузер», нажимаем на него и выбираем нужный нам в качестве основного интернет обозреватель.
После этого Windows 10 может задать дополнительный вопрос, о том, действительно ли мы не хотим больше пользоваться их восхитительным продуктом Edge в качестве браузера по умолчанию. Отвечаем то, что считаем нужным, и закрываем «Параметры». Сохранять изменения нигде не надо, они вступают в силу автоматически после совершения выбора. Теперь браузер по умолчанию в Windows 10 изменён.
2 способ
Расписывать подробно второй, более замороченный способ не буду. Дам его в виде конкретных шагов:
- Находим через поиск (лупа на панели задач) «Панель управления».
- Заходим во вкладку «Программы» (зелёная).
- Среди многабукав находим большой зелёный пункт «Программы по умолчанию».
- Переходим в пункт «Задание программ по умолчанию».
- Ждём энное количество времени, пока система собирает данные обо всех программах по умолчанию.
- В появившемся списке слева выбираем нужный нам браузер и нажимаем справа «Использовать эту программу по умолчанию».
Думаю, вы со мной согласитесь, что первый способ намного быстрее и проще. Однако знать о втором варианте тоже не помешает. Он позволяет делать более детальные, тонкие настройки, например, менять те программы по умолчанию, которые через «Параметры» нам недоступны. Однако при этом в нём проще «заблудиться». Поэтому в ситуации, когда нам всего-навсего нужно изменить браузер, используемый в Windows 10 по умолчанию, нам вполне хватит более простого, быстрого и понятного способа.
Как изменить браузер по умолчанию
В настоящее время существует довольно много неплохих веб-браузеров, каждый из которых предполагает свои преимущества и недостатки. Говорить о том, какой браузер лучше мы не станем, потому как для каждого свое, например, кто-то считает лучшим Google Chrome, для других на первом месте стоит Mozilla Firefox или Opera, а для третьих идеальным является любой другой браузер. Довольно часто так и не определившись с наиболее подходящим для себя вариантом многие пользователи устанавливают одновременно несколько браузеров, вследствие чего им приходится задумываться над тем, как изменить браузер по умолчанию.
Как правило, каждый браузер при первом запуске выбивает запрос назначить его по умолчанию, однако многие пропускают этот момент или отклоняют. В таком случае нужно войти в настройки браузера, который планируется сделать основным и найти функцию «Сделать браузером по умолчанию». Делается это довольно просто и ниже мы приведем соответствующую инструкцию для самых распространенных браузеров, а также рассмотрим универсальный способ, который позволяет решить вопрос средствами системы windows.
Как изменить браузер по умолчанию средствами системы
Для начала давайте рассмотрим, как изменить браузер по умолчанию универсальным способом средствами windows. То есть, этот способ не предполагает необходимости входить непосредственно в сам браузер и выполнять соответствующие настройки. Этот способ считается более удобным. Процедура установки браузера по умолчанию средствами система будет одинаковой как windows 7, так и в windows 8, при этом абсолютно не имеет значения, какой браузер вы хотите сделать основным. Итак, чтобы изменить браузер по умолчанию выполните следующие действия:
Зайдите в меню «ПУСК» и выберите раздел «ПАНЕЛЬ УПРАВЛЕНИЯ».
Далее нужно перейти во вкладку «Программы» и выбрать пункт «Программы по умолчанию».
Левой кнопкой мышки нажмите на пункт «Задание программ по умолчанию».
Теперь необходимо выбрать браузер, который планируется использовать в качестве основного и нажать на «Использовать эту программу по умолчанию».
После этого выбранный вами браузер станет основным. Как видите, процедура предельно проста и отнимает минимум времени.
Как изменить браузер по умолчанию через внутренние настройки
Несмотря на то, что приведенный выше способ является универсальным и прекрасно работает, все равно следует рассказать, как изменить браузер по умолчанию непосредственно в настройках самого интернет обозревателя. Приводить подробную инструкцию для всех существующих браузеров мы не станем, так как это займет очень много времени, да и смысла в этом нет, так как в большинстве случаев все действия аналогичны. Ниже мы приведем инструкцию для трех самых распространенных интернет обозревателей — Google Chrome, Mozilla Firefox и Opera.
Как сделать Google Chrome браузером по умолчанию. Прежде всего нужно зайти в Google Chrome и перейти в раздел «Настройки».
В самом низу страницы найдите пункт «Назначить Google Chrome браузером по умолчанию». Как вы уже догадались, нужно нажать на эту кнопку и Google Chrome станет основным браузером.
Как установить Mozilla Firefox в качестве браузера по умолчанию. С Mozilla Firefox дела обстоят ничуть не сложнее, чем с предыдущим браузером. Найдите в верхнем левом углу браузера кнопку «Firefox» и нажмите на нее, после чего откроется окно, где нужно выбрать раздел «Настройки».
Далее в разделе «Дополнительно» во вкладке «Общие» нажмите кнопку «Сделать Firefox браузером по умолчанию».
Как сделать Opera браузером по умолчанию. Зайдите в веб-браузер и откройте меню Opera, расположенное в верхнем левом углу.
Перейдите в «Настройки» и найдите кнопку «Использовать Opera как браузер по умолчанию». После нажатия на данную кнопку Opera станет браузером по умолчанию.
Как видите, процесс не предполагает значительных отличий в зависимости от браузера, поэтому даже если вы планируете использовать в качестве основного другой обозреватель, вы легко справитесь с задачей отталкиваясь от приведенной выше инструкции.
Пожалуй, на этом мы будем заканчивать данную статью, теперь вы знаете как изменить браузер по умолчанию. Надеемся наша статья была полезна для вас.
Виндовс 7
В этой системе по умолчанию используется Explorer. Мы легко можем сделать его основным, используя первые два метода, которые мы описали выше для первой десятки. Но в сектах нет параметров. Поэтому воспользуемся «панелью управления».
Делаем браузер основным с помощью панели управления
- Нажмите «Пуск» и выберите вкладку «Панель управления»;
- Вверху справа выберите команду «Категория» и в главном окне ссылку «Программы»;
- В новом окне мы должны выбрать команду «Программы по умолчанию» и в том же разделе ссылку «Установка программ по умолчанию»;
- Подождем немного, теперь нам нужно найти Яндекс Браузер в списке установленного ПО, поэтому нам нужно выбрать команду «Использовать эту программу по умолчанию».
Добавим, что этот метод также подходит для Windows 10, так как вы можете ввести «Панель управления» в поле поиска, затем перейти к появившемуся элементу и выполнить все шаги, упомянутые для семерки.