Сделать Яндекс (Гугл) поиском по умолчанию в Firefox и др.
Сейчас практически во всех современных браузерах не нужно специально открывать главную страницу Яндекс или Гугла, для того чтобы начать поиск в интернете. Достаточно будет ввести свой запрос прямо в адресной строке (расположенной в самом верху) и нажать на расположенную рядом кнопку или просто на Энтер на клавиатуре.
В некоторых браузерах прямо при вводе запроса можно выбрать поисковую систему, которой будет переадресован ваш запрос. Но это далеко не всегда так, ибо разработчики браузеров получают деньги от поисковых систем на установку их поиска (Firefox, например, получил когда-то миллиард от Гугла за установку этого поиска по умолчанию на один год — не слабо так, да).
Что же вам делать, если вы, например, обожаете Фаерфокс, но при этом хотите искать с помощью Яндекса или, наоборот, хотите исключительно гуглить и никак иначе? Просто прочитайте эту заметку до конца.
Итак, как же изменить автоматический поиск по умолчанию в Mozilla Firefox? Для начала надо зайти в настройки Фаерфокса, кликнув по кнопке с тремя горизонтальными полосками в правом верхнем углу и выбрав пункт «Настройки» из выпадающего меню (см. скриншот в предыдущем разделе этого поста).
В открывшемся окне настроек перейдите на вкладку «Поиск» и выберите из выпадающего списка поисковую систему, которую Firefox будет использовать по умолчанию в поисковом окне, в адресной строке и даже на начальной странице.
Если нужной вам поисковой системы в этом списке не найдется, то вы сможете ее добавить с помощью расположенной внизу ссылки «Добавить другие поисковые системы». Вот и все. Если вдруг таким образом сделать Яндекс и Гугл поиском по умолчанию у вас не получается, то смотрите советы по устранению этого безобразия от великого и ужасного зеркала рунета.
Достаточно только будет кликнуть по названию браузера вызвавшего у вас проблемы и вы получите полный сборник инструкций по устранению проблем с выбором поиска по умолчанию в Firefox, Яндекс Браузере, Хроме и Интернет Эксплорере.
В Гугл Хроме поиск используемый по умолчанию тоже довольно легко поменять в настройках. Для этого достаточно будет кликнуть по кнопке с тремя горизонтальными линиями в правом верхнем углу и выбрать из выпадающего меню пункт «Настройки» (см. скриншот в начале предыдущего раздела). На открывшейся странице в области «Поиск» вы сможете воспользоваться выпадающим списком для выбора поисковой системы используемой по умолчанию.
Если захотите добавить новый поисковик, то жмите на кнопку «Настроить поисковые системы» и внизу открывшегося окна вам такая возможность предоставится.
В Яндекс браузере и новой Опере выбор поисковой системы осуществляется точно так же, ибо все эти три браузера работают на одном и том же движке, поэтому и настройки у них очень похожи.
В старой Опере 12.17 нужно будет выбрать из меню кнопки Опера (расположенной в левом верхнем углу) пункты «Настройки» — «Общие настройки», после чего в открывшемся окне перейти на вкладку «Поиск».
В открывшемся окне нужно будет кликнуть мышью по нужной поисковой системе и нажать справа на кнопку «Правка». Откроется еще одно окно, где следует нажать на кнопку «Подробнее» и поставить галочку в поле «Использовать как службу поиска по умолчанию». Все, жмете на ОК и проверяете.
В Интернет Эксплорере все совсем просто. В правой части адресной строки нажмите на стрелочку рядом с иконкой лупы:
Внизу можно будет выбрать поисковую систему, которую вы хотите использовать для поиска по введенному вами запросу. Если нужного поиска там не нашлось, то добавьте его с помощью одноименной кнопки расположенной чуть правее.
Ваш IT помощник
Если на вашем компьютере установлено больше одного браузера, то вы постоянно будете сталкиваться с уведомлением, спрашивающим, с помощью какого из них вы хотите открыть тот или иной файл. Со временем это может надоесть, и у вас останется два варианта действий — удалить все браузеры, кроме самого удобного, или изменить параметры и выбрать браузер по умолчанию.
Mozilla Firefox
Firefox, как и Opera, еще один легендарный браузер из нулевых, который в свое время потерял большую долю пользователей после появления Chrome. Однако Firefox не базируется на Chromium, а работает на собственном движке Quantum – это и не хорошо, и не плохо. Рядовой пользователь вообще не заметит никакой разницы в движках браузеров.
На фоне остальных программ Firefox выглядит немного блекло: у браузера достаточно аскетичный дизайн, а функциональность ограничена только серфингом в интернете. Firefox не предлагает никаких дополнительных функций, например, встроенного переводчика или блокировщика рекламы. Однако у браузера имеется большой магазин расширений, с помощью которых можно увеличить его функциональность. Также Firefox поддерживает расширения Chrome.
А вот самой главной заслугой Firefox является работа с оперативной памятью. 10 открытых вкладок занимают всего 500 Мбайт ОЗУ. Таким образом, Mozilla отлично подойдет для работы на слабых компьютерах. Кроме того, браузер обладает очень высокой скоростью запуска и прогрузки страниц.
Проблемы с установкой
В некоторых случаях система не может определить основной веб-обозреватель. Это значит, что имеется ошибка установки, решить которую можно несколькими способами:
- Перезагрузка ПК.
- Переустановка.
- Изменить способ открытия файлов.
Первый способ не требует объяснений. достаточно нажать Reset на системном блоке или выполнить перезагрузку через меню «Пуск».
Для переустановки софта необходимо скачать инсталлятор с официального сайта разработчиков. Перед этим необходимо удалить софт с ошибкой с компьютера.
Что касается изменения способа открытия файлов, то порядок действий будет следующий:
1. Найти и открыть «Параметры» через поиск Windows.
2. Перейти в раздел «Приложения».
3. В открывшемся окне кликнуть по надписи: «Задать значения по умолчанию по приложению».
4. Выбрать нужный продукт и нажать «Управление».
5. В открывшемся окне можно настроить открытие файлов разного типа через нужный нам веб-обозреватель.
Итак, при посещении различных сайтов и страниц, пользователь предпочитает пользоваться одним браузером. Поэтому для удобства и быстроты процесса рекомендуется выбирать одну из установленных на компьютер программ по умолчанию. Это позволит избежать надоедливых уведомлений на экране. Сделать это можно как через параметры операционной системы, так и в самом веб-обозревателе.
На смартфоне
Браузер используется не только на ПК и ноутбуках, также его активно юзают и на различных мобильных устройствах. И, соответственно, вопрос с настройкой приложений по умолчанию нельзя обойти стороной.
Для Android
На телефонах и планшетах Андроид, чтобы установить Яндекс.Браузер по умолчанию придется выполнить ряд действий:
- Запустите Яндекс.Браузер на мобильном устройстве и на главной нажмите кнопку в виде трех точек, чтобы отобразить быстрые настройки.
- Здесь нажмите на кнопку «Браузер по умолчанию».
- Система предложит вам открыть настройки смартфона, чтобы установить данную опцию. Нажмите во всплывающем окне «Настройки».
- Здесь нажмите на раздел «Браузер» и отметьте коротким тапом нужный обозреватель.
На устройствах IOS
К сожалению или к счастью в яблочных устройствах невозможно выбрать браузер по умолчанию. В этих гаджетах такой функции просто нет. Пользователь может внести некоторые настройки, в каком приложении будет открыто следующее окно. Но все ссылки по умолчанию открываются только в Safari.
В чем фирменная фишка программы Яндекс.Браузера?
Прежде, чем установить Яндекс.Браузер на Windows 10 (на Windows XP и Vista не поддерживается) или на смартфон Meizu, Айфон от Apple, пользователь задается вопросом о том, в чем же фишка данного приложения?
Ответить на этот вопрос можно с позиции сравнения этого браузера с другими. Чего же есть такого в Яндексе, чего нет в Google Chrome или Opera?
Это главные отличия данного обозревателя. Во всем остальном он очень похож на Chrome и Opera, так как построен на движке Chomium.
Как установить Яндекс.Браузер на компьютер?
Прежде, чем рассматривать пошаговую инструкцию, как настраивать Яндекс Браузер по умолчанию, стоит коснуться вопроса, как установить этот софт на свой ПК.
Переходим на главный сайт Яндекса и нажимаем на кнопку «Скачать браузер».
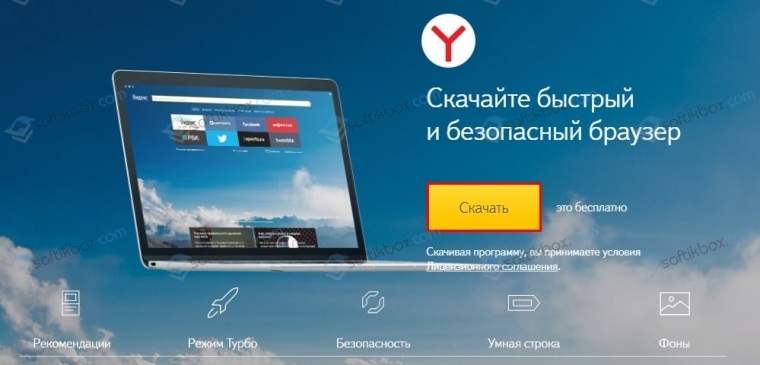
- Запуститься загрузка программы. Нужно подождать, пока exe файл будет скачанный на ПК. Главное во время установки ничего не упустить, так как инсталлятор может предложить дополнительно установить антивирус, поисковую строку и т д.
- Также на этом этапе можно сделать браузер программой по умолчанию, так как для этого имеется соответствующая отметка. Ставим галочку или снимаем. Жмем «Установить».
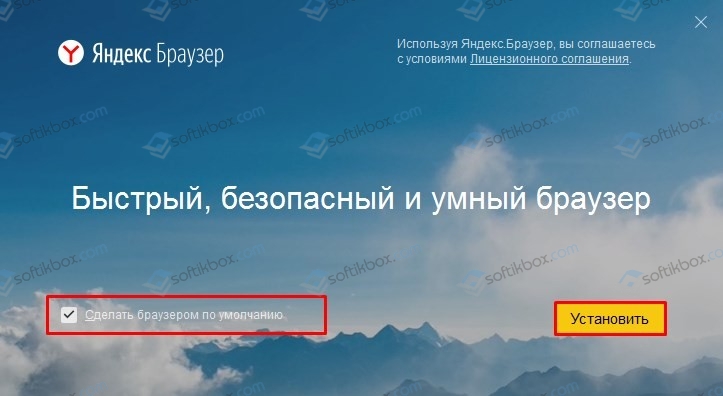
Разрешаем программе внести изменения в настройки системы.
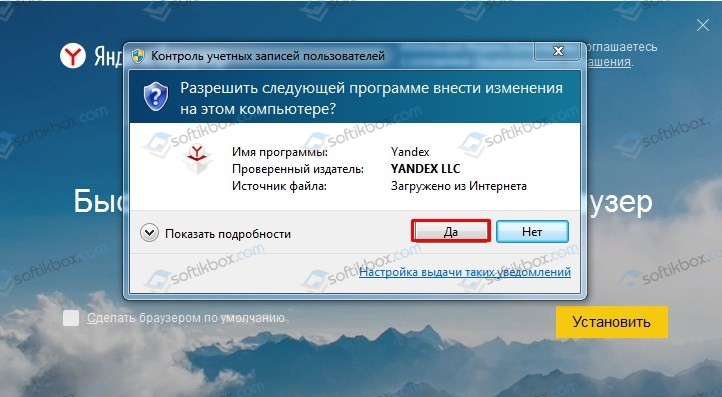
Запуститься распаковка фалов софта.
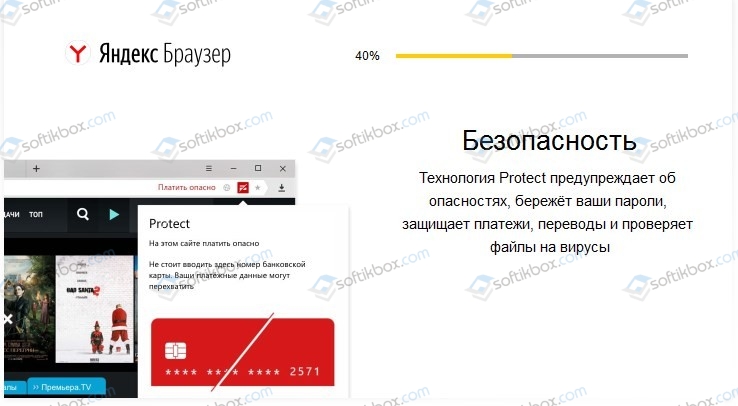
Установка завершена.
Яндекс откроется со стартовой страницы с таблом. Здесь можно настраивать иконки сайтов: добавлять, удалять, менять местами и т д. По умолчанию все иконки будут сервисами Яндекс. Их можно изменить.
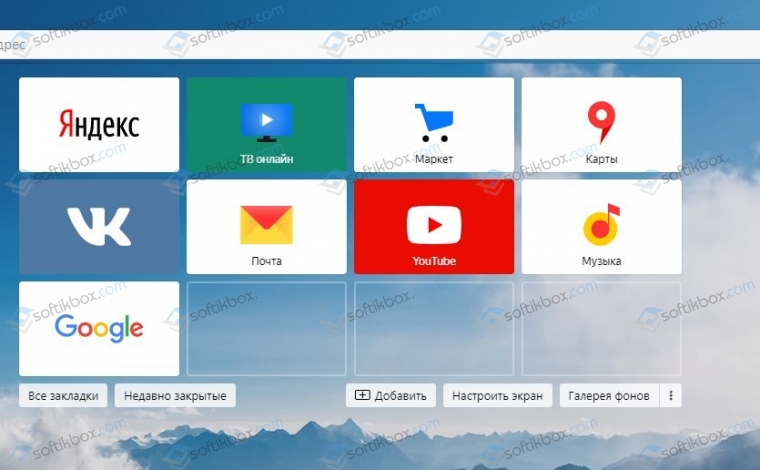
Как сделать Яндекс браузером по умолчанию?
Когда вы устанавливаете Яндекс.Браузер на свой ПК, у вас есть возможность сразу сделать этот обозреватель программой по умолчанию, поставив на начальном окне соответствующую отметку. Однако, если вы решили сначала потестировать программу, понять, подходит ли она вам, удовлетворяет ли ваши запросы, тогда этот процесс можно пропустить и сделать Яндекс софтом по умолчанию через настройки со временем. Для этого нужно сделать следующее:
Жмем «Меню», находим в списке «Настройка».
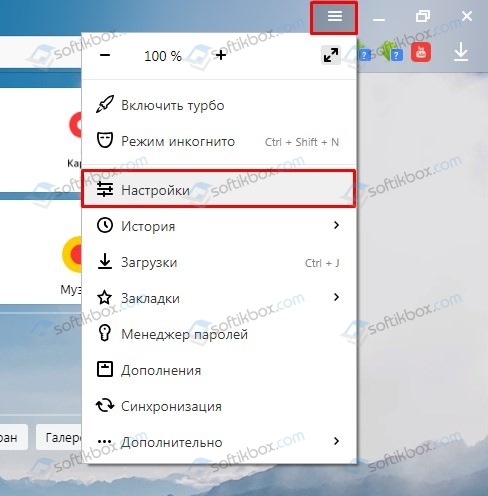
Находим пункт «Браузер по умолчанию» и нажимаем на кнопку «По умолчанию использовать Яндекс.Браузер».
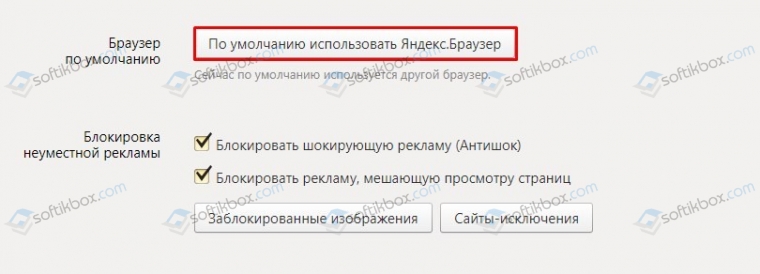
Подтверждаем выполнения действия. Для вступления изменений в силу стоит перезапустить программу.
Есть еще один способ, как сделать данный обозреватель основным. Для этого выполняем следующее:
Переходим по адресу C:\Users\Имя пользователя\AppData\Local\Yandex\YandexBrowser\Application.
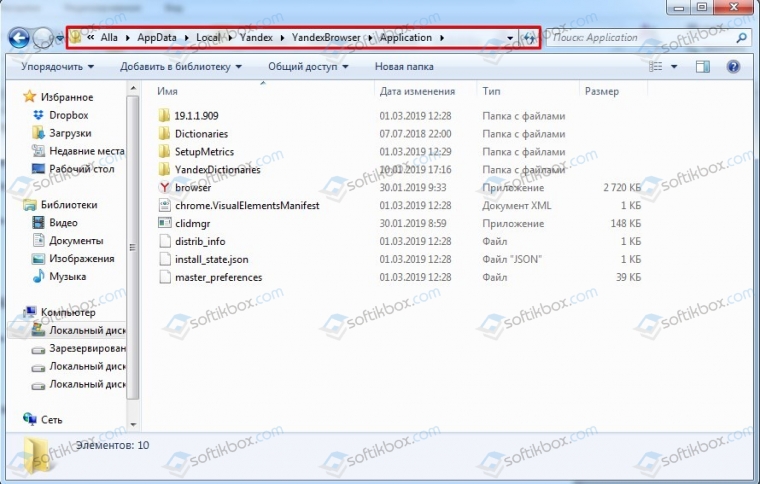
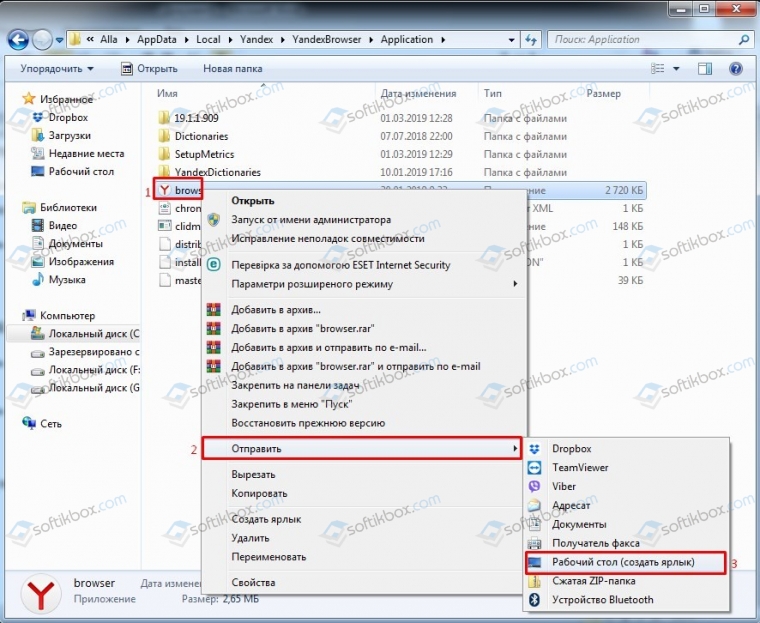
Возвращаемся к рабочему столу. Нажимаем на ярлыке правой кнопкой мыши и выбираем «Свойства».
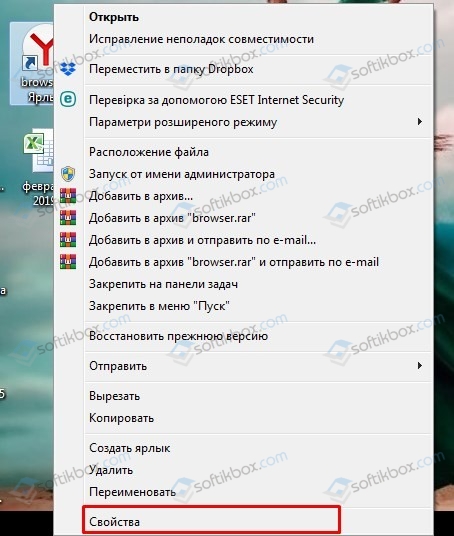
В строке «Объект» вставляем в конце такую строчку —make-default-browser. Жмем «Применить».
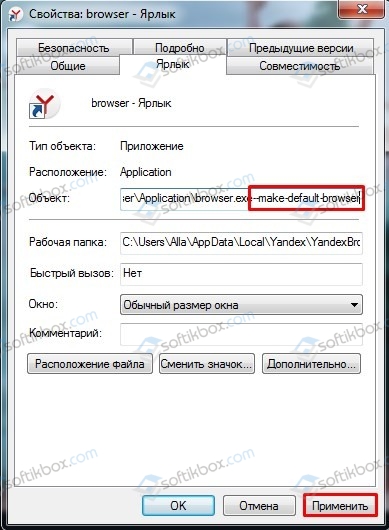
Перезагружаем систему. Браузер будет использован по умолчанию как основная программа.
Задать Яндекс программой по умолчанию можно и через Панель управления Windows. Для этого выполняем следующее:
Открываем «Панель управления», выставляем режим просмотра «Мелкие значки» и находим «Программы по умолчанию».
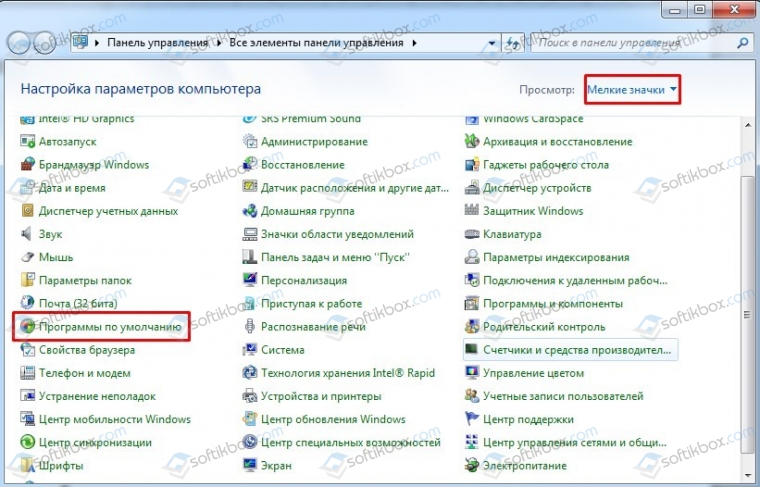
Выбираем пункт «Задание программ по умолчанию».
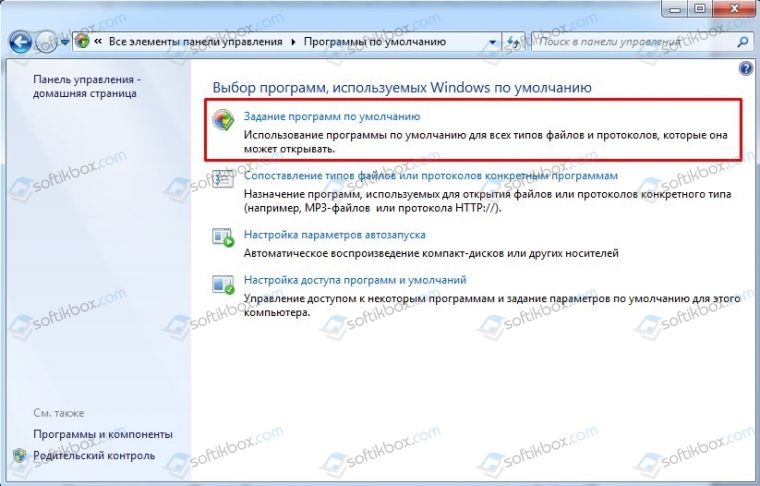
Из списка выбираем Яндекс и нажимаем на него, чтобы выделить (один клик). В меню справа появится несколько вариантов выбора. Выбираем «Использовать данную программу по умолчанию».
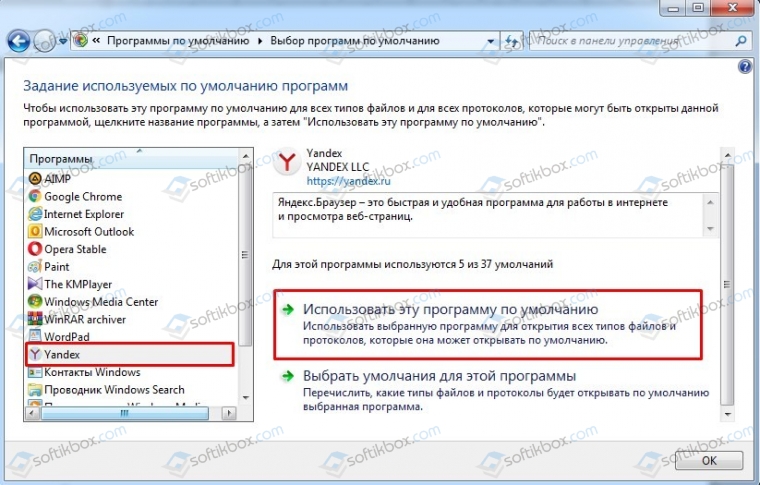
Это последний способ, с помощью которого любой софт, а не только Яндекс, можно сделать основным по умолчанию.
Как использовать Яндекс.Браузер только для открытия некоторых файлов?
Бывают ситуации, когда пользователю удобнее использовать для серфинга в сети Google Chrome, а открывать некоторые файлы с помощью Яндекса. Но как это сделать?
Следуем такой инструкции:
- Жмем «Панель управления» и открываем, как и в способе выше, «Программы по умолчанию».
- Далее выбираем «Задание программ по умолчанию».
- Выбираем Яндекс и нажимаем на ссылку «Выбрать умолчания для этой программы».
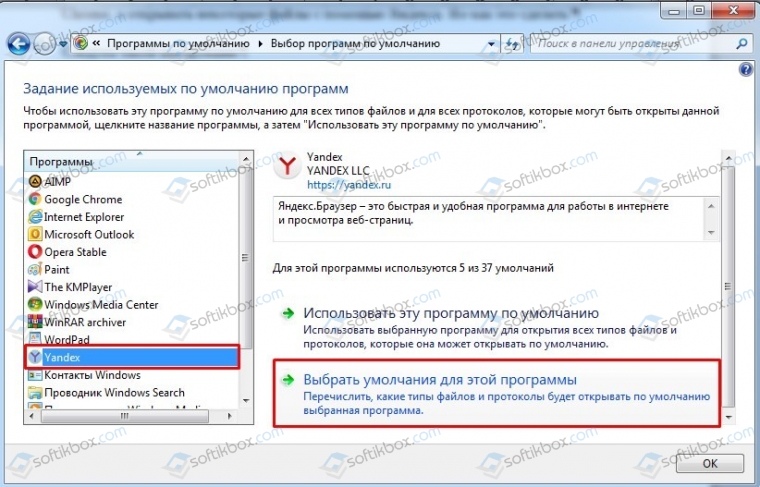
Здесь отмечаем те типы файлов, которые будут отдельно открываться в Яндексе.
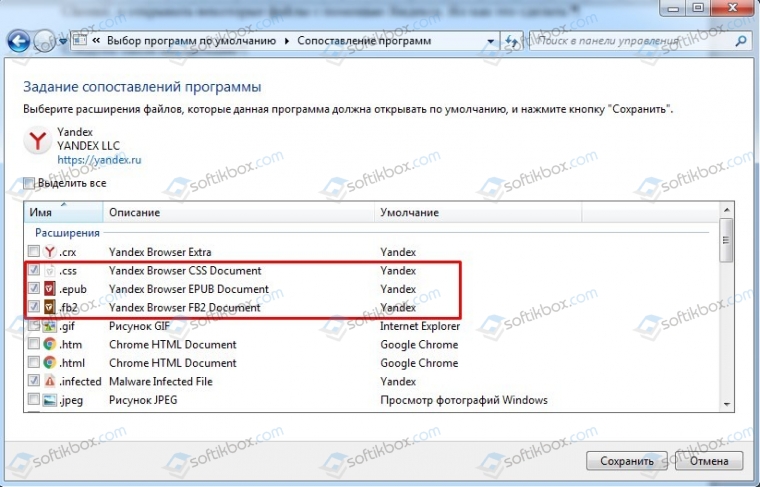
Сохраняем результат.
Теперь, когда вы будете использовать Оперу или Хром, но попытаетесь открыть в программе файл отмеченного формата, запуститься Яндекс и вы увидите желаемый поисковый результат.
Таким образом, Яндекс можно использовать как браузер по умолчанию, так и как программу для открытия отдельных форматов файлов. Это удобно, ведь режим чтения в русскоязычном обозревателе реализован лучше и удобнее
А это важно для каждого пользователя
Как установить или сменить браузер по умолчанию на андроиде
Чтобы установить браузер по умолчанию, можно воспользоваться несколькими способами. Первый из них основан на настройках самой программы, которая будет использована операционной системой для открытия ссылок и перехода на сайты в приоритете.
Второй способ заключается в изменении настроек самого телефона или планшета Android. Последний способ осуществляется путем перехода по какой-либо ссылке и выбора программы для работы по умолчанию. Следует более детально разобрать каждый из методов.
Настройки браузера
Данный пункт будет детально разобран ниже, так как для каждого веб-обозревателя есть свои нюансы настройки, не говоря уже о расположении этих самых настроек. В общем случае необходимо перейти в веб-браузер, который человек хочет назначить главным, найти в интерфейсе его настройки и в одном из разделов установить галочку напротив параметра «Сделать главным» или «Назначить браузером по умолчанию».
Обратите внимание! После этого программа изменит системные настройки, так как у нее есть на это соответствующие права. Если прав нет, то сразу же после установки галочки она их запросит, с чем необходимо согласиться
Диалоговое окно выбора
Настройки смартфона или планшета
Альтернативный метод, который заключается в переходе к конфигурациям самой операционной системы. Для его осуществления необходимо:
- Включить или разблокировать свой телефон.
- Перейти в главное меню, содержащее все ярлыки, и найти приложение «Настройки».
- Выбрать раздел «Приложения» и подраздел «Управление приложениями».
- Найти обозреватель, который является браузером по умолчанию и который необходимо лишить такого статуса.
- Нажать на него и перейти в его свойства.
- Выбрать параметр «Удалить настройки по умолчанию».
Важно! После этого при переходе по какой-либо ссылке будет вновь показано окно, в котором можно будет выбрать программу, заранее установив галочку напротив надписи «Использовать по умолчанию»
Переход по ссылке
Метод, который напрямую вытекает из второго, но работает и без изменения конфигураций в приложении «Настройки». Все дело в том, что если за все время использования телефона и операционной системы человек так и не выбрал ни один браузер по умолчанию, то всякий раз при переходе по какой-либо ссылке он будет видеть окно с просьбой выбрать программу для открытия веб-страницы.
Для установки соответствующей настройки в этом диалоговом окне необходимо:
- Перейти по любой ссылке, чтобы искусственно вызвать окно с выбором и подтверждением.
- Установить чекбокс или галочку напротив надписи «Использовать по умолчанию» (текст может меняться в зависимости от прошивки и версии андроид).
- Нажать на нужный браузер. Делать это нужно только после установки галочки.
Обратите внимание! Сразу же в выбранном приложении будет открыта пользовательская ссылка, а сама программа будет назначена для работы по умолчанию. Для проверки этого можно снова перейти по ссылке и обнаружить, что открывается именно нужный обозреватель
Настройки Firefox
Браузер Tor
Браузер, разработанный для обхода различных блокировок. Используя Tor, можно зайти абсолютно на любую интернет-страницу, заблокированную в нашей стране. Это возможно благодаря тому, что программа очень активно использует прокси сервера.
Преимущества Tor
- Обеспечение абсолютной анонимности в интернете, вычислить вас будет практически невозможно.
- Возможность зайти на сайт, заблокированный на территории своей страны.
- Присутствуют версии на большинство операционных систем.
Недостатки Tor
- Из-за использования прокси серверов, страницы открываются очень медленно.
- Невозможна работа браузера без использования прокси сервера.
- Трудный процесс установки.
- Практически не поддерживает плагины.
- Потребляет слишком много системных ресурсов.
Mozilla Firefox — самый удобный браузер для Android
Mozilla Firefox – кроссплатформенный браузер, который славится наличием расширений, удобных для разработчиков. Понравится тем, кто привык использовать его же на ПК, есть возможность синхронизации учётных записей. По скорости работы и корректности отображения контента сильно подрос в последний год. Работает почти так же шустро, как и Chrome, но всё же уступает ему. Довольно-таки неприхотлив к ресурсам смартфона, батарею расходует умеренно. Тем не менее, иногда странно отображает контент: например, попробуйте увеличить масштаб страницы и откройте изображение для просмотра – будет виден лишь увеличенный его кусок, а не полная версия. Есть шероховатости, хоть и мелкие. Скроллинг плавный, но всё же чуть уступает по этому показателю Хрому. По скорости страницы листаются чуть быстрее.
Интерфейс у Firefox удобный почти во всём. Домашний экран позволяет переключать вкладки, открытые в обычном и режиме инкогнито (приватный режим с защитой от отслеживания действий). Лаконичность и структура настроек напоминает всё тот же Хром. Дополнений масса, их установка происходит по той же схеме, что и на ПК – из каталога, всё делается внутри браузера. В этом плане браузер лучший. Есть кнопка перехода в режим чтения и доступ к исходному коду страниц, что редко встретишь в мобильных браузерах. Общий смысл в том, что он по своим возможностям почти не отличается от ПК-версии. Общие настройки те же, что и у остальных – приватность, уведомления, специальные возможности и т. д. Есть режим экономии трафика, реализованный за счёт показа/запрета изображений.
Плюсы
- Хорошая скорость работы, быстро загружает тяжёлые страницы;
- Приятный интерфейс с тёмной темой по умолчанию;
- Удобно реализованная работа со вкладками, закладками, а также историей просмотров;
- Минимальный набор навязываемого: нет рекламы, рекомендаций, новостной ленты и прочего;
- Умная поисковая строка, поддерживает голосовой ввод от Google;
- Куча продвинутых дополнений для разработчиков;
- Есть встроенный менеджер паролей, режимы инкогнито и экономии трафика;
- Умеет взаимодействовать с приложениями веб-сервисов, предлагая, к примеру, перейти в установленное приложение VK вместо просмотра соцсети в браузере.
Минусы
- Иногда некорректно отображает контент;
- Дизайн на любителя;
- По скорости и плавности работы всё же уступает лидерам рынка.
Бонус: какой бразуер лучше установить по умолчанию на Андроиде
Ниже дана сравнительная таблица самых быстрых, функциональных и эффективных web-обозревателей для устройств на базе OS Андроид.
| Название | Функциональность | Достоинства | Недостатки |
| Опера | Предусмотрена синхронизация и резервное копирование. Можно оформить по своему вкусу. Может блокировать рекламу. Сохраняет пароли. Имеется ночной режим. Есть функция очистки данных при выходе. | Удобная навигация.
Сохраняет страницы. Можно устанавливать сопряжение с другими устройствами пользователя. Есть функция экономии трафика. |
Мешают всплывающие окна.
Отсутствуют расширения. |
| Mozilla Firefox | По функциональности сравним с компьютерной версией. При регистрации и входе в учетную запись можно синхронизировать данные с другими своими устройствами. Можно изменить обои и тему. | Простой и интуитивно понятный интерфейс.
Группировка закладок. Защита данных. Поиск расположен снизу. Нормально работает даже на двухъядерных мобильных устройствах. Позволяет настроить подходящим образом интерфейс. |
При сильной загрузке системы иногда дает сбои.
Расходует быстро заряд батареи. |
| Яндекс Браузер | Создан для русскоязычных пользователей. Единая учетная запись позволяет пользоваться всеми сервисами Яндекса (музыка, фильмы, погода и т.д.).
Главная станица настраивается по своему вкусу. Для быстрого поиска любой информации встроен голосовой помощник Алиса. Новостная лента автоматически подбирает статьи с учетом интересов пользователя. |
Есть приватный режим.
Сохраняет пароли. Предусмотрен режим «Энергосбережения». Быстро загружает web-страницы. Нормально работает даже на старых смартфонах. |
Иногда возникают ошибки при большой нагрузке.
Иногда не работает режим чтения. Весь функционал доступен только после авторизации в системе. |
| Dolphin | Позволяет задавать жесты для быстрого и удобного управления. Благодаря плагинам можно защитить личную информацию. Можно красиво оформить. Голосовой поиск. | Легкий и быстрый.
Регулярно обновляется. Можно устанавливать сторонние расширения. Предусмотрена группировка вкладок. |
Некорректно работает режим инкогнито.
Не вся реклама блокируется. |
| Microsoft Edge | Приватный режим и блокировка рекламы. Синхронизация данных с компьютерной версией браузера. Голосовой поиск.
Предусмотрен набор инструментов для конфиденциальности в сети и защиты личных данных. |
Быстро загружает страницы.
Возможность оформления под свой вкус. Предусмотрен комфортный режим чтения. Панель управления расположена снизу. |
Нет сортировки закладок.
Расходует много энергии. При смене изначальной ориентации не оптимизируется текст. |
Установка браузера по умолчанию через Панель управления Windows 10
Для смены браузера, установленного по умолчанию в Windows 10, можно использовать и традиционную «Панель управления». Для начала её нужно запустить. Для этого следует ввести в строке поиска «Панель», открыть которую можно щёлкнув по значке «Лупа» на панели задач. Завершить запуск «Панели управления» нужно выбрав соответствующий результат из списка. Читайте о способах открытия «Панели управления» в Windows 10.
В окне «Панели управления» нужно щёлкнуть или коснуться надписи .
Затем в левом меню нужно отыскать и выбрать необходимый браузер для установки его главным.
С правой стороны после выбора доступно краткое описание выбранного браузера и два варианта на выбор:
- Использовать эту программу по умолчанию;
- Выбрать значение по умолчанию для этой программы.
Для сохранения предпочтений достаточно выбрать первый вариант и нажать кнопку . Теперь в Windows 10 установлен другой браузер по умолчанию.
Подводя итоги статьи можно прийти к выводу, что изменить установленный браузер по умолчанию в Windows 10 совершенно, не сложно и под силу каждому. Эти процедуры для любого браузера практически одинаковы. Майкрософт не оставила возможности браузерам в автоматическом режиме становится главными и это очень хорошо: не будет неизвестных интернет обозревателей, которые могли появиться при невнимательной установке, по ошибке незамеченного флажка.
Переходим на «Microsoft Edge»
Если вы заинтересовались новой попыткой
, сделать качественный и быстрый веб-браузер, то с легкостью найдете управление передачей данных, нажав на кнопку«Параметры и прочее…» (троеточие) в правом верхнем углу окна программы, и кликнув на строку«Параметры» . Далее найдите заголовок«Импортировать избранное и другие данные» и нажмите на кнопку«Импортировать из другого браузера» .
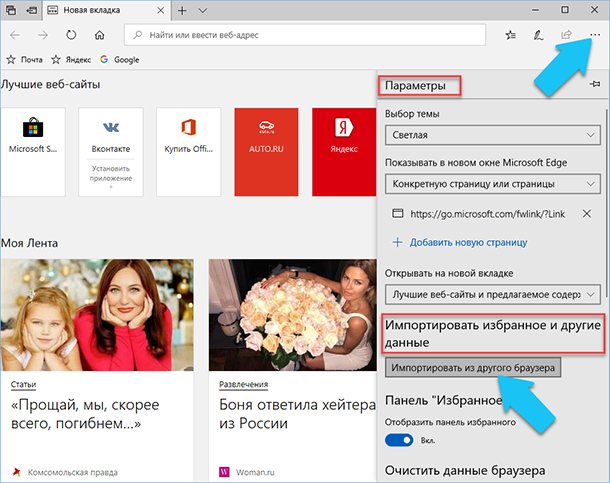
«Microsoft EDGE»
поддерживает только три возможных варианта перенесения личных данных пользователя, а также возможность импортировать (или экспортировать) закладки в виде«HTML-файла» .
«Internet Explorer»
является самый совместимым из всех браузеров, он позволяет перенести закладки, историю просмотров, файлы«cookie» , сохранённые пароли, заполненные данные форм и настройки. Разработчики«Microsoft» видно озаботились тем, чтобы пользователям было максимально комфортно синхронизировать свои данные между двумя программами.
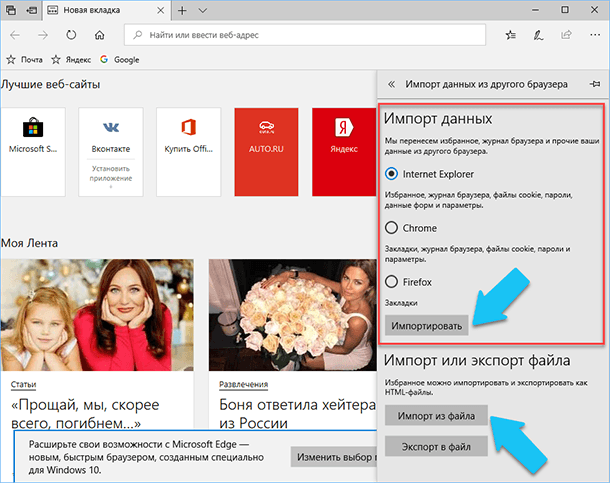
Если вы переходите с «Google Chrome»
, то вы сможете перенести только закладки, историю просмотров, файлов«cookie» , сохранённые пароли и настройки (без данных формы), а из«Firefox» сможете переместить всего лишь закладкам. Если ваш старый браузер«Opera» , то вам придётся сначала экспортировать закладки как«HTML-файл» , а затем импортировать их в«Edge» вручную, причем закладки – это единственное что можно перенести. Вам осталось только выбрать название вашего старого браузера и нажать кнопку«Импортировать» . Как экспортировать закладки из браузера«Opera» и импортировать их, я писал выше, в данном случае нужно выполнить те же операции.
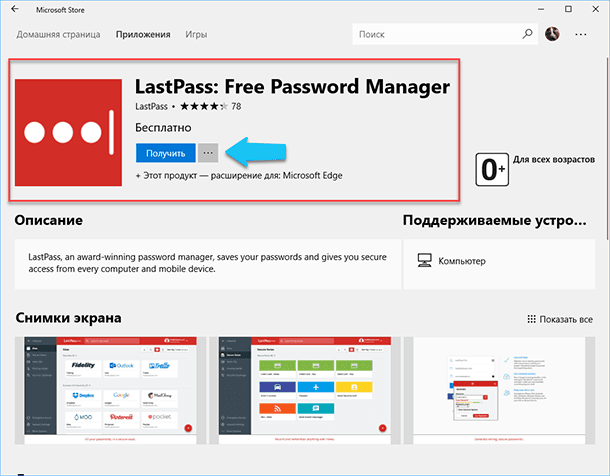
С появления «Microsoft Edge»
прошло не так много времени, это объясняет почему для нового браузера так мало расширений, на данный момент не более пятисот. К тому же расширения для него устанавливаются только из официального магазина«Windows Store» . Но некоторые разработчики уже успели адаптировать свои самые распространённые приложения под«Edge» . Среди них:«AdBlock» ,«LastPass» ,«Evernote» ,«Office Online» и так далее. Дайте время и дополнений будет«выше крыши» , ведь большинство разработчиков уже анонсировали, что собираются адаптировать свои топ-расширения под новую платформу«UWP» .
Браузер Google Chrome
Один из наиболее популярных браузеров, поддерживающий все современные технологии, благодаря чему он сможет открыть практически любой сайт. Данная программа является очень требовательной к ресурсам персонального компьютера, поэтому его не рекомендуется запускать на устаревшей технике.
Преимущества Google Chrome
- Наличие версий под любую существующую платформу (Windows, Linux, Mac OS, iOs, Android, Windows Phone).
- Высокая скорость работы.
- Браузер не тормозит при работе с несколькими тяжёлыми сайтами.
- В программу встроен собственный диспетчер задач. Если какая-либо вклад или плагин зависнет, не обязательно перезагружать браузер, достаточно закрыть зависший элемент.
- Приятный, минималистичный дизайн.
- Наличие встроенных сервисов Google, что будет полезным пользователям этих сервисов.
- В компьютерной версии имеется обширная поддержка плагинов, расширяющих функционал браузера.
- Встроенная поддержка Flash Player, что требуется для просмотра видео на многих сайтах.
Недостатки Google Chrome
- Повышенной потребление оперативной памяти, из-за чего он тормозит на откровенно слабых компьютерах.
- В мобильных версиях отсутствует поддержка дополнительных плагинов.
- При первом запуске программы навязываются сервисы Google даже тем, кто ими не пользуется. При последующих запусках этого не происходит
Как сделать браузер по умолчанию в windows XP
Некоторое время назад несколькими браузерами пользовались в основном программисты и веб дизайнеры и верстальщики, которым было необходимо тестировать создаваемые проекты во всех существующих интернет обозревателях, чтобы избежать нелепостей. Сегодня ситуация в корне изменилась, по несколько браузеров на одном стационарном или портативном компьютере начали использовать многие пользователи. Это легко объясняется тем фактом, что у каждого интернет обозревателя существуют свои преимущества и недостатки.
Например, Opera работает достаточно быстро и в ней можно открывать много вкладок, при этом программа не будет притормаживать. Браузер Mozilla Firefox не столь шустрый, зато имеет невероятно много различных дополнений, которые способны облегчить выполнение тех или иных задач.
Установка браузера по умолчанию средствами windows.
В операционной системе windows существует своеобразный редактор, позволяющий менять программы по умолчанию для открытия определенных файлов или выполнения тех или иных задач. Данный редактор, на мой взгляд, далек от идеала, однако для установки браузера по умолчанию он годится. Итак, что необходимо сделать. В меню «Пуск» выберите пункт «Панель управления» и, в открывшимся окне, кликните два раза на иконке «Установка и удаление программ». Далее перейдите на вкладку «Выбор программ по умолчанию», отметьте пункт «Другая» и выберите необходимый браузер из списка. Чтобы сохранить изменения нажмите «Ok» в внизу окна.
Выбор браузера по умолчанию в windows XP.
Установка браузера по умолчанию средствами самого браузера.
1.Opera. В меню «Инструменты» выберите пункт «Настройки», в открывшемся окне перейдите на вкладку «Дополнительно». Далее в находящемся слева списке выберите «Программы» и потом «Настройки».
Настройка оперы, как браузер по умолчанию.
Откроется окно, в котором необходимо отметить какие файлы будут открываться в браузере Opera по умолчанию, а также какие задачи возложены на данный интернет обозреватель. Чтобы Opera открывала интернет страницы, отметьте «http» и «https», при желании можно отметить и другие протоколы, например «ftp», «news» или «mailto». Для сохранения настроек нажмите «Ok» внизу окна.
Настройка оперы, как браузер по умолчанию.
2. Mozilla Firefox. В меню «Настройки» выберите пункт «Настройки», в открывшемся окне перейдите на вкладку «Дополнительно». Далее во вкладке «Общие» нажмите на кнопку «Проверить сейчас» и на вопрос «Firefox не является вашим браузером по умолчанию. Сделать его таковым?» ответьте да.
Настройка Mozilla Firefox, как браузер по умолчанию.
3. Internet Explorer. В меню «Сервис» выберите пункт «Свойства обозревателя», в открывшемся окне перейдите на вкладку «Программы». Далее нажмите на кнопку «Использовать по умолчанию».
Настройка Internet Explorer, как браузер по умолчанию.
4. Safari. Нажмите Ctrl+б, откроется окно с настройками браузера. На вкладке «Основные», в поле «Стандартный веб браузер» установите «Safari web browser» и закройте окно с настройками.
В случае если ничего не произойдет, проделайте операцию заново, но только выберите любой другой обозреватель из списка и закройте окно. Далее повторите первый шаг (иногда бывает, что Safari с первого раза не изменяет настройки).
Настройка Safari, как браузер по умолчанию.
Установка браузера по умолчанию сторонними средствами.
Существует еще несколько способов установки того или иного браузера по умолчанию для открытия интернет страниц, в том числе и с использованием дополнительного программного обеспечения, например с помощью бесплатной утилиты Default Browser. Описывать данные способы не вижу смысла, так как произвести все необходимые настройки можно стандартными средствами, причем достаточно, просто и быстро. Примечание. Стоит отметить, что ссылки в приложениях разработанных компанией Microsoft, вне зависимости от установленного по умолчанию интернет обозревателя, будут открываться в Internet Explorer. Конечно, это нечестная конкуренция, но ничего не поделаешь.


































