Как происходило тестирование
Строго говоря — это даже не тестирование, а просто впечатления человека, который по сути первый раз столкнется с Linux. Я, конечно, достаточно продвинутый пользователь, но новая терминология, новый подход и непривычное экранное окружение, собьют с толка любого. Поэтому я сразу поставил важным критерием то, чтобы новичок мог выполнить базовые начальные настройки через панель управления. Когда у меня возникли проблемы, я обратился к некоторым товарищам (даже в твиттере писал), так все в один голос: «Открой терминал, введи какую-то крокозяблу, потом другую и т.д.». Вот такие вещи я отметал, потому что есть Windows, в которой лезть в консоль нужно в очень специфичных случаях.
Следующий критерий — система должна нормально работать на моем нетбуке (Asus EEE PC 1005: процессор Atom 280, 1Гб памяти). На нём стоит Windows 7 и в целом работает неплохо. Конечно, супер скорости нет, но и каких-то сильных тормозов тоже. Поэтому Linux должен работать как минимум быстрей.
Последний критерий — нормальная работа с двумя мониторами
Для меня это очень важно, поскольку уже привык и отказываться не собираюсь
Режим совместимости конфигурации 1С
Приветствую, коллеги! В этой статье будет сделан обзор функции совместимости конфигурации 1С с другими версиями конфигураций 1С, а также рассмотрено, как выбрать и настроить режим совместимости конфигурации с версией 1С 8.3.
Во-первых, разберём главное понятие в этой статье: режим совместимости в конфигурации – это устройство, благодаря которому выводится номер версии системы, под которую станет открыто приложение 1С:Предприятие. Данный режим существует на платформе 1С начиная с версий 8.2 и 8.3 (платформа версии 1С:Предприятие 8.3 совместима с платформой версии 1С:Предприятие 8.2).
1
Установка Ubuntu 18.04
После того, как вы решите установить Ubuntu на свой компьютер, дайте ему некоторое время для загрузки в мастер установки.
В этот момент выберите язык, который вы хотите использовать в операционной системе Ubuntu. Системный язык может быть изменен в любое время после установки.
Выберите раскладку клавиатуры. Система пытается угадать тип вашей клавиатуры. Используйте текстовое поле для тестирования клавиатуры, чтобы ввести текст, и дать системе возможность обнаруживать вашу клавиатуру.
Мастер установки Ubuntu дает вам возможность загружать обновления во время установки. Я предлагаю не использовать эту опцию. Это просто продлит ход установки, в то время как система может быть обновлена в любое время после успешной установки.
Если вы новичок, вы можете установить флажок «Установить стороннее программное обеспечение». Это гарантирует, что ваша установка Ubuntu приведет к выпуску готового решения.
Ubuntu 18.04 — это первый выпуск для введения минимальной установки. При нажатии мастера установки будут устанавливаться только основные утилиты, необходимые для запуска Ubuntu 18.04 Desktop.
!! Внимание !!
Как показывает окно мастера, эта часть процесса установки Ubuntu может уничтожить ваши данные, хранящиеся на вашем жестком диске.
Учитывая, что у вас нет каких-либо потенциально невосстановимых данных, хранящихся на вашем компьютере, и вы знаете о своих действиях здесь, диск Erase и установить опцию Ubuntu рекомендуется для всех новичков. После того, как вы готовы, нажмите кнопку «Установить сейчас».
Когда вы нажмете кнопку «Продолжить», вы не вернетесь. Подумайте (и проверьте) дважды, отрежьте один раз!
Выберите часовой пояс. Ubuntu автоматически установит время для выбранного региона.
Информация, которую вы вводите здесь, будет использоваться для создания нового пользователя. Этот пользователь также получит административные привилегии.
Почти готово. Теперь просто можете откинуться на стул и расслабится.
Вы также можете пролистать информационные поля, чтобы узнать еще несколько вещей, прежде чем установка Ubuntu будет завершена.
Все сделано. Установка Ubuntu 18.04 завершена. Перезапустите компьютер.
На этом этапе вы можете удалить загрузочный носитель Ubuntu и нажать клавишу ENTER. В противном случае вы снова начнете процесс установки Ubuntu.
С помощью мыши выберите пользователя.
Введите учетные данные пользователя и нажмите кнопку входа.
Добро пожаловать в рабочий стол Ubuntu 18.04. Наслаждайтесь!
Установка тем Gnome:
Это пожалуй самая интересная часть, но для начала нужно установить VPN, так как, сайт откуда скачиваются темы не работает без него.
Теперь заходим на сайт и скачиваем тему которая вам нравится, также стоит сказать, если вы хотите изменить и вид приложений и вид верхней панели то нужно скачивать тему GTK 3 для приложений и тему для Gnome shell соответственно для верхней панели и меню.
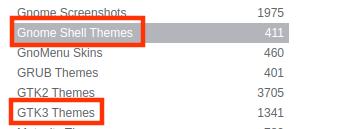
Папку в скачанном архиве перемещаем в папку «.themes», если у вас нет такой папки, то создайте.
Иконки тоже там скачиваете, только уже перемещайте их в папку «.icons».
Что бы поменять тему заходим в «доп настройки Gnome -> Внешний вид«, там меняем тему.
Но тут сейчас я не буду менять тему, так как, меня всё устраивает, но если вам что то не нравится, то таким образом можете поменять.
Россия осталась без Ubuntu
Компания Canonical, разработчик знаменитого Linux-дистрибутива Ubuntu, объявила о прекращении поддержки своих российских бизнес-пользователей. В заявлении сказано, что это ее реакция на российскую спецоперацию.
В рамках своего антироссийского «протеста» Canonical лишила все российские компании, пользующиеся ее операционной системой, возможности получения ее коммерческих сервисов. То же касается и платной техподдержки – она теперь тоже недоступна российским предприятиям.
При этом в заявлении ничего не сказано о поддержке, за которую компании из России уже заплатили. Не исключено, что и она тоже будет прекращена. В этом случае пока неясно, собирается ли Canonical возвращать уплаченные за нее деньги, особенно с учетом неработоспособности американских платежных систем Visa и MasterCard на территории России.
Ubuntu — еще один программный продукт, попавший под антироссийские санкции
Canonical – это британская компания. Великобритания в настоящее время находится на втором месте по количеству и масштабу антироссийских санкций, уступая в этом плане лишь США.
Ubuntu представляет собой Linux-дистрибутив, базирующийся на Debian. Его разработка ведется с марта 2004 г., когда была основана Canonical, и на момент публикации материала ее последний стабильный релиз, имеющий индекс 21.10, вышел в октябре 2021 г. В течение апреля 2022 г. ожидается выпуск новой сборки 22.04.
Среди всех Linux-дистрибутивов Ubuntu является самым востребованным. По данным портала 99firms, во всем мире насчитывается свыше 40 млн пользователей этой системы. Также на Ubuntu работает более трети всех Linux-сайтов и веб-сервисов, включая Netflix, DropBox и Snapchat.
Установка Xubuntu 18.04
Теперь перейдём к тому, как установить Xubuntu 18.04. При запуске носителя с Linux появится окно, в котором необходимо нажать любую клавишу, чтобы появилось окно выбора языка установки.
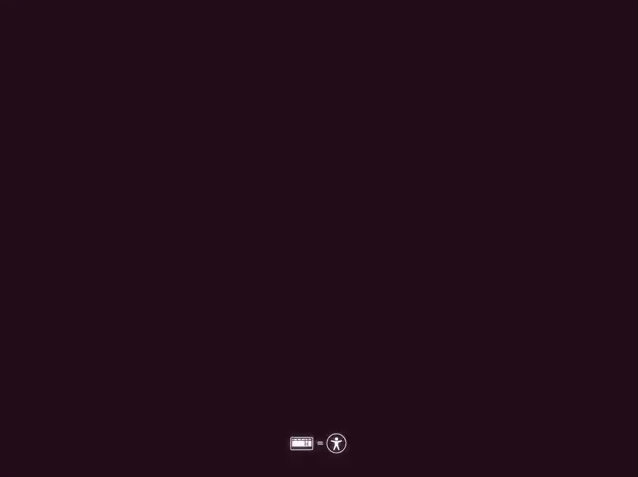
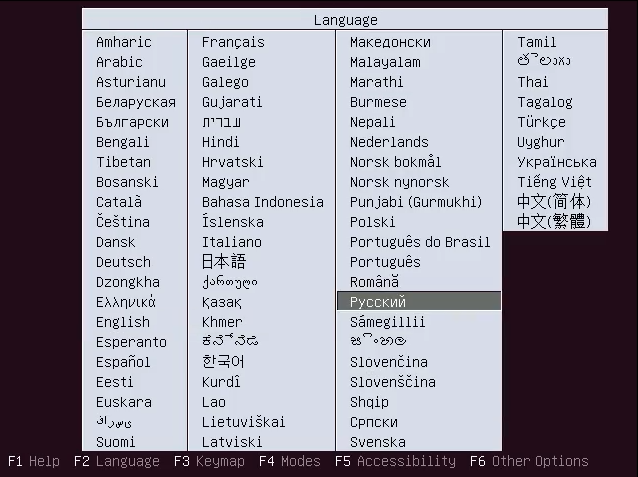
Если пропустить этот шаг и ничего не нажимать, будет запущена установка на английском языке.
Шаг 4. Запуск установщика
Далее необходимо выбрать пункт Установить Xubuntu.

При необходимости, можете проверить диск или память на наличие ошибок. Также если вы хотите ознакомиться с системой перед установкой, выберите пункт Запустить Xubuntu без установки и оттуда уже запустить инсталляцию.
Шаг 5. Выбор языка системы
На первом этапе укажите язык устанавливаемой ОС и нажмите Установить Xubuntu.
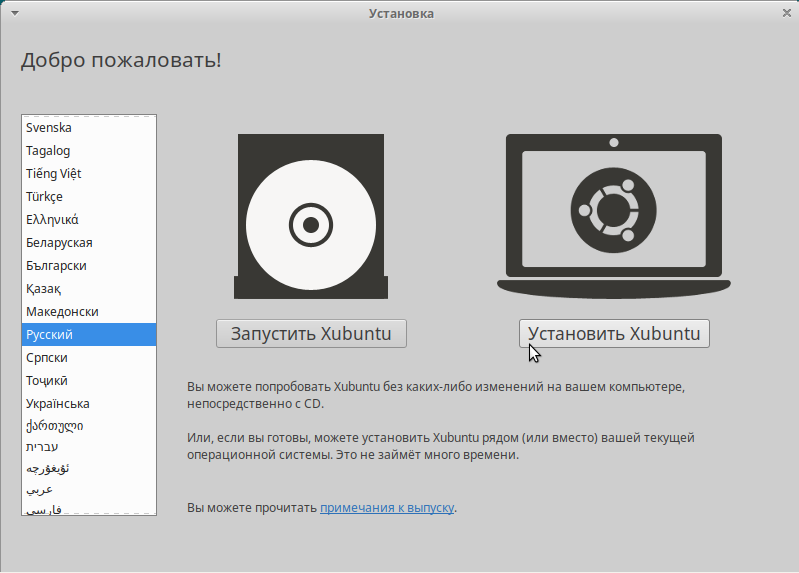
Обратите внимание. На данном этапе всё ещё предлагается запустить Live-систему для ознакомления
Шаг 6. Раскладка клавиатуры
На следующем этапе укажите язык раскладки клавиатуры по умолчанию и нажмите Продолжить. Вы сможете переключаться между английским и указанным языком через Shift + Space или Alt + Shift.
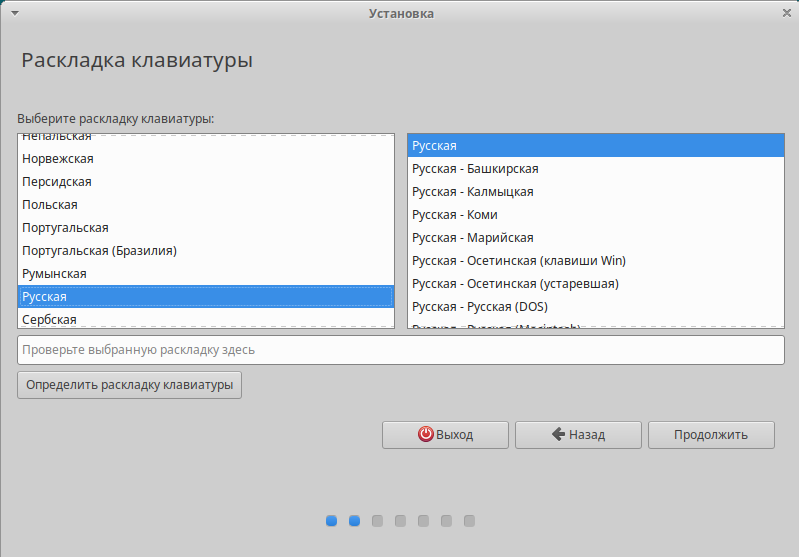
Шаг 7. Программное обеспечение
Если у вас имеется активное интернет-соединение, поставьте галочки напротив пункта Загрузить обновления во время установки Xubuntu и Install third-party software, чтобы установить дополнительное ПО, в том числе проприетарное. Нажмите Продолжить.
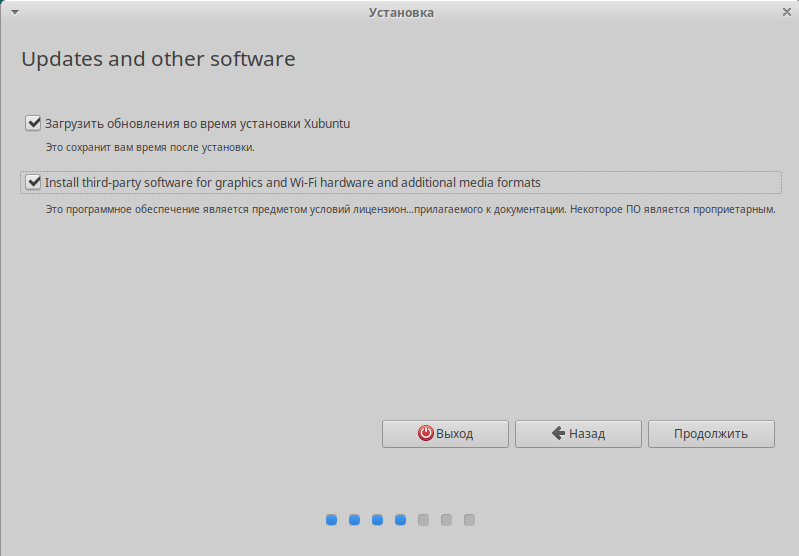
Шаг 7. Тип установки
Если вы хотите, чтобы система автоматически распределила пространство на диске, выберите пункт Стереть диск и установить Xubuntu. Таким образом с него будет удалена вся информация. Для ручной разметки и полного контроля дискового пространства выберите Другой вариант и нажмите Продолжить.
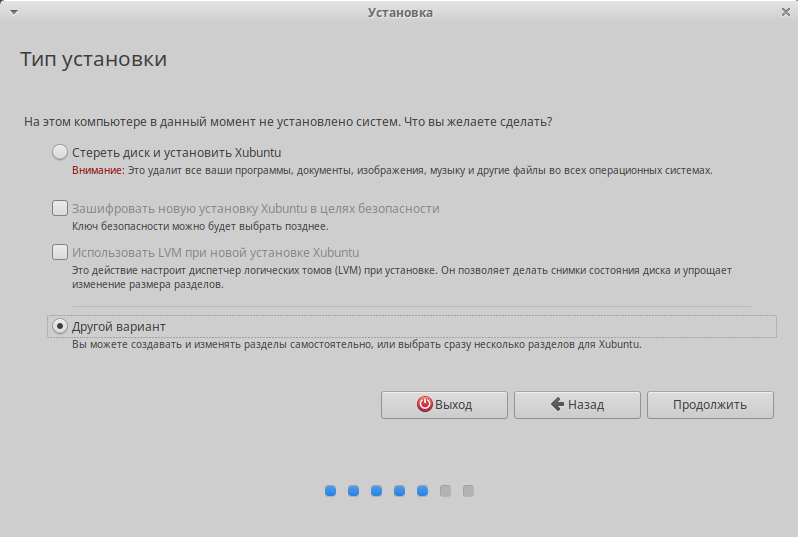
Шаг 8. Ручная разметка диска
После выбора пункта Другой вариант будет показано окно с доступными дисками для установки системы. Выберите необходимое устройство (в данном случае /dev/sda) и нажмите Новая таблица разделов. .
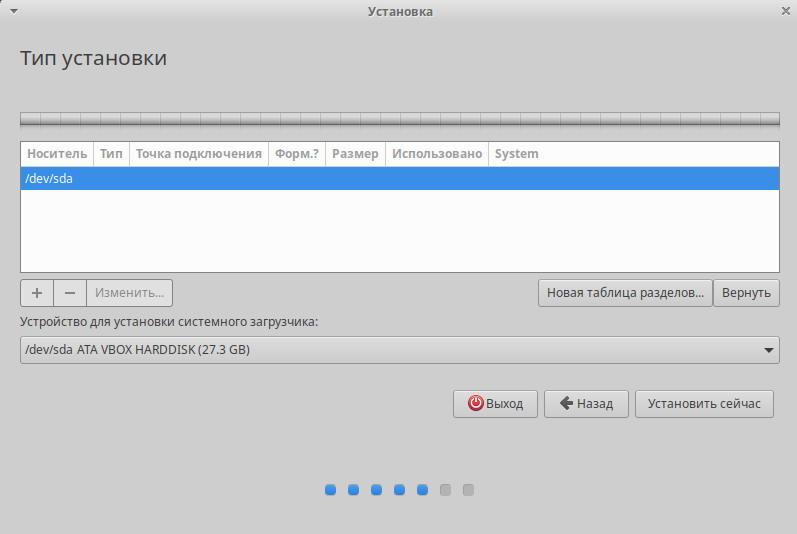
Подтвердите решение, нажав в появившемся окне Продолжить.

Шаг 9. Создание разделов
Поскольку установка Xubuntu 18.04 выполняется в Legacy-режиме и, соответственно, имеет тип разметки диска MBR, нет необходимости создавать отдельный раздел под загрузчик. Достаточно будет указать 2-3 раздела: корень, раздел подкачки (опционально, если оперативной памяти 6 ГБ и меньше) и домашний каталог.
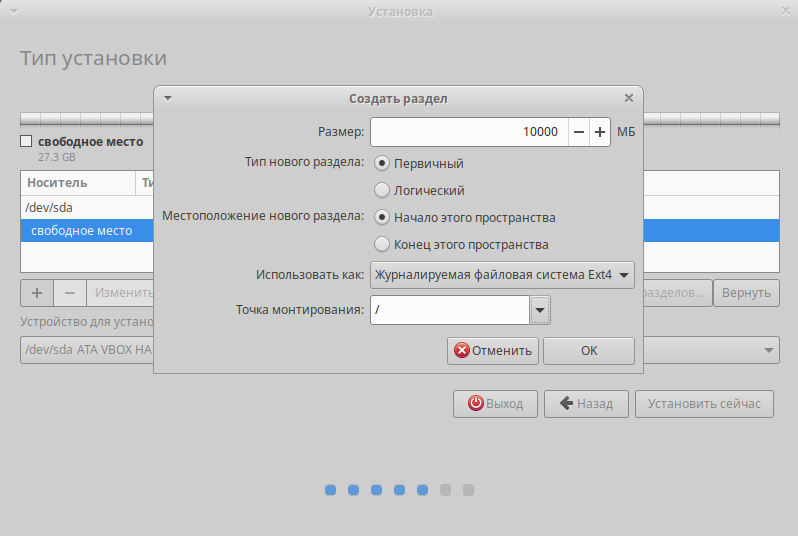
Выберите оставшееся свободное место и создайте раздел подкачки с размером, равным объёму оперативной памяти. Тип раздела — Логический.

Для остального места создайте журналируемую файловую систему Ext4 на логический разделе, выбрав точку монтирования /home.

Устройство для установки загрузчика укажите /dev/sda.
После распределения разметки нажмите Установить сейчас.

Подтвердите решение, ознакомившись с итоговой информацией о разметке диска.

Шаг 10. Часовой пояс
Далее укажите часовой пояс на соответствующей карте, нажав на место расположения вашего/ближайшего к вам города или написав его международное название → Продолжить.
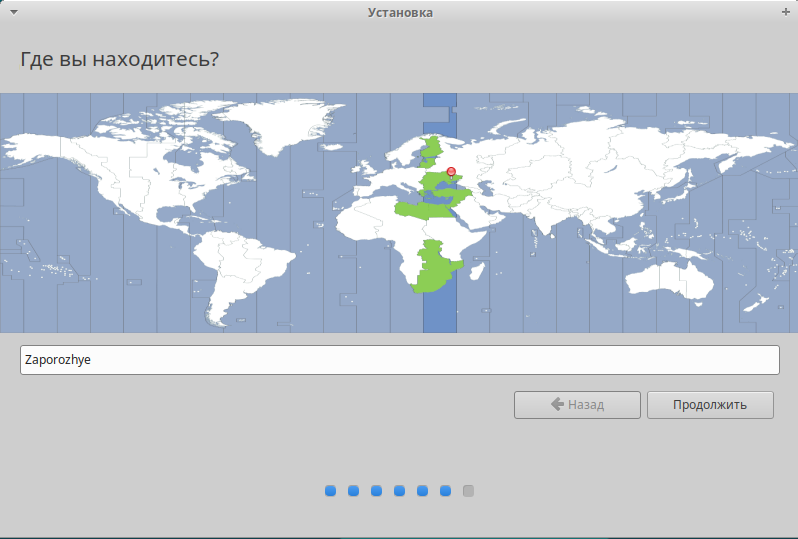
Шаг 11. Создание пользователя
На следующем этапе создайте нового пользователя, введя его имя, название компьютера, имя пользователя (используя малый регистр английских букв), пароль и его подтверждение. Укажите тип входа в систему и нажмите Продолжить.

Шаг 12. Окончание установки
После этого дождитесь завершения инсталляции и нажмите Перезагрузить.
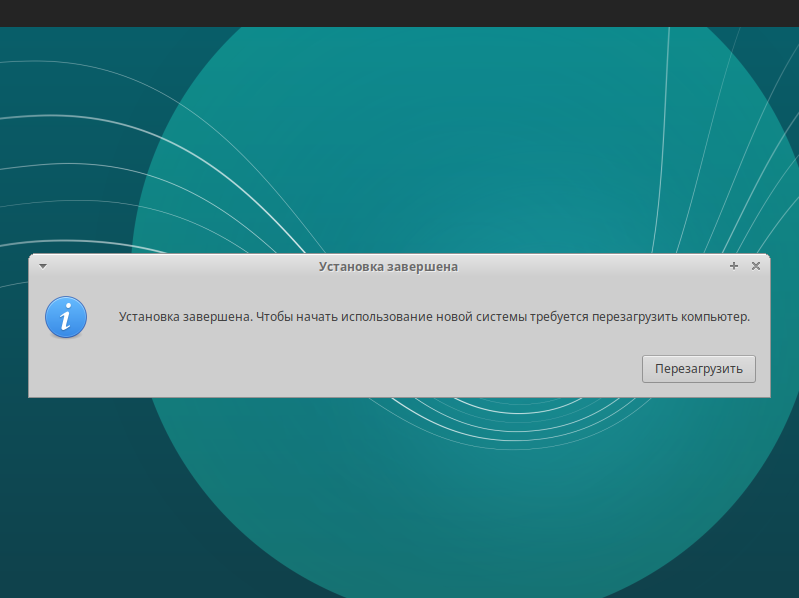
Во время выхода из установки появится сообщение с просьбой вытащить флешку и нажать Enter.
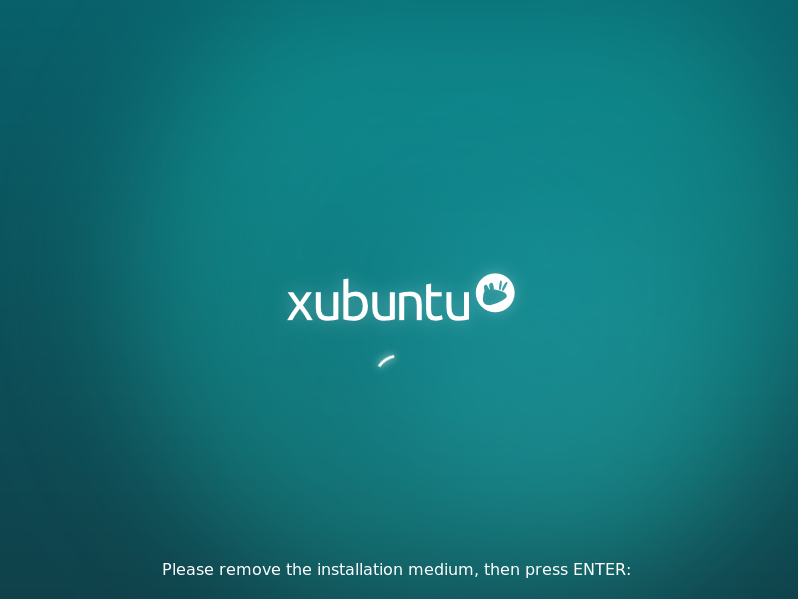
Подготовка к установке Xubuntu
Перед инсталляцией системы, необходимо всё подготовить. И начать стоит с загрузки образа ОС.
Шаг 1. Загрузка образа
Перейдите на сайт Xubuntu и загрузите торрент-файл в соответствии с разрядностью процессора и количеством оперативной памяти. Если ОЗУ имеет объём 4 ГБ и более, нажмите 64-bit systems.
Запустите скачанный файл в BitTorrent-клиенте, чтобы загрузить ОС.
Шаг 2. Запись образа на флешку
Для записи образов используется набирающая популярность программа Etcher. Она поддерживает запуск в GNU/Linux, Windows и macOS. Чтобы записать ОС, выберите записываемый образ → укажите флешку, на которую будет произведена запись → нажмите Flash!.
Дождитесь окончания процесса и перезагрузите компьютер.
Шаг 3. Выбор устройства
Во время прохождения POST-теста необходимо нажать клавишу, отвечающую за показ окна с выбором устройства для запуска. Обычно это F11 или F12, в зависимости от модели BIOS. В списке выберите флешку с Xubuntu.
Также вы можете открыть настройки BIOS через назначенную клавишу (на ПК обычно Delete) и во вкладке Boot в поле First Boot Device указать нужную флешку (например, USB-HDD).
После этого нажмите F10, чтобы сохранить изменения и выйти из BIOS
Setting Up ZFS RAID 0 Pool
In this section I will show you how to set up a ZFS RAID 0 Pool.
In RAID 0, you add some hard drives, and they are added together to make a single large virtual drive.
For example, if you setup 3 units of 1 TB hard drives in RAID 0 pool, it will be a single 3 TB virtual hard drive. All the data you write to it will be divided into the 3 drives equally. It will make the write speed 3 times faster than it is for 1 drive. The same goes for the read speed. That’s the advantages of RAID 0 setup.
But there is a disadvantage of RAID 0. If one of these 3 drives fail, all your data will be lost.
You can check the status of the ZFS pools you have configured with the following command:
$ sudo zpool status
As you can see, I have no pools available yet.

I will show you how to configure your first ZFS pool now. But before that, make sure you have at least 2 hard drives installed on your computer. It is required for RAID 0.
I installed 3 virtual hard drives (8 GB of size) on my Ubuntu 18.04 LTS VMware virtual machine as you can see in the screenshot below. I can access them as /dev/sdb, /dev/sdc, /dev/sdd
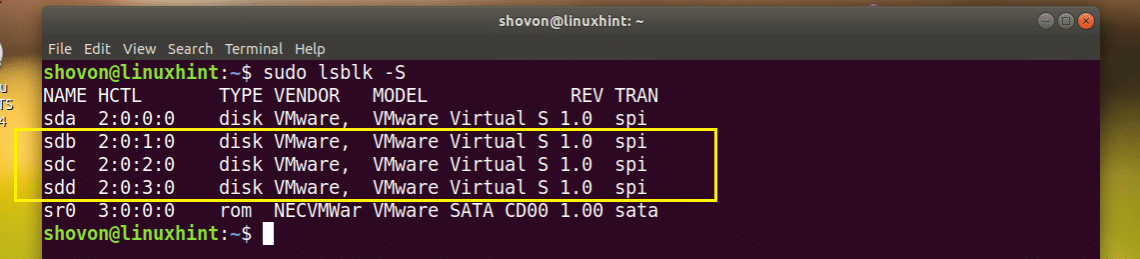
Now let’s create our first ZFS pool. I am going to call it files. Of course you can call it something else if you want.
Run the following command to create a ZFS pool files in RAID 0 setup:
$ sudo zpool create -f filesdevsdb devsdc devsdd

ZFS pool files should be created.
Now you can run the following command to list your ZFS pool:
$ sudo zpool list

As you can see from the marked section of the screenshot below, the NAME of the pool is files and the SIZE is 23.8 GB (8 GB x 3 = 24 GB)

Your newly created files ZFS pool should be mounted on /files automatically as you can see from the output of the df command.

By default, /files mount point is only writeable by the user root. If you want to make /files writable by your own user and group, you can do so by running the following command:
$ sudo chown -Rfv USERNAME:GROUPNAMEfiles
NOTE: Here USERNAME and GROUPNAME are your login USERNAME and GROUPNAME. Usually they are the same.

As you can see from the screenshot below, the ownership of /files directory changed.

As you can see from the screenshot below, I can now copy and paste files into the /files directory as an ordinary user.
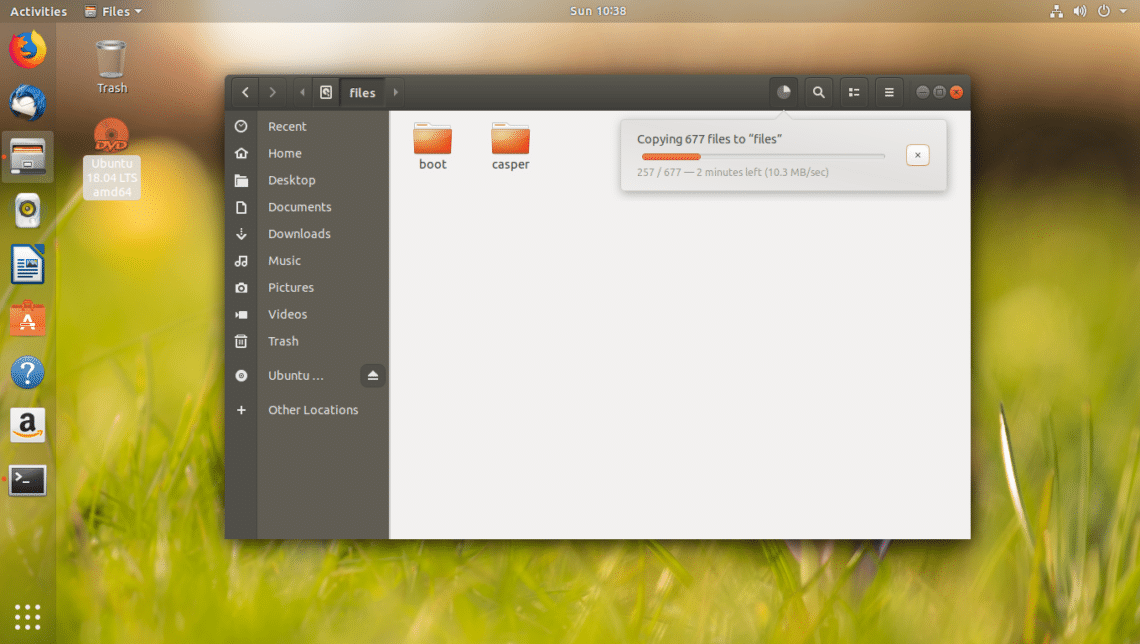
Changing the Mount Point of Existing ZFS Pool
By default, a ZFS pool is mounted on /ZFSPoolName.
For example, if the pool name is files, then it will be mounted on /files.
If you want, you can mount it somewhere else on your filesystem.
For example, if you want to mount files ZFS pool to /var/www, you can do so with the following command:
$ sudo zfs set mountpoint=varwwwfiles

NOTE: Make sure the directory where you want to mount the ZFS pool exists before you run this command.
As you can see from the output of the df command, the mount point is changed to /var/www

Removing a ZFS Pool
In this section I will show you how to remove the files ZFS pool you just created.
You can run the following command to remove the files ZFS pool:
$ sudo zpool destroy files

As you can see from the screenshot below, the files ZFS pool was removed.

That’s how you install and setup ZFS Filesystem on Ubuntu 18.04 LTS. Thanks for reading this article.
Проверьте энергетический профиль и активируйте Night Light
Ubuntu 21.04 поставляется с новой настройкой, которая позволит нам выбирать между приоритизацией производительности, чтобы оставаться в середине или отдавать приоритет автономии. Он находится в разделе «Настройки» / «Питание» и предназначен для ноутбуков.
Кроме того, Luz Nocturna это функция, предназначенная для улучшения нашего циркадного цикла. По сути, он устраняет синие тона, присутствующие в солнечном свете, поэтому экран показывает другой цвет, и наше тело начинает расслабляться. Его можно активировать во вкладке «Настройки» / «Мониторы» / «Ночник». Мы можем сказать вам, в какое время он изменится, или позволить ему измениться автоматически в зависимости от того, когда сейчас день и ночь в нашем часовом поясе.
Настройка Windows Terminal
Windows Terminal может запускать любое приложение с помощью интерфейса командной строки. К его основным функциям относится поддержка нескольких вкладок, панелей, символов Юникода и UTF-8, а также модуль отрисовки текста с ускорением GPU, возможность создания собственных тем и настройки текста, цвета, фона и сочетаний клавиш.
Каждый раз, когда установлен новый дистрибутив WSL Linux, для него будет создан новый экземпляр в Windows Terminal , который можно настроить в соответствии с вашими предпочтениями.
Мы рекомендуем использовать WSL с Windows Terminal, особенно если вы планируете работать с несколькими командными строками. Дополнительные сведения о настройке и настройке параметров см. в документации Windows Terminal , включая следующие:
- Установка Windows или Windows TerminalTerminal (предварительная версия) из Microsoft Store
- Настройка , таких как сочетания клавиш, чтобы сделать терминал естественным для ваших предпочтений
- Настройка профиля запуска по умолчанию
- Настройка внешнего вида: , цветовые схемы, имя и начальный каталог, и т. д.
- Узнайте, как использовать аргументы командной строки , такие как открытие терминала с несколькими командными строками, разделенными на области окна или вкладки
- Сведения о функции поиска
- Советы и рекомендации, такие как переименование или цвет вкладки, использование взаимодействий с мышью или включение режима Quake
- Инструкции по настройке настраиваемой командной строки, профилей SSH или заголовков вкладок
- Поиск пользовательской коллекции терминалов и руководства по устранению неполадок
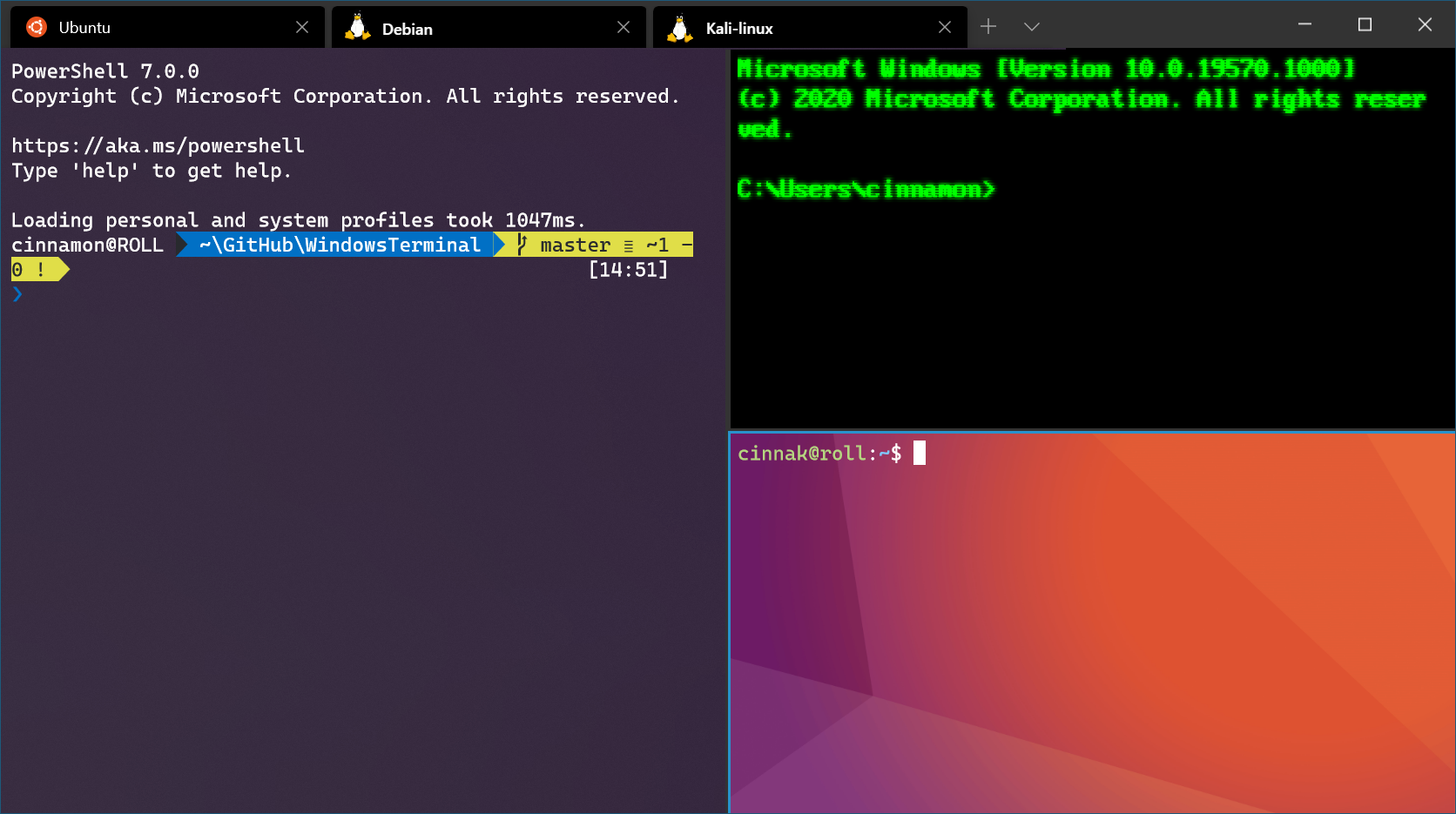
Легкие версии
Если имеется старый компьютер или устройство с низкими аппаратными свойствами, и вы хотите получить максимальную отдачу от вашего оборудования, установив на него «Линукс», у вас есть такая возможность. В таком случае идеальными будут такие облегченные операционные системы, как Xubuntu или Lubuntu. Они позволяют более эффективно использовать ресурсы вашего устройства. Однако если ваша система имеет менее 192 Мб системной памяти, используйте альтернативный установочный компакт-диск.
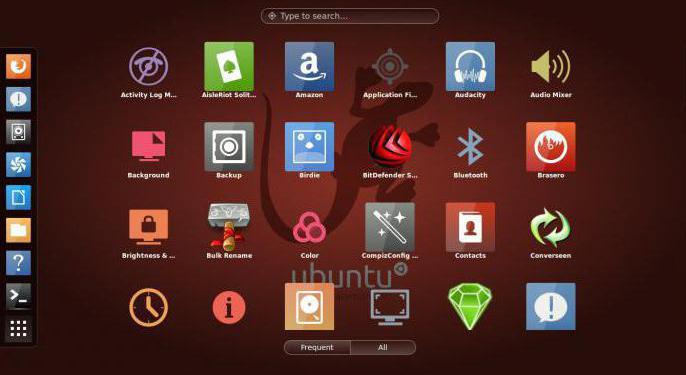
Минимальные системные требования для Xubuntu будут находиться примерно между Ubuntu Server и Desktop:
- 512 Мб оперативной памяти (RAM).
- 5 Гб дискового пространства.
- Графическая карта и монитор, поддерживающие разрешение 800×600.
Кроме того, всегда можно воспользоваться одной из версий Ubuntu, системные требования которой очень невелики. Так, для установки Lubuntu вы можете использовать компьютеры с еще меньшим количеством памяти, чем указано выше.
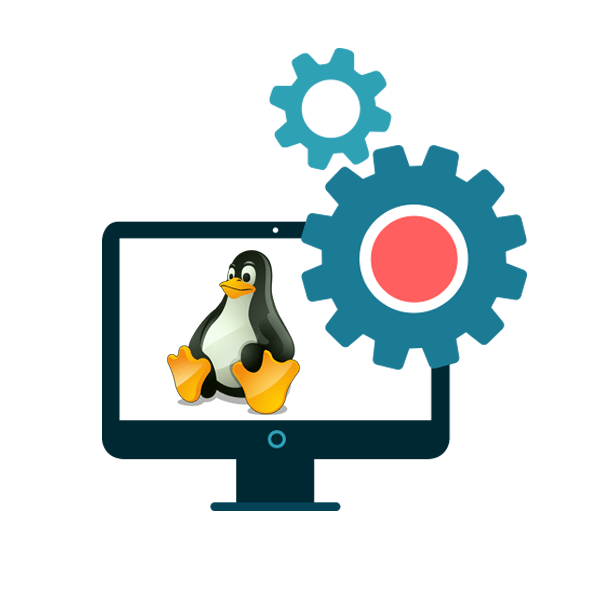
Linux — сборное название семейства открытых операционных систем, базирующихся на ядре ОС Linux. Дистрибутивов, основанных на нем, существует достаточно большое количество. Все они, как правило, включают в себя стандартный набор утилит, программ, а также других собственнических нововведений. Из-за использования различных сред рабочего стола и дополнений системные требования каждой сборки немного отличаются, поэтому и возникает потребность в их определении. Сегодня мы бы хотели рассказать о рекомендованных параметрах системы, взяв за пример самые популярные дистрибутивы на текущий момент времени.
Подводя итоги
Из всех версий меньше всего нареканий возникло с Linux Mint в варианте с MATE. Думаю, что для новичков это самый лучший выбор. Ну или как минимум её стоит посмотреть, чтобы сравнить с другими.
Также понравилась CentOS, хотя и возникли проблемы с дисками и меда-файлами. Тут, скорее всего придется лезть в консоль и ещё разбираться.
В целом же выводы такие: Linux пока ещё сильно отстает от Windows 7 в плане удобства настроек и базовой установки. В принципе оно так и должно быть, поскольку Windows — это одна большая разработка, а Linux — много разрозненных. Таже Mint с разными десктопами ведет себя совершенно по разному.
Второй вывод: если и переходить на линукс, то придётся изучать работу с консолью: лезть в мануалы и запоминать dos-команды. Таже примитивная самостоятельная установка программ, котора делается самым откровенным «windows-чайником», здесь превращается в танец с бубном. Совершенно замечательно, если рядом есть более грамотный linux-помощник. Пользоваться непроверенными «товарищами» не рекомендую. Мне вот предложили для монтирования диска использовать команду fdisk. То есть за гуру выдают себя многие, но на деле…
Третий вывод: если Linux установлен и настроен, то работать сможет даже новичок. Удобно, это точно. Во всяком случае никакого дискомфорта не происходит. Причем работает даже быстрей Windows 7. Для нетбука Линукс будет предпочитительней.
И последнее, почему всё-таки большинство сидит на Windows и в ближайшие годы не переберётся на Линукс? Это отстуствие аналогов важных программ. Никакой Gimp и рядом не валяется с фотошопом и так по многим дизайнерским (и не только) программам. Или отсутствие webmoney-кипера для линукса. Для многих такие вещи критичны. Ставить же две системы особого смысла нет, учитывая, что windows будет достаточно.
Что касается игр, то тут положение дел просто катастрофическое: даже примитивный пасьянс по графике хуже того, что был в windows 3.11!..
Впрочем, наверняка есть категории пользователе, которым не нужны ни вебмани, ни фотошоп. Так что здесь каждый пусть решает сам. ![]()
ps И всё-таки, как установить в Linux Mint (MATE) и CentOS FireFox 15? Решено: ждать пока версия не обновится в репозитарии. Для русскогот языка отдельно скачать пакет firefox-language-ru.
О нагрузке WordPress-сайтов
IDE для PHP на примере Notepad++


































