Базовый набор софта. Есть все, но…
В базовую сборку входит весь необходимый для работы набор программ: офисные редакторы документов и таблиц, браузер Mozilla, масса системных утилит.
Все отсутствующее можно взять из собственного магазина приложений. В нем доступны как бесплатные Open-Source проекты, так и платные дистрибутивы крупных разработчиков.
Хочешь — MatLab, хочешь — Blender. Но о Microsoft Office в настольном варианте забудь (впрочем, облачный работает отлично, как и в Android). Либо LibreOffice, либо что похуже.
Работать в бесплатных аналогах можно достаточно эффективно. Об этом стоило было бы написать отдельный материал с альтернативами платным программам, но…
Продукты с многолетней историей имеют пренеприятнейшее свойство: они используются всеми и тянут за собой массу багов, из-за которых даже совместимые альтернативы работают иначе.
Поэтому Libre Office и аналогичные пакеты ломают форматирование файлов из Microsoft Office, а Photoshop все равно придется запускать в «виртуалке».
Автоматизированная установка пакетов
Для большего упрощения процесса установки можно воспользоваться пакетами автоматической установки приложений, например Adept (доступен в Kubuntu после установки) или Automatx. Наиболее удобным средством для установки недостающих пакетов в Kubuntu является Automatix. С помощью него вы сможете установить аудио и видео кодеки, драйверы, коммерческое ПО. Лучший путь избавить себя от проблем с установкой драйверов, мультимедиа и необходимых приложений – воспользоваться Automatix.
|
Для работы Automatix необходимо подключение к интернету. |
Скачать последнюю версию Automatix можно по адресу Откройте Консоль и перейдите в папку с сохраненным пакетом:
cd /home/alexander/Desktop
|
Имя пакета в указанном примере automatix2_1.1-3.12-7.04feisty_i386.deb будет отличаться от устанавливаемого вами, также как и путь до него /home/alexander/Desktop |
sudo dpkg -i automatix2_1.1-3.12-7.04feisty_i386.deb sudo apt-get -f install
|
Как было указано выше, необходимо подтверджить установку, набрав после вопроса «Хотите продолжить [Д/н]?» д (или y) и нажав Enter. |
После завершения установки запустите Automatix (меню K > System > Automatix)
|
Пакеты, рекомендуемые к установке в Automatix |
|
Меню |
Пакеты |
Описание |
|
Codecs |
AUD-DVD Codecs, Flash Player, Multimedia Codecs, SUN JAVA 1.6 JRE |
Пакеты, решающие проблемы с мультимедиа |
|
Drivers |
Nvidia Drivers |
Драйверы для карт NVIDIA |
|
Utilities |
Archiving Tools |
Поддержка дополнительных форматов архивирования |
После выбора необходимых пакетов нажмите Start
Установка PostgreSQL
В начале нужно установить необходимые локали и определить локаль по умолчанию. Локали определяют используемые в системе языки, а также всякие региональные особенности — форматы чисел, даты и времени, денежные знаки и прочее. Локаль по умолчанию должна совпадать с языком базы данных, которая будет создана сервером 1С при создании информационной базы.
sudo dpkg-reconfigure locales
Выбор ru_RU локали
Выбор локали по умолчанию
Далее установим библиотеку libicu. На момент написания статьи процесс установки этой библиотеки отличался для разных версий Ubuntu, приведу оба варианта, Ubuntu 16.04:
sudo apt-get install libicu55
Ubuntu 18.04:
wget https://security.ubuntu.com/ubuntu/pool/main/i/icu/libicu55_55.1-7ubuntu0.4_amd64.deb
sudo dpkg -i libicu55_55.1-7ubuntu0.4_amd64.deb
Раньше пакет «postgresql-common» входил в состав дистрибутива который размещался на сайте «1С», теперь же (начиная с PostgreSQL 9.6.3-1.1C) этот пакет нужно устанавливать из стандартных репозиториев.
Тут возникает небольшое затруднение, связанное с тем, что мы устанавливаем PostgreSQL 10: на момент написания статьи стандартный репозиторий содержит неподходящую для PostgreSQL 10 версию пакета «postgresql-common».
Чтобы исправить это нужно создать файл /etc/apt/sources.list.d/pgdg.list и записать в него строку, для Ubuntu 16.04:
deb https://apt.postgresql.org/pub/repos/apt/ xenial-pgdg main
для Ubuntu 18.04:
deb https://apt.postgresql.org/pub/repos/apt/ bionic-pgdg main
Затем нужно выполнить следующие команды:
wget —quiet -O — https://www.postgresql.org/media/keys/ACCC4CF8.asc | sudo apt-key add —
sudo apt-get update
После этого можно установить нужную нам версию пакета «postgresql-common»:
sudo apt-get install postgresql-common
Подготовительные работы закончены, скачиваем дистрибутив PostgreSQL 10 с сайта «1С», распаковываем его (там всего три пакета) и устанавливаем именно в таком порядке:
sudo dpkg -i libpq5_10.3-2.1C_amd64.deb
sudo dpkg -i postgresql-client-10_10.3-2.1C_amd64.deb
sudo dpkg -i postgresql-10_10.3-2.1C_amd64.deb
Если все прошло нормально, то выглядеть это будет приблизительно так:
Установка PostgreSQL 10 на Ubuntu 16.04/18.04
Xubuntu: лучшее для простоты и стабильности
В этом нет ничего блестящего или постмодернистского. Xubuntu, который использует рабочий стол Xfce поверх базы Ubuntu. В этом его самое большое преимущество — он такой же стабильный, надежный и надежный, как и дистрибутивы Linux. В этом отношении рабочий стол Xfce настолько старомоден, что кажется, будто он не изменился за последнее десятилетие (и в большинстве случаев не изменился, за исключением его стабильности).
Кроме того, Xubuntu не требует много системных ресурсов — минимум 512 МБ памяти и 7,5 ГБ жесткого диска. Несмотря на это, он может запускать те же приложения, что и Ubuntu (LibreOffice, Firefox, VLC и другие).
Но это также означает, что, поскольку Xfce сильно отличается от GNOME, вы не сможете установить обязательное приложение GNOME, которое вам может понадобиться, например Tweak Tool. А поскольку он настолько старомоден, вы мало что можете сделать, чтобы его настроить. Если вы думаете, что рабочим столам нужно больше, чем док-станция, обои и смена значков, то Xubuntu не для вас.
Как работает Win-софт
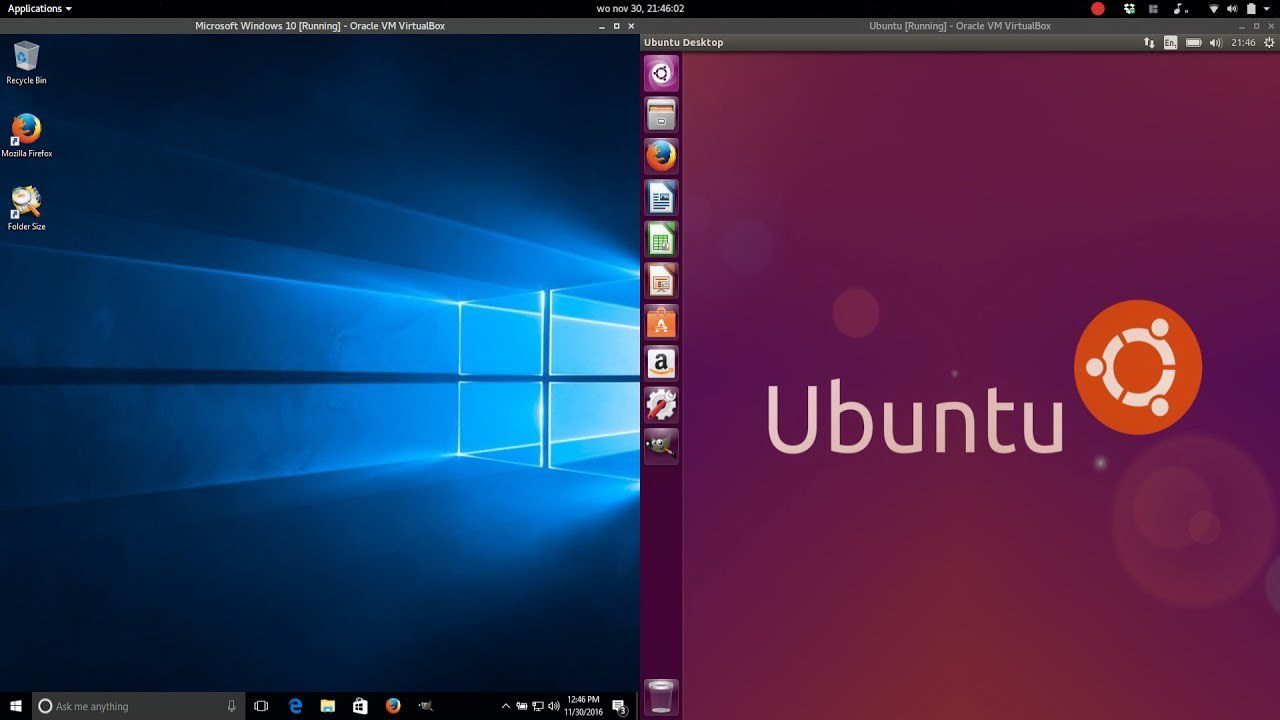 В Ubuntu 19.10 Wine не работает. Но есть VirtualBox
В Ubuntu 19.10 Wine не работает. Но есть VirtualBox
Тут есть фишка: современный Wine при достаточных ресурсах справляется даже с запуском ААА-игр, не говоря о мелких профессиональных пакетах.
Но все — только до определенной стадии. Например, свой Office 2010 я смог запустить, а вот получить доступ к архивам Outlook не удалось даже после длительных манипуляций.
Не стоит забывать и о ряде проблем, связанных с дисковыми устройствами: запускаются все, но NIX-система привязки менее стабильна. Шифрованные накопители в Wine работают с бубнами.
Сама оболочка потребляет примерно вдвое меньше ресурсов, чем система. То есть, современный 4/8-ядерный процессор и 16-32 Гб оперативной памяти делают комфортной работу в любых пакетах.
Кроме профессиональных.
Какой Ubuntu выбрать и как
Подводя итог, как обычный пользователь настольного компьютера, ваш фокус должен быть по умолчанию Ubuntu, Kubuntu, Lubuntu, Xubuntu и Ubuntu Mate. И, основываясь на ВАШИХ предпочтениях, вы можете выбрать тот, который вам нравится.
Если вы хотите прочитать больше, я предлагаю прочитать это сравнение различных дистрибутивов Ubuntu 16.04.
Теперь, откуда вы узнаете, какой вам бы хотелось? Я предлагаю попробовать их. Но это проще сказать, чем сделать, потому что простое создание образа на USB-накопителе вместе с Ubuntu, а затем их тестирование — задача времени.
По этой причине я предлагаю использовать All in One Linux. AIO Linux сочетает в себе различные сборки Ubuntu на одном образе. Таким образом, вы устанавливаете ISO на USB-диск (8 ГБ), а затем можете выбрать загрузку в различных дистрибутивах Ubuntu. Не нужно создавать живой USB каждого дистрибутива один за другим.
Я просто выбрал обычную версию Ubuntu, но не могу понять, какую версию использовать?
Это другой вопрос, который может вас беспокоить. На момент написания этой статьи вам может показаться, что вам нужно установить Ubuntu 14.04, 16.04, 17.04 или 17.10? Более того, вам может быть интересно, что именно означает указанное число каждой версии.
Чтобы понять эти версии, вам нужно знать цикл выпуска Ubuntu. Номер версии Ubuntu фактически состоит из года и месяца, в который он был выпущен. Итак, когда вы видите Ubuntu 14.04, вы знаете, что он был выпущен в апреле 2014 года.
Ubuntu выпускает новую версию каждые шесть месяцев. И это происходит в апреле (04) и октябре (10). Существует два типа релизов:
Нормальный выпуск: выдается каждые 6 месяцев и поддерживается в течение 9 месяцев.
Долгосрочная поддержка (LTS): выпускается каждые 2 года и поддерживается в течение 5 лет
Плюсы нормального выпуска — это то, что вы получаете новейшие функции, приложения и новейшую версию различного программного обеспечения. Тем не менее, вам нужно обновляться каждые девять месяцев. Например, если вы решите установить Ubuntu 17.04 (любую версию), он не получит никаких обновлений после января’18. Это оставит вашу систему незащищенной.
Если вы выбираете выпуск LTS (любую сборку), вам не нужно беспокоиться о переходе на новую версию каждые 9 месяцев. Тем не менее, может потребоваться некоторое время, прежде чем у вас появятся самые последние версии большинства программ. LTS-релизы предпочтительнее для машин производственной системы, и поэтому для них доступна только стабильная версия различных программ.
На момент написания этой статьи, если вам интересно, какую версию Ubuntu выбрать, я предлагаю Ubuntu 16.04. Вы будете нормально использовать операционную систему до 2021 года. При этом операционная система будет получать обновления в плане безопасности.
Зачем мне это надо?
Русскоговорящее сообщество дает возможность решить многие проблемы
Поскольку я использую лицензионный Microsoft Windows 10 Professional, переход на лайтовые сборки от местных умельцев не представляется возможным.
Но как же достали неожиданные обновления, неподконтрольно слетающие настройки, усложненная система администрирования! Эх, «семерку» бы!
Отсутствие нормальной работы со старым софтом огорчает не меньше — даже режим совместимости не спасает.
Прошлый опыт жизни в NIX был крайне приятным: все есть, все работает, ничего лишнего. Система отзывчива, необходимый софт можно найти. Так почему же я все ещё сижу под громоздкой «виндой» и постоянно чищу систему?
Ну, поехали в новую, светлую жизнь со стабильной системой? На эту роль назначим самый свежий дистрибутив Ubuntu с полным пакетом софта.
Ubuntu Unity
Теперь уже управляется в среде рабочего стола GNOME.
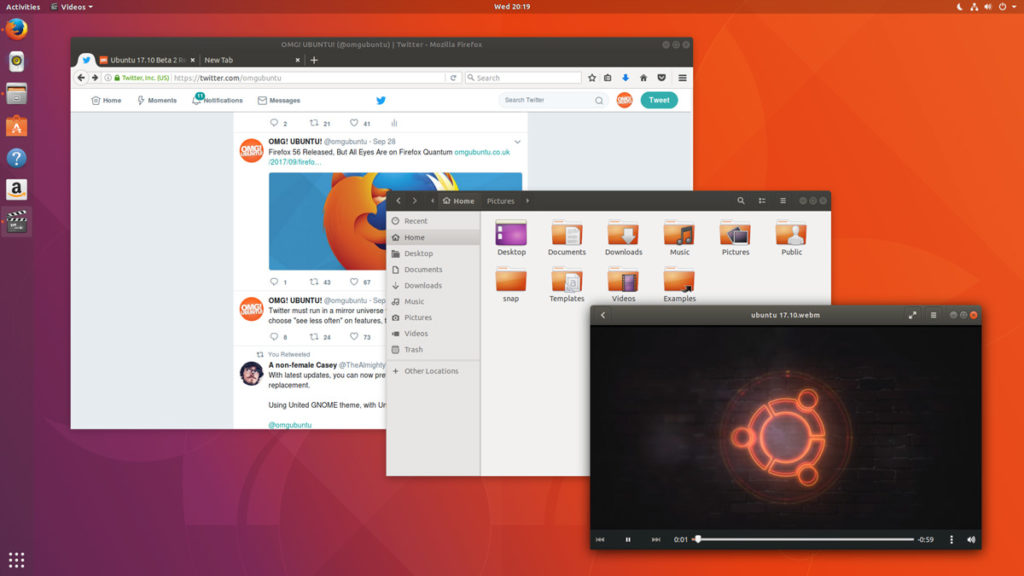
Ubuntu 17.10 Desktop
Это стандартная версия Ubuntu до версии Ubuntu 17.04. Интерфейс Mac OS X (что очень хвалят пользователи Ubuntu). Это основной фокус команды Ubuntu. Вы найдете много поддержки на форумах, и большинство статей о различных блогах Ubuntu написаны вокруг него. Короче говоря, больше поддержки и доступного ресурса.
Но Unity требует современного оборудования. Поэтому, если ваша система имеет оперативную память менее 4 ГБ, я не рекомендую ее. Но если говорить о том, какую версию Ubuntu выбрать новичку, то это лучший вариант для многих.
8: Включить Flatpak
Но чтобы иметь еще больше выбора, я рекомендую вам включить Flatpak и активировать доступ к магазину приложений Flathub.
Flatpak — это формат упаковки, который работает в разных дистрибутивах Linux. Приложение, упакованное как Flatpak, может, в теории, работать на Ubuntu, Fedora, Manjaro и многих других.
Настройка Flatpak на Ubuntu для доступа загружает множество отличных приложений
With Flatpak is installed on Ubuntu you’ll be able snag some truly terrific tools from Flathub, Some of my favourites:
Наше руководство по установке Flatpak на Ubuntu проходит через базовую настройку и рекомендует добавить магазин приложений Flathub, где можно найти большинство (но не все) приложений Flatpak.
С установленным на Ubuntu Flatpak вы сможете загрузить некоторые действительно потрясающие инструменты из Flathub.
Вот некоторые из них:
- Foliate (приложение для чтения электронных книг с большим количеством опций)
- Drawing (простая альтернатива Microsoft Paint)
- Lollypop (настольный музыкальный плеер с приятным интерфейсом)
- Authenticator (генератор кода 2FA, который поддерживает множество сервисов)
- ImCompressor (инструмент оптимизации изображений без потерь качества)
Но это всего малая часть приложений. Доступно множество других, которые регулярно добавляются.
Где скачать Linux Kubuntu 18.04?
Снова рекомендую скачивать программное обеспечение только с официальных источников. Найти ссылки на скачивание Kubuntu можно на официальном сайте в разделе «Download Kubuntu».
Для загрузки Вам необходимо выбрать версию дистрибутива и тип системы (32 или 64 бит), т.е. кликнуть по соответствующей кнопке.
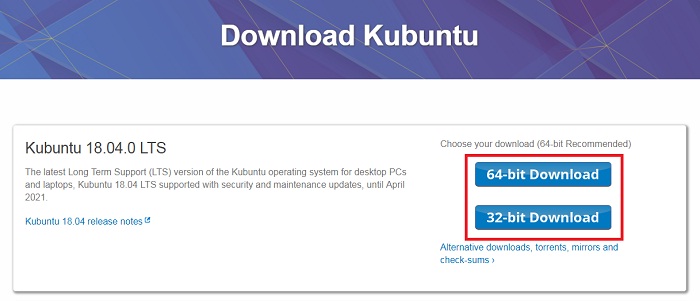
В данном случае у Вас начнётся прямая загрузка файла образа Kubuntu, если Вы желаете загрузить Kubuntu 18.04 с помощью торрент, то нажмите на ссылку «Alternative downloads, torrents, mirrors and check-sums» и Вам станут доступны альтернативные способы загрузки дистрибутива Kubuntu.
Все эти ссылки ведут на сервера Ubuntu http://cdimage.ubuntu.com/kubuntu/releases/18.04/release/
Можете использовать эту страницу для просмотра и скачивания всех доступных файлов.
Я скачал 32 битную версию, и в итоге у меня загрузился ISO образ kubuntu-18.04-desktop-i386.iso размером примерно 1.8 гигабайт.
основные черты
В отличие от других дистрибутивов, которые обычно основаны на разработке своей базы и на ней применяется версия KDE, neon основывает свою разработку непосредственно на Plasma, всегда предлагая пользователям последнюю версию рабочего стола и основанную на последняя версия LTS из вашей базовой системы , Ubuntu.
Таким образом, основная цель KDE neon — предложить пользователям максимально надежный дистрибутив с расширенной долгосрочной поддержкой, предлагая при этом самые последние версии. плазма рабочий стол и все его приложения по умолчанию. Этот дистрибутив — лучший способ раньше всех протестировать все новости о KDE, поскольку он всегда содержит последнюю версию этого настраиваемого рабочего стола. Однако именно по этой причине он подвержен возможным сбоям и проблемам, о чем мы всегда должны помнить.
Отличия от Kubuntu
На первый взгляд, оба дистрибутива одинаковы. То есть они оба используют Ubuntu в качестве базовой системы, а поверх нее — рабочий стол и программы KDE Plasma. Разница, как мы объясняли в предыдущем пункте, заключается в том, что neon всегда использует LTS-версию Ubuntu, предлагая более длительную поддержку в обмен на жертву возможностью быть в курсе всех новостей о дистрибутиве. Однако, хотя Kubuntu использует стабильную версию или LTS KDE, neon всегда делает ставку на последнюю версию рабочего стола.
- KDE neon : Ubuntu LTS и последняя версия Plasma и программ.
- Kubuntu: последняя версия Ubuntu стабильная и стабильная версия Plasma и программ.
- Кубунту LTS : Ubuntu LTS и KDE LTS.
Lubuntu: лучший вариант для легкого рабочего стола
Lubuntu начал свою жизнь как дистрибутив, предназначенный для работы на более старом, более медленном и оборудовании с более низкими характеристиками, и это остается одним из его преимуществ: ему требуется всего 1 ГБ памяти (хотя, как и в Kubuntu, официальных минимумов нет).
Но его разработчики отточили свой подход в последних нескольких выпусках, сосредоточившись на легком, но более современном дистрибутиве. Отсюда переход на рабочий стол LXQt, установщик Calamares, используемый Fedora, программный центр KDE Muon, и решение отказаться от 32-разрядной версии.
Рабочий стол LXQt похож на Xfce в том, что он легче и проще, чем GNOME и Plasma, хотя в нем используется тот же внутренний код, что и в Kubuntu Plasma. В этой связи, вероятно, будет справедливо думать о новом Lubuntu как о более легкой и менее яркой версии Kubuntu, которая также использует менее ресурсоемкие приложения, такие как электронная почта Trojita и текстовый редактор Featherpad. Загвоздка в том, что этот новый подход все еще находится в стадии разработки, и были различные сообщения на форумах и в других местах о повторяющихся ошибках.
В конце концов, стоит попробовать каждый интересующий вас вариант. Вы можете поместить каждый из них на USB-накопитель и попробовать его в реальной среде (установка не требуется), чтобы увидеть, какие щелчки вам нужны.
Программы для Windows, мобильные приложения, игры — ВСЁ БЕСПЛАТНО, в нашем закрытом телеграмм канале — Подписывайтесь:)
Какую версию версию Ubuntu выбрать 32 или 64
Все хорошо, выбрали, теперь я должен установить 32-битный или 64-битный Ubuntu?
В конце вы можете спросить, нужно ли вам установить 32-битный или 64-разрядный Ubuntu?
Для этого я хочу сначала определить, есть ли у вас 32-разрядная система или 64-разрядная система. Вы можете использовать этот трюк в Windows, чтобы узнать это.
Если ваша система поддерживает 64 бит и у вас более 2 ГБ ОЗУ, установите 64-разрядный Ubuntu
Если ваша система поддерживает 32 бит или если ваша система имеет менее 2 ГБ ОЗУ, установите 32-разрядный Ubuntu
Также стоит добавить, Google Chrome не поддерживается на 32-разрядной Linux. Поэтому выбирайте разумно.
Я думаю, что я предоставил достаточно информации про дистрибутивы, чтобы помочь вам решить, на какой Ubuntu вы должны перейти и выбрать установку. Но если у вас есть вопросы или даже предложения, сообщите нам об этом в разделе комментариев ниже. Мне всегда нравится читать и отвечать на комментарии.
Не нужно платить за операционку, железо и софт
Windows — это платная операционная система, для корректной работы которой нужен лицензионный ключ. Чаще всего он уже зашит в ваш компьютер при покупке, поэтому вы просто пользуетесь им. Но знайте: в цену вашего компьютера уже входит лицензия Windows.
Mac OS — это бесплатная система, но её официальную версию можно получить только вместе с покупкой техники Apple. Софт на Windows и Mac OS частично бесплатный, но за все специализированные программы нужно платить.
Ubuntu и весь сопутствующий софт — это бесплатный продукт, который для обычных пользователей останется бесплатным. Это философия проекта, которая реализуется за счёт личных средств основателя системы Марка Шаттлворта и привлечённых инвесторов. Ubuntu Linux принадлежит компании Canonical, которая занимается коммерческими разработками в сфере облачных сервисов и интернета вещей для крупных компаний. Поэтому здесь софт бесплатный.
В Ubuntu встроен бесплатный магазин приложений по типу App Store или Google Pay — выбор не слишком большой, но есть аналоги для многих популярных программ под Windows и Mac OS
3: Открыть Дополнительные Настройки
GNOME Tweaks — это незаменимый инструмент, который, я думаю, следовало бы установить каждому пользователю Ubuntu, даже если он редко его использует.
Почему? Потому что широта настроек Ubuntu, которые открывает GNOME Tweaks, является исчерпывающей и в некоторых случаях также довольно важной. Среди прочего, GNOME Tweaks дает вам возможность:
Среди прочего, GNOME Tweaks дает вам возможность:
- Изменить GTK и значок темы
- Переместить кнопки окна влево
- Изменить шрифт рабочего стола, а также размер шрифта
- Плитка окон при перетаскивании на край экрана
- Показывать текущий день недели в верхней панели часов
Чтобы установить GNOME Tweaks на Ubuntu с помощью программного приложения Ubuntu, вы можете найти его по названию или нажать кнопку ниже (а затем следуйте инструкциям на экране)
Установка без бубнов. Почти
Системные требования текущей домашней версии Ubuntu 19.10: двухядерный процессор, 4 Гб оперативной памяти, 25 Гб места на жестком диске, доступ и интернету и USB-порт для установки.
Загрузка с USB-носителя запускает live-систему. Она позволяет детально ознакомиться с возможностями и немного поработать в окружении. Любые изменения настроек при таком запуске не сохраняются, поэтому для нормальной работы необходима стационарная установка.
Первая попытка установки не удалась: Ubuntu требует создания отдельного раздела собственного формата, не читаемого из-под других систем.
Создать его можно в установочном меню на любом диске с достаточным количеством свободного места. Загрузку нескольких систем обеспечивает автоматически создаваемый мультизагрузочный сектор с графическим меню.
Стоит отнестись предельно внимательно к этому моменту: несколько дисков в компьютере и ошибочный выбор приведет к невозможности запуска как новой, так и предыдущей системы. Неприятный сюрприз, хотя и очень быстро решаемый.
Ничего не меняется как при запуске из VirtualBox, так и при работе с жесткого диска. Решаемо
При этом FAT/NTFS-диски читаются даже во время загрузки
Но прямое обращение к ним в системе требует дополнительной настройки, поэтому если не хочется связываться — лучше все важное разместить на системном или специально размеченном диске
Для рядового пользователя норм, для гика — безрадостно.
Как попробовать
Установка проходит в три шага:
- Перейдите на сайт Ubuntu.ru или Ubuntu.com и скачайте свежую версию системы. Помимо дистрибутива здесь находится техническая документация и пользовательский форум с большим количеством тем по работе Ubuntu.
- Запишите на чистую флешку ISO-образ Ubuntu Linux — для записи подойдёт Rufus или другая похожая программа. Для флешки достаточно 4Gb.
- Вставьте загрузочную флешку в компьютер, перезагрузите систему и в момент включения зажмите клавишу F2 (PC) или ALT (Mac) — это позволит загрузиться с флешки и начать установку Ubuntu. Если не получилось — поищите «Как загрузиться с флешки» для своего компьютера.
Ubuntu Linux ставится через мастер настроек, где достаточно выбрать русский язык и просто следовать предложенным командам. Процесс занимает около 10 минут. Главное: не удаляйте старую операционку, пока не протестируете Ubuntu. Если не понравится, то можно быстро всё вернуть. Нужные инструкции найдёте на форуме.

































