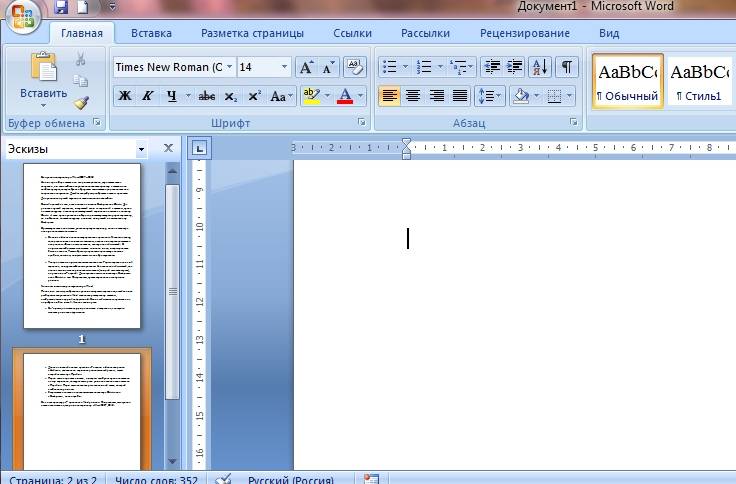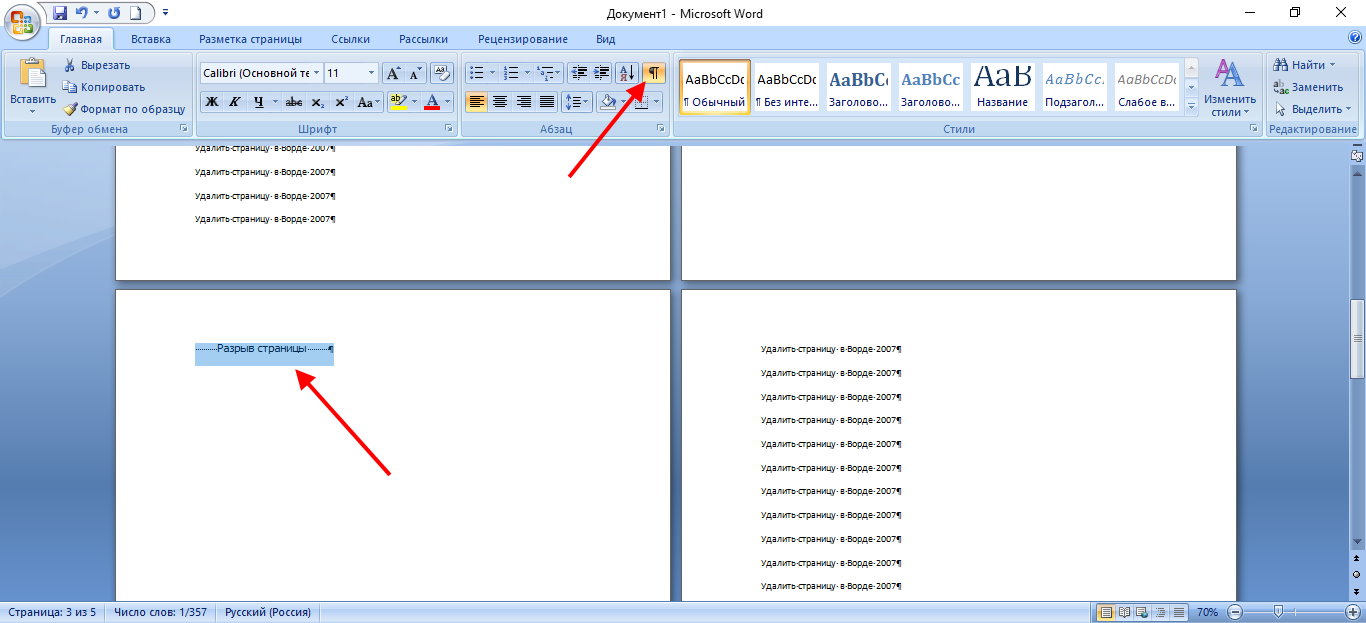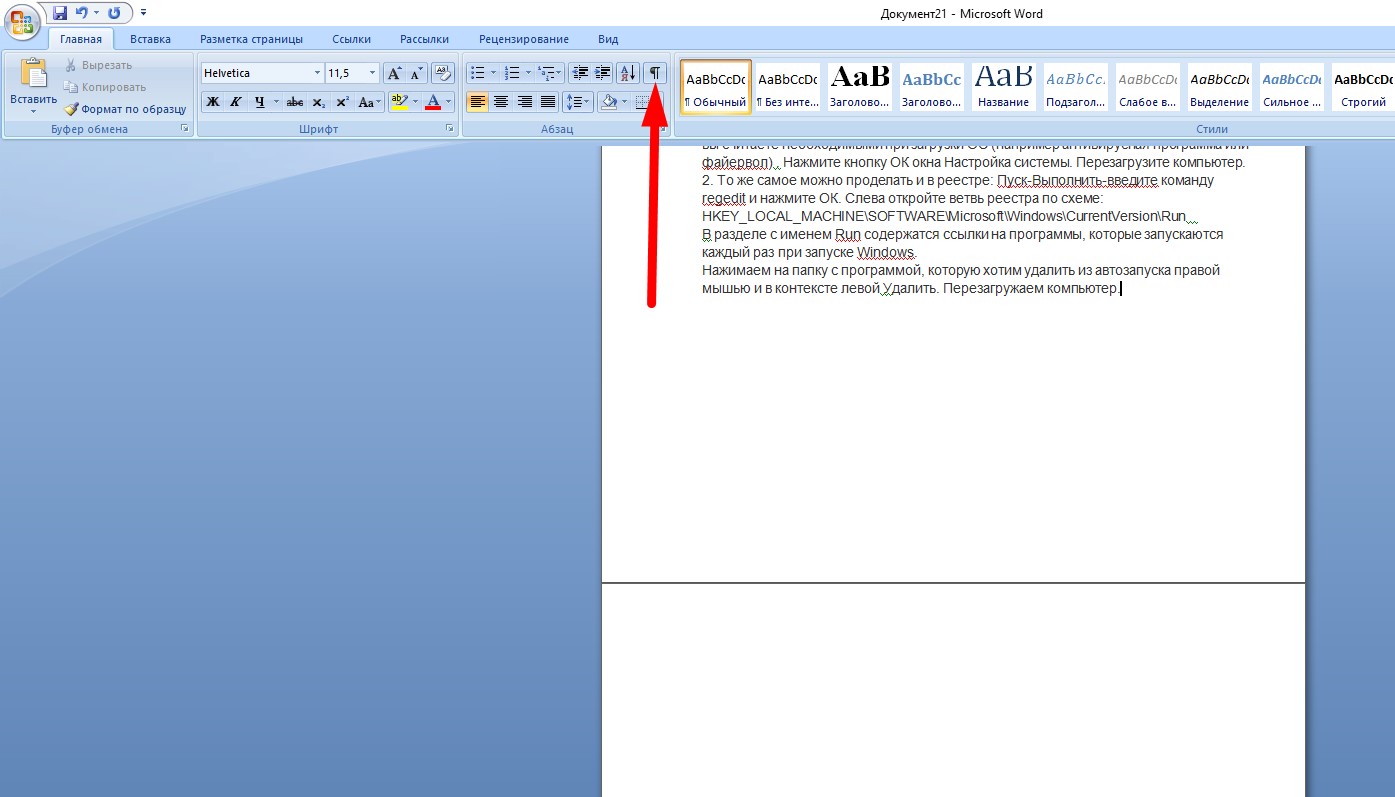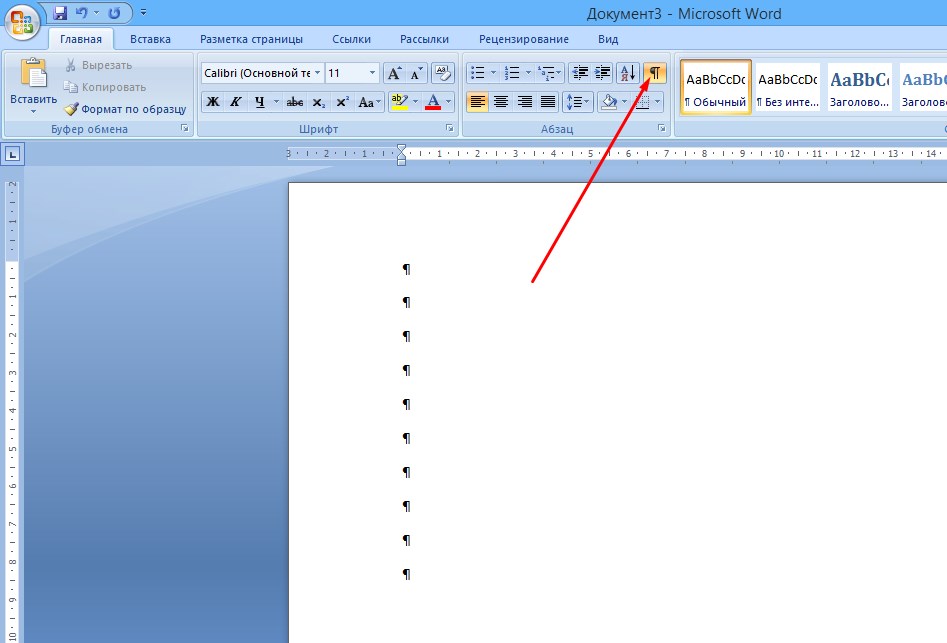О пустой странице ворд
Ранее рассмотренные способы позволяют справиться с ненужными страницами и фрагментами. Далее мы проанализируем способы, существующие для того, чтобы удалить пустые листы.
Откуда они берутся
Причин, почему пустая страничка появляется в файле, несколько.
Среди них:
- запись таблицы, картинки в конец листа. При этом автоматически добавляется абзац, формируется пустое пространство. Появиться оно может из-за специальной вставки, обрамления;
- вставка лишних пробелов, абзаца;
- использование инструмента «разрыв раздела», «разрыв страницы».
Скрытые символы
Часто причиной появления пустого листа в тексте оказывается использование скрытых символов. Достаточно несколько раз щелкнуть на пробел, enter, выбрать «разрыв страницы», чтобы часть материала сползла вниз, возникло пустое пространство.
Еще одна причина появления пустоты — использование верхних и нижних колонтитулов. Иногда по невнимательности в них переходят случайно, нажимают несколько раз на ввод, пробел, увеличивая объем чистого пространства на текстовой страничке.

Исправить ситуацию можно, только удалив символы. Но, прежде чем удалять, их нужно увидеть.
Для этого существует несколько способов:
- перейти в главное меню, нажать на значок скрытых символов;
- использовать горячие клавиши ctrl+shift+8;
- перейти в «вид», выбрать «структуру».
Далее проходимся по документу, удаляем ненужное, используя клавишу delete, или выделив определенную область, нажав пробел. Абзацы обозначаются символом «¶», появившемся слева, разрывы — пунктирной линией.
Непредвиденные ситуации
Лишние абзацы, отступы, страницы появляются при вставке материалов из интернета, pdf документов. В оригинальных источниках они были оформлены в соответствии с единым стилем, шаблоном. При добавлении в ворд нарушают целостность и форматирование.
Исправить ситуацию иногда очень сложно.
Рекомендуется:
- не использовать ctrl+v;
- тщательно выбирать область копирования, место вставки;
- испробовать несколько вариантов вставки, выбрать тот, который формирует более удачную визуализацию;
- вручную переписать текст, если его не так много. Не вставлять никакие фрагменты из сети;
- заранее подготовить картинки;
- убедиться, что вставляемый текст не прозрачный и не белый;
- если вставленное нарушает форматирование, ведет к появлению лишних фрагментов, вставку отменяют, нажав ctrl+z.
Избавляемся от странички с текстом
Если вы часто работаете с данным редактором, у вас наверняка возникала ситуация, когда требовалось удалить область с картинками, текстовым контентом и прочим наполнением. В таких случаях можно воспользоваться двумя методами.
Второй лист
Например, у вас какой-то файл, там нужно стереть вторую страничку (несколько после нее). Нужно будет:
- установить курсор в самом начале первой строчки;
- прокруткой пролистать в конец страницы документа;
- кликнуть на клавиатурной раскладке
Shift
и удерживать его, сделав левый клик мышкой в самом конце завершающей строчки на ненужном листе. Так вы выделяете весь контент (фон при этом изменит цвет).
Данный вариант подходит для любых версий Word 2010, 2003 и 1997.
Останется только кликнуть
Del
или же
BackSpace
, чтобы удалить ненужные данные.
Какой-то лист в большом файле
Во время работы с большим текстовым документом, имеющим сотни страничек, скроллинг занимает длительное время. Так что вышеописанный метод не стоит использовать. Существует более подходящий вариант. Для этого пригодится встроенный поиск Ворд. Окно вызвать поможет комбинация
Ctrl
+
H
. Вы сразу попадете в раздел «Заменить», но нас интересует другая – «Перейти», после этого вписываете нужный номер в подразделе «Найти».
Открытое окошко не закрывайте. После перемещения на конкретный лист, в строчке «Введите номер…» пишите команду:
Еще раз жмете «Перейти» для выделения текста.
После чего можно закрыть диалог, нажав на крестик с правой стороны. Всю выделенную часть в серединке документа убираем кнопками
BackSpace
или же
Del
.
Как удалить страницу в документе Ворд? На самом деле сделать это легко. Для новичков эта статья будет особенно полезна. Можете посмотреть обучающее видео, так будет еще понятнее.
https://youtube.com/watch?v=zyOH7ZfF0yo
Шаги
Метод 1
Метод 1 из 2:Удаление лишних абзацев и разрывов страниц
-
1
Откройте документ в Word. Чаще всего пустые страницы в документе Word возникают в результате добавления дополнительных абзацев или разрывов страниц. Чтобы понять, так ли это, вы должны включить знаки форматирования.
-
2
Нажмите комбинацию клавиш Ctrl+⇧ Shift+8 (Windows) или ⌘ Cmd+8 (Mac). Теперь в начале каждой пустой строки и в конце существующего абзаца будет находиться знак абзаца (¶). Вы также можете увидеть строки, на которых будет написано «Разрыв страницы».
X
Источник информации -
3
Вернитесь к пустой странице. Если на пустой странице вы увидите знак ¶ или строку с надписью «Разрыв страницы», удалите их.
-
4
Мышью выделите знак ¶ или разрыв страницы. Если на пустой странице будет находиться и знак ¶, и разрыв страницы (или их будет по несколько штук), выделите их все сразу.
-
5
Нажмите на клавишу Delete. Это должно удалить все знаки ¶ и разрывы страниц. Чтобы удалить всю страницу, клавишу Delete
Если на странице находится знак абзаца, который вы не можете удалить, скорее всего, он находится в конце таблицы.
X
Источник информацииВ таком случае прочитайте раздел «Удаление пустой страницы в конце таблицы».
, возможно, придется нажать несколько раз.
-
6
Выключите знаки абзаца. Теперь можно снова сделать эти знаки невидимыми. Нажмите на значок ¶ в разделе «Абзац» или нажмите соответствующую комбинацию клавиш:
- Windows: Ctrl+⇧ Shift+8
- Mac: ⌘ Cmd+8
Метод 2
Метод 2 из 2:Удаление пустой страницы в конце таблицы
-
1
Откройте документ в Word. В документах, которые заканчиваются таблицами, могут возникнуть пустые страницы, которые нельзя удалить. Положение таблицы заставляет программу хранить форматирование документа в пустом абзаце сразу под таблицей.
X
Источник информацииВы не сможете удалить этот абзац, но можете уменьшить его и убрать пустую страницу.
-
2
Найдите раздел «Таблица». Если вверху экрана ее нет, тогда нажмите куда-нибудь на текст сразу над пустой страницей, и он появится.
-
3
Откройте вкладку «Макет». На ленте вверху появится панель настроек таблицы.
-
4
Выберите «Отобразить сетку». Вы должны увидеть видимые линии, окружающие текст, который находится сразу перед ненужной пустой страницей.
-
5
Включите знаки абзаца. После этого на странице появится множество знаков абзаца (¶). Для этого следует нажать соответствующую комбинацию клавиш:
X
Источник информации- Windows: Ctrl+⇧ Shift+8
- Mac: ⌘ Cmd+8
-
6
Нажмите на знак ¶, который находится сразу под таблицей. Если здесь находится несколько таких знаков, мышью выделите их все.
X
Источник информации -
7
Откройте вкладку «Главная». Теперь, когда вы выделили знаки абзаца, необходимо изменить их размер шрифта.
-
8
Нажмите на ячейку «Размер шрифта». Оно содержит число (например, 12), а рядом с ним находится название шрифта (например, Times New Roman).
-
9
Выберите цифру 1, после чего нажмите ↵ Enter. Этим вы уменьшите размер скрытого абзаца до такой степени, что ему не понадобится занимать целую пустую страницу. Сразу после этого пустая страница должна исчезнуть.
-
10
Выключите знаки абзаца. Теперь можно снова сделать эти знаки невидимыми. Нажмите на значок ¶ в разделе «Абзац» или нажмите на соответствующую комбинацию клавиш:
- Windows: Ctrl+⇧ Shift+8
- Mac: ⌘ Cmd+8
Что делать, если страница не удаляется
Возможно, окно программы зависло. Нужно подождать некоторое время, чтобы все пришло в норму. Закройте лишние приложения, чтобы компьютеру было легче справиться с нагрузкой.
Если окно Word работает без зависаний, используйте способы ниже.
Удалите нумерацию
Удалению страниц может мешать нумерация. Как ее отключить:
- Кликните дважды в области колонтитула (где находится номер страницы).
- Выделите номер левой кнопкой мышки и нажмите Delete. Нумерация исчезнет.
- Теперь дважды щелкните в пустой области листа, чтобы вернуть прежний режим редактирования.
- Удалите страницу одним из способов, описанных выше.
Измените формат документа с doc (docx) на pdf
Если предыдущие действия не помогли, попробуйте сохранить готовый документ в формате pdf, выбрав все страницы, кроме последней пустой:
- Откройте вкладку «Файл», выберите пункт «Сохранить как».
- В новом окне выберите место для сохранения файла и его имя. Укажите pdf в качестве типа файла.
- Нажмите кнопку «Параметры».
- В диапазоне страниц укажите, с которых из них следует брать текст для pdf-файла: каким листом начинать и каким заканчивать. Если пустая страница стоит, к примеру, под номером 4, укажите диапазон с 1 по 3. Щелкните ОК и «Сохранить».
В абсолютном большинстве случаев удалить лишние страницы в Word можно с помощью Delete. Если способ не срабатывает, уменьшите шрифт скрытого значка после абзаца или таблицы. Если есть разрыв страницы, замените его пустым элементом с помощью инструментов Word.
Методы избавления
Если вы сможете правильно найти причину по которой появилась пустая страница, то сможете быстро справиться с подобной проблемой. Для любой версии Ворда подойдут все нижеперечисленные способы. Поэтому смело используйте все, что мы предлагаем для вас ниже. Есть 4 главных причины, по которой встречаются лишние страницы в конце документа.
К этим причинам относят:
- в тексте присутствуют лишние символы;
- есть много пробелов или переходов на другую строку;
- есть невидимый рисунок, который может быть просто не заметен;
- из-за переноса таблицы.
Почему возникла лишняя страница? Возникает она во время работы с документом, в который были внесены определенные изменения и из-за этого возникли лишние странички. Возможно, причина кроется в том, что на странице есть разрыв страниц, а также возможно наличие пустых абзацев.
Обратите внимание! Если лишняя страница возникла, когда вы распечатывали документ, то вся проблема таится в настройке вашего принтера
Метод No 1.
Самым простеньким способов, с помощью которого можно решить проблему с наличием отдельной страницы является использование клавиш на клавиатуре Бекспейс или Делет. Эти клавиши нужны именно для того, чтобы избавиться от ненужных знаков в вашем тексте.

Действие 1. Для начала вам потребуется нажать на последнюю страницу и поставить именно на нее свой маленький курсор.
Действие 2. Затем щелкните эти клавиши и держите их до того времени, пока вы не избавитесь от пустой страницы.
Действие 3. Когда пустые абзацы на страничке существуют в большом количестве, то клавишу потребуется нажать несколько раз.
Метод 2. Избавляемся от скрытых символов
Зачастую проблема с пустой страницей встречается именно из-за того, что на ней появляются скрытые символы, то для их удаления потребуется первым делом сделать символы цветными – видимыми.
Действие 1. Для этого вам потребуется щелкнуть на знак «непечатаемые символы». Найти его можно на главной вкладке. Также вам потребуется включить показ скрытых символов. Так у вас получится увидеть обстоятельства по которым появляется этот дефект, соответственно, избавиться от них.
Действие 2. Затем вам потребуется нажать на выделение лишних пустых абзацев и убрать их.
Действие 3. Несмотря на проблему с пустыми абзацами, лишняя страничка может возникнуть и из-за того, что у вас был установлен пользователем принудительный разрыв странички. Из-за этого лишняя страница появляется достаточно часто. Для устранения подобного дефекта, вам потребуется избавиться от разрыва. В тексте его быть недолжно, поэтому он должен быть удален.
Метод 3. Редактирование таблицы
Если два вышеперечисленных метода оказались для вас бесполезными, то вероятно, что в конце текста размещена таблица. В Ворде после всех таблиц находится пустой абзац, и если она располагается до завершения страницы, то абзац сразу же перескакивает на другую.
Действие 1. Сделайте так, чтобы увидеть скрытые пробелы.
Действие 2. Когда в таблице появляется пробел на следующей страничке, то вам потребуется сделать межстрочный интервал ячеек таблицы или сам текст меньше, а также избавьтесь от бесполезных переходов на новые строчки.
Действие 3. Если вышеприведенный метод не дал желаемого эффекта, то рекомендуем уменьшить число строк таблицы.
Удаление первой страницы в Ворде
Для того, чтобы избавиться от титульника, вам потребуется:
Действие 1. Для начала потребуется нажать на вкладку «Вставка».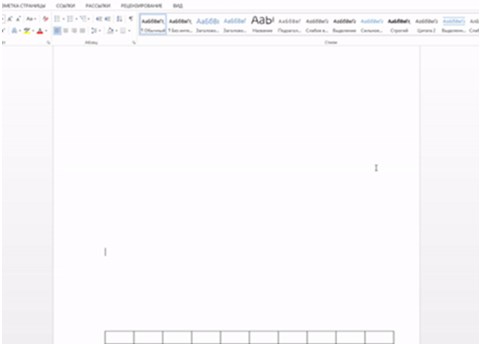
Действие 2. Выберите «Титульную страницу».
Действие 3. Затем вам потребуется выбрать значок, который поможет избавиться от текущей титульной странички.
N-ый лист в объемном документе
Если Вы работаете с крупным текстовым файлом, насчитывающем сотни страниц, то скроллинг может отнять немало времени. Поэтому, предыдущее решение лучше не использовать. Есть способ проще:
Быстро попасть в необходимое место можно с применением встроенного поиска Ворд. Для вызова окна нажмите сочетание Ctrl + H . Сразу окажетесь на вкладке «Заменить», но следует выбрать другую – «Перейти», а затем в поле «Найти» указать требуемый номер:
Не закрываем окно перехода. Как только нас переместит на нужный лист, следует в строке «Введите номер…» написать команду:
Снова жмём по кнопке «Перейти» и видим, что текст выделился:
Теперь закрываем диалог, кликнув по крестику справа. А подсвеченный контент в середине документа очищаем клавишами BackSpace или Del .
Как удалить в Word незаполненный лист, возникший из-за разрыва раздела
Разрывы раздела иногда не видны в Word при включении режима, при котором отображаются скрытые знаки. Чтобы гарантированно увидеть их, если они присутствуют в вашем документе, осуществите следующие действия:
- В верхней части окна программы Ворд отыщите пункт меню, который называется «Вид», и кликните по нему левой кнопкой вашей мыши.
- В открывшейся перед вашим взором вкладке найдите пункт под названием «Черновик» и нажмите на него.
- Просмотрите ещё раз набранный вами текст на предмет наличия в нём разрывов разделов.
Если вы обнаружили в конце документа страницу без печатных символов, но с разрывом раздела, то удалить её можно следующим образом: перед разрывом вам нужно будет поставить ваш курсор, а затем нажать на Delete. После выполнения этих действий ваша цель будет достигнута.
Однако, ситуация усложняется, если вы обнаружили незаполненный лист с разрывом раздела в середине документа. Конечно, вы можете убрать страницу так, как было рассказано в абзаце выше, но имейте в виду, что ликвидация разрыва раздела приведёт к тому, что настройки редактирования печатных символов, расположенных ниже разрыва, будут распространены на текст, расположенный выше разрыва раздела
Тем не менее, если вам важно сохранить настройки форматирования и при этом ликвидировать пустую страницу, то вы можете заменить действующий на листе разрыв на иной разрыв, который называется «на текущей странице»
Делается это следующим образом:
- Поставьте ваш курсор строго после разрыва, который вы желаете изменить.
- Далее, в верхней части окна утилиты отыщите пункт меню, который называется «Разметка страницы», и кликните по нему левой кнопкой вашей мыши.
- В блоке под названием «Параметры страницы» найдите в правом нижнем углу стрелочку, нажав на которую вы откроете новое окно.
- Отыщите фразу «Начать раздел» в открывшемся окне. Рядом будет расположен выпадающий список. Нажмите на него, отыщите в нём пункт под названием «На текущей странице», кликните на него и в нижней части окна нажмите «ОК».
- Проверьте, произвёл ли софт удаление пустой страницы.
Бонус: Как удалить колонтитулы с отдельной страницы в Word
Управлять колонтитулами можно не только для документа в целом, но и для конкретной страницы. Это может пригодиться вам для оформления титульника или странички с приложениями. Способы удаления будут разниться, в зависимости от того первая это страница или последующая. Вот что нужно делать.
Титульная страница
Щелкните дважды на верхнее поле с колонтитулом, чтобы сделать его активным и начать редактирование. Перед вами откроется спецраздел конструктора колонтитулов, где вам нужно будет установить галочку напротив строки «Особый колонтитул для первой страницы».
Вы можете совсем удалить данные в колонтитулах на титульной странице или ввести отличную от остального документа информацию.
Последующие страницы
Структура макета документа едина для всех страниц за исключением титульной, которую легко можно изменить. Однако, все же можно удалить колонтитулы даже в середине документа, просто сделать это будет немного труднее. Для этого нам нужно будет создавать новый раздел.
К примеру, вы хотите, чтобы страница №6 была с особыми колонтитулами или вообще без них. Тогда установите курсор на последнем символе абзаца на странице №5, затем переключите вкладку на «Макет», выберите «Разрывы» — «Следующая страница».
Обратите внимание, что «разрыв раздела» и «разрыв страницы» – это разные вещи, поэтому делайте разрыв именно так, как мы указали выше.
Отлично, теперь кликните два раза на верхний колонтитул, чтобы открыть меню конструктора. На панели инструментов найдите включенную кнопку с пиктограммой связи. Ее нужно отключить, тем самым мы разрушим связь и преемственность двух разделов.
В меню конструктора найдите пункт, где можно управлять верхним и нижним колонтитулом и удалите один из них. Только после этого можно вносить новые изменения или просто оставить поле пустым. Для возврата на основную страницу документа, закройте редактор, щелкнув на красный крестик в конструкторе или кликните Esc.
После таких действий колонтитулы поменяются в оставшейся части документа. Чтобы изменения коснулись только выбранной странице, на ней опять нужно будет сделать разрыв страницы также, как мы описывали выше, а уже на следующей странице отлинковать связь с предыдущим разделом и удалить редактируемый колонтитул. Теперь заново скопируйте и вставьте необходимые данные в колонтитул.
Способ 2: VBA
В Microsoft Word и другие программы из пакета Office встроен язык программирования Visual Basic for Applications. VBA — простое и многофункциональное дополнение для работы с Microsoft Word, которое поможет быстро решить множество проблем с редактированием, форматированием и объединением документов. С его помощью можно создать простой макрос для удаления необходимой страницы
И неважно, будет ли на ней текст или скрытые символы, или нет. Для этого:
- Откройте файл, в котором есть рассматриваемая проблема.
![]()
Нажмите на кнопку «Файл».
![]()
Выберите пункт «Параметры».
![]()
Перейдите на вкладку «Настроить ленту», установите галочку напротив пункта «Разработчик» и нажмите «ОК».
![]()
На верхней панели Word появится соответствующая вкладка. Нажмите на нее.
![]()
Кликните по кнопке «Visual Basic».
![]()
Откроется окно для работы с VBA. В нем нужно нажать на раздел «Insert» и выбрать пункт «Module».
![]()
Создастся новый модуль для записи программного кода.
![]()
Скопируйте и вставьте в окно следующий код: With ActiveDocument .GoTo What:=wdGoToPage, Which:=wdGoToAbsolute, Name:=20 .Bookmarks(«\Page»).Select With Selection .Delete End With End With и вместо цифры «20» вставьте номер страницы, которую нужно полностью удалить.
![]()
Нажмите клавишу «F5» или на зеленый треугольник, чтобы запустить выполнение программного модуля.
![]()
Перейдите к документу Word и проверьте, удалилась ли страница. В данном случае пропал третий лист с таблицей.
![]()
Опишите, что у вас не получилось. Наши специалисты постараются ответить максимально быстро.
Способ первый: использование клавиатуры
Когда вы еще не изучили все принципы работы встроенных инструментов, можно попытаться произвести удаление страницы при помощи стандартных кнопок, которые мы используем для коррекции текста.
- Заходим в документ, где есть пустой лист, выделяем его путем нажатия на левую клавишу мыши и протягиванием по всему формату листа. Выделение должно отобразиться серым или голубым фоном, как на фото. Затем просто нажимаем кнопку Delete.
Важно! Если в вашем документе хранится достаточно ценная информация, вы должны проводить выделение аккуратно, чтобы случайно не удалить нужный текст. Поэтому внимательно отмечайте границы пустого листа
Способ №2: как гарантированно удалить лист в Ворде
Если первый способ не помог, то нужно разбираться в причинах, почему эта лишняя страница появилась. Всего существует несколько основных причин:
- Лишний абзац;
- Разрыв раздела;
- Разрыв страницы;
- Прозрачная таблица.
Эти 4 причины самые частые, почему в Ворде появляется лишний лист. Чтобы устранить проблему, вам нужно последовательно посмотреть и проверить каждый пункт
Очень важно при этом, активировать отображение скрытых знаков в панели «Абзац»:
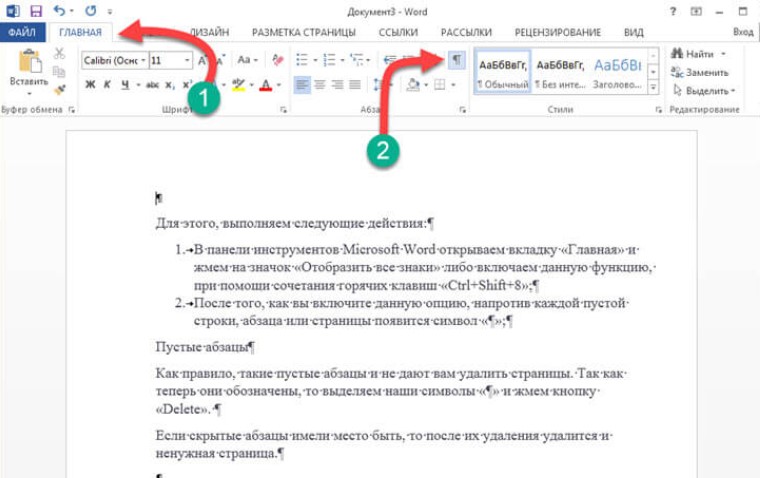
В этом случае вы сможете увидеть абсолютно все, кроме прозрачной таблицы. Но и её очень легко «выловить». Для этого просто выделите документ – либо мышкой, либо CTRL+A, что выделит все страницы в документе – так вы сможете увидеть всё, что скрыто и при необходимости удалить ненужное.

Чуть более подробно и более детально удаление пустых страниц было разобрано в следующем видео:
Как только вы удалите все знаки и блоки на последней странице – она пропадёт. Но это не единственная проблема, иногда страницы на компьютере не видно, а на печати она есть – и это большая проблема, если у вас ограниченное количество листов принтере.
Как убрать пустой лист после таблицы
После вставки таблицы иногда появляется пустая страница, которая не удаляется способом, описанным выше. Чтобы решить эту проблему, можно воспользоваться следующей инструкцией, состоящей из пяти пунктов.
1) Включаем функцию «Отобразить все знаки», нажав соответствующую кнопку (рис. 4) во вкладке «Главная» в Word. Вместо этой кнопки можно воспользоваться сочетанием клавиш «Ctrl+Shift+8».
Рис. 4. Кнопка «Отобразить все знаки» на вкладке «Главная» в Word.
2) После таблицы на пустой странице находим значок «абзаца» (рис. 5) и выделяем его курсором мыши.
Рис. 5. Выделение значка «абзаца» на ненужной странице Ворда.
3) По выделенному фрагменту на пустой странице щелкаем правой кнопкой мышки. Появится меню, в котором выбираем пункт «Шрифт».
Рис. 6. Если кликнуть правой кнопкой мыши по значку «абзаца» на странице, подлежащей удалению, появится меню, содержащее пункт «Шрифт».
4) В открывшемся диалоговом окне переходим в раздел «Отступы и интервалы» (цифра 1 на рис. 7). Ставим галочку напротив слова «Скрытый» (2 на рис. 7). Закрепляем настройки нажатием кнопки «ОК» (цифра 3 на рис. 7).
Рис. 7. Три шага (цифры 1, 2, 3), чтобы удалить пустой лист после таблицы.
5) Переходим в верхнюю часть программы и выбираем «Главная». Затем повторно нажимаем на значок «Отобразить все знаки», чтобы знак абзаца исчез (рис. 8). Эту команду можно заменить комбинацией клавиш «Ctrl+Shift+8».
Рис. 8. Нажимаем на кнопку «Отобразить все знаки», чтобы убрать в Ворде показ ненужных, служебных знаков.
Имея необходимые навыки работы в программе Майкрософт Ворд, можно привести документ в надлежащий вид.
Как удалить пустую страницу в конце вордовского документа, если она не удаляется
Далеко не всегда лишняя страница удаляется стандартными способами, так как они актуальны только для «пустот», не содержащих скрытых символов форматирования. К таким относятся лишние абзацы, разрывы, колонтитулы, а иногда и скрытые таблицы. Поэтому, для того чтобы устранить проблему, придется скрытые знаки сделать видимыми, а это не всегда удается сделать в один клик
Прежде всего, важно определить причину появления пустот
Абзацы, разрывы и другие скрытые символы
Наличие абзацев и разрывов – наиболее частая причина возникновения пустых листов. Исправить ситуацию может их отображение на экран. Сделать это можно с помощью включения т.н. знаков форматирования, которые при обычной работе не видны пользователю. Данные знаки отображают места использования таких клавиш, как ввод, пробел и ТАВ, позволяющих сделать текст грамотно оформленным.
Для того чтобы сделать знаки форматирования видимыми, необходимо:
- Открыть вордовский документ.
- Нажать на комбинацию клавиш «Cltr+Shift+8».
- Откройте нужную страницу и проверьте ее на наличие скрытых символов, которые теперь стали видимыми.
- Удалите все символы, с помощью функции «выделения» и клавиши «Delete».
- Нажмите на кнопку удаления еще раз, если страница не исчезла.
- Выключите функцию отображения скрытых знаков, нажав на комбинацию, которая уже использовалась для включения.
Переключаться между режимами отображения символов форматирования также можно с помощью специального значка на главной панели программы. Достаточно просто кликнуть на него, чтобы символы начали отображаться на экране. Повторное нажатие сделает их снова скрытыми.
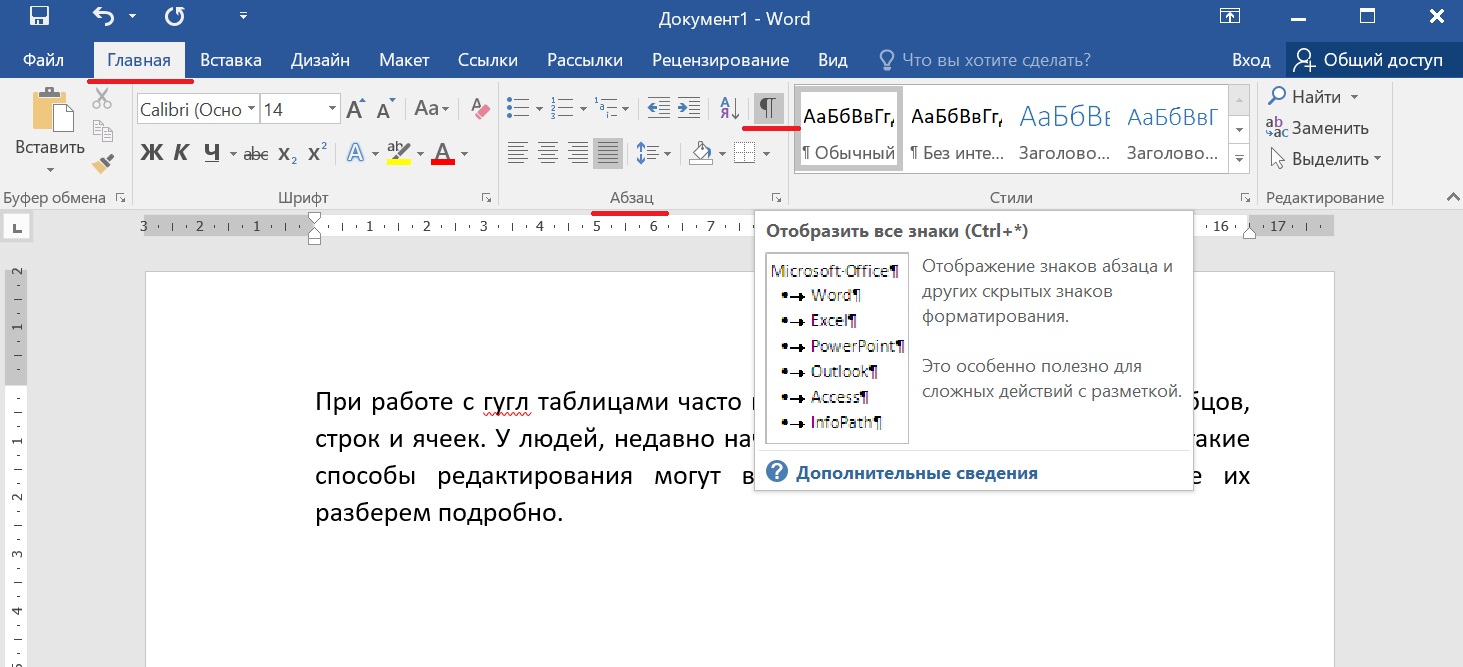
С колонтитулами
Колонтитулы также нередко являются причиной проблем с пустотами, которые не убираются стандартными методами. К тому же, колонтитулы, расположенные в середине или в конце документа, убираются дольше, нежели те, которые отображаются в начале. Это связано с особенностями программы.
Избавиться от колонтитулов можно, придерживаясь определенного алгоритма действий, состоящего из нескольких шагов:
- Дважды кликнете на область колонтитула, который должен быть удален.
- В появившемся разделе «Конструктор», выберите иконку «Как в предыдущем разделе».
- Выберите пункт «Разрывы», и нажмите на «Следующая страница».
- Дважды кликнете на область колонтитула, который должен быть удален.
- В появившемся разделе «Конструктор», выберите иконку «Как в предыдущем разделе».
- Перейдите в раздел «Вставка» и нажмите на нужный колонтитул (верхний или нижний).
- Удалите колонтитулы, кликнув на соответствующий пункт.
После таблицы
Ворд устроен таким образом, что после каждой таблицы автоматически следует абзац, вне зависимости от желания пользователя. Такие шаблонные настройки могут привести к появлению пустого листа, так как таблицы нередко располагаются внизу страницы, а для абзаца просто не остается места, и удалить его невозможно. Но даже эту проблему можно решить. Для этого следует воспользоваться таким алгоритмом действий:
- Сделать скрытые символы видимыми.
- Выделить мешающий абзац и одновременно нажать на «Cltr+D».
- В окне «Шрифт» найти раздел «Видоизменение», и поставить галочку напротив пункта «Скрытый».
- Нажать на «Ок».
Последним этапом станет выключение функции, которая делает символы форматирования видимыми. Так, буквально за несколько кликов можно избавиться от портящей вид документа пустой страницы.
Избавиться от пустот можно также с помощью уменьшения параметров таблицы (размер ячеек и шрифта). Если таблица станет меньше, то и на странице останется место для автоматического абзаца, который и приводит к появлению пробелов. Изменить параметры можно на главной панели документа, воспользовавшись горячими кнопками.
Принятие в свои ряды или установка разрыва на текущей страничке
Я тут начал смотреть интересный сериал, называется меня зовут Эрл. Классная комедия, так засматриваюсь, что забываю делать основные дела. Вы хотите спросить меня к чему я это все пишу?
Да просто так, решил сделать 20-ти секундный отдых для наших головушек. Итак, продолжаем нашу тему.
Для решения нашей проблемы, которая заключается в изменении типа разрыва, нужно выполнить определенное количество действий:
- Курсор мышки должен быть после разрыва раздела, который мы как раз меняем
- Сверху на синей ленте или на панели управления нашего редактора топаем на вкладку «Макет»
- Затем выбираем пункт «Параметры страницы», который не хило запрятали создатели данного текстового редактора.
- Перед нами появится новое окно в нем нужно нажать на вкладку «Источник бумаги»
- Теперь глазки поднимаем в самый вверх окна и ищем пункт «Начать раздел» из раскрытого списка нажимаем «На текущей странице»
- Для подтверждения наших поправок требуется нажать «Ок»
Проделанная работа (настройка) уже позади, поэтому пустой странице не остается выбора как оставить нас в покое или удалиться.