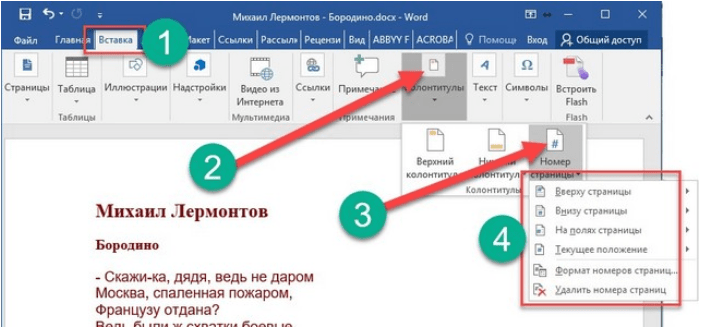Как убрать колонтитулы в Word версии 2007 года и более поздних версиях
Функционал, представленный разработчиками новых вариантов программы Word, позволяет вам убирать блоки информации со страниц вашего документа не одним способом, как было в софте раньше, а несколькими. Рассмотрим каждый из них по отдельности.
Первый способ
Считается самым простым и эффективным, если вы хотите избавиться не только от отдельного колонтитула, но и от них всех, начиная от первой и до последней страницы. Для этого выполните следующие действия:
Сделайте двойной клик левой кнопкой вашей мыши на интересующем вас блоке информации, причём неважно, на какой странице вы осуществите это действие. После этого будет включён режим редактирования всех колонтитулов
Имейте только в виду, что верхние и нижние колонтитулы необходимо удалять по отдельности.
Далее, вам потребуется выделить текст полностью и после этого воспользоваться клавишей, которая называется “Delete”.
Затем вам будет нужно осуществить двойной клик левой кнопкой вашей мыши по любому пустому месту на странице. Так вы добьётесь того, что блоки информации будут уничтожены во всём документе.
Второй способ
Этот способ немного более энергозатратен и долог по времени, но, тем не менее, если вы предпочитаете действовать в утилите Word через меню, то он прекрасно подойдёт вам. Итак, в этом случае вам необходимо будет сделать следующие действия:
- В верхней части окна программы отыщите пункт меню, который называется “Вставка”, и кликните по нему левой кнопкой вашей мыши.
- В зависимости от того, что вам нужно и какой из блоков информации вы хотите ликвидировать, выберите либо кнопку, называющуюся “Верхний колонтитул”, либо кнопку “Нижний колонтитул” и нажмите на неё.
- В открывшемся перед вашим взором выпадающем меню вам следует отыскать пункт, который называется “Удалить колонтитул”. После того, как вы кликните по нему левой кнопкой вашей мыши, ваша цель по удалению ненужных блоков информации будет достигнута.
Как сделать разные колонтитулы на разных страницах?
Для создания разных колонтитулов на разных страницах сперва необходимо создать разрыв раздела в документе.
- Перейдите в раздел «Макет» и нажмите на кнопку «Разрывы» и выберите пункт «Следующая страница».
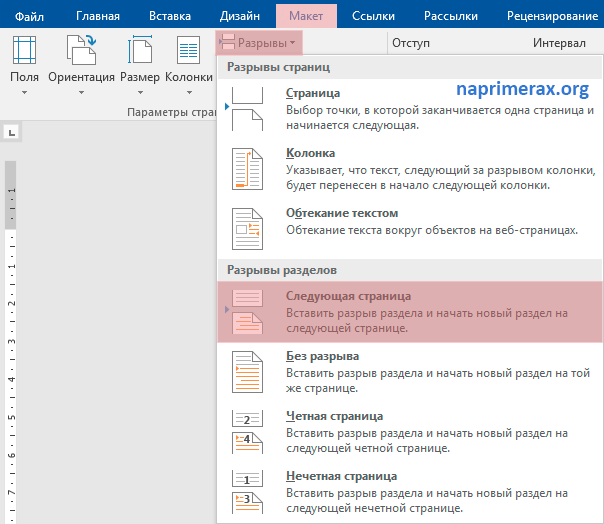
Колонтитулы в Word 2016 – Разрыв раздела со следующей страницы
Теперь документ Word содержит два раздела. Но колонтитулы по-прежнему идентичны.
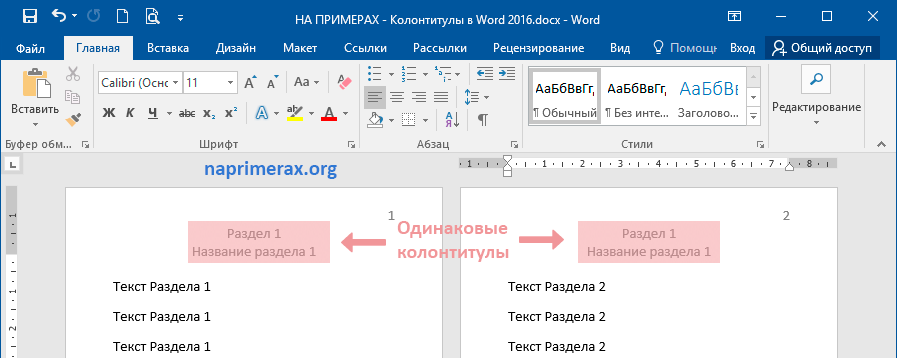
Колонтитулы в Word 2016 – Одинаковые колонтитулы
- Далее в режиме «Работы с колонтитулами» переходим ко второму разделу с помощью кнопки «Вперед», и отключаем связь с предыдущим разделом отключив пункт «Как в предыдущем разделе».

Колонтитулы в Word 2016 – Отключение связи с предыдущим разделом
- Редактируем колонтитул во втором разделе и выходим с режима «Работы с колонтитулами».
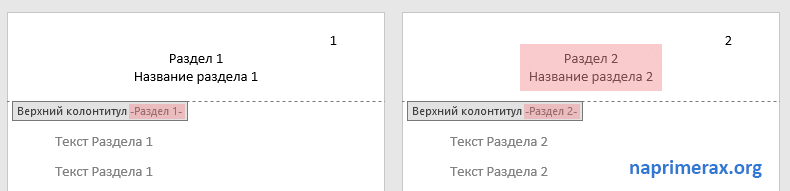
Колонтитулы в Word 2016 – Редактирование колонтитула второго раздела
Колонтитулы в Word 2016 будут выглядеть следующим образом:
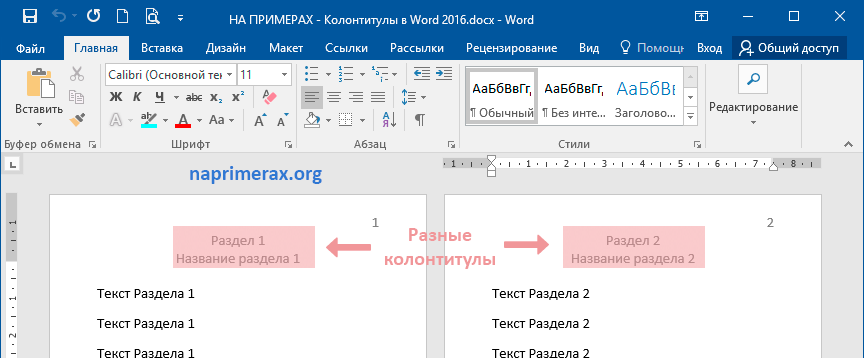
Колонтитулы в Word 2016 – Разные колонтитулы на разных страницах
Общие сведения
Колонтитулом называют строку, которая располагается на всех страницах печатного издания в верхней или нижней части полосы набора. Эту строчку используют для различных целей, но чаще всего в неё вставляют какую-либо текстовую информацию.
Основные виды
Перед тем как изучать разные способы удаления колонтитула со страницы в Microsoft Word, необходимо определить вид этого элемента. В различных версиях программы встречаются 7 разновидностей колонтитулов:
- Постоянный. Используется на всех страницах печатного издания, когда есть вероятность потери обложки или одного из листов.
- Переменный. Содержит информацию о текущем разделе или главе.
- Прерывистый. Меняется только после завершения раздела книги.
- Скользящий. На каждом листе вписывается разная информация.
- Рубрикационный. Используется, чтобы поставить определённую надпись, относящуюся к той или иной рубрике.
- Текстовый. Применяется для вставки темы каждой страницы.
- Ступенчатый. Нужен, чтобы вставить многоуровневый заголовок.
Варианты применения
Колонтитул — это важный элемент, ускоряющий навигацию по тексту и поиск нужной информации. В большинстве случаев его ставят на страницах объёмных книг (например, литературное произведение, справочник или документация предприятия).
В нём указывают следующую информацию:
- заголовок книги или статьи;
- название произведения или одного из его разделов;
- имя автора;
- номер главы;
- краткое содержание страницы.
Как изменить размер колонтитула Word
Верхние и нижние колонтитулы нужны для того, чтобы добавлять в документ такие элементы, как номера страниц, даты, имена файлов и дисклеймеры. В Word можно использовать встроенные и готовые к работе макеты колонтитулов или создать собственные.
Примечание: Иллюстрации для этой статьи взяты из Word 2013.
Мы начнём с того, что добавим верхний колонтитул. Для этого в разделе Колонтитулы (Header & Footer) нажмите кнопку Верхний колонтитул (Header).
Откроется выпадающее меню с набором встроенных макетов. Пролистайте вниз, просмотрите доступные макеты и выберите из этого списка любой готовый колонтитул.
Макет верхнего колонтитула будет вставлен в документ и отделён от прочего содержимого пунктирной линией и меткой Верхний колонтитул (Header).
В большинстве готовых колонтитулов есть поле для ввода текста. В макете колонтитула, который мы выбрали, вставлен заголовок документа, указанный в его свойствах. Вы можете оставить текст, предложенный по умолчанию, или ввести собственный.
Обратите внимание, что основной текст документа сейчас окрашен серым. Вы не сможете его редактировать, пока открыт режим редактирования колонтитулов. Когда мы завершим редактирование колонтитулов, то обязательно покажем, как вернуться в обычный режим
Когда мы завершим редактирование колонтитулов, то обязательно покажем, как вернуться в обычный режим.
Заметьте также, что в режиме редактирования колонтитулов на ленте появилась дополнительная вкладка. Это контекстная вкладка Конструктор (Design), расположенная под заголовком Работа с колонтитулами (Header & Footer Tools).
Примечание: Возможно, заголовок Работа с колонтитулами (Header & Footer Tools) будет виден не полностью. Это зависит от ширины окна Word.
В нижний колонтитул можно вставить, к примеру, номера страниц. Для этого используйте команду Работа с колонтитулами | Конструктор > Колонтитулы > Номер страницы (Header & Footer Tools | Design > Header & Footer > Page Number). Если Вы хотите использовать готовый встроенный макет колонтитула, кликните по кнопке Нижний колонтитул (Footer) и выберите готовый макет нижнего колонтитула.
Когда настройки верхнего и нижнего колонтитулов будут завершены, можно вернуться в режим редактирования документа, нажав кнопку Закрыть окно колонтитулов (Close Header and Footer) или дважды кликнув по телу документа.
Примечание: Если вы воспользуетесь кнопкой Закрыть окно колонтитулов (Close Header and Footer), то вернётесь в то место, в котором изначально были. Если дважды кликните по телу документа, то курсор окажется в том месте, по которому вы кликнули. Если на этом месте будет находится какой-либо объект (например, рисунок), то он выделится.
Если Вы хотите добавить пустой колонтитул, чтобы затем вставить в него собственный текст или картинку, нажмите кнопку Вставка > Колонтитулы > Верхний колонтитул (Insert > Header & Footer > Header) и в открывшемся меню выберите Изменить верхний колонтитул (Edit Header).
Примечание: То же самое можно сделать для нижнего колонтитула, нажав кнопку Нижний колонтитул (Footer).
Теперь добавьте к колонтитулу собственный текст и/или картинку.
Настройте для текста (или картинок) необходимый формат, например, выровняйте строки по центру, выделите текст жирным и увеличьте размер шрифта.
Мы сделали текст верхнего колонтитула больше, чем основной текст документа, выделили его жирным и добавили линию под абзацем. Чтобы вернуться к редактированию документа, снова нажмите кнопку Конструктор > Закрытие > Закрыть окно колонтитулов (Design > Close > Close Header and Footer) или дважды кликните по основному тексту документа.
Колонтитулы могут различаться для чётных и нечётных страниц. Чтобы создать разные колонтитулы для чётных и нечётных страниц, поставьте галочку напротив параметра Конструктор >Параметры > Разные колонтитулы для чётных и нечётных страниц (Design > Options > Different Odd & Even Pages).
Теперь вместо метки Верхний колонтитул (Header), которая располагается под пунктирной границей верхнего колонтитула, появится метка Верхний колонтитул нечётной страницы (Odd Page Header) или Верхний колонтитул чётной страницы (Even Page Header), в зависимости от номера текущей страницы документа. Перемещаться между чётными и нечётными колонтитулами удобно при помощи кнопок Назад (Previous) и Вперёд (Next), которые находятся в разделе Переходы (Navigation) на вкладке Конструктор (Design).
Вставляя номера страниц в верхний или нижний колонтитул, можно опустить в нумерации первую страницу документа или начать новый раздел на нечётной странице . Кроме этого, в одном документе можно создавать различные колонтитулы.
Как в ворде сделать разные колонтитулы для разных разделов?
Можно ли сделать разные колонтитулы на разных страницах?
Чтобы создать разные колонтитулы в разных частях документа, необходимо разбить текст на разделы. Для этого в меню “Макет” (“Разметка страницы” в прежних версиях Word) жмем на кнопку “Разрывы”, предварительно установив курсор в начало новой главы, и пункт “Следующая страница”. Разделы созданы.
Как сделать разные колонтитулы в ворде?
Настройка колонтитулов для разных разделов документа
- Щелкните страницу в начале раздела или коснитесь ее.
- Выберите «Макет>разрывы >следующей странице.
- Дважды щелкните его на первой странице нового раздела.
- Щелкните Как в предыдущем разделе, чтобы отключить связывание колонтитула с предыдущим разделом. …
- Перейдите в начало следующего раздела и повторите шаги 1–5.
Как сделать разные колонтитулы в одном документе 2010?
Итак, вам необходимо:
- в новом документе на первой странице создать нужный колонтитул;
- в Word 2010 в меню «Разметка страницы» -> «Разрывы» выбрать «Следующая страница» (в Word 2016 путь немного другой — «Макеты» -> «Разрывы»). …
- создать таким образом необходимое количество страниц;
Как сделать чтобы колонтитул был только на последней странице?
Инструкция изложена ниже.
- Кликните в том месте документа, где требуется создать страницу без колонтитулов.
- Перейдите из вкладки «Главная» во вкладку «Макет».
- В группе «Параметры страницы» найдите кнопку «Разрывы» и разверните ее меню.
- Выберите пункт «Следующая страница».
Как сделать разные колонтитулы для каждой страницы в Word 2007?
На вкладке Вставка выберите необходимый Вам колонтитул (нижний или верхний). В открывшемся меню выберите команду Изменить нижний/верхний колонтитул. Откроется контекстная вкладка Работа с колонтитулами. На этой вкладке в группе Параметры установите опцию Разные колонтитулы для четных и нечетных страниц.
Как изменить раздел нижнего колонтитула?
По двойному клику левой кнопки мыши на штампике основной надписи перейдите к редактированию нижнего колонтитула. Или перейдите в ленте верхнего меню Вставка → Нижний колонтитул → Изменить нижний колонтитул.
Как убрать связь между колонтитулами?
Откройте вкладку Колонтитулы, дважды щелкнув в области верхнего или нижнего колонтитула (вверху или внизу страницы). Выберите «Как в предыдущем», чтобы отключить связь между разделами.
Как добавить раздел в колонтитулах?
Вставка разрыва раздела
- Щелкните там, где вы хотите начать новый раздел.
- Щелкните Разметка страницы > Разрывы и выберите нужный тип разрыва раздела. Примечание: Чтобы добавить разрыв страницы, щелкните Страница. Подробнее о добавлении разрывов страниц в документы.
Как вставить колонтитул в ворде с определенной страницы?
На панели инструментов «Колонтитулы» нажмите кнопку Вставить поле номера страницыили нажмите сочетание клавиш «Altl»+«Shift»+«C» (у вас сочетание клавиш для этой команды может быть иным). На третьей и на последующих страницах будут вставлены номера страниц.
Как сделать колонтитулы в Ворде 2016?
На вкладке «Макет» в области «Вид»нажмите кнопку «Разметка страницы». На вкладке Макет в группе Параметры страницы нажмите кнопку Колонтитулы. Чтобы выбрать один из стандартных вариантов, перейдите во всплывающее меню «Header or Footer» и выберите нужный вариант.
Как сделать разные номера страниц в ворде?
Чтобы выбрать формат или настроить начальный номер, выберите Колонтитулы > Номер страницы > Формат номеров страниц. Чтобы изменить стиль нумерации, выберите другой стиль в списке Формат номера. Чтобы изменить начальный номер страницы в созданном разделе, установите флажок Начать с и введите номер. Нажмите кнопку ОК.
Как сделать колонтитулы в Word 2010?
- Вкладка «Вставка» — в группе «Колонтитулы» щелкните кнопку изменения колонтитула документа;
- В раскрывшемся окне выберите вкладку «Изменить верхний (нижний) колонтитул»;
- После внесения изменений щелкните «Закрыть окно колонтитулов» или дважды щелкните в любом месте рабочей области.
Как уменьшить колонтитулы в Ворде 2010?
В раскрывающемся меню Верхний колонтитул или Нижний колонтитул выберите пункт (нет).
- Выберите Вставка > Колонтитулы.
- В правой верхней части документа выберите Параметры > Удалить верхний и нижний колонтитул.
Как вставить рамку в колонтитул Word 2010?
Переходим на вкладку Разметка страницы, нажимаем Поля/Настраиваемые поля. В появившемся окне делаем настройки как на скриншоте. Далее на вкладке Разметка страницы нажимаем Границы страниц. В появившемся окне выбираем Рамка, здесь же ставим Применить к этому разделу и нажимаем кнопку Параметры.
Работа с верхними и нижними колонтитулами
Урок 19: Работа с верхними и нижними колонтитулами
/ ru / word2010 / styles-and-themes / content /
Введение
Вы можете сделать свой документ профессиональным и безупречным , используя разделы верхнего и нижнего колонтитула. Заголовок — это раздел документа, который отображается на верхнем поле , а нижний колонтитул — это раздел документа, который отображается на нижнем поле .Верхние и нижние колонтитулы обычно содержат такую информацию, как номер страницы, дата и название документа.
В этом уроке вы узнаете, как вставлять и редактировать верхние и нижние колонтитулы .
Верхние и нижние колонтитулы
Верхние и нижние колонтитулы помогают упорядочить более длинные документы и облегчить их чтение. Текст, введенный в верхний или нижний колонтитул, будет отображаться на каждой странице документа.
Для вставки верхнего или нижнего колонтитула:
- Выберите вкладку Вставить .
- Щелкните команду Верхний колонтитул или Нижний колонтитул . Появится раскрывающееся меню.
- В раскрывающемся меню выберите Пустой , чтобы вставить пустой верхний или нижний колонтитул, или выберите один из встроенных параметров . Вставка верхнего колонтитула
- Вкладка Design появится на ленте, а верхний или нижний колонтитулы появятся в документе.
- Введите необходимую информацию в верхний или нижний колонтитул. Ввод текста в верхний колонтитул
- Когда вы закончите, нажмите Закрыть верхний и нижний колонтитулы на вкладке Design или нажмите клавишу Esc .
После того, как вы закроете верхний или нижний колонтитул, он по-прежнему будет виден, но будет заблокирован . Чтобы отредактировать его снова, просто дважды щелкните в любом месте верхнего или нижнего колонтитула, и он станет разблокированным.
Чтобы вставить дату или время в верхний или нижний колонтитул:
- Дважды щелкните в любом месте верхнего или нижнего колонтитула, чтобы разблокировать его. Откроется вкладка Design .
- На вкладке Design щелкните команду Date & Time .Команда «Дата и время»
- Выберите формат даты в открывшемся диалоговом окне. Выбор формата даты
- Установите флажок в поле Обновлять автоматически , если вы хотите, чтобы всегда отображалась текущая дата. В противном случае он не изменится, когда документ будет открыт позже.
- Щелкните ОК . Дата и время теперь отображаются в документе.
Чтобы удалить элементы управления содержимым:
По умолчанию некоторые из встроенных верхних и нижних колонтитулов содержат фрагменты текста, которые называются элементами управления содержимым .Элементы управления содержимым могут содержать такую информацию, как название документа или название компании , и они позволяют вводить эту информацию в поле формы .
Тем не менее, вам часто нужно просто ввести обычный заголовок без каких-либо элементов управления содержимым. Для этого вам нужно удалить все поля управления содержимым из верхнего или нижнего колонтитула.
- При активном разделе верхнего или нижнего колонтитула щелкните правой кнопкой мыши поле элемента управления содержимым , которое необходимо удалить.Появится раскрывающееся меню.
- Щелкните Удалить контроль содержимого . Поле управления содержимым исчезнет. Удаление элемента управления содержимым
Другие параметры верхнего и нижнего колонтитула
Есть много других вариантов верхнего и нижнего колонтитула , которые вы можете использовать для создания этих разделов документа. Вы можете просмотреть Инструменты верхнего и нижнего колонтитула Вкладка «Дизайн» , чтобы просмотреть и изучить эти параметры.
Word может автоматически маркировать каждую страницу номером страницы и размещать его в верхнем колонтитуле , нижнем колонтитуле или боковом поле .Вы можете добавить номера страниц в существующий верхний или нижний колонтитул , или вы можете вставить номера страниц в новый верхний или нижний колонтитул
Как удалить колонтитул в Word разных версий
Текстовый редактор Word поддерживает колонтитулы и предоставляет пользователю достаточно много инструментов для работы с этой функцией. Данные инструменты работают достаточно предсказуемо и обычно не вызывают трудностей у пользователей. Однако с колонтитулами в Ворде есть одна проблема, пользователи очень часто не могут понять, как удалить колонтитул в Word. Об этом мы и расскажем в данном материале.
Удаление колонтитула с одной страницы
В большинстве случаев, заглавную (первую) страницу в документе, необходимо создавать, не используя колонтитулы, чтобы удалить его, необходимо выполнить следующие действия:
- перейдите в рубрику «Работа с колонтитулами», для этого, дважды нажмите в область нижнего либо верхнего колонтитула (внизу или вверху страницы).
- для первой страницы выберите функцию «Особый колонтитул, поставив флажок возле этого пункта.

Все колонтитулы из первой страницы автоматически удалятся. Эту область можно оставить незаполненной, либо выбрать другой колонтитул, который будет использоваться только на данной странице.

Удаление колонтитулов с остальных страниц
Для этого, потребуется пройти немного другую процедуру, чем с удалением колонтитула с одной страницы. Для начала необходимо добавить разрыв раздела:
- поставьте курсор на то место, где нужно создать новую страницу без колонтитула;
- для создания разрыва, перейдите во вкладку «Разметка страницы»;
- затем кликните по кнопке «Разрывы»;
- выберите подпункт «Следующая страница».
- для открытия «Конструктора колонтитулов», совершите двойной клик в область нужного колонтитула (внизу страницы, либо вверху).
- щелкните по пункту «Как в предыдущем», для отключения связи между разделами.
- После этого нажмите на «Верхний» или же, «Нижний» колонтитул, и внизу меню нажмите на кнопку «Удалить колонтитул» (верхний/нижний). Если вам нужно удалить и верхний и нижний, повторите предыдущие шаги еще раз;
- нажмите вкладку «Закрыть окно колонтитула», чтобы перейти к тексту.
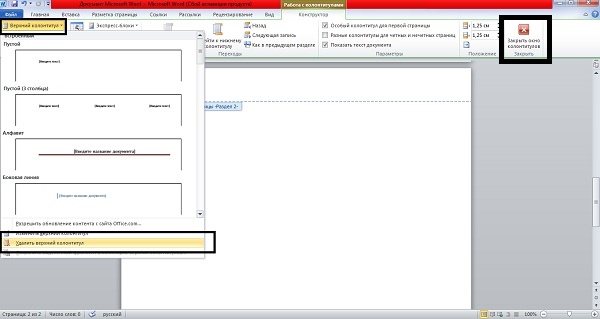
Для удаления всех колонтитулов, следующих за разрывом раздела, щелкните дважды в ту область, где они расположены на странице и повторите необходимые шаги снова.
Как удалить колонтитулы в Word 2010
Все, что для этого нужно:
- Открыть документ, в котором будет проводиться процедура удаления колонтитулов;
- В меню, которое расположено сверху нужно выбрать «Вставка»;
- Затем откройте подпункт «Колонтитулы»;
- Нажмите на значок «Верхний колонтитул», а затем кликните «Удалить верхний колонтитул». То же самое проделайте с «Нижним колонтитулом».
В Word 2007: 3 простых способа
Если ваш колонтитул составлен неудачно, либо попросту не нужен в документе, вы запросто можете от него избавиться. Для этого существует несколько способов.
1-й способ
- Кликните по области редактирования необходимого ненужного колонтитула;
- Выделите данные, которые там введены, после чего сотрите их, зажав «Delete».
2-й способ
Пройдите во вкладку «Вставка», затем, выбрав «Колонтитулы», кликните по «Нижний (Верхний) колонтитул». Затем, в возникшем окне, нажмите на «Удалить Нижний (верхний) колонтитул».
3-й способ
Щелкните 2 раза по области необходимого колонтитула. В рубрике колонтитулы выберите клавишу «Нижний (верхний) колонтитул». В окне, которое перед вами появится, выберите «Удалить нижний (верхний) колонтитул».
В Word 2013
В ворде образца 2013 года колонтитулы убираются не сложнее чем во всех остальных версиях:
- зайдите в меню «вставка», потом перейдите в подраздел «колонтитулы»;
- нажмите вначале «верхний колонтитул», там выберите «убрать колонтитул», после этого — «нижний колонтитул», и «убрать колонтитул».
Текст колонтитула при этом исчезнет но, никуда не исчезнут горизонтальные линии и бледный шрифт. Чтобы избавится от этого недостатка, сделайте следующее:
- жмите «конструктор», данное меню вы найдете в самом верху,
- затем в меню, которое появится справа, выберите «закрыть окно колонтитулов».
Нажав на эту кнопку, вы удалите назойливые горизонтальные полосы и вернете шрифту его прежний вид.
Вначале, вызовите меню, которое отвечает за редактирование колонтитулов. Это можно совершить, перейдя в меню «Вид», и выбрав раздел «Колонтитулы». Или же, вы просто можете кликнуть мышкой в поле редактируемого колонтитула. Все что вам остается сделать после такой простой манипуляции – выделить содержимое этой области и удалить, задержав палец на клавише «DEL».
Редактирование
Как правило, работа со стандартными шаблонами устраивает не всех пользователей. При желании вы можете поменять в этом элементе что угодно. Кроме этого, можно менять его внешний вид:
- выровнять по любому из боков или по центру;
- подчеркнуть;
- выделить жирным или курсивом;
- добавить рамку или небольшую таблицу и многое другое.
Рассмотрим некоторые инструменты более детально.
Как изменить размер элемента
По умолчанию для этого объекта выставляется автоматическое положение относительно текста и края документа. Если эти цифры не нравятся, вы в любой момент можете их сдвинуть по своему усмотрению.
Порядок действий следующий.
- Для того чтобы открыть вкладку «Конструктор», делаем двойной клик левой кнопкой мыши по указанной области.
- Меняем цифры в разделе «Положение». Эти значения можно увеличить или уменьшить при помощи стрелочек или вбить руками.
- Для того чтобы выйти из режима редактирования, нужно нажать на кнопку «Закрыть окно колонтитулов». Либо снова два раза кликнуть, но уже по основному тексту.
Номер страницы
Настроить номер текущей страницы можно следующим образом.
- Сделайте двойной клик по указанной области документа.
- После этого у вас автоматически отроется вкладка «Конструктор».
- Кликните на иконку «Номер страницы».
- После этого появится меню, в котором вы сможете изменить или вставить колонтитулы в указанном месте.
Сведения о документе
Кроме этого, в данном объекте можно указать различную информацию о текущем файле. Делается это довольно просто.
- Сделайте двойной клик по указанной области документа.
- В результате этого у вас откроется вкладка «Конструктор».
- Кликните на инструмент «Сведения о документе».
- После этого у вас откроется меню, при помощи которого вы сможете вставить:
- автора;
- имя файла;
- путь к текущему файлу;
- название документа;
- различные свойства документа.
Главное в этом деле понимать, что всё это нужно делать аккуратно. А то некоторые любят поставить в колонтитул все возможные данные, что потом там не остается свободного пространства. Так делать нельзя. В подобных элементах должно содержаться мало информации. А именно – самая основная.
Дата
При желании вы можете вставить информацию о текущей дате. Делается это довольно просто.
- Снова делаете двойной клик по области колонтитула.
- После этого у вас откроется вкладка «Конструктор», на которой нужно будет нажать на иконку «Дата и время».
- Благодаря этому запустится одноименное окно. Здесь вы сможете выбрать любой подходящий вам формат.
- Затем необходимо нажать на кнопку «OK».
Рисунки
В колонтитулы помимо текстовой информации можно вставить даже картинки. Для это вам нужно сделать следующее.
- Кликните два раза на указанную область.
- После запуска редактирования этого элемента, вы окажетесь на вкладке «Конструктор».
- Затем необходимо кликнуть на иконку «Рисунки».
- Благодаря этому запустится окно, в котором вас попросят найти и указать нужную картинку.
- Чтобы продолжить, необходимо нажать на кнопку «Вставить».
- Скорее всего, вы увидите что-нибудь подобное. Разумеется, вордовский документ оставлять в таком виде нельзя. Наведите курсор на правый верхний угол изображения. Затем потяните в противоположную сторону.
- Сжимайте размеры объекта до тех пор, пока они не станут приемлемыми. Для того чтобы вернуться к работе с текстом, нужно нажать на кнопку «Закрыть окно колонтитулов».
- В итоге вы увидите следующее.






![Как убрать колонтитулы в ворде – пошаговая инструкция [2020]](http://wudgleyd.ru/wp-content/uploads/8/e/9/8e9f05758f284e0958657e57f6b3f877.png)