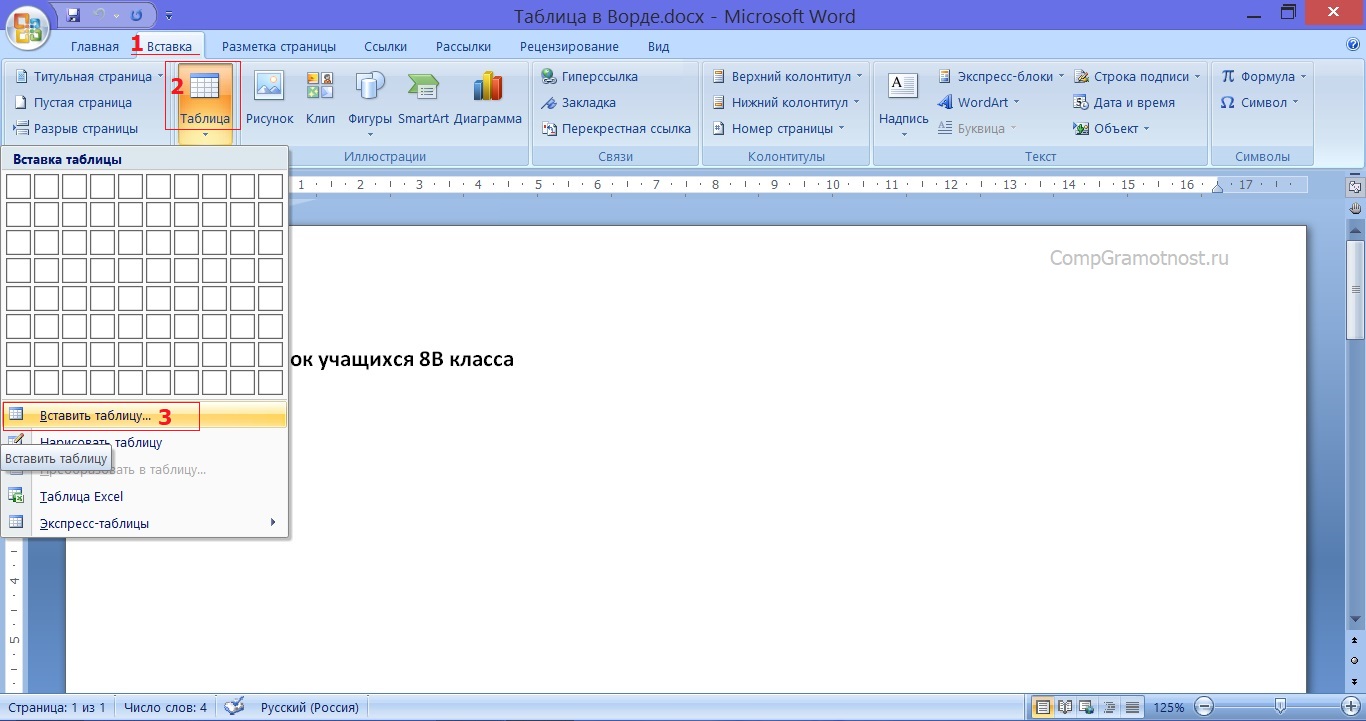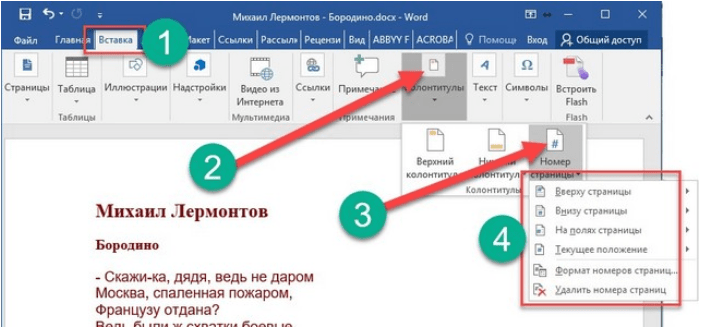Как сделать рамку с узором
В текстовом редакторе Word можно сделать рамку из представленных шаблонов фигур, как уже рассматривалось выше для праздничных и других оформлений документа, письма или поздравления. Но набора из рисунков, имеющихся в арсенале программы, может быть недостаточно. Если требуется более оригинальное оформление, то можно применить специальный рисунок, фото, иллюстрацию и др.
В качестве рамки можно использовать их. Например, из наборов письменных красочных страниц.
Рисунок можно нарисовать самому или скачать, также сделать скриншот, отредактировать в каком-нибудь редакторе изображения.
- После этого во вкладке «Вставка» выбирают «Рисунки» и представленным интерфейсом указывают путь к тому рисунку, который надо применить.
- После установки нужного рисунка в качестве фона необходимо поместить в него текст. Для этого, наведя курсор мыши на центр рисунка, нажимая правой кнопкой, активируют опцию, в которой выбирают надпись: «Размер и положение».
- В открывшемся окне «Макет» используют вкладку «Обтекание текстом» и предложенный вариант «За текстом».
Теперь после активизации кнопкой «ОК» на фоне рисунка можно помещать текст, редактировать его и т.д.
Обрамление абзацев и текста
Установка границ
Для выделения частей документа, оформления заголовков и в некоторых других случаях применяются различные рамки (границы).
При обрамлении удобно воспользоваться панелью инструментов Таблицы и границы (рис. 10.12). Вывести эту панель в окно Microsoft Word можно командой Вид/Панели инструментов/Таблицы и границы, но проще всего кнопкой Панель границ панели инструментов Стандартная (см. рис. 10.1).
Рис. 10.12. Элементы панели инструментов «Таблицы и границы», применяемые для оформления текста
При отображении панели инструментов Таблицы и границы в ней может быть уже нажата кнопка Создать таблицу. Если это так, то для удобства дальнейшей работы лучше ее отключить, щелкнув по ней один раз мышью.
Обрамление можно установить для одного абзаца или для нескольких абзацев сразу. Можно устанавливать обрамление и для фрагментов абзацев — для «текста». В Microsoft Word понятием «текст» определяется любой фрагмент, не включающий непечатаемый символ конца абзаца. Это может быть один или несколько символов, слово или несколько слов, предложение, строка или несколько строк.
С использованием раскрывающихся списков и кнопок панели инструментов Таблицы и границы обрамление устанавливают в следующем порядке. Сначала в раскрывающемся списке Тип линии выбирают тип линии, затем в раскрывающемся списке Толщина линии выбирают толщину (ширину) линии, затем надо щелкнуть по стрелке в правой части кнопки Цвет границы и в палитре цветов выбрать требуемый цвет линии. Наконец, следует щелкнуть по стрелке в правой части кнопки Внешняя граница (точно такая же раскрывающаяся кнопка расположена в панели инструментов Форматирование), и в появившемся табло нажимая соответствующие кнопки можно выбрать один из вариантов расположения линий обрамления (рис. 10.13).
Рис. 10.13. Установка расположения границ
Можно установить только внешние границы (кнопка Внешние границы), все границы вокруг и между абзацами (кнопка Все границы), границы с любой стороны (кнопки Верхняя граница, Нижняя граница, Левая граница, Правая граница). Если выделено несколько абзацев, для установки границ только между абзацами можно использовать кнопки Внутренние границы или Внутренняя горизонтальная граница. Можно комбинировать границы. Например, сверху и снизу установить один тип линии, а слева и справа — другой. При обрамлении текста следует иметь в виду, что граница может быть установлена только одной линией и только со всех четырех сторон.
Несколько большие возможности для обрамления появятся, если щелкнуть по кнопке Цвет границы панели инструментов Таблицы и границы (см. рис. 10.12) или выполнить команду Формат/Границы и заливка. Во вкладке Граница диалогового окна Границы и заливка (рис. 10.14) можно точно также выбрать тип, цвет и ширину (толщину) линии. В разделе вкладки Тип, кроме обычной рамки, можно выбрать также рамку с тенью. Для установки произвольного обрамления с разных сторон можно воспользоваться кнопками, расположенными в разделе Образец. Однократное нажатие кнопки устанавливает или снимает границу абзацев. Вместо использования кнопок можно просто щелкать левой кнопкой мыши по границе абзаца (абзацев) в разделе вкладки Образец.
Рис. 10.14. Установка границ абзаца во вкладке «Граница» диалогового окна «Границы и заливка»
Кроме того, можно изменить расстояние между рамкой и текстом. Для этого во вкладке Граница диалогового окна Границы и заливка (см. рис. 10.14) нажмите кнопку Параметры. В диалоговом окне Параметры границы и заливки (рис. 10.15) установите необходимое расстояние в соответствующих счетчиках. Максимально возможное расстояние — 31 пт (примерно 1,1 см). При обрамлении текста расстояние между рамкой и текстом изменить невозможно.
Рис. 10.15. Установка расстояние между рамкой и текстом
Пример установки рамки с тенью и измененным расстоянием между рамкой и текстом приведен на рис. 10.16.
Рис. 10.16. Рамка с тенью
Независимо от способа установки границ, для их снятия достаточно выделить обрамленный фрагмент, щелкнуть по стрелке в правой части кнопки Внешняя граница панели инструментов Форматирование (см. рис. 10.1) или панели инструментов Таблицы и границы (см. рис. 10.13), и в появившемся табло нажать кнопку Нет границы.
Как сделать рамку в ворде: как создать обрамление и изменить параметры, оформление страницы и всего документа
Большинство студентов сталкиваются с проблемой, как сделать рамку в ворде. В требованиях к сдаваемым контрольным и курсовым работам указывается, что текст должен находиться в рамке. Для решения этой проблемы можно воспользоваться двумя способами: установить макрос или самостоятельно начертить в текстовом редакторе рамочку. Используя различные темы, можно украсить открытку.
Рамка в MS Word
Те, кто не знает, как добавить рамку в ворде, обращаются к помощи таблиц. Создается таблица, в которой одна ячейка имеет размер страницы. В эту ячейку вписывается необходимый текст. Но есть более простой способ сделать рамку в word.
Операционная система Windows (виндовс) работает с различными версиями текстового редактора MS Word. На устаревших компьютерах обычно устанавливалась версия 97−2003. Последняя версия Word — 2016. Между этими двумя версиями компания Microsoft выпустила Word 2007, 2010, 2013. Работа в них практически ничем не отличается.
Обрамление документа в MS Word выглядит следующим образом:
- Открывается вордовский документ или создается новый;
- В верхней строке панели инструментов открывается вкладка «Формат»;
- В открывшемся контекстном меню во вкладке «Граница» выбирается параметр «Рамка». На вкладке «Страница» указываются требуемые параметры: тип, цвет, размер. С правой стороны будет отображаться результат выбранных параметров. Здесь же, во вкладке «Другая», можно выбрать художественное обрамление, имеющее свой неповторимый дизайн;
- Для вступления параметров в силу нажимается «ОК».
Все, рамочка отобразится на странице.
Обладатели более поздней версии редактора не знают, как сделать рамку в ворде 2007 и 2010. Операции те же самые, но их название иное:
- Открывается ворд-документ;
- В верхней части редактора находится и открывается вкладка «Разметка страницы»;
- В подкатегориях активируется «Границы страницы»;
- Откроется уже знакомое окно с настройками, где можно найти красивый тип оформления;
- В конце нажимается «ОК».
Несколько отличается работа в ворд 2013 и 2016:
- После открытия страницы в основном меню перейти в раздел «Дизайн»;
- В открывшихся подразделах выбирается «Фон страницы»;
- Далее «Границы страниц»;
- Выбор настроек под обрамление;
- Активация выбранного режима.
Все вышеописанные способы, как создать рамку в ворде, после нажатия на «ОК» приводят к появлению рамки только на текущей странице. Если же необходимо таким образом нарисовать рамку в ворде для всего документа, то это не очень рационально. Более быстрый и правильный способ :
- В пункте «Границы и заливка» в нижнем правом углу находится строка «Применить к»;
- В ниспадающем перечне выбирается необходимая настройка (Применить ко всему документу или вставить на определенных страницах, применяя к определенному разделу).
Кроме стиля обрамления, можно указать его границы, месторасположение и количество граней. В параметрах границы устанавливаются размеры отступов по четырем краям относительно выбранного края.
Если в обрамлении не нужна одна из границ, то настраивается это в «Образце» путем отключения грани нажатием на соответствующую иконку.
Обрамление текста
При редактировании текстового документа в некоторых случаях возникает необходимость в выделении какого-либо участка или абзаца. Для ее создания проходятся по следующим этапам:
- Курсором выделяется необходимый участок;
- Нажатием правой кнопки мыши в меню выбирается пункт «Границы и заливка»;
- Устанавливается рамка и применяется к абзацу.
При необходимости выделения на определенных страницах весь текст разбивается на разделы. А затем рамка применяется к тем страницам, к которым необходимо.
Многие пользователи упускают из виду способ быстрого построения контура, который расположен в настройках. На вкладке «Главная» в центре панели располагается иконка, похожая на те, что находятся на странице в настройках с образцом рамки.
При ее выделении в появляющемся меню есть не только все основные параметры, но и возможность работы с таблицами.
Контур вокруг текста может получаться путем вставки изображения или фигуры. Последовательность действий:
- Выделяется фрагмент текста;
- В разделе «Вставка» выбирается «Фигуры». Обыкновенная рамка получается из «С отогнутым краем»;
- Фигура выделяется кликом мышки, и в разделе «Обтекание текстом» устанавливается ее положение.
При необходимости такое обрамление легко изменяется в размерах простым растягиванием в вертикальной и горизонтальной плоскостях. При выделении элемента редактор выдает контуры фигуры с точками по углам. Если за них потянуть курсором, изменяется размер. Есть возможность вращения, но этот режим применяется при создании обрамления из картинки.
Создаем рамку для текста в Microsoft Word

Прошли те времени, когда люди только читали текстовую информацию. Сегодня каждый пользователь компьютера может самостоятельно печатать тексты, редактировать их и выводить на печать. Для этого существуют вспомогательные программы, например Microsoft Word 2010. Но для работы с этой программой необходимы специальные навыки. Наша статья расскажет о том, как сделать рамку в Worde.
Итак, для работы вам понадобится простая программа, входящая в комплекс Microsoft Office. Утилита для редактирования текста называется Microsoft Word 2010.
Что же такое рамка и для чего она нужна? Рамка – это красивое обрамление текста или пустой страницы, которая создает некий объем страницы. Чаще всего рамки используются дизайнерами. Благодаря инструкции в нашей статье, вы также научитесь делать различные по форме и колориту рамки. Итак, начнем.
Создаем красивую рамку в Word
Для начала, откройте документ Word 2013. Желательно иметь готовый текстовый фрагмент страницы, в котором вы хотите сделать соответствующие изменения. Далее, переходим на вкладку «Разметка страницы».
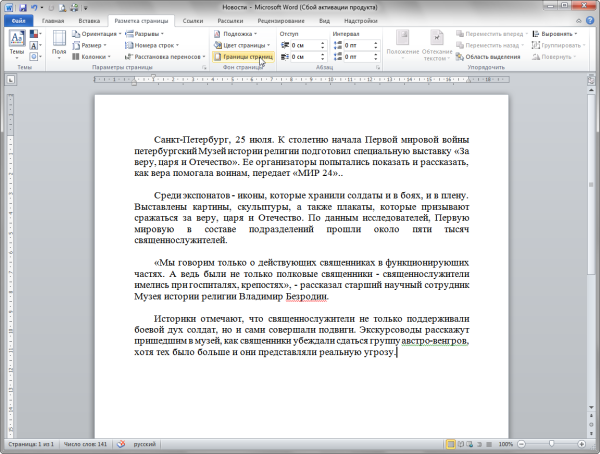
По центру, в верхнем углу, нажмите на пиктограмму «Границы страниц». Перед вами откроется окно «Границы и заливка». Здесь расположено множество разнообразных настроек. В данном случае, нам необходимы лишь те из них, которые связаны с рамками. Поэтому, расскажем о том, как сделать рамку ко всему тексту страницы.
Выберите тип «Рамка», а затем установите «Применить ко всему документу». Для подтверждения выполненных действий, нажмите «ОК» внизу окна.
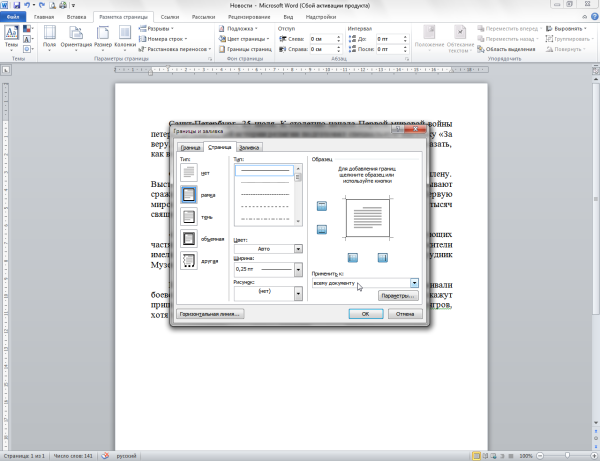
Далее, можно приступать непосредственно к процессу создания красивого вида. Для этого обратимся к настройкам, которые предназначены для разнообразных вариаций.
Таким образом, мы получили наиболее простую обводку ко всей странице документа. По этой же аналогии, вы можете вместо обычной рамки, сделать рамку в виде рисунков.
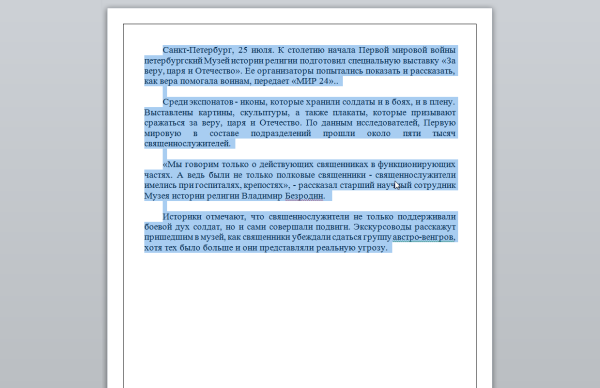
Следующими операциями – усложним форму рамок. Для этого попробуем создать цветную обводку абзаца. Первоначальные действия аналогичные: откройте документ, перейдите на закладку «Разметка страницы». Поставьте курсор на тот абзац, который хотите оформить. В открывшемся окне перейдите на вкладку «Граница».
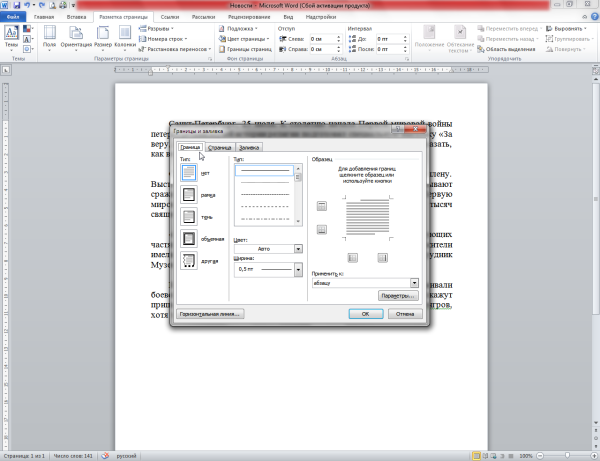
Обратите внимание на правый нижний угол, где показано, что все изменения будут применяться к абзацу. На этой вкладке можно выбрать
- нет– означает, что никакой рамки не будет;
- рамка;
- тень;
- объемная;
- другая.
Отметим, что в программе Word очень удобно расположено окно предварительного просмотра. Все изменения, которые вы вносите в документ, сразу видны на небольшой схеме справа.
Выберите пункт «Рамка» (для этого щелкните левой кнопкой мышки по соответствующей иконке).
Выберите цвет. Для этого в разделе «Цвет», нажмите на маленький треугольник. В открывшемся меню выберите нужный вам цвет (например синий), и кликните по нему мышкой.
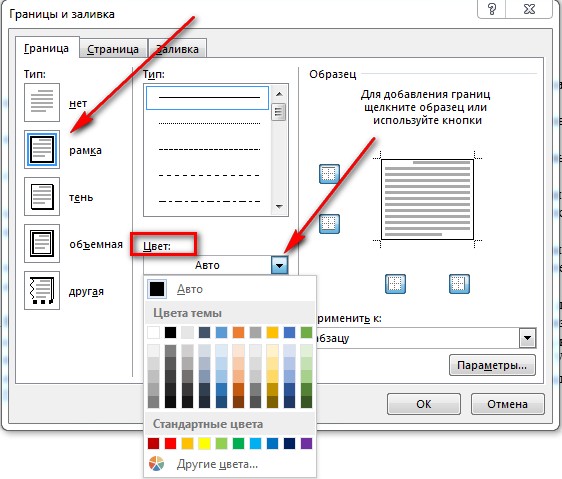
В разделе «Ширина» выберите размер в пунктах. Для этого в разделе «Ширина» кликните мышкой по соответствующему пункту (например, 3 пт)
Обратите внимание на изменения справа. Если толщина и цвет рамки вас устраивает, то нажмите кнопку «ОК», расположенную внизу окна
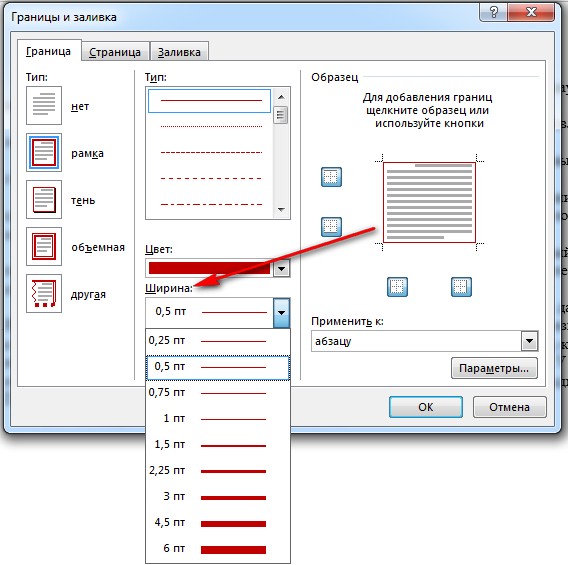
Все! Абзац, который вы выделяли курсором, преобразится в красивую обводку нужного вам цвета и толщины.
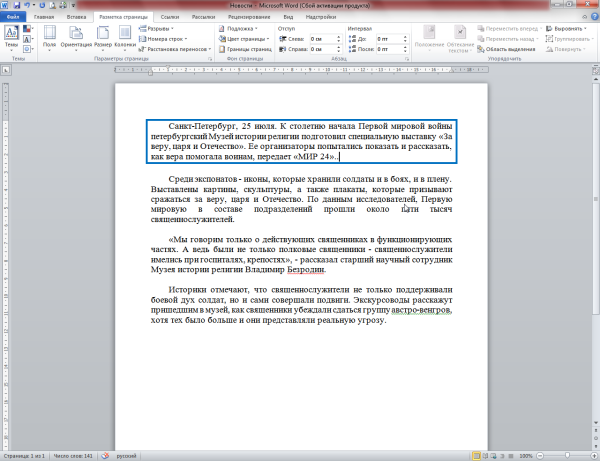
Если же вы захотите аналогичным образом обрамить большой кусок текста – то просто выделите нужный вам текст мышкой.
Затем, на вкладке «Разметка страницы», нажмите иконку «Границы страниц». Перейдите на вкладку «Граница», а затем укажите тип – «Рамка».
Выберите любой цвет и ширину, после чего нажмите кнопку «ОК».
Таким образом, получится другой вариант. Поэкспериментируйте с цветовой гаммой и толщиной рамок. На выходе — любая ваша страница или отдельный абзац будут иметь красивое оформление в форме рамки.
Последний штрих
Рамка документа готова и визуально выглядит правильно, но если мы начнем вводить текст в документ, то обнаружим, что он практически прилипает к рамкам:
Связано это с тем, что мы с вами создавали рамки, стараясь придерживаться ГОСТовских размеров, а также задали Границы страниц в виде рамки. Она тоже имеет свои поля, и мы их сделали нулевыми.
Проблема заключается в том, что поля страницы задаются в сантиметрах и от ее края, а поля рамки задаются в пунктах, да еще и от текста.
Хотя теоретически мы также можем задать поля рамки от края страницы, но тут есть существенное ограничение программы — поле от края страницы не может быть более 31 пт, что в пересчете на сантиметры будет чуть более 1 см.
Нам же нужен отступ от левого края страницы в 2 см.
Именно поэтому нам приходится задавать отступ от текста и пытаться сделать так, чтобы поля страницы и заданные здесь отступы в результате проявились в документе нужным нам образом.
И тут есть довольно много факторов, которые сложно учесть все вместе. Именно поэтому невозможно создать в Ворде документ, который бы идеально соответствовал всем требованиям ГОСТ. Всегда придется искать компромисс.
Нам придется опытным путем определять те отступы, которые позволят нашему документу более-менее соответствовать ГОСТ.
Основная надпись в колонтитулах у нас уже стоит на своем месте и теперь нужно лишь выставить рамку страницы и текст документа, чтобы они смотрелись как надо.
Давайте пока сделаем все отступы границы страницы по нулям от ее края и займемся в начале текстом.
Положение текста задается полями страницы. Напомню, что окно Параметры страницы можно вызвать либо двойным щелчком левой кнопки мыши на линейке, либо на вкладке Макет в выпадающем меню Поле выбрать Настраиваемые поля.
В открывшемся окне (см. рис. ниже) мы должны задать поля страницы с учетом будущей рамки и колонтитулов.
У меня получились следующие значения (1):
Так как на первой странице (титульном листе) у нас нет колонтитула, то все настройки полей (1) нужно применить к текущему разделу (2). Соответственно, нужно будет повторить те же настройки полей и для следующего (третьего) раздела.
В результате манипуляций с полями могут «съехать» колонтитулы и в этом случае нужно будет вернуть выравнивание таблицам по центру. Делается это через контекстное меню, вызванное на выделенной таблице — пункт Свойства таблицы.
Теперь вернемся к границам страницы и попробуем сделать рамку, задав отступы от текста. Сказать по правде, логику построения этой рамки мне до конца понять не удалось, поэтому значения были подобраны экспериментально (1, см. рис. ниже).
Данные отступы снова задаем для каждого раздела индивидуально (2).
Поскольку на титульном листе нет колонтитулов и он является отдельным разделом, то для его границы также зададим индивидуальные отступы — все четыре поля будут иметь нулевые отступы относительно текста.
После всех этих манипуляций рамка в документе и текст должны выглядеть нормально, однако при выводе документа на печать некоторые границы рамки или основной надписи могут не распечататься.
Связано это может быть с границами печати конкретного принтера, то есть с его конструктивными особенностями.
В такой ситуации почти всегда приходится дополнительно подстраивать документ под конкретный принтер. Если какая-то из границ не печатается на вашем принтере, то попробуйте изменить поля страницы — увеличить отступ рамки от края страницы для конкретной границы. Обычно это решает проблему.
Вот и всё! Теперь вы знаете, как сделать рамку в Ворде по ГОСТ. А также как сделать титульный лист, основную надпись и последующие листы.
Создание рамки в Word 2003
Инструкция для программы, выпущенной в 2003 году, будет такова:
- Используя верхнее меню, выбрать вкладку «Формат».
- В выпадающем списке нажать на строку «Границы и заливка».
Откроется окно, с помощью которого можно добавить контур на всю страницу или отдельную часть текста:
- 1. Вкладка «Граница» — позволяет добавить обводку для абзаца, на котором стоял курсор или для предварительно выделенного текста.
- 2. Вкладка «Страница» — оказывает влияние на весь документ. Интерфейс не отличается от предыдущего параметра, за исключением строки «Рисунок», в которой можно выбрать в качестве границы небольшие повторяющиеся изображения. Дальнейшая инструкция применима в обоих случаях.
Слева кликнуть по слову «Рамка».
Выбрать тип, цвет и ширину.
В правой части окна можно выставить стороны, для которых будет применен контур (левая, правая, верх и низ).
В строке «Применить к» выбирается область применения. Находясь на вкладке «Страница», получится указать области документа: текущая страница, весь документ, первая страница и т.д.
Кликнуть «Ок» для применения изменений.
Как вставить рамку для текста в ворде 2007 и 2010
Версии Ворд 2007 и 2010 похожи между собой расположением меню, а потому рассматривать вопрос отдельно для каждой из версий нецелесообразно. Начнем по порядку, на примере ворд 2010:
- На панели меню вверху находим раздел «Разметка страниц» и щелкаем по нему;
- В самом правом конце новых вкладок, которые открылись после перехода в «Разметка страниц» выделите «Границы страниц»;
- Откроется окошко с меню, в котором мы переходим на вкладку «Страница» (верхние разделы окна);
- После перехода, слева увидим «Тип:». Выбираем «Рамка» и в меню «Тип», которое чуть правее, смотрим понравившиеся рамки;
- Выбрали рамку, подтвердили нажатием кнопки «Ок».
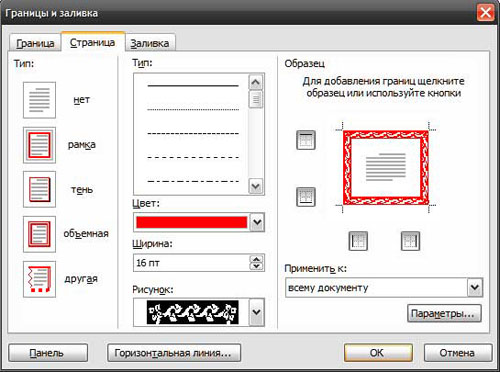
Word 2012 немного отличается от прошлых версий, прежде всего добавлением нового раздела в меню – «Дизайн». Теперь, чтобы вставить рамку вокруг страницы нужно выбирать не «Разметка страницы», а, соответственно, «Дизайн».
- В меню сверху выбираем «Дизайн»;
- В самом конце сверху справа – «Границы страниц»;
- Далее, все идентично с вышеприведенной инструкцией.
Рамки можно делать в виде рисунков, выбирать ширину, цвет. В общем, форматировать так, как душе угодно и под определенную задачу. Не думаю, что вас похвалят, если на титульном листе дипломной работе будут цветные елочки.
Как в Ворде сделать рамку вокруг страницы
При оформлении документа, часто требуется сделать обрамление рамкой всех или некоторых страниц в документе Word. Для этого необходимо выполнить следующие действия:
- Во вкладке «Главная» перейдите в группу «Абзац», нажмите на стрелку у кнопки «Границы».
- В контекстном меню выберите пункт «Границы и заливка…».
- В окне «Границы и заливка» откройте вкладку «Страница».
- Настройте визуальные параметры вывода рамки на странице документа.
- Выберите параметры вставки рамки.
В программе Word доступны следующие варианты для вставки рамки на страницы:
- всему документу — обрамление рамкой будет на всех страницах документа;
- этому разделу — рамка будет вставлена только на этот раздел документа;
- этому разделу (только 1-й странице) — вывод рамки только на первой странице документа;
- этому разделу (кроме 1-й страницы) — вставка рамки на всех страницах документа, кроме первого листа.
После применения настроек, страницы в документе Word обведены рамкой.
Правильное оформление документа
Для придания в Word материалу выразительности используют границы. Такой инструмент можно добавлять, как на страницу, так и в напечатанный материал или в определенные его части, включая графические объекты.
Форматирование применяют ко всем сторонам или же к одной стороне всех листов документа, к отмеченным страницам, лишь к первой или ко всем, помимо первой страницы.
Добавить границу в Word можно при помощи одноименной кнопки на вкладке «Разметка страницы», при этом можно задать область применения — для страницы или всего документа
Благодаря такому помощнику пользователь без труда сможет выделить отдельную часть документа из общей информации. Причем пользоваться им совершенно несложно, даже если ранее в этом не было нужды.
Разные способы форматирования
В Ворде, как уже ранее отмечалось, специальными инструментами можно обозначить практический любую часть и объект текстового документа. Рассмотрим, какие основные способы оформления существуют, и для чего каждый из них применяется:
- Оформление рисунков, таблиц и текстовой части. Чтобы добавить границы в Ворде к перечисленным элементам, их необходимо в первую очередь выделить. На панели управления в разделе «Фон» следует выбрать кнопку «Границы страницы» (Фото 1), после чего в диалоговом окне необходимо открыть соответствующий раздел, а затем выбрать в поле «Тип» наиболее приемлемый вид. Стиль, окрас и ширину также можно изменить в этом окне. Для оформления отдельных сторон выделенной части, необходимо нажать на строку «другая» в разделе «Тип», после чего в образце следует отметить желаемые стороны. Чтобы задать точное расположение линий абзаца касательно всего напечатанного материала, необходимо нажать на раздел «Применить к», где выбрать параметр «Абзац». Тем же способом можно указывать таблицу или конкретную ее клетку, которую нужно выделить.
- Выделение страниц. Для добавления необходимо перейти через панель управления в раздел «Границы». После того как откроется в диалоговом окне вкладка «Страница», в уже знакомом поле, нужно будет выбрать желаемый тип форматирования. Для оформления только отдельных сторон листа следует нажать команду «другая» в группе «Тип», после чего в «Образец» можно будет задать нужные границы в желаемом месте. Можно украсить лист в Ворде художественными рамками посредством выбора понравившегося рисунка в разделе «Рисунок». Чтобы применять оформление для отдельной страницы необходимо воспользоваться списком в поле «Применить к». А для указания необходимого положения, следует воспользоваться командой «Параметры».
- Оформление графических объектов. Для выделения любых изображений, изначально их нужно разместить на полотне. Следует нажать раздел на панели инструментов «Вставка», где в команде «Иллюстрации» нужно будет выбрать кнопку «Новое полотно» (Фото 2). Нажав правой кнопкой мышки на полотне, в появившемся контекстном меню нужно будет выбрать поле «Формат». В соответствующих разделах можно изменить окрас, тип и толщину линий.
Это основные варианты форматирования в Ворде как целого документа, так и отдельных его составляющих. Причем заданные границы можно в любое время изменять или удалять.
Сегодня мы изучим как сделать границы в Word.









![Как в word сделать рамку – инструкция [2020]](http://wudgleyd.ru/wp-content/uploads/f/6/f/f6fabe780df13301209b55f6acd96fc9.jpeg)