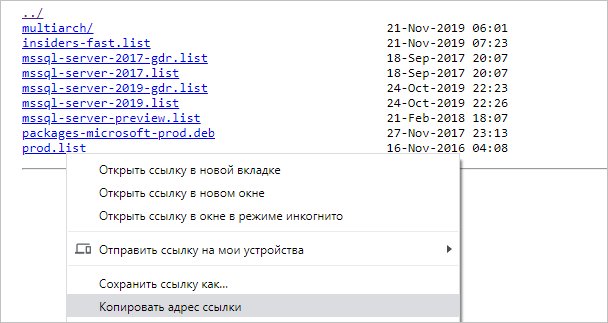Устанавливаем Google Chrome в Linux
Далее мы предлагаем ознакомиться с двумя различными методами установки рассматриваемого браузера. Каждый будет наиболее подходящим в определенной ситуации, поскольку у вас имеется возможность выбрать сборку и версию самостоятельно, а потом уже добавлять все компоненты в саму ОС. Практически на всех дистрибутивах Линукс этот процесс осуществляется одинаково, разве что в одном из способов придется выбрать совместимый формат пакета, из-за чего мы предлагаем вам руководство, основанное на последней версии Ubuntu.
Способ 1: Установка пакета с официального сайта
На официальном сайте Google для скачивания доступны специальные версии браузера, написанные под дистрибутивы Linux. Вам нужно только загрузить пакет на компьютер и провести дальнейшую инсталляцию. Пошагово эта задача выглядит так:
- Перейдите по указанной выше ссылке на страницу загрузки Google Chrome и нажмите на кнопку «Скачать Chrome».
- Выберите формат пакета для загрузки. В скобках указаны подходящие версии операционных систем, поэтому с этим сложностей возникнуть не должно. После этого щелкните на «Принять условия и установить».
- Выберите место для сохранения файла и дождитесь завершения загрузки.
- Теперь вы можете запустить скачанный DEB или RPM-пакет через стандартное средство ОС и кликнуть на кнопку «Установить». По завершении инсталляции запускайте браузер и приступайте к работе с ним.
Детально ознакомиться с методами установки DEB или RPM-пакетов вы можете в других наших статьях, перейдя по указанным ниже ссылкам.
Подробнее: Установка RPM-пакетов / DEB-пакетов в Ubuntu
Способ 2: Терминал
Не всегда у пользователя имеется доступ к браузеру или получается найти подходящий пакет. В таком случае на помощь приходит стандартная консоль, через которую можно загрузить и установить любое приложение на свой дистрибутив, включая рассматриваемый веб-обозреватель.
- Для начала запустите «Терминал» любым удобным образом.
- Загрузите пакет нужного формата из официального сайта, задействовав команду , где .deb, может меняться на , соответственно.
- Введите пароль от своей учетной записи для активации прав суперпользователя. Символы при наборе никогда не отображаются, обязательно учитывайте это.
- Ожидайте завершения загрузки всех необходимых файлов.
- Установите пакет в систему с помощью команды .
Вы могли заметить, что в ссылке содержится только приставка amd64, а это значит, что скачиваемые версии совместимы только с 64-разрядными операционными системами. Такая ситуация сложилась из-за того, что Google перестали выпускать 32-битные версии после сборки 48.0.2564. Если вы хотите получить именно ее, нужно будет проводить немного другие действия:
- Потребуется загрузить все файлы из пользовательского репозитория, а делается это через команду .
- При получении ошибки о неудовлетворении зависимостей пропишите команду и все будет работать нормально.
- Альтернативный вариант — вручную проставьте зависимости через .
- После этого подтвердите добавление новых файлов, выбрав соответствующий вариант ответа.
- Запускается браузер с помощью команды .
- Откроется стартовая страница, с которой начинается взаимодействие с веб-обозревателем.
Инсталляция разных версий Chrome
Отдельно бы хотелось выделить возможность установки разных версий Google Chrome рядом или выбора стабильной, бета или сборки для разработчика. Все действия все так же выполняются через «Терминал».
- Загрузите специальные ключи для библиотек, введя .
- Далее скачайте необходимые файлы с официального сайта — .
- Обновите системные библиотеки — .
- Запустите процесс установки необходимой версии — , где google-chrome-stable может быть заменено на или .
В Гугл Хром уже встроена свежая версия Adobe Flash Player, но не у всех пользователей Linux она работает корректно. Мы предлагаем вам ознакомиться с другой статьей на нашем сайте, где вы найдете детальное руководство по добавлению плагина в саму систему и браузер.
Как видите, приведенные выше способы разные и позволяют выполнить установку Google Chrome в Linux, основываясь на своих предпочтениях и возможностях дистрибутива. Мы настоятельно советуем ознакомиться с каждым вариантом, а потом уже выбрать наиболее подходящий для себя и следовать инструкциям.
A few tips about using Google Chrome on Ubuntu
Now that you have installed Google Chrome on Ubuntu 18.04 or some other version, you should know a few tips.
1. Sync Chrome with your Google account
You probably already know this. If you log in to Chrome with Google account (Gmail account), it will allow you to sync your bookmarks, history, browser plugins and extensions from other devices where you use Google Chrome with the same Google account.
2. Add Chrome to favorites
If you use Google Chrome frequently, it would be a good idea to add it to your favorites in Ubuntu 18.04 default GNOME version so that you can quickly access it from the launcher on the left side.
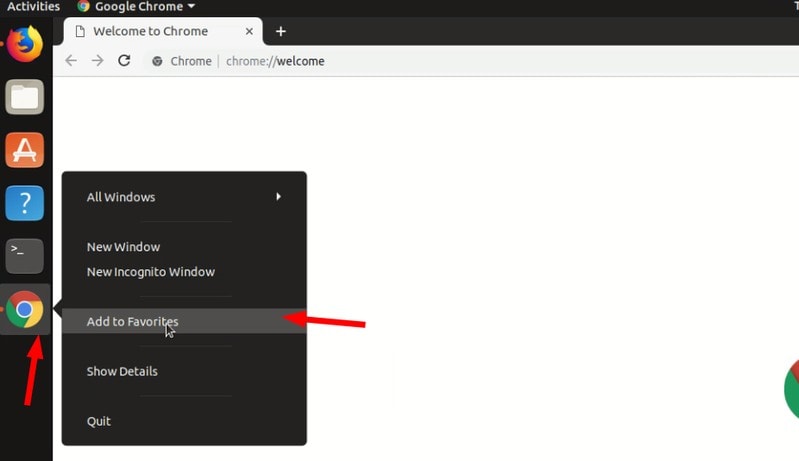 Add Google Chrome to favorites for quick access
Add Google Chrome to favorites for quick access
3. Updating Google Chrome browser
The good thing about Google Chrome is that it adds a repository to your sources.list directory.
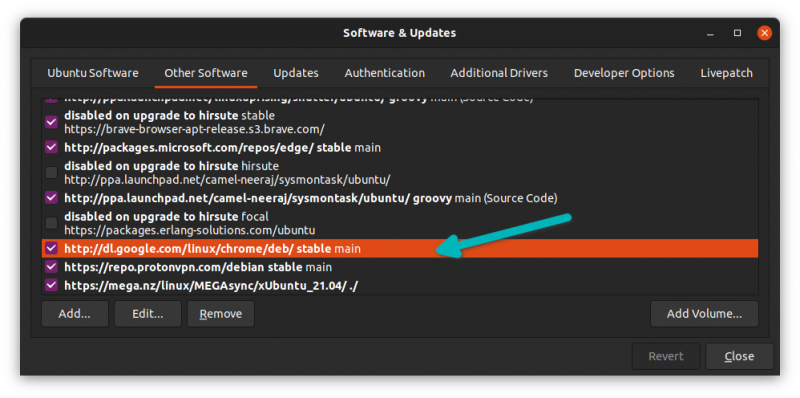
In other words, Google Chrome will be updated along with the system updates provided by Ubuntu via the Software Updater. I guess you know how to keep your Ubuntu system updated, don’t you?
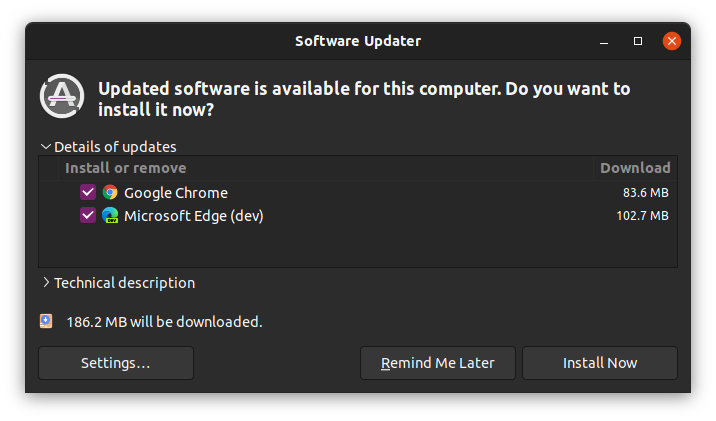 Google Chrome gets updated with other system updates in Ubuntu
Google Chrome gets updated with other system updates in Ubuntu
4. Google Chrome crash (don’t panic)
If you see an error that says:
“The application Google Chrome has closed unexpectedly”
Don’t panic. Your system is safe. Your Chrome browser is safe and perfectly usable.
Perhaps there was a temporary issue and some browser tab or extension crashed for some reason. But it’s not fatal.
If you keep seeing the pop-up every time you start Google Chrome in Ubuntu, you can use the “Ignore future problems of this program version”.
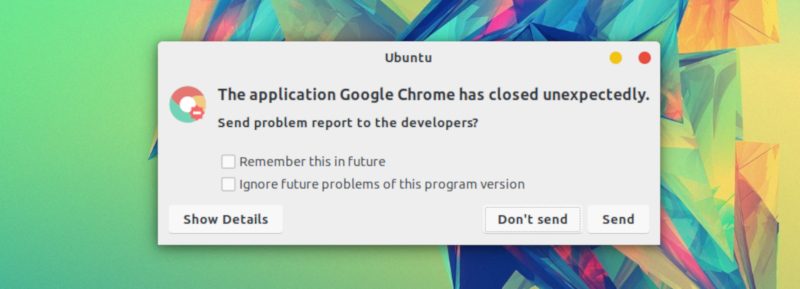
It’s up to you if you want to send the crash report. Even if you don’t send it, it won’t be a problem.
Install Google Chrome on Ubuntu 16.04 LTS/Ubuntu 17.10 from the Command Line
For those of you who like to hone their command line skills, here is how to install Google Chrome on Ubuntu 16.04/17.10 using terminal.
Press CTRL+ALT+T to open a terminal window, then edit file with nano text editor. You need to enter your password.
sudo nano /etc/apt/sources.list
Use the down arrow key to scroll to the bottom of this file. Copy the following APT line and paste it at the end of the file.
deb http://dl.google.com/linux/chrome/deb/ stable main
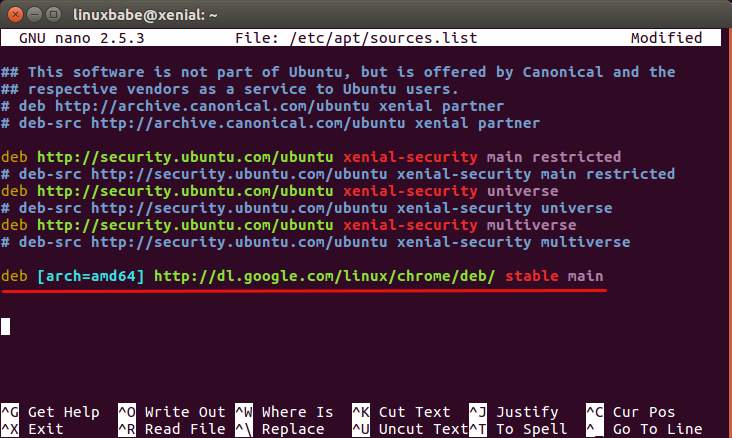
To save the file in Nano text editor, press Ctrl+O, then press Enter to confirm. Next, press CTRL+X to exit out of this file. After that, enter the following command to download Google’s signing key.
wget https://dl.google.com/linux/linux_signing_key.pub
Then use apt-key to add it to your keyring so the package manager can verify the integrity of Google Chrome package.
sudo apt-key add linux_signing_key.pub
Now update package list and install the stable version of Google Chrome.
sudo apt update sudo apt install google-chrome-stable
If you want to install the beta or unstable version of Google Chrome, use the following commands:
sudo apt install google-chrome-beta sudo apt install google-chrome-unstable
Google Chrome browser Linux version ships with a built-in flash player called Pepper Flash installed under directory.
You may see the following warning message when issuing sudo apt update command.
Target Packages (main/binary-amd64/Packages) is configured multiple times
That’s because the Google Chrome package created an APT line in file /etc/apt/sources.list.d/google-chrome.list. You can remove the warning message by deleting that file.
sudo rm /etc/apt/sources.list.d/google-chrome.list
As you can see, installing Google Chrome browser on Ubuntu 16.04 is easy! As always, if you found this post useful, then subscribe to our free newsletter. You can also follow us on , or like our Facebook page.
Additional Tips on using Google Chrome on Ubuntu
Here are some additional tips for you to set up google chrome easily and quickly.
Add Google chrome to Favorites in Ubuntu
If you use Google chrome often, then you can add Google Chrome to Favourites for quick access:
1. Start Google Chrome.
2. Right click on chrome icon on the app sidebar.
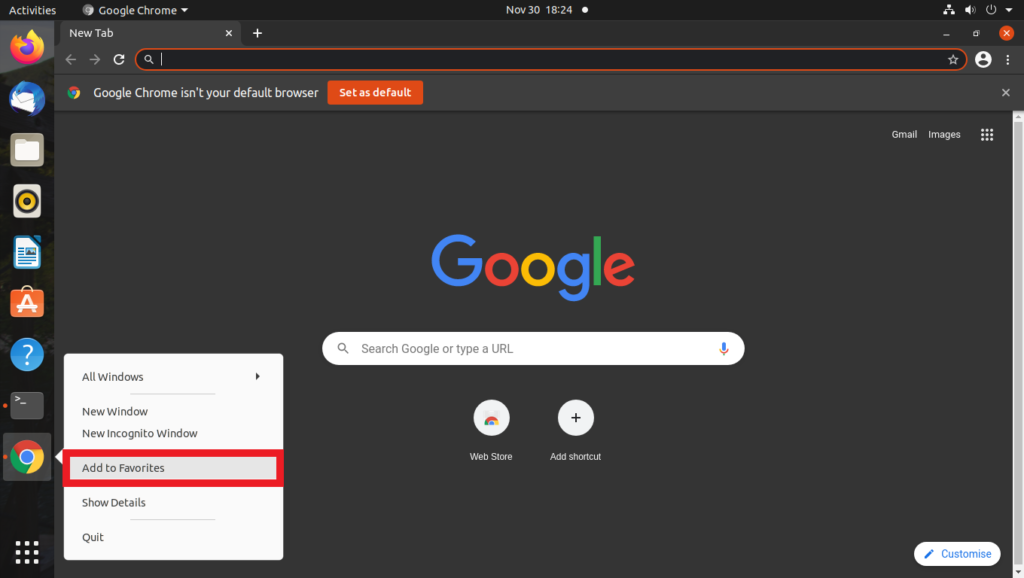
3. Click Add to Favourites.
Sync with your Google Account
If you use google chrome on various devices, you can easily sync all your bookmarks, settings, history, plugins and extensions by signing into your Google account from Google Chrome.
This will help you to setup google chrome quickly on Ubuntu.
Reset Google Chrome on Ubuntu
Note: Resetting Chrome will remove all bookmarks, settings, extensions and your browsing history.
If you want to reset the google chrome, you can do so without re-installing chrome on ubuntu.
Just delete the google-chrome config directory using:
If you feel unsafe while deleting the directory, then create a backup of the directory using the mv command:
The above command will move (rename) the “google-chrome” directory to another directory named “google-chrome-bak” in the same location. This will reset the chrome and you’ll also have a backup of your old chrome data.
Updating Google Chrome on Ubuntu
When you install Google Chrome on Ubuntu, the official chrome repository will be added to your /etc/apt/sources.list.d/ directory.
You can verify its contents using:

Because of this, Google Chrome will be updated along with the system updates provided by Ubuntu via the Software Updater.
Still, if you want to update chrome manually, you can do so using the following command:
Uninstalling Google Chrome
Let us look at the following two ways to uninstall Google Chrome completely from your system:
- Through the Command Line
- Through the Graphical Interface
Through the Command Line
To uninstall Google Chrome, run these commands from your Terminal:
$ sudo apt-get purge google-chrome-stable
(This command will remove the Chrome installation.)
$ rm ~/.config/google-chrome/ -rf
(This command will remove custom settings such as any plugins you might have installed for your Chrome.)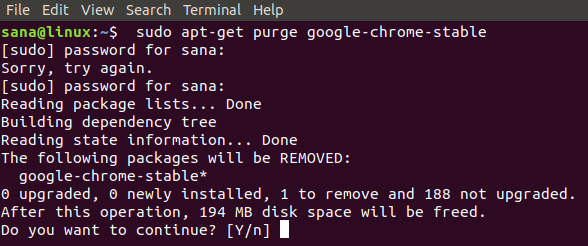
Please continue with Y to remove the installation.
Through the Graphical Interface
Please follow the following steps to uninstall Google Chrome through the Ubuntu graphical interface:
Open Synaptic Package Manager from Ubuntu Dash.
Please install it through the Ubuntu Software if it is already not installed in your system.
You will be asked to provide authentication, as only a superuser can uninstall a software on Ubuntu.
Search for Google Chrome through the search button as follows:
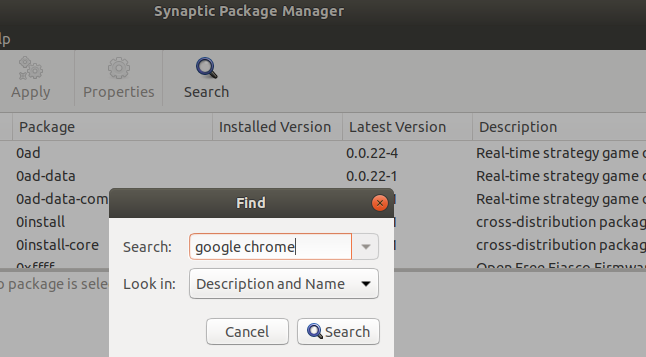
You will be able to view the google-chrome-stable entry in the search results marked in green color.
Select google-chrome-stable, right click and then click Mark for Complete Removal from the menu.
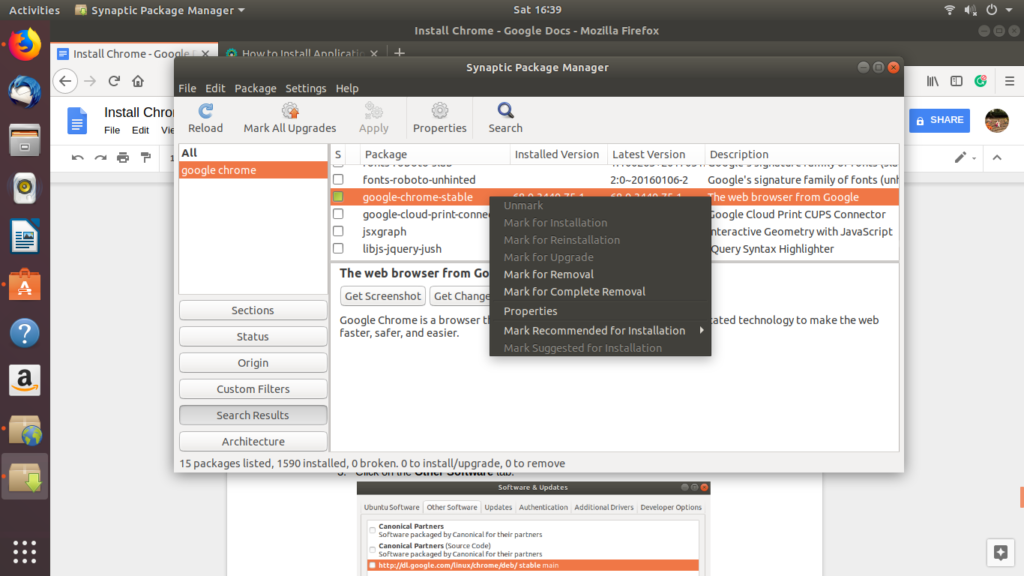
Google Chrome will be selected for removal.
Now click the Apply button located at the top.
The following dialog will appear:
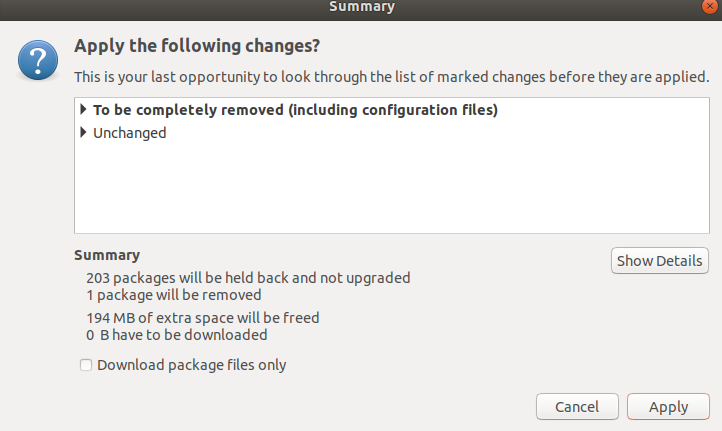
Click Apply in order to completely remove Google Chrome.
Google Chrome will be removed from your system. Now obviously we don’t need our system to give us updates for it; follow the next steps to disable updates for Chrome.
Open Software and Updates from Ubuntu Dash and click the Other Software tab.
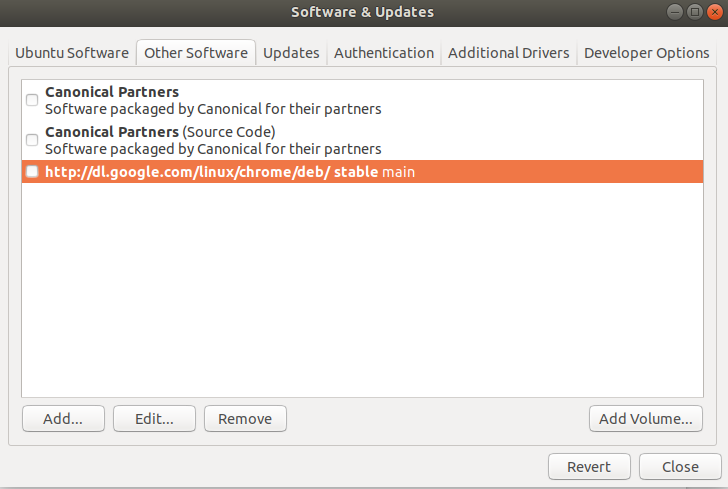
- Select the http://dl.google.com/linux/chrome/deb/stable main entry and click the Remove button.
- Specify the password for the superuser and click Authenticate.
You have now uninstalled Google Chrome from your system and disabled updates for it.
We have seen that after all, it is not too difficult to install and uninstall Google Chrome from Ubuntu. You only need to run a few commands or utilize the user-friendly graphical interface to install a non-Linux software.
How to Install Google Chrome on Ubuntu 18.04 LTS
Additional Commands & Tips
Update Google Chrome
To update Google Chrome, run the APT update command in your terminal.
If one is available, use the upgrade option:
Note this will update all packages (recommended), for example, to upgrade the Chrome package.
Remove Google Chrome
To remove Google Chrome, use the following command.
Alternatively, if you have the beta or unstable builds installed, use one of the following commands.
Remove the Google Chrome beta build using the following command.
Lastly, remove Google Chrome’s unstable developer build using the following command.
Optionally you can remove the repository using the following rm command.
Установка Google Chrome из командной строки
Для установки Google Chrome из командной строки требуется всего несколько команд. Мы будем использовать wget для загрузки файла «.deb».
wget https://dl.google.com/linux/direct/google-chrome-stable_current_amd64.deb
По мере загрузки вы увидите текстовый индикатор выполнения и счетчик процентов.
Когда загрузка будет завершена, используйте команду dpkg для установки Google Chrome из файла «.deb». Помните, что вы можете использовать клавишу «Tab» для раскрытия имен файлов. Если вы наберете несколько первых букв имени файла и нажмете клавишу «Tab», остальная часть имени файла будет добавлена за вас.
sudo dpkg -i google-chrome-stable_current_amd64.deb
Вам будет предложено ввести пароль, после чего начнется установка. Это очень быстро, займет всего несколько минут.
Если вы видите сообщения об ошибках с жалобами на неудовлетворенные зависимости, используйте следующую команду, чтобы заставить apt удовлетворить зависимости. Компьютер, на котором проводилось исследование этой статьи, работал под управлением Ubuntu 21.04. В этом выпуске не было неудовлетворенных зависимостей.
sudo apt -f install
Launch Google Chrome
Now that you have installed Chrome, you can launch the application using the following command.
Remember, use google-chrome-beta or google-chrome-unstable if you use alternative Google Chrome builds.
However, this is not practical for every user since not everyone uses the command terminal for every single purpose of their Ubuntu system, so you would use the following path to open Google Chrome.
Activities > Show Applications > Google Chrome {version}
Example:
The first time you open Google Chrome, you will be greeted by the following pop-up. These are questions about sending Google statistics, crash reports, and if you want to make Google Chrome your default browser. These are user choices that can be changed later on.
Example:
Untick or leave as is by setting Chrome to the default Browser over what is typically Firefox, along with the option of sending Google data and crash reports. These can be updated later if you want to change your selections.
Click the OK button to continue.
Next, you will be prompted to skip this or sign in optionally.
Click on the “Get Started” button to see the “Skip” in the Chrome Browser tab.
Example:
Once done, you will see The Google Chrome Browser. Finally, as per below, do not forget to right-click the icon in the application menu to add it to your sidebar for quick access.
Example:
Congratulations, you have installed Google Chrome Browser.
Изменения затронут не всех
Google задумалась об отказе от поддержки в Chrome процессоров без SSE3 еще в сентябре 2020 г. По оценке разработчиков, нововведение должно было коснуться пользователей устройств на базе Windows, Linux, Chrome OS, Android, и iOS, то есть всех основных платформ, кроме macOS, поскольку система Apple по умолчанию требует SSE3 для работы.
Предупреждение о прекращении поддержки процессоров без SSE3
На деле, по версии MSPowerUser, будет обстоять несколько иначе, ChromeOS и Android, как и macOS, тоже требуют наличия поддержки SSE3. В итоге в список попадают лишь Linux и Windows 10 – последняя требует только инструкции SSE2.
Владельцы старых ПК и лэптопов на базе Windows 10 и дистрибутивов Linux окажутся перед выбором – оставить «железо» без изменений и перестать пользоваться Chrome, перейдя на другой браузер, или обновить платформу и продолжить работать в актуальных версиях обозревателя Google. Отчасти это затронет и пользователей ОС Windows 7 – Google продлила ее поддержку в Chrome до января 2022 г.
Google скоро начнет предупреждать пользователей о прекращении выхода обновлений Chrome для ПК без процессорных инструкций SSE3. Такие уведомления увидят те, кто работает в Chrome не ниже версии 87 (на момент публикации материала для скачивания была доступна версия 88).
С релизом Chrome 89 браузер прекратит скачивать и устанавливать более свежие апдейты на устаревшие ПК и ноутбуки. Попытка самостоятельной установки обновления путем скачивания инсталлятора ни к чему не приведет – программа установки будет закрываться с ошибкой.
Переход на новый браузер тоже может не помочь. К примеру, аналогичные изменения, пишет MSPowerUser, может реализовать и компания Microsoft в своем Edge, который она перевела на Chromium еще в апреле 2019 г.
Установка Chrome в Ubuntu 18.04
Google Chrome или Chrome — это бесплатный веб-браузер, разработанный компанией Google на основе движка Webkit. По состоянию на 2018 год Google Chrome используют 60% пользователей интернета, и этот браузер переведён на 52 языка мира. Chrome доступен для Linux, Android, IOS, Windows и операционной системы MacOS.
Но Google Chrome больше, чем просто веб-браузер, поскольку он сочетает в себе современный браузер, встроенные приложения Chromium, красивый дизайн, встроенный переводчик и всё для того, чтобы помочь пользователям просматривать веб-страницы немного быстрее, проще и безопаснее, чем когда-либо прежде. Кроме того, у браузера есть версия с открытым исходным кодом. В этой статье мы рассмотрим, как установить Chrome в Ubuntu 18.04
Интересной особенностью Chrome является возможность выполнять поиск прямо из строки браузера, просто начните вводить запрос, и вы сразу получите подсказки, или даже ссылки на нужные вам сайты. На главной странице отображаются миниатюры наиболее часто посещаемых сайтов. Эта функция позволяет открыть любимые сайты намного быстрее.
В этой статье мы будем рассматривать самую свежую на данный момент версию браузера — 66, давайте узнаем, что в ней появилось нового:
- Отключено автоматическое воспроизведение аудио контента на текущей вкладке;
- Всплывающие диалоги теперь в Material Design;
- Добавлен API для работы с буфером обмена системы;
- Открытие несуществующего файла в файловой системе теперь будет возвращать ошибку 404;
- Браузер больше не будет доверять сертификатам Symantec, выпущенным ранее 1 июля 2016;
- Закрыто 62 уязвимости.
Установка Google Chrome 66 в Ubuntu 18.04
Установить Google Chrome можно на Ubuntu 18.04, Ubuntu 17.10, Ubuntu 17.04, Ubuntu 16.10, Ubuntu 16.04 Xenial Xerus, Ubuntu 15.10 Wily Werewolf, Ubuntu 15.04 Vivid Vervet, Ubuntu 14.10 Utopic Unicorn, Ubuntu 14.04 Trusty Tahr (LTS) а также Linux Mint 18, Linux Mint 17.3, Linux Mint 17.2, Linux Mint 17.1 Rebecca, Linux Mint 17 Qiana. Для этого откройте терминал с помощью сочетания клавиш Ctrl+Alt+T и выполните команды:
Установка Chrome в Ubuntu 64 бит:
wget https://dl.google.com/linux/direct/google-chrome-stable_current_amd64.deb
sudo dpkg -i —force-depends google-chrome-stable_current_amd64.deb
Установка Chrome в Ubuntu 18.04 32 бит, выполняется не так просто. Поскольку Google прекратила поддержку 32 битных систем в своем браузере, вы не можете установить самую новую 66 версию, зато можете скачать стабильную 48 из архивов:
wget http://bbgentoo.ilb.ru/distfiles/google-chrome-stable_48.0.2564.116-1_i386.deb
Если вы хотите самую новую версию для 32 битной системы, то вам придется установить Chromium. В случае, если dpkg сообщает о невозможности удовлетворить зависимости, выполните такую команду:
sudo apt-get install -f
Также вы можете попытаться вручную установить зависимости chrome:
sudo apt-get install libxss1 libgconf2-4 libappindicator1 libindicator7
Установка Chrome Ubuntu 18.04 завершена. Для запуска браузера просто выполните:
google-chrome
Вот и всё. Надеюсь эта статья пролила ясность на установку Google Chrome Ubuntu 18.04.
Установка Google Chrome в Debian и Ubuntu
И начнем мы с дистрибутива Debian 10, но, все то же самое вы можете проделать и в Ubuntu, а так же их ответвлений, таких как Linux Mint. Что бы в этом дистрибутиве установить Google Chrome, необходимо сначала скачать установочный файл, скачивать мы будем 64 битную версию. Скачивать мы будем при помощи утилиты консольной “wget”, соответственно, открываем терминал и вводим команду:
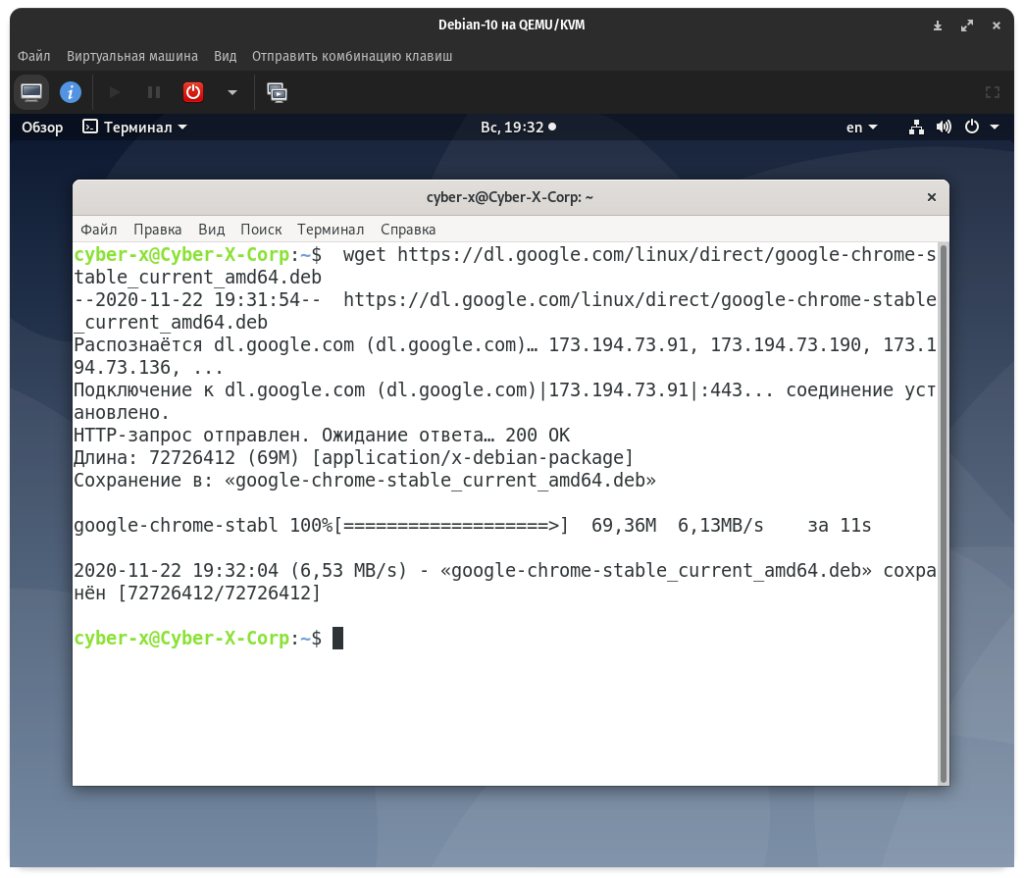
После того как вы загрузили установочный пакет, давайте его установим в нашу систему:
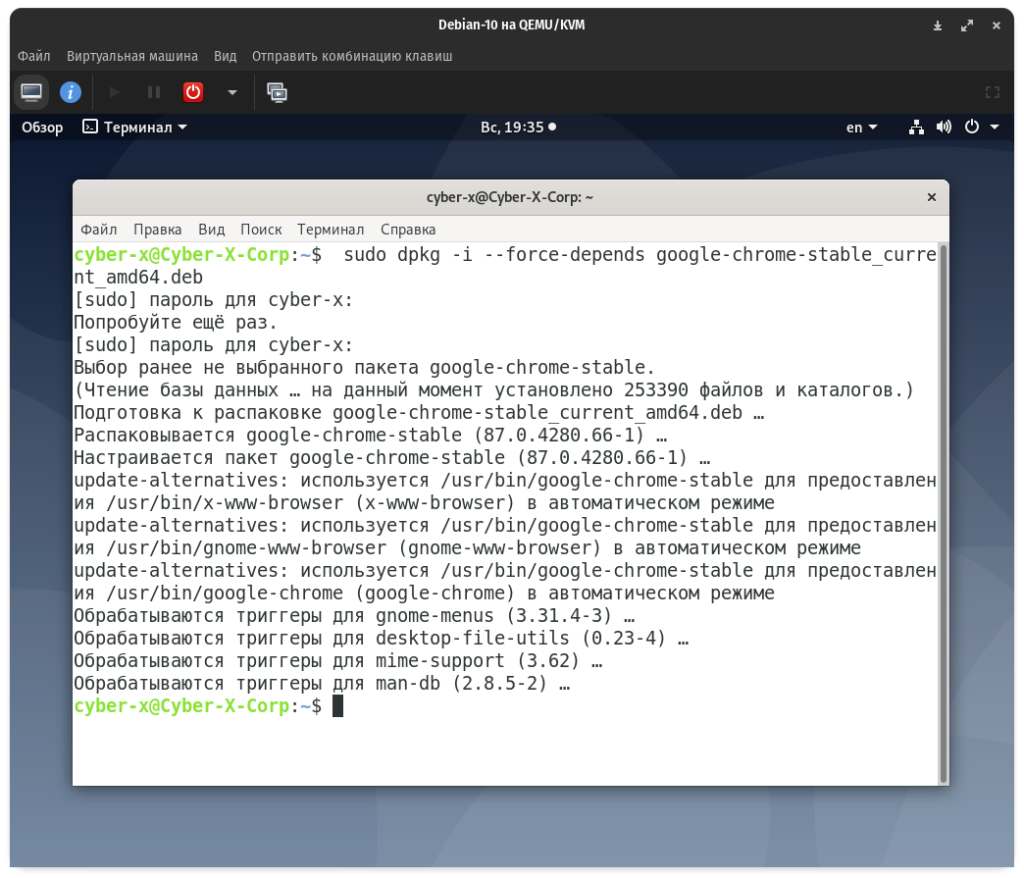
Теперь запускаете Google Chrome и можете приступать к серфингу интернета, а при необходимости, можно установить некоторые расширения, или сеть Tor, обо всем этом вы можете прочесть в здесь.
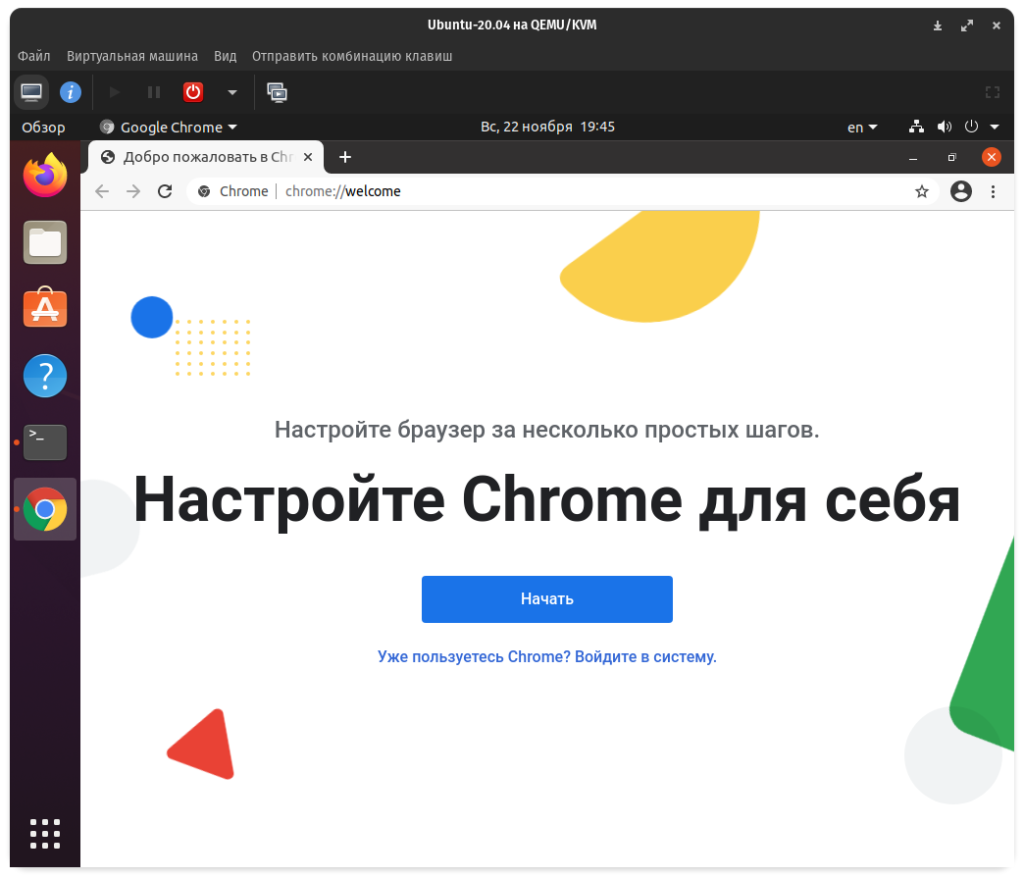
Добавление браузера Google в Linux требует ручной установки пакета
Хотя Chromium – браузер с открытым исходным кодом, на котором основан Google Chrome – свободно доступен в большинстве репозиториев дистрибутивов Linux, Chrome – нет. Усовершенствования Google в Chromium обычно делают его более предпочтительным по сравнению с родительским ПО с открытым исходным кодом, но для его установки требуется несколько дополнительных шагов.
Информация в этой статье относится ко всем современным поддерживаемым версиям Ubuntu Linux и связанным дистрибутивам, основанным на Ubuntu 12.04 и выше.
Системные Требования
Чтобы запустить браузер Google Chrome, ваша система должна соответствовать следующим минимальным требованиям:
- Ubuntu 12.04 или выше на 64-битной архитектуре (32-битный Chrome больше не поддерживается)
- Процессор Intel Pentium 4 или выше
- 350 мегабайт свободного дискового пространства
- 500 мегабайт оперативной памяти
Перед установкой Chrome ознакомьтесь с нашим списком лучших и худших браузеров для Linux.
Скачать Google Chrome
Когда вы загружаете Google Chrome непосредственно из Google, сайт определяет вашу операционную систему на основе строки User-Agent, которую отправляет ваш браузер.
Эта статья посвящена Linux Mint 19.1 Cinnamon, но процесс установки идентичен в Ubuntu и его вариантах.
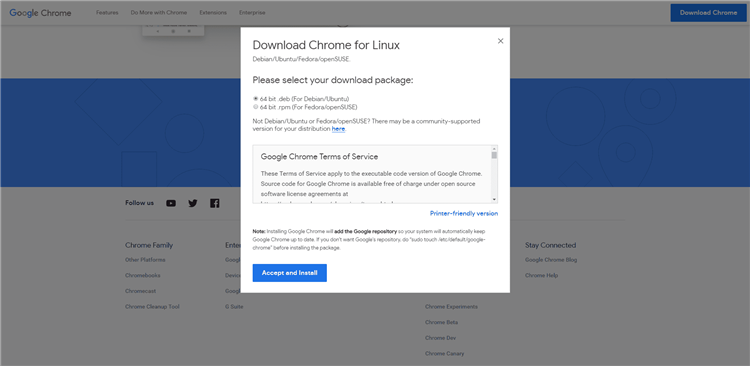
Если обнаружен неправильный браузер, прокрутите страницу вниз и выберите ссылку Другие платформы в меню в левом нижнем колонтитуле.
Выбрав 64-разрядный вариант .DEB, нажмите или нажмите Принять и установить , чтобы продолжить.
Скачать Chrome
Откройте пакет с помощью графического установщика
Ubuntu (или ваш дистрибутив, управляемый Ubuntu) может предложить вам после выбора пакета загрузки сохранить файл или открыть его с помощью диспетчера пакетов по умолчанию. Использование подхода с графическим интерфейсом представляет собой самое простое решение, но в зависимости от того, как вы настроили Ubuntu, может использоваться один из нескольких различных менеджеров пакетов, включая Ubuntu Software Center и Synaptic Package Manager.
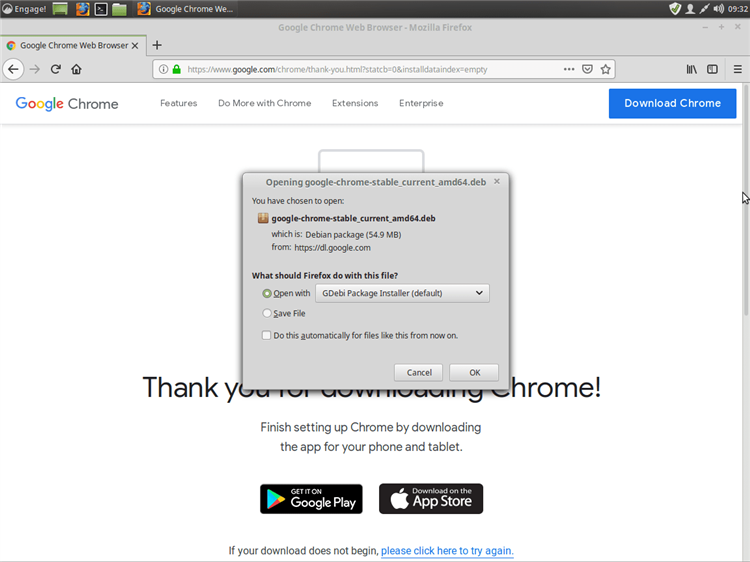
Если вы решите использовать менеджер пакетов по умолчанию для установки Chrome, вы увидите окно установщика, чтобы проверить зависимости программного обеспечения. Просто следуйте инструкциям. Например, в GDebi все, что вам нужно сделать, это нажать Установить пакет.
Установить через оболочку
Хотя графические менеджеры пакетов отличаются, один подход, который универсален для всех дистрибутивов Ubuntu, – это утилита dpkg .
Чтобы продолжить, сохраните файл Chrome, затем откройте окно терминала, нажав горячую клавишу Ctrl + Alt + T . Установите Chrome, используя dpkg , выполнив следующую команду:
sudo dpkg -i google-chrome-stable_current_amd64.deb
Как и при любом изменении программного пакета, вам потребуются повышенные привилегии. Используйте sudo для добавления префикса к команде, чтобы временно предоставить учетной записи пользователя необходимые права для установки нового программного обеспечения.
Убедитесь, что имя файла DEB точно совпадает с тем, что вы скачали.
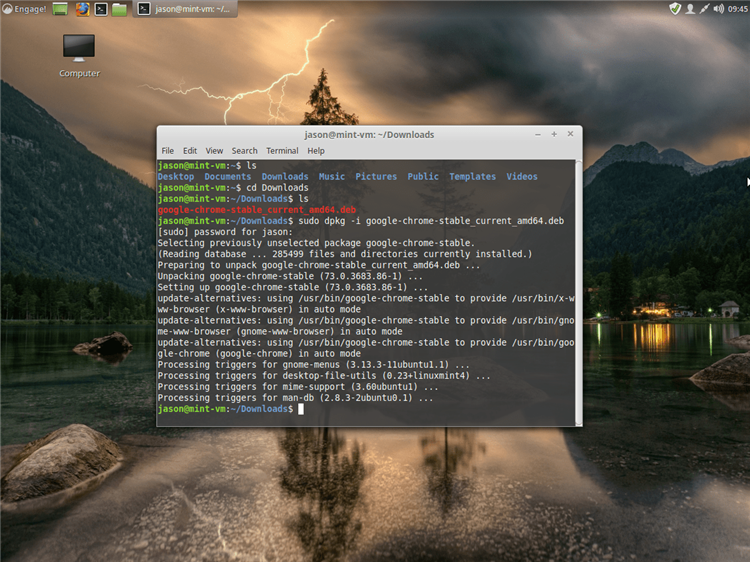
После завершения установки Google Chrome добавляется в список приложений – по умолчанию в папке «Интернет». При первом запуске Chrome будет предложено сделать Chrome браузером по умолчанию и отправлять статистику использования и отчеты о сбоях в Google.
Используйте Chrome
После того, как вы его установили, Chrome обновляется через вашу систему управления пакетами. Запустите его, как любую другую программу, следуя соглашениям предпочитаемого вами оконного менеджера.
Настройка и управление Google Chrome
Теперь давайте рассмотрим более подробно настройки и возможности Chrome. Все наши манипуляции будут проходить исключительно под «гаечным ключом», который располагается в правом крайнем положении «Панели навигации». Нажав на него, мы попадаем в «сердце настроек и управления» браузера Google. Здесь можно:
- открыть новое окно, вкладку;
- запустить режим инкогнито, во время которого не ведется история посещений и не сохраняются куки. Причем все файлы, которые будут загружены, или закладки, которые будут созданы, останутся в целости и сохранности;
- масштабирование страницы;
- распечатка документа, «сохранить страницу как»;
- «Создать ярлык приложения» — позволяет сохранить адрес страницы в «Меню Пуск» или на «Рабочем Столе» в виде иконки, для быстрого доступа к нужному сайту;
- Диспетчер закладок, история, загрузки, режимы для разработчиков;
- Справка о Chrome;
- Параметры.
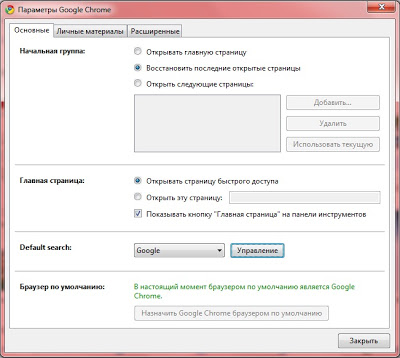
- A. Вкладка «Основные» имеет следующие возможности:
- 1. Начальная группа:
- a)»Открыть главную страницу» — это значит, что при запуске Chrome у вас всегда будет открываться первой страница с часто посещаемыми сайтами;
- b)»Восстановить последние открытые страницы» — это значит, что при запуске Chrome у вас откроются сайты, которые были открыты при закрытии браузера.;
- c)»Открыть следующие страницы» — это значит, что при запуске Chrome у вас откроются те сайты, адреса которых вы добавите ниже. Причем открываться они будут всегда в обновленном виде!
- 2. Главная страница — этот пункт указывает на то, какой сайт будет открываться при нажатии на кнопку «Главной страницы» (значок в виде домика):
- a)»Открыть страницу быстрого доступа» — это значит, что при нажатии «домика» откроется страница с часто посещаемыми сайтами;
- b)»Открыть эту страницу» — это значит, что при нажатии «домика» откроется выбранная вами страница;
- c)»Показать кнопку «Главная страница» на панели инструментов». Если поставить галочку, то слева от Omnibox появится значок «домика», а если убрать, то он исчезнет! Магия… На самом деле встречал довольно много людей, которые просто не могли включить эту функцию в своих Хромах, что весьма печально…
- d)»Браузер по умолчанию».
- 1. Начальная группа:
- B. Вкладка «Личные материалы» имеет следующие возможности:
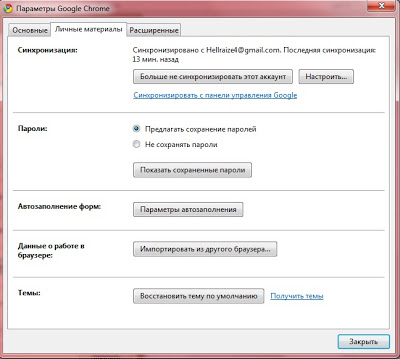
-
- 1. «Синхронизация». Это весьма важный пункт настроек Chorme! Дело в том, что эта функция дает возможность пользователю не беспокоится о своих персональных настройках, установленных расширениях, автозаполнении, закладках. Отныне все это будет хранится в зашифрованном виде на серваках Google. Так что теперь, если у вас полетит браузер, то можно смело переустановить его начисто, без потери привычных настроек и тем! Здесь же, можно регулировать параметры синхронизации…
- 2. «Пароли»:
- a)»Предлагать сохранение паролей» — это значит, что при вводе нового пароля на каком-либо сайте, вам будет предложено в выплывающей строке «сохранить» его или «никогда не сохранять пароли для этого сайта».
- b)»Не сохранять пароли». Тоже что и выше, но наоборот.
- 3. «Автозаполнение форм»
- 4. «Данные о работе браузер» — это для импорта настроек и закладок из других обозревателей.
- 5. «Тема по умолчанию» или можно просмотреть кое-какие темы на соответствующем сайте.
- C. Вкладка расширенные имеет следующие возможности:
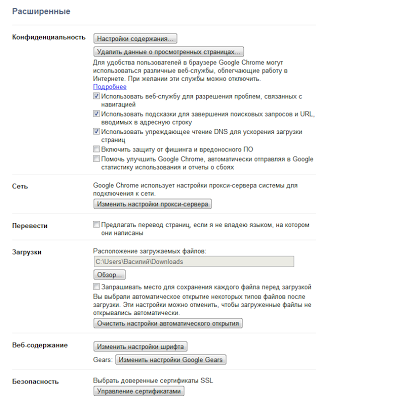
-
- 1. «Конфиденциальность» — здесь все то, что позволит вам увеличит уровень безопасности во время путешествия по Всемирной Паутине.
- 2. «Сеть» — здесь можно более тонко настроить прокси-сервера (для опытных пользователей).
- 3. «Перевести». Если поставить галочку, то при открытии иностранного сайта Chrome предложит вам перевести страницу на родной язык. На мой взгляд функция здесь не нужна, так как перевод сайта можно осуществлять через контекстное меню правой кнопки.
- 4. «Загрузки» — здесь можно настроить место расположения загружаемых файлов и очистить настройки авто открытия.
- 5. «Веб-содержание» — позволяет изменить настройки шрифта.
- 6. «Безопасность» позволяет выбрать доверенные сертификаты SSL (для опытных пользователей).
Ubuntu 10.04 LTS
-
My Monitor does not display anything with the PM800 chip
Revision 818 of openChrome introduced new mode switching code for the PM800 chip, which may cause problems on some setups. You can try to use the "legacy" mode-switching method in the "Device" section of /etc/xorg.conf:
Section "Device" Driver "openchrome" Option "ModeSwitchMethod" "legacy" EndSection -
VIA 2D/DRM driver does not compile
Currently (2010-09-21) there are only beta drivers for Ubuntu 10.04 at VIA site. The most recent stable integrated graphics drivers correspond to Ubuntu 9.04:
-
unified 2D/DRM driver source (dated 2009-08-27)
-
unified GFX Driver (dated 2009-10-26)
Use this patch to make `H5DRM_Independent_2.6.27_28′ directory (2D/DRM driver source archive) buildable against vanilla 2.6.32-23 kernel.
-
-
New VIA DRM Beta driver for Ubuntu 10.04: 3D does not work
unified GFX Driver (dated 2010-08-04)
Try compiling the DRM Driver with the new Ubuntu kernel 2.6.33 (as the source directory suggests «VIA_Chrome9_2.6.33»), its kernel headers and the following build packages installed: «sudo apt-get install build-essential autoconf automake1.9 libtool xorg-dev».
Installing Google Chrome Using the Graphical Interface Method
The installation of Google Chrome using the Graphical interface method is quite easy as compared to the command line method. You need to follow the following steps for graphical method:
Step 1: Download Chrome
Open the firefox browser and search Google Chrome URL in the search bar. The following Google Chrome window will show in your browser. Click on the ‘Download Chrome’ button which is highlighted in the following screenshot:
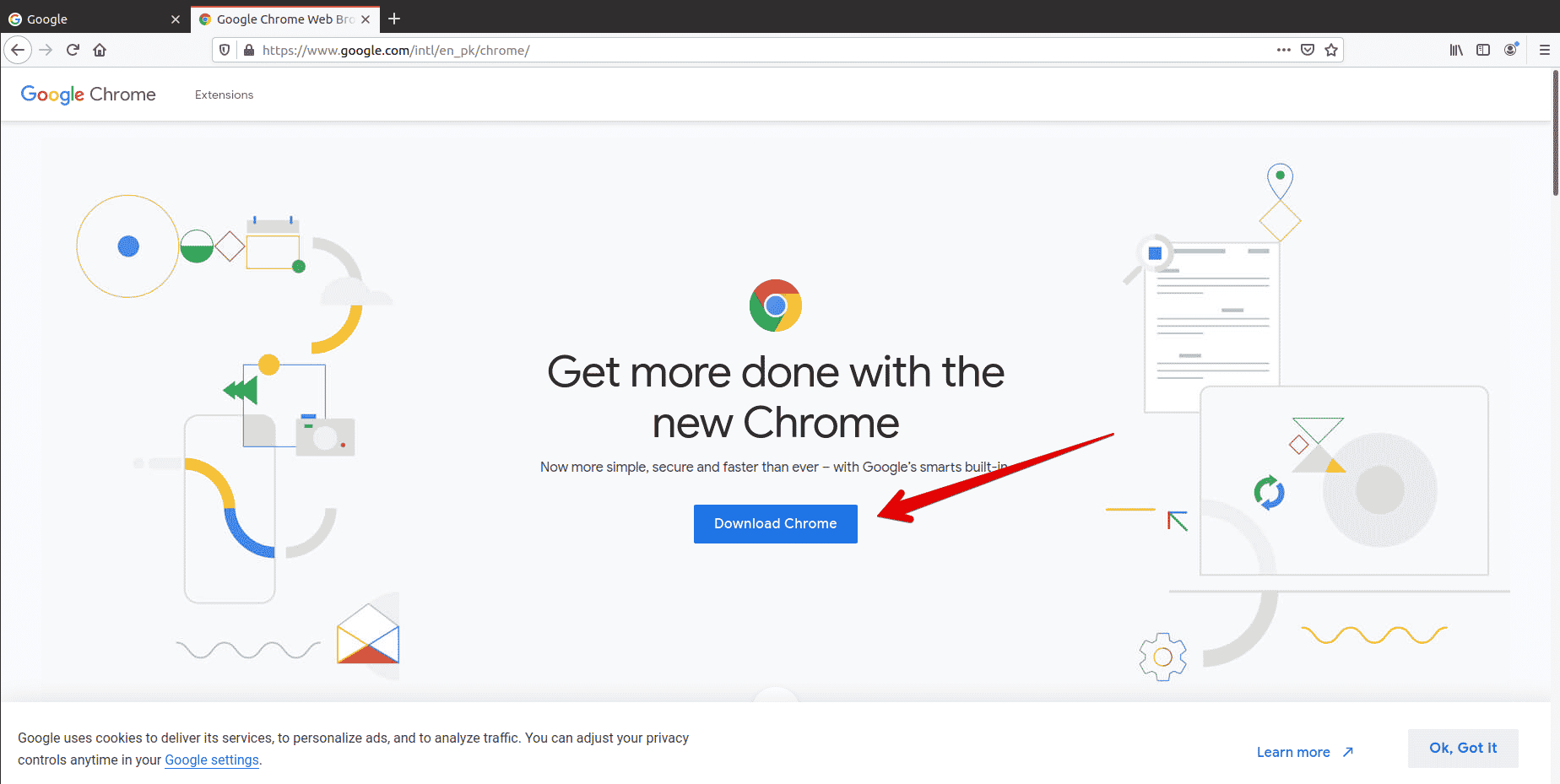
Step 2: Choose .deb package for Ubuntu 20.04
In the next step, you need to choose the .deb package for the Debian/Ubuntu, i.e., select the first option, and then click on the ‘Accept and Install’ button.
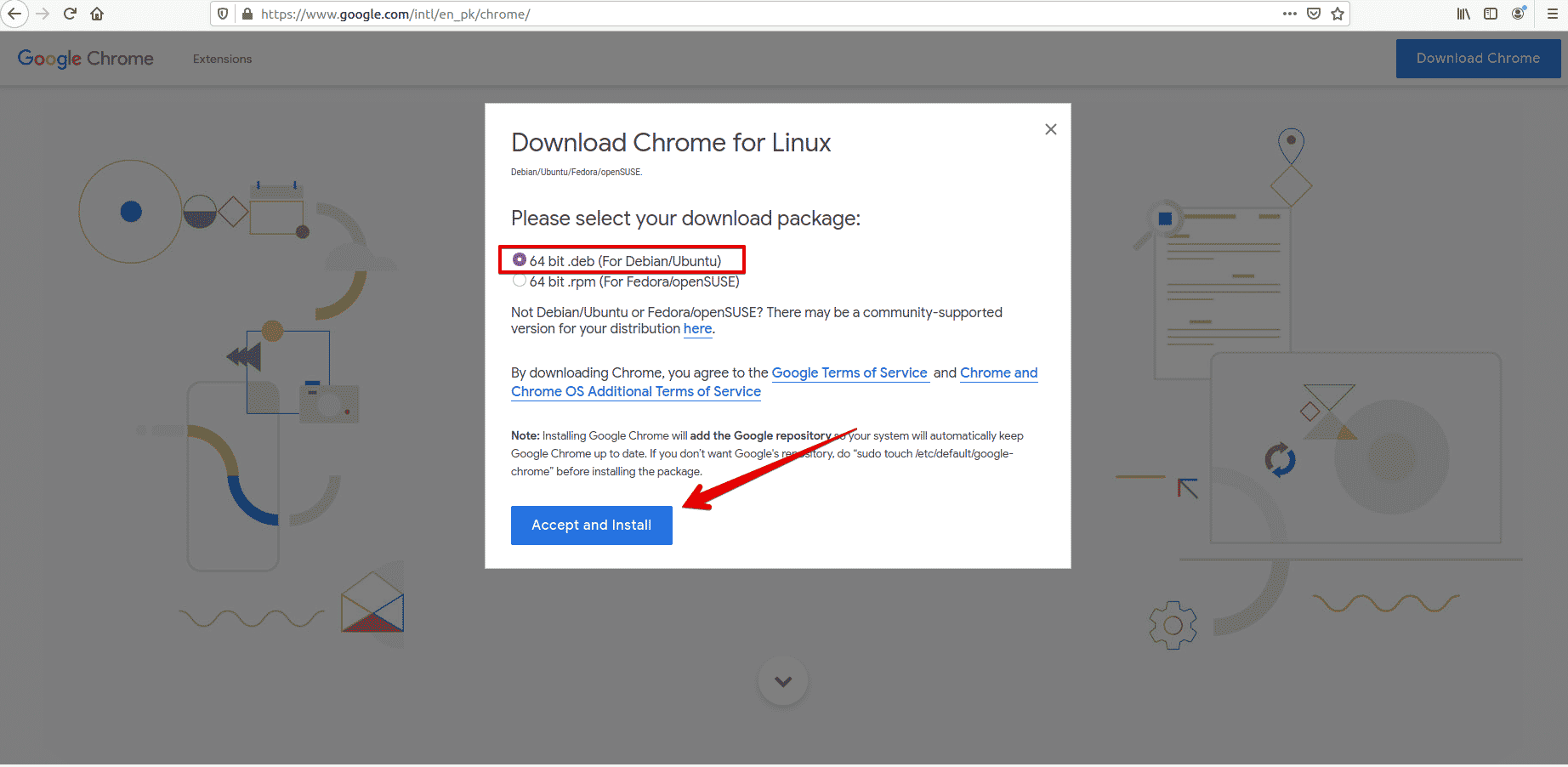
Step 3: Save the .deb Package
Now, choose option ‘Save File’ to store the .deb package in ‘Downloads’ directory which is shown in the following image:
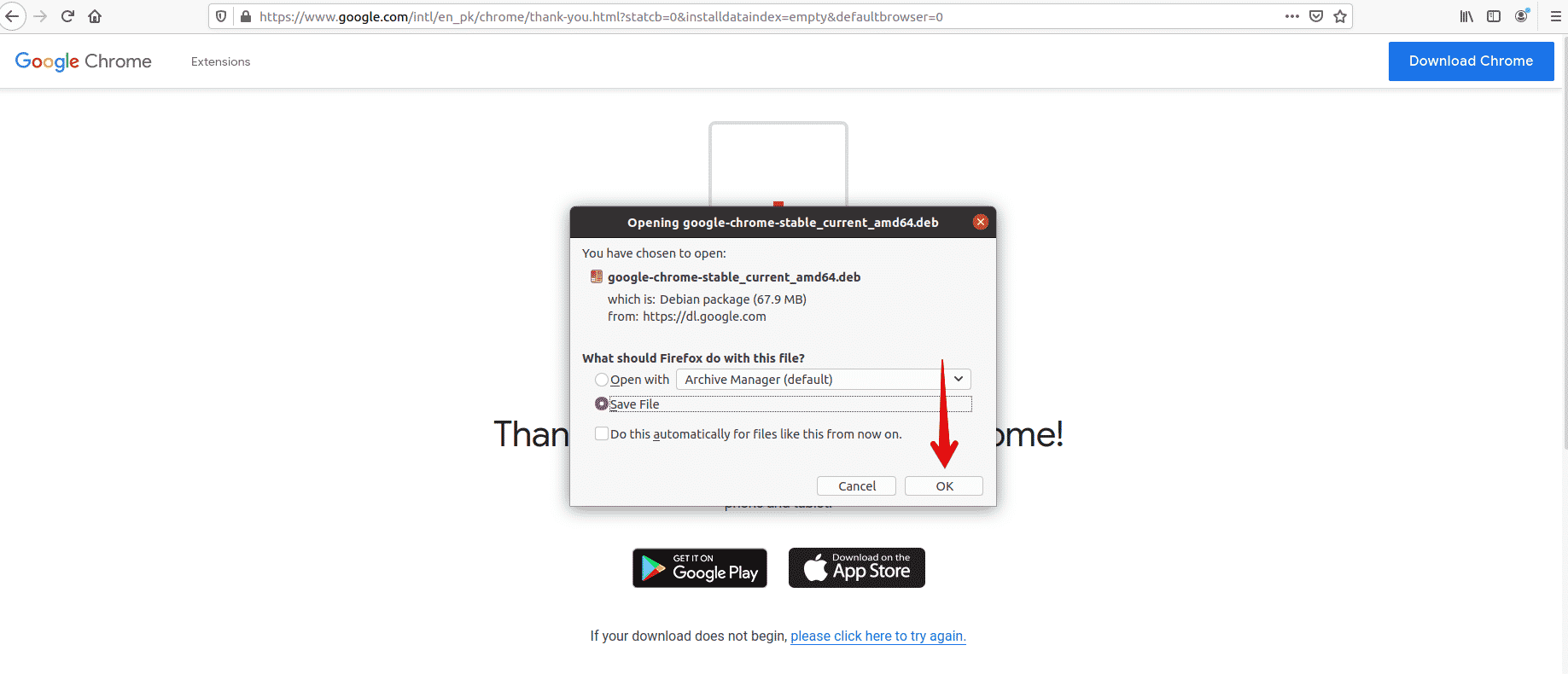
Step 4: Install Google Chrome
Go to the directory ‘Downloads’ and open the downloaded Google Chrome package. The window will open in Ubuntu Software Center.
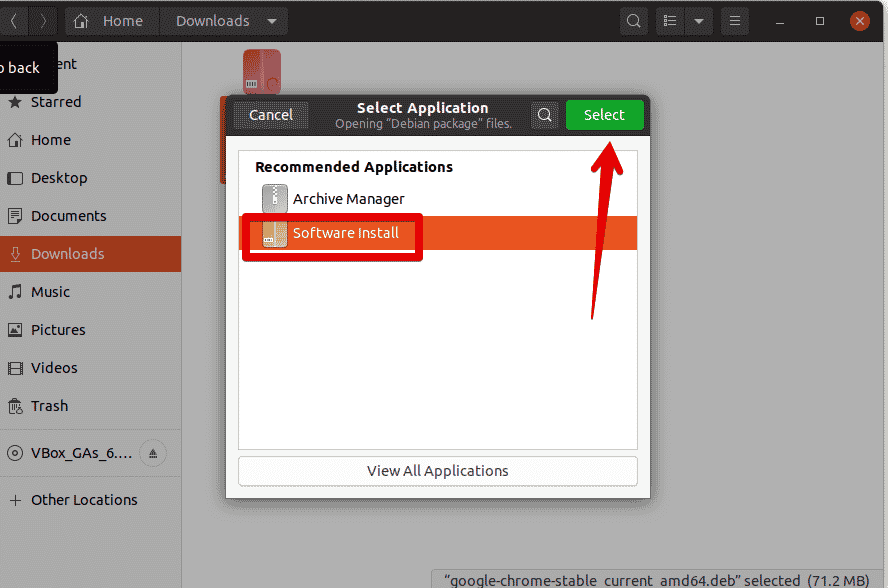 Click on the ‘Install’ option. After that, installation of Chrome will start on your system.
Click on the ‘Install’ option. After that, installation of Chrome will start on your system.
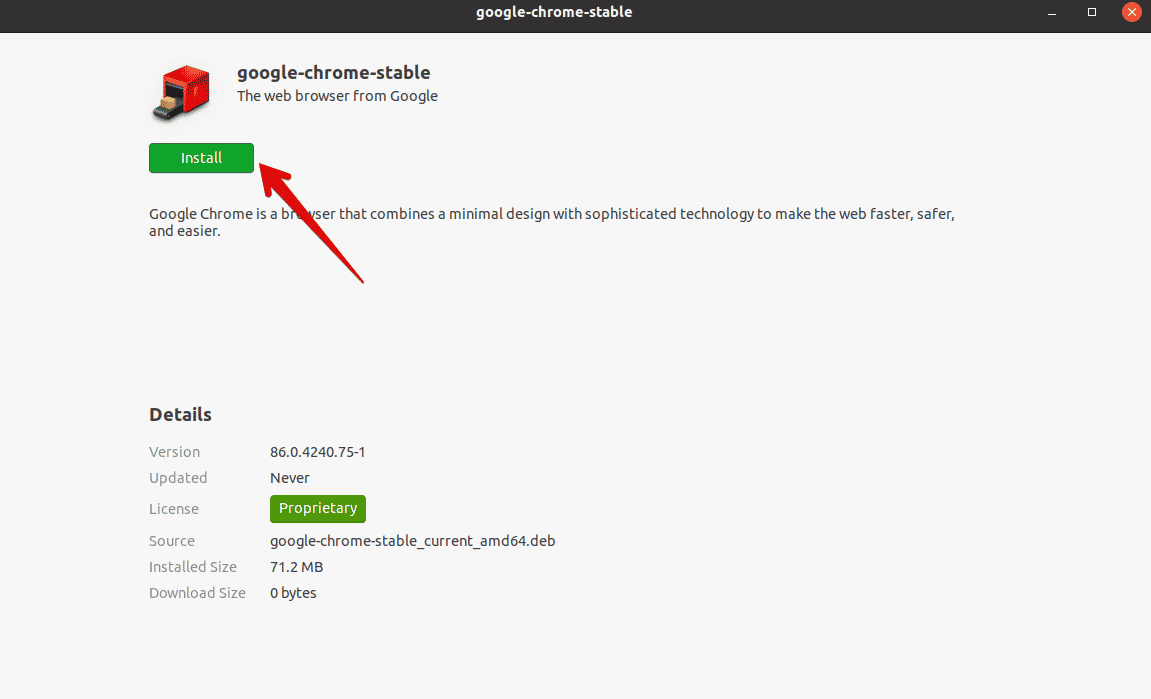
Step 5: Launch Google Chrome
Click on the ‘Activities’ and then, you can launch Google Chrome.
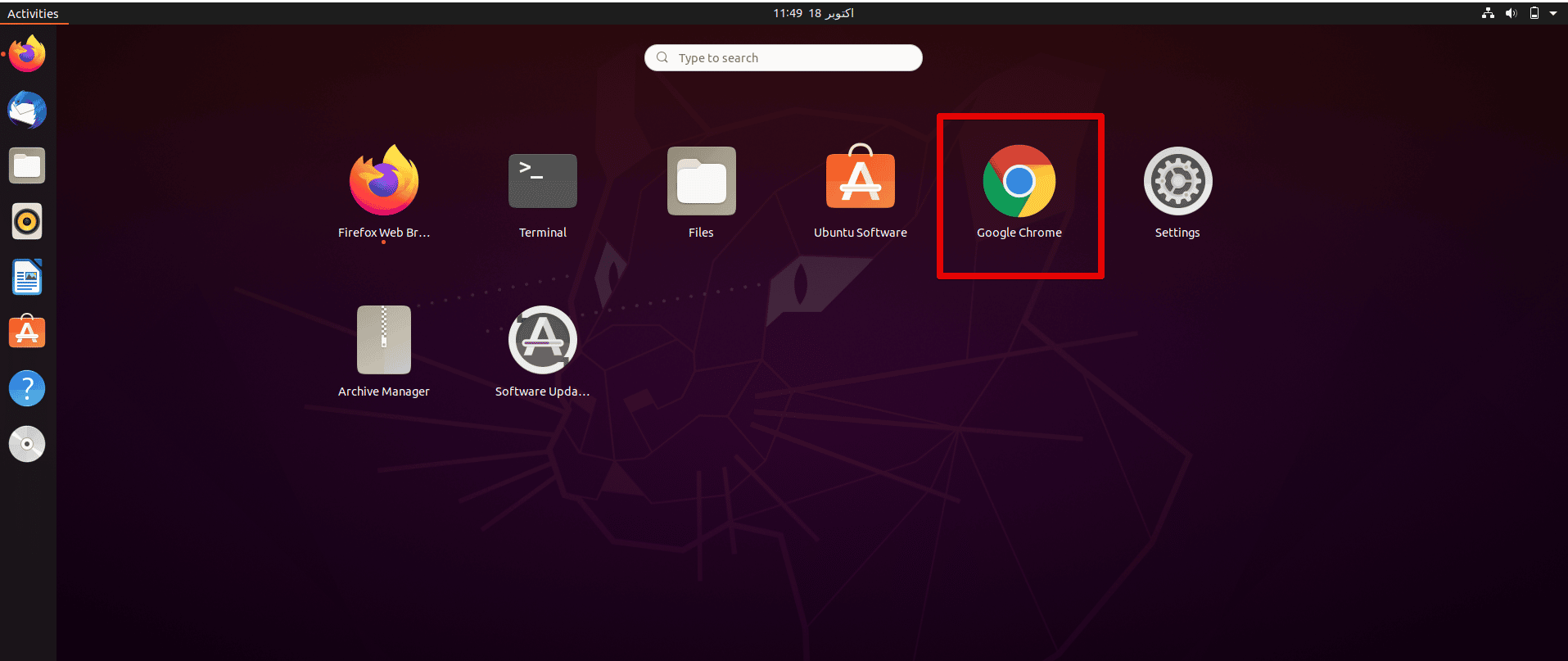
If you want to add it to your favorites bar then, you will right-click on it and choose option ‘Add to favorites’.
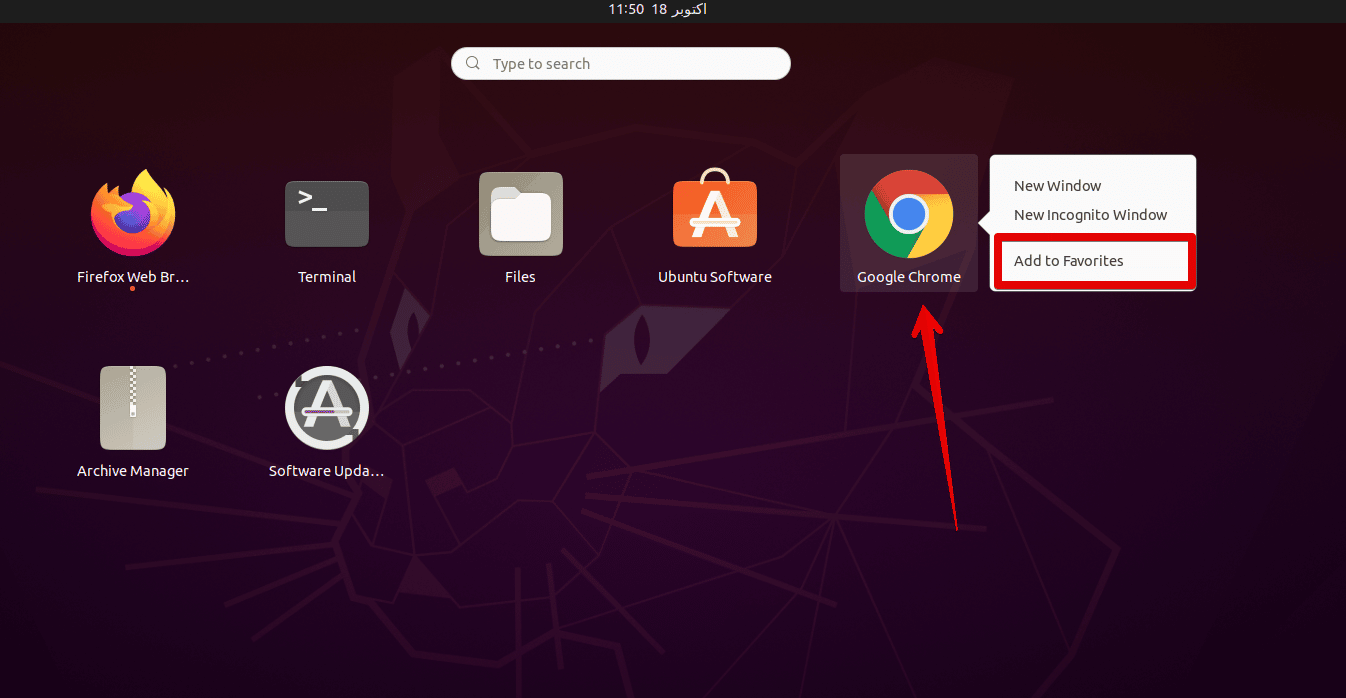

![Install google chrome on ubuntu [beginner's tutorial]](http://wudgleyd.ru/wp-content/uploads/c/9/0/c908a8e5e7a3c83c01215e6cbbba3260.jpeg)



![How to install google chrome on ubuntu [gui & terminal]](http://wudgleyd.ru/wp-content/uploads/4/8/a/48a7dfe695d1ad73858962523b6c3f15.png)












![Installing google chrome on ubuntu [command-line & gui]](http://wudgleyd.ru/wp-content/uploads/b/5/c/b5c1d83007e3b6bcdd2ba537659baac4.png)