Немного о кеше
В локальном хранилище на диске хранятся копии страниц, которые Вы посещали. Это делается для того, чтобы при следующем входе ускорить загрузку сайта. Но иногда это может стать причиной некоторых проблем:
- Память засоряется, и количество свободного пространства на HDD стремительно уменьшается при активном интернет сёрфинге. Если кеш не чистить, то за месяц может собираться по несколько гигабайт «мусора». Для очистки можно использовать как стандартный инструмент (описанный выше), так и различные сторонние оптимизаторы (CCleaner, System Care).
- При обновлении на сайте, у Вас может отображаться старая копия страницы, которая является неактуальной и подгружается с Вашего диска.
Продуктивность
Автозаполнение форм в один клик. В интернете часто приходится заполнять различные формы одной и той же информацией, такой как контактные данные, номера карт и прочее. Поэтому в Google реализовали для Chrome функцию автозаполнения: когда пользователь начинает вводить определённую информацию, браузер предлагает заполнить все поля автоматически. Но этот процесс можно свести до одного клика, если активировать настройку Single-click autofill. С ней достаточно просто кликнуть по форме и выбрать функцию автозаполнения данных.
- Платформы: Windows, macOS, Linux, Chrome OS, Andro >
![]()
Автосохранение паролей. С придумыванием паролей разобрались. Но очевидно, что вводить каждый раз сложную и длинную комбинацию — не самое интересное занятие. Chrome предлагает сохранить пароль для конкретного сайта, но данный процесс можно упростить. После активации функции Force-saving of passwords включается автоматическое сохранение паролей при каждом вводе.
Платформы: Windows, macOS, Linux, Chrome OS, Andro >Генерация паролей
В сети регулярно появляются новости об утечке данных с того или иного сервиса, поэтому важно защитить себя с помощью надёжного пароля. Если выдумывать сложные комбинации лень, то Chrome может сделать это за вас
Функция Password generation генерирует сложные пароли на страницах создания аккаунтов.
- Платформы: Windows, macOS, Linux, Chrome OS, Andro >
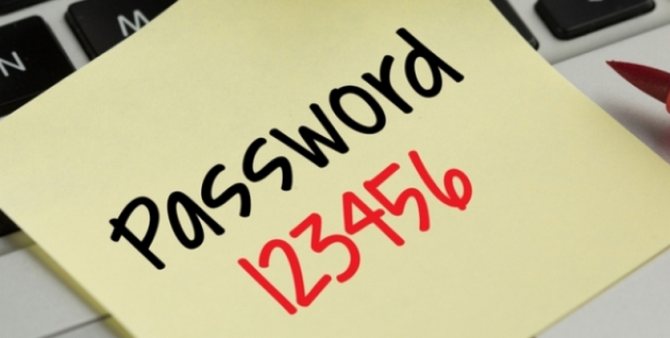
Режим чтения. При чтении онлайн книги или какой-то большой статьи хочется, чтобы ничего не отвлекало. Однако порой страницы буквально перегружены картинками, баннерами и прочим визуальным контентом. Поэтому в Chrome для Android есть специальный режим чтения, доступный при активации функций Reader Mode triggering и Reader Mode in ССT. А если нажать на три точки в правом верхнем углу экрана и открыть меню «Внешний вид», то удастся настроить размер шрифта и включить тёмную тему, что удобно для чтения ночью.
Для активации функции Reader Mode triggering выберите значение Always, а для Reader Mode in CCT — Enabled.
- Платформы: Andro >Офлайн-доступ к вкладкам. Хоть мы и живём в эпоху мобильных технологий с повсеместным доступом к быстрому интернету, порой связь всё же пропадает. В таких случаях браузер просто не открывает нужную вам страницу. Но если активировать функцию Show Saved Copy Button, то при отключении интернета вы сумеете просмотреть копии ранее открытых сайтов. Это позволит дочитать какой-то материал в ожидании доступа к сети. Для активации функции выберите значение «Enable: Primary».
Какие файлы cookie мы принимаем при просмотре
Существуют разные виды печенья и один из них — это небольшие файлы, в которых записывается информация о посещаемых нами сайтах, настройках и т. д. Она хранится в самом браузере. Например, предположим, что мы заходим на страницу, чтобы узнать, что будет с погодой. Он запишет наше местоположение или места, которые мы искали, и в следующий раз, когда мы войдем, он появится прямо нам.
Но помимо того, что связано с конфигурация , они также могут хранилище данных . Например, информация для входа на веб-сайт или даже когда мы заходим на страницу, чтобы что-то купить и выставить продукты для оплаты. Если мы закроем страницу и вернемся обратно, эти продукты все еще будут там.
Так полезны ли файлы cookie? На самом деле это информация, которая используется для самих сайтов, которые мы посещаем, но также и на уровне пользователя для облегчения навигации, как, например, приведенные нами примеры. Однако страницы обязаны сообщить, что они собираются хранить эти файлы cookie, и пользователи должны принять или отклонить их.
Так как политикой конфиденциальности. является очень важным фактором для пользователей, многие не хотят, чтобы такие данные были раскрыты. Это может привести к тому, что они захотят отклонить файлы cookie при просмотре. Но может произойти и обратный случай, когда у пользователя нет проблем с принятием этих файлов cookie, но он старается не принимать каждый раз, когда он входит на страницу.
Chrome Omnibox
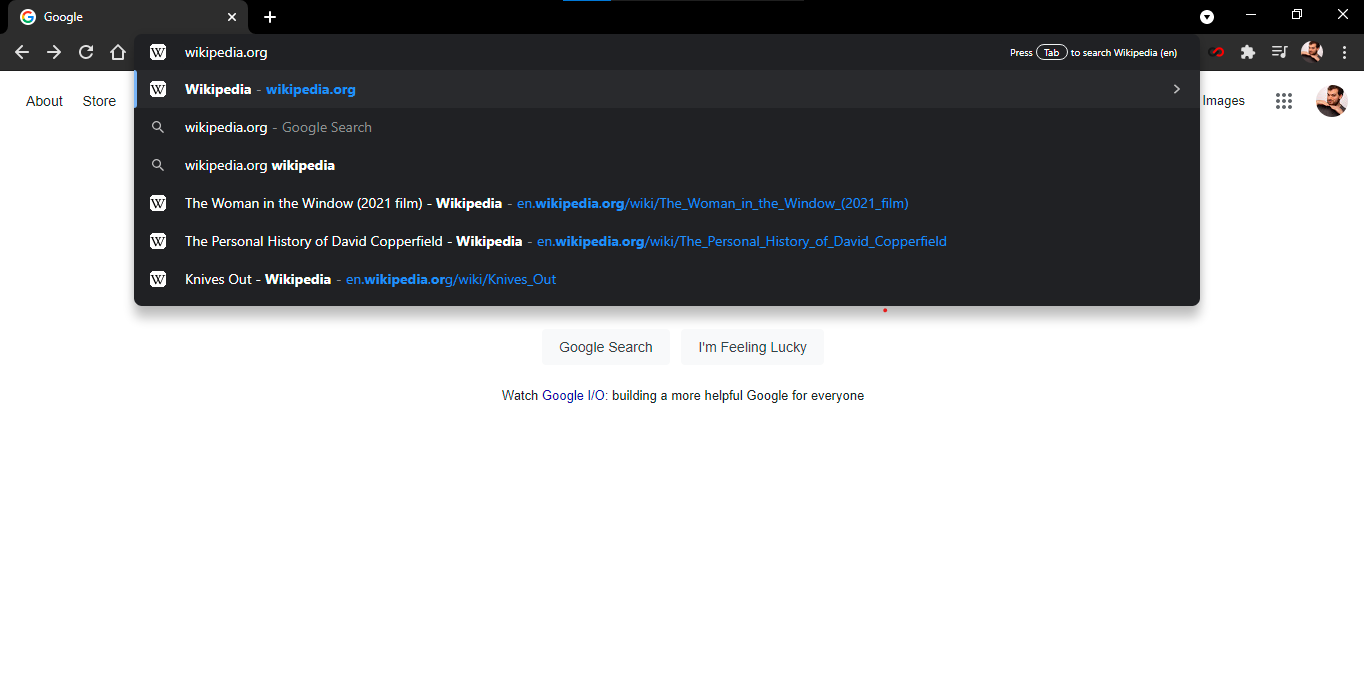
Chrome Omnibox – это то, что Google называет адресной строкой; он похож на встроенную страницу поиска Google. Omnibox может выполнять различные функции: решать математические задачи, отвечать на популярные вопросы и выполнять вычисления – и все это до того, как вы закончите вводить свой поисковой запрос. Вы даже можете выполнять поиск по своим любимым веб-сайтам, фактически не открывая их.
Это полезно, если вы хотите, например, перейти непосредственно к статье в Википедии об орангутанах, не открывая сперва Google.com или главную страницу сайта. Чтобы воспользоваться данной функцией, перейдите по следующему пути: «Настройки» > «Поисковая система» > «Управление поисковыми системами». Там вы увидите поисковую систему, выбранную по умолчанию (которую Chrome использует всякий раз, когда вы вводите запрос в Omnibox), и другие сайты, доступные для быстрого поиска.
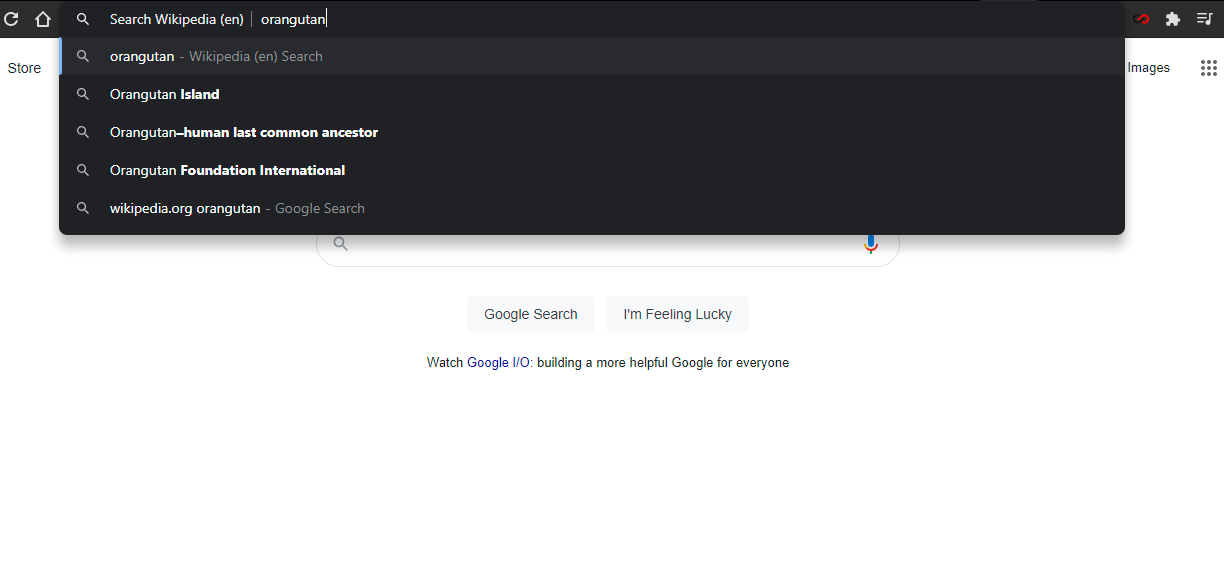
К примеру, для быстрого поиска в Википедии выберите параметр «Добавить» в разделе «Управление поисковыми системами» и введите нужный URL-адрес. В следующий раз, когда вы введете «Wikipedia.org» в Omnibox, в крайнем правом углу, вы увидите приглашение, в котором вам будет предложено нажать на вкладку для поиска непосредственно на самом сайте.
Как только вы перейдете на эту вкладку, Omnibox сообщит вам, что теперь вы выполняете поиск на определенном веб-сайте, а не в системе Google. Нажав на кнопку «Enter», вы попадете непосредственно на нужную вам страницу, а не откроете результаты поиска Google.
Стоит сказать, что вы можете использовать Omnibox для поиска практически на любом сайте. Это будет работать при условии, что сайт добавлен в ваш список поисковых систем. Chrome автоматически добавляет «поисковые запросы по ключевым словам» для любого сайта, который вы регулярно посещаете.
Как открыть Chrome DevTools
Открывается «Инструмент разработчика» через главное меню Хрома.
- Жмём на кнопку в виде трёх полос и здесь наводим курсор на пункт «Дополнительные инструменты».
- В следующем всплывающем окне выбираем, собственно, «Инструменты разработчика».
- Или нажимаем комбинацию клавиш Ctrl + Shift + I для Windows и Command + Option + I на MacOS.
- Либо можно просто кликнуть правой кнопкой мыши по любому элементу и в контекстном меню выбрать «Просмотреть код».
Иногда бывает нужно посмотреть на исходник страницы и в этом случае можно выбрать «Просмотр кода страницы» или воспользоваться горячими клавишами, например, F12 для Windows. Открывается он в отдельном окне и представлен в виде сплошного кода, который не редактируется. Его можно просмотреть, скопировать, перейти по имеющимся к коде ссылкам.
Основные кнопки меню и навигации
Инструменты разработчика открываются непосредственно на той странице, откуда вы их вызвали. Окно содержит в себе достаточно много элементов:
- В правой части окна инструментов расположена кнопка, которая закрывает инспектор.
- Рядом кнопка «кебаб» – при нажатии на нее появляется выпадающее меню, с перечнем других функций:
-
Dock Side — окно инструментов разработчика можно перевести несколько режимов:
- слева;
- снизу;
- справа;
- в отдельном окне.
Hide console drawer скрывает консоль в нижней части окна — быстро открыть/закрыть консоль, находясь на любой вкладке, можно клавишей Esc.
Search
Инструмент Search позволяет искать по всем файлам ресурса, связанных с текущей веб-страницей. Чтобы активировать поиск нажмите комбинацию клавиш Ctrl + Shift + F.
Здесь есть дополнительные инструменты и полезные шорткаты, а также настройки и документация. Возле кнопки меню отображаются иконки предупреждения и ошибок, если они есть на странице. При клике на неё можно перейти к просмотру подробностей.
Адаптив
Кнопка активации инструмента для просмотра сайтов в различных разрешениях находится в левом верхнем углу. Это очень важный инструмент, который очень удобен при разработке адаптивных интерфейсов, мобильных версий сайтов, а также для тестирования интерфейсов в разных разрешениях мониторов и при разных ориентациях устройств.
После того как вы активировали этот режим вверху вы можете выбрать тип устройства, который вы хотите эмулировать. Здесь представлены несколько моделей Nexus, IPhone и IPod. Выбрав устройство, вы увидите его разрешение экрана, физический его размер относительно размера вашего экрана, а также появится возможность сменить ориентацию устройства с вертикальной на горизонтальную и наоборот.
В самом низу этого выпадающего списка есть пункт Edit, нажав на который мы попадаем в меню редактирования устройств, где мы можем добавить другие заготовленные устройства или удалить любое из уже выбранных.
Если вам не подходят варианты предложенных устройств, то вы можете выбрать вариант Responsive и задать разрешение экрана вручную.
chrome://gpu-internals/
Выводит информацию о поддерживаемых вашей видеокартой функциях, а также их активности.
Взаимодействие с окнами и вкладками
Большую часть времени в браузере мы открываем вкладки и окна, переключаемся между ними, ходим по ссылкам. Всё это легко и привычно делать с помощью мыши, но гораздо удобнее использовать горячие клавиши Chrome. Смотрите, как всё просто.
Для Windows
- Ctrl + N — новое окно.
- Ctrl + T — новая вкладка.
- Ctrl + Shift + N — новое окно в режиме инкогнито.
- Ctrl + клик — открытие ссылки в новой фоновой вкладке.
- Ctrl + Shift + клик — открытие ссылки в новой вкладке с переключением на неё.
- Shift + клик — открытие ссылки в новом окне.
- Ctrl + Shift + T — восстановление последней закрытой вкладки (до 10 вкладок).
- Ctrl + W — закрытие активной вкладки или всплывающего окна.
- Ctrl + Tab — переключение между вкладками.
Для Mac
- ⌘ + N — новое окно.
- ⌘ + T — новая вкладка.
- ⌘ + Shift + N — новое окно в режиме инкогнито.
- ⌘ + клик — открытие ссылки в новой фоновой вкладке.
- ⌘ + Shift + клик — открытие ссылки в новой вкладке с переключением на неё.
- Shift + клик — открытие ссылки в новом окне.
- ⌘ + Shift + T — восстановление последней закрытой вкладки (до 10 вкладок).
- Option + ⌘ + ⇨ и Option + ⌘ + ⇦ — переключение между вкладками.
- ⌘ + W — закрытие активной вкладки или всплывающего окна.
- ⌘ + Shift + W — закрытие активного окна.
- ⌘ + M — сворачивание окна.
Взаимодействие с контентом на странице
Осуществлять навигацию по страницам и взаимодействовать с контентом можно разными способами, но поверьте: самый быстрый — это шорткаты.
Для Windows
- Ctrl + S — сохранение страницы.
- Ctrl + P — печать страницы.
- F5 или Ctrl + R — обновление страницы.
- Ctrl + F5 или Shift + F5 — принудительное обновление (без учёта кеша).
- Esc — отмена загрузки страницы.
- Ctrl + F — поиск.
- Ctrl + U — исходный код страницы.
- Ctrl + D — закладка для текущей страницы.
- Ctrl + Shift + D — закладки для всех открытых страниц.
- F11 — полноэкранный режим.
- Ctrl + плюс и Ctrl + минус — изменение масштаба страницы.
- Ctrl + 0 — стандартный масштаб страницы.
- Пробел — поэкранная прокрутка страницы.
- Home — переход в начало страницы.
- End — переход в конец страницы.
- Shift + колёсико мыши — прокрутка страницы вправо или влево.
Для Mac
- ⌘ + S — сохранение страницы.
- ⌘ + P — печать страницы.
- ⌘ + R — обновление страницы.
- ⌘ + F — поиск.
- ⌘ + Option + U — исходный код страницы.
- ⌘ + D — закладка для текущей страницы.
- ⌘ + Shift + D — закладки для всех открытых страниц.
- ⌘ + Shift + F — полноэкранный режим.
- ⌘ + плюс и ⌘ + минус — изменение масштаба страницы.
- ⌘ + 0 — стандартный масштаб страницы.
- Пробел — поэкранная прокрутка страницы.
- Fn + ⇦ — переход в начало страницы.
- Fn + ⇨ — переход в конец страницы.
Взаимодействие с адресной строкой
К адресной строке мы обращаемся не очень часто, но несколько драгоценных секунд можно выкроить и при работе с нею. Большинство действий проще выполнить с помощью мыши, но для некоторых из них горячие клавиши Chrome будут весьма кстати.
Для Windows
- Ctrl + L — перемещение курсора в адресную строку.
- Ctrl + L — выделение URL или текста в адресной строке.
- Alt + Enter — открытие URL в новой вкладке.
Для Mac
- ⌘ + L — перемещение курсора в адресную строку.
- ⌘ + L — выделение URL или текста в адресной строке.
- ⌘ + Enter — открытие URL в новой вкладке.
Настройки и функции
Все функции Chrome и его настройки доступны из меню, но зачем тратить время, блуждая по его закоулкам? Запомните шорткаты для часто используемых функций, и вы станете продуктивнее!
Для Windows
- Alt + F или F10 — настройки.
- Ctrl + Shift + B — отображение и скрытие панели закладок.
- Ctrl + H — история.
- Ctrl + J — загрузки.
- Shift + Esc — диспетчер задач.
- Ctrl + Shift + J — инструменты разработчика.
- Ctrl + Shift + Delete — очистка истории.
- Ctrl + Shift + M — переключение между аккаунтами пользователей.
Для Mac
- ⌘ + Shift + B — отображение и скрытие панели закладок.
- ⌘ + Option + B — диспетчер закладок.
- ⌘ + , — настройки.
- ⌘ + Y — история.
- ⌘ + Shift + J — загрузки.
- ⌘ + Shift + Delete — очистка истории.
- ⌘ + Shift + M — переключение между аккаунтами пользователей.
- ⌘ + Option + I — инструменты разработчика.
- https://hetmanrecovery.com/ru/recovery_news/how-to-access-hidden-functions-and-settings-of-the-google-chrome-web-browser.htm
- https://osblog.ru/command-line-in-google-chrome-hidden-features-of-the-chrome-web-browser/
- https://lifehacker.ru/best-google-chrome-shortcuts/
Как работать со списком для чтения
Теперь рассмотрим, как открыть сформированный из добавленных вами материалов список для чтения и что можно с ним делать.
В компьютерной версии Google Chrome
Чтобы перейти к содержимому, среди иконок на панели расширений выбираем «Показать боковую панель». Здесь будет перечень страниц сайтов (если вы их уже добавляли), доступных для прочтения в оффлайн-режиме, при этом непрочитанные странички отображаются вверху, прочитанные – внизу.
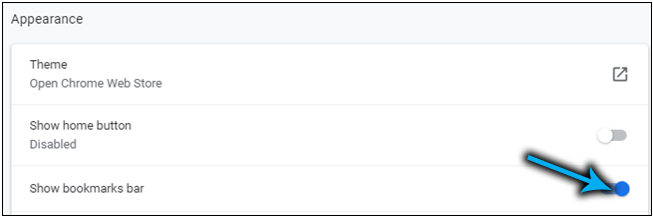
Инструмент прост и богатством функционала не отличается, здесь можно:
- открыть контент в текущей вкладке или выбрать вариант открытия (жмём ПКМ для вывода контекстного меню), например, в новой вкладке, новом окне или в режиме инкогнито;
- добавить текущую вкладку (в верхней части панели есть соответствующая кнопка со знаком «+»);
- отмечать страницы прочитанными (или непрочитанными), для чего наводим курсор и нажимаем на значок в виде галочки;
- удалять уже ненужные материалы, отметив в перечне и выбрав соответствующий пункт из контекстного меню или нажатием крестика.
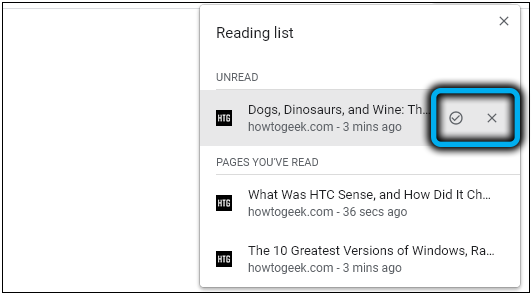
Кроме того, видна информация о том, когда вы добавляли ту или иную страницу. Боковая панель также позволяет быстро перейти к закладкам (соседняя вкладка).
В мобильной версии Google Chrome
В сформированном перечне, находящемся в разделе «Закладки» меню, будут отображены добавленные странички (непрочитанные вверху, прочитанные – внизу).
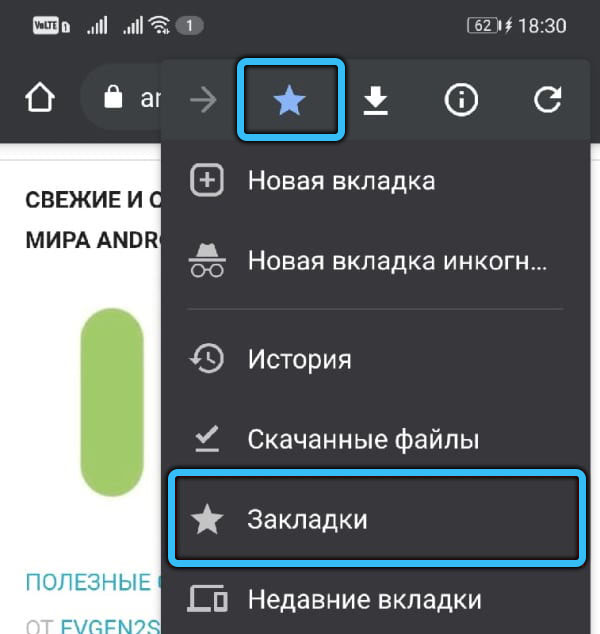
Как и в компьютерной версии браузера, для опции доступно несколько действий с материалами перечня. Возле каждой из них есть кнопка меню, из которого контент можно отметить как прочитанное/непрочитанное, выбрать или удалить. Перейти к отложенному материалу можно одним нажатием.
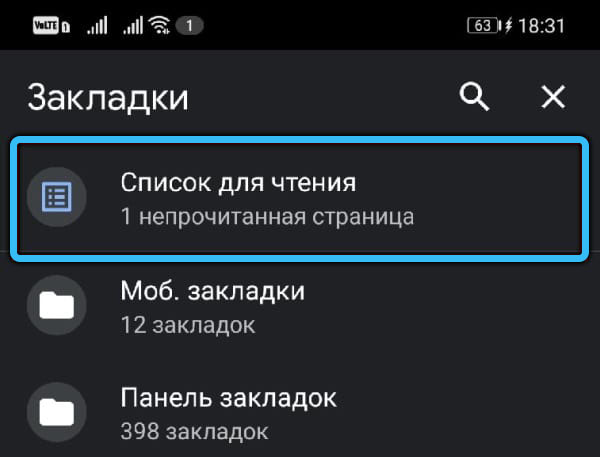
Если использовать действие «Выбрать», страница отметится галочкой, после чего можно открыть её в новой вкладке или режиме инкогнито, а также удалить. Очень удобно отмечать страницы для их удаления, если нужно удалить сразу несколько, одним нажатием на значок корзины.
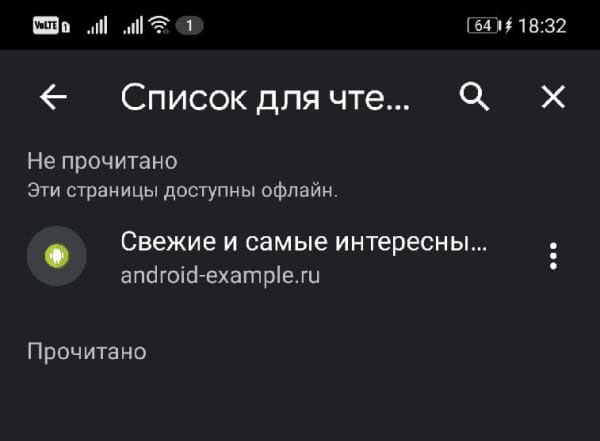
Новый взгляд на индексы версий
До версии 100 Chrome дорос за 13,5 лет – первая его стабильная сборка с индексом 1.0 вышла в декабре 2008 г. Именно Google стала инициатором гонки версий. До прихода Google на рынок браузеров разработчики других обозревателей с новым релизом своего продукта меняли лишь цифры после первой точки в индексе версии. Первую цифру в номере версии они увеличивали на единицу лишь с выходом по-настоящему масштабного обновления. Google выбрала иной путь – Chrome 2 вышел в мае 2009, Chrome 3 появился еще через пять месяцев. В итоге к началу 2010 г. Google обновила свой браузер до версии 4. В дальнейшем новые номерные версии Chrome нередко выходили по нескольку раз в месяц, что в итоге привело к релизу Chrome 50 в апреле 2016 г., то есть спустя 7,5 года с момента появления Chrome 1. На следующие 50 версий потребовалось еще шесть лет без одного месяца.
Подробнее об основных изменениях в Chrome 100
В дальнейшем в гонку включились и другие популярные браузеры. Первым это сделал Firefox, а немного позже – Opera. Последний держался до последнего, пока разработчики не отказались от собственного движка в пользу универсального Blink.
Есть ли жизнь после VMware?
Импортонезависимость

Авторы классического Opera в январе 2015 г. создали браузер Vivaldi. Он в гонке не участвует – к концу марта 2022 г. самая актуальная его версия имела индекс 5.2.
Комбинации клавиш для функций Google Chrome
| Alt + F или Alt + E | Открывается меню Chrome , в котором можно изменять настройки Google Chrome и управлять ими. |
| Ctrl + Shift + B | Включается и выключается панель закладок. |
| Ctrl + H | Открывается страница «История». |
| Ctrl + J | Открывается страница загрузки. |
| Shift + Esc | Открывается диспетчер задач. |
| Shift + Alt + T |
Будет выбран первый инструмент на панели инструментов браузера. Для навигации панелью инструментов можно использовать указанные ниже сочетания клавиш:
|
| F6 или Shift + F6 |
Фокус переходит к следующей панели, на которой можно использовать клавиатуру. Это, в частности, перечисленные ниже панели:
|
| Ctrl + Shift + J | Открывается окно разработчика. |
| Ctrl + Shift + Delete | Открывается диалоговое окно «Очистить данные просмотров». |
| F1 | В новой вкладке открывается справочный центр. |
| Ctrl + Shift + M | Переключение между несколькими пользователями. |
Как очистить куки в Хроме?
Прежде чем делиться инструкцией, хочу рассказать о мерах предосторожности. Можно удалить все куки одним нажатием кнопки, но не всегда в этом есть необходимость
Возможно, проблема возникает с конкретным сайтом, для которого и следует выполнить очистку. Самое главное – не спешить, чтобы не стереть все данные, которые могут пригодиться в будущем. Компьютер от этого не взорвется, но у Вас появиться больше проблем с авторизацией на сайтах, которых можно было избежать.
А вот и инструкция!
Открываем браузер Хром и в правом верхнем углу видим кнопку «Настройки», на которой изображены три горизонтальные полоски (список). Вот скрин для наглядности:
- После нажатия по кнопке отобразится меню, в котором следует кликнуть по указанному выше пункту «Настройки».
- Должно открыться новое окно, содержимое которого пролистываем в самый низ, пока не увидим ссылку «Показать дополнительные опции»:
- Находим раздел «Личные данные», а в нём кликаем по кнопке «Настройки содержимого / контента».
- Откроется окно, где можно «Показать Cookie» отдельно для каждого сайта и там удалить из списка необходимые (проблемные) записи.
- Если же хотите стереть всё одним махом, то в браузере нажимаете комбинацию клавиш Ctrl – Shift – Del , которая запускает инструмент массовой очистки и позволяет решить вопрос — очистить кэш в Гугл Хром одним махом:
- Можно выбрать временной интервал (за все время, последние 7 дней, за сегодня и т.д.) из выпадающего списка.
- Отмечаем галочкой нужные элементы (как на скрине выше) и выполняем очистку кукис и кеша.
- Процедура займет не больше минуты. После этого рекомендую перезагрузить Google Chrome.
Скрытые страницы
В Chrome много скрытых страниц, которые предоставляют доступ к служебной информации браузера или экспериментальным настройкам. Чтобы увидеть их, введите в адресную панель следующую команду:chrome://about. Вот наиболее полезные из скрытых страниц Chrome.
Экспериментальные функции
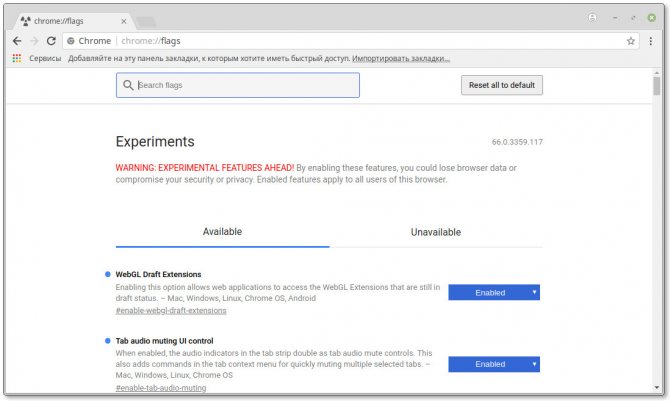
Страница Chrome Flags предоставляет доступ к экспериментальным функциям и настройкам Chrome — всего порядка 120. Учтите, что некоторые из этих настроек могут привести к нестабильной работе браузера. В этом случае вы можете отключить все эти экспериментальные функции, нажав кнопку «Сброс».
chrome://flags/
История поиска
Страница Omnibox содержит историю всех запросов, которые вы вводили в адресную строку Chrome. Введите слово или фразу в строку поиска и нажмите Enter. Вы увидите все совпадающие с вашим запросом записи из истории посещений.
chrome://omnibox/
Расширения Chrome
Конечно, вы можете получить доступ к своим расширениям через меню браузера. Но быстрее всего сделать это прямо через адресную строку.
chrome://extensions/
Приложения Chrome
Страница с вашими приложениями, установленными в Chrome. Вы можете открыть её напрямую, в обход вашей домашней страницы.
chrome://apps/
Отчёты о сбоях
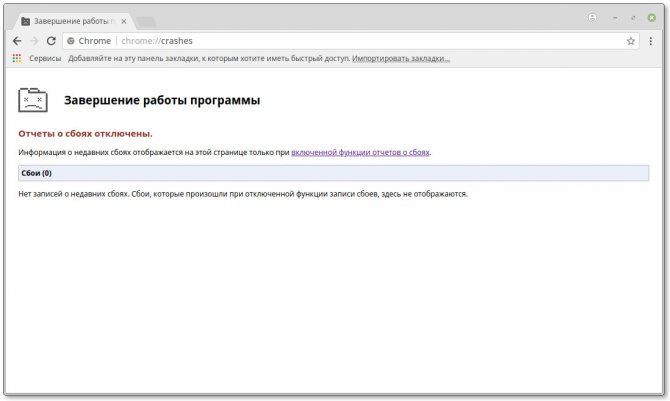
Эта страница отображает сведения о произошедших сбоях. Учтите, что для этого нужно включить в настройках Chrome опцию «Автоматически отправлять статистику использования и аварийные отчёты в Google».
chrome://crashes/
Закладки Chrome
Здесь вы можете управлять своими закладками и сортировать их по папкам. Кроме того, вы можете импортировать закладки из других браузеров или экспортировать закладки Chrome.
chrome://bookmarks/
Встроенный менеджер загрузок Chrome, где вы сможете увидеть все файлы, скачанные вами из Сети.
chrome://downloads
Автозаполнение
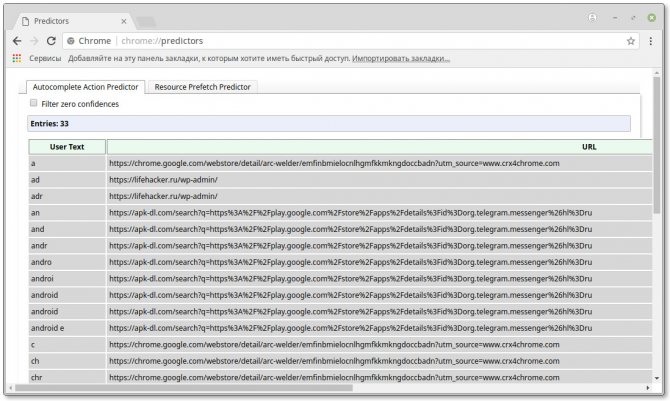
Эта страница отображает список слов и фраз, используемых Chrome для автозаполнения. Список формируется браузером на основе вашей истории поиска и просмотров.
chrome://predictors/
Выгрузка вкладок
Chrome может автоматически выгружать неиспользуемые вкладки из памяти, чтобы сэкономить её. Это помогает повысить быстродействие браузера. На этой вкладке вы сможете настроить, какие вкладки выгружать, а какие — нет.
chrome://discards/
Лицензионное соглашение
Если вы не прочитали лицензионное соглашение при установке Chrome (так все обычно и делают), а теперь хотите наверстать упущенное, просто откройте эту страницу.
chrome://terms/
Прыгающий тираннозавр
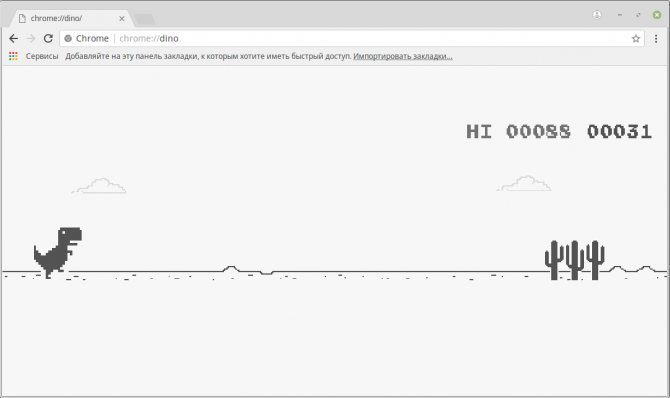
Когда Chrome не может загрузить страницу, он отображает печального пиксельного тираннозавра. Если в этот момент нажать пробел, то вы сможете сыграть в мини-игру, в которой тираннозавру придётся перескакивать через кактусы. Так что вы сможете скоротать время, пока не восстановится соединение с интернетом. А чтобы запустить игру вручную, просто откройте эту страницу.
chrome://dino/
Возможности и классические настройки браузера Гугл Хром: краткая информация
Разберём преимущества и классические настройки браузера Гугл Хром.
Преимуществ у него много:
- быстрый и удобный поиск информации в Интернете;
- простой интерфейс;
- быстрый запуск на компьютере;
- безопасность для использования;
- режим инкогнито: с его помощью информация в истории браузера не сохраняется;
- наличие различных настроек и приложений.
Выясним, какие у него есть настройки. Сначала запустите браузер Хром на компьютере. Далее, нажмите на три точки в браузере и войдите в «Настройки» (Скрин 1).
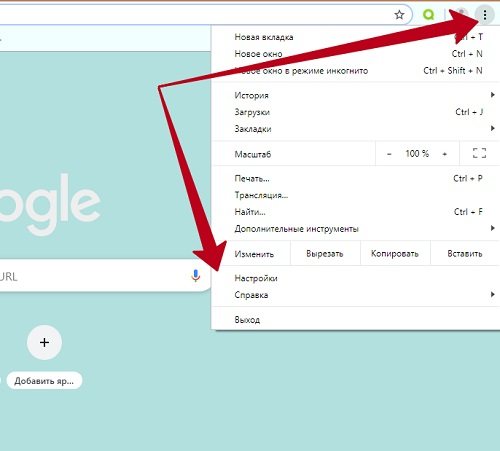
Приступим к обзору настроек браузера:
- Раздел настроек – «Пользователи». В нём можно «Включить синхронизацию». Она поможет Вам сохранить настройки браузера при следующем его запуске.
- Авто-заполнение. В этом разделе Вы можете посмотреть свои сохранённые пароли в браузере, добавить и сохранить способы оплаты, адреса и другие данные.
- Внешний вид браузера. Эти настройки позволяют менять фон браузера, шрифты, масштаб, устанавливать размеры масштабов.
- Раздел «Поисковая система». Здесь можно управлять поисковой системой в браузере Хром. По умолчанию стоит Google. Но Вы можете установить Яндекс, Mail.ru, Bing.
В конце настроек есть кнопка «Использовать по умолчанию» (Скрин 2).
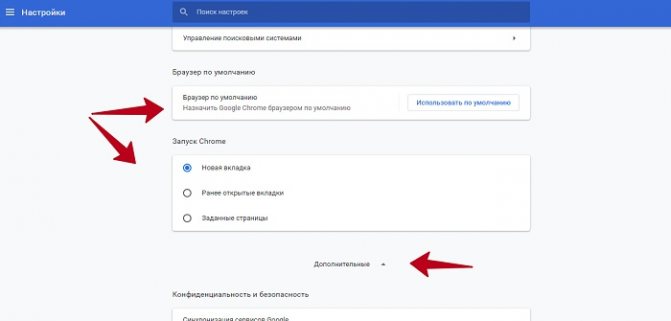
Можно нажать на неё, чтобы на компьютере запускался браузер Гугл по умолчанию. Далее, идут настройки запуска браузера. Выбираете любой вариант – например, «Новая вкладка».
Затем, можно увидеть «Дополнительные настройки» браузера. В них Вы сможете изменить конфиденциальность и безопасность, языки браузера, проверку правописания, место для сохранения файлов, сделать сброс настроек и совершить другие изменения.































