Переустановить браузер
В некоторых случаях, чтобы ускорить браузер, помогает его переустановка.
Шаг 1. Нажать «Win+R», напечатать «appwiz.cpl» и нажать «OK».
Печатаем «appwiz.cpl» и нажимаем «OK»
Шаг 2. Найти браузер, отметить его и щелкнуть «Удалить».
Находим браузер, отмечаем его левой кнопкой мыши, щелкаем «Удалить»
Шаг 3. Перейти по адресу: https://www.google.ru/chrome/ и нажать «Скачать…».
Шаг 4. Щелкнуть «Принять условия и установить».
Щелкаем «Принять условия и установить»
Шаг 5. После скачивания щелкнуть по файлу установки. Браузер установится автоматически.
После скачивания щелкаем по файлу установки, ожидаем завершения установки
Воспроизведение видео с youtube через сторонний видеоплеер
Первым шагом на пути к удобной работе с онлайн видео будет воспроизведение этого самого видео с youtube площадки через установленный у вас на компьютере видеоплеер. Здесь я не буду вдаваться в сравнение различных программ проигрывания видеороликов, у каждого свои предпочтения, поэтому приведу пример софта, с которым экспериментировал я лично, пытаясь исправить зависания видео на youtube. А использовал я для этих целей популярный проигрыватель под названием Daum PotPlayer (или просто PotPlayer). Это проигрыватель от разработчиков The KMPlayer, который, на сегодняшний день, даже превзошёл своего старшего брата по многим показателям.
Скачиваем дистрибутив программы и устанавливаем её на свой компьютер. Запускаем установленный плеер.Теперь нам нужно добыть ссылку на видеоролик, который нас интересует. Сделать это можно несколькими способами:
Получение ссылки на видеоролик youtube
Способ первый. Ссылка на ролик из адресной строки браузера
На сайте youtube открываем заинтересовавший нас видеоролик, после чего из адресной строки браузера копируем ссылку этой страницы
Способ второй. Ссылка на ролик из меню Поделиться
На странице ролика под окном стандартного плеера youtube нажимаем на кнопку Поделиться. Чуть ниже у вас появится меню с различными вариантами распространения записи, нас интересует ссылка на файл. Копируем её
Способ третий. Ссылка на ролик с главной страницы или страницы поиска
На главной странице сайта, на странице поиска или в боковом меню похожих видео при просмотре другого ролика жмём правой кнопкой мыши на заинтересовавшее нас видео и выбираем пункт Копировать адрес ссылки
Воспроизведение youtube в PotPlayer
Открываем установленный ранее видеоплеер, нажимаем в окне программы правой кнопкой мыши и выбираем пункт Открыть — Открыть адрес.
В поле ввода появившегося окна вставляем ссылку, полученную одним из способов выше, нажимаем кнопку ОК
После этого начнётся воспроизведение видео файла. Если в окне плеере нажать правой кнопкой мыши — Сведения о файле…, то вы увидите, что ролик воспроизводится в высоком качестве (в нашем случае — 1280×720, т.е. 720p)
Причём плавность воспроизведения и скорость загрузки видеоролика с ютуб при прочих равных будут куда выгоднее, нежели через стандартный плеер сайта, особенно это заметят обладатели компьютеров и ноутбуков со слабыми процессорами.
Высокое качество видео
Компьютеры старше 10 лет могут испытывать проблемы торможения при проигрывании видео в браузере. Нужно проверить настройки качества воспроизведения и попробовать его уменьшить. Нажмите на иконку параметров воспроизведения и выберите «Качество» или «Quality»:
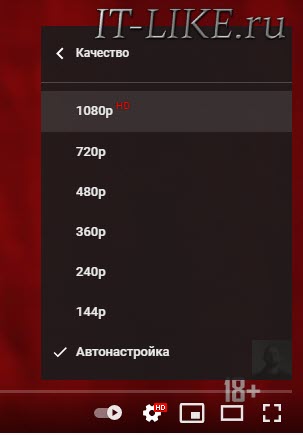
Не на всех сайтах есть такая настройка. В зависимости от исходника видеофайла, доступны варианты:
- 2144p (4K): видео ультра высокого качества, тормозит даже на нормальных компьютерах
- 1080p: стандарт FullHD для телевизоров, попробуйте снизить
- 720p: видео стандартного HD-качества, должно работать на большинстве ноутбуков
- 480p, 360p: качество видеокассет, работает на любом компьютере
- 240p, 144p: подходит для смартфонов с экраном до 4 дюймов
Уменьшите качество видео до того, при котором не будет тормозов. Причины почему у вас дёргается видео с высоким качеством:
- Медленный интернет
- Слабый компьютер
- Тормознутый сайт
- Захламленная операционная система
Почему тормозит видео при просмотре онлайн в браузере: ответ от Бородача
Всем привет! Кто хоть раз не сталкивался с проблемой, когда при просмотре видео начинаются тормоза, плохо грузится изображение или видео вообще висит. Видео может тормозить только в определенном браузере или во всех. Попробуем решить эту проблему. Сразу предупрежу, что решений может быть несколько, и все я разобрал в статье. Поэтому вам нужно после каждого проверять проигрыватель.
В первую очередь проверьте, чтобы у вас в трее не висели программы, которые забивают память или интернет трафик – самый популярная это Torrent. Найдите её в трее, нажмите правой кнопкой и далее выберите «Выйти». Аналогично поотключайте и другие программы. Потом закройте браузер и запустите его снова.
Также проверьте скорость интернета на speedtest.net. Если скорость слишком маленькая, значит проблема с интернетом – идём сюда для решения.
Если со скоростью интернета все нормально, а видео все равно подтормаживает, то попробуйте открыть другой сайт с видео. Если все равно тормозит, то возможно проблема в системе или браузере. Если видеоролик не тормозит, то проблема скорее всего из-за загруженности сайта, на котором есть проблемы с видео.
Дополнительные способы исправить ситуацию, когда онлайн видео тормозит
В случае, если ни один из способов, описанных выше не помог исправить ситуацию, можно попробовать следующие методы:
- Временно отключить антивирус (если установлен сторонний, а не используется встроенный защитник Windows), перезапустить браузер.
- Попробовать отключить все расширения в браузере (даже те, которым вы на все 100 процентов доверяете). Особенно часто причиной тормозящего видео могут быть расширения VPN и различные анонимайзеры, но не только они.
- Если тормозит видео только в YouTube, проверьте, сохраняется ли проблема, если выйти из учетной записи (или запустить браузер в режиме «Инкогнито»).
- Если видео тормозит только на одном сайте, то есть вероятность, что проблема со стороны самого сайта, а не у вас.
ПК: и старый, и выбросить жалко
Очень часто именно на старых ПК тормозит видео в интернете. Что делать, если компьютер не справляется?
Прежде чем ответить на поставленный вопрос, отметим, что в настоящее время осталось достаточно немного компьютеров, которые не могут воспроизводить онлайн-видео. Однако они еще существуют. Как определить, относится ли ваш компьютер к этой категории? Оцените общую скорость работы компьютера. К примеру, ПК во время открытия обычного видео с диска слишком медлит, а если одновременно открыто несколько страничек интернета, ему очень тяжело работать.
В такой ситуации компьютер необходимо обновлять. Однако в отдельных случаях можно попробовать помочь компьютеру, закрыв все лишние приложения и проведя полную чистку ПК. Также можно, аналогично случаю с медленным интернетом, уменьшить параметры качества картинки.
Кроме того, ваш компьютер может быть переполнен информацией. По этой причине будет медленно работать не только онлайн-видео, но и ПК в целом. Если жесткий диск заполнен, освободите место, в противном случае памяти будет постоянно не хватать, и это приведет к сбою всей системы. Сделайте дефрагментацию дисков.
Причина 6. Слабая аппаратная начинка
Современные браузеры, особенно весьма популярный Google Chrome, являются требовательными к ресурсам компьютера, а именно к процессору и количеству оперативной памяти. Поэтому того, чего раньше хватало с большим запасом, сейчас может быть впритык. Просмотр видео, в свою очередь, является тоже весьма ресурсоёмкой задачей. Поэтому, если ваш компьютер или ноутбук является довольно старыми или маломощным, можем посоветовать вам задуматься о его усовершенствовании или покупке нового. Рано или поздно наступит момент, когда пользоваться им станет практически невыносимо из-за ужасной медлительности. Что делать сейчас?
Проверьте, что следовало бы исправить или поменять в начинке устройства
Если на вашем компьютере отсутствует дискретная видеокарта, которая способна обрабатывать видео высокого разрешения, задумайтесь о её покупке. Но стоит помнить, что замена видеокарты может повлечь за собой замену остальных компонентов, а на ноутбуке может быть невозможна конструктивно. Если же такой возможности нет, старайтесь смотреть видео не в высоком качестве, а в обычном или среднем, тогда нагрузка на оборудование будет значительно меньше.
Может помочь увеличение объёма оперативной памяти. Сейчас 4 Гб может быть недостаточно, лучше иметь 8 Гб или даже больше, а ведь многие старые ноутбуки и системные блоки офисного исполнения работают и с 2 Гб, тяжело и мучительно. Ожидать от них резвости не приходится. Вообще, памяти мало не бывает, и чем её больше, тем быстрее работает компьютер.
Замена оперативной памяти – несложная операция, которую можно выполнить самостоятельно, но учтите, что в ноутбуке или системнике может не оказаться свободных слотов. Поэтому перед покупкой полезно воспользоваться утилитой диагностики, например, AIDA64, и посмотреть, какого типа память используется, на какой частоте работает, и сколько свободных слотов имеется. После этого вы можете отправиться в магазин и купить память нужного типа и объёма.
Также обратите внимание на то, какой у вас процессор. Старые процессоры серий Athlon, Celeron или Pentium могут оказаться очень слабыми в современных реалиях
Все эти советы следует также учесть при покупке нового устройства.
Кроме того, можно попробовать посмотреть видео через другой браузер. Не все браузеры одинаково сильно грузят систему.
Причина 3: память
Почему тормозит видео в интернете в полноэкранном режиме, а в окошке все работает отлично? Налицо нехватка оперативной памяти либо памяти видеокарты.
Хотя может быть виновата и пропускная способность машины.
Многим это ничего не скажет, но если не вдаваться в подробности, то есть 2 типа видеоускорителей: офисные и игровые. Офисные имеют шину от 32 до 128 бит. Игровые, соответственно, от 128 до 512. Больший показатель говорит о более высокой производительности.
Обратите внимание! Малое количество ОЗУ также сказывается при просмотре.
Если вы не знаете, почему тормозит видео в интернете на виндовс 8, запустите диспетчер задач и посмотрите, сколько оперативной памяти доступно в данный момент. Нажмите Ctrl+Alt+Delete и посмотрите вниз, как на скриншоте.
Если показатель загрузки приближен к 70–80%, закройте все ненужные приложения.
Почему тормозит видео в интернете?
 Без интернета вряд ли можно представить привычную жизнь пользователей ПК. Недаром же появилась целая серия анекдотов о тех, кто настолько неразлучен с веб-сетями, что после отключения электричества наступает конец света. А как иначе? Ведь в интернете можно найти всё и вся, начиная от последних музыкальных новинок и заканчивая фильмами и программами новостей. Однако не у всех подключение к сети работает как часы. Многие по-прежнему задаются вопросом: а почему тормозит видео в интернете? Действительно, почему? Давайте разберемся!
Без интернета вряд ли можно представить привычную жизнь пользователей ПК. Недаром же появилась целая серия анекдотов о тех, кто настолько неразлучен с веб-сетями, что после отключения электричества наступает конец света. А как иначе? Ведь в интернете можно найти всё и вся, начиная от последних музыкальных новинок и заканчивая фильмами и программами новостей. Однако не у всех подключение к сети работает как часы. Многие по-прежнему задаются вопросом: а почему тормозит видео в интернете? Действительно, почему? Давайте разберемся!
data-ad-client=»ca-pub-3158720937153219″data-ad-slot=»6358577375″>
Почему тормозит видео в интернете и что делать?
Торможение — тоже движение. Конечно, в физике это, может быть, и норма, только вот для интернет-пользователей нет. В таком случае, дабы избавиться от этой напасти и понять, почему тормозит видео в интернете онлайн, прежде всего, нужно определиться с причинами такой проблемы. А их, кстати, может быть около пяти.
Причина № 1: Перегружен ЦП
Самая главная причина «тормозов» видео — это перегруженность процессора. Определить это достаточно просто: легким движением руки одновременно нажимаем на клавиатуре Ctrl, Shift и Esc и проверяем в окне диспетчера задач Windows уровень загрузки ЦП и физическую память компьютера: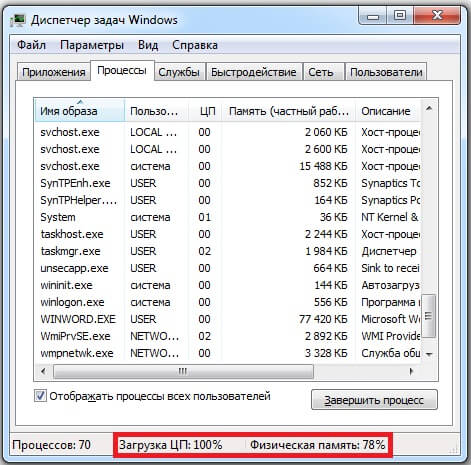
Если эти показатели выше 50 %, выбираем вкладку «Процессы» в этом системном окне и останавливаем ненужные процессы с помощью кнопки «Завершить процесс». Еще один вариант — закрываем в браузере ненужные окна и выходим из «висящих» программ. Для этого проверяем область уведомлений на панели задач и закрываем ненужные приложения:
Причина № 2: Старый браузер
Самая банальная, но в то же время очень распространенная причина торможения видеоролика в сети — это старая версия установленного на компьютере браузера. Ну, не поддерживает она выбранный формат видеофайла, и всё тут.
Решение в таком случае всего одно — обновляем свой любимый браузер:
А еще, если у вас другой браузер, в помощь вездесущие и бесплатные официальные сайты! Заходим, скачиваем и устанавливаем! Всё просто.

Причина № 3: Маленькая скорость интернета
Стоит ли говорить, что чем незначительнее скорость интернет-соединения, тем меньше шансов загрузки качественного видео? Какой выход? Не ждите чудес, меняйте провайдера! Тогда почему же тормозит видео при просмотре в интернете при нормальной скорости? Если браузер у вас новый и процессор не перегружен, остаются еще причины, почему тормозит видео в интернете, например, при просмотре роликов на YouTube или в «ВКонтакте».
data-ad-layout=»in-article»data-ad-format=»fluid»data-ad-client=»ca-pub-3158720937153219″data-ad-slot=»2288019166″>
Причина № 5: Слетел драйвер видеокарты
Частый случай, когда после очередной вирусной атаки на компьютере исчезает драйвер видеокарты. Понять это несложно:
- не грузится видео и в онлайне, и в офлайне;
- меняется расширение экрана;
- виснут игры или не запускаются в принципе и т. д.
В таком случае остается только вариант переустанавливать или обновлять драйвера для видеокарты. Если сохранился установочный диск, замечательно — пользуемся им. А если его нет и не было? Не переживайте! Дело пустяковое.
Для начала узнаем свою версию видеокарты. Для этого на клавиатуре одновременно нажимаем кнопки Пуск и R. Откроется системное окно «Выполнить». В пустое поле вводим значение dxdiag и нажимаем OK:

В открывшемся окне выбираем вкладку «Экран»: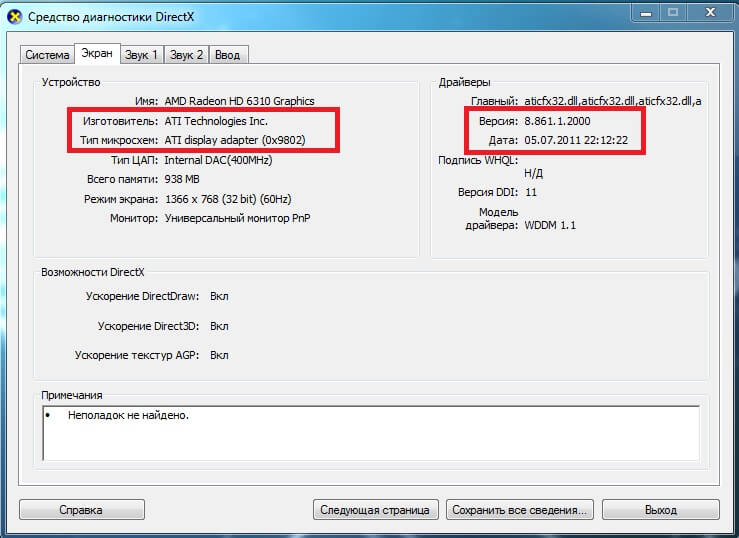
Причина № 6: Проблемы с shockwave flash
Одна из причин, почему тормозит видео в интернете в браузере Гугл Хром — это устаревший плагин Shockwave Flash. Прежде чем вы пойдете искать, что значит эта абракадабра, мы поясним. Shockwave Flash – это встроенный в браузерах модуль, который обеспечивает качественное воспроизведение видеороликов в интернете, полноценную графику онлайн-игр и работу интерактивных приложений. Проще говоря, это такой себе мультимедиа-проигрыватель.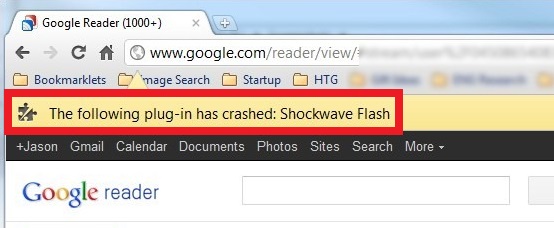
Теперь вы знаете причины, почему тормозит видео в интернете и как это исправить. Просто найдите ту, что подпортила вам жизнь, исправьте ее предложенным способом и смотрите видеоролики онлайн без заиканий!
Почему тормозит видео в интернете?
1. Возможно причина кроется в медленном соединении, вам следует проверить скорость и пинг. Для комфортного просмотра Full HD видео требуется канал пропускной способностью 15м/сек и низкий пинговый порог. Здесь же вероятна проблема и у самого хостинга сайта, если много посетителей или плохо настроен плеер, проблема может возникнуть, но решение найти вам вряд ли удастся;
2. Проблема с Flash Player. Данная программа служит как кодек для воспроизведения Flash видео. Таким образом при её отсутствии вы не сможете просмотреть ролик, но если приложение битое или неверно настроенное, у вас могут быть проблемы с торможением. Основные ситуации:
3. Иногда кэш браузера очень сильно забивается различными данными посещенных сайтов, что приводит к замедлению работы. С помощью Ctrl + Shift + Del вы можете почистить захламленные хранилища или с использованием CCleaner;
4. Возможны проблемы именно с обозревателем, например: расширение утягивающее много трафика, битые файлы и другие. Тогда лучше обновить браузер.
Выполняя поэтапно действия, вы должны заметить существенный прирост как скорости работы браузера в целом, так и проигрывателя отдельно.7
Тормоза присутствуют только на одном сайте
Если скорость интернета хорошая, но при этом видео онлайн тормозит на одном сайте, то это может происходить по двум причинам. Первая — низкая скорость отдачи контента сервером. В этом случае что-либо сделать невозможно. Остается только зайти на сайт позже или найти видео на другом ресурсе, где оно будет быстро загружаться
А вторая причина — сайт чем-то не понравился ативируснику, установленному на устройстве. При выявлении такой проблемы следует насторожиться, так как зараженный контент может привести к серьезным проблемам. В этом случае лучше не рисковать, и посмотреть копию данного видеоролика на другом ресурсе.
Важно! Старые процессоры такие, как Athlon, Celeron или Pentium могут оказаться недостаточно мощными для загрузки видео высокого качества даже при хорошем интернете.
Что делать если тормозит браузер
Бесспорно, никому не нравится браузер, который замедляет работу всего компьютера. Даже сверхбыстрый интернет на супер тарифе не сможет предоставить подключение в полной мере, если браузер медленный и любит зависать. Браузеры могут работать медленно по ряду причин: нехватка памяти, загроможденный кеш и медленные надстройки. К счастью, есть несколько простых способов мгновенно ускорить работу браузера и если это не поможет, тогда вам точно нужен специалист сервиса FixService24.
Установите пустую стартовую страницу
Каждый раз, когда вы запускаете браузер, загружается одна и та же стартовая страница? Если вас это устраивает, можете пропустить этот шаг. Если нет, поздравляю с выбором. Долгая загрузка стартовой страницы – наиболее частая причина медленной работы браузера. Чтобы ускорить запуск страницы, лучше всего оставить стартовую страницу пустой, без каких либо дополнительных загрузок плагинов и информеров. Чтобы узнать как это сделать, вам нужно либо посмотреть на нашем сайте, либо непосредственно на сайте разработчика вашего браузера.
Удалить временные файлы
Каждый раз, когда вы заходите на любой сайт, браузер сохраняет изображения и другую информацию о сайте во временной памяти, в так называемом кеше. В случае страниц, которые вы посещаете регулярно, это очень хорошее решение, так как оно значительно ускоряет загрузку страницы. Однако, если вы посещаете много страниц часто и только один раз, кеш переполняется временными файлами, и браузер начинает работать медленнее. Чтобы удалить временные файлы вы должны очистить историю просмотров, удалить куки. Сделать это можно в ручную, если знать где и что можно удалять, либо воспользоваться специализированными программами, которые в большинстве своем доступны в бесплатном доступе.
Когда долго грузится браузер или видео
Большое количество установленных плагинов
Достаточно сложно представить современный браузер без разнообразных дополнений, ведь они помогают убрать рекламу, быстро скачать тот или иной файл из интернета, скрыть IP-адрес и наделяют обычного пользователя прочими полезными функциями.
Как показывает практика, Яндекс.Браузер долго загружается и, более того, может глючить из-за большого их количества.
Чтобы исправить это необходимо:
- Запустить обозреватель и открыть меню.
- Зайти в раздел «Дополнения».
На экране будет отображен список установленных в обозревателе дополнений. Нам потребуется отключить расширения и удалить их.
Для этого:
- Перемещаем тумблер в положение «выкл».
- При необходимости, удаляем плагин соответствующей кнопкой.
Таким образом, следует поступить со всеми дополнения, которыми вы не пользуетесь, оставив исключительно нужные вам. Далее перезапускаем обозреватель, после чего проблема будет решена.
Настройки браузера
Для начала закройте лишние вкладки обозревателя, щелкнув на иконку в виде крестика, расположенную слева. Каждая вкладка требует ресурсы, даже, если страница давно прогрузилась, и на ней не выполняется никаких действий.
Также проблема, почему тормозит видео в браузере, может заключаться в аппаратном ускорении. Оно представляет собой функцию, которая во многих случаях улучшает производительность, но иногда мешает стабильной работе обозревателя.
На примере Google Chrome рассмотрим, как работать с аппаратным ускорением:
1. Щелкните по иконке в виде вертикального троеточия в верхнем углу справа.
2. В появившемся меню перейдите в раздел настроек.
3. Пролистайте список до конца и кликните по кнопке «Дополнительные».
4. Найдите блок «Система» и проверьте переключатель, расположенный напротив пункта «Использовать аппаратное ускорение».
Для отключения аппаратного ускорения в браузерах от Microsoft, действовать придется иначе:
1. Вызовите диалоговое окно «Выполнить» с помощью комбинации клавиш Win + R.
2. Пропишите команду inetcpl.cpl и кликните по кнопке «ОК».
3. Откроется окно с настройками свойства подключения к сети. Перейдите во вкладку «Дополнительно».
4. Пролистайте список параметров до конца и снимите галочку у пункта «Ускорение графики».
5. Нажмите на кнопку «Применить», затем «ОК».
В Яндекс браузере деактивация происходит через экспериментальный раздел. Для этого в адресную строку вставьте ссылку browser://flags/#disable-accelerated-video-decode, затем у пункта, подсвечивающегося желтым, в раскрывающемся меню выберите значение, отличное от установленного. Чтобы настройки вступили в силу, перезапустите обозреватель.
Удаление расширений
Большинство браузеров предусматривают возможность расширения функционала за счет установки дополнительных плагинов. Но слишком большое их количество или работа отдельных расширений могут влиять на производительность программы.
- Откройте главное меню, кликнув по троеточию вверху.
- Наведите курсор мыши на пункт «Дополнительные инструменты».
- В меню выберите «Расширения».
- Откроется новая вкладка со списком всех установленных плагинов. Найдите ненужные и удалите их, нажав на соответствующую кнопку внизу.
Проделать процедуру нужно с каждым дополнением. После этого рекомендуется перезапустить обозреватель.
Очистка кэша, куки и истории браузера
Еще одна причина, из-за которой может тормозить видео в браузере, заключается в том, что программа переполнена временными файлами: кэшем или куки. Данные используются для более комфортного серфинга в интернете: страницы, которые уже посещались, быстрее прогружаются, экономя трафик и время.
Чтобы очистить временные файлы, следуйте инструкции:
- Перейдите в раздел с историей посещений, затем нажмите на кнопку «Очистка истории».
- В появившемся окне отметьте данные для удаления: cache, cookie, историю или личные данные.
- Нажмите на кнопку для удаления, затем подтвердите действие.
После очистки личных данных, все данные о банковских картах, логины и пароли также будут удалены, поэтому формы на сайтах придется вновь заполнять. Рекомендуется предварительно сделать резервную копию пользовательской информации.
Причина 5. Сбой Flash Player
Довольно-таки популярная причина неполадок с воспроизведением видео онлайн, когда оно тормозит при просмотре, особенно на старых версиях Windows. Очень длительный период времени большинство медиаконтента было создано с расчётом на использование Flash Player — небольшой программы, ответственной за качественное воспроизведение видео в сети. К счастью, разработчики в последние годы переходят на новый стандарт HTML5, поэтому зависимость от Flash Player будет существенно уменьшена. Тем не менее, встречается очень много ресурсов, рассчитанных именно под него.
Браузеры можно разделить на две группы:
- Google Chrome и созданные на его основе — Яндекс.Браузер, Нихром, Амиго, Opera.
- Все остальные, включая Firefox, Microsoft Edge, Internet Explorer и другие менее популярные.
Первая группа браузера не использует внешний плагин Flash Player, так как имеет встроенный. Кроме того, все последние версии браузеры на движке Chromium, вообще, не поддерживают работу внешних плагинов. Для остальных браузеров нужно отдельно скачать и установить Flash Player с официального сайта Adobe. Если вы пользуетесь одним из браузеров второй группы, в случае каких-то неполадок вы можете просто переустановить Flash Player и перезапустить браузер.
Проверьте, каким браузером пользуетесь, и нужно ли устанавливать Flash Player
Но если вы пользуетесь программой на основе Chrome, процедура несколько сложнее. Для начала вам нужно убедиться, что софт не использует внутренний и внешний плагин одновременно. Несмотря на официальный отказ от поддержки внешних плагинов, иногда они могут накладываться друг на друга, создавая конфликты в работе. Как проверить это и что делать?
- В адресной строке введите chrome://plugins, в списке найдите Flash Player, в правом верхнем углу нажмите «Подробнее».
- В списке подключённых ресурсов Flash Player должен отображаться лишь установленный в папку Google Chrome. Если же их несколько, среди которых, например, установленный в системный раздел Windows, нажмите под каждым из них «Отключить».
- Перезагрузите браузер и попробуйте просмотреть ролик ещё раз.
- Если не помогает, активируйте аппаратное ускорение. Для этого в адресной строке напечатайте chrome://flags, и активируйте пункт «Переопределение списка программного рендеринга». Иногда этот список бывает на английском – выберите «Override software rendering list». Это задействует обработку видео с помощью графического процессора.
- Перезагрузите браузер и повторно запустите ролик.
Нехватка ресурсов процессора и оперативной памяти
Случай, когда тормозит видео онлайн во всех браузерах, а также других программах, нередко указывает на недостаток аппаратных ресурсов. Так называемые фризы при просмотре видео онлайн могут наблюдаться из-за нехватки ОЗУ, вызванной фоновой работой других приложений. Завершите работу программ, закройте лишние вкладки в самом браузере
Заодно обратите внимание на приложения, использующие интернет, возможно, они не только потребляют ресурсы памяти, но и используют трафик в приоритетном режиме как, например, торрент-клиенты. Также проверьте, не выполняется ли в данный момент автоматическое обслуживание Windows (вообще, его лучше перенести на то время, когда компьютер не используется)
Если компьютеру не хватает ресурсов, то решения здесь два – либо грамотная оптимизация, либо апгрейд
При обновлении аппаратных компонентов внимание нужно обратить в первую очередь именно на процессор и ОЗУ, а не только на видеокарту, хотя последняя в деле воспроизведения видео играет чуть ли не решающую роль. Видеокарта должна быть по возможности дискретной
В целом же производительность компьютера обуславливается совокупностью его компонентов, а не каким-нибудь одним из них.
Высокая нагрузка на процессор и ОЗУ
Если видео тормозит при нормальной скорости интернета, обратите внимание на потребление памяти и ресурсов процессора. При открытии большого количества вкладок и длительной работе с ними браузер может потреблять 1-2 Гб оперативной памяти, заодно нагружая ЦП
Чтобы проверить, сколько ресурсов компьютер тратит на выполнение поставленных задач, откройте диспетчер задач (Ctrl+Shift+Esc).
Для снижения нагрузки следует закрыть лишние вкладки во всех браузерах. Если на компьютере меньше 4 Гб ОЗУ, включите файл подкачки. Кроме того, посмотрите, какие программы запущены, кроме браузеров. Чем меньше задач выполняется одновременно на компьютере, тем меньше лагает видео и звук при просмотре онлайн. Это относится в первую очередь к старым машинам со слабыми техническими характеристиками. Если компьютер настолько устарел, что уже не тянет работу простых программ вроде браузеров, то следует задуматься о замене компонентов. Посмотреть текущие модели устройств со всеми характеристиками можно с помощью таких программ, как Speccy, CPU-Z, AIDA64.
Если компьютер настолько устарел, что уже не тянет работу простых программ вроде браузеров, то следует задуматься о замене компонентов. Посмотреть текущие модели устройств со всеми характеристиками можно с помощью таких программ, как Speccy, CPU-Z, AIDA64.
Низкая скорость интернета
Онлайн-видео будет медленно грузиться и тупить при медленной скорости интернет-соединения. Закройте все лишние вкладки и программы, потребляющие интернет (торрент, скайп, аську). Для проверки зайдите на сайт speedtest.net и нажмите «Начать проверку». Хорошая скорость и пинг — причина не в этом. Сделайте тест несколько раз на разных точках — в своём городе и в Москве или Европе
Обратите внимание на параметры «скорость получения» и «PING». Если скорость сильно отличается от заявленной в тарифе, позвоните в тех
поддержку провайдера. Если сервис показывает скорость менее 1 Мбит и пинг более 150 — у вас явные проблемы с интернетом, видео при таком соединении будет работать очень медленно. Чтобы видео не тормозило, придётся перед просмотром ждать предварительной загрузки. Попробуйте перезагрузить роутер, или подключить компьютер напрямую через кабель. Проверьте, кто подключен к вашему роутеру — возможно интернет воруют соседи.
Программные причины.
Программных причин, из-за которых начинаются проблемы с воспроизведением видео очень много. Мы рассмотрим с Вами самые наиболее частые причины и способы их лечения.
1. Отсутствуют или устаревшие кодеков.
Кодеки видео — это специальные системные библиотеки, которые помогают операционной системе Windows правильно обрабатывать видеопоток. Если видеокодек, которым зажата видеозапись не установлен на компьютере, либо устарела версия — то видео может тормозить. Чтобы это исключить — скачайте в Интернете и установите последнюю версию K-Lite Codec Pack Mega. На мой взгляд, это наиболее удачный набор видеокодеков, к тому же регулярно обновляемый.
2. Драйвера для видеокарты устарели или были криво установлены.
Главная причина тормозов с видео после переустановки Windows — установлен стандартный драйвер видеокарты. Другими словами Windows не нашла драйверов для Вашего устройства и поставила универсальный драйвер видеокарты:
Для того, чтобы установить или обновить драйвер видеокарты Вам надо для начала в Интернете скачать последнюю версию драйвера для своего устройства. Чтобы узнать марку и модель своей видеокарты, Вам надо запустить какой-нибудь аппаратный тест — Aida 32/64, SiSoft Sandra или Everest. Там будет отображена полная информация о Ваших комплектующих:
После этого надо зайти на сайт производителя и скачать последнюю версию драйвера видеоадаптера. Если это драйверы от NVidia или ATI, то они скачиваются как исполняемый файл EXE и устанавливаются путем его запуска. Если же Вы скачали драйвер в архиве и без установщика, то нужно будет запустить Диспетчер устройств, зайти в раздел Видеоадаптеры, кликнуть на видеокарте правой кнопкой мыши и выбрать пункт Обновить драйверы:
Затем надо только указать путь к скачанным и распакованным драйверам видеокарты и дождаться установки.
3. Проблемы с другим программным обеспечением компьютера.
Видео на компьютере может тормозить ввиду того, что очень много запущено процессов и они работают в фоне. Такое как правило случается, когда пользователи ставят по несколько антивирусов, десятки различных ненужных программ, которые висят в системном лотке, кучу разных игр, которые с собой из Интернета тянут кучу разного сопутствующего мусора и пр.
Если нет возможности установить одну из этих программ — можно воспользоваться встроенным инструментом Windows. Для Windows XP и Windows 7 — это msconfig. Нажимаем комбинацию клавиш Win+R, в строке открыть набираем команду msconfig.
Нажимаем ОК. Откроется окно Настройка системы. Откройте вкладку Автозапуск и смотрите на пункты, отмеченные галочками.
Чтобы не отключить какой-нибудь нужный сервис — лучше не трогайте программы, расположенные в папках C:WindowsSystem32 ( оно же %systemroot%System32 или %windir%System32). Внимательно смотрите какую программу Вы отключаете — смело можно выкинуть из автозапуска Skype, uTorrent, Mail-агент, Спутник Mail.ru, GoogleUpdate Service и т.п. Главное — не отключайте антивирусные программы и компоненты драйверов (Nvidia Center, Ati Control Center, Realtek, SoundMax и т.п.)
В случае с Windows 8 и Windows 8.1 настройку автозагрузки разработчики встроили прямо в диспетчер задач. Таким образом, для настройки автозагрузки Вам нужно зайти в Диспетчер задач (нажать комбинацию Win+X):
Затем в Диспетчере задач открываем вкладку Автозагрузка:
Кликаем на те сервисы, которые хотим убрать из автозагрузки Windows и нажимаем кнопку Отключить. После выполненных изменений — перезагрузите компьютер и проверьте тормозит ли видео на компьютере теперь.
4. Высокая вирусная активность.
К сожалению, за безопасностью своего компьютера следят не все. Результатом является полное заражение операционной системы всякой гадостью. Часто случается так, что начинает тормозить видео на компьютере, потом вообще весь комп начинает дико тупить. В этом случае — нужно воспользоваться антивирусными программами. Если Вы не хотите устанавливать антивирус на постоянной основе — воспользуйтесь антивирусными сканерами DrWeb CureIt! или Kaspersky Virus Removal Tools и проверьте системный диск C:.


































