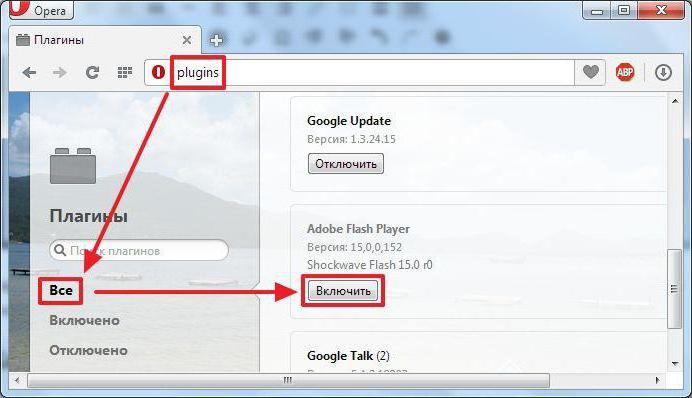Если плагин не запускается
Даже если установка Adobe Flash Player прошла успешно, это еще не гарантирует то, что данный плагин работает. Проверить работу любого плагина можно в менеджере плагинов. В адресной строке Опера наберите «opera: plugins» (без ковычек), и перейдите (нажатие кнопки Enter на клавиатуре).
Менеджер откроется. Найдите там Adobe Flash Player, и, если он выглядит так же, как на скриншоте ниже, значит установка действительно прошла успешно, и плагин работает нормально.
Если же в строке с Adobe Flash Player активна кнопка не «Отключить», а «Включить», кликните по ней, ваш Adobe Flash Player включился. При необходимости перезагрузите браузер.
Как вы смогли заметить из данной статьи, установка Adobe Flash Player невероятно проста и не занимает много времени. Все нюансы по работе этого плагина также описаны выше.
Теперь вы в полной мере можете получать удовольствие от просмотра видео и различных браузерных игр в своей Опера!
Легко скачать, легко установить, приятно пользоваться. Adobe Flash Player – самый полезный плагин, который обязательно должен быть установлен в вашем браузере Опера.
Количество загрузок: 24404
Проверено! Вирусов и прочих угроз не обнаружено.
Данный ресурс является неофициальным сайтом приложения Flash player. Все текстовые, графические и видео материалы взяты из открытых источников и носят ознакомительный характер. В случае возникновения споров, претензий, нарушений авторских или имущественных прав, просьба связаться с администрацией сайта.
Рад приветствовать вас на блоге. В ряде случаев для комфортной работы в браузере Opera требуется включение плагина Adobe Flash Player. Он является распространенным программным решением.
В этой публикации наглядно покажу, как включить флеш плеер в Опере при помощи ряда простых действий. Ничего сложного в этом нет. Давайте разберем подробнее, что нужно сделать.
Загрузка и включение Flash Player
При загрузке Флеш Player важна разрядность используемой ОС, а также самого веб-браузера. В зависимости от разрядности (32x или 64x), скачиваются разные установочные пакеты. Также понадобится активировать опцию Флеш в соответствующем разделе настроек обозревателя.
Если плагин отсутствует, потребуется сначала скачать и установить его. Для полного подключения флеш плеера потребуется.
- Установить компонент Adobe Флеш Плеер.
- Включить расширение в Опере.
Шаг 1. Загрузка Флеш Плеера
Adobe Flash Player включить автоматически можно так:
- Зайдите на портал Adobe. Внизу страницы нажмите ссылку на Флеш-плеер.
- На открывшейся странице нажмите кнопку «Установить сейчас».
Сохраните установочный файл расширения в выбранную папку.
Запустите загруженный файл. Выберите «Разрешить обновления…», нажмите «Далее».
Дождитесьс окончания установки.
Нажмите кнопку «Готово» и перезагрузите браузер.
После успешной загрузки или обновления плеера в Опере станет доступна любая Flash-анимация. Если просмотреть ролик не удается, потребуется активировать плагин Флеш в настройках обозревателя.
Шаг 2. Включение плагина Flash
Как запустить Флеш в веб-браузере Opera:
В главном меню перейдите в настройки Опера (или нажмите Alt + P).
В правом верхнем углу в строке поиска опций наберите текст «flash».
Из результатов поиска выберите пункт «Настройки контента» (отмечен желтой подсказкой).
Затем раздел «Flash» (также выделен желтым цветом).
В окне настройки плагина установите переключатели в активное положение. В подменю «Разрешить» нажмите кнопку «Добавить».
Введите адрес сайта, которому всегда разрешается использовать плагин. Нажмите «Добавить».
Плеер включен, настройка завершена.
Как выключить Flash
Иногда бывает необходимо деактивировать плагин. Например, установка коммерческого программного обеспечения может потребовать отключения плеера. Как отключить flash в браузере Опера:
- В адресной строке обозревателя введите «opera://plugins».
- Откроется та же страница параметров плагина. Выключите первый флажок. Напротив разрешенных сайтов нажмите значок трех вертикальных точек, выберите пункт «Удалить».
Опция «Флеш» будет деактивирована.
Flash Плеер для веб-браузера Opera необходим для просмотра видеороликов на сайтах, игр. Загрузка и настройка плагина Флеш в Опере выполняется в несколько шагов.
Источник
Обновление
Дело все в том, что Flash Player, как и любые другие программы, должен время от времени обновляться. Устаревшая версия приложения рано или поздно перестанет поддерживаться производителем. А значит, работать она не будет.
Почему не работает «Флеш Плеер» в «Опере»? Не исключено, что модуль просто нужно обновить. Для этого придется либо вручную установить новую версию ПО, либо согласиться с автоматическим обновлением и, следуя указаниям на экране, завершить операцию.
Как правило, Flash Player предлагает при необходимости автоматическое обновление. Происходит это при запуске браузера при условии выхода новой версии подключаемого плагина. Все предельно просто и понятно.
Важно: во время обновления придется закрыть браузер. Это касается любого обозревателя
Как включить Flash Player в Опере
Вы можете включить Flash-плеер в браузере Opera, выполнив следующие шаги:
- Запустите браузер Opera. Запускаем браузер Opera
- В адресной строке введите опцию «opera://settings». В адресной строке вводим опцию «opera://settings»
- Вы перейдете на страницу «Настройки». Откроется окно «Настройки»
- В поле поиска настроек введите «Flash». В поле поиска настроек вводим «Flash»
- Перед вами появятся 3 опции настроек флеша для всех сайтов. По умолчанию Flash будет настроен как на примере ниже. Опции настроек Flash плеера
- Вы можете изменить настройки, выбрав любую другую опцию. Например, если вы выберите «Разрешить сайтам запускать Flash», то на всех посещаемых вами сайтах флеш будет включен по умолчанию. Но это настройки для всех сайтов. Если вы хотите настроить флеш для какого-то конкретного сайта, следуйте нижеприведенной пошаговой инструкции. Выбираем «Разрешить сайтам запускать Flash», флеш плеер будет на всех сайтах запускаться автоматически
- Нажмите на «Управление исключениями» (как на картинке ниже). Появится окно исключений для Flash. Нажимаем на «Управление исключениями»
- В этом окне исключений, там где шаблон адреса, введите адрес сайта на котором вы хотите включить Flash. Опция «Поведение», рядом с шаблоном адреса, по умолчанию всегда будет «Разрешить». Нажмите Enter, если вы хотите, чтобы флеш всегда был включен на добавленном вами сайте. Таким образом вы можете добавлять все веб сайты, для которых вы хотите включить флеш. В поле «Шаблон адреса» вводим адрес сайта, которому разрешаем автоматически запускать флеш плеер
- Если вы нажмете на голубую стрелку рядом с «Разрешить», то откроется небольшое окно с тремя дополнительными опциями, среди которых будет «Автоматическое обнаружение содержимого», опция «Спросить» и «Блокировать». Следовательно, тем же методом, вы также можете и заблокировать Flash на конкретном сайте. Нажав на голубую стрелку рядом с «Разрешить», можно выбрать другие опции
- Добавив все необходимые сайты и настроив Flash для каждого из них, щелкните «Готово» и сохраните внесенные вами изменения. Добавив все сайты, нажимаем «Готово»
- Чтоб внесенные вами изменения вступили в силу, перезагрузите вкладку или перезапустите браузер.
Видео — Как включить или обновить флеш плеер в браузере Опера
Каждый пользователь сталкивался с проблемой, когда любимые видео или треки переставали воспроизводиться, не подавали признаков жизни вовсе. В такой ситуации большинство с вилами и факелами бежит к разработчикам поисковых сервисов, но все ли так однозначно? Сегодня мы поговорим о том, как включить Adobe Flash Player в Opera. Также в процессе повествования рассмотрим эффективный способ достижения желаемого результата.
Инструкция
Для активации данного расширения пользователю нужно изменить параметры браузера. Порядок действий при этом следующий:
- Кликните на иконку Оперы или на кнопку «Меню», расположенную в левом верхнем углу окна программы.
- Откройте пункт в «Настройки».
- Теперь перейдите в раздел «Дополнительно – Безопасность».
- Кликните по опции «Настройки контента».
- Войдите в Flash.
- Активируйте оба пункта, которые представлены на странице.
Теперь на странице с подобным содержимым нужно нажать ЛКМ на область, чтобы включить Adobe Flash Player в Опере.
Дополнение
К сожалению, в настоящий момент пользователи сталкиваются с ошибками при воспроизведении Флеш-контента через «красный» браузер. Дело в том, что данный плагин постепенно «умирает», поэтому нередко он работает некорректно. А представленную ниже ошибку сейчас никак не исправить.
- https://www.softrew.ru/instructions/1844-kak-vklyuchit-flash-player-v-brauzere-opera.html
- https://pc-consultant.ru/brauzery/kak-vklyuchit-adobe-flesh-pleer-v-opere/
- https://operaru.ru/plugins/how-to-enable-adobe-flash-player-in-opera
Как включить Adobe Flash Player в Опера
Прежде чем мы будем говорить о том, как установить, переустановить или обновить Adobe Flash Player, хотим обратить ваше внимание на одну деталь. Иногда сайты ошибочно просят установить флеш плеер тогда, когда он у вас уже есть, причём в нужном виде и последней версии
Яркий, но далеко не единственный пример, – социальная сеть Одноклассники. Пользователи постоянно жалуются на то, что в одноклассниках в опера у них не работает видео плеер.
Например, на скриншоте выше соц. сеть просит установить флеш: «Для воспроизведения видео необходимо установить Adobe Flash Player». Но спешите сразу бежать за программой, которая, возможно, есть на вашем ПК
Вместо этого обратите внимание, что часть текста – ссылка и клик по ней может привести к появлению вот такой панельки сверху:
В ней нужно выбрать «Разрешить», тем самым вы включите Adobe Flash Player на нужной странице.
Если «разрешить» вы нажали и ничего не изменилось, или же самой панельки вверху у вас не появилось – переходите к следующему разделу данного текста.
К слову, раньше в Opera была отдельная служебная страничка Plugins, где можно было включать/отключать плагины. Если вы, воспользовавшись советом на каком-то другом сайте, её уже обыскались, то знайте: в браузере её больше просто нет. Единственные настройки, связанные с Flash, находятся в разделе «сайты»:
Убедитесь, что у вас там не выбран вариант «блокировать запуск» (а выполнение JavaScript выше должно быть разрешено)
Под настройкой Flash обратите внимание на кнопку «управление исключениями» и загляните туда. У части пользователей некоторые сайты с Flash каким-то образом добавлялись браузером в списки исключений с пометкой «блокировать»
Её нужно удалить.
Как включить Adobe Flash Player в Opera
Каждый пользователь сталкивался с проблемой, когда любимые видео или треки переставали воспроизводиться, не подавали признаков жизни вовсе. В такой ситуации большинство с вилами и факелами бежит к разработчикам поисковых сервисов, но все ли так однозначно? Сегодня мы поговорим о том, как включить Adobe Flash Player в Opera. Также в процессе повествования рассмотрим эффективный способ достижения желаемого результата.
Коротко о главном
Flash Player – популярный и жизненно важный плагин для всего Интернета. При его «поддержке» сегодня воспроизводится большинство контента, однако ничто не вечно.
Инструкция
Для активации данного расширения пользователю нужно изменить параметры браузера. Порядок действий при этом следующий:
- Кликните на иконку Оперы или на кнопку «Меню», расположенную в левом верхнем углу окна программы.
- Откройте пункт в «Настройки».
- Теперь перейдите в раздел «Дополнительно – Безопасность».
- Кликните по опции «Настройки контента».
- Войдите в Flash.
- Активируйте оба пункта, которые представлены на странице.
Теперь на странице с подобным содержимым нужно нажать ЛКМ на область, чтобы включить Adobe Flash Player в Опере.
Дополнение
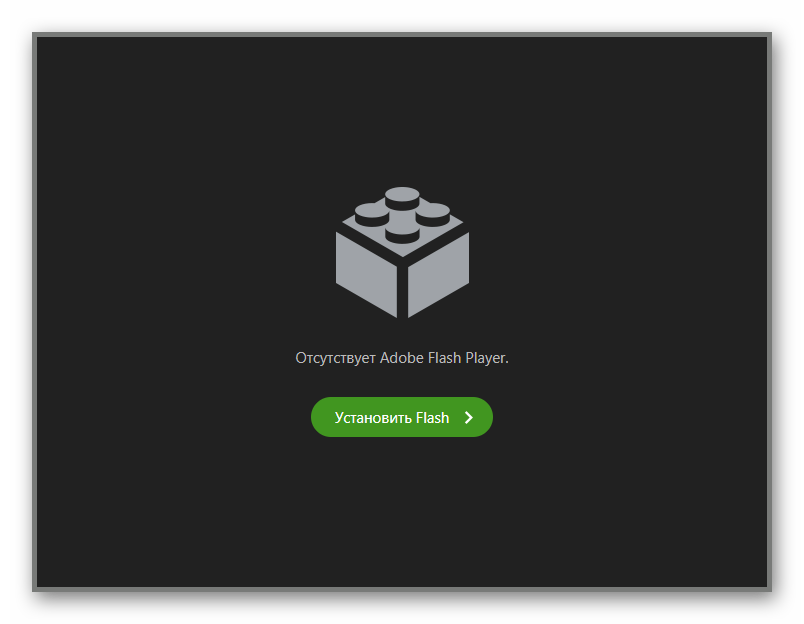
К сожалению, в настоящий момент пользователи сталкиваются с ошибками при воспроизведении Флеш-контента через «красный» браузер. Дело в том, что данный плагин постепенно «умирает», поэтому нередко он работает некорректно. А представленную ниже ошибку сейчас никак не исправить.
Не работает Флеш Плеер в Opera: пути решения
Обнови браузер
Если у вас в использовании находится браузер Opera прошлой версии, то это может послужить причиной почему Flash Player не запускается. Потому, первым делом необходимо убедиться, что вы имеете последнюю версию Оперы.
Открываем «Меню» — «О программе». Автоматически закачается финальная версия программы.
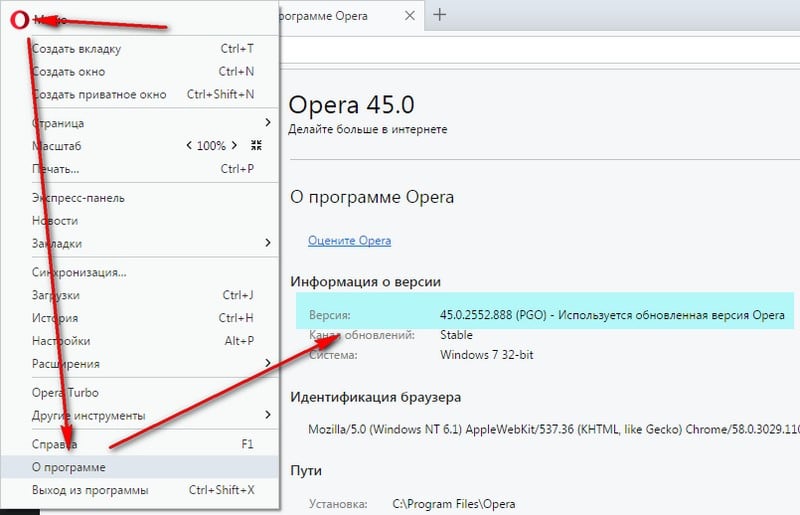
Какую версию плеера скачать
Отключить «Турбо» режим
Режим работы web-обозревателя, специально созданный, чтобы увеличивать скорость загрузки страниц, благодаря тому, что осуществляется сжимается содержимое web-страниц, в Опере называется Турбо.
Режим «Турбо» может отрицательно влиять на функционирование Flash Player, в связи чем, если вам нужно будет, чтобы флеш-контент опять отобразился, то вам понадобится выключить данный режим.
Для того нажмите меню браузера Opera и в выпадающем списке кликните «Opera Turbo». Если рядом с этим пунктом меню стоит галочка, тогда кликнете по нему для деактивации этого режима.
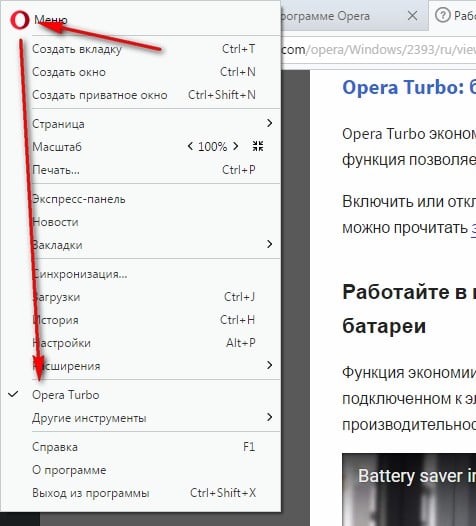
Отключить аппаратное ускорения
Специальная функция, снижающая чрезмерную нагрузку Flash Player на браузер называется аппаратное ускорение. Иногда как раз-таки эта функция затрудняет работу Flash Player, следовательно, ее работу стоит отменить.
Для того сначала откройте страницу с тестовым скриптом, затем нажмите правой клавишей мыши по содержимому и далее в появившемся меню нужно выбрать «Параметры».
В появившемся окне произведите отмену функции «Включить аппаратное ускорение», поставив галочку рядом с этой строкой, и потом уже нажмите «Закрыть». Флеш Плеер в Опере можно запустить на странице Проверить Flash Player
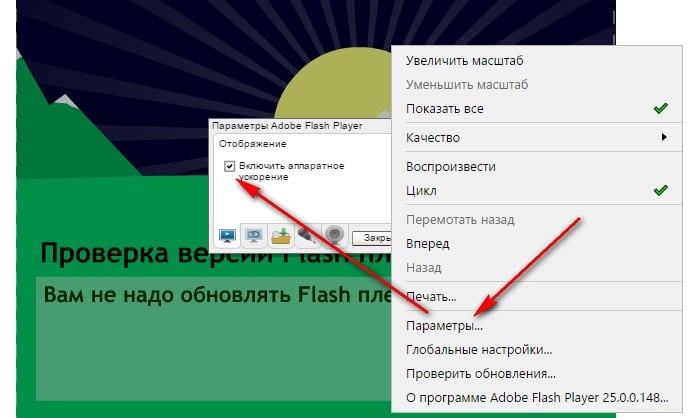
Как включить Плеер
Сейчас вам нужно узнать, находится ли в рабочем состоянии плагин Flash Player в браузере или нет, для этой цели делаем следующее:
- Открываем меню браузера
- Выбираем «Настройки»
- В настройках пункт «Сайты»
- Находим раздел «Flash»
- Делаем выбор на «Разрешить сайтам запускать Flash»
Теперь плагин всегда активен. Раньше нужно было включить Shockwave Flash по адресу opera:plugins, но в новых версиях браузера ее нет.
Очистить кэш
Когда вы просматриваете флеш-контент, заполняется кэш плеера на компьютере — он в процессе пользования может привести к ухудшению работы этого плагина. Путь решения таков – очистить кэш.
Для этого в поисковой строке Windows напишите нижеследующий запрос (Win + R):
В открывшейся папке вы обнаружите папку «Flash Player». Все содержащееся в ней нужно будет удалить полностью.
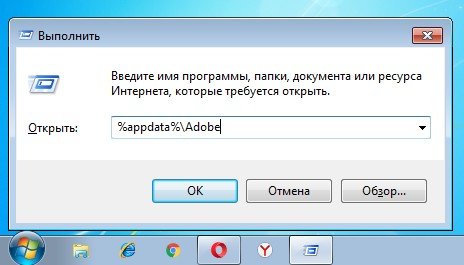
Далее запускаем запрос:
Открыв появившийся результат, вы снова найдете папку с название «Flash Player», там нужно удалить все содержимое. После того, как будут выполнены вышеописанные действия перезагрузите компьютер.
Очистить данные
Осуществите следующие действия, сначала нажмите: «Пуск», потом «Панель управления», и далее «Flash Player». При надобности, есть возможность найти этот раздел, воспользовавшись поиском.

Перейдите в «Дополнительно», и потом нажмите «Удалить все».
Удостоверьтесь в том, что стоит галочка рядом со строки «Удалить все данные и настройки сайтов», а потом «Удалить данные».
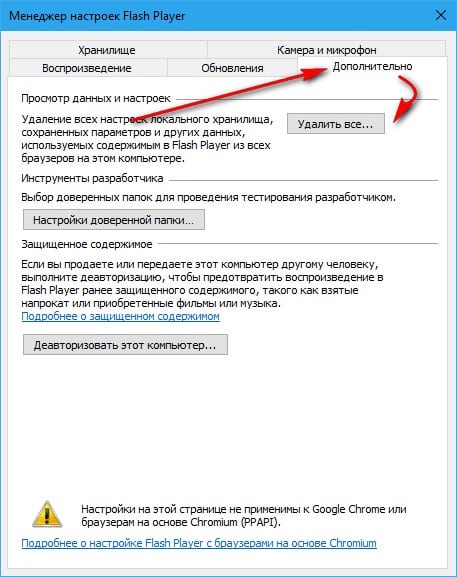
Переустановить
Самый хороший способ возвращения плагина Flash Player к работе – это переустановить программное обеспечение.
Конечно, путей разрешения проблем с Flash Player в обозревателе Опера немало. Мы рассмотрели некоторые из них. Надеюсь данная статья окажется для вас полезной, и в случае необходимости вы легко сможете наладить работу плагина одним из вышеописанных способов.
Как включить Флеш Плеер в Опере
Здравствуйте, друзья! Если любите смотреть фильмы и видеоролики в Интернете, играть в онлайн игры, то знаете, что такое плагин Shockwave Flash и для чего он нужен. Именно благодаря ему, на просматриваемых страницах воспроизводится весь медиаконтент.
Но что делать, если Вы зашли в Оперу, собрались посмотреть фильм, а вместо рабочего плеера на сайте отображается перечеркнутый круг. Это значит, что по каким-либо причинам Плеер перестал работать в данном браузере. Конечно, причин может быть много. Но сейчас мы разберемся с самой распространенной. Если настройки в браузере были сбиты или устарела версия самого плагина, достаточно, просто включить его самостоятельно.
Инструкция бесплатной установка Adobe Flash Player на компьютер
Flash Player – специальное программное обеспечение позволяющее использовать и запускать приложения разработанные на основе технологии Adobe Flash. С помощью платформы создаются интерактивные презентации, анимационные фильмы и программное обеспечение. Большое количество онлайн плееров для воспроизведения видео, браузерные игры — работают с помощью Флэш. Поэтому пользователи очень часто испытывают проблемы с работой в интернете из-за отсутствия этого компонента. В материале расскажем, как установить Adobe Flash Player и заметим настроить его работу.
Инструкция по установке
Скачанный не из официального источника Флэш Плеер становится одной из самых распространенных причин заражения компьютера вредоносным кодом. Злоумышленники маскируют фрагмент сайт под неработающий интерактивный элемент, после чего отображается сообщение, что на компьютере не установлен Flash Player и прилагают ссылку на скачивание инсталлятора. В этот момент пользователь не подозревает ничего плохого и добровольно начинает установку вируса к себе на компьютер.
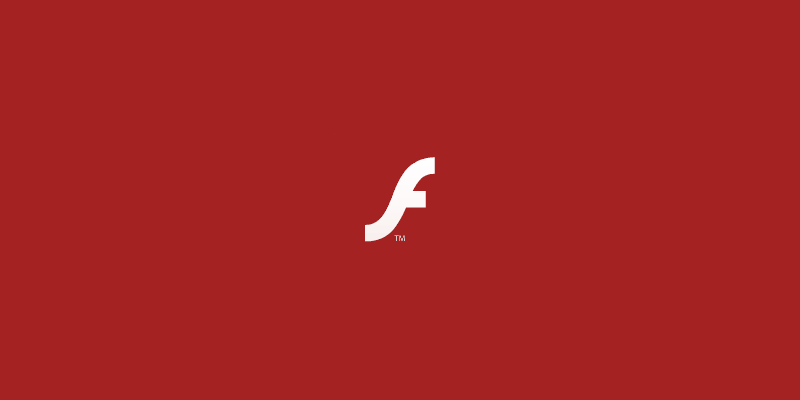
Скачать Adobe Flash Player
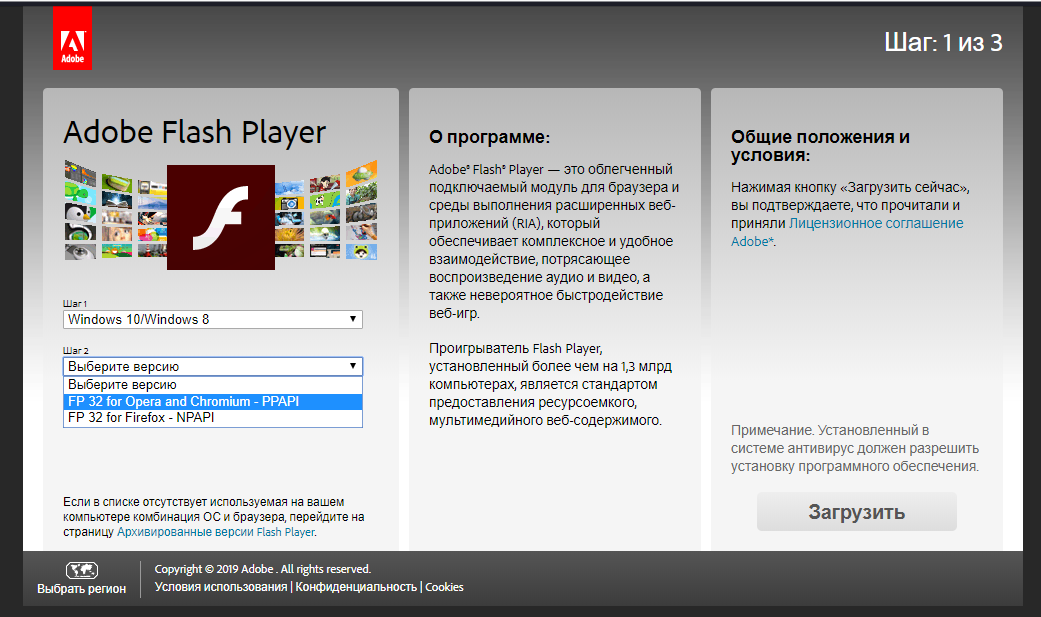
Был выбран вариант 1 вариант с движком Chromium, именно на нем работает Yandex Browser. После выбора второго шага, появится раздел «Дополнительные предложения». В нем разработчики предлагают установить приложения от партнеров. В данном случае предложено установить антивирус McAfee. Если на компьютере уже установлен антивирус, лучше снять галочки, так как несколько защитных программ, начнут конфликтовать между собой. Кликаем на кнопку «Загрузить».
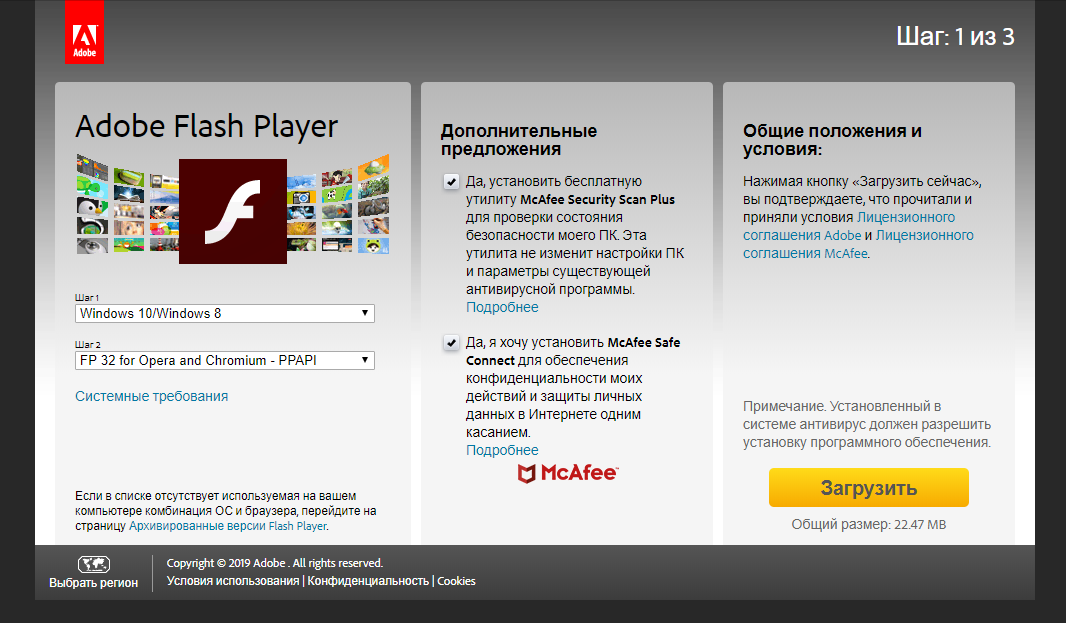
Начнется инициализация файлов и подготовка к загрузке инсталлятора. В течение нескольких секунд начнется автоматическая загрузка установочного файла.
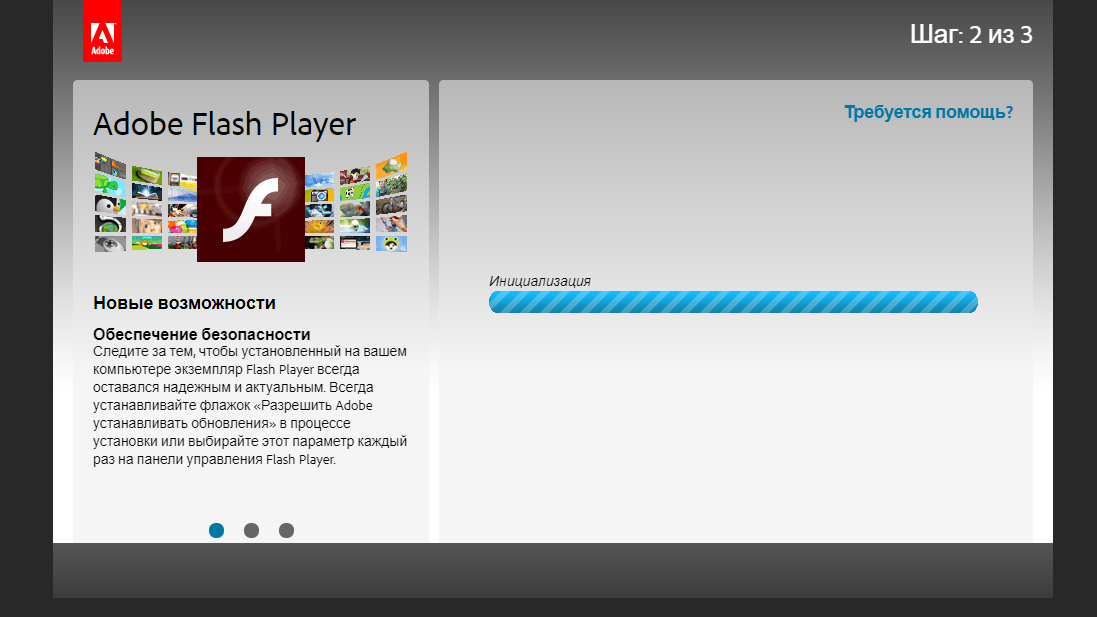
После завершения загрузки появится окно с краткой инструкцией и подсказами по дальнейшей инсталляции приложения. Заходим в папку «Загрузки» и находим установщик. Запускаем его двойным нажатием левой кнопки мыши.
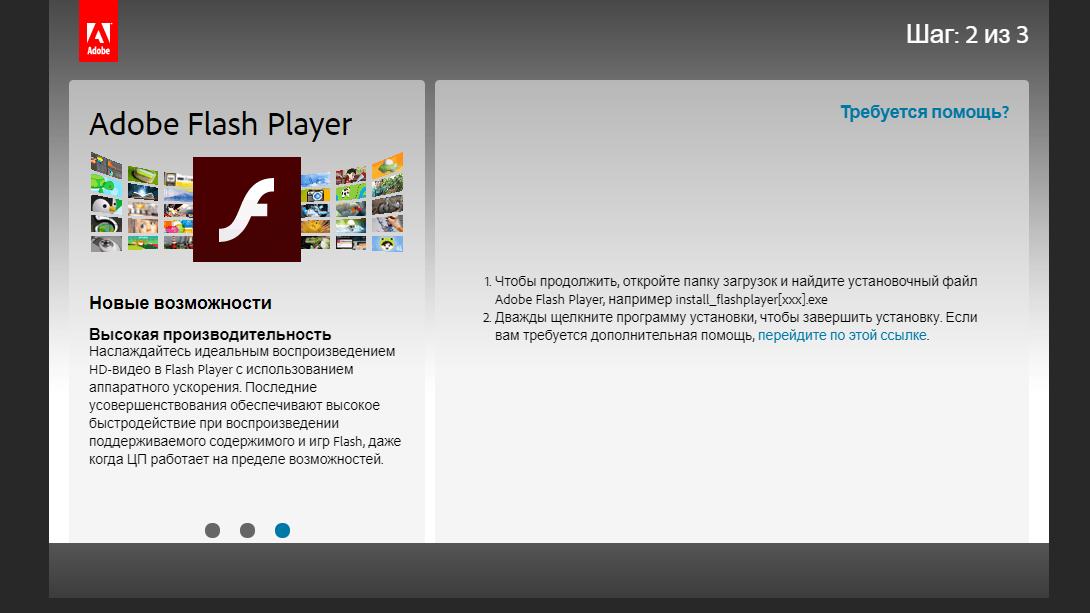
Процесс инсталляции не займет много времени. После завершения установки откроется окно браузера с предложением купить другую продукцию компании Adobe, закрываем его. Онлайн установка программы завершена.
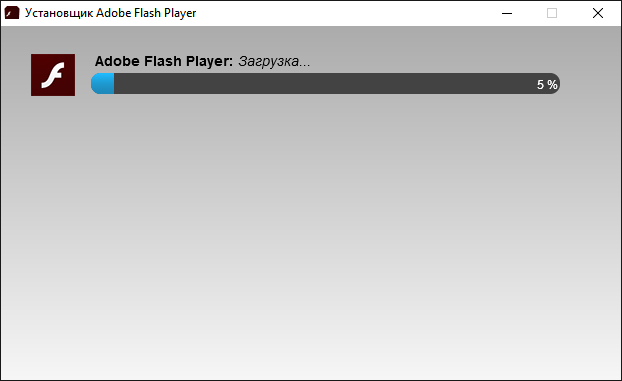
Установка без интернета
В некоторых случаях операционная система или брандмауэр начинает блокировать соединение с серверами разработчика, из-за чего Флэш не получается установить обычным методом. В компании предусмотрели такие случаи и разместили на сайте офлайн версию приложения. Вариант также подойдет для компьютеров без доступа к сети интернет или для установки с флэш-накопителя. Рассмотрим, как установить офлайн Флеш Плеер на ноутбук бесплатно.
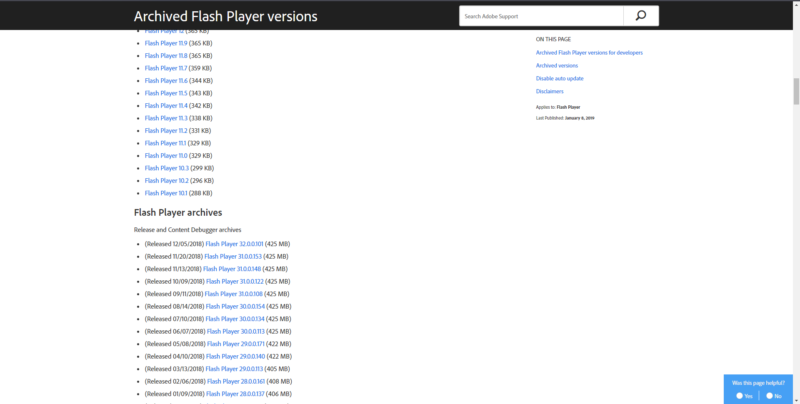
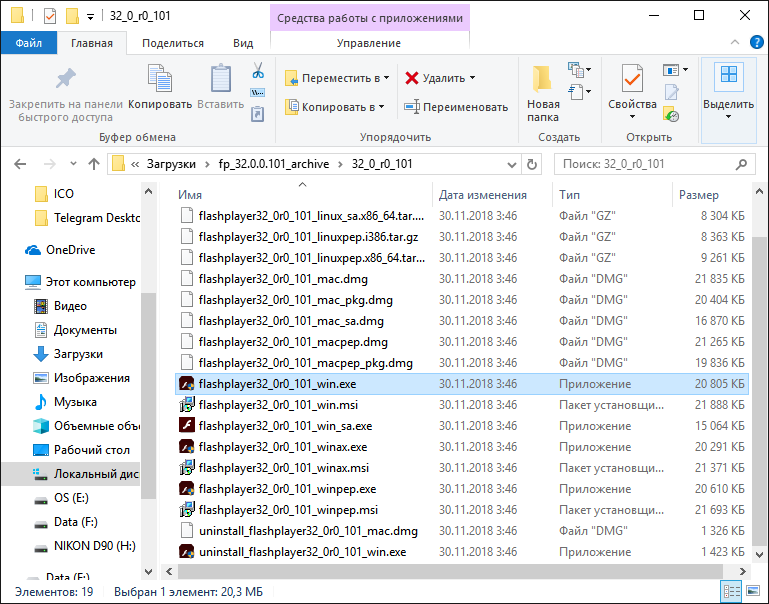
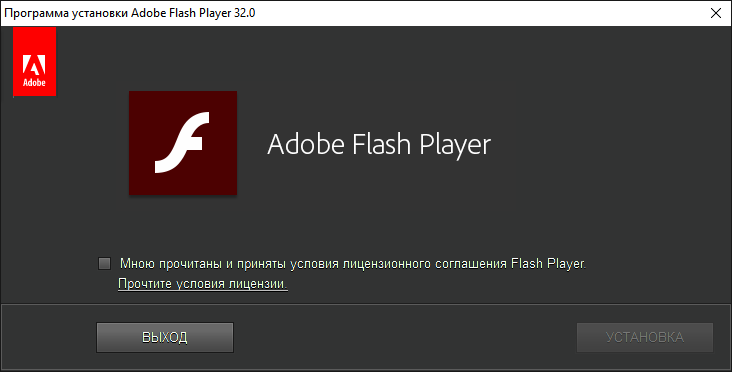
Откроется окно инсталлятора. Ставим галочку возле пункта с принятием лицензионного соглашения и приложения и кликаем на кнопку «Установить». После завершения процесса, программа будет готова к эксплуатации.
Настройки
Технология предоставляет базовый набор параметров, которые пользователь может изменить. Дело в том, что программа, использующая Flash при неправильно настройке компонента, может получить свободный доступ к микрофону и веб-камере человека. Разработчики предусмотрели 2 варианта настроек: локальные и глобальные.
Если продукт был установлен не с официального сайта, стоит проверить настройки перед началом эксплуатации. Они могли быть изменены с целью слежки за компьютером.
Локальные
Локальная версия настроек предназначена не для всех интерактивных элементов, а для конкретного модуля на сайте. Чтобы в неё зайти, нужно нажать правой кнопкой мыши, по окну, которое использует Flash и в контекстном меню выбрать пункт «Параметры». Откроется меню настроек, не затрагивающее глобальные параметры.
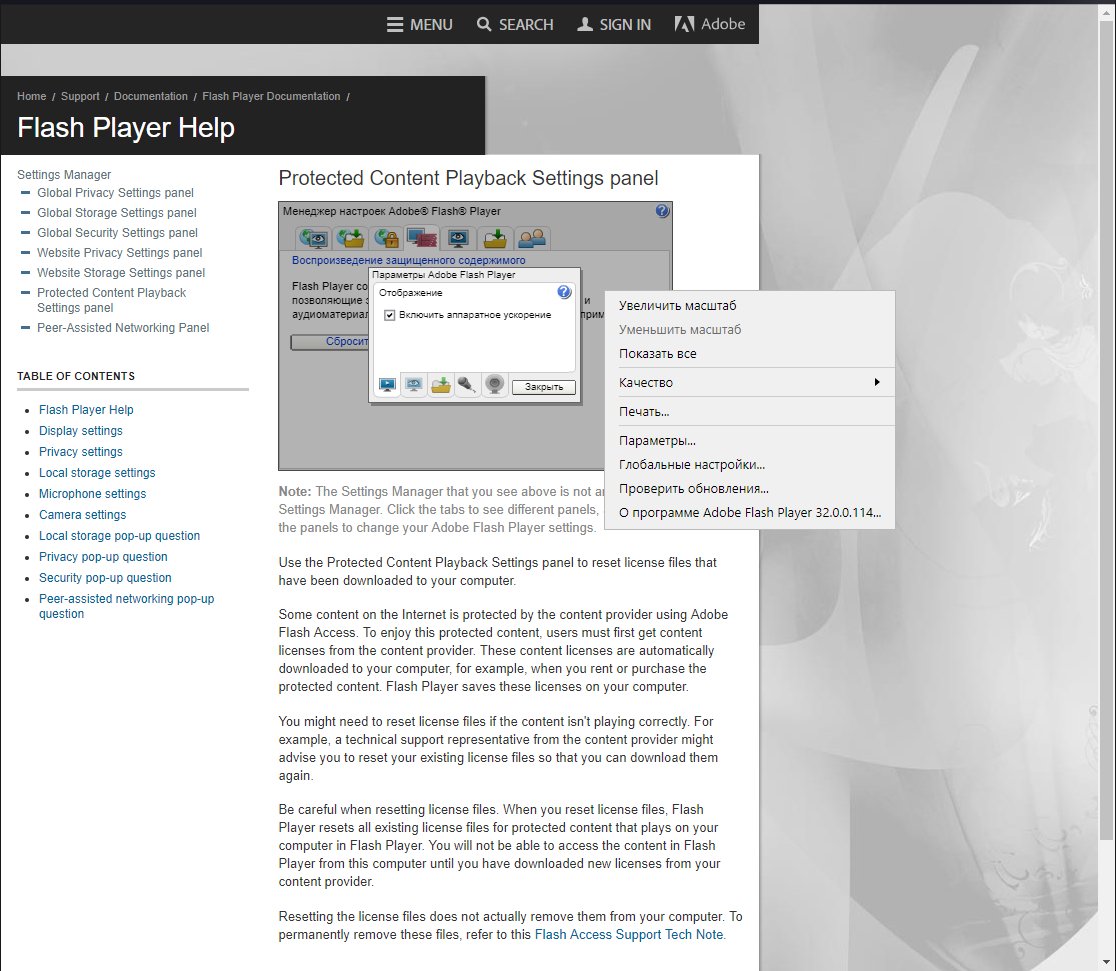
@как-установить.рф
Удаление настроек Flash Player
Сохраненные настройки Flash Player также могут влиять на его работу в Браузере Опера. Чтобы их удалить, нажмите на кнопку «Пуск» и зайдите в «Панель управления» – если у Вас Windows 7. Если у Вас установлена Windows 10, тогда нажмите правой кнопкой по кнопке «Пуск» и выберите из меню «Панель управления».
Посмотрите, чтобы был выбран «Просмотр» – «Крупные значки». Найдите пункт «Flash Player» и кликните по данной папке.
Дальше перейдите на вкладку «Дополнительно» и в разделе «Просмотр данных и настроек» нажмите на кнопку «Удалить все».
Убедитесь, что стоит галочка в поле «Удалить все данные и настройки сайтов» и нажмите внизу «Удалить данные».
На этом все. Возможно, один из описанных в статье способов поможет решить проблему, из-за которой не работает Adobe Flash Player в Опере, и Вы сможете посмотреть интересный фильм или поиграть в любимую онлайн-игру.
голоса
Рейтинг статьи
Включение
Почему в «Опере» не работает «Флеш Плеер»? Следующий вариант развития событий — это отключение модуля. Это может произойти из-за системных сбоев.
Решение проблемы заключается в активации установленного ранее приложения. Эта задача воплощается в жизнь несколькими способами.
К примеру, можно действовать так:
- Открыть браузер.
- В адресной строке приложения написать opera:plugins.
- Нажать на кнопку «Ввод».
- Кликнуть по кнопке «Включить» в блоке Flash Player.
Если соответствующего пункта меню нет, это говорит об отсутствии «Флеш Плеера» на ПК. А значит, придется инициализировать приложение. О том, как это сделать, уже было рассказано.
Как легко установить Adobe Flash Player для Opera?
Opera – один из самых популярных браузеров. Adobe Flash Player – это плагин для браузера, без которого невозможно смотреть видео и играть в онлайн игры. Чтобы все компоненты веб-страниц отображались корректно, нужно, чтобы были установлены самые последние версии и Оперы, и флеш-проигрывателя. Существуют несколько модификаций Flash Player. Одна из них разработана специально для Internet Explorer, другая – для остальных браузеров, таких как Opera, Chrome, Mozilla Firefox и Safari. Загрузка и установка Adobe Flash Player займет у вас буквально несколько минут, в то время как пользу от него вы будете получать в течение нескольких последующих месяцев. Эффект будет длится до выхода очередного обновления модуля.
Только подумайте: больше никаких раздражающих сообщений о том, что видео показать не удалось из-за несоответствия вашей версии плагина Flash Player с необходимой. Больше никаких задержек и невероятно медленных загрузок. Смысл обновления – это усовершенствовать и облегчить вашу работу в Интернете. Увеличиваются скорости и объемы загрузки, улучшается качество файлов, доступных к скачиванию, появляются все новые и новые полезные флеш-приложения и программы. Все это станет вам снова доступным после того, как вы скачаете и установите самую новую версию Adobe Flash Player для Opera.
Как установить
Разберемся, как установить скачанный флеш плеер на компьютер или на ноутбук. Запустите полученный файл, в появившемся окне укажите дальнейший режим обновления утилиты – автоматический, с уведомлением пользователя или не проверять обновления. Разработчик рекомендует устанавливать автоматический режим, чтобы не возникла ситуация, что Adobe Flash Player устарел.
Кликните на «Далее», начнется загрузка компонентов плагина Adobe Flash Player. В конце система оповестит об окончании установки – вам удалось успешно обновить Адобе Плейер на Виндовс 10 или другой версии ОС.
Во многих веб-обозревателях Flash Player обновить вручную невозможно, ведь его поддержка встроена в браузер. Поэтому обновленную версию плагина он периодически скачивает самостоятельно. Если же с запуском флеш-контента возникают проблемы, требуются немного другие действия, распишем их для каждого обозревателя.
Что делать, если это не помогло?
Если даже после всех проделанных действий браузер Опера по-прежнему отказывается воспроизводить Flash-контент, можно сделать три вывода:
- У вас установлена устаревшая версия Opera;
- У вас не установлен плагин Flash Player;
- Плагин работает некорректно.
Решение 1: проверка браузера на наличие обновлений
Прежде всего, стоит обязательно убедиться, что вы работаете с последней версией браузера.
- Для этого кликните по кнопке меню интернет-обозревателя и пройдите к разделу «О программе».
- Браузер начнет автоматически проверять наличие обновлений. Если они будут обнаружены (как это в нашем случае), система приступит к их автоматической загрузке, после чего для принятия изменений веб-обозреватель останется лишь перезапустить.
В том же случае, если вы видите просто наименование версии Opera, тогда вы лишь убедились в том, что на вашем компьютере установлена самая последняя версия браузера, которая в обновлении не нуждается.
Решение 2: установка Flash Player
Если вы ранее не устанавливали плагин Flash Player, то именно по этой причине Flash-контент не может воспроизводиться. Решение простое – установить недостающее программное обеспечение на компьютер.
Решение 3: переустановка Flash Player
Если вы проверили актуальность браузера, но установленный на компьютер плагин отказывается функционировать, можно подумать о том, что он работает некорректно.
- В данном случае, прежде всего, вам потребуется удалить существующую версию плагина с компьютера. Для этого откройте меню «Панель управления» и выполните переход к разделу «Программы и компоненты».
- В списке инсталлированных программ найдите Flash Player, сделайте по программе правый клик мыши и выберите пункт «Удалить».
- Завершив деинсталляцию плагина, перезагрузите компьютер.
- Выполните новую установку плагина, как это описано в третьем решении.
Собственно, это все рекомендации, позволяющие включить Flash Player в браузере Opera. Если вы столкнулись с неработоспособностью плагина, пишите свои комментарии, попробуем разобраться в неполадке вместе.
Полная переустановка
Этот прием используется на практике чаще всего. Особенно если человек отказался от автоматического обновления софта в браузере.
Обычно никаких затруднений задумка не вызывает. Как обновить Adobe Flash Player в «Опере»?
Инструкция выглядит следующим образом:
- Зайти в «Пуск»-«Панель управления».
- Посетить «Удаление программ».
- Выделить «Адоб Плеер».
- Кликнуть по «Удалить».
- Подтвердить процедуру.
- Открыть сайт Adobe Flash Player.
- Нажать на кнопку «Установить сейчас».
- Выбрать нужную ОС.
- Отметить дополнительный контент, который будет инициализирован вместе с изучаемым модулем. Этот шаг можно пропустить.
- Дождаться завершения загрузки мастера установки.
- Запустить скаченный exe-файл.
- Закрыть браузер «Опера». Придется отказаться от использования любых интернет-обозревателей во время инициализации «Флеш Плеера».
- Следуя указаниям на экране, завершить процесс установки.
Теперь понятно, как обновить Adobe Flash Player в «Опере». Данный прием подходит для установки плагина в любой обозреватель сети. Останется только включить модуль, если это не произошло автоматически.