Изменение реестра
- Найдите на клавиатуре сочетание клавиш «Win» и английской буквы «R» – нажмите на них одновременно;
- Должно вылезти окошко «Выполнить», далее нужно ввести команду как на картинке ниже;
- Нам нужно проверить, что бы по пути: HKEY_LOCAL_MACHINESOFTWAREMicrosoftWindows NTCurrentVersionWindows – в параметре «AppInit_DLLs» не стояло никакое значение. Если это так – то откройте его двойным щелчком мыши и удалите лишнее.
- Теперь переходим по пути: HKEY_CURRENT_USERSOFTWAREMicrosoftWindows NTCurrentVersionWindows – и делаем то же самое с тем же файлом. Его, кстати, может и не быть, но нужно это проверить самостоятельно.
- Перезагружаем компьютер или ноутбук.
Яндекс.Браузер
Как и в вышеописанных случаях Яндекс.Браузер тоже можно достаточно просто оптимизировать и ускорить. Так как российский браузер разработан на движке WebKit, использующийся в Chrome от Google, большинство приемов, которые можно использовать в программе от «гугла» можно применить и в Яндексе.
В Яндекс.Браузере тоже есть раздел с экспериментальными настройками, для получения доступа к которому нужно ввести в адресную строку: browser://flags/. После этого мы увидим абсолютно тот же перечень свойств, что и в Chrome. Поэтому поднимаемся к описанию методов ускорения «хрома» и повторяем описанные там действия.
Кроме идентичного раздела с экспериментальными настройками, в Яндекс.Браузере есть свой диспетчер задач, который включается тем же сочетанием клавиш Shift + Esc. Открываем его и закрываем все ненужные плагины и расширения, влияющие на скорость работы.
Так как браузеры используют один движок, все расширения, что работают в «хроме», будут функционировать и в Яндексе. Поэтому отправляемся в пункт про браузер от Google и ставим те расширения, которые там описаны. Дополнения, к слову, ставятся из официального магазина Google Chrome.
В Яндексе есть еще одна крайне полезная функция, которая позволит в два клика ускорить работу браузера:
- Заходим в настройки браузера;
- Нажимаем «Включить турбо»;
- Готово.
Теперь все данные с открытых сайтов перед отправкой к вам будут сжиматься на серверах российской компании, что позволит значительно ускорить процесс путешествия по интернету. Особенно режим «Турбо» будет полезен тем, у кого не самый быстрый интернет.
Mozilla Firefox
Несмотря на то что у многих именно Chrome ассоциируется с «поеданием» больших объемов ОЗУ, другие браузеры немногим ему уступают и Mozilla Firefox не исключение. Но, как и в случае с браузером от Google, «мозилу» тоже можно оптимизировать.
У Mozilla есть схожий с «хромовскими» экспериментальными настройками раздел, в котором можно настроить потребление браузером оперативной памяти. Однако в перечне пунктов у «мозилы» есть один пункт, который гораздо эффективнее, чем все вышеописанные в Chrome:
- Вводим в адресную строку (именно вводим, не копируем): about:config;
- Обещаем браузеру быть осторожными и принимаем условия;
- В поисковой строке вводим следующий параметр: browser.sessionhistory.max_total_viewers;
- Меняем исходное значение -1 на 0;
- Закрываем вкладку и перезапускаем браузер.
Вышеописанными действиями мы изменили подсистему кеширования данных браузера. Проще говоря, нам удалось снизить потребление ОЗУ не только в фоновом режиме, но и при непосредственном путешествии по интернету. После этого браузер прекратит сохранять в оперативной памяти вкладки, которые он планировал позже достать из кеша или ОЗУ. Mozilla будет более охотно все грузить из сети, поэтому, если у вас хороший интернет, вы не столкнетесь с замедлением работы.
В этой же вкладке about:config можно и полностью запретить браузеру создавать кеш в оперативной памяти. Чтобы это сделать, выполняем описанные ниже действия:
- Открываем about:config;
- В поиске пишем: browser.cache;
- Выбираем из списка пункт browser.cache.memory.enable и выставляем значение «false»;
- Закрываем вкладку и перезапускаем браузер.
Теперь Mozilla не будет использовать нашу оперативную память как хранилище своего кеша, что значительно уменьшит «прожорливость» браузера, но в то же время заметно скажется на скорости его работы. Чтобы соблюсти баланс между быстродействием и «аппетитом» можно использовать параметр browser.cache.memory.max_entry_size.
- Открываем about:config;
- В поиске пишем: browser.cache;
- Выбираем из списка пункт browser.cache.memory.max_entry_size и выставляем желаемое значение из представленной ниже таблицы;
- Закрываем вкладку и перезапускаем браузер.
В приведенной таблице правый столбик означает то значение, которое необходимо ввести в browser.cache.memory.max_entry_size, чтобы браузер использовал указанный в левом столбике объем памяти.
Очистка кэша
Вылеты могут быть вызваны внутренними ошибками в кэш-памяти вашего браузера. Если во время процедуры кеширования произошел системный сбой – файл может быть поврежден, что приведет к некорректной работе программы.
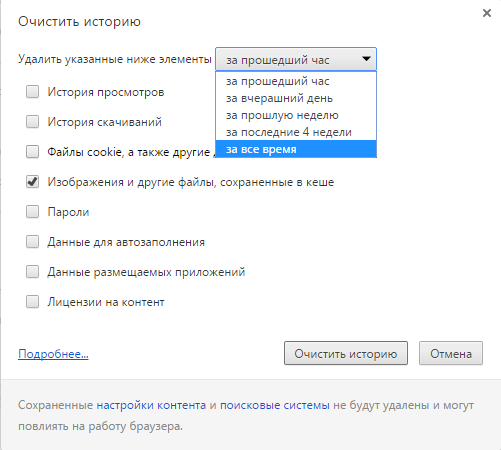
В этом случае необходимо почистить кеш своего обозревателя. Данная процедура делается через меню настроек или в менеджере истории. Рекомендуется удалять данные за все время.
Если ни один из вышеперечисленных способов не помог – переустановите свой веб-браузер. Для этого удалите его через панель управления, а затем скачайте установочный файл с официального вебсайта. Не забудьте сохранить свои закладки и сохраненные пароли.
Проверка реестра
Для проверки реестра следует запустить командную строку, нажав клавиши Win+R либо выбрав в меню Пуск-Стандартные-Выполнить. В появившемся окне введите regedit и нажмите Enter. В открывшемся окне пройдите по адресу: HKEY_LOCAL_MACHINESOFTWAREMicrosoftWindows NTCurrentVersionWindowsВыделите строчку AppInit_DLLs и нажмите Ctrl+X. Сохраните изменения и закройте окно реестра. Откройте «Блокнот» и нажмите Ctrl+V. Сохраните получившийся текстовый файл и перезагрузите компьютер. После запуска компьютера откройте созданный текстовый файл и пройдите по указанному в нем адресу, удалите данный файл.
Неработающий браузер – распространенная проблема, с которой сталкиваются владельцы персональных компьютеров. Это может случиться с любой программой – Google Chrome, Яндекс Браузер, Internet Explorer, Mozilla Firefox, Opera. Если неприятность затронула все имеющиеся браузеры одновременно, причина – вредоносное ПО или конкретное приложение, блокирующее их работу.
Чаще всего работу программ блокируют вирусы, наносящие серьезный вред системе в целом. Современные трояны и подобные им программы блокируют не только браузеры, но и другие приложения. Для удаления вирусов можно воспользоваться штатной антивирусной программой, предварительно проверив наличие обновлений.
Далеко не всегда запуск стандартной антивирусной программы позволяет решить проблему с браузерами. Если в процессе проверки вредоносного софта не обнаружилось, а Хром или Яндекс все равно не запускаются, придется решать проблему другим путем. Популярные способы решения проблемы – в статье ниже.
Причина 2: Установленные расширения
Довольно распространенная ситуация среди пользователей — установка разнообразных расширений, нагружающих компьютер или даже конфликтующих между собой. Мнимая легкость браузерных приложений заставляет юзеров добавлять их в свой веб-обозреватель на случай, когда какое-то из них пригодится. При этом многие расширения отнимают ощутимое количество ресурсов и по умолчанию могут нагружать ПК даже если браузер не запущен (данная функция регулируется в настройках обозревателя).
Откройте список установленных расширений и просмотрите его: скорее всего, вам удастся найти те из них, которые можно отключить или удалить, ничего от этого не потеряв. Отображение погоды, несколько блокировщиков рекламы, неиспользуемые офисные и другие приложения — все это можно с легкостью убирать из браузера, повышая тем самым его стабильность работы.
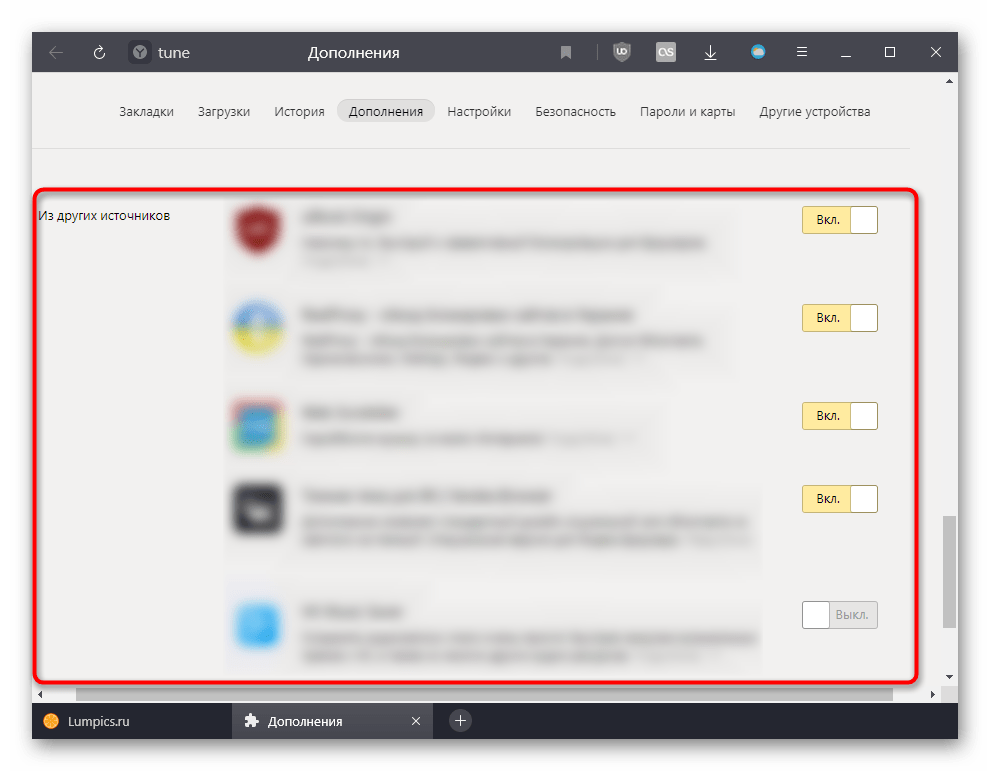
Проверка на вирусы и очистка компа
В первую очередь нужно проверить ваш компьютер антивирусной программой, которая у вас установлена. Если у вас ещё не установлена ни одно приложение, то срочно установите себе хотя бы бесплатную версию или пробную. Если антивирус при поиске не даст результата, то можно воспользоваться антивирусными утилитами – они работают немного по-другому, поэтому вероятность найти злоумышленника возрастает. Ничего сложно нет, просто качаем одно из приложений: Malware, AVZ, AdwCleaner.
После удаления вирусов, я бы ещё почистил компьютер от различного мусора. Для этого скачиваем программу «CCleaner». После запуска:
- «Стандартная очистка» – «Анализ» – далее ждем какое-то время и удаляем все лишнее;
- Теперь переходим в раздел «Реестр», нажимаем поиск проблем, выделаем все и исправляем;
- Бывают сетевые проблемы начинаются, после установки каких-то программ, вспомните – не устанавливали ли вы что-то ранее. Некоторые приложения могут инсталлироваться самостоятельно в фоновом режиме, поэтому стоит проверить. Переходим в «Инструменты» – «Удаление программ» – далее установите сортировку по дате. Удалите подозрительное ПО, установленное ранее. Также бы вообще советовал удалить все лишнее и не нужное.
- И теперь самое главное – злоумышленник, может висеть в автозагрузке и его просто можно выключить. Для этого в этом же разделе переходим в раздел «Запуск» или «Автозагрузка». Нажмите на «Включено», чтобы видеть все включенные программы. Надо выключить подозрительные и не понятные приложения, особенно те, которые имеют странный путь и не имеют издателя.
- После всего перезагружаемся.
Переустановка Флеш Плеера
- Откройте меню «Пуск». Вы можете сделать это с помощью специальной кнопки в левом нижнем углу десктопа или нажав на клавишу «Win».
- Здесь вам потребуется открыть «Панель управления» с помощью кнопки с соответствующей надписью.
- Перейдите в раздел, который называется «Программы».
- Запустите утилиту с названием «Удаление программы».
- В открывшемся окне представлен список всех установленных на ваш персональный компьютер приложений. Найдите запись «Adobe Flash Player» и выделите ее кликом мыши.
- Щелкните по кнопке «Удалить», которая появится над перечнем.
- Подтвердите свое намерение и подождите, пока системный модуль не будет удален с вашего жесткого диска.
- Теперь нужно установить новую, неповрежденную версию. Для этого откройте любой работающей браузер.
- Кликните по гиперссылке «Загрузите системный модуль».
- Сервер самостоятельно определит разрядность вашей операционной системы и предложит соответствующую версию программы. В графе «Дополнительное предложение» снимите галку, если не хотите устанавливать бесплатные утилиты от партнеров.
- Щелкните по желтой кнопке «Установить сейчас».
- Подождите, пока на ваш компьютер скачает инсталляционный файл, а затем запустите его.
- Следуйте инструкциям Мастера Установщика (Windows Install Wizard), чтобы установить Плеер на свой ПК.
Переустановка
Так же по моему опыту могу сказать то, что есть вероятность глюков именно у новых версий программ и поэтому если в данный момент установлена обновленная версия, то попробуйте установить более старую. Если вам это помогло, значит придется временно «посидеть» на прошлой версии, а через несколько обновлений порадоваться новой.
Приветствую вас, дорогой Александр и всех, кто с Вами изучает КОМП! Мне очень понравился урок, главное, что всё очень доступно изложено и понятно!Лишний раз убеждаюсь о том, как мы ещё мало знаем! Хотя речь всё идёт о всеобщей компьютерной грамотности. Спасибо, Александр большое за то, что вы так помогаете нам просветиться в основных технических вопросах по компьютерной грамотности! Дай Бог вам успехов, счастья и Любви!Тем более, что мы с вами — земляки! С глубоким уважением и почитанием — Надежда.
СОВЕТЫ ПОМОГЛИ, АВТОРУ РЕСПЕКТ И УВАЖУХА.
Спасибо)) помогла фигня с реестром ))))
3 раза пере установил винду, делал низкоуровневое форматирование диска, думая что вирус не дает работать браузерам. Оказалось что старые версии браузера опера работают на ура! Останавливаюсь на достигнутом благодаря этой статье. За что ОГРОМНОЕ СПАСИБО!
Спасибо большое, помогло. В реестре VK-шная прога нафигарила мне.
Спасиибо большое все супер!! Работает
Я сделала всё, но ничего не помогло. Подскажите пожалуйста, может я что-то сделала не так?
Надо разбираться в проблеме
Проделала все и с файлом hosts, и с реестром. Там все, как надо. Переустановила систему. Остался один ie. Все по-прежнему. Пишет:»узел найден, ожидается ответ» и бесконечно висит белый экран.
Спасибо! Всё сделала, кроме пеестра — у меня в ноутбуке нет Applnit.
Причём на вирусы проверяла многократно и куреитом, и мальваре антимальваре, и ессет смарт секьюрити — а только Kaspersky Virus Removal Tool их обнаружил. В файле hosts была лишняя нижняя строчка.
Короче — спасибо, но проблема полностью не снята — работаеют старые версии — и нормально.
Причины неполадок
Во-первых, любой браузер, это программа. Соответственно, на него распространяются все проблемы, присущие приложениями для Виндовс. Во-вторых, веб-обозреватели работают через интернет, так что их скорость напрямую зависит от качества вашей сети. В-третьих, модульная структура этих программ делает их зависимыми от работы установленных дополнений. В данном списке указаны наиболее часто встречающиеся причины подобных неполадок:
- Заражение компьютера вирусами или вредоносными скриптами.
- Проблемы с операционной системой.
- Нехватка системных ресурсов ПК (большое количество открытых программ).
- Неполадки с подключением к сети Интернет.
- Повреждение файла Cache в обозревателе.
- Повреждение служебных файлов.
- Большое количество подключенных плагинов.
Далее в статье подробно рассматриваются способы решения вышеописанных проблем.
Изменение реестра
- Найдите на клавиатуре сочетание клавиш «Win» и английской буквы «R» – нажмите на них одновременно;
- Должно вылезти окошко «Выполнить», далее нужно ввести команду как на картинке ниже;
- Нам нужно проверить, что бы по пути: HKEY_LOCAL_MACHINESOFTWAREMicrosoftWindows NTCurrentVersionWindows – в параметре «AppInit_DLLs» не стояло никакое значение. Если это так – то откройте его двойным щелчком мыши и удалите лишнее.
- Теперь переходим по пути: HKEY_CURRENT_USERSOFTWAREMicrosoftWindows NTCurrentVersionWindows – и делаем то же самое с тем же файлом. Его, кстати, может и не быть, но нужно это проверить самостоятельно.
- Перезагружаем компьютер или ноутбук.
Причина 4: Забитый кеш
Кеш браузеру нужен для ускорения загрузки веб-страниц при повторных обращениях к ним. Чем объемнее папка с кешем, тем сложнее может стать обработка данных оттуда, что особенно ощутимо на старых компьютерах. Поэтому если вы никогда не очищали кеш или делали это 1-2 раза при возникновении проблем с отображением страниц, рекомендация по его очищению может оказаться действенной. При этом бросаться в крайности и часто очищать кеш также нет необходимости, ведь тогда такой процесс возымеет прямо противоположный эффект: страницы, на которые вы заходите, будут грузиться дольше, раз за разом сохраняя некоторые данные в кеш.
Частота очистки у каждого пользователя должна быть индивидуальной, и зависеть от того, сколько времени он проводит в браузере и как часто открывает именно новые сайты. Если ваш род деятельности или хобби связан с постоянным поиском в интернете, кеш будет состоять из данных множества сайтов, на которые вы можете больше никогда не зайти. Из-за этого очистку лучше делать раз в 2-3 месяца или реже. А тем, кто привык открывать одни и те же сайты, очистка может не пригодиться очень долгое время. Сейчас практически все браузеры показывают, сколько мегабайт на жестком диске занимает папка с кешем, и если это число огромное, есть смысл выполнить удаление этих записей.
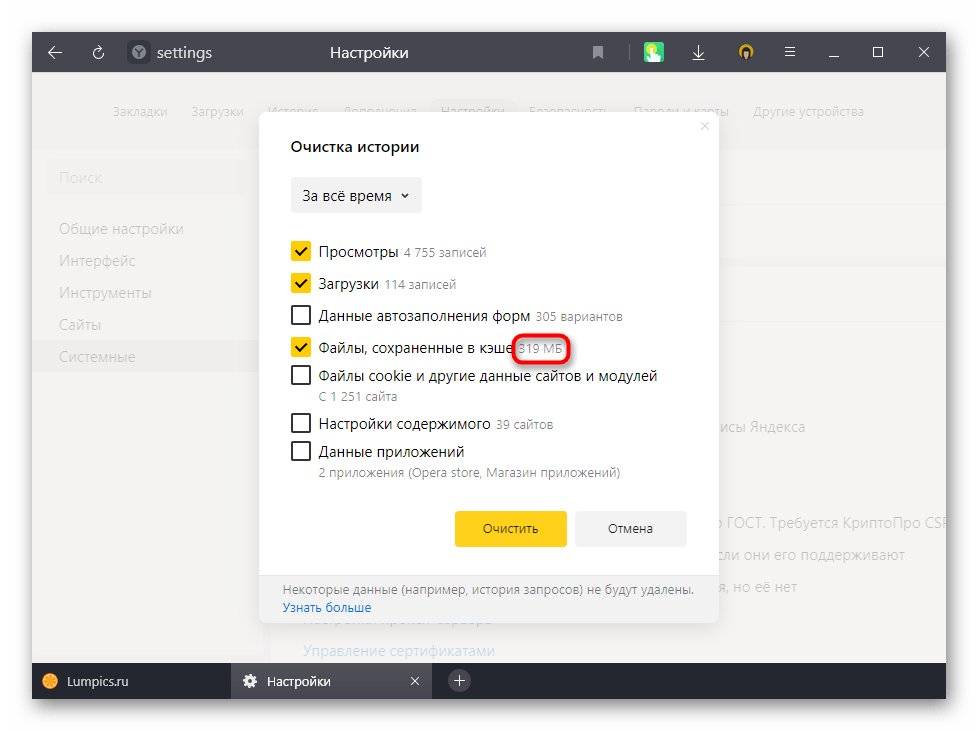
Проверка на вирусы
Современные трояны и вирусы способны блокировать работу браузера даже при наличии установленной антивирусной программы.
Антивирусники и сканеры
Проникновению вредоносного ПО способствует наличие устаревшей версии антивируса и ошибки в его работе. Для поиска и удаления вирусов и троянов можно сделать следующее:
- Записать на сторонний носитель или диск качественную антивирусную программу.
- Запустить ее на проблемном компьютере в безопасном режиме работы Windows. Для запуска этого режима нужно нажать клавишу F8 при перезагрузке.
- В появившемся меню выбрать пункт “безопасный режим” и нажать “ввод”.
- На устройстве запустится безопасный режим, после этого можно подключать носитель с антивирусом и начинать чистку.
В процессе сканирования системы следует указывать все локальные диски. По окончании проверки антивирус покажет имеющиеся проблемы. Устранить их можно, следуя инструкциям программы.
Проверка файла hosts
Трояны и другие вредоносные программы редактируют файл hosts, тем самым блокируя запуск браузера. Очистка данного файла может решить проблему. Процедура проводится так.
- Нажимаем на клавиатуре клавиши Win + R.
- Появится окно, в которое вставляем команду notepad %SystemRoot%system32driversetchosts.
- Запустится программа Блокнот, в которой будет отражено полное содержимое файла hosts. (скрин 1)
- Удаляем все строчки, располагающиеся после 127.0.0.1 local hosts. Страницу нужно прокручивать до конца, опасное содержимое располагается в самом низу документа.
- После удаления всего лишнего нажать кнопку “сохранить”. (скрин 2)
- Перезапустить компьютер.
Нельзя удалять папку etc, в которой расположен файл hosts, это приведет к полному выходу системы из строя. Если исправленный файл не удается сохранить, повторяем все действия от имени администратора.
Что предпринять, если ни один из способов восстановления браузера не помог
Если ни один из вышеприведённых способов не устранил ошибку при запуске «Яндекс.Браузера», то необходимо обратиться в службу поддержки . Сделать это можно следующим образом:
- Ввести в поисковой строке ссылку https://tinyurl.com/zywjjbj/.
- Заполнить появившуюся анкету.
Заполните анкету и отправьте в службу поддержки
- В разделе «Описание проблемы» указать проблему и действия, которые были предприняты для её устранения.
- Прикрепить скриншот, если ошибка возникает при запуске «Яндекс.Браузера».
- Если ошибка проявляется при переходе по какой-то ссылке, то в разделе «Ссылка» указать веб-страницу, на которой появляется проблема.
- Указать свою почту для ответа от службы поддержки.
- Нажать на клавишу «Отправить» и ожидать ответа в течение двух-трёх дней.
Браузер, разработанный , приобрёл широкую популярность среди пользователей. Этому способствует то, что он имеет множество таких интегрированных сервисов, как «Яндекс.Деньги», «Яндекс.Карты», «Яндекс.Такси», и прекрасно синхронизируется на всех устройствах. Если «Яндекс.Браузер» не запускается или перестают загружаться веб-страницы, пользователям рекомендуется последовательно применить для устранения проблемы все указанные в этой статье способы. Один из них обязательно приведёт к нужному результату.
Решение для слабых или перегруженных процессоров
Если наблюдается высокая нагрузка на процессор – порядка 85% и выше, а работа в Яндексе еще не завершена, необходимо завершить остальные процессы. Увидеть степень нагрузки можно во вкладке «Производительность», где отображается текущий уровень загрузки ЦП. А степень влияния каждого процесса на память устройства можно в перечне активных работ на вкладке «Процессы». Достаточно отсортировать их по вкладке «Память» или ЦП. Самые тяжелые необходимо закрыть. Для этого есть традиционно два метода – простой и сложный. Простой можно назвать «товарищ крестик». Он заключается в последовательном завершении работы приложений тем самым крестиком. Будьте готовы к длительному завершению работы некоторых из них. Сложный, но быстрый метод предусматривает завершение всех программ через Диспетчер задач. Нужно снимать задачи, которые выполняют сторонние программы
Но важно не перестараться – по идее, должны остаться ключевые системные программы, антивирус и Яндекс.Браузер. На следующем этапе происходит регулировка автозагрузки. Перечень программ должен быть минимальным
У настоящего делового человека он состоит из:
- Микропрограмм системы;
- Антивируса;
- Программы отслеживания производительности труда;
- Одного коммуникатора или сборщика почты.
А вот Яндекс.Браузер – факультативный. Его можно добавлять или же не делать этого. Все зависит от предпочтений юзера.
Обновление
Иногда браузер не работает из-за необходимости обновить приложение. Самый лучший способ – войти в меню Яндекс серфера. Заветная кнопка обновления находится по следующему пути: Дополнительно – О браузере. По завершении обновления кнопка сменится на перезапуск. Второй способ подойдет тем, у кого нет доступа к меню Яндекс.Браузера. Для этого необходимо с помощью резервного отображателя интернета скачать установочный файл с официального сайта. Затем с помощью инструмента «Удаление программы» панели управления удаляют предыдущую версию программы. Осталось лишь выполнить установку из инсталляционного файла. Недостаток этого метода – потеря ранее сохраненных панелей и вкладок фаворитов.
Почему браузер закрывается сам по себе?Советы от разработчиков Maxthon
Привет, макстоновцы! В прошлый раз мы говорили о вылетах браузера при запуске. Надеемся, что та статья была достаточно информативна, но вам никогда не придётся использовать наши советы на практике. Ведь Maxthon — один из самых стабильных браузеров!
Продолжаем! Если браузер закрывается сам по себе, пока вы спокойно в нём работаете, на то могут быть следующие причины.
1. Слишком много расширений или их ошибки
Maxthon — один из тех браузер, куда вы можете установить столько расширений, сколько захотите. Но если расширений слишком много, могут возникнуть проблемы. Особенно, если расширения работают с ошибками.
Чтобы избежать подобных проблем, вы могли бы просто удалить ненужные расширения. Но на самом делать это вовсе не обязательно: просто зайдите в Меню → Настройки → Функционал и расширения и снимите галочки с ненужных расширений.
Если поймёте, какое именно расширение мешало работе браузера, и сообщите нам об этом, мы постараемся решить проблему.
2. AdBlock Plus
AdBlock Plus — одна из главных фишек Maxthon. ABP не только блокирует рекламу, но и позволяет настраивать отображение страниц. Но некоторые пользовательские фильтры могут привести к неправильной работе браузера, а иногда и к вылетам. Так что если браузер неожиданно вылетает прямо во время работы, вы можете на время отключить ABP, чтобы убедиться, что он исправен и дело не в нём.
3. Автозаполнение
Если в сбоях в работе браузера виновато автозаполнение, чаще всего это проявляется в зависании на некоторых страницах, на которых присутствует поле логин/пароль. Если с остальными страницами таких проблем не возникает, это повод искать в этом направлении.
Автозаполнение помогает с запоминанием паролей и существенно облегчает жизнь, но иногда оно срабатывает и для страниц, где ничего запоминать не нужно. Если это ваш случай, вы можете отключить автозаполнение в Меню → Настройки → Автозаполнение
4. Нехватка оперативной памяти
Нехватка оперативной памяти тоже может быть причиной вылетов. Понять это довольно просто: обычно в таких случаях вы открываете слишком много вкладок (или же несколько тяжелых), запускаете слишком много расширений. В этом случае вам придётся закрыть ненужные сайты и программы, которые пока не используете.
5. Дополнительные данные о возможных причинах
Всё это общие причины возможных сбоев в браузера, их вы можете проверить самостоятельно. Но если проблема серьёзнее, придётся обратиться в поддержку Maxthon. Наши специалисты помогут разобраться в вашей проблеме.
Чтобы лучше разобраться в проблеме, нам может понадобиться дополнительная информация:
- операционная система, RAM и т.д.
- версия браузера
- защитный софт, установленный на компьютере
- информация об учетной записи Maxthon
- отчеты об ошибках
Отчеты об ошибках в работе Maxthon хранятся в папке MaxthonCrashData. Чтобы найти её, используйте сочетание клавиш Win + R и введите команду «%temp%». Скорее всего, вы окажитесь в папке, расположенной по адресу C:UsersПользовательAppDataLocalTemp. Запакуйте папку в архив и отправьте нам для анализа.
Вот и сейчас уже выкинуло один раз! Где что искать — не знаю! Вчера все работало, потом сели дети — что делали даже не знаю, но не жаловались!
Утром села — пишет, что не может найти настройки. Ничего не будет сохранять (настройки). Выкидывает каждые 1-2 минуты! Пока писала — еще 2 раза выкинуло! Блин и опять выкинуло!
Постоянно использую Хром. Пробовала Експлорер — то же самое! Все почистила, полечила, систему отакатить не могу, почему-то.
Системный модуль Flash
Если вышеописанные действия не помогли – попробуйте наоборот, включить тот, что в системной директории, а стандартный включить. Затем, если необходимо, переустановите Adobe Player. Как это сделать, описано ниже.
Иногда в результате системных сбоев, неправильной установки обновлений или заражения вирусами, файлы отдельных программ могут быть повреждены. Это приводит к множеству ошибок и неправильной работе. Так как Adobe Flash нужен браузерам для работы с большим количеством контента на страницах сайтов, от его корректности зависит и функционирование обозревателей.
Если интернет-обозреватель вылетает при попытке запуска онлайн фильмов или игр – проблема, скорее все, именно в этом. Если браузер закрывается и выдает ошибки почти сразу после запуска – это также может оказаться причиной. Удаление и повторная установка Флеш Плеера могут помочь в этом случае. Если вы не знаете, как это делается, следуйте инструкции, представленной ниже.
Причина 4: Забитый кеш
Кеш браузеру нужен для ускорения загрузки веб-страниц при повторных обращениях к ним. Чем объемнее папка с кешем, тем сложнее может стать обработка данных оттуда, что особенно ощутимо на старых компьютерах. Поэтому если вы никогда не очищали кеш или делали это 1-2 раза при возникновении проблем с отображением страниц, рекомендация по его очищению может оказаться действенной. При этом бросаться в крайности и часто очищать кеш также нет необходимости, ведь тогда такой процесс возымеет прямо противоположный эффект: страницы, на которые вы заходите, будут грузиться дольше, раз за разом сохраняя некоторые данные в кеш.
Частота очистки у каждого пользователя должна быть индивидуальной, и зависеть от того, сколько времени он проводит в браузере и как часто открывает именно новые сайты. Если ваш род деятельности или хобби связан с постоянным поиском в интернете, кеш будет состоять из данных множества сайтов, на которые вы можете больше никогда не зайти. Из-за этого очистку лучше делать раз в 2-3 месяца или реже. А тем, кто привык открывать одни и те же сайты, очистка может не пригодиться очень долгое время. Сейчас практически все браузеры показывают, сколько мегабайт на жестком диске занимает папка с кешем, и если это число огромное, есть смысл выполнить удаление этих записей.
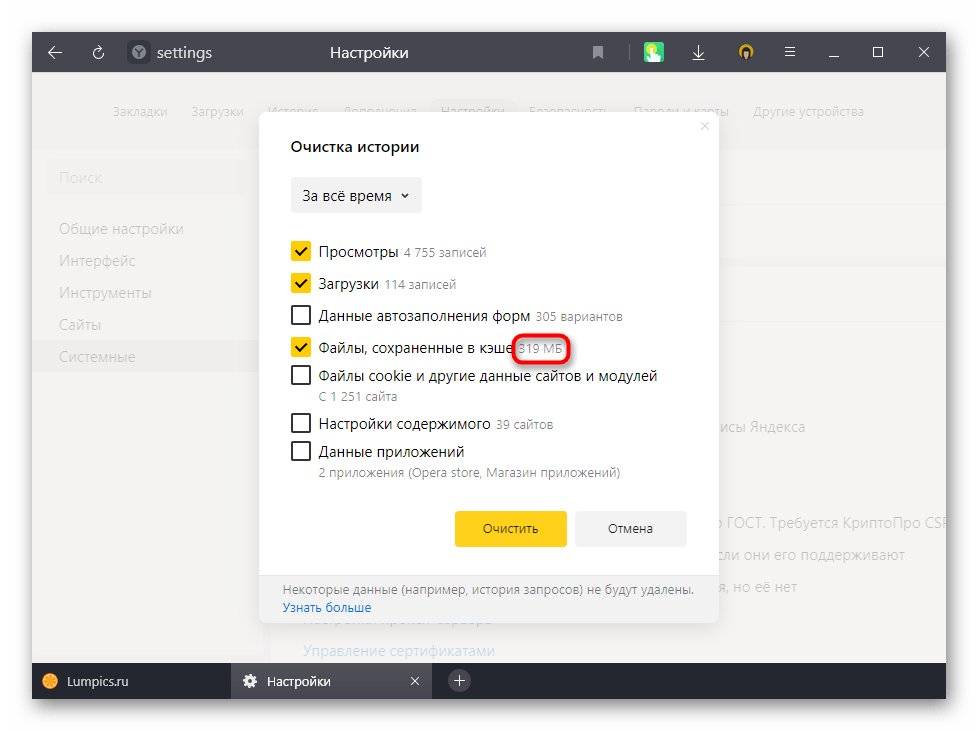
Расширения
Как и в случае с Chrome, немаловажную роль в скорости работы Mozilla играют установленные вами расширения. Желательно перейти во вкладку с настройками браузера и отключить те дополнения, которыми вы не пользуетесь, а вместо них установить действительно полезные для вашей «оперативки». Вот парочка дополнений, которые смогут разгрузить ваш браузер и ОЗУ:
- OneTab. Как вы могли догадаться, это дополнение можно установить не только на Chrome, но и на Mozilla. Функциональность версий не отличается, поэтому если хотите бороться с «прожорливыми» вкладками, ставьте расширение и деактивируйте ненужные страницы.
- Auto Tab Discard. Схожее с OneTab приложение, которое позволяет экономить оперативную память путем контроля за неактивными вкладками. Вы можете выставить время, по истечении которого страницы будут закрываться. При этом, вы с легкостью сможете их вернуть в любой момент.
Замена системных библиотек
Очень часто антивирус не может устранить все последствия заражения. Вредоносные программы изменяют содержимое системных библиотек, вынуждая их работать неправильно. В этом случае после очистки компьютера от вирусов придется заняться восстановлением системных файлов.
Для функционирования браузеров необходима библиотека «rpcss.dll», которая располагается в директории «C:\windows\system32\». Попробуйте скопировать ее с другого компьютера или скачать в сети.

Также необходимо запустить средство восстановления поврежденных системных файлов Windows. Это можно сделать с помощью командной строки:
- Вызовите меню «Пуск».
- В поисковую строку в самом низу меню введите «cmd», но не нажимайте Enter.
- Кликните ПКМ по найденной утилите и в контекстном меню выберите функцию «Запуск от имени администратора».
- В открывшейся консоли Виндовс введите команду «sfc /scannow» без кавычек и нажмите Энтер.
- Дождитесь завершения процесса и закройте консоль.
Заключение
Итак, в данном материале мы попытались рассказать о том, что делать, если не открывается Гугл Хром в Windows 7. Теперь подведем итоги и сделаем кое-какие выводы. Начнем с того, что причин для появления такой проблемы довольно много. И определить конкретную часто не могут даже специалисты.
Поэтому приходится перебирать все способы решения проблемы. Некоторым пользователям везет: им помогают самые простые решения. А вот другим приходится прибегать к сложным вариантам. Но если делать все в строгом соответствии с инструкцией, то ничего страшного не случится. Главное – не заниматься самодеятельностью.

































