Страница Opera Config
Практически все конфигурации, которые вы можете изменять, расположены на специальной страничке Opera Config. Есть несколько способов сюда попасть:
- Через панель управления браузера. Кликните по кнопке «Опера» и из ниспадающего списка выберите пункт «Settings» («Настройки»).
- С помощью комбинации горячих клавиш Alt+P (в русской раскладке это буква «З»). Работает при любом активном языке ввода и при включенном режиме Caps Lock.
- Через поисковую строку браузера. Введите «Opera:config» и нажмите Enter.
На странице Opera Config вы сможете найти 3 раздела: Browser (Браузер), Websites (Вебсайты) и Privacy & Security (Безопасность).
Browser
По умолчанию вы перейдете в первый раздел – Browser. Здесь находятся инструменты, с помощью которых можно:
- Сделать Оперу браузером по умолчанию.
- Выбрать поисковую систему.
- Импортировать закладки из другого браузера или подготовленного HTML-файла.
- Настроить прокси.
- Выбрать язык интерфейса и подключить различные словари.
- Указать папку для загрузки файлов по умолчанию.
- Задать горячие клавиши и жесты.
- Определить внешний вид экспресс-панели.
На этой странице расположены и некоторые скрытые настройки Опера. Чтобы они отображались, необходимо установить галку напротив пункта «Show Advanced Settings» («Показывать дополнительные»).
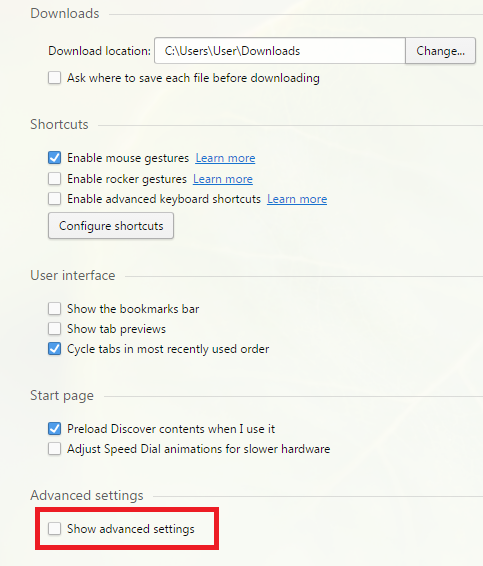
Если вы хотите перейти в другое меню – откройте одну из вкладок, расположенных в левой части окна.
Websites
Раздел Websites (Вебсайты) посвящен отображению веб-страниц и работе с ними. Здесь расположены:
- Размеры шрифтов и масштаб страниц.
- Включение и отключение изображений и картинок.
- Работа JavaScript.
- Настройка всплывающих окон.
- Разрешение сайтам отслуживать ваше месторасположение.
- Параметры работы с веб-камерой и микрофоном.
- Управление плагинами.
- Демонстрация системных уведомлений.

Подробности
Для активации скрытых настроек Оперы достаточно воспользоваться следующей пошаговой инструкцией:
- Открываем браузер и переводим курсор на адресную строку.
- Вставляем фразу opera://flags и жмем на <keybtn>Enter</keybtn>, система автоматически перенаправляет нас в окно экспериментального контента.
- Окно состоит из поисковой строки и двух вкладок: Available (доступные) и Unavailable (недоступные).
- Все доступные функции представлены и описаны на английском языке, так что придется постараться, чтобы найти нужную.
- После долгих мучений найденный параметр можно активировать, отключить или выставить для него значение по умолчанию.
- Сделать это просто – напротив каждого объекта есть выпадающее меню с вариантами, выбираем оптимальный и корректировки вступят в силу тут же.
Поиск параметров
За последнее время разработчики добавили десятки новых возможностей, весь перечень которых буде сложно поместить на страницах этой статьи. Поэтому приведем несколько шагов, которые позволят найти нужны функционал:
- Переходим на страницу экспериментальных настроек уже известным нам способом.
- Используем сочетание клавиш <keybtn>Ctrl</keybtn> + <keybtn>F</keybtn> для активации поисковой строки или наводим на нее курсов в правом верхнем углу окна.
- Вписываем или копируем интересующий параметр туда, кнопкой <keybtn>Enter</keybtn> подтверждаем серьезность намерений.
- Проводим необходимые манипуляции и закрываем окно.
Никаких сложностей с поиском определенной функции нет, главное – знать ее название на английском языке.
Как правильно настроить Opera
Команда меню Opera settings — настройки — позволяет задать параметры веб-браузера и использовать функцию синхронизации для установки единых параметры в Опере на всех устройствах. Рассмотрим несколько способов импорта параметров Opera и первоначальную настройку обозревателя.
| Рекомендуем! InstallPack | Стандартный установщик |
|---|---|
| Официальный дистрибутив opera | |
| Тихая установка без диалоговых окон | |
| Рекомендации по установке необходимых программ | |
| Пакетная установка нескольких программ |
opera.com/ru рекомендует InstallPack, с его помощью вы сможете быстро установить программы на компьютер, подробнее на сайте.
Как правильно настроить Opera
Окно параметров в Opera доступно из меню. Настройки кэширования, паролей, запуска, внешнего вида, поиска хранятся в отдельных файлах в каталоге Opera. Есть два способа импортировать опции.
- Из Опера или других браузеров, через интерфейс.
- Копирование файлов настроек.
Рассмотрим, как сохранить параметры Оперы и загрузить их в обозреватель из предыдущей версии или другого веб-браузера.
Способ 1. Импорт в Опере
В Опере есть раздел для импорта закладок, опций и других данных. Он позволит загрузить профиль из другого обозревателя, например, Internet Explorer. Для этого выполните следующие действия:
Откройте Оперу и перейдите в раздел меню «Закладки», «Импорт закладок и настроек…».
В открывшемся окне укажите источник импорта (веб-браузер или HTML-файл), выберите опции для переноса и нажмите кнопку «Импортировать».
О завершении импорта сообщит другое окно. Нажмите «Готово».
Способ 2. Копирование файлов
Этот метод предполагает поиск и перенос параметров Опера на другой компьютер в виде файлов. Сначала выясним, где найти файлы профиля на ОС Windows.
Переходим в директорию C:\Documents and Settings\usr\Application Data\Opera\Opera. Здесь «usr» – имя пользователя Windows. Находим в папке следующие файлы.
- \profile\opera6.ini – настройки Опера;
- \vlink4.dat – история просмотров;
- \profile\opera6.adr – закладки Opera;
- \speeddial.ini — экспресс-панель обозревателя с «плиточными» закладками.
В файле «opera6.ini» содержится полная информация о профиле. Для переноса всех опций обозревателя достаточно скопировать этот файл на другой компьютер и поместить его в ту же рабочую папку. Если нужно перенести закладки, историю и экспресс-панель, скопируйте в папку профиля и другие файлы в ту же директорию с сохранением полного пути.
Настраиваем Opera
Для изменения любых параметров нужно знать, где находятся настройки. Страница конфигурации браузера доступна из меню обозревателя или по нажатию клавиш Alt + P.
После входа в меню откроется отдельная вкладка со страницей параметров Оперы.
Здесь можно управлять быстрым доступом, оформлением, синхронизацией, блокировкой рекламы, боковой панелью, запуском, службами поиска и другими функциями. Пролистайте страницу вниз и нажмите «Дополнительно» для открытия дополнительных опций. Они будут просто подгружены внизу окна.
Здесь можно сменить язык интерфейса, управлять жестами, установить начальную страницу, включить турбо режим, быстрый поиск, задать интернет-настройки, измерить место загрузки файлов.
Кнопка в самом низу страницы выполнит сброс всех измененных параметров обозревателя к первоначальным установкам.
Скрытые параметры
В старой версии Оперы на станице параметров Opera была кнопка скрытых настроек. Команда находилась в подразделе страницы «Браузер» и назвалась «Показывать дополнительные настройки».
В новых релизах Opera скрытые настройки исчезли из меню функций. Вместо галочки внизу окна находится пункт «Дополнительно». Другие опции будут подгружены снизу на странице.
Окно параметров Оперы содержит все необходимые функции для изменения пользовательских настроек. Зная, как настроить Оперу, можно изменить конфигурацию вручную или импортировать уже настроенные опции из другого браузера или ПК.
«Настроить браузер Internet Explorer (хоть IE 9, хоть IE 10)»
Нажимаем на кнопку «Настройки» (шестерёнка в правом верхнем углу).
Щелкаем по строчке «Свойства обозревателя» в IE 9, или «Свойства браузера» в IE 10.
Видим открывшееся окно «Свойства», на вкладке «Общие» вы можете вписать адрес страницы (страниц), которую хотите назначить домашней.
На вкладке «Безопасность» настраиваем уровень безопасности, который будет использоваться при посещении сайтов – «Средний», «Выше среднего», «Высокий». Высокий уровень не ставьте, а то будет блокировать все подряд, поставьте «Выше среднего».
В процессе работы internet explorer Вы можете создать ярлык понравившегося Вам сайта и поместить его на рабочий стол Windows. Для этого кликните правой клавишей мыши на странице сайта и выберите вкладку «Создать ярлык».
На вкладке конфиденциальность можете так же настроить подходящие вам параметры, установив бегунок в нужное положение. Потом «Применить», «ОК».
На вкладке «Программы» вы можете назначить IE браузером по умолчанию. Установить надстройки. Назначить программы для работы с электронной почтой.
Перейдя на вкладку «Управление надстройками» вы можете включить или отключить плагины и тулбары запускаемые вместе с браузером. Чем больше включено, тем дольше запуск браузера. Поэтому оставьте лишь самые необходимые вам.
В командной строке на вкладке «Безопасность» вы можете включить фильтр «SmartSreen» для безопасного открытия страниц интернета. Можете включить защиту от слежения и очистить журнал браузера.
Щёлкнув правой кнопкой мыши на пустом месте в самом верху браузера вы можете включить или отключить нужные вам надстройки. Я пошутила на счёт Webalta! Просто на днях с одной прогой поймала её на комп. Везде вычистила, читайте, как удалить тулбары в этой статье как удалить toolbar — тулбар. Так и не знала, что она у меня она есть, пока «скрины» не стала к статье снимать.
Любые сайты и поисковые системы вы можете мышкой из «Избранное» перетащить на «Панель избранного». Я перетащила поисковые системы, которыми чаще пользуюсь.
Нажав на треугольник в адресной строке вы увидите адреса последних сайтов на которых были, журнал и избранное. Можете сразу перейти туда нажав на нужную строчку.
Я пользуюсь Mozilla Firefox 19 и IE 10. При запуске Firefox загружается гораздо дольше, чем IE, но загрузившись работает устойчиво, очень редко бывают сбои, а у IE сбои бывают. Firefox люблю за огромное число дополнений и расширений, ни у одного браузера столько нет. Настройки очень простые. Друзья мои, если вы пользуетесь OS Windows, то я вам не рекомендую назначать какой-либо браузер по умолчанию, кроме Internet Explorer. И тем более, не приведи Господи, удалять его. Это я написала для тех кто хочет пользоваться всеми функциями ПК. Слишком многое в Windows связано с IE, ты можешь не пользоваться им, но ликвидировать не смей! Настройки IE 10 простые, почти ничем не отличаются от IE 9. Сейчас у меня кроме Win 7 на компе стоит ещё Win 8, IE 10 сразу был интегрирован в Windows 8.
Завершение
Существует немало скрытых функций, оставленных разработчиками для любопытных пользователей. Это раскрывает новые возможности для оптимизации рабочих процессов и ускорения использование интернет-обозревателя Opera. А тонкие настройки в данном аспекте очень помогут, что расположены на странице opera://flags.
В новой версии Opera существует несколько категорий настроек, такие как «Дополнительные настройки», «Настройки для опытных пользователей» и «Экспериментальные функции».
«Дополнительные настройки» можно включить без каких-либо трудностей и знаний сочетания «секретных» клавиш или ввода команд, для того что бы включить «Дополнительные настройки» в Опере, достаточно нажать сочетание клавиш Alt+P или кнопку «Настройки» в меню браузера, прокрутить страницу с настройками до конца и отметить пункт «Показать дополнительные настройки», после чего они будут отображены на странице настроек и помечены точкой.
В дополнительных настройках Opera, вы можете включить такие функции, как:
Загрузка фоновых вкладок с задержкой Позволяет осуществлять быстрый запуск браузера за счет задержки запуска вкладок, оставшихся с предыдущего сеанса, загружается только активная вкладка, остальные вкладки будут загружаться по мере вашего обращения к ним.
Показывать полный URL-адрес в комбинированной адресной строке и строке поиска При включении данной опции в адресной строке вместо сокращенного URL будет отображаться полный URL-адрес.
Расположить вкладки вплотную к краю экрана при развернутом окне браузера При активации данной опции, вкладки располагаются вплотную к краю экрана на 1 пиксель.
Максимальное число колонок Позволяет указать количество колонок для сохранения миниатюр сайтов на экспресс-панели.
Использовать аппаратное ускорение, если доступно Данная функция позволяет браузеру использовать ресурсы видеокарты для более быстрого отображения страниц.
Скриншот 1. Настройки Opera.
Для того чтобы включить «Настройки для опытных пользователей», нажмите сочетание клавиш Alt+P или кнопку «Настройки» в меню браузера, откроется окно со стандартными настройками браузера (см.Скрин.1).
Стоит отметить, что после открытия окна с настройками Оперы, курсор не должен быть активным (мигать) в любом из полей, например, в адресной строке или в строке поиска настроек, для того чтобы убрать курсор, щелкните указателем мыши на любом участке окна, также раскладка клавиатуры должна быть переключена на английский язык.
Скриншот 2. Предупреждение.
В Настройках для опытных пользователей вы можете активировать опции:
Задержка предпросмотра вкладок Позволяет настроить время задержки вывода окна предпросмотра вкладок
Скрыть поле поиска на Экспресс-панели Позволяет скрыть поле поиска, которое расположено в верху Экспресс-панели
Всегда показывать настройки для опытных пользователей После активации данной опции «Настройки для опытных пользователей» будут всегда под рукой
Скриншот 3. Настройки для опытных пользователей.
Настройки для опытных пользователей Opera помечены треугольником (см. скрин.3), для того что бы каждый раз не выполнять включение скрытых настроек в Опере, поставьте галочку напротив пункта «Всегда показывать настройки для опытных пользователей»(см. скрин.4).
Скриншот 4. включение настроек для опытных пользователей в Opera.
Для того чтобы получить доступ к Экспериментальным функциям Opera в адресной строке браузера введите opera://flags и нажмите клавишу Enter, после чего откроется страница со списком экспериментальных функций Opera (см. Скрин.5).
Скриншот 5. Экспериментальные настройки Opera.
В экспериментальные функции браузера включены функции, которые находятся на стадии разработки или тестирования и возможно некоторые из них когда-нибудь будут добавлены к основным функциям браузера, также они могут быть и удалены из списка экспериментальных функций Opera, поэтому их количество может периодически меняться, как в сторону убывания, так и в сторону возрастания.
Стоит отметить, что активация экспериментальных функций может привести к нестабильной работы браузера и потери данных, будьте внимательны при их активации.
Но, прежде чем перейти к описанию данных настроек, нужно уяснить, что все действия с ними производятся на страх и риск пользователя, и вся ответственность за возможный вред, причиненный работоспособности браузера, ложится только за него. Операции с данными функциями являются экспериментальными, и разработчик не несет ответственности за последствия их применения.
Скрытые настройки Opera
В браузере есть возможность открыть так называемые «скрытые настройки». В них входят параметры Opera и Chromium – движка, на котором построен интернет-обозреватель.
Чтобы получить к ним доступ, введите в строке поиска браузера Opera: flags
Большинство функций, указанных здесь, будут полезны разработчикам сайтов и веб-контента. Но и остальным использовать эти параметры не запрещается.
Opera предупреждает, что использование экспериментальных функций может вызывать сбои в работе. В том числе, к брешам в защите конфиденциальных данных, частичной или полной утрате всей информации, сохраненной в браузере. Поэтому используйте их на свой страх и риск!
Функции Chromium указаны ближе к концу списка. Среди интересных можно выделить:
- Enable network logging to file – создает файл netlog.json в каталоге данных пользователя, позволяющий вести сетевой журнал в нем.
- Web Authentication Testing API – позволяет тестировать виртуальную аутентификацию.
- Allows a page to show popups during its unloading – показываются всплывающие окна страницы при ее выгрузке.
Как настроить Оперу под себя на базовом уровне
По сравнению с другими программами, современные браузеры предлагают несколько способов входа в меню.
Где настройки – можно найти в меню, выйти через клавиатурную комбинацию или ввести адрес прямо в адресную строку. В нашем любимом Интернет-приложении адреса внутренних страниц начинаются с префикса opera: (к примеру, opera:config). Как выйти на другие уровни – рассказано ниже.
Как выставить открытые настройки
Чтобы войти в основной раздел, наберите в адресной строке opera:config, opera:settings (это равносильно), или же нажмите Alt-P. Так вы окажетесь в общем списке настроек.
Здесь находится практически всё, что нужно для начала пользования. Настройка VPN и блокировка рекламы, вход в учётную запись и работа с закладками, шрифты, управление расходом батареи, контроль JavaScript и Flash и многое другое.
Все эти опции доступны даже неопытным пользователям. Однако, если вы хотите зайти глубже, вам следует выйти на следующий уровень.
Что искать в скрытых разделах
Скрытые настройки предназначены для продвинутых пользователей, которым уже мало стандартных. Такие хотят выжать максимум из возможностей системы.
Чтобы активировать скрытые разделы настроек, нужно:
- Открыть общий раздел Settings.
- Поставить галочку в пункте «Показать дополнительные настройки» (см. иллюстрацию).
После этого меню станет заметно богаче. Рассмотрим пример на иллюстрации.
На втором изображении, после включения дополнительных настроек, в разделе «При запуске» добавилось два пункта.
- «Загружать фоновые вкладки с задержкой» означает, что фоновые вкладки будут загружаться только при обращении к ним. В остальное время вся мощность будет направлена на обработку открытой страницы. Это облегчает работу с программой.
- «Спрашивать, когда Opera загружается ярлыком…» — средство против вирусной подмены домашней страницы. Если на рабочем столе появляется ярлык страницы, выглядящий как ярлык браузера, то при его запуске вы будете заходить на этот сайт. А какая страница задана в качестве домашней – не играет роли. Данная опция направлена на пресечение подобного коварства.
Подобные расширенные меню появляются в любом разделе. Отдельной страницы для скрытых настроек нет. Но есть экспериментальная секция Flags.
За флажки: экспериментальный раздел Flags
Прежде чем добавить новые настройки в основное меню, разработчики вводят их в экспериментальном режиме. С самого начала не всегда понятно, насколько корректно работают новые настройки, а также нужны ли они пользователям вообще.
Чтобы войти в секцию экспериментальных настроек, введите в адресной строке адрес opera:flags. Не стоит удивляться, что весь раздел, кроме введения, на английском. Текст той или иной настройки переводят на другие языки только после её переноса в основные.
Как правило, в этом разделе опции не настолько критичные. Например, после сбоя можно не перезапускать браузер с нуля, а попробовать спокойно восстановить его состояние.
Или использовать программу для доступа к внешним мониторам (в режиме, скажем, PowerPoint).
Или настроить выборочное применение правил для встроенного блокировщика рекламы. Или разрешить сохранение веб-страницы в формате PDF.
Проблема с данной секцией в том, что в каждом обновлении Оперы она будет меняться, поэтому описать её раз и навсегда не получится. На то этот раздел и экспериментальный. Поэтому рекомендуем вам читать список каждый раз после обновления.
Как мы и сказали, описание опций доступно лишь на английском. Увы, поскольку это не веб-страница, а раздел браузера, перевести её с помощью онлайн-переводчика напрямую не получится. Придётся копировать фрагменты текста и переводить их в окне программы (допустим, расширения Google Translate).
Скажем прямо: большинству пользователей раздел Opera flags не нужен. Но если вы желаете извлечь из программы максимум пользы, здесь для вас есть много интересного.
Как начать сначала
Если вам внезапно нужно сбросить настройки Opera к исходным, делается это в несколько шагов:
- Откройте меню браузера — буква «О» в левом верхнем углу.
- Откройте пункт «О программе».
- Посмотрите адрес папок, указанных как место хранения настроек и кэша:
- Удалите эти папки в файловом проводнике. Если какие-то файлы будут определены как системные – подтвердите удаление, при необходимости – с правами администратора.
При перезапуске браузер откроется с пустыми настройками. Удаление коснётся всего: истории, кэша, установленных расширений, любых личных данных.
Повторим, на самом деле искусство настраивать браузер в одну статью не впишется, особенно если это Опера. Поэтому стоит остановиться на каждом интересующем вам разделе подробнее. А мы на нашем сайте осветим все вопросы, которые могут вас заинтересовать.
Как установить Опера на компьютер
Учитывая то, что Опера перешла на новый движок, юзер может скачать:
- Новую версию, которая периодически получает официальные обновления и делает работу более быстрой и безопасной.
- Одну из старых версий, которая ещё не использует WebKit. В них есть уникальные функции, доступные сейчас только в виде отдельных приложений, а также привычный интерфейс.
Вне зависимости от того, какую версию вы хотите установить, нужно скачать файл с расширением exe. Пример названия — Opera_1217_int_Setup.exe, где цифры после Opera обозначают версию (12.17 и прочие), а «int» — языковую принадлежность (английский язык и интернациональная версия).
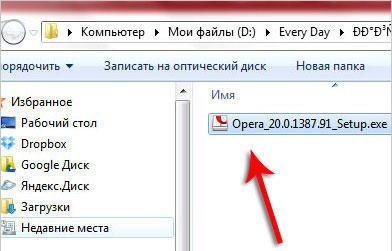
Если установщик показывает сообщение «Файл не является 7-Zip архивом», попробуйте загрузить его заново. Это связано с тем, что передача данных была оборвана и пакет не скачался. Полноценный установщик занимает примерно 10 Мб памяти.
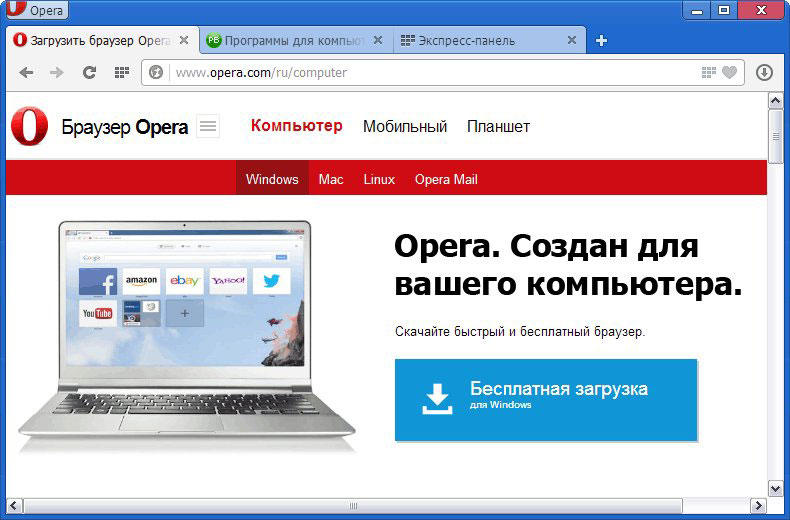
Любую версию можно сразу установить на выбранную пользователем Windows или на флешку. В процессе установки рекомендуется нажать кнопку «настроить» — там вы можете выбрать желаемые опции, например, изменить расположение ярлыков или сделать Опера браузером по умолчанию.
Установка новой версии

Для того чтобы установить последнюю версию, нужно на сайте прокрутить список с архивом вниз. Нумерация идёт по возрастанию, например, после 12.16 идёт 12.17. Если у вас на компьютере уже есть Опера, то новую версию можно установить, просто обновив браузер.
Установка старой версии
Несмотря на то, что Опера на новом движке постоянно обновляется и становится быстрее и безопаснее, в ней нет функций, которые были доступны, пока браузер работал на старой платформе. К ним относится почтовый клиент — сейчас его можно использовать только как отдельную программу. Старая версия Опера может понадобиться тем, кто привык к браузеру на ранних этапах его развития либо нуждается в особых опциях.
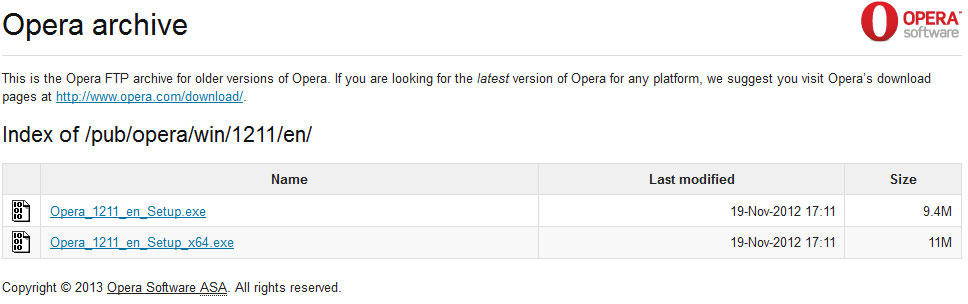
Для того чтобы установить старую версию Опера, нужно выбрать её в том же архивном списке на официальном сайте. К сожалению, ранние версии поисковика больше не поддерживаются разработчиком, поэтому использовать их может быть небезопасно, так как они не отвечают современным требованиям по защите от вирусов.
В каком файле хранятся настройки оперы?
Тут вы тоже видите закладки Opera, это файл Bookmarks, также история браузера расположена в файле Hystory.
Где хранятся настройки в опере?
И вообще, все данные браузера: закладки, вкладки, экспресс-панель, настройки, история и пароли находятся в папке профиля Opera, то есть в папке : C:UsersАдминистраторAppDataRoamingOpera SoftwareOpera Stable.
Где находится основная часть настроек браузера Internet Explorer?
В браузере Internet Explorer основная часть настроек содержится в меню Сервис – Свойства обозревателя. Вкладка Общие позволяет задать адрес домашней страницы, которая будет автоматически загружаться в окно браузера при его запуске, цвета гиперссылок по умолчанию, название шрифта по умолчанию.
Как найти настройки браузер в компьютере?
Где найти настройки браузера в компьютере Управление браузерами в основном осуществляется непосредственно на главной странице. В компьютере пользователь может найти доступ к браузеру, установить его или удалить. Для этого можно просто нажать кнопку «Пуск».
Где хранятся закладки в браузере?
перейдите в Локальный Диск C, далее в системные файлы – «Documents and Settings»; переходите в «Local Settings» – «Application Data» – «Google Chrome», «User», «Data», «Default»; в этой папке отыщите файл с названием «Bookmarks». Данное название и обозначает закладки, а также место, где они находятся на компьютере.
Как сохранить все настройки в опере?
Как сохранить настройки Оперы
- Ищем папку C:Documents and Settingsимя_пользователяApplication DataOperaOpera (папка скрытая и, чтобы её найти, необходимо включить отображение скрытых папок в проводнике windows);
- Cохраняем найденную папку с настройками Оперы на другой локальный диск или на флешку;
Где находится файл настроек Google Chrome?
Windows 7, 8.1 и 10: C:Users\AppDataLocalGoogleChromeUser DataDefault. Mac OS X El Capitan: Users//Library/Application Support/Google/Chrome/Default. Linux: /home//. config/google-chrome/default.
Как подключить интернет в Internet Explorer?
Настройка браузера Internet Explorer
- Запустите браузер:
- Нажмите клавишу «Сервис»:
- В выпадающем меню выберите раздел «Свойства обозревателя»:
- В появившемся окне выберите закладку «Подключения»:
- В закладке «Подключения» нажмите кнопку «Настройка сети»:
Где находится браузер на ноутбуке?
- Запустив обозреватель, посмотрите на «Панель задач» (расположена внизу, по всей ширине экрана).
- Нажмите на значке браузера правой кнопкой. Теперь Вы увидите его название, например, Google Chrome.
Как настроить Google на компьютере?
Инструкции для Windows
- Скачайте установочный файл.
- Когда появится запрос, нажмите Выполнить или Сохранить.
- Чтобы запустить сохраненный установочный файл, дважды нажмите на него.
- Запустите Chrome. Windows 7. Когда установка завершится, окно Chrome откроется автоматически. Windows 8 и 8.1.
Где на ноутбуке настройки?
Откройте Центр уведомлений щелчком мыши нажав на иконку области уведомлений. В самом низу Центра уведомлений можно увидеть секцию быстрых действий, где нужно нажать на плитку Все параметры , тем самым открыв окно Настройки .
Где хранятся закладки на компьютере?
Открываем закладки в браузере
Переходим к списку основных функций и меню в правом верхнем углу. Затем наводим курсор на пункт «Закладки». В открывшемся списке ищем пункт «Диспетчер закладок» и нажимаем на него. В открывшемся окне вы увидите все закладки, сохраненные в браузере.
Где хранятся закладки в гугл хром?
Как найти закладку
- Откройте браузер Chrome на компьютере.
- В правом верхнем углу окна нажмите на значок «Настройка и управление Google Chrome» Закладки.
- Найдите нужную закладку и нажмите на нее.
Где хранятся закладки в хроме Windows 10?
На компьютере все закладки в Windows 10 браузера Google Chrome будут храниться в файле Bookmarks. bak. Чтобы найти где закладки в виндовс 10 хранятся нужно найти на компьютере файл Bookmarks. bak, а для этого нужно открыть проводник например открыв на рабочем столе Этот компьютер.
Инструменты разработчика
Инструменты разработчика предназначены для разработки и отладки локальных и удаленных страниц. Они позволяют просматривать страницы, используя объектную модель документов, и выделять на них элементы. С их помощью можно пошагово выполнять код JavaScript и быстро просматривать изменения в стилях CSS, а также отлаживать созданные приложения и анализировать, как они влияют на сетевые ресурсы. Инструменты разработчика позволяют осуществлять удаленную отладку страниц в том виде, в каком их увидят пользователи на мобильном телефоне или на экране компьютера.
Полный список инструментов разработчика слишком длинный, и рассказать здесь о каждом из них не представляется возможным. Для получения дополнительных сведений обратитесь к руководству пользователя по инструментам разработчика.
Чтобы открыть инструменты разработчика, пользователям Mac нужно выбрать View (Вид) > Show Developer Menu (Показать меню разработчика) . На панели меню появится новое подменю Developer (Разработчик) . Для работы с инструментами выберите Developer (Разработчик) > Developer Tools (Инструменты разработчика) .
Чтобы открыть инструменты разработчика, пользователям Windows и Linux нужно перейти в меню O > Developer (Разработчик) > Developer Tools (Инструменты разработчика).
Чтобы закрыть инструменты разработчика, нажмите кнопку X в верхнем правом углу окна инструментов.
Сброс настроек браузера Опера
Следует отметить, что в это приложение встроена прекрасная функция, которая позволяет откатить все изменения до заводских установок. Чтобы это сделать, вам потребуется следующее:
- Необходимо запустить утилиту на компьютере или ноутбуке.
- Зайти во вкладку меню программы.
- Выбрать параметры приложения, и найти дополнительные значения.
- Здесь будет отдельная вкладка «Сброс настроек Опера».
- Активировав эту функцию, интернет-обозреватель вернется к прежним значениям.
Стоит отметить, что вы также предварительно можете сохранить текущие возможности в резервной копии, чтобы впоследствии при необходимости восстановить и применить их для обозревателя.
В настоящее время далеко не каждый юзер обращает внимание на полноценные возможности интернет-обозревателя, а ведь эта программа может стать чем-то большим нежели простым инструментом для серфинга в сети. Здесь самое главное правильно изменить функции, а после сохранить возможности, что позволит существенным образом преобразовать работу приложения и скорость обработки веб-ресурсов
































