Карман
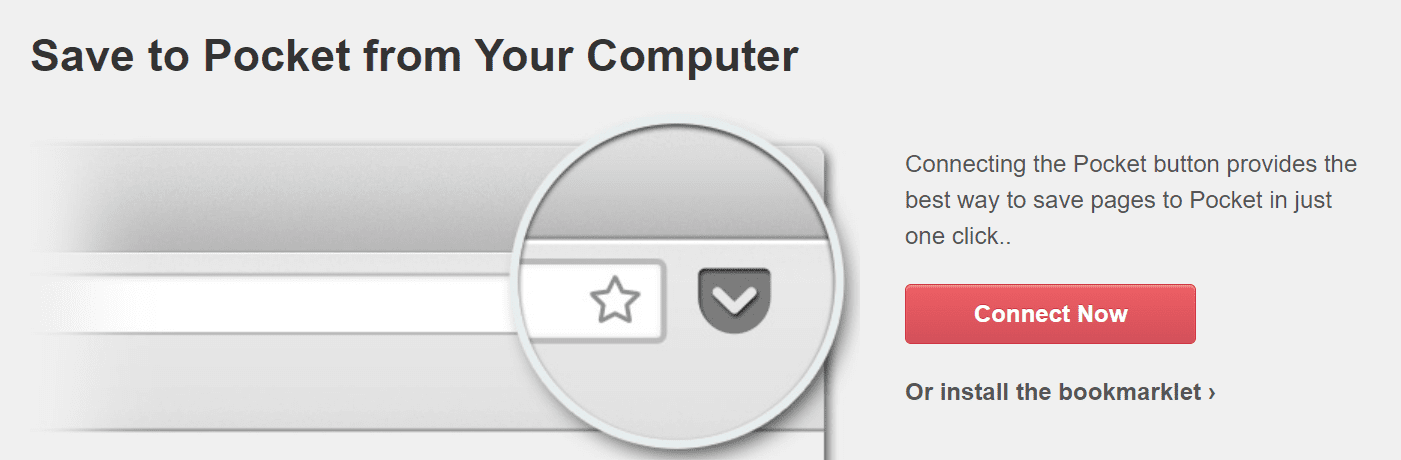
Карман является первым в списке, поскольку он удовлетворяет все потребности вашего менеджера закладок. Это позволяет вам получить доступ к вашим закладкам в любое время.
Особенности кармана
- Доступно в расширении для браузера и в веб-приложении (Pocket app).
- Получите рекомендации в соответствии с вашими интересами
- Категории, папки и подпапки
- Постоянная библиотека для сохранения ваших ссылок навсегда
Преимущества кармана
- Приложение Pocket. Вы можете получить доступ к своим закладкам через браузер, а также через мобильное приложение Pocket (как для iOS, так и для Android).
- Читайте и слушайте сохраненные статьи.
- Отрегулируйте размер текста, стиль шрифта или режим просмотра для сосредоточенного чтения.
- Читайте статьи без интернета в карманном приложении
- Вы можете читать статьи в приложении Pocket, используя нашу функцию воспроизведения звука.
- Теги и основные моменты.
- Используйте теги для классификации сохраненных файлов
- Используйте выделение, чтобы запомнить важные отрывки.
- Включено в более чем 1500 приложений. Вы можете сохранять ссылки, статьи, сообщения, видео и аудио из приложений социальных сетей.
- Сохранение URL-адресов с помощью электронной почты: это похоже на отправку электронной почты; зарегистрируйте свой идентификатор электронной почты в карманном приложении, а затем отправьте сообщение (или ссылки) на «Ваш список будет обновлен в ближайшее время со ссылкой.
Google Chrome и Mozilla Firefox поддерживают эту закладку, установите Pocket Bookmark и щелкните значок «Отметить» в Pocket в своем браузере. Ссылка будет автоматически сохранена в вашем профиле, и вы готовы добавлять теги к отдельным ссылкам в соответствии с вашими потребностями.
Как в Opera сохранить пароли, экспресс-панель и закладки?
Все очень просто. Но для начала нужно включить отображение скрытых файлов и папок, иначе мы просто не сможем получить доступ к файлам, в которых Опера хранит пароли, закладки и экспресс-панель.
Зайдите в “Мой компьютер”, и вверху нажмите кнопку “Упорядочить”, затем выберите “Параметры папок и поиска”.
Откроется окно, в котором нужно перейти на вкладку “Вид”. Найти в списке “Скрытые файлы и папки” и установить метку возле “Показывать скрытые файлы, папки и диски”. Нажмите “Применить” и “Ок”.
Все, теперь мы сможем получить доступ к файлам в которых Opera хранит нужную нам информацию.
Зайдите в папку:
C:Users (Пользователи)Имя вашей учетной записиAppDataRoamingOperaOpera
Или вот путь в таком виде:
В этой папке нас интересует три файла:
- wand.dat – файл в котором Opera хранит пароли к сайтам, которые вы сохранили
- speeddial.ini – это файл в котором хранятся настройки экспресс-панели
- bookmarks.adr – файл с закладками.
Если у вас файлы отображаются без .dat, .ini и .adr, то ничего страшного, просто у вас отключено отображение расширения файлов. Подробнее читайте в статье Как включить или отключить отображение расширений файлов.
Значит выделяем эти три файла и копируем их в надежное место.
Сохраняем настройки в новой Opera начиная от 15-той версии
Обновление!
В новой Опере, в 15, 16, 17, 18 (самая новая на данный момент) версии, пароли, закладки и настройки экспресс-панели находятся немного в других файлах и в другом месте.
Нам нужно сохранить такие файлы:
- Login Data – это пароли.
- bookmarks – закладки. Там два файла bookmarks, один с расширением .bak, сохраните оба, на всякий случай.
- stash – это сайты, которые Вы сохранили в копилке.
- cookies – вроде бы как тоже пароли, так и не понял, пишут по разному. Лучше тоже сохраните. Но скорее всего, это просто cookies с посещаемых Вами сайтов.
- favorites – это настройки экспресс-панели.
Находятся эти файлы по адресу: C:Users(название Вашего профиля)AppDataRoamingOpera SoftwareOpera Stable
Выделите все нужные Вам файлы, и сохраните их в надежное место. Затем, когда установите заново Оперу (например на чистую систему), то скопируете эти файлы в эту же папку и согласитесь на замену.
Только если вы собрались переустанавливать Windows, то не сохраняйте эти файлы на диск C и на рабочем столе в том числе, а то при форматировании диска C все пропадет.
Как сохранить закладки в файл
Чтобы не потерять данные из своего обозревателя, надо экспортировать их в HTML-файл. Он пригодится, если вы захотите поработать на другой электронной вычислительной машине. Достаточно будет импортировать ваши любимые ресурсы глобальной сети.
В ранних версиях программы резервную копию создают следующим образом:
- Кликните на логотип Opera, чтобы открыть меню быстрого доступа.
- Наведите курсор на пункт «Закладки».
- Нажмите «Управление…».
- Кликните на «Файл» и выберите пункт «Экспортировать как HTML».
Информация о добавленных вами страницах будет скопирована в резервную копию. Используйте её, чтобы открыть свои сайты в другом интернет-обозревателе или восстановить их в случае поломки компьютера.
В новых версиях утилиты нельзя сохранить указанные данные. В интерфейсе просто нет такой опции. Доступно только копирование из других источников.
Но сторонние разработчики придумали, как экспортировать закладки из Opera. На официальном веб-портале аддонов есть бесплатное дополнение — Opera Bookmarks Import & Export. В нём доступен исключительно английский язык, но интерфейс расширения достаточно прост. Когда вы загрузите указанное приложение, рядом с поисковой строкой появится изображение в виде листа с красной ленточкой. Оно открывает меню с тремя кнопками «IMPORT», «EXPORT» и «Выберите файл». Чтобы экспортировать добавленные страницы, нажмите «EXPORT». Дополнение скопирует информацию в папку загрузок. В Winsows 7 это C:\Users\\Downloads или C:\Пользователи\\Загрузки.
Способ 4
Перенос закладок при помощи специальных программПрограмм для переноса закладок существует много. Наиболее удобными среди них являются Transmute, LinkCollector и Linkman.
Transmute
⇒ Подробнее о программе | скачать >>>
Программа Transmute бесплатная, имеет поддержку русского языка, работает с браузерами: Chrome, Microsoft Edge, Internet Explorer, Firefox, Opera, Pale Moon, Safari, Konqueror, Chromium, Avant Browser, K-Melon, SeaMonkey. В пределах одного компьютера Transmute «умеет» напрямую переносить закладки из одного браузера в другой. Кроме того, программа может сохранять закладки браузера в файл XBEL (с расширением .xml), и затем из него копировать их в другой поддерживаемый браузер. Эту ее особенность можно использовать для переноса закладок на другой компьютер. После переноса закладок программой Transmute, в целевом браузере, как правило, требуется их упорядочение. Пользоваться программой просто — указать источник и цель копирования (браузер или XBEL-файл), нажать кнопку «Старт», затем еще раз подтвердить копирование и дождаться окончания процесса.
LinkCollector
⇒ Подробнее о программе | скачать >>>
Программа LinkCollector не требует установки, запускается с флешки, платная, но в течение первых 30 дней ее можно использовать бесплатно. Работает только с браузерами Internet Explorer, Firefox, Opera, Chrome. Программа может копировать закладки из указанных браузеров в собственную базу, а также экспортировать их в любой из них. LinkCollector обладает значительным арсеналом средств для обработки закладок, находящихся в ее базе, в частности, инструментами для: • синхронизации закладок между браузерами; • поиска и удаления дублей; • редактирования закладок (название, URL, описание, теги); • шифрования базы закладок; • резервного копирования закладок; • импорта и экспорта закладок в отдельный файл и др. Программа удобна для копирования и синхронизации закладок между поддерживаемыми браузерами в пределах одного компьютера, а также их переноса на другой компьютер.
Linkman
⇒ Подробнее о программе | скачать >>>
Программа Linkman работает со всеми популярными браузерами, в частности, Mozilla Firefox, Internet Explorer, Google Chrome, Opera и др. Она может копировать закладки из браузеров в собственную базу данных, а также импортировать их обратно из базы в браузеры. Закладки можно добавлять в базу также и непосредственно из окна самой программы. Есть возможность экспорта закладок в отдельный файл и их добавления в программу из такого файла, а также синхронизации закладок между компьютерами через сеть Интернет. Закладки, находящиеся в базе Linkman, можно сортировать, корректировать, искать среди них дубли и удалять их. Программа разработана в двух вариантах — бесплатном «Linkman Lite» и платном «Linkman Pro» (24,95$). Функциональные возможности бесплатной версии существенно ограничены.
- https://zarabotat-na-sajte.ru/internet/eksport-i-import-zakladok-iz-brauzera.html
- https://firefox-browsers.ru/import-i-eksport-zakladok.html
- https://www.chaynikam.info/kak-perenesti-zakladki-brauzera.html
Как экспортировать закладки в формате «HTML» из «Opera»
Для всех, кому нужно перенести все сохраненные ранее данные в совершенно другой браузер, понадобится первичное создание соответствующего файла. Созданный документ с необходимыми сведениями можно найти в папке с приложением, а оттуда скопировать в практически любой современный интерфейс для посещения всемирной паутины. Чтобы успешно перенести необходимые ранее закрепленные сайты или какую-либо информацию из «Оперы», юзеру необходимо:
- Загрузить в используемый браузер верифицированное расширение «Opera Bookmarks Import & Export» с официального сайта с дополнениями для приложения. Расширение «Opera Bookmarks Import & Export»
- Установить загруженное программное обеспечение в браузер.
- В правом верхнем углу рабочей области приложения нажать на появившуюся иконку для запуска дополнения. Нажимаем на появившуюся иконку для запуска дополнения
- При помощи области «Export» пользователь может сформировать и автоматически загрузить документ с подготовленными закладками. Нажимаем «Export» чтобы загрузить документ с подготовленными закладками
- В стандартной папке со всеми загрузками отобразится новый документ «Bookmarks» с расширением «.html». Чтобы перенести данные, нужно зайти в «Настройки» необходимого браузера, выбрать «Закладки», «Импортировать закладки и настройки», и после всего этого всего лишь просто указать правильный путь к подготовленным данным.
Данный вариант переноса является самым оптимальным, так как занимает меньше времени на его реализацию. Чтобы получить желаемый результат, необходимо четко следовать алгоритму действий.
Примечание! Почти во всех существующих браузерах в настройках и параметрах можно найти активацию процесса импорта необходимых данных, ранее зарезервированных в другом подобном приложении
Это позволит всегда и в абсолютно любом удобном месте оставаться с важной информацией любому пользователю
Способы экспорта
В браузере Опера можно экспортировать закладки с помощью специальных расширений, путем физического перемещения файла закладок или же воспользовавшись встроенным инструментом.
Способ 1: Расширения
Одним из самых удобных расширений, позволяющим экспортировать закладки из Opera, является дополнение «Bookmarks Import & Export».
- Для того чтобы установить его, переходим в раздел главного меню «Загрузить расширения».
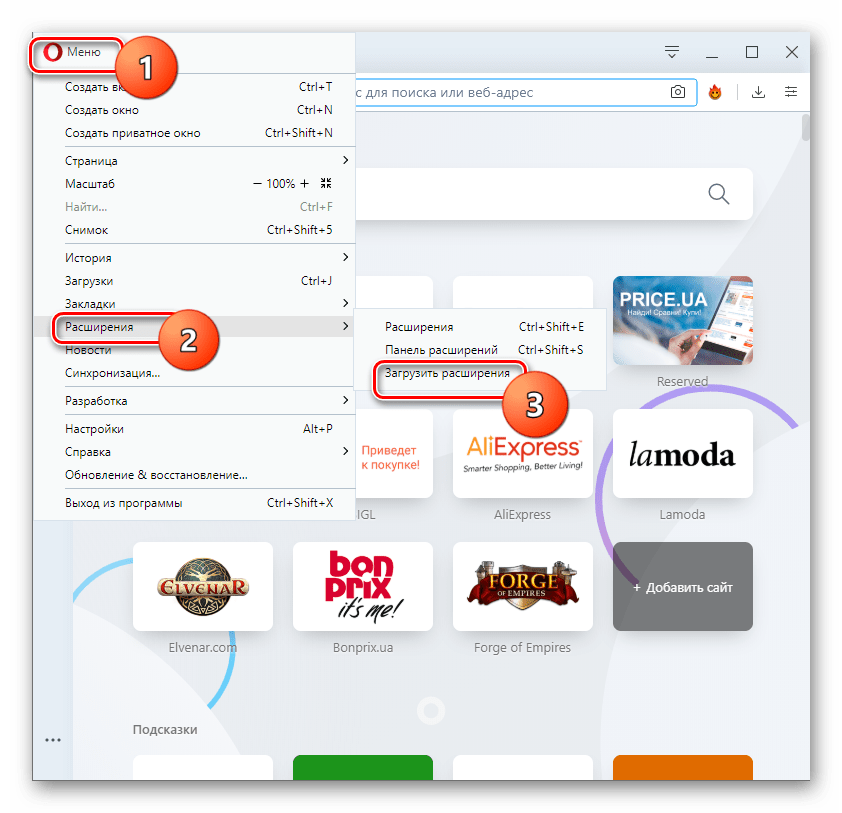
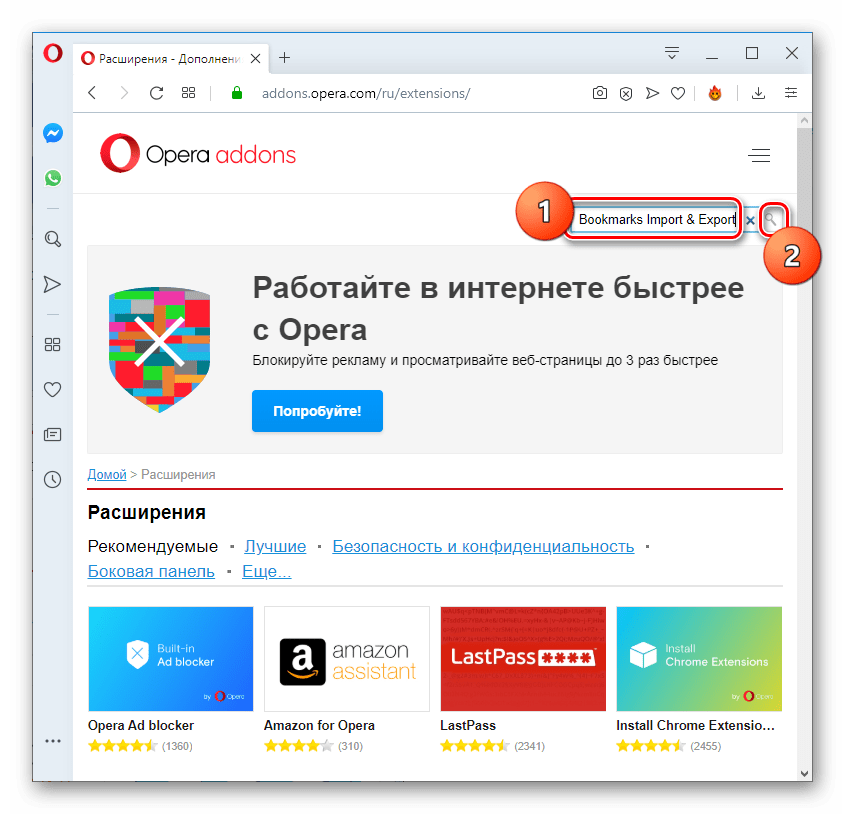
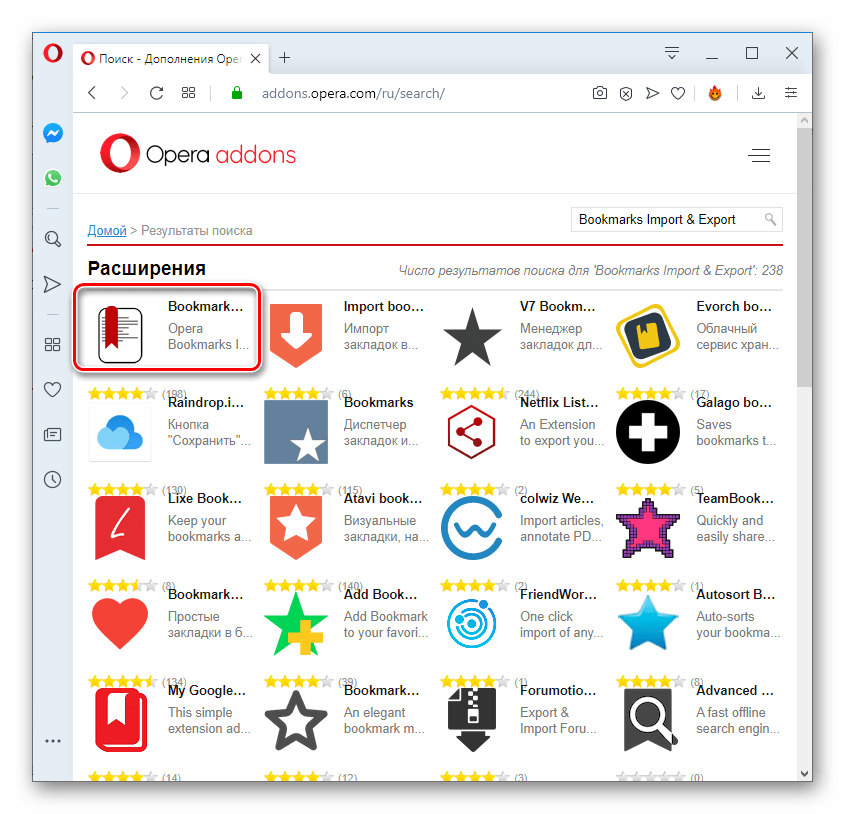
Тут представлена общая информация о дополнении на английском языке. Далее жмем на большую зеленую кнопку «Добавить в Opera».
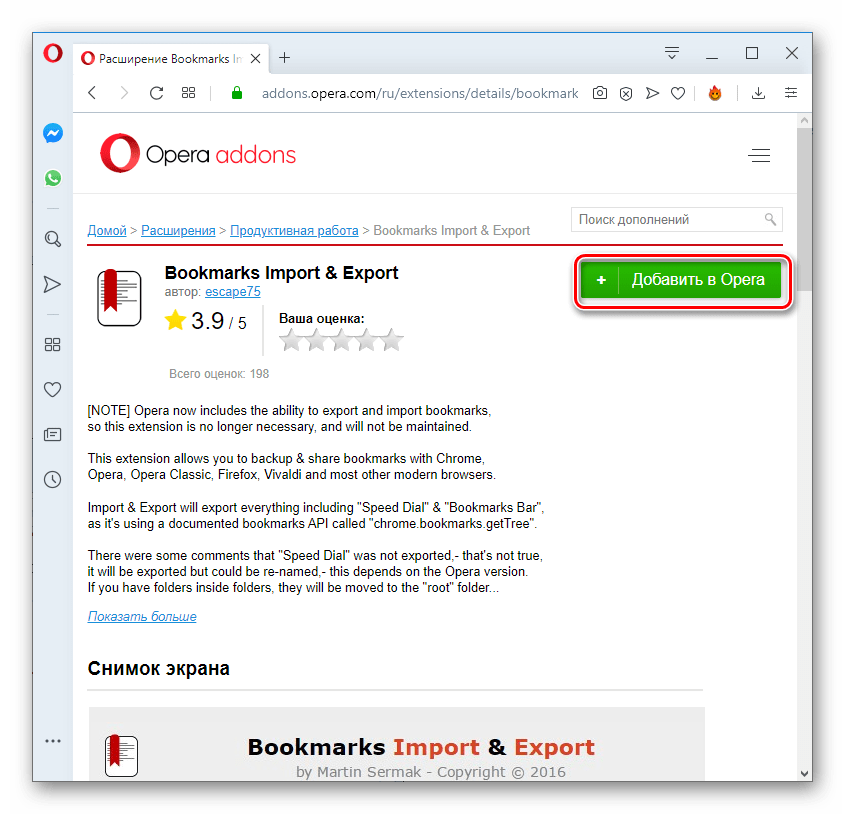
После этого она меняет цвет на желтый, начинается процесс установки расширения.
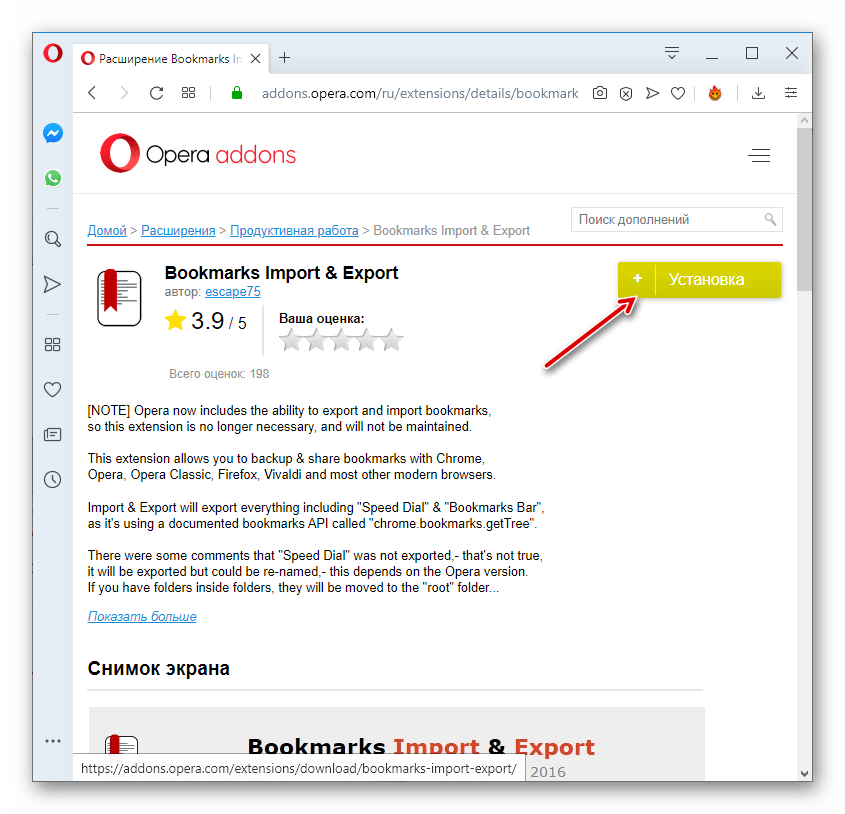
По завершении установки кнопка опять приобретает зеленый цвет, но на ней появляется надпись «Установлено», а на панели инструментов появляется ярлык дополнения «Bookmarks Import & Export». Для того чтобы приступить к процессу экспорта закладок, просто кликаем по этому ярлыку.
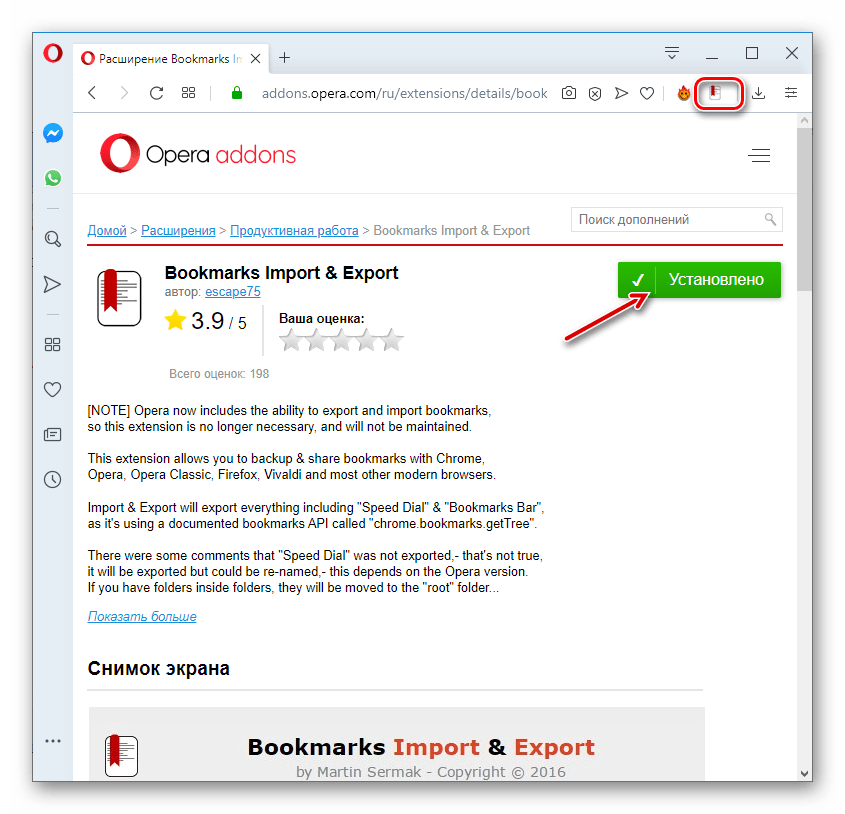
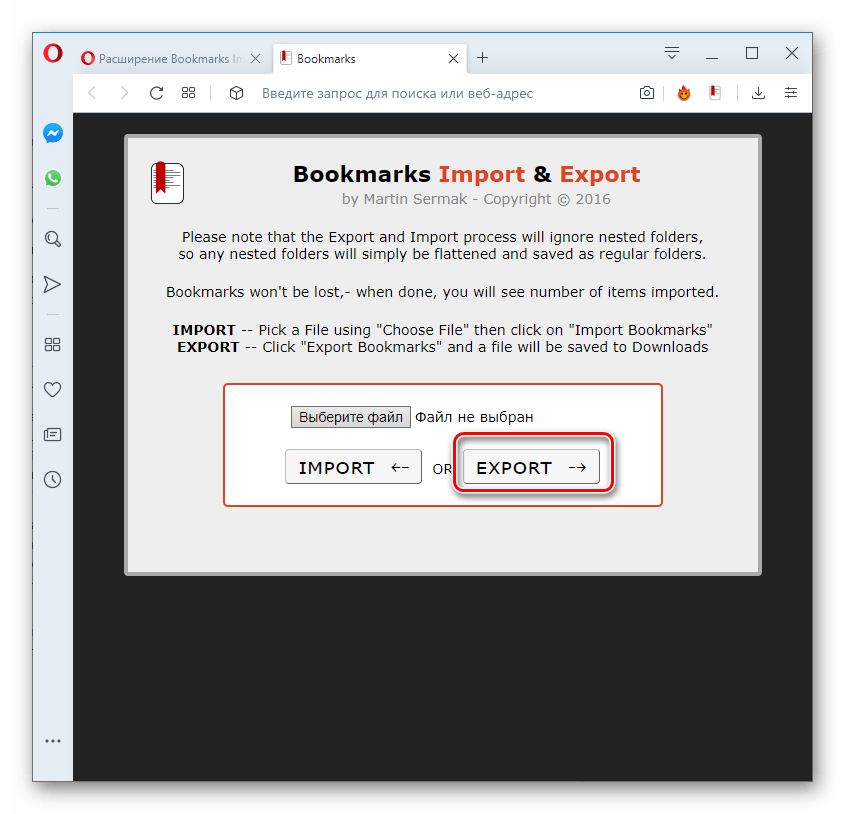
Файл экспортируется в формате HTML в папку загрузок Оперы, которая установлена по умолчанию. Перейти в нужное расположение можно просто кликнув по её атрибуту во всплывающем окне состояния.
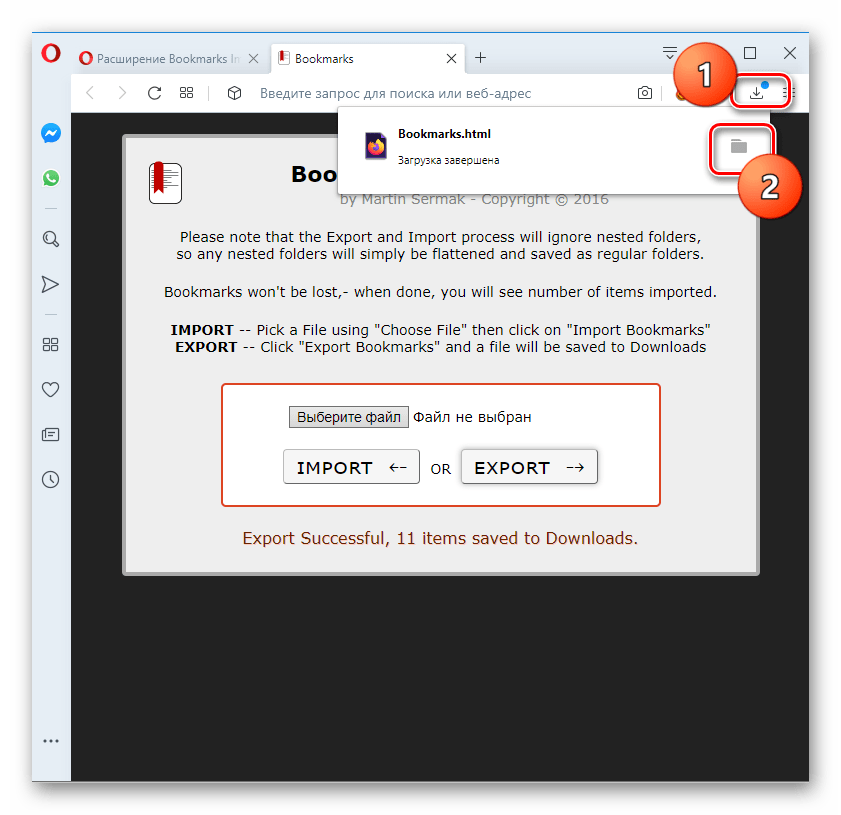
В дальнейшем полученный файл закладок можно будет перенести в любой другой браузер, который поддерживает импорт в формате HTML.
Способ 2: Ручной экспорт
Кроме того, можно произвести экспорт файла закладок вручную. Хотя экспортом данная процедура называется весьма условно.
- Нам предстоит найти файл закладок Оперы. Он называется «Bookmarks» и не имеет расширения, а расположен он в профиле браузера. При этом в зависимости от операционной системы и пользовательских настроек, адрес может отличаться. Чтобы узнать точный путь к профилю, открываем меню программы и последовательно переходим по пунктам «Справка» и «О программе».
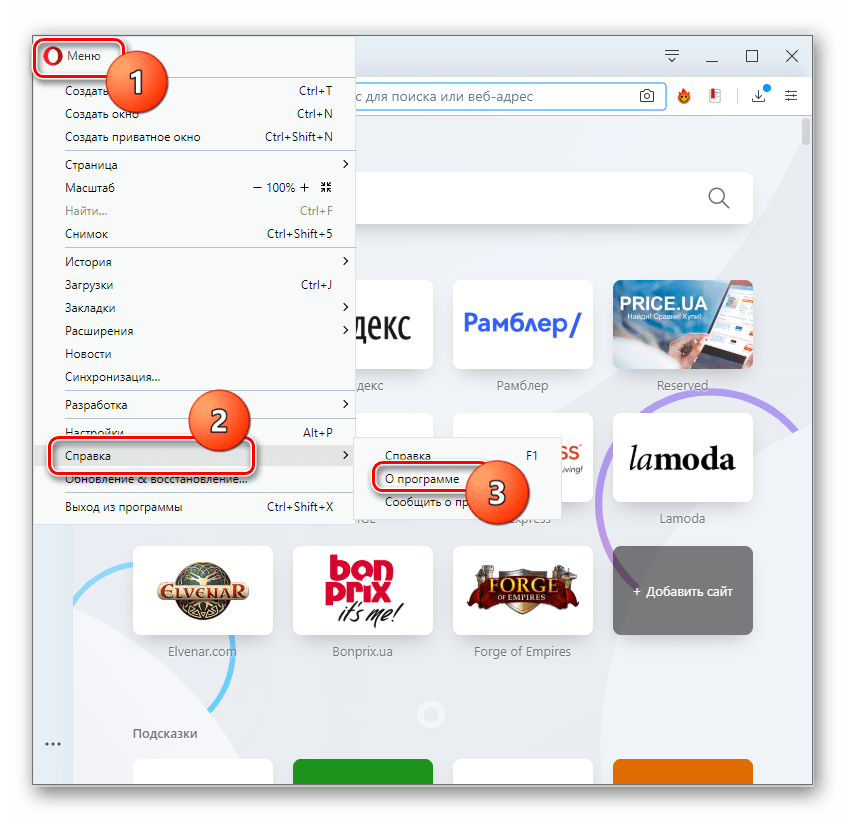
Перед нами открывается окно с данными о браузере. Среди них ищем путь к папке с профилем Opera. Зачастую он имеет примерно такой вид:
C:Users(имя пользователя)AppDataRoamingOpera SoftwareOpera Stable
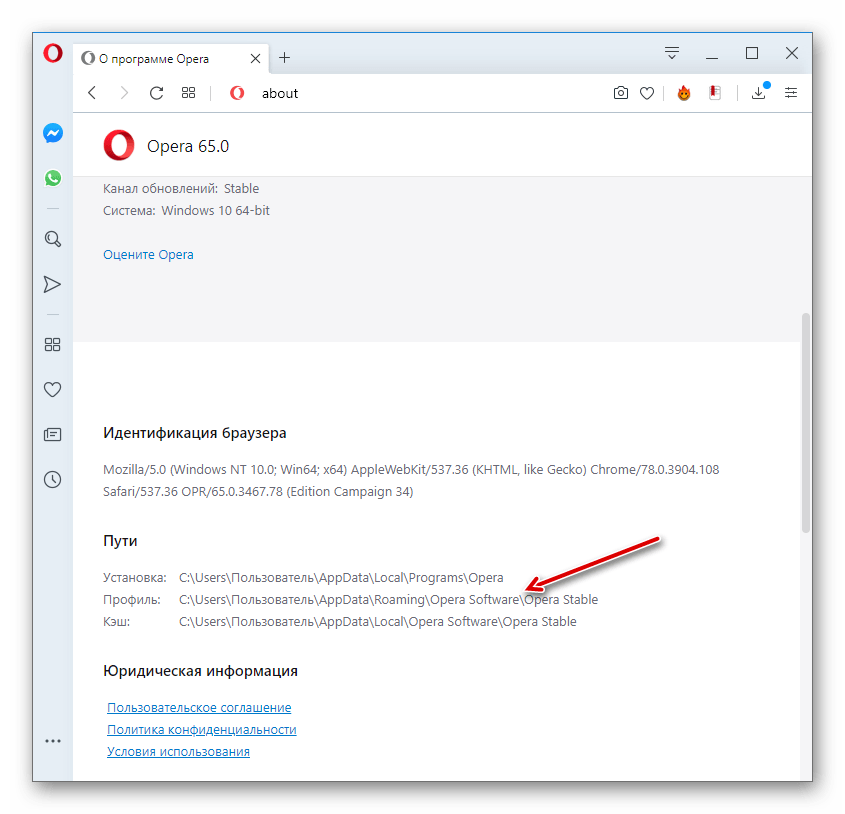
Переходим при помощи любого файлового менеджера в директорию профиля Оперы, путь к которой мы выяснили выше. Выделяем файл Bookmarks, и копируем его на флешку или в любую другую папку жесткого диска.
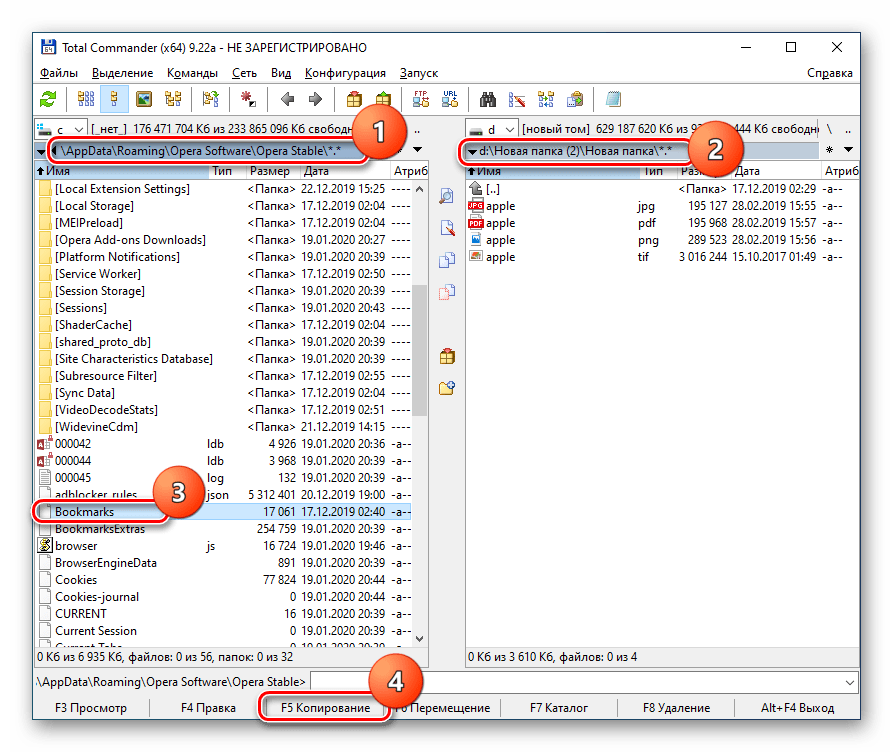
Таким образом, можно сказать, мы выполним экспорт закладок. Правда, импортировать такой файл можно будет только в другой браузер Опера, также путем физического переноса.
Способ 3: Встроенный инструмент браузера
В современных версиях Opera, в отличие от более ранних вариаций этого браузера на движке Хромиум, есть возможность произвести экспорт закладок с помощью встроенного инструмента.
- Для выполнения операции щелкаем по логотипу Opera в левом верхнем углу интерфейса браузера. В открывшемся меню последовательно переходим по позициям «Закладки» и «Экспорт закладок…».
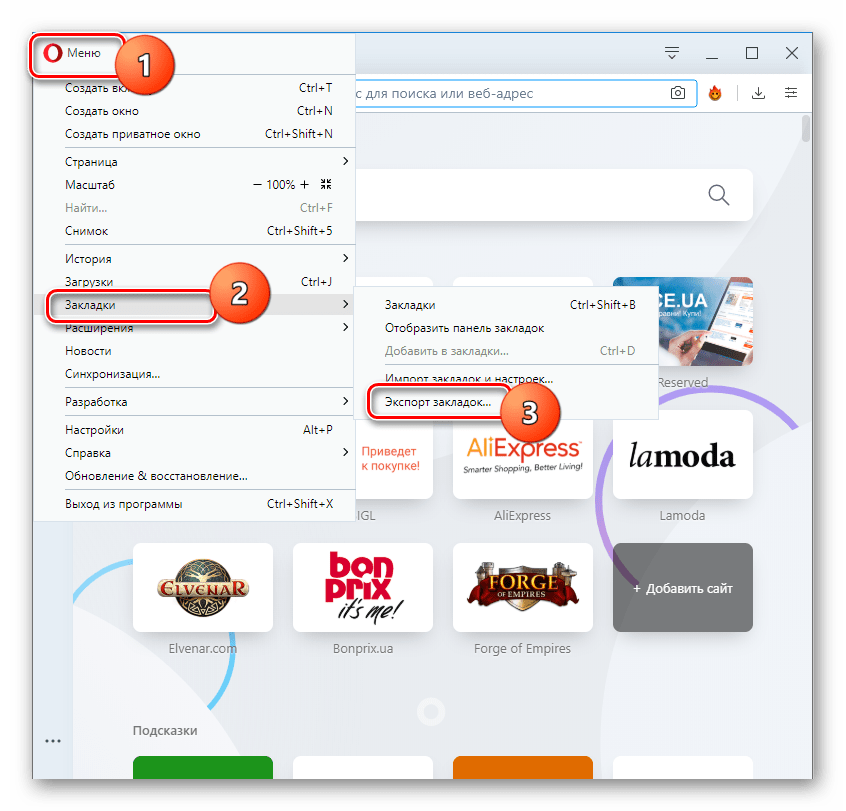
Откроется стандартное окно сохранения. Переходим в ту директорию жесткого диска или съемного носителя, где предполагается хранить экспортированный файл с закладками в формате HTML. При желании в поле «Имя файла» можем изменить название генерируемого объекта с варианта по умолчанию на любой другой удобный, но это не обязательно. Затем жмем «Сохранить».
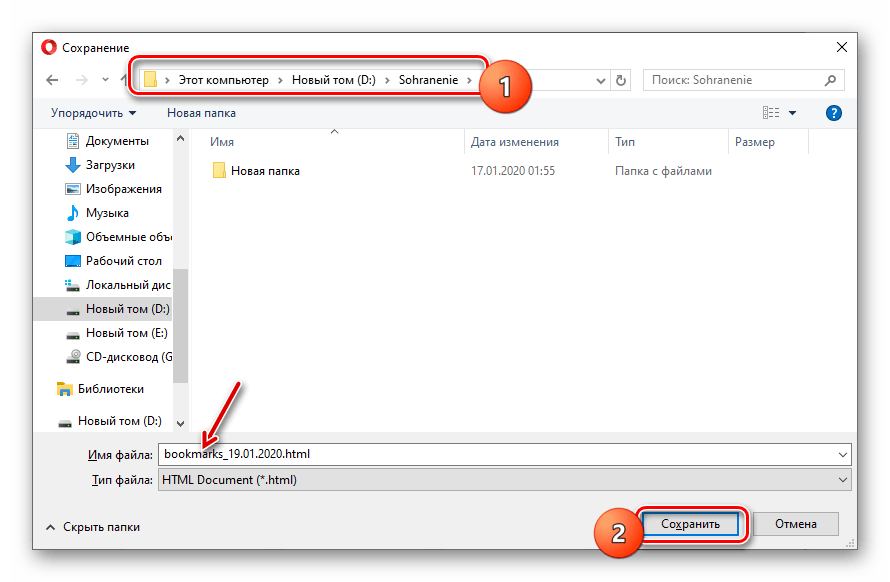
После этого закладки будут сохранены в формате HTML в ранее указанной директории. При желании их можно будет в дальнейшем импортировать в Оперу на другом устройстве через главное меню браузера, выбрав вариант «Импорт закладок и настроек…» в разделе «Закладки», или же импортировать в другой браузер, если он поддерживает перенос закладок в формате HTML.
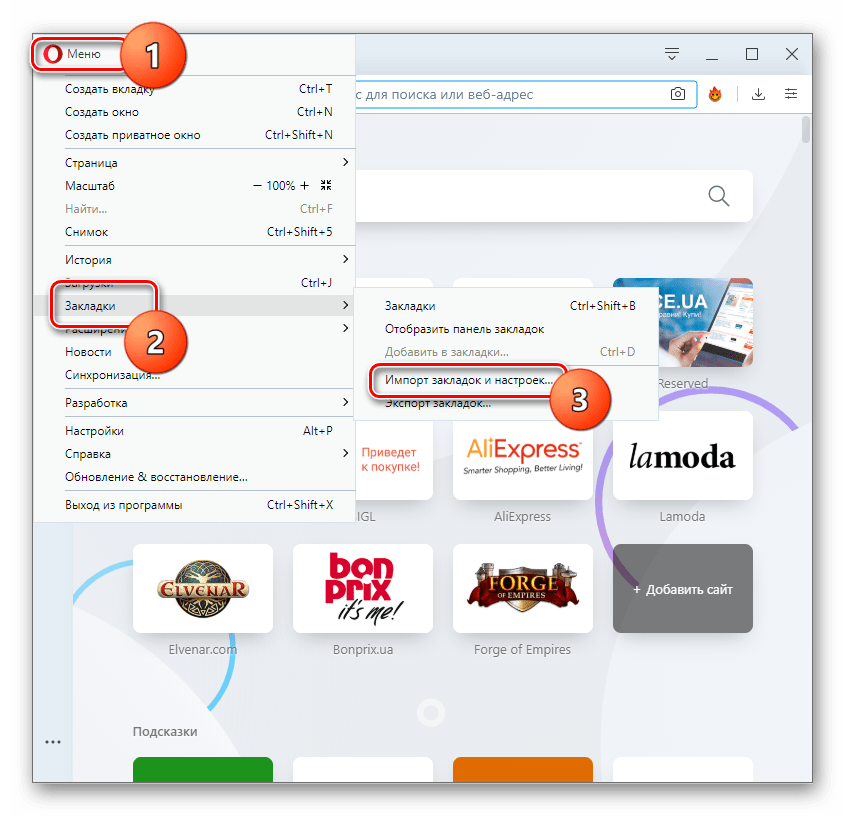
При импорте в Оперу в открывшемся интерфейсе из выпадающего списка выбираем вариант «HTML-файл закладок» и нажимаем кнопку «Выберите файл», после чего в отобразившемся окне указываем файл, содержащий ранее экспортированные закладки.
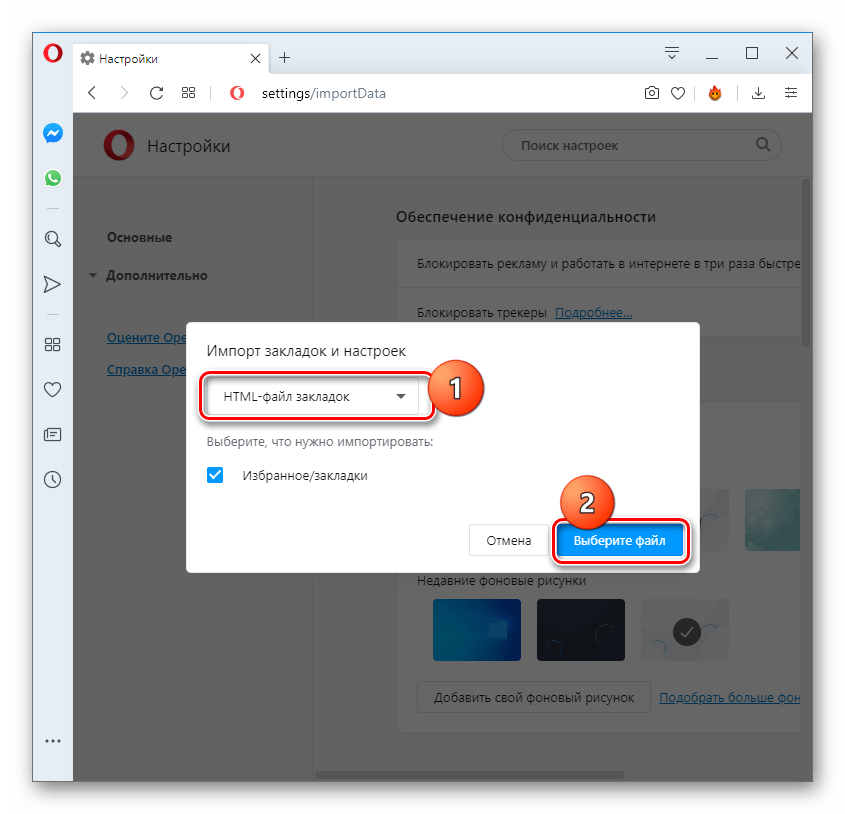
Как видим, экспорт закладок из браузера Opera можно произвести, как стандартными, так и нестандартными способами. Каждый пользователь может выбрать наиболее удобный для себя вариант.
Экспорт закладок в новую Opera
Встречаются ситуации, когда информацию необходимо экспортировать в обновленную версию интернет-обозревателя. Для того чтобы это сделать, понадобится скопировать файл, в котором браузер сохраняет информацию. В Windows 7 она находится в папке Пользователи. Далее делаем следующее:
- Находим папку
- Дважды кликаем на Roaming.
- Переходим в папку Opera.
- Находим и копируем файл bookmarks.adr.
- Переносим его в другую папку или на съемный носитель.
После установки новой версии программы, понадобится выполнить те же самые шаги. Только новый файл заменяется на тот, что был сохранен. После этого все закладки, которые были в предыдущей версии браузера, перенесутся в новый интернет-обозреватель.
Внимание! Не забывайте, что папка AppData по умолчанию является скрытой. Поэтому изначально нужно будет изменить настройки таким образом, чтобы отображались все папки
Рассмотрим, как перенести закладки из Opera в Opera, установленную на другом компьютере. Если версии совпадают, то сделать это элементарно. Необходимо найти папку Opera, как мы делали это выше, и сохранить на съемный носитель. На другом устройстве удаляем аналогичную папку и вставляем ту, что у нас на флешке или жестком диске
Обратите внимание, что перенесутся не только закладки, но и другие настройки, в том числе сохраненные в браузере парол и, экспресс-панель и пр
Таким образом, разработчики предусмотрели в интернет-обозревателе такую удобную функцию, как импорт/экспорт закладок. Благодаря ей переносить настройки из одного браузера в другой не составляет труда. Кроме того, при желании можно экспортировать закладки из Opera на другой компьютер, где установлена аналогичная версия программы.
Как синхронизировать закладки с новой «Opera»
Тем, кому не нужно осуществлять процесс переноса в другое приложение, а просто требуется «занести» вкладки в актуальную версию браузера, потребуется:
- Первым делом создать или войти в уже существующую актуальную учетную запись «Opera». Для этого нужно запустить браузер, активировать нажатием кнопки мыши «Меню» и выбрать пункт «Синхронизация…». В «Меню» выбираем пункт «Синхронизация…»
- Для создания нового профиля нажать на иконку «Создать учетную запись». Для создания нового профиля нажимаем на «Создать учетную запись»
- Ввести пользовательскую электронную почту, выдумать сложный пароль и кликнуть «Создать учетную запись». Вводим свою электронную почту, выдумываем пароль и кликаем «Создать учетную запись»
- После успешной регистрации нажать на появившуюся ссылку «Выбрать синхронизируемые данные». Нажимаем на появившуюся ссылку «Выбрать синхронизируемые данные»
- Активировать пункты, что обозначают данные, которые необходимо будет перенести, и нажать «ОК». Активируем пункты, которые необходимо будет перенести, и нажимаем «ОК»
- Запустить новую версию приложения и нажать «Меню». В списке выбрать подпункт «Синхронизация…». В новом «Меню» выбираем пункт «Синхронизация…»
- Войти в профиль пользователя браузером. Вводим данные в профиль пользователя браузером
- Перейти в раздел «Меню» и открыть «Настройки». Переходим в раздел «Меню» и открываем «Настройки»
- В появившейся области активировать вкладку «Браузер» и в пункте «Синхронизация» нажать на «Расширенная настройка». В отобразившемся окне выбрать необходимые данные для переноса, включая пункт «Закладки», и кликнуть «ОК». Проделываем необходимые действия
Через некоторое время все необходимые данные в полном объеме будут экспортированы из старой версии в более современную.
Данный вариант переноса будет особенно актуален в случаях, если юзер переустановил версию операционной системы, произвел полное форматирование данных или приобрел новое устройство. К тому же войдя под зарегистрированной учетной записью с мобильного устройства или любого другого девайса, можно с легкостью пользоваться ранее сохраненной информацией практически на любом гаджете.
Примечание! Данный вариант не подойдет тем, кому нужно перенести имеющиеся на данный момент закладки в альтернативный веб-браузер, так как сама пользовательская запись «Оперы» действительна только лишь в одноименном приложении для серфинга в интернете.
Как перенести закладки в браузер
В предыдущем разделе, мы успешно экспортировали закладки из браузера. Другими словами имеющиеся закладки, сохранили в отдельный файл, тем самым добились свободы. Теперь мы можем абсолютно все:
- переустановить компьютер и перенести закладки в новый браузер;
- переустановить старый браузер и заново туда поместить старые закладки;
- взять закладки с рабочего компьютера и перенести их на домашний.
Ну вы и сами понимаете, какая мобильность теперь подвластна пользователю. Делай что хочешь.
Из этого раздела вы узнаете как перенести закладки из файла в браузер. Подопытными кроликами, по нашей устоявшейся привычке, будут популярные браузеры: Yandex.Browser, Mozila FireFox, Google Chrome и Opera.
Думаю многие уже и так догадались, что мы будем сейчас делать, а если не догадались, то продолжайте читать и все поймете.
Как перенести закладки в Яндекс.Браузере
Перенос закладок подразумевает два разных действия:
- Перенос закладок из другого браузера в Яндекс.Браузер.
- Перенос закладок из файла в браузер.
Раз так, давайте все по порядку.
Перенос закладок из другого браузера в Яндекс.Браузер.
Чтобы перенести закладки из другого браузера (этими браузерами являются IE, Opera, Google Chrome, Mozila Firefox), нужно перейти в настройки Яндекс.Браузера нажатием на кнопке с 3-мя горизонтальными полосками, расположенной в правом верхнем углу, выбрать «Закладки» и нажать на «Импортировать закладки».
- Выбрать откуда будем импортировать закладки.
- Можем выбрать, что именно перенести:
- История просмотренных страниц.
- Избранное и закладки.
- Сохраненные пароли для сайта.
- Поисковые системы.
- Последние открытые вкладки.
- Системные настройки.
Выбирайте интересующий пункт и подтверждайте свое намерение нажатием на кнопку «Перенести».
Перенос закладок из файла в Яндекс.Браузер
Перенести закладки можно из файла в браузер, для этого должен быть соответствующий файл с расширением .html. Мы такой уже создали в предыдущем разделе, так что он у нас есть и можем попробовать перенести закладки.
В окошке «Перенос закладок и настроек», которое мы разобрались как открывается в предыдущем пункте в строчке «Из:», выберите пункт «HTML-файл с закладками», далее нажмите «Выбрать из файла» и откройте нужный файл с закладками. Дальше система сделает все самостоятельно.
Другой вариант переноса расположен в Диспетчере закладок. Или через настройки или при помощи горячих клавиш Ctrl + Shift + O, активируйте Диспетчер закладок, с правой стороны найдите кнопку «Упорядочить» и выберите пункт «Скопировать закладки из файла HTML».
Что делать дальше вы уже знаете.
Как перенести закладки в браузер Opera
- Нажмите на значок Opera, чтобы открыть быстрое меню.
- Из выпадающего меню, выберите пункт «Другие инструменты» («More Tools»).
- Нас интересует пункт меню «Импортировать закладки» («Import bookmarks and settings»).
- В поле «Откуда» выберите место, откуда будете переносить закладки. В нашем случае из файла.
- После установки интересующих параметров, нажмите кнопку «Импорт» («Import»), чтобы все сохраненные закладки смогли импортироваться в браузер Opera.
Как перенести закладки в браузер Mozilla Firefox
Firefox предусматривает перенос закладок только из трех браузеров (IE, Google Chrome, Chromium) или из файла HTML.
Предположим нам нужно перенести закладки из другого браузера, для этого нажимаем горячие клавиши Ctrl + Shift + B, нажимаем на кнопку «Import and Backup» и выбираем пункт «Import Data from Another Browser». Отмечаете интересующий браузер из которого будете переносить закладки и нажимаете Ок.
Для переноса из файл HTML, процедура практически такая же. Снова нажимаем горячие клавиши Ctrl + Shift + B, выбираем «Import and Backup», но в этот раз, нас интересует пункт «Import Bookmarks from HTML».
Выбирайте подготовленный файл с закладками и нажимайте ОК. Всего дело то. Закладки перенесены.
Как перенести закладки в браузер Google Chrome
В случае с браузером Google Chrome, здесь все так же как и в браузере Yandex.Browser.
Google Chrome поддерживает только два сторонних браузера (IE и Mozila Firefox), только из них можно импортировать настройки и закладки, и предусматривает импорт из файла HTML.
Нажимаем в правом верхнем углу кнопку с тремя вертикальными точками (настройка и управление Google Chrome), выбираем «Закладки», далее «Импортировать закладки и настройки». Перед нами появляется окно «Перенос закладок и настроек», аналогичное тому, что мы видели в Yandex.Browser. Выбираем нужные пункты откуда будем импортировать закладки (из браузеров или файла) и нажимаем кнопку «Импорт».
Обратите внимание, скрин установил от Яндекс.Браузера, в Google Chrome некоторых пунктов не будет, а в целом, окно идентичное































