Причины сбоя Google Play
Одной из основных причин считается нехватка внутренней памяти телефона. Если архив заполнен личными данными, он не позволит установить или загрузить новые файлы в систему.
Также есть вероятность, что установке мешает нестабильное интернет-соединение. Поэтому изначально рекомендуется скачивать программы при подключении к Wi-Fi, поскольку мобильный интернет не всегда может обеспечить стабильное соединение.
Стоит также подумать о совместимости программы с системой. Особенно это связано с тем, откуда устанавливается софт. Если это обычный файл расширения apk, есть вероятность, что из-за несоответствия версий будут проблемы.
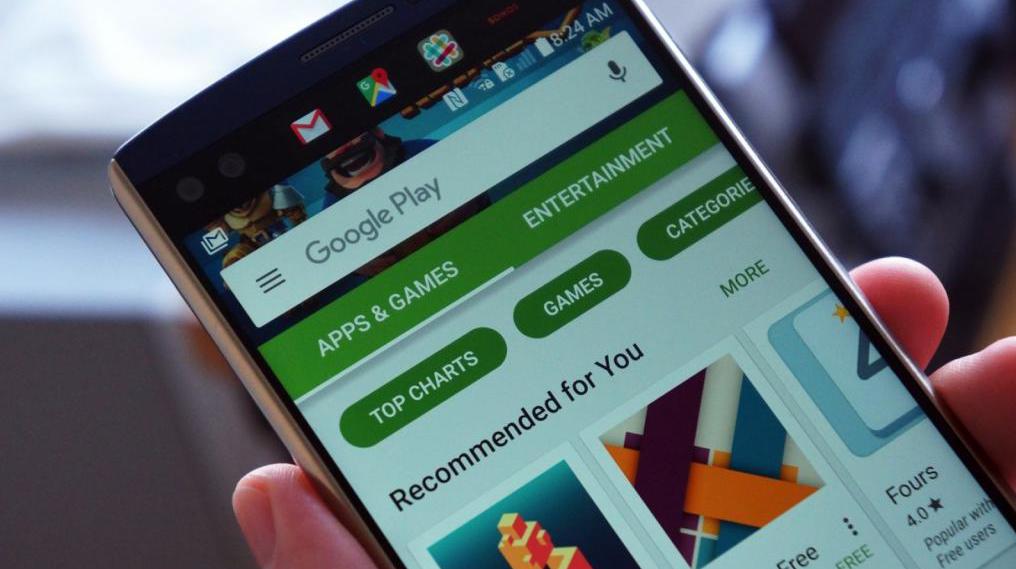
Наконец, даже Google может сталкиваться с временными сбоями. Поэтому свой аккаунт также придется проверить.
Включите опцию «Неизвестные источники»
На Андроид устройствах есть возможность устанавливать пользовательские программы, скачанные с различных форумов, сайтом и пр. Тем не менее, чтобы обезопасить телефоны от заражения вирусами, разработчики создали функцию «Неизвестные источники». Опция разрешает устанавливать программы из загруженных apk-файлов, если ее включить.
Примечание: В смартфонах с разными прошивками названия опций отличаются.
Андроид 7.1.2 и более ранние версии
Зайдите в меню настроек, найдите вкладку «Безопасность». Опуститесь ниже, в разделе «Администрирование устройства» находится нужна опция.
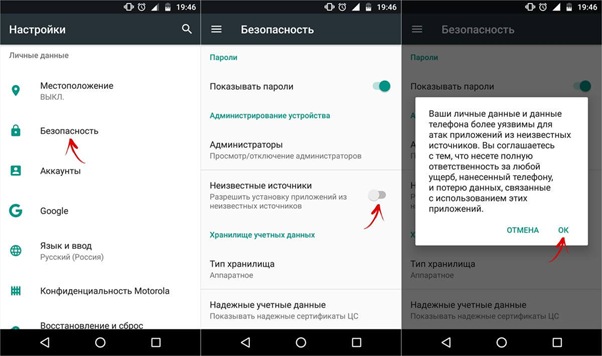
Андроид 8.0 и выше
В новых версиях операционной системы Android разработчики усилили защиту от вирусов. Это коснулось установки приложений из скачанных apk-файлов. Разрешение нужно предоставлять отдельно каждой программе. Чтобы установить ПО или игру, следуйте это:
- Зайдите в настройки.
- Откройте пункт приложения и уведомления.
- Нажмите на «Расширенные настройки». Откроется ветка с дополнительными опциями.
- Выберите «Специальный доступ».
- Внизу есть раздел «Установка неизвестных приложений». Нажмите на надпись.
- Выберите источники. Этим программам система будет доверять установку apk-файлов из сторонних сайтов. Например, браузер Гугл. Нажмите на него, предоставьте разрешения, нажав на соответствующую кнопку. Также советуем сделать это с проводником.
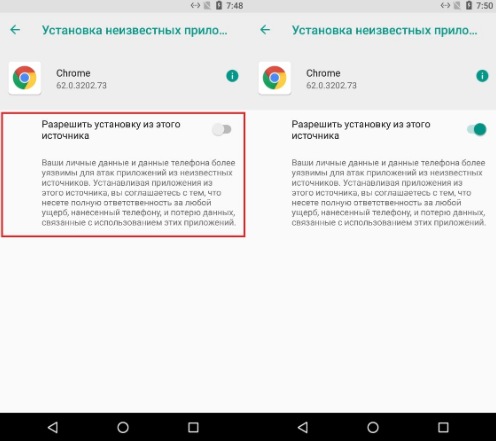
Xiaomi
В смартфонах от китайского концерна названия настроек немного отличаются, но суть остается прежней:
- Откройте меню настроек.
- Найдите пункт «Пароли и безопасность».
- Далее в разделе «Конфиденциальность» есть одноименный пункт. Зайдите туда.
- После этого откройте «Специальный доступ».
- Затем «Внешние источники».
Что стоит установить?
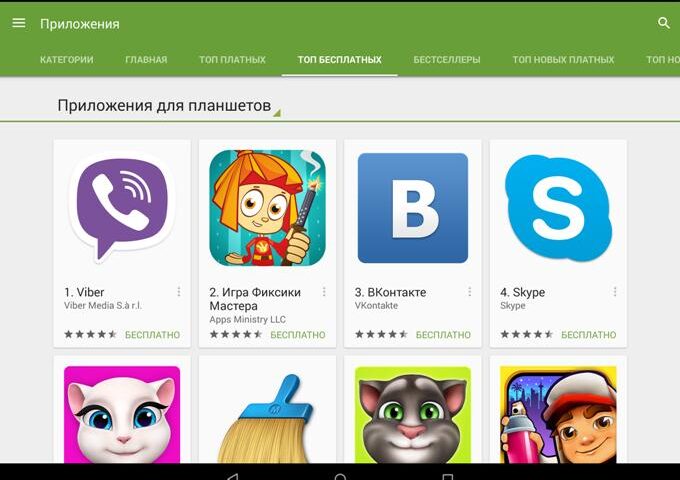
Скорей всего вы зададитесь вопросом: «Какие приложения установить на планшет?». Далее я приведу список программ, которые помогут вам сделать свое устройство более функциональным. Это только рекомендация, вы вправе решать сами, какие программы устанавливать.
- «ES проводник». Простая и нужная вещь, которая позволит ориентироваться в своем устройстве, просматривать и редактировать все то, что находится на карте памяти.
- «MX Player». Пожалуй, лучшее приложение для просмотра видео. Можно смотреть фильмы в режиме онлайн и те, которые имеются на карте памяти. Ориентировано на сенсорные устройства – проводя пальцем в некоторых частях дисплея можно регулировать яркость и звук.
- «Dolphin Browser». Конечно, предустановленный браузер Google Chrome хорош, но он не лишен недостатков. «Дельфин» можно приспособить под себя, находить нужные сайты, рисуя символы и просто работать очень быстро, ведь со многими сайтами он работает лучше, чем браузер от Google.
- «Moon Reader». Отличная читалка для всех любителей книг. Простая и удобная, она работает со всеми форматами. Ее разработчики позаботились о том, чтобы программа выдавала предупреждение, если вы много читаете. Также присутствует поддержка онлайн библиотек. Чтение любимых книг – не проблема.
- «Skype». Незаменимая вещь для планшета, который, кстати говоря, тыльной камеры лишен. Почему? Как раз потому, что он рассчитан на работу с Skype и подобными ему приложениями. Версии Skype для Android, многих пользователей не радуют, но множество ошибок уже исправлено.
- «PlayerPro». Одно из лучших приложений для проигрывания музыки. Простое в использовании и с широким функционалом.
- «PocketHeroes». Почему бы не поиграть? Эта игра динамична, интересна, и не очень сложная, на многих этапах. Впрочем, это даже плюс. Ее хватит на неделю-другую.
- «Вконтакте». Популярнейшая социальная сеть прямо в планшете. Приложение повидало плохие дни, но разработчики оперативно исправили массу ошибок. Теперь можно без проблем общаться, слушать музыку и смотреть видео.
- «Monefy». Простое и наглядное приложение, которое даст пользователю возможность быстро зафиксировать свой расход и приход, создавать планы на ближайшее будущее с учетом финансов.
- «Clean Master». Удобная и многофункциональная вещь. Слегка покопается в интерфейсе планшета, сделав управление разными функциями намного проще. С ним можно не только быстро «добраться» до калькулятора, регулирования яркости или включения/выключения многих функций, а также почистить карту памяти и оперативную память от ненужных данных.
Совместимость приложения и системы
Если «Андроид» может быть проблема с совместимостью. Чаще всего такой сбой может возникнуть в случае установки программ с непроверенных источников. Если пользователь использует файл apk, скачанный с интернета, может произойти конфликт совместимости.
К тому же, как уже упоминалось ранее, обычно сторонние файлы программ содержат много рекламы и вредоносных элементов. Поэтому несовместимость — самое меньшее, чего стоит опасаться в этом случае.
Все же лучше скачивать программы с Google Play. Большинство популярных приложений проверены антивирусом, а также имеют много отзывов и хороший средний балл.
Продвинутый способ
Если по какой-либо причине установщик APK не запускается, когда вы нажимаете на него на смартфоне, можно прибегнуть к экстренному решению. В данном случае предполагается запуск APK Installer с Minimal ADB и Fastboot. Вы можете установить приложение на Android-устройство с компьютера, используя простой инструмент под названием Minimal ADB и Fastboot.
Вам необходимо выполнить действия, описанные в предыдущем разделе, чтобы подключить смартфон к ПК. Затем скачайте и установите на компьютер последнюю версию Minimal ADB и Fastboot. Запустите инструмент, и откройте командную строку. После синхронизации смартфона с ПК введите команду:
adb devices
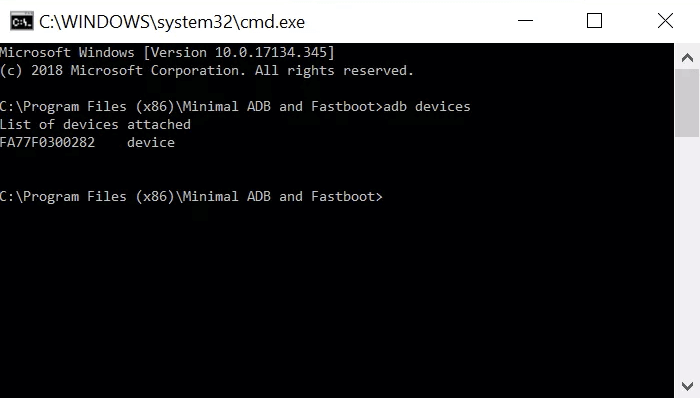
Если программа обнаружит смартфон, то вы увидите его идентификатор в списке подключенных устройств.
Теперь с помощью проводника Windows перейдите в папку Minimal ADB и Fasbtoot (обычно это C:\Program Files (x86)\Minimal ADB and Fastboot). Вставьте файл APK в эту папку. Можно переименовать файл, присвоив ему короткое название. Так его будет легче вручную вводить в командную строку.
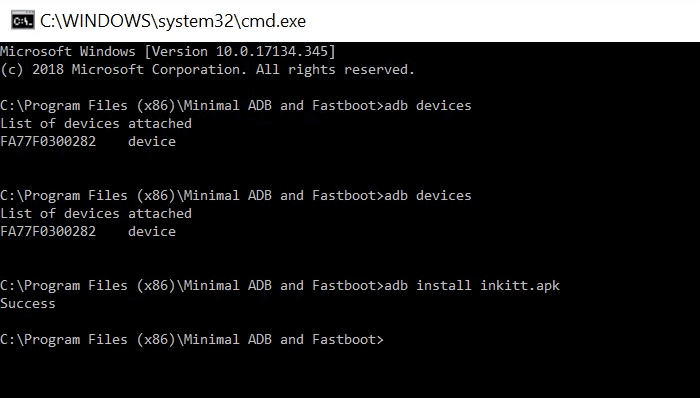
Вернувшись в то же командное окно, которое вы открывали ранее, введите команду:
adb install name-of-file.apk
Вместо name-of-file впишите название файла, которое присвоили ему во время переименования. Подождите пару секунд. Готово!
Как установить приложение на Андроиде
Для того чтобы установить приложение на Андроиде первое что вам необходимо сделать это определиться с тем какое приложение вы хотите установить
Будет это приложений Вконтакте, ЧекCкан, AppCent или какое то другое приложение, не важно. Инструкция по установке на Android будет примерно одинакова во всех случаях
Если вы уже знаете название приложение, которое хотите установить?
Переходите в Play Market или Google Play в самом верху вы видите поисковую строку, в ней вам необходимо ввести название нужного вам приложения.
Далее после ввода названия перед вами появляется список всех приложений, которые подходят по вашему поисковому запросу. Выбираете вариант нужный именно вам и нажимаете на него.
После этих действий вы оказываетесь на главной странице устанавливаемого вами приложения с детальным его описанием, отзывами, фотографиями и видео (если оно конечно загружено создателем). Здесь вам необходимо нажать на кнопку «Установить».
Перед вами появляется всплывающее pop up окно. В котором вам подробно сообщается, какие именно данные могут потребоваться приложению. Для дальнейшей установки просто нажимаете на кнопку «Принять».
Далее происходит сам процесс установки приложения, выглядит он примерно, так как показано на картинке ниже.
После того как приложение будет установлено на главной странице приложения у вас вместо кнопки «Установить» появятся две другие «Удалить» и «Открыть». Соответственно на этом сам процесс установки завершен просто нажимаете на кнопку «Открыть» и успешно пользуетесь приложением.
Если вы не знаете название приложение?
Допустим, вы хотите установить приложение, но еще не определились какое именно. В этом случае вы можете воспользоваться стандартными вкладками, находящимися на главной странице Google Play (Play Market). Чуть ниже главного меню вы увидите подраздел по «Категории», нажимаете на него.
Сразу же после нажатия перед вами откроется раздел с категориями. Выбираете нужную именно вам категорию и нажимаете на нее.
Далее перед вами появляется новое окно с под категориями этого раздела. Выбираете нужную вам под категорию и нажимаете над ней на кнопку «Еще».
В следующем окне вы увидите список приложений, которые вы можете установить.
Для более подробного ознакомления просто нажимаете на иконку понравившегося вам приложения. Если оно вам подходит, устанавливаете его (как устанавливать я описывал выше), если нет, то возвращаете в прошлое меню.
При помощи Play Market
Это, наверное, самый доступный, простой и быстрый вариант решения вопроса о том, как установить программы на “Андроид”. Не нужно никаких специальных, особых познаний и не надо искать способы того, как устанавливать эту утилиту. Она изначально есть на большинстве смартфонов последних моделей. Что же нужно сделать? Определиться в Play Market с выбором необходимой программы и всего-навсего нажать на кнопку “Установить”. Все остальное произойдет почти без участия пользователя.
Разве что придется принять условия лицензионного соглашения. Это очень удобный способ, который к тому же позволяет отслеживать появление обновлений для установленного ПО. У этого варианта имеется только один минус: если вы любите постоянно скачивать новые приложения, то можете разориться на оплате интернет-трафика. Придется использовать Wi-Fi-соединение.
Наиболее простой способ
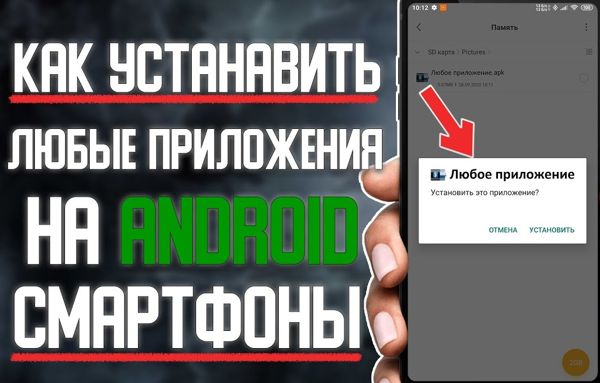
Чтобы пользователь не искал приложения по разным сайтам, Гугл создал магазин для приложений, названный Google Play. Самый удобный способ входа в него происходит с помощью приложения Play Market. Данное приложение установлено во всех смартфонах системы Андроид. Эта программа может отсутствовать лишь на самых простых мобильных девайсах из Китая.
- Заходим в Плей Маркет. Ярлык данного приложения имеет вид разноцветного треугольника. Вы его без труда заметите на экране;
- После этого, вас перенесёт на основную страничку Гугл Плей. На данной странице вы можете посмотреть, какие там присутствуют приложения. Кроме этого, если вас интересует определённая программа, то нужно применить поисковую строку. Она находится в верхней части окна;
- После того, как вы выберите нужное приложение, вам останется тапнуть по зелёной кнопке «Установить». Приложение начнёт загружаться на смартфон, после этого, оно начнёт свою установку. При скачивании игр, лучше это делать используя Вай-Фай, для экономии трафика.
Это и есть весь процесс. В большинстве случаев, ярлык программы появится на дисплее. Если же ярлык не появился, то его нужно поискать в меню.
Установка программ на Андроид
Установка новых программ на Андроид вполне проста. Есть два способа.
Установка apk на Android
Можно скачать из Интернет установочный файл нужной программы. Это специальный архив с расширением apk. Скачать его прямо на самом устройстве или на компьютере, а потом скопировать на устройство.
После этого, в проводнике (файловом менеджере), найти и запустить этот файл:
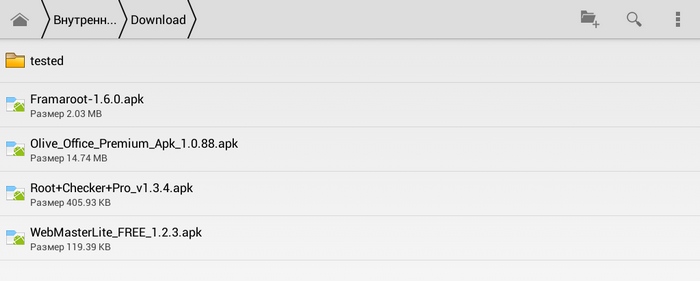
Система выдаст информационное сообщение в котором перечислит разрешения которых требует устанавливаемая программа:
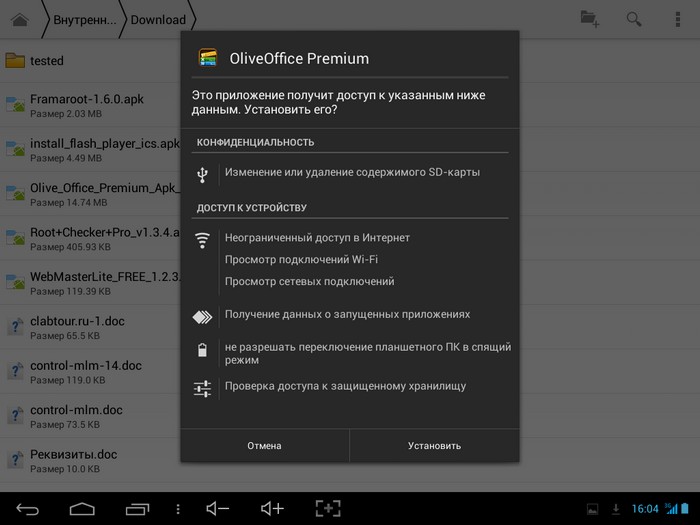
Для вас это информация к размышлению — стоит ли доверять этой программе. В этом примере вызывает удивление доступ офисной программы к Интернет, получение данных о других программах — зачем эти возможности офисной программе?
При первой установке, из apk файла, система может выдать сообщение:
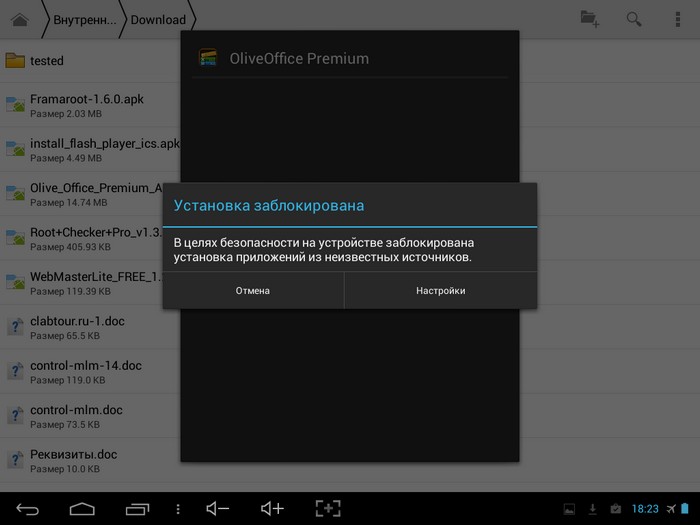
Для того, чтобы разрешить установку из apk файлов, нужно открыть Настройки, затем вкладку «Безопасность» и там включить опцию «Неизвестные источники»:
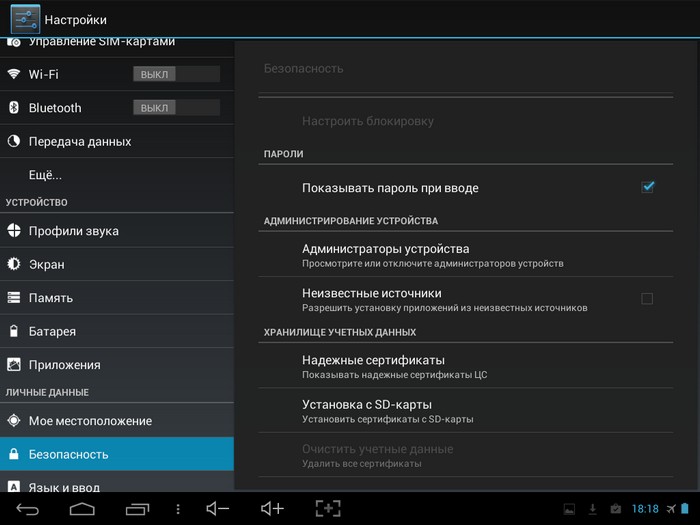
Установки программ на Андроид из Google Play
Можно установить программу из Интернет-сервиса Google Play. Для использования этого сервиса потребуется доступ к Интернет, а также Google-эккаунт. У Google единые эккаунты для всех сервисов — почта, Youtube, Google Play. Если у вас есть почтовый ящик на gmail.com вы сможете войти на Google Play с этими учетными данными. Так же можно создать Google-эккаунт при первом подключении к Google Play.
Откройте меню всех программ. В верхнем правом углу прикоснитесь к кнопке «Market»:
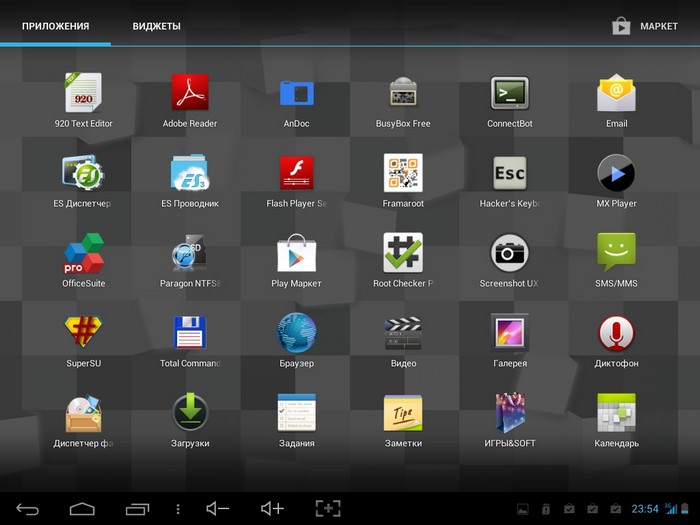
В более свежих версиях Android это может быть кнопка в меню или на Рабочем столе:
При первом запуске Google Play вам нужно будет либо указать данные вашего эккаунта Google (если он у вас есть) или создать такой эккаунт.
После авторизации откроется окно сервиса Google Play:
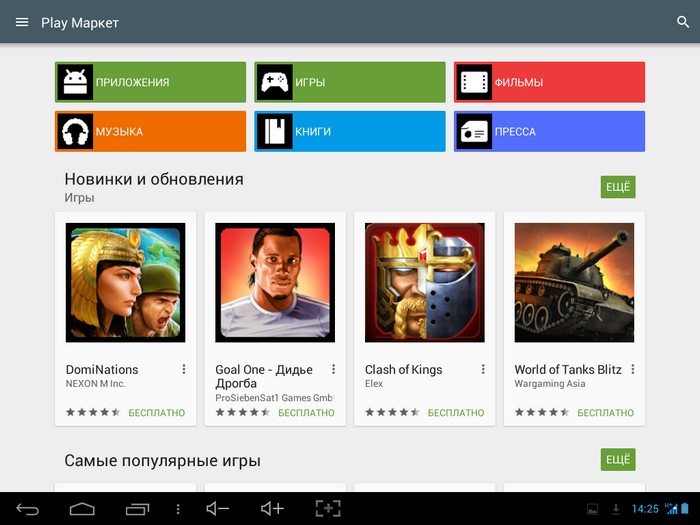
Выбор программ можно выполнять просмотром категории «Приложения» или через произвольный поиск (иконка лупы в правом верхнем углу). Поиск более удобен:
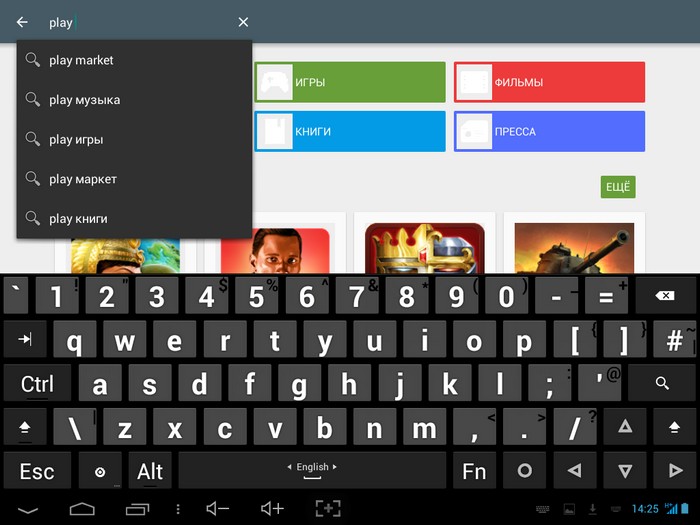
Результаты поиска:
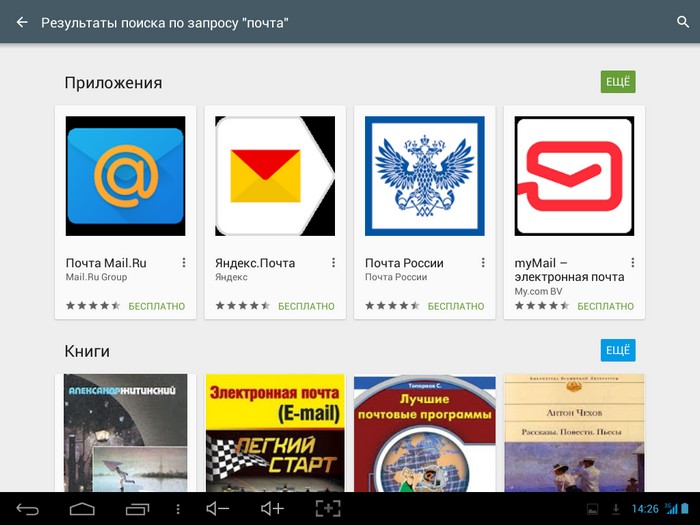
Находите нужную программу, прикасаетесь к ее иконке и далее откроется описание этой программы:
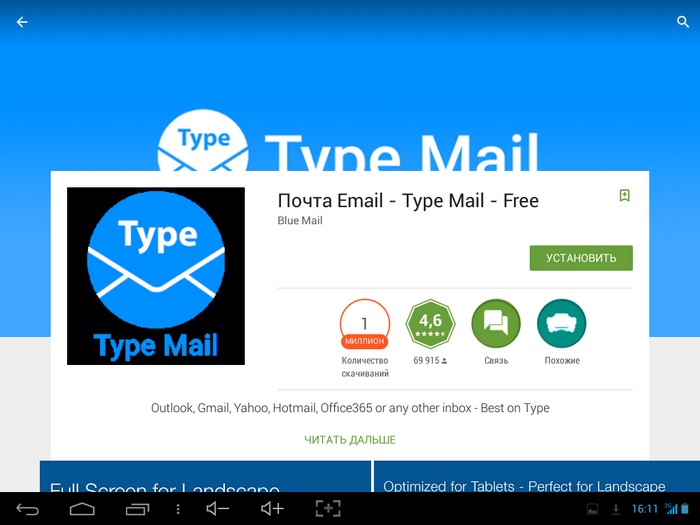
Здесь прикасаетесь к кнопке «Установить», подтверждаете разрешения которые запрашивает программа:
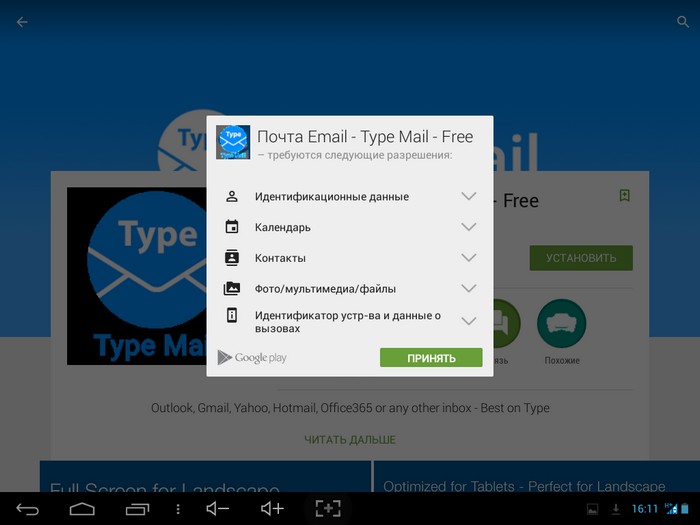
Ждете окончания установки:
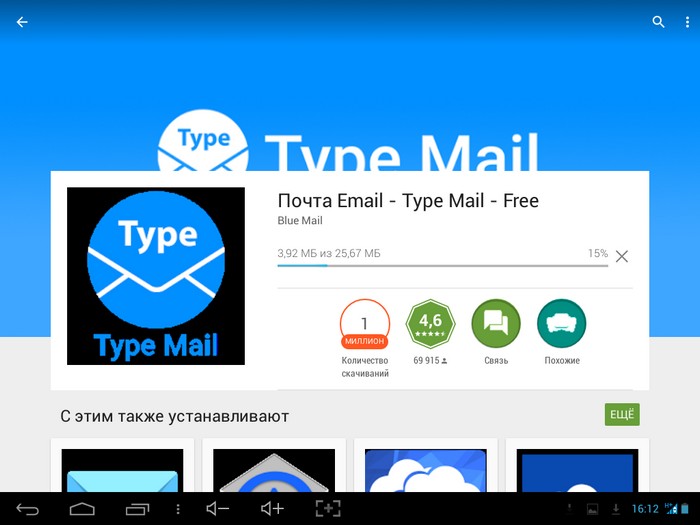
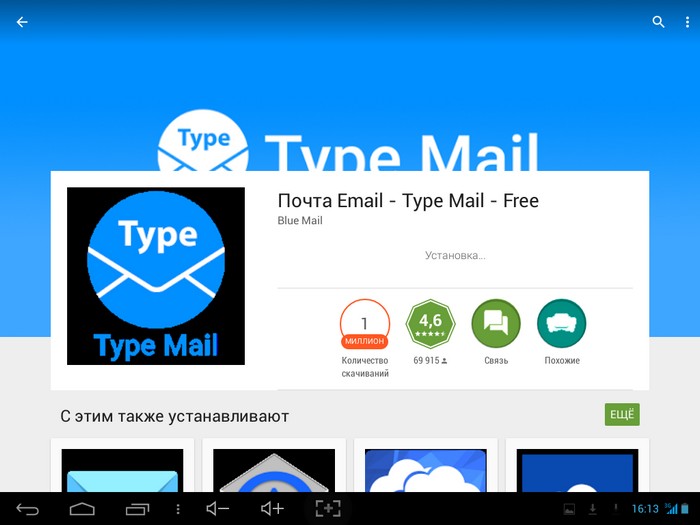
Готово:
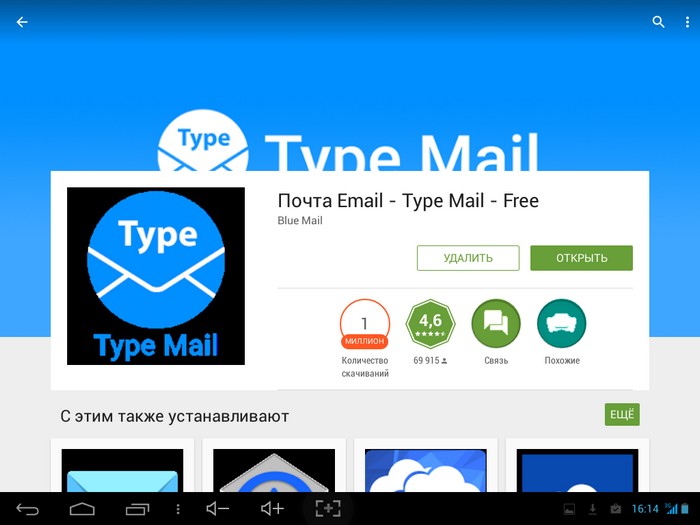
Можно запустить программу прямо отсюда (кнопка «Открыть») или найти ее в главном меню:
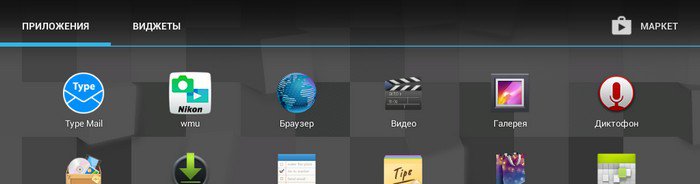
Установка Android приложения с помощью QR-кода
QR-коды набирают всё большее распространение в нашей жизни. По своей сути, это штрих-код, в котором записаны определённые сведения, например, адрес, номер телефона и пр. Современные смартфоны умеют считывать и расшифровывать содержащуюся в них информацию. Поэтому многие разработчики приложения для Android размещают такие сведения на своих ресурсах. Естественно, что становится возможной установка приложения с QR кодами.
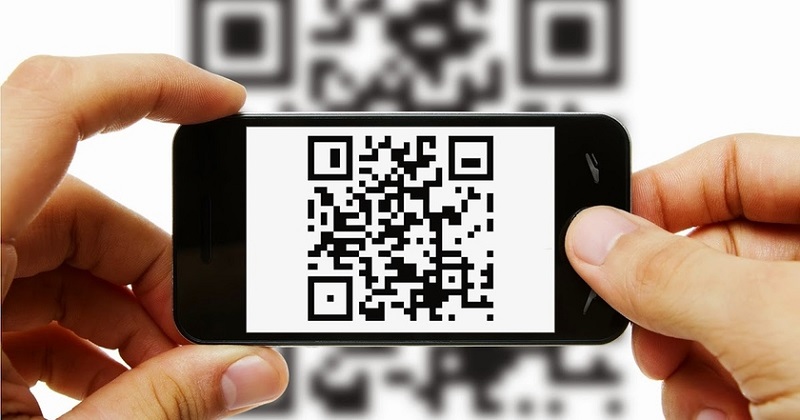
Итак, для начала необходимо оснастить свой гаджет программой, которая будет штрих-коды сканировать и читать. Как только сканер установлен, открываем его и видим на экране прямоугольник с мигающей линией красного цвета. QR код должен быть установлен так, чтобы он находится по центру экрана. Как только сканер закончит считывание, нужно открыть свой браузер. Пользователь будет перенаправлен в Play Market, который мы уже хорошо знаем, на ссылку для скачивания приложения.
Вариант №1: при помощи файлового менеджера Astro File Manager (бесплатный и доступный каждому на Google Play)
В этом варианте мы будем искать необходимый установочный файл при помощи приложения Astro File Manager. Но расскажем обо всем поподробнее:
Открываем Google Play (без него совершенно невозможно обойтись). В строку поиска вводим Astro File Manager и нажимаем на поиск. (Предварительно посмотрите, не установлен ли он у вас ранее). Устанавливаем и открываем;
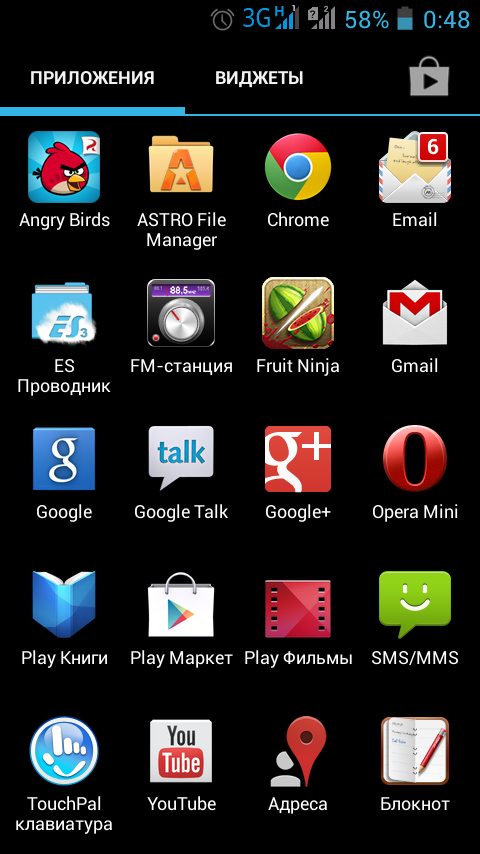
Где в смартфоне Андроид найти папку с приложениями: инструкция шаг1
Как только приложение запустится (у некоторых может потребоваться до 10 секунд времени) на экране отобразится все места хранения информации на устройстве: карта/карты памяти, облачные хранилища
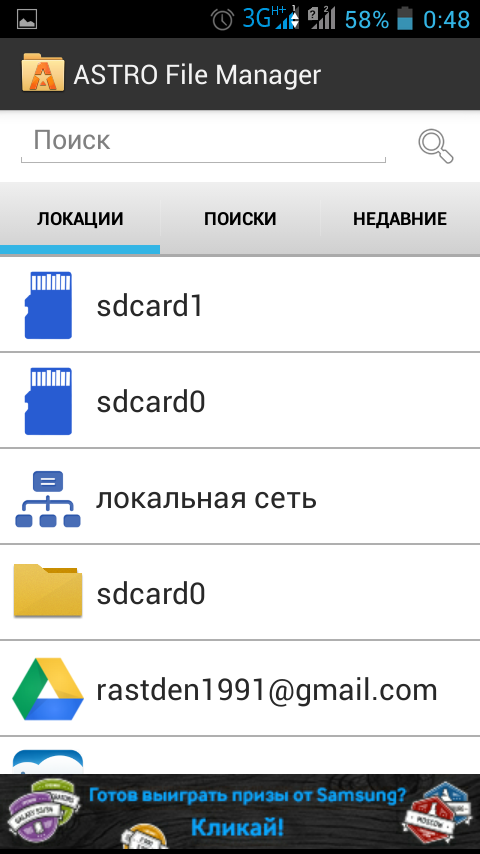
Где в смартфоне Андроид найти папку с приложениями: инструкция шаг2
Теперь «листаем» влево тем самым открывая основное меню Astro File Manager;
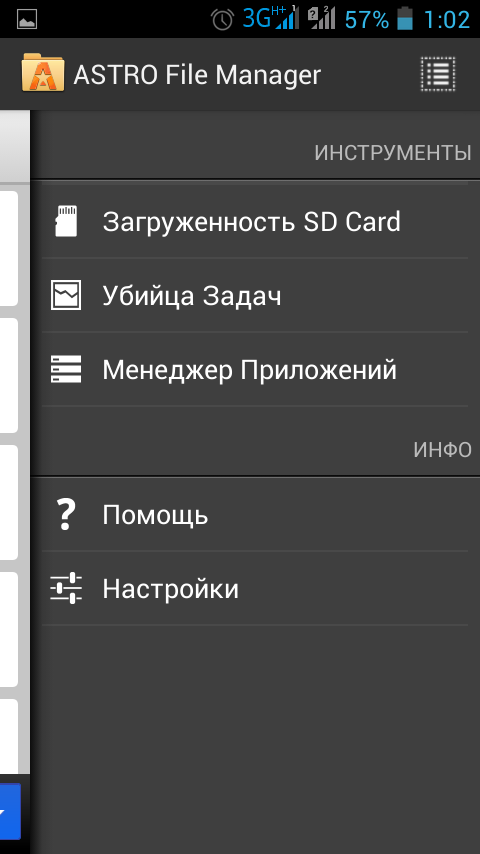
Где в смартфоне Андроид найти папку с приложениями: инструкция шаг3
Теперь нажимаем на «Менеджер приложений»
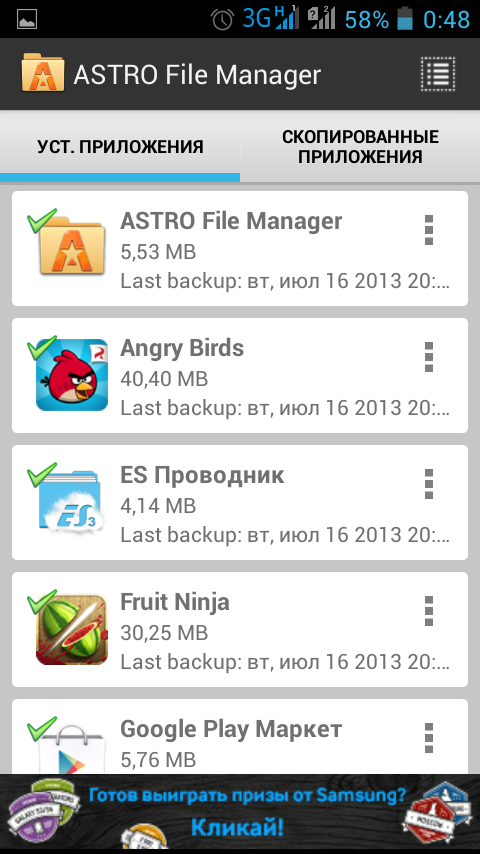
Где в смартфоне Андроид найти папку с приложениями: инструкция шаг4
В открывшимся окне вы видите абсолютно все приложения, которые есть на вашем устройстве
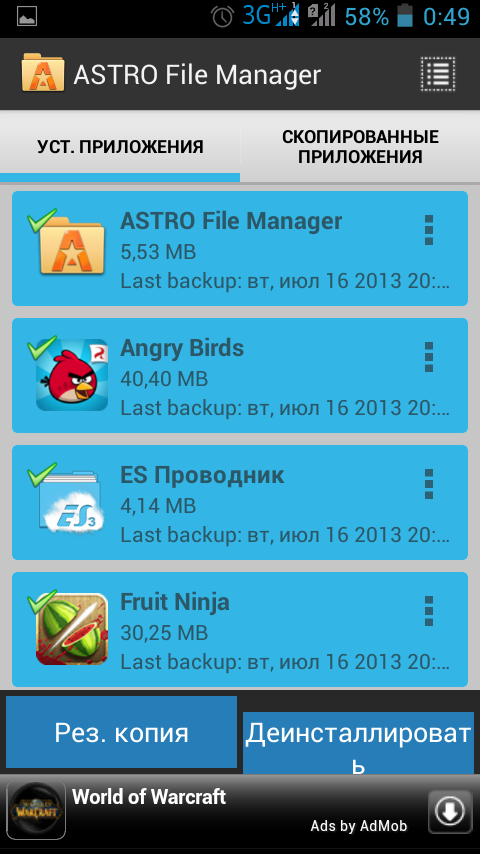
Где в смартфоне Андроид найти папку с приложениями: инструкция шаг4
Обратите внимание, что на всех приложениях большие зеленые галочки, их можно ставить или снимать. Итак, выделяем ненужные или напротив нужные и можем нажать на две кнопки » Резервная копия » (если дорого приложение и не хотите его потерять в случае сбоя системы) и «Деинсталлировать» (удалить приложение и все остаточные файлы)
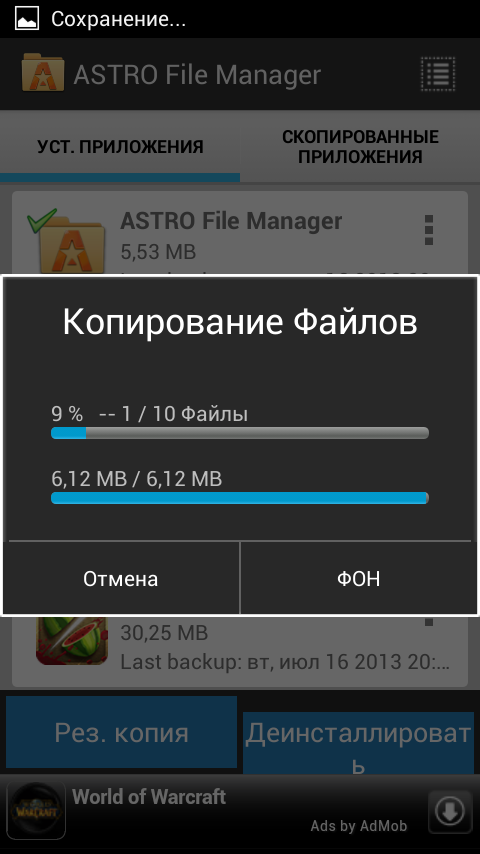
Где в смартфоне Андроид найти папку с приложениями: инструкция шаг5
Также можно нажать на «Резервная копия» и после этого найти все необходимые файлы на внутренней памяти телефона. Полный путь выглядит так «storage/sdcard/bakups»
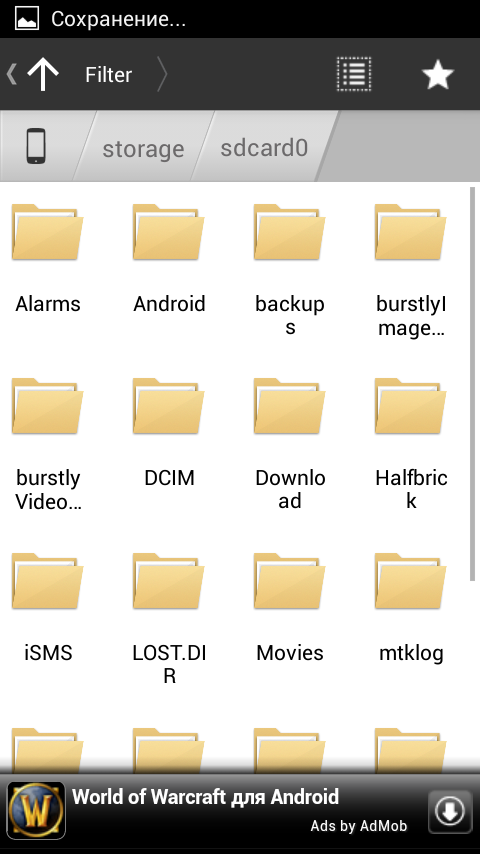
Где в смартфоне Андроид найти папку с приложениями: инструкция шаг 6
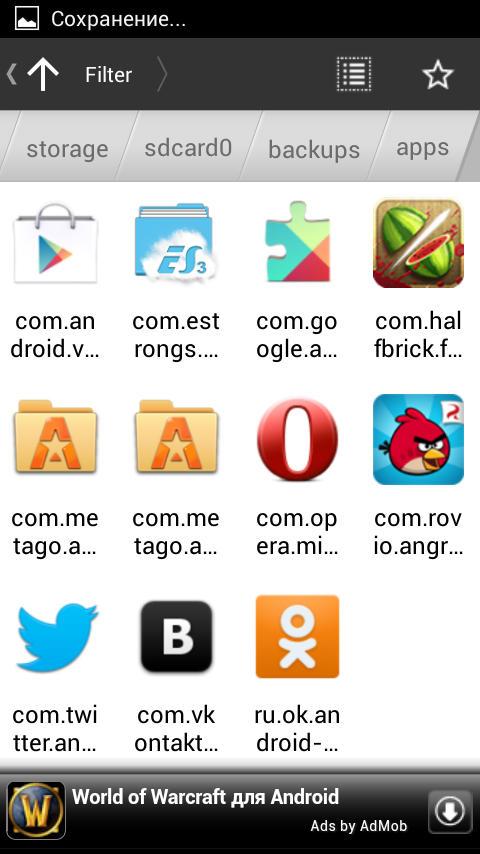
Где в смартфоне Андроид найти папку с приложениями: инструкция шаг7
Установка платных приложений через АРК
Естественно, многие пользователи устройств на Андроид задают вопрос: можно ли платное приложение из Google Play установить бесплатно через АРК-файл? Можно. Я не рекомендую подвергать риску свой дорогой гаджет таким экспериментам, но обойти этот вопрос тоже будет неправильно. Это, кстати, самый простой вариант использования контрафакта, который не требует к тому же прав полного доступа ROOT. Еще раз повторюсь, что данная инструкция приводится в качестве примера. Использовать ее как руководство к действию или нет, каждый решает сам.
- Находите сайт, на котором можно скачать, например, платную игру или другое приложение, за которое придется платить в Google Play.
- Скачиваете архив на компьютер либо сразу во внутреннюю память, СD-карту смартфона. Взломанные игры помимо архивного файла *арк содержат в наборе кеш-файлы, которые могут иметь любое расширение, но только не архивы. Все заархивированные файлы необходимо разархивировать через менеджер файлов.
- Прочитайте инструкцию в текстовом файле, куда устанавливать кеш-файлы — это обязательное требование. Файл АРК можно поместить в любую директорию.
- Запускаете файл АРК и производите установку. Если все сделано правильно, то можете пользоваться игрой бесплатно и даже получать обновления. Либо поймать проблемы, когда под видом нормального ПО ваш смартфон окажется заражен вредоносной программой.
Я провел небольшой эксперимент. На сайте APK Downloader указано: «Чтобы предотвратить пиратство, вам не разрешается загружать платные приложения». Проверим?
- Берем в качестве примера популярную игру «Майнкрафт», подписка на которую в Гугл Плей Маркете стоит 690 рублей.
- Копирую URL-адрес приложения и генерирую АРК-файл на сайте APK Downloader.
- Запускаю установочный файл на смартфоне Андроид. Вуаля! Игра загружается безо всяких ограничений.
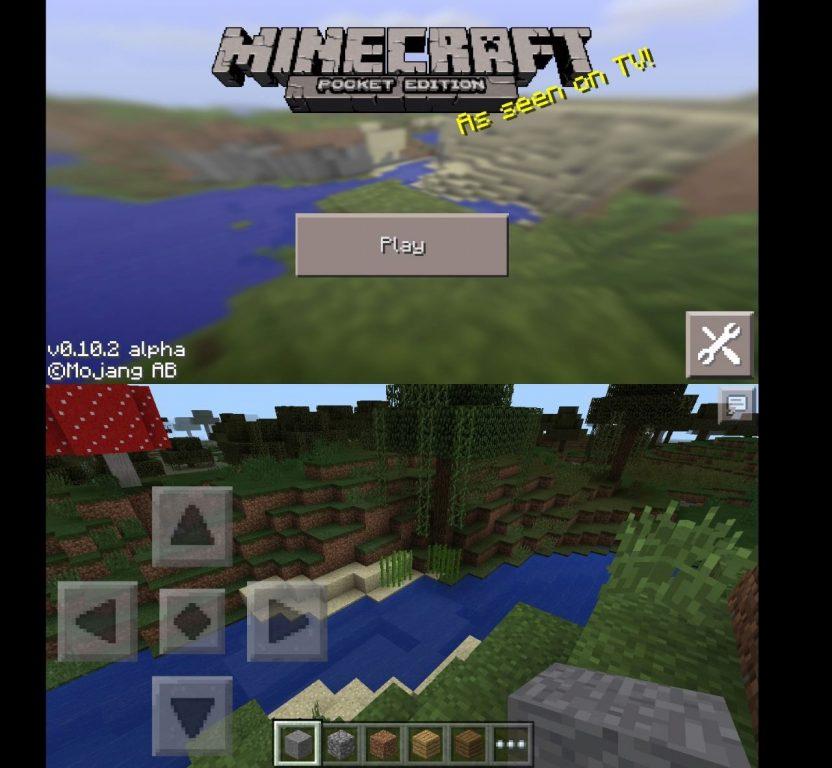
Я не поклонник этой игры и вообще не геймер. Возможно, в процессе использования установленного таким образом софта возникнут какие-то проблемы и ограничения. Но по крайней мере, я уверен, что не заразил систему вредоносным софтом.
Специально для правообладателей: далее удаляю контрафактное ПО.
Как видите, установка приложений с помощью АРК-файлов — полезный навык для владельцев устройств с ОС Андроид. Сделать это довольно несложно, выбрав один из описанных в статье способов.
Post Views: 215
Как включить установку APK для конкретного приложения на Android
В некоторых телефонах Android есть функция, позволяющая разрешить установку APK только из определенных источников. На этих телефонах вам необходимо включить опцию установки APK для каждого приложения, которое вы будете использовать для загрузки APK.
Например, если вы будете использовать Chrome для загрузки и установки APK-файлов, вам необходимо включить опцию установки APK для Chrome.
- Откройте приложение «Настройки» и нажмите «Приложения и уведомления».
- Прокрутите вниз и коснитесь последнего параметра с надписью Доступ к специальному приложению.
- На следующем экране выберите Установить неизвестные приложения .
- Выберите приложение, которое вы будете использовать для установки APK. В большинстве случаев это будет либо ваш браузер, либо файловый менеджер.
- Включите параметр Разрешить из этого источника .
Как скачать файл АРК из Google Play Market
APK Downloader
Главное преимущество этого сервиса — не надо заходить в профиль Google или вводить идентификатор Device ID. Порядок действий следующий.
- Откройте нужное приложение в Google Play, скопируйте адрес страницы и ID приложения.
- Перейдите в сервис APK Downloader, вставьте адрес страницы из Гугл Плей в окно поиска программы. Нажмите «Сгенерировать ссылку», дождитесь завершения процесса. Кнопка «Download» предназначена для выгрузки готового АРК-файла на устройство. Остается только запустить установочник и распаковать архив.
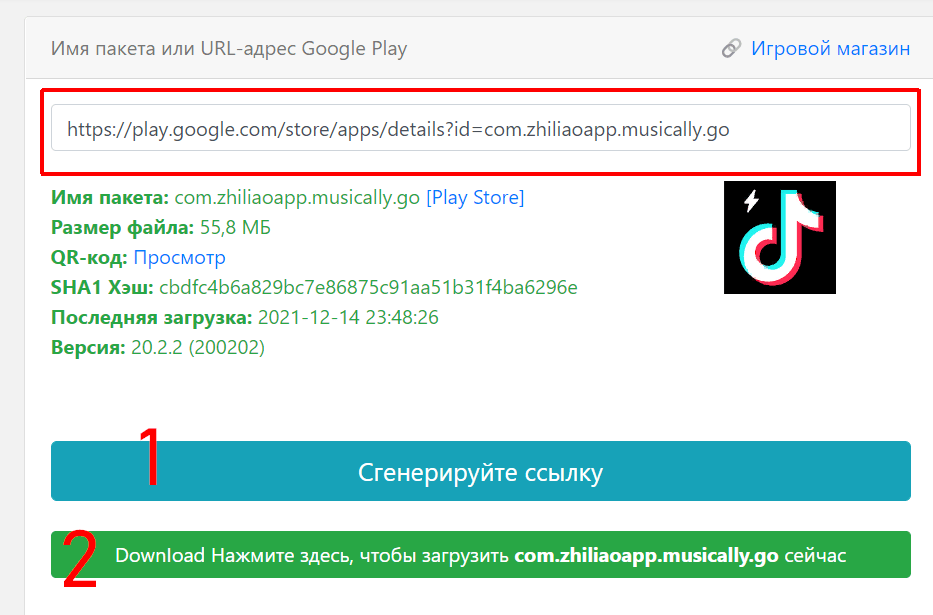
Если выбранное приложение есть в библиотеке APK Downloader, то сервис скачает АРК-файл оттуда, а не из Google Play. Вы можете загрузить нужный архив как на смартфон, так и компьютер, затем перекинув его на Андроид-устройство.
Raccoon APK Downloader
Программа для Windows, MacOS X и Linux, предназначенная для скачивания приложений APK напрямую из Google Play Маркет. Софт не требует локальной установки, но необходимо наличие Java на компьютере. Может понадобиться установить или обновить Java, это бесплатно.
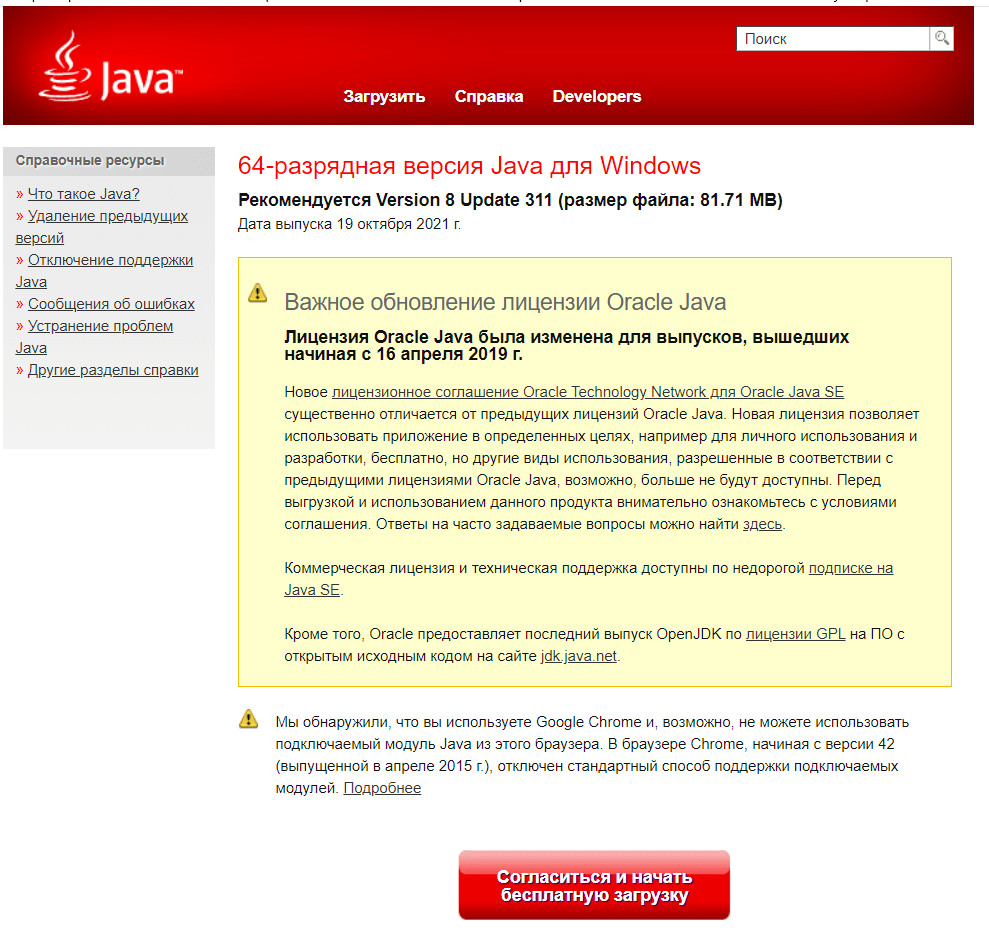
- При первом запуске приложения потребуется логин и пароль от аккаунта Google. Рекомендуется создать новую, а не использовать личную учетную запись.
- Далее выберите вариант регистрации устройства «Register a new pseudo device», при котором не потребуется дополнительно вводить ID.
- В окне поиска найдите нужное приложение и нажмите Download.
- В следующем окне нажмите кнопку «Show Files», после чего откроется папка с файлом APK скачанного приложения. Остается только запустить его на мобильном устройстве Андроид.
Плагин APK Downloader для Google Chrome
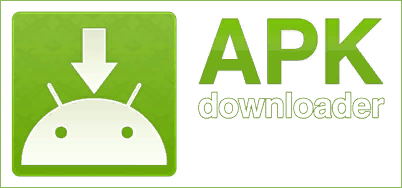
Существует специальное расширение для браузера Google Chrome, с помощью которого можно скачивать АРК-файлы из Google Play Маркет. Для работы расширения требуется ввести логин и пароль аккаунта Gmail, а также ID устройства. Данный способ доступа к загрузчикам приложений не считается безопасным. К тому же, для его активации потребуется включить режим разработчика в браузере.
Установка приложения через Плей Маркет
Этот способ загрузки и установки программ является самым лучшим. Во-первых, все приложения проходят модерацию и в 99% случаев не могут навредить смартфону. Во-вторых, перед загрузкой пользователь всегда может прочесть подробное описание и познакомиться с отзывами. В-третьих, проги очень удобной обновлять через Google Play. И, наконец, сервис предлагает отличную службу поддержки для каждого отдельного приложения, что позволяет в кратчайшие сроки решить любую проблему.
Предположим, что вы уже знаете, какую программу хотите поставить на свой телефон. В таком случае предлагается действовать по следующему сценарию:
- Открыть Google Play.
- Вбить в поисковую строку название проги.
- Перейти на ее страницу.
- Нажать кнопку «Установить».
После выполнения указанных действий начнется загрузка приложения. В зависимости от размера проги и скорости интернета процесс займет от нескольких секунд до 15 минут. По окончании загрузки начинается автоматическая установка. А по завершении всех процедур иконка программы появляется на рабочем столе устройства или в меню приложений.
Итак, мы разобрались с тем, как быстро найти и установить прогу, если известно ее название. Но что делать, если до конца непонятно, какая программа нужна? Для таких случаев предусмотрена удобная сортировка в Google Play. Здесь все приложения разбиты по категориям. Кроме того, существуют различные рейтинги, позволяющие выбрать лучшие программы в своем классе.
Благодаря тому, что в Google Play присутствуют сотни тысяч самых разных программ, пользователь всегда может найти наиболее подходящее предложение
Также следует обратить внимание, что некоторые приложения являются платными. Но даже если за скачивание платить не придется, в рамках самой программы с высокой долей вероятности вы встретите встроенные покупки или рекламу
Так разработчики зарабатывают на своем продукте.
Как закрыть приложение через настройки Андроид
Закрывать приложения можно и в настройках Android, правда этот способ менее удобен.
- Зайдите в настройки смартфона/планшета, найдите пункт «Приложения » и по нему.
- Откроется список имеющихся на устройстве программ. Перейдите на вкладку «Работающие », чтобы увидеть список работающего ПО.
- Коснитесь на названии нужного приложения, для вызова его информационного окна, где расположена кнопка закрытия программы.
- Тапните по кнопке «Остановить » для закрытия приложения.
Мы рассмотрели штатные способы, предусмотренные в операционной системе Android. Приложения можно закрывать и сторонними программами, так называемыми таск киллерами или диспетчерами задач. Этот метод пригодится в тех случаях, когда стандартным способом закрыть приложение не удается.
Альтернативные способы загрузки
PlayMarket – это универсальный магазин приложений, но не все программы в нем бесплатные. Поэтому воспользовавшись сторонними ресурсами, можно найти ломанные версии популярных утилит. Для этого рекомендуется использовать компьютер с подключенным интернетом.
Поиск и обзор ресурса
Сегодня очень сложно найти проверенный сайт для надежных загрузок, если не знать, как правильно искать. В поисковой строке браузера вводим фразу: скачать приложения андроид, первая ссылка в выдаче — это то, что нужно.
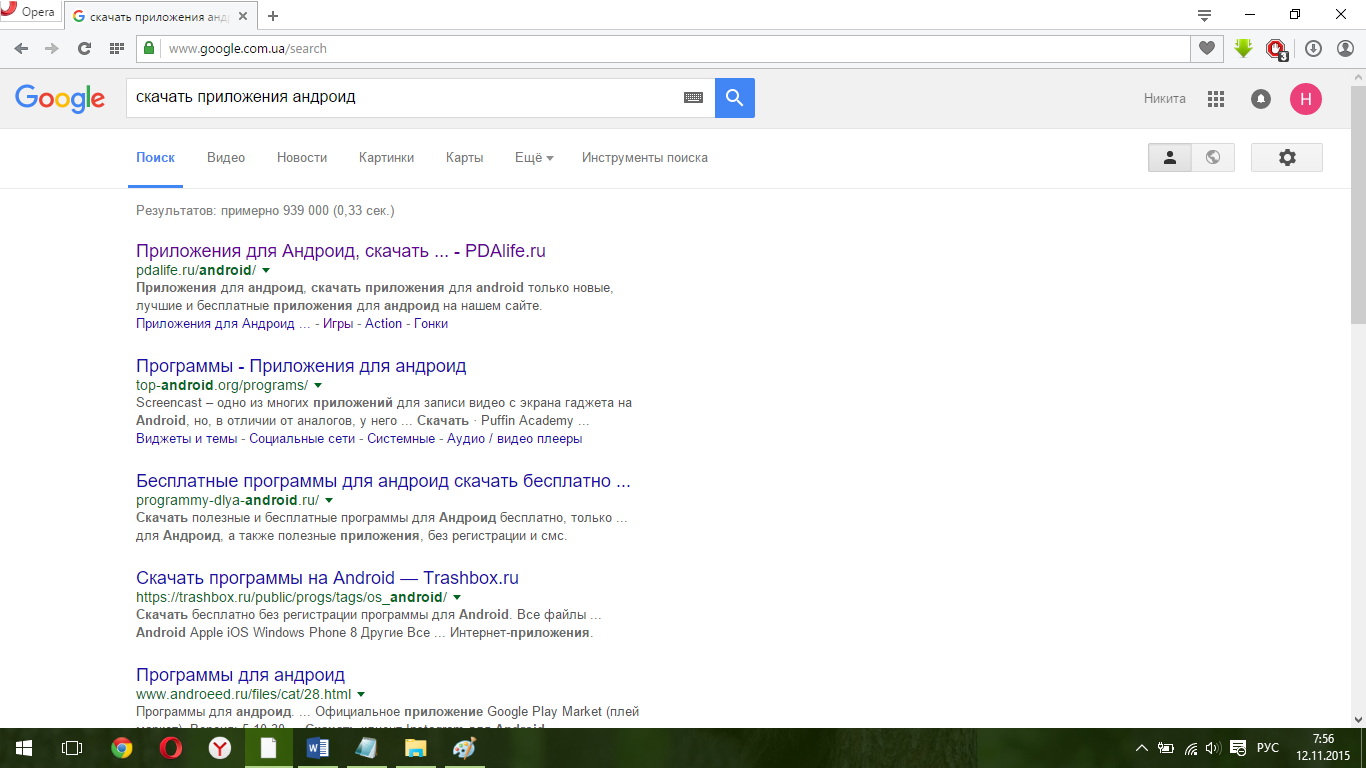
Результат поиска
Графический интерфейс сайта – понятный и очень легкий, поэтому проблем при его использовании не возникнет. Если что-то станет непонятно, то ютуб и многочисленные каналы помогут разобраться в любой проблеме.
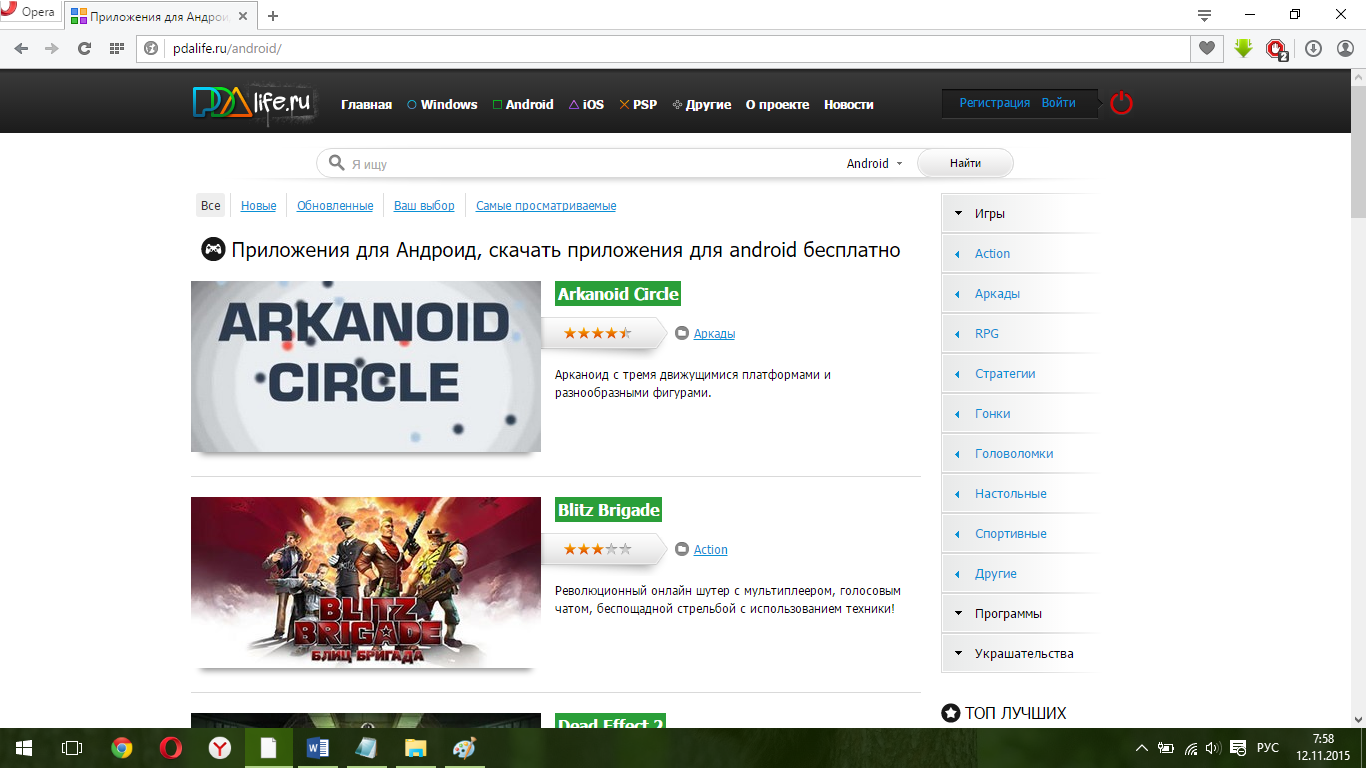
Поиск программ
Нажимаем на строку «Я ищу» и вводим название нужной программы для примера, установим еще один какой-то мессенджер.
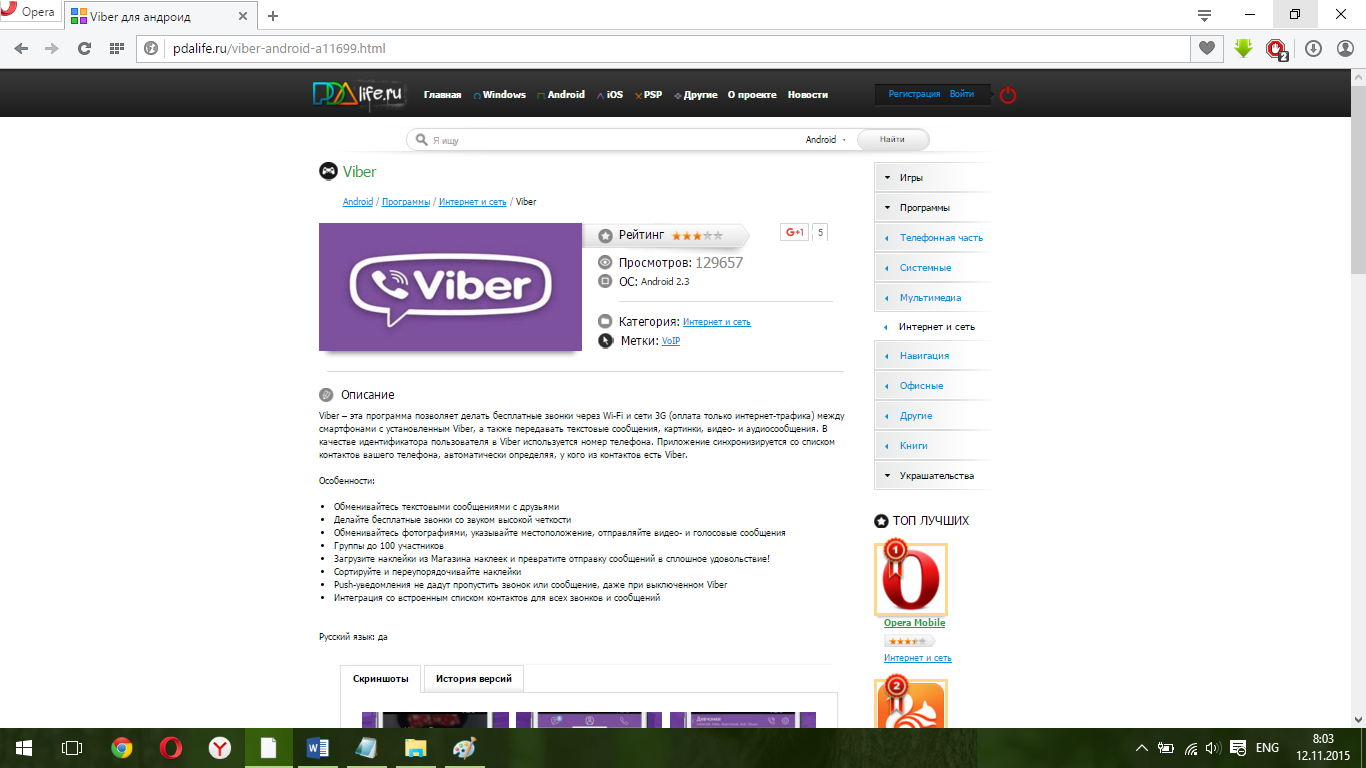
Страница приложения
Установка и запуск
Теперь перекидываем файл на планшет, в настройках безопасности разрешаем установку из неизвестных источников, и через диспетчер файлов находим установщик Viber. Запускаем на установку и ожидаем ее завершения.
Обзор мессенджера
Далее, дело техники: привязываем к Viber свой номер телефона с помощью специального кода и пользуемся в свое удовольствие бесплатно через интернет.
Как установить приложение на планшет с Play Market?
Зайдите в приложение со своего девайса, при входе введите логин и пароль. Далее внимательно изучите изучите список программ для своего планшета. Приложений достаточно много.
Кликните на понравившееся приложение, откроется страничка с полной информацией о нем – размер, отзывы, описание.
- В верхнем углу появится иконка «Установить», а затем «Принять и загрузить». Нажав на нее, приложение установится автоматически. Об этом вас оповестит система Андроид, в строке состояния и на странице загрузки.
Скачивать программы с Android Market просто, а главное – надежно, ведь вероятность подхватить вредоносный вирус минимальна. Тем более, приложения будут обновляться автоматически.
Если нет возможности скачать приложения с планшета, при помощи интернет соединения, воспользуйтесь иным методом.
Как создать папку для КЭШ-файлов
Некоторые ресурсы предлагают дополнительные данные для игры без папки. Тогда в архиве будет только obb-файл. Для установки нужно создать директорию вручную.
Прежде всего нужно узнать имя пакета. Для каждого приложения оно разное. Для этого сделайте следующее:
- Зайдите в Google Play с компьютера или ноутбука.
- Найдите нужное приложение. Зайдите на его страницу.
- Кликните на адресную строку. Текст, расположенный между знаком равно и «&» — имя пакета. Как правило, оно начинается со слова «com». К примеру, «com.dotemu.titanquest» (в названии папки кавычки не используются). Некоторые obb-файлы названы так, как ID приложения.
Как быстро очистить кэш на смартфоне Андроид
Далее нужно создать папку. Для этих целей подходит «ES Проводник». Чтобы создать директорию для КЭШ-файла, сделайте следующее:
- Откройте файловый менеджер.
- Выберите внутреннее хранилище или карту памяти. Тот носитель, на которые по умолчанию устанавливаются программы.
- Перейдите в папку «Android/obb».
- В большинстве проводников процесс создания новой папки выглядит следующим образом. В верхнем углу экрана есть иконка в виде трех точек. Нажав на нее, пользователь открывает дополнительные опции. Далее нужно выбрать «Создать». Затем «Папка». Введите названия папки (имя пакета игры), подтвердите действия.
- Переместите obb в директорию. Для этого нажмите на него, удерживайте палец некоторое время, пока не откроется дополнительное меню. Выберите «Еще», затем «Переместить в». Выберите созданную папку, подтвердите.
Таким образом устанавливаются приложения из apk-файла на Android.
Установка сторонних приложений
Бывают и такие случаи, когда нужного вам приложения в Google Play либо Play Market просто нет. А вам по какой-либо причине без него никак не обойтись. Например, понадобились определенные русские программы для “Андроид”. Что же делать в таком случае? Ничего особо сложного в подобной ситуации нет. Для начала нужно разрешить своему устройству устанавливать ПО из неизвестных источников. В разделе “Безопасность” находим такой пункт и отмечаем его галочкой. Находим нужную утилиту и закачиваем ее в смартфон или персональный компьютер.
Единственное, рекомендуем пользоваться для этого только проверенными источниками, так как существует вероятность скачивания программного обеспечения, зараженного вирусами. При закачке файла в смартфон ищите его в “Загрузках”, кликайте на него и начинайте установку. С компьютером немного сложнее. Копируем нужную утилиту в мобильное устройство, а там уже запускаем при помощи файлового менеджера.
Способы решения проблем с установкой приложений
В Windows Market при нажатии на ссылку программа начинается скачиваться, но после этого процесс зависает на бесконечное время. То же самое может произойти на этапе установки . ОС показывает процесс, но программа так и не появляется в списке установленных. Есть несколько причин, почему такое могло произойти:
- вы выполнили обновление Windows Phone;
- неверные настройки;
- не хватает места на телефоне;
- проблемы с учётной записью.
На самом деле, проблема очень частая и связана, вероятно, с недоработкой самой системы. Вот варианты её решения.
Проверьте правильность установки времени и даты в телефоне:
- Зайдите в «Параметры», затем «Время и язык», выберите «Дата и время».
- Снимите галочку с параметра автоматической установки даты и времени, затем поставьте вручную значения времени, часового пояса и даты.
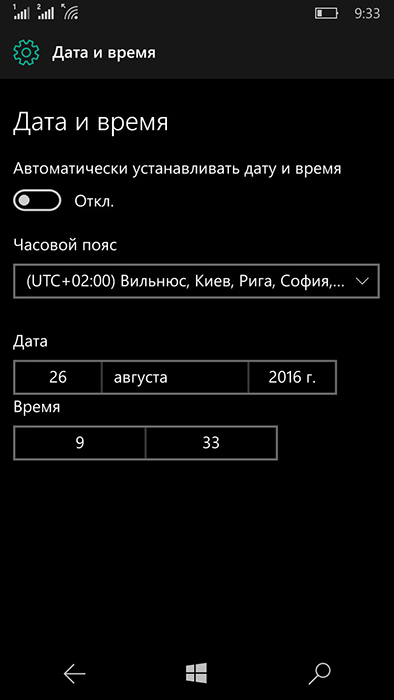
Проверьте профиль учётной записи. Если к ней не получается получить доступ, то на сайте account.microsoft.com сбросьте пароль и введите новый на телефоне. Для этого зайдите в «Параметры», «Электронная почта и уч. записи» и поставьте галочку в пункте «Электронная почта».
Возможно, причина в том, что вы связали со своим аккаунтом слишком много устройств. Удалите ненужное устройство через web-интерфейс своего аккаунта Майкрософт. После этого придётся сделать сброс настроек телефона и заново настроить вход в аккаунт.
Вот ещё некоторые методы, которые могут помочь, если приложения не устанавливаются:
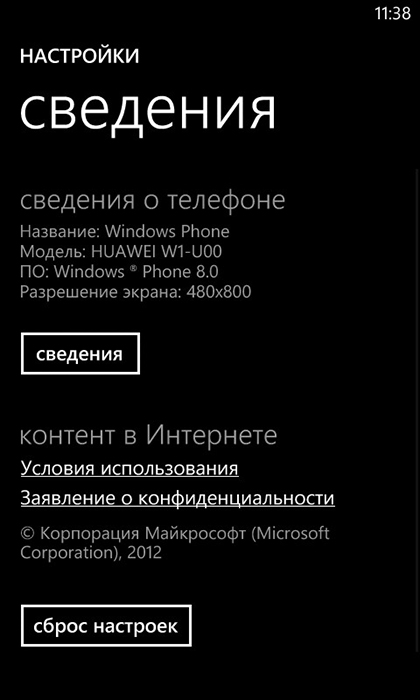
При отсутствии реакции телефона и невозможности зайти в пункт «Параметры» сброс можно выполнить следующим образом:
- Зажмите и одновременно удерживайте кнопки уменьшения громкости и кнопку питания, пока не начнётся вибрация (порядка 10–15 секунд).
- После начала вибрации отпустите кнопки и сразу же зажмите уменьшение громкости опять, пока на экране не появится восклицательный знак.
- Нажмите по порядку следующие кнопки: увеличение громкости, уменьшение громкости, кнопку питания, потом опять уменьшение звука.
- Дождитесь окончания процедуры сброса.
Почему не получается установить приложение
В некоторых случаях возникают ошибки и сбои при установке приложений. Наиболее часто проблема возникает из-за ошибок сервисов Google, конфликта программного обеспечения или несовместимости с версией операционной системы.
Отсутствие прав на установку из неизвестных источников
Проблема решается достаточно просто: требуется перейти в «Настройки», открыть «Безопасность и конфиденциальность» и активировать соответствующий тумблер.
Важно! На андроид версии 8 и 9 при инсталляции стороннего приложения необходимо выполнить дополнительное подтверждение безопасности программы
Синтаксическая ошибка
Возникает вследствие некорректной запаковки архива с установочными файлами приложения. Решение заключается в скачивании файла с другого ресурса.
Не поддерживается версия операционной системы
Приложение может быть несовместимым с установленной на телефоне версией операционной системы. Например, программа работает только на Android 8, а пользователь скачал ее на 6 сборку, в этом случае инсталляция запущена не будет. Решение проблемы заключается в обновлении системы или скачивании другого файла.
Конфликт программного обеспечения
Для исключения подобных ситуаций после удаления старых программ требуется проводить очистку памяти от мусора, остаточных и временных файлов. Можно воспользоваться штатными средствами или загрузить стороннее ПО.
Ошибки сервисов Google
Проблема решается достаточно просто:
- Открыть «Настройки» и перейти в «Приложения и уведомления».
- Найти в списке «Services Google» и открыть окно расширенных настроек.
- Нажать на клавишу «Очистить кэш».
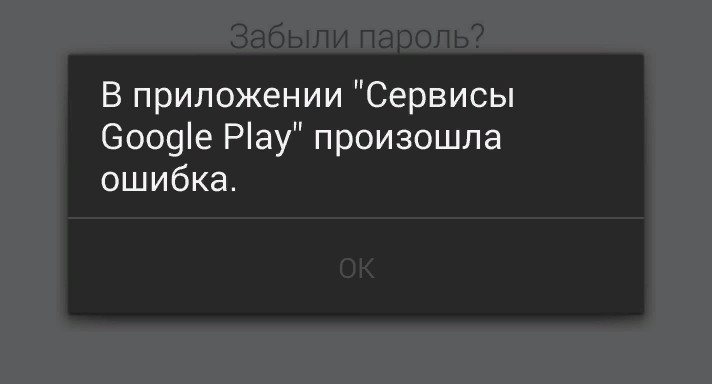
Ошибка сервисов Google
Как обновить приложения на Android, установленные из неофициальных источников
Ранее в материале мы уже рассказывали о том, что установка программ из неофициальных источников несет в себе массу недостатков. Это не только отсутствие какой-либо безопасности, но и сложности с обновлениями загруженного ПО.
В большинстве случаев людям, установившим приложения из apk-файла, приходится для обновления сначала удалять прогу, а затем устанавливать ее новую версию. Разумеется, это не очень удобно. Так что предлагаем рассмотреть альтернативный вариант.
Загрузите на телефон прогу APKUpdater. Она систематизирует источники, которые позволяют загрузить актуальную версию любых приложений. Поэтому, когда выходит обновление, вы всегда его можете установить через APKUpdater.
Голоса
Рейтинг статьи
Установка с помощью встроенного браузера
Используя встроенный браузер, также можно установить разнообразное ПО на Android. Для этого необходимо сначала назначить браузер по умолчанию. Тогда любые интернет-файлы будут открывать конкретным менеджером-обозревателем, и система не будет задавать вопросы, какой из них использовать в данном случае. А встроенным браузером называется такой, который инсталлирован ещё производителем телефона.
Итак, инструкция будет состоять из следующих действий:
- Заходим в раздел с настройками смартфона.
- Далее переходим в раздел «Приложения».
- В нём обычно присутствует пункт с дополнительными настройками, в котором ищется раздел «По умолчанию».
- Далее нужно перейти в раздел «Браузер» и выбрать тот навигатор, которым будут всегда по умолчанию открываться интернет-ресурсы.
Теперь, когда выбран браузер по умолчанию, требуется в адресную строчку ввести ссылку на приложение, которое необходимо скачать. Если точной ссылки нет, тогда забиваем его название в строке поиска. Ищем нужный ресурс, а далее скачиваем его и устанавливаем, как любой программный файл.







![Установка приложений на андроид – пошаговая инструкция с фото [2020]](http://wudgleyd.ru/wp-content/uploads/1/3/3/133fa1a8ce569a9e37a5395322e91cbd.png)


























