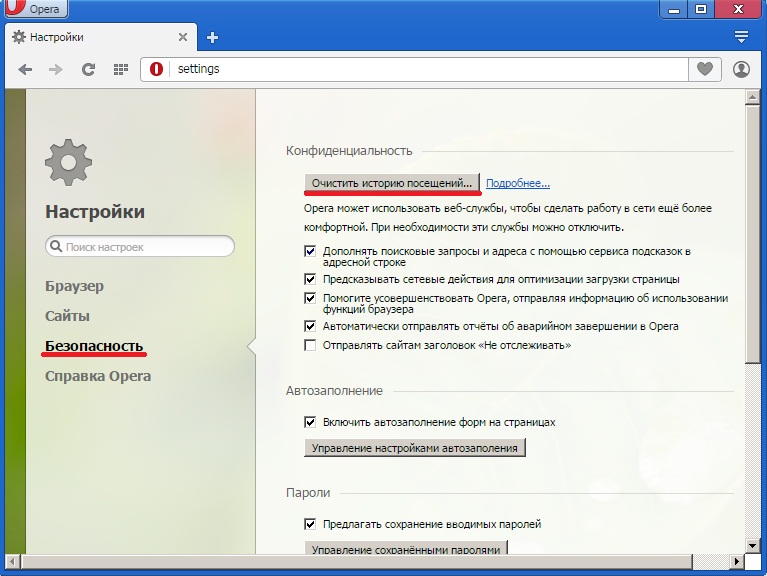Как удалить историю в Эксплорере
Internet Explorer, как и любой другой веб-просмотрщик, имеет встроенный журнал активности, в котором хранится информация о том, какие сайты посещал пользователь и что он искал. Чтобы стереть сведения о своей активности в интернете, вам понадобятся сведения, как удалить историю Explorer и файлы куки.
Очистка журнала и удаление временных файлов
- Запустите Интернет Эксплорер и зайдите в его меню управления.
- Откройте «Свойства обозревателя».
- Найдите поле «Журнал браузера» и нажмите кнопку «Удалить».
- Отметьте сведения, которые вы хотите уничтожить.
- Нажмите кнопку «Удалить»
Примечание: если вы хотите стереть из системы всю информацию о посещенных ресурсах и закрытых вкладках, то уничтожать нужно не только журнал, но и кэш вместе с файлами Cookie.Поэтому рекомендуется отметить все пункты, кроме последних четырех.
Стереть сведения об интернет-активности через IE можно и без запуска браузера:
- Зайдите в «Панель управления».
- Перейдите на вкладку «Сеть и интернет»
- Нажмите на ссылку «Удаление истории» в разделе «Свойства браузера». Откроется знакомое окно, где нужно снова нажать кнопку «Удалить».
Помните, что удаленные записи из журнала практически невозможно вернуть обратно. Если восстановить историю в Opera еще можно попробовать, то в случае с Internet Explorer шансов практически не остается.
Приват-режим
В последних версиях IE появилась удобная функция сокрытия своей активности от других пользователей компьютера. Называется она InPrivate и представляет собой аналог режима инкогнито в Google Chrome.
Чтобы сведения о ваших поисковых запросах или посещенных сайтах не сохранялись в журнале, откройте новую вкладку в IE и нажмите внизу кнопку «Начать просмотр InPrivate».Откроется другое окно браузера, в котором возле адресной строки появится специальная надпись. Пользуйтесь только окном со знаком InPrivate, чтобы посещенные сайты не попадали в историю Internet Explorer.
Настройки журнала
Необязательно чистить записи в журнале вручную или пользоваться режимом InPrivate. В Internet Explorer есть еще несколько удобных функций, позволяющих работать с сохраненной историей.
Например, можно указать, чтобы после каждого завершения работы браузера его журнал автоматически очищался.
- Зайдите в «Свойства браузера».
- Найдите поле «Журнал» и отметьте пункт «Удалять при выходе».
Кроме того, можно настроить время хранения записей. Для этого зайдите в раздел «Параметры» и на вкладке «Журнал» укажите, сколько дней должны храниться сведения об активности.
Другие способы
Если вы не хотите чистить историю и кэш браузера вручную, используйте программу CCleaner. С её помощью можно в два клика удалить из системы все временные файлы, среди которых будут и сведения об активности в интернете.
- Запустите утилиту CCleaner. На вкладке «Очистка» вы можете увидеть два раздела – «Windows» и «Приложения». Файлы Интернет Эксплорера удаляются в разделе «Windows».
- Если вы не хотите удалить историю в Chrome или другом установленном браузере, а желаете избавиться только от записей в журнале Explorer, перейдите в раздел «Приложения» и снимите галочки с нужных пунктов.
- Проверьте, чтобы все пункты под заголовком «Internet Explorer» были отмечены галочками, и нажмите кнопку «Анализ». Сам браузер при этом должен быть закрыт.
- После окончания сканирования системы нажмите кнопку «Очистить», чтобы стереть все временные файлы.
Если вы больше не планируете пользоваться стандартным браузером Windows, не нужно чистить его историю – просто удалите Интернет Эксплорер и установите другую программу для веб-серфинга.
Как удалить журнал посещений в браузере Яндексе
Журнал посещений в Яндексе, как и в других веб-обозревателях, является своеобразной книгой учёта всех ваших скитаний по глобальной сети. Что в поисковике запрашивали, какие сайты, страницы открывали и когда — всё это в веб-журнале есть.
Почему рекомендуется удаление истории посещений? Ну, прежде всего, избавиться от этой информации нужно, если она носит приватный характер. То есть никто не должен знать о том, какие веб-ресурсы открывали: ни вездесущие шпионские «жучки» сайтов, ни посторонние пользователи.
И вдобавок к этому — программная профилактика. В смысле того, что если сохранённые URL не удалять, они накапливаются и «захламляют» директорию браузера, да и дисковое пространство системного раздела, Диска C (в особенно запущенных случаях). А как известно, подобное замусоривание может и браузер, и операционную систему притормаживать.
В этой статье мы рассмотрим, как удалить журнал посещений в Яндекс различными способами. Благо, их достаточно много – можно и настройки задействовать, и стороннее ПО, и самому скрипт системный «смастерить» – так что наверняка вы выберете наиболее удобное для вас решение.
Забегая немного наперёд, считаем своим долгом предупредить: если способ очистки, с которым вы знакомитесь, покажется весьма сложным, попробуйте другой; а с этим, возможно, разберётесь немного позже.
Открывайте браузер Yandex. Мы начинаем «уборку» всеми доступными средствами.
Как посмотреть историю в Internet Explorer стандартными методами
Теперь мы подходим к самому вопросу просмотра журнала истории. Если изучать момент, как посмотреть историю в Internet Explorer, можно отметить два стандартных метода. Первый способ подразумевает нажатие на главной панели браузера специальной кнопки «Избранное», которая обозначена значком в виде звездочки. В возникающем окне справа и находится вкладка «Журнал».
Рассуждая о том, как просмотреть историю в Explorer, можно заметить, что здесь вся история посещений отсортирована по дате посещения, например, сегодня, вчера, неделю назад и т. д. Естественно, в поле сортировки можно задать собственные условия отображения, а также произвести поиск нужного контента.
Однако наиболее быстрым решением вопроса, как посмотреть историю в Explorer, является использование сочетаний «горячих» клавиш. Это на английской раскладке Ctrl + H и Ctrl + Shift + H. Разница между этими сочетаниями в том, что первое вызывает окно «Избранное» с начальной вкладкой с правой стороны главного окна. А второе сочетание вызывает «Избранное», но уже слева и непосредственно на вкладке «Журнал».
Быстрая очистка всех браузеров
Это решение будет особенно полезно тем, кто ежедневно пользуется различными браузерами. Оно позволяет сделать уборку в журналах с историей буквально за несколько кликов мышкой. Единственное «НО» — предварительно потребуется вооружить свой ПК специальной программой-уборщиком под названием CCleaner. Её бесплатная версия доступна на офсайте разработчиков — https://www.ccleaner.com/ru-ru. Так что с пользой дела, и никаких затрат.
Как установите утилиту, следуйте этой инструкции, чтобы быстренько полностью убрать историю во всех имеющихся браузерах: 1. В панели слева щёлкните раздел «Очистка». В соседнем блоке кликом мышки сделайте активной вкладку «Windows».
2. Здесь вы можете задать настройки очистки для интегрированного (системного) браузера Internet Explorer. Естественно, «галочку» возле пункта «Журнал посещений» поставить нужно обязательно (это касается и других браузеров!).
3. Разобравшись с опциями по уборке IE, перейдите на вкладку «Приложения». И по аналогии задайте настройки в блоках сторонних браузеров (установленных вами). Используйте полосу прокрутки во вкладке для перемещения по разделам.
4. Щёлкните кнопку «Анализ».
5. По завершении проверки появятся сведения об удаляемых объектах по каждой программе и их объёме в мегабайтах.
6. Запустите финальную команду — нажмите кнопку «Очистка».
Подтвердите запуск операции: кликните в окне запроса «OK».
7. По окончании очистки появится отчёт об удалённых элементах.
Использование утилит
Можно очистить браузерный журнал посредством спецутилит, быстро очищающих и удаляющих всё желаемое вами. Только будьте осторожны, скачивайте утилиты с официальных источников, опасайтесь непроверенных страниц, ведь можете попасть на мошенников, рассылающих вирусы. Сами утилиты, названные ниже, — прекрасное средство для удаления ненужной информации, мусора, позволяют качественно решить проблему.
- Самая популярная —Ccleaner. Может удалять программы, от которых не избавиться обычными приёмами, очищать реестр, убирая ошибочные записи. Запустив утилиту, начните анализ, затем проставьте галочки в строках, обозначающих удаляемое, нажмите кнопку очистки.
- Альтернатива вышеназванной программы —WiseDiskCleaner. Также прекрасно все очищает, удаляет мусор, выполняет дефрагментацию. Есть русскоязычная поддержка. Нажмите кнопку анализа, согласитесь с пунктами, предлагаемыми WiseDiskCleaner для очистки, нажмите соответствующую кнопку.
Найти список просмотренных страниц в браузере, очистить его нетрудно, вы легко справитесь с задачей, прочтя рекомендации выше, применив их. Проблема решается без особых временных затрат, не нуждается в вызове специалистов. Каждый пользователь сумеет выполнить всё нужное.
Очистка журнала и удаление временных файлов
- Запустите Интернет Эксплорер и зайдите в его меню управления.
- Откройте «Свойства обозревателя».
- Найдите поле «Журнал браузера» и нажмите кнопку «Удалить».
- Отметьте сведения, которые вы хотите уничтожить.
- Нажмите кнопку «Удалить»
Стереть сведения об интернет-активности через IE можно и без запуска браузера:
- Зайдите в «Панель управления».
- Перейдите на вкладку «Сеть и интернет»
- Нажмите на ссылку «Удаление истории» в разделе «Свойства браузера». Откроется знакомое окно, где нужно снова нажать кнопку «Удалить».
Помните, что удаленные записи из журнала практически невозможно вернуть обратно. Если восстановить историю в Opera еще можно попробовать, то в случае с Internet Explorer шансов практически не остается.
Приват-режим
Чтобы сведения о ваших поисковых запросах или посещенных сайтах не сохранялись в журнале, откройте новую вкладку в IE и нажмите внизу кнопку «Начать просмотр InPrivate».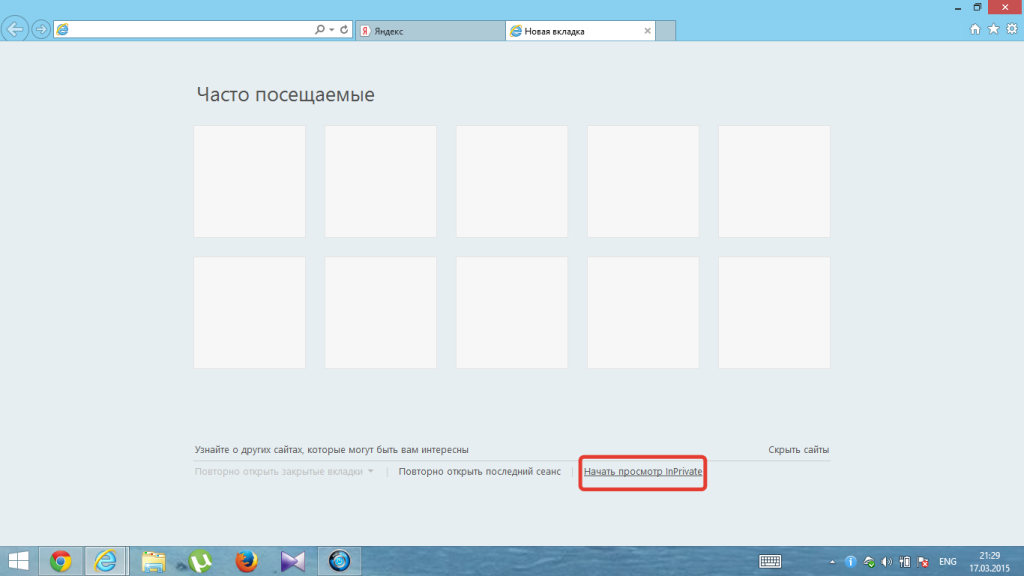 Откроется другое окно браузера, в котором возле адресной строки появится специальная надпись.
Откроется другое окно браузера, в котором возле адресной строки появится специальная надпись. 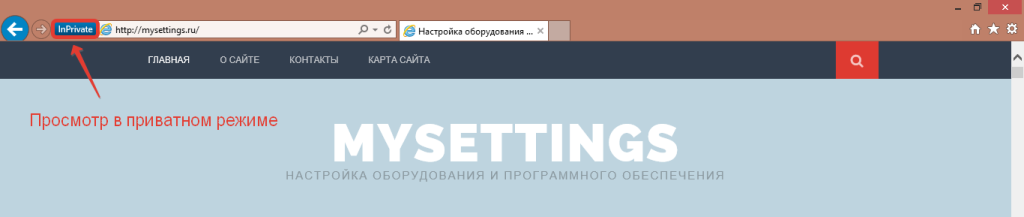 Пользуйтесь только окном со знаком InPrivate, чтобы посещенные сайты не попадали в историю Internet Explorer.
Пользуйтесь только окном со знаком InPrivate, чтобы посещенные сайты не попадали в историю Internet Explorer.
Настройки журнала
Например, можно указать, чтобы после каждого завершения работы браузера его журнал автоматически очищался.
- Зайдите в «Свойства браузера».
- Найдите поле «Журнал» и отметьте пункт «Удалять при выходе».
Кроме того, можно настроить время хранения записей. Для этого зайдите в раздел «Параметры» и на вкладке «Журнал» укажите, сколько дней должны храниться сведения об активности.
Кому и зачем нужна история браузера
История браузера будет интересна не только ревнивым вторым половинкам. Интернет-провайдеры активно мониторят истории даже у тех пользователей, кто применяет режим инкогнито. Однако зачем это делается — далеко не всегда очевидно.
В целом данных, которые о нас собирает провайдер, довольно много:
- URL-адреса сайтов, которые вы посещаете;
- Веб-страницы, которые вы просматриваете;
- Логи подключения и отключения от интернета;
- Сколько времени вы тратите на конкретный сайт или страницу;
- Какие файлы вы скачиваете;
- Какой объем данных вы используете;
- Ваши поисковые запросы и история браузеров;
- Все ваши незашифрованные сообщения;
- Любая информация, которую вы вводите на незашифрованных веб-сайтах.
Такую информацию обычно продают рекламодателям. Благодаря анализу большого массива интернет-данных можно создать точную статистику и предсказать какой товар будет интересен и как лучше его рекламировать.
Возможно вы замечали, что после поиска определенной вещи, ее реклама начинает постоянно появляться на разных сайтах? Это тоже результат сбора вашей личной статистики.
Еще одна причина, по которой о нас собирают информацию — борьба с пиратством. Эта проблема особенно актуальна в России, однако есть и в других странах. Благодаря истории поиска можно отследить новые торренты и сайты с пиратскими раздачами материалов.
Наконец, данные по истории браузеров активно используют для поиска людей. Когда-нибудь слышали выражение «Интернет помнит все»? В данном случае это помогает составить портрет человека, даже если в живую с ним пообщаться не получается. При анализе поисковых запросов специалисты могут определить множество отличительных внешних и внутренних черт. Есть и обратная сторона медали, когда сведения о человеке, которые давно были стерты, вдруг неожиданно всплывают и становятся известны общественности.
Интернет-провайдеры часто используют собранную информацию и в личных целях, например, продвижения собственных услуг. Если пользователь активно потребляет контент и тратит много гигабайт, ему могут предложить более объемный пакет услуг.
3 популярных способа очистки истории
Примеры будут разобраны для двух браузеров: Internet Explorer 11
и Microsoft Edge 41
. Термин «история» допустим к применению, только если мы говорим о браузерах от других компаний. В Microsoft используется термин «журнал браузера»
и представляет собой куда более обширное понятие. «История браузера»
обычно включает в себя только историю просмотров (список страниц подгруженных в браузере с указанием времени, когда это произошло). Остальные атрибуты обычно сохраняются под иными директориями, хотя разработчики помещают их рядом с историей просмотров для удобства очистки (пароли, файлы, сохраненные в кеше, и прочее). «Журнал браузера» объединяет все эти понятия в единый комплекс и накапливает их во время просмотра веб-страниц. Поэтому, если Вы решили очистить историю, ищите такой журнал в том случае, если версии программ кардинально изменятся.
Internet Explorer:
- В правом верхнем углу Вы можете найти символ вкладки «Избранное» (звездочка). Кликните на него.
- Во вкладке «Журнал» выберите фильтр в раскрывающемся меню. Здесь Вы можете либо удалить всю историю сразу, либо каждую страницу в отдельности (для этого щелкните правой кнопкой мыши нужный сайт и кликните «удалить»).
Microsoft Edge:
- В правом верхнем углу расположен значок «Центр» (часть звездочки с наложенными полосками). Кликните на него.
- Зайдите во вкладку «Журнал» (символ часов с загнутой стрелкой) и нажмите либо «Очистить журнал», либо вручную удалите необходимые сайты. При ручном удалении результат возникнет незамедлительно, сайт просто пропадет из списка, но после нажатия на «очистить журнал» пользователь попадет в меню «Очистить данные браузера», где получит доступ к полному списку атрибутов. Просто отметьте нужные и очистите.
Какая информация отображается в истории
В истории браузера отображается полная информация о всех просмотренных пользователем страницах. Благодаря этому вы можете в любой момент перейти к ранее открытой странице, даже если с момента ее закрытия прошло несколько месяцев.
История браузера хранит в себе следующие данные:
- Загруженные файлы;
- Кэш просмотренных страниц;
- Информация об автоматическом заполнении форм на страницах;
- Точное время и дата посещения определенных страниц;
- Названия посещенных сайтов и их адреса.
Исходя из этого можно понять, что история браузера хранит в себе буквально всю информацию об интернет жизни человека. В связи с этим рекомендуется регулярно чистить этот раздел. Кроме того, со временем использования в истории браузера накапливается невероятно огромное количество информации о посещенных сайтах, загрузках и так далее. Все это становится причиной медленной работы, что также можно исправить удалением этих файлов.
Удаление через меню настроек
что это такое
-
В меню с общими настройками вам нужно найти параметр «Инструменты» и оттуда перейти на вкладку с «Общими настройками». Если что-то не получается или вы не видите никаких настроек для работы, то воспользуйтесь комбинацией горячих кнопок и нажмите Ctrl + F12.
- В «Общих настройках» вам нужно найти «Расширенные настройки». Из этого списка меню вы сможете перейти в «Историю», где непосредственно и начнется процесс удаления всех ваших посещений. Бывает, что «История» видна непосредственно в выпадающем списке меню. Тогда вам не нужно переходить по настройкам, а просто сразу открыть эту вкладку. Если на этом этапе что-то не получается, попробуйте нажать комбинацию горячих кнопок Ctrl + Н. Если Ctrl + F12 откроет настройки из общего меню, то Ctrl + Н — непосредственно историю всех визитов.
- Попав в «Историю», вам останется нажать на опцию «Очистить» и подтвердить свои действия по окончательному удалению, нажав на «Ок».
Способ №2: аддоны
Расширения, или аддоны, для очистки журнала тоже есть. Действуют они, так сказать, в обход штатной опции Яндекс: пользователю не нужно «лазать» по меню, чтобы привести в действие удаление записей в истории. Настроил как нужно аддон, нажал кнопку, и всё – чистота и порядок. В этом и есть преимущество этого решения.
Рассмотрим два расширения для браузера. Вы можете воспользоваться одним из них или же выбрать другие инструменты на офсайте аддонов для Яндекс.
Итак, перед тем как установить, откройте сайт расширений: меню браузера → Дополнения → Каталог…
eCleaner (Forget Button)
Универсальная «тёрочка». Избавляет браузер не только от истории посещений, но и от других временных файлов (куки, кэш, данные для автозаполнения форм и многое другое). В интерфейсе этого аддона ничего «заумного» нет, и опции на русский переводить особо не нужно. Всё интуитивно понятно и так.
По завершении инсталляции нажмите кнопку расширения в панели Яндекса и выполните настройки:
- в первом блоке панели «Forget the last» – временной период записей (какой давности сохранённые URL требуется удалить:– 2 часа, сутки, неделя и т. д.);
- во втором блоке – список элементов, которые нужно убрать; в нашем случае, чтобы стереть все записи в журнале, обязательно нужно поставить «галочку» в строке «History».
Задав параметры, выполните запуск очистки – нажмите в настроечном окне кнопку «Forget!».
History Cleaner
Не менее достойный аналог. Преимущественное отличие – русифицированное меню и настраиваемое избирательное удаление (какие URL удалять, а какие – нет).
Приводится в действие (удаление) нажатием кнопки аддона (появляется после установки). А для отстройки нужно по этой же кнопке кликнуть правой кнопкой и в открывшемся меню выбрать опцию «Настройки».
В окне с опциями можно установить фильтр очистки (по типу сайтов), а также – период сохранённой истории.
После установки параметров нажмите кнопку «Save» (в противном случае настройки не сохранятся).
Как почистить историю браузера с помощью утилит
Кроме того, вы также можете упростить процесс очистки истории своего браузера на устройстве – для этого лишь потребуется установить соответствующую утилиту. Ниже представлен рейтинг самых лучших программ для очистки журнала просмотра веб страниц.
| Наименование | Описание | Цена | Рейтинг |
| Wipe 17.18 | Представленная утилита – это бесплатный, максимально простой в использовании инструмент, с помощью которого пользователь может быстро чистить историю своего браузера, очистить index.dat файлы, удалить cookies, кэш, временные интернет файлы, историю поиска и любые другие данные.
Помимо этого, Wipe может удалять временные файлы из операционной системы компьютера, историю запросов в поиске и так далее. Стоит отметить, что удаленные данные никто уже не сможет восстановить. |
Бесплатно. | ★★★★ |
| CCleaner | Избавиться от ненужной истории посещения веб-страниц можно также с помощью представленного инструмента. После установки программы пользователь может установить настройки очистки истории для своего браузера.
Кроме того, утилита обладает большим количеством дополнительных опций. Например, с ее помощью можно удалить ненужные файлы с персонального компьютера, что позволит повысить скорость его работы. |
Бесплатно. | ★★★★★ |
| Glary Utilities | Glary Utilities – это еще одна замечательная программа, с помощью которой можно удалять ненужные данные с персонального компьютера и оптимизировать его.
В интерфейсе представленной утилиты имеются все необходимые инструменты для работы с оперативной памятью, проверки состояния жесткого диска и так далее. Glary Utilities за считанные секунды может стереть с компьютера историю браузера в устройстве пользователя, удалив вместе с этим всевозможные вредоносные и временные файлы. |
Бесплатно. | ★★★★ |
Одновременная очистка всех браузеров
Для удаления истории и кэша сразу всех установленных браузеров пользователи персонального ПК или мобильного устройства могут воспользоваться специальными приложениями. С помощью этих полезных и, как правило, бесплатных утилит компьютер, планшет и смартфон будет очищен от ненужной информации, в том числе и от сведений о посещённых сайтах. Одно нажатие кнопки в программе избавит от необходимости открывать каждый браузер (которых в системе может быть установлено и два, и три, и даже больше).
Одной из таких полезных программ для ПК является ClearProg, очищающая не только историю, списки загрузок и кэш большинства популярных браузеров, но и стирающая из памяти компьютера сведения об открытых документах MS Office.
Второй – приложение Wipe, удаляющее все следы использования компьютера пользователем. Для мобильного гаджета аналогичной функциональностью обладают приложения типа Easy History Cleaner и Clean Master.
Список возможностей программы Wipe на ПК
Удаляем данные браузера
Операция стирания кэша выполняется непосредственно через сам браузер, но также это можно сделать и с использованием такой утилиты как CCleaner, о которой речь пойдет немного позднее. А сейчас мы рассмотрим, как удалить кэш через Internet Explorer.
Через вкладку «Сервис»
Вкладка «Сервис» по умолчанию скрыта в браузере, поэтому потребуется ее открыт. К счастью, сделать это можно с помощью одной клавиши «ALT», которая расположена в нижней части клавиатуры.
Итак, воспользуемся следующей инструкцией:
- Запускаем на компьютере веб-обозреватель и нажимаем на клавиатуре кнопку под названием «ALT». После этого появляется дополнительная панель, в ней выбираем «Сервис» и кликаем по опции «Удалить журнал браузера…».
- Следующим шагом нажимаем на «Временные файлы Интернета и веб-сайтов» в верхней части окна, и выбираем «Удалить».
С помощью данного метода вы можете также очистить и пароль, данные веб-форм, журналы и многое другое. Просто отметьте необходимый вам пункт в предыдущем пункте.
Через настройки браузера
По мимо различных настроек, в параметрах обозревателя можно также удалить кэш и другие данные. Чтобы это сделать, воспользуемся несложной инструкцией:
- Запускаем обозреватель и кликаем по указанной кнопке на рисунке ниже. Затем переходим в «Свойства браузера».
- Далее переходим в раздел «Общие» и кликаем по кнопке «Удалить…».
- В результате перед нами отображается нужное нам окно, в котором можно почистить кэш.
Комбинация клавиш
Попасть в нужный нам раздел можно также через комбинацию клавиш. Откройте браузер и зажмите на клавиатуре «CTRL+SHIFT+DEL». В результате появляется необходимое нам окно, благодаря котором можно очистить необходимую информацию.
Комбинации клавиш упрощают использование не только браузера, но и других программных средств. Поэтому, рекомендуем пользоваться ими везде и тогда вы заметно сократите время.
С помощью CCleaner
CCleaner – это программа, предназначенная для ускорения работы компьютера путем очистки различных файлов. Далее мы рассмотрим, как с помощью данного софта можно почистить кэш браузера, но на этом функционал не заканчивается.
- Для начала переходим на официальную старницу утилиты https://www.ccleaner.com/ru-ru/ccleaner/download и скачиваем бесплатную версию программы.
- Устанавливаем ее на компьютер и запускаем. Затем в запущенном окне переходим в раздел «Стандартная очистка» и выбираем «Временные файлы браузера», в завершении кликаем по кнопке «Очистка».
Как видите, очистить кэш браузера Internet Explorer довольно просто, если знать о некоторых опциях. Рекомендуем использовать CCleaner, которая способна очищать кэш любого браузера, а также удалять системный мусор компьютера.
Временные интернет-файлы могут занимать много ненужного места
Временные интернет-файлы в Internet Explorer 11, иногда называемые кешем, представляют собой копии текста, изображений, видео и других данных с недавно просмотренных веб-сайтов, которые хранятся на вашем жестком диске.
Хотя они называются «временными» файлами, они остаются на компьютере до истечения срока их действия, кэш заполняется или вы удаляете их вручную.
Что касается устранения неполадок, удаление временных интернет-файлов полезно, когда веб-страница не загружается, но вы уверены, что сайт работает для других.
Удаление временных интернет-файлов в Internet Explorer безопасно и не удаляет другие вещи, такие как куки, пароли и т. Д.
Следуйте простым шагам ниже, чтобы очистить кеш в Internet Explorer 11. Это займет меньше минуты!
Удаление временных файлов, хранящихся в IE, отличается от удаления файлов tmp Windows. Эта процедура подходит для удаления данных, оставленных программами, не относящимися к IE, такими как сторонние установщики.
Очистить кэш в Internet Explorer 11
-
Откройте Internet Explorer 11.
-
В правой части браузера нажмите значок шестеренки, также называемый значком Инструменты , затем Безопасность и, наконец, Удалить историю просмотров. .. .
Сочетание клавиш Ctrl-Shift-Del также работает. Просто нажмите и удерживайте клавиши Ctrl и Shift , а затем нажмите клавишу Del .
Если у вас включена строка меню, вы можете вместо этого нажать Инструменты , а затем Удалить историю просмотров …
-
В открывшемся окне Удалить историю просмотров снимите отметку со всеми параметрами , кроме , которые помечены Временные файлы Интернета и файлы веб-сайта . ,
-
Нажмите кнопку Удалить в нижней части окна.
-
Окно Удалить историю просмотров исчезнет, и вы можете заметить, что значок мыши на некоторое время стал занятым.
Как только курсор вернется к нормальному состоянию или вы заметите сообщение «Закончено удаление» внизу экрана, считайте, что ваши временные интернет-файлы удалены.
Советы по очистке кэша Internet Explorer
- В старых версиях Internet Explorer, таких как IE10, IE9 и IE8, аналогичные процедуры очистки кеша, но, если возможно, попробуйте запустить последнюю версию IE.
- Посетите наш интернет-браузер How-Tos, чтобы узнать больше об Internet Explorer, а также о других браузерах, таких как Firefox, Chrome и Safari.
- По умолчанию Internet Explorer хранит временные интернет-файлы в этой папке: % LocalAppData% \ Microsoft \ Windows \ INetCache \. Однако вы можете изменить расположение этой папки по своему желанию.
- Вы можете избежать очистки кэша в IE вручную, используя программу, которая делает это за вас. Одним из самых популярных системных очистителей является CCleaner. Просто убедитесь, что в разделе Internet Explorer раздела Очиститель выбран параметр «Временные файлы Интернета».
- Если вы хотите удалить другие данные Internet Explorer, такие как файлы cookie, историю просмотров или загрузок, данные форм, пароли и т. Д., Установите флажок рядом с этим параметром на шаге 3.
- Настройки временных интернет-файлов IE можно изменить через Свойства обозревателя . Введите команду inetcpl.cpl в диалоговом окне «Выполнить» (сочетание клавиш WIN-R ) и перейдите в окно Настройки данных веб-сайта через окно вкладку Общие , а затем кнопку Настройки .
В Свойства обозревателя также вы можете выбрать максимальный размер кэша. Вы также можете заставить IE проверять новые данные веб-сайта и избегать кэширования, каждый раз, когда вы посещаете страницу, каждый раз, когда вы используете IE, автоматически (опция по умолчанию) или никогда.
Почему IE хранит временные интернет-файлы
Для браузера может показаться странным удерживать этот контент для хранения его в автономном режиме. Поскольку это занимает так много места на диске, и удаление этих временных файлов является обычной практикой, вы можете удивиться, почему Internet Explorer даже использует их.
Идея временных интернет-файлов заключается в том, что вы можете снова получить доступ к тому же контенту, не загружая их с веб-сайта. Если они хранятся на вашем компьютере, браузер может загружать эти данные вместо повторной загрузки, что экономит не только пропускную способность, но и время загрузки страницы.
В итоге происходит только то, что загружается только новый контент со страницы, а остальное, что не изменилось, извлекается с жесткого диска.
Помимо повышения производительности, некоторые агентства также используют временные интернет-файлы для сбора судебных доказательств чьей-либо активности в Интернете. Если содержимое остается на жестком диске (то есть, если оно не было удалено), данные могут быть использованы в качестве доказательства того, что кто-то зашел на определенный веб-сайт.