Требования к системе для установки браузера Internet Explorer 11
Итак, для того чтобы установить Internet Explorer 11 на Windows 7 необходимо иметь операционную систему Windows 7 с установленным Service Pack 1, т.е. другими словами 11 версию Internet Explorer можно установить только она Windows 7 SP1. Если у Вас не установлен Service Pack 1 или Вы просто, не знаете, есть ли он у Вас или нет, то подробно об установке и вообще, о том, что такое Service Pack мы разговаривали в материале «Установка Service Pack 1 на Windows 7».
Для установки и запуска Internet Explorer 11 на ОС Windows 8 необходимо обновить систему до версии 8.1 или 10.
Для установки Internet Explorer 11 на ОС Windows 7 в компьютере должно быть:
- Процессор с тактовой частотой 1 ГГц;
- Минимум 512 МБ оперативной памяти;
- Минимум 70 МБ свободного места на диске;
- Монитор с разрешением 800 x 600.
Как открыть internet explorer 11 в windows 10
Если вы попытаетесь открыть любой ярлык содержащий ссылку, или вам пришлю ссылку, то у вас она откроется в браузере edge. Я для примера создал ярлык, внутри которого ссылка на мой сайт. Щелкнув по нему, открывается не нужный мне Edge.
Как же открыть internet explorer 11 в windows 10, если вы откроете пуск, то не обнаружите там ярлыка на него, только увидите лишь ярлык на Microsoft Edge.
Куда же Microsoft запихнула IE 11. Найти его нам помогут два метода.
Первый метод, это нажимаем значок поиска и вводим в нем волшебное слово iexplore
Как видите в системе он все же есть.
Второй метод открыть internet explorer в windows 10 это пройти по пути:
windows 10 не запускается internet explorer
Тут как видите, тоже лежит exe файл с именем iexplore.
Так все мы разобрались как открыть IE 11 в десятке
Тут вам важно понимать, что его поддержка, скоро будет закончена, и вам в целях безопасности придется перейти на другие браузеры, советую вам браузер Google Chrome
Не работает internet explorer windows 10
Бывают глюки с операционной системой windows 10, что не работает internet explorer или Edge. Тут вам может помочь вот такие действия. Нажимаем клавиши Win+R и вводим вот такое слово:
inetcpl.cpl
либо же тоже самое в два действия, щелкаем правым кликом по кнопке пуск и из контекстного меню выбираем Панель управления
И выбираем Свойства браузера.
Нас тут будет интересовать вкладка Дополнительно, тут жмем кнопку Сброс, после этого вы за будите что internet explorer 11 не запускается windows 10.
Советую почитать про сброс настроек других браузеров
Как сделать IE по умолчанию
Для того, чтобы в десятке заменить Edge на internet explorer 11, делаем следующее, открываем эксплорер, в правом верхнем углу щелкаем по значку параметров, это такая шестеренка, далее выбираем свойства браузера.
Переходим на вкладку Программы и видим вот такую ссылку
Использовать браузер Internet Explorer по умолчанию (Это так же как мы делали в статье Ассоциации файлов windows)
В итоге вас перекинет на оснастку Выбор программ по умолчанию, сюда вы так же могли попасть и через панель управления. Выбираем эксплорер и щелкаем использовать эту программу по умолчанию.
Все теперь открыв любую ссылку уже откроется не Edge браузер, а IE 11. Все четко.
Автономном режиме internet explorer в windows 10
Автономного режима в данной версии операционной системы просто нет. Ну все теперь у вас может производиться более тонкая настройка internet explorer в windows 10, тут уже все индивидуально.
Итог. Мы с вами научились находить и открывать internet explorer в виндоус 10 и ставить его браузером по умолчанию вместо Edge, поняли что ничего скачивать и устанавливать дополнительно не нужно и все уже под капотом системы.
Как восстановить интернет эксплорер после удаления браузера
Делаю я это не ради развлечения, просто прошлый раз у меня был сильно поврежден эксплорер в результате случайности. Так что, мне пришлось его удалять. Я бы мог так и обойтись без него. В данном браузере мне особой необходимости нет, но многие пользователи пишут, что Internet Explorer 11 быстрее своих предшественников, и многие желают знать, как же его можно восстановить или переустановить.
Да, 11 версия действительно стала быстрее и удобнее своих предшественниц. Хотя до многих браузеров явно недотягивает. Поэтому мы продолжаем данную тему.
Итак, для того, чтобы восстановить интернет эксплорер, необходимо в начале проверить, включен он у вас или нет. Помните, в прошлой статье, мы его выключали? Так вот, для этого нам понадобится панель управления. Входим через пуск. Далее, в меню слева выберем «Крупные значки»
и ищем надпись: «Программы и компоненты». В верхнем левом меню выбираем «Выключение компонентов Windows».
Нас попросят немножко подождать, потом мы видим новое окошко, где мы увидим установленные компоненты системы. В моём случае, над надписью Internet Explorer 11 галочки нет, поэтому, её необходимо поставить.
Мы увидим надпись, где нас попросят немного подождать. Подождем, пока надпись исчезнет и откроем наш интернет эксплорер. Если у вас нет его ярлыка на рабочем столе, вам придется через проводник зайти в Program Files. Для этого, щелкаем левой клавишей по ярлычку «Компьютер», выбираем диск C, ищем папку Program Files и щелкаем по ней.
Советую почитать: — Как скачать музыку с ВК
У нас откроется новое окошко, где нам необходимо выбрать файл, с эмблемой эксплорера и надписью iexplore.exe. Кликнем по данной надписи, и у нас запустится наш браузер (у вас может быт что-то вроде этого, главное, кликнуть по изображению эксплорера).
Если вы не можете найти Internet Explorer на вашем компьютере, просто скачайте его из интернета и проведите дальнейшие действия. Если у вас не получается напустить эксплорер, введите в поисковую строку inetcpl.cpl
и нажмите ввод. Браузер должен запуститься.
Как удалить Internet Explorer в Windows 8 (Windows 8.1)
В операционных системах Windows 8 или Windows 8.1 пользователь может отключить браузер Internet Explorer. Браузер встроен в систему, он легко отключается из настроек ОС.
Проделайте следующие шаги:
- Подведите курсор мыши к правому краю экрана.
- В боковой панели нажмите на «Параметры», а затем на «Панель управления».
- Войдите в «Программы и компоненты».
- На левой панели нажмите на «Включение или отключение компонентов Windows».
- В окне «Компоненты Windows» снимите галку напротив «Internet Explorer 11».
- Согласитесь на отключение браузера, нажмите «Да».
- В окне с компонентами Windows нажмите на кнопку «ОК».
- Перезагрузите ПК.
Как включить режим совместимости Internet Explorer в Microsoft Edge
Решение проблемы через обновление
Огромным преимуществом обладают те пользователи, у которых включено автоматическое обновление. Им не нужно заниматься ручным обновлением, так как система все сделает за них. Более того, она установит все программы, которые помогут его защитить.
В данном случае стоит рассмотреть тот случай, когда автоматическое обновление не предусмотрено, что влечет необходимость переустановки браузера. Если установить самую актуальную версию, то все проблемы можно решить. Необходимо скачать на официальном сайте корпорации Microsoft самую последнюю версию браузера. Для этого:
Теперь возможно пользоваться самой последней и актуальной версией данного браузера.
Этот метод будет актуален и для владельцев ОС Vista.
Рекомендации для последующей корректной работы браузера
Как уже было сказано, к необходимости переустановки браузера причастны вирусы. Чтобы восстановить IE и добиться его последующей корректной работы, рекомендуется отключение всех ненужных надстроек, а именно тех, которые являются вредоносными.
Можно данные действия проделывать и в самих настройках браузера, но лучше всего воспользоваться программой «CCleaner», которая быстро и эффективно удалит или отключит ненужные плагины.
Все действия можно выполнить в одном окне. Запустив эту полезную утилиту, необходимо:
- С левой стороны найти и кликнуть на «Сервис». Находим раздел «Сервис» и кликаем по нему
- Нажать на раздел «Дополнения браузеров» и среди списка имеющихся браузеров отыскать IE. Нажимаем на раздел «Дополнения браузеров»
- Все те настройки, которые настораживают или не нужны, можно выделить и «Выключить»/«Удалить» с помощью кнопок в правой панели. Откроется список дополнений браузера IE, кликом мышки выделяем дополнение, нажимаем «Удалить» или «Выключить»
-
При этом пользователь должен не забыть сохранить внесенные изменения, кликнув на «Сохранить отчет».
Нажимаем «Сохранить отчет»
Однако с каждым днем количество вирусов возрастает, и данная программа не в силах справиться с большим объемом поступающих угроз, уничтожая только те вирусы, которые напрямую вредят системе. В данном случае рекомендовано пользоваться специальными утилитами, к примеру, «AdwCleaner».
Нажимаем по кнопке «Очистить и перезагрузит сейчас»
Более того, он сможет избавить свой компьютер от имеющихся вирусов , улучшая работу всей системы.
Видео — Как переустановить Internet Explorer в Windows 7
С 12 января 2016 года компания Microsoft прекращает поддержку всех версий Internet Explorer, кроме самой последней, т.е. Internet Explorer 11, поэтому всем кто пользуется браузером Internet Explorer, рекомендуется перейти на 11 версию. Сегодня в материале я покажу, как можно установить Internet Explorer 11 на операционную систему Windows 7.
По умолчанию в состав ОС Windows 7 включена версия Internet Explorer 8, в Windows 8 входит Internet Explorer 10, а 11 версия браузера Internet Explorer по умолчанию включена только в версии Windows 8.1. Поэтому если у Вас Windows 8.1, то браузер Internet Explorer 11 у Вас уже установлен, и Вам ничего не нужно делать, но если Вы обладатели версий Windows 7 или 8 то лучше, конечно же, обновить Internet Explorer до 11 версии. Как я уже сказал, начиная с 12.01.2016г. Microsoft прекращает выпуск обновлений для системы безопасности, других обновлений, а также перестает оказывать услуги по технической поддержке всех версий Internet Explorer кроме 11. Поддержка браузера Internet Explorer 11 будет длиться до окончания жизненного цикла операционной системы, на которую он устанавливается, т.е. Windows 7, Windows 8.1 и Windows 10, так как браузер Internet Explorer является компонентом Windows.
Решение проблем с браузером с помощью обновления до IE 11
Сразу оговоримся, если у вас включено автоматическое обновление, то это большой плюс. Плюс заключается в том, что при включённом обновлении Windows сама обновит ваш браузер, а также установит все критические уязвимости, которые защищают его. Поэтому этот пример для тех пользователей, у которых автоматическое обновление отключено. Обновление Интернет Эксплорера может полностью восстановить его работоспособность.
На данный момент для семерки доступна 11-ая версия браузера. Скачать Internet Explorer 11 можно на официальном сайте www.microsoft.com. Если у вас не установлен другой браузер для загрузки инсталлятора, то воспользуйтесь другим компьютером. После скачивания инсталлятора запустите его. Должен запуститься процесс загрузки и установки обновлений для правильной работы Интернет Эксплорера 11.
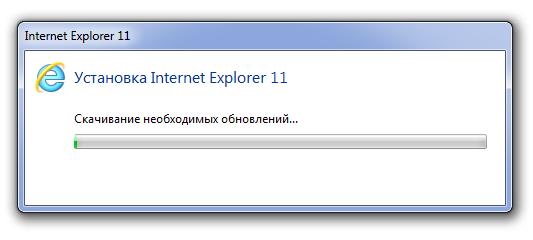
Закончив установку, инсталлятор также попросит перезагрузить Windows.
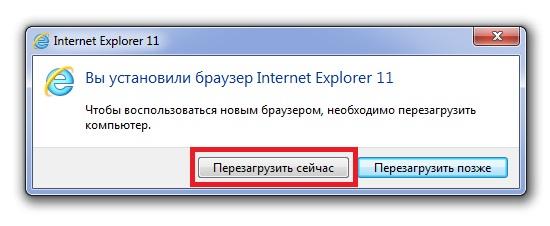
После перезагрузки вы сможете пользоваться новой версией Internet Explorer 11.
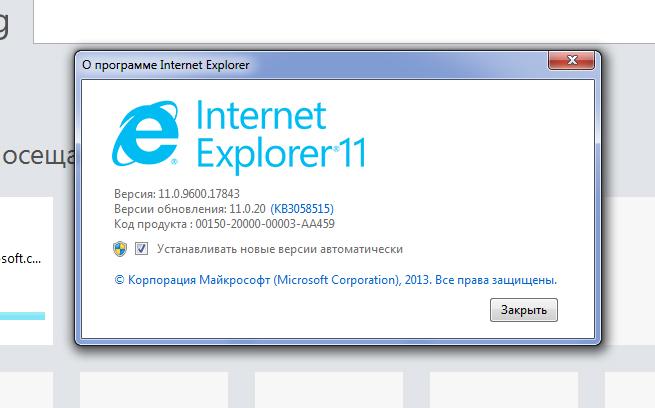
Пример установки IE 11 также подходит для ОС Windows Vista, но не для Windows XP.
Как восстановить интернет эксплорер после удаления браузера
Добрый день! Совсем недавно я написал статью, как удалить интернет эксплорер? В данной статье мы продолжим начатую тему и поговорим, как же теперь восстановить эксплорер.
Делаю я это не ради развлечения, просто прошлый раз у меня был сильно поврежден эксплорер в результате случайности. Так что, мне пришлось его удалять. Я бы мог так и обойтись без него. В данном браузере мне особой необходимости нет, но многие пользователи пишут, что Internet Explorer 11 быстрее своих предшественников, и многие желают знать, как же его можно восстановить или переустановить.
Да, 11 версия действительно стала быстрее и удобнее своих предшественниц. Хотя до многих браузеров явно недотягивает. Поэтому мы продолжаем данную тему.
Итак, для того, чтобы восстановить интернет эксплорер, необходимо в начале проверить, включен он у вас или нет. Помните, в прошлой статье, мы его выключали? Так вот, для этого нам понадобится панель управления. Входим через пуск. Далее, в меню слева выберем «Крупные значки»
и ищем надпись: «Программы и компоненты». В верхнем левом меню выбираем «Выключение компонентов Windows».
Нас попросят немножко подождать, потом мы видим новое окошко, где мы увидим установленные компоненты системы. В моём случае, над надписью Internet Explorer 11 галочки нет, поэтому, её необходимо поставить.
Мы увидим надпись, где нас попросят немного подождать. Подождем, пока надпись исчезнет и откроем наш интернет эксплорер. Если у вас нет его ярлыка на рабочем столе, вам придется через проводник зайти в Program Files. Для этого, щелкаем левой клавишей по ярлычку «Компьютер», выбираем диск C, ищем папку Program Files и щелкаем по ней.
У нас откроется новое окошко, где нам необходимо выбрать файл, с эмблемой эксплорера и надписью iexplore.exe. Кликнем по данной надписи, и у нас запустится наш браузер (у вас может быт что-то вроде этого, главное, кликнуть по изображению эксплорера).
Если вы не можете найти Internet Explorer на вашем компьютере, просто скачайте его из интернета и проведите дальнейшие действия. Если у вас не получается напустить эксплорер, введите в поисковую строку inetcpl.cpl и нажмите ввод. Браузер должен запуститься.
Удаление браузера Internet Explorer
Приведенные ниже инструкции применяются к ОС Windows7 и Windows Vista.
- Нажмите кнопку Пуск, введите в поле поиска Программы и компоненты, а затем щелкните ссылку Просмотр установленных обновлений в области слева.
- В разделе Удаление обновления перейдите к Microsoft Windows.
- Щелкните правой кнопкой мыши Windows Internet Explorer9, выберите команду Удалить, а затем нажмите кнопку Да при появлении соответствующего запроса.
- Нажмите одну из приведенных ниже кнопок.
- Перезагрузить сейчас (чтобы завершить процедуру удаления браузера Internet Explorer 9 и восстановить предыдущую версию браузера Internet Explorer).
- Перезагрузить позже (чтобы подождать, пока работа компьютера будет завершена или он будет перезагружен)
Примечание.После удаления версии-кандидата браузера Internet Explorer 9 на компьютере будет доступна ранее установленная версия Internet Explorer. Повторная установка этой версии не требуется.
Процесс установки
Из-за неосновательного отношения Microsoft к поддерживаемости способности Windows 7 обновляться из встроенного центра, пользователю приходится прибегать к ручным методам.
Рекомендуем! MultiSetup
| Официальный дистрибутив | |
| Тихая установка без диалоговых окон | |
| Рекомендации по установке необходимых программ | |
| Пакетная установка нескольких программ |
Конечно, в этом нет ничего сложного, однако, в зависимости от правильности установленных драйверов для оборудования и оригинальности ОС, могут возникнуть некоторые трудности. Первое, что необходимо, это удостовериться, что операционная система корректно работает со всеми комплектующими компьютера. Убедиться в этом можно с помощью диспетчера устройств. Запускается он через поисковик Windows или в свойствах компьютера, в левой колонке будет ссылка на открытие.
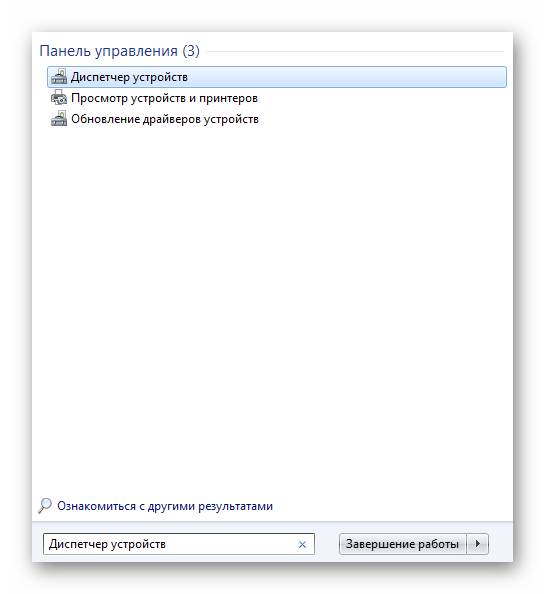
В открывшимся окне отобразятся все разделы с устройствами, присутствующими в компьютере. Каждый раздел необходимо развернуть и проверить, установлены ли для каждого оборудования драйверы.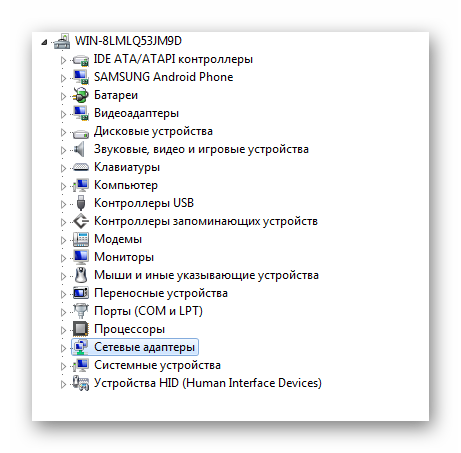 Если всё в порядке, как на скриншоте, значит можно установить Эксплорер 11 в Виндовс 7 . Для этого в любом веб-поисковике надо вбить следующий запрос: «Internet Explorer 11».
Если всё в порядке, как на скриншоте, значит можно установить Эксплорер 11 в Виндовс 7 . Для этого в любом веб-поисковике надо вбить следующий запрос: «Internet Explorer 11».
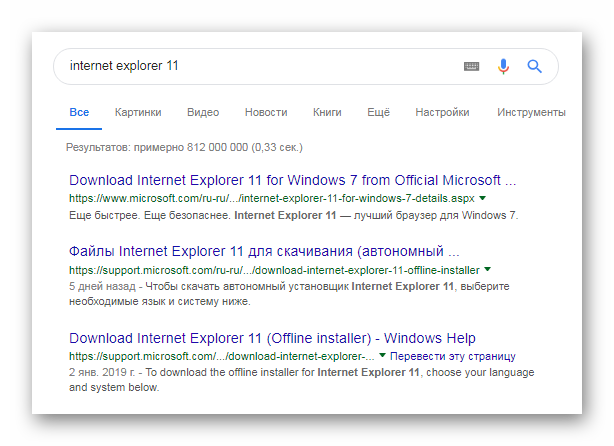
Открыть нужно первую же ссылку на официальный веб-сайт Microsoft. Далее загружается исполняемый файл-установщик
Важно убедиться, что браузер правильно определил используемую ОС. В крайнем случае это можно отредактировать
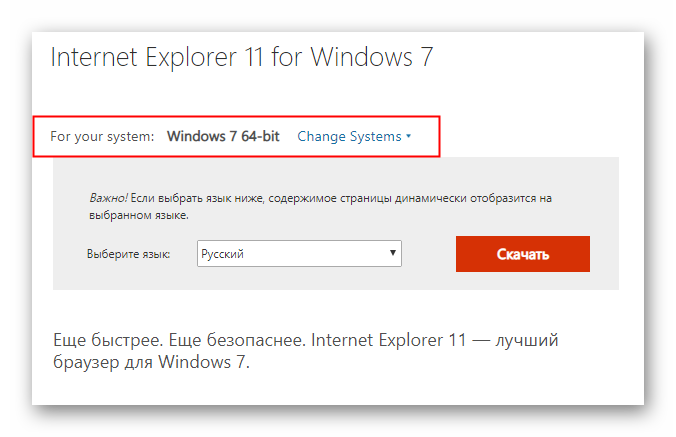
Загруженный файл надо запустить, откроется информационное окно, на котором нужно согласиться с условиями лицензии и нажать на кнопку «Установить».
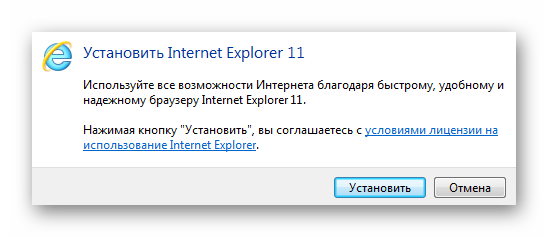
Больше никаких действий от пользователя не требуется. Остаётся лишь дожидаться окончания загрузки всех необходимых обновлений и пакетов.
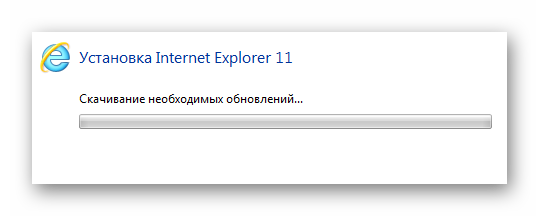
Занимает это не много времени, всё зависит от скорости подключения интернет-соединения. Когда установщик завершит установку, компьютер нужно будет перезагрузить.
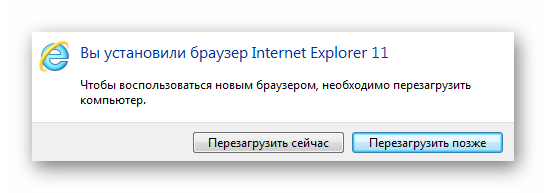
Теперь пользователю не нужно думать о том, как бесплатно установить Интернет Эксплорер 11 для Windows 7, так как это уже сделано.
Где расположен internet explorer
Итак, независимо от того, для чего вам необходимы эти сведения, поговорим о местоположении internet explorer в различных версиях операционной системы. Собственно, и в XP, и в Vista, и в “Семерке” браузер установлен на диске С. Папка, в котором он располагается, носит название Program files.
Другой способ узнать, где находится браузер, — через меню Пуск. Для этого кликаем на кнопку и выбираем Все программы. Здесь находим название обозревателя веб-страниц и щелкаем на него правой мышью. В меню находим Расположение файла, кликаем на надпись и оказываемся в нужном месте.
Следует отметить отдельно, где располагается кэш в браузере. Это временные файлы, которые рекомендуется время от времени чистить, чтобы избежать более медленной работы приложения. Папка содержит графические файлы и снимки тех ресурсов, которые часто посещает пользователь. Необходимо подобное для того, чтобы ускорить их загрузку при очередном переходе на сайт. Папка кэш может занимать довольно много места на жестком диске, что может снизить скорость работы не только браузера, но и всей системы.
Для того чтобы очистить кэш браузера в меню нажимаем Сервис. Находим Свойства браузера. Здесь переходим на вкладку, имеющую название Общие. Далее нас интересует строка Журнал браузера, под которым располагается кнопка Удалить. Жмем на нее и очищаем папку.
How To Uninstall Internet Explorer
How To Uninstall Internet Explorer
Версия E для Windows 7 доступна в Европейской экономической зоне, Хорватии и Швейцарии. Эта версия Windows 7 не включает браузер, т.е. он не будет установлен с установленным Internet Explorer. Вам нужно будет установить Internet Explorer в редакторе Windows 7 E.
Если вы случайно столкнетесь с проблемами в своем Internet Explorer и попробовали все варианты, в том числе запустить средство устранения неполадок Internet Explorer , которое может вам понадобиться чтобы переустановить Internet Explorer. Повторная установка IE должна быть последней опцией при устранении неполадок с Internet Explorer, так как вы можете потерять свои настройки и избранное. Прежде чем говорить о том, как переустановить Internet Explorer в Windows 7 — E и Standard Edition, вы должны знать, как создавать резервные копии своих избранных, чтобы вы их не потеряли.
Резервное копирование Избранное в Internet Explorer
Для резервного копирования избранных, Нажмите Alt + F в Internet Explorer. Откроется меню «Файл». Выберите «Экспорт / Импорт». В диалоговом окне «Экспорт / импорт» выберите «Экспорт» и нажмите «Далее». В IE9 вы получите еще один шаг с просьбой выбрать, что вы хотите экспортировать. Установите флажок напротив избранного. Нажмите «Далее» и выберите место для безопасного сохранения избранных. Нажмите «Далее» и сохраните файл. Нажмите «Готово», чтобы закрыть диалоговое окно «Экспорт / Импорт».
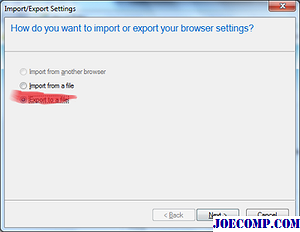
Переустановить Internet Explorer в Windows 7 E Edition
Если ваша версия Windows является европейской (E), у вас не будет установлен IE с операционной системой. В этом случае вам нужно загрузить пакет установщика Internet Explorer с сайта microsoft.com или beautyofweb.com. Если вы уже используете Internet Explorer в Windows 7 E, вам сначала необходимо удалить его — с компьютера.
Удалить Internet Explorer
Чтобы удалить Internet Explorer:
- Открыть панель управления
- Нажмите «Программы и функции»
- Выберите Internet Explorer из списка установленных программ
- Нажмите «Удалить».
- После удаления IE запустите средство очистки реестра, чтобы убедиться, что на компьютере не осталось следов IE.
- Перейдите к вы сохранили загруженную копию установочного пакета Internet Explorer
- Отключите антивирус и брандмауэр
- Запустите пакет установки Internet Explorer
- После правильной установки IE включите антивирус и брандмауэр.
Это объясняет, как переустанавливать IE в Windows 7 E Edition. Для переустановки IE в стандартную версию Windows 7 выполните следующие действия.
Переустановите Internet Explorer в стандартной версии
У вас есть Internet Explorer 9 как часть Windows 7 при его установке.
Чтобы удалить Интернет Explorer:
- Открыть панель управления
- Открыть открытые программы и функции
- Нажмите «Добавить и удалить компоненты Windows»
- Перейти в Internet Explorer
- Снимите флажок рядом с ним
- Нажмите «ОК»
Чтобы снова установить Internet Explorer в стандартную версию Windows 7, повторите вышеописанные шаги и установите флажок напротив Internet Explorer (шаги с 1 по 5). Щелчок OK на шаге 6 переустановит Internet Explorer.
Если стандартный процесс удаления для удаления или удаления Internet Explorer 9 не работает, вы можете загрузить и использовать этот Microsoft Fix It.
Как только у вас есть Internet Explorer установленный снова, не забудьте импортировать избранное в меню «Файл». Процесс такой же, как описано в начале этой статьи.
Эти ссылки для устранения неполадок IE могут также вас заинтересовать:
- Устранение неполадок Internet Explorer — Самостоятельная помощь Microsoft
- Исправление: Internet Explorer не закончил установку
- Internet Explorer замирает или часто возникает сбои в Windows 7 или Vista
- Ремонт Internet Explorer с помощью утилиты Fix IE
- Исправление: Internet Explorer 9 не открывает ссылки
- Устранение неполадок: Internet Explorer 9 открывается и закрывается немедленно.
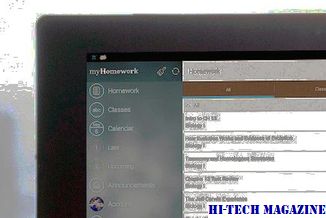
Мы покажем вам, как загрузить и переустановить Realtek HD Audio Manager на Windows 10/8/7. Этот пост также содержит предложения по таким вопросам, как значок Realtek HD Audio Manager, отсутствующий, не открывающий, не работающий и т. Д.
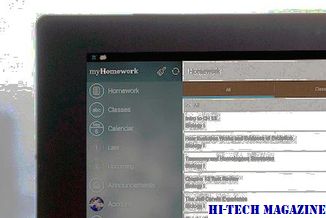
Microsoft запустила новую веб-сайт, посвященный исключительно установке, переустановке, обновлению или удалению Windows 7, Windows Vista и Windows XP.
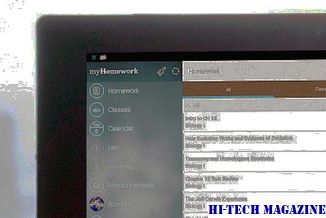
Узнайте, как переустановить все установленные по умолчанию предустановленные приложения Windows Store в Windows 10 с помощью сценария PowerShell. Полезно, если ваши приложения работают некорректно.
Способ 3: Удаление панелей инструментов
Панели инструментов в IE очень похожи на дополнения. Они увеличивают удобство использования браузера и добавляют дополнительные функции. Если одна из панелей инструментов неисправна или по какой-либо причине конфликтует с браузером или другими панелями инструментов, это может привести к прекращению работы IE.
Чтобы проверить, не является ли это проблемой, нужно временно удалить все панели инструментов, а затем проверить, правильно ли работает Internet Explorer. Если это так, вероятно, что одна из панелей инструментов вызывает неполадку, и нужно выяснить, какая. Как это сделать:
- На клавиатуре одновременно кликните кнопку с логотипом Windows и R, затем введите appwiz.cpl и нажмите Enter.
- Кликните правой кнопкой мыши на каждой панели инструментов в списке программ и функций и выберите «Удалить / Изменить».
- Нажмите Да, чтобы подтвердить.
Перезагрузите компьютер и проверьте, работает ли браузер. Для этого нужно его запустить и открыть несколько вкладок. Если удаление панелей инструментов не решает проблему, перейдите к следующему способу.
Дополнительное ПО
Как уже писалось выше, Windows 7 считается довольно устаревшей системой. После инсталляции оригинального образа необходимо проделать дополнительные манипуляции. Речь идёт о компонентах системы, без которых Виндовс не сможет благополучно взаимодействовать с другими программами и ПО. В первую очередь необходимо установить пакет Microsoft Visual C++ c 2005 года по 2017. Затем .NET Framework 4 актуальной версии. Более ранние версии можно установить в самом Windows. Для этого необходимо зайти в панель задач, затем в «Программы и компоненты». В левом столбце будет «Включение или отключение компонентов Windows», именно там можно скачать .NET Framework 3.
@как-установить.рф
Переустановка браузера с помощью компонентов Windows 7
В Windows 7 есть возможность отключения ненужных компонентов операционной системы. В нашем случае компонентом является сам Internet Explorer. Убирая браузер как компонент из системы, мы полностью его удаляем из системы. Поэтому все настройки браузера будут утеряны. Итак, приступим. Первым делом запустим панель установки и удаления компонентов. Для этого в программе «Выполнить» наберем команду После выполнения команды должно открыться запускаемое окно компонентов.
В окне на первом месте мы увидим Internet Explorer 8. Для его полного удаления снимите с него галочку.
В появившемся сообщении нажмите кнопку . Дальше нажмите кнопку , что запустит процесс удаления. Завершающим этапом удаления будет сообщение, которое попросит перезагрузить компьютер.
Перезагрузите компьютер и с помощью команды утилиты «Выполнить» снова перейдите к панели изменения компонентов.
Как видно из рисунка напротив Internet Explorer 8 не стоит галочка, а это значит, что он полностью удален из системы. Теперь нам нужно восстановить компонент. Для этого поставим на место галочку и нажмем . После чего запустится процесс установки браузера, и система снова попросит перезагрузить ПК.
После этих действий у вас будет чистый браузер без истории, где отсутствуют надстройки и настройки пользователя. По сути, этот браузер будет выглядеть, как после новой инсталляции Windows.
Выводы статьи
В случае необходимости, пользователь имеет возможность для удаления (отключения) из операционной системы Windows браузера Internet Explorer. В операционных системах Windows 10, Windows 8.1 и Windows 8 процесс удаления браузера выполняется одинаково. В Windows 7 сначала необходимо удалить самую последнюю версию браузера, а затем ту версию программы, которая была встроена в операционной систему изначально.
Похожие публикации:
- Как в Яндексе удалить историю поиска
- Режим инкогнито в Chrome, Яндекс Браузер, Firefox, Opera, Edge, Internet Explorer
- Как сбросить настройки браузера
- Как очистить кэш браузера
- Браузер Опера


































