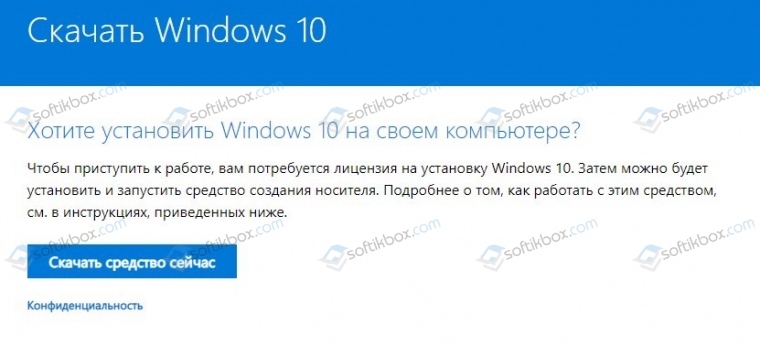Форматирование флешки в Linux с помощью терминала
Форматировать флешку в терминале не очень сложно, но сначала вам нужно знать, как идентифицировать эту флешку в системе. Все устройства в Linux определяются в виде файлов в каталоге /dev и ваша флешка тоже.
Но если вы просто зайдете в этот каталог, вам будет сложно определить, какой из файлов отвечает за флешку, потому что все файлы для дисков выглядят похоже. Обычно имя начинается на sd, затем идёт ещё одна буква: a,b,c,d и далее, в зависимости от порядка подключения диска к системе. Дальше следует цифра номера раздела на флешке, обычно это 1, потому что на флешке, как правило, содержится только один раздел. Например /dev/sdb1 или /dev/sdc1.
Шаг 1. Определить имя флешки
Самый простой способ определить имя флешки в системе — это использовать утилиту fdisk, но такой вариант подойдет, только если вы знаете размер или метку флешки. Просто выполните команду:
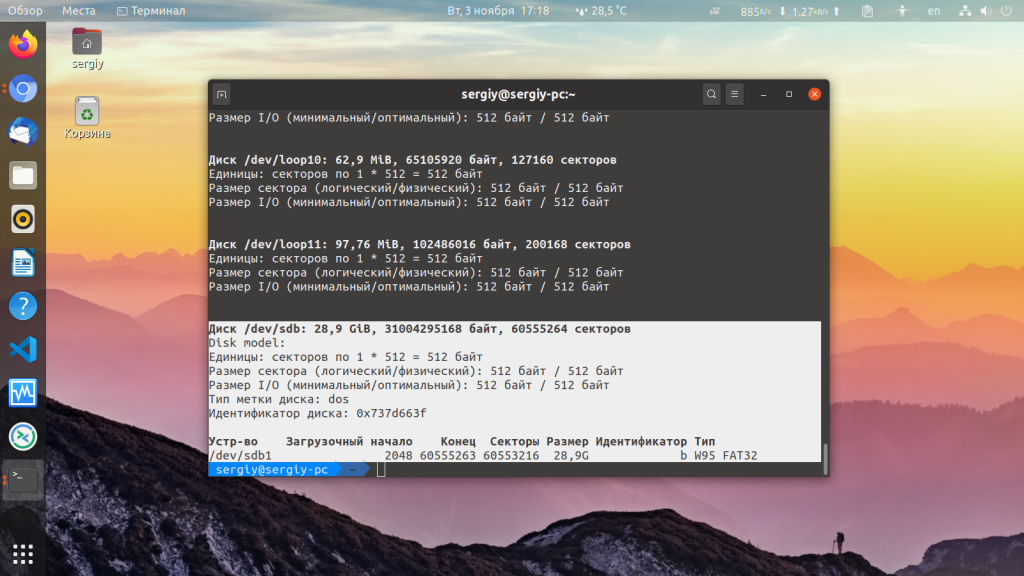
Она выведет в терминал все подключённые устройства, в том числе и вашу флешку. Вам останется только найти её по размеру, который написан в колонке Размер или Size. В нашем примере флешка представлена файлом /dev/sdb1.
Также вы можете узнать имя файла флешки с помощью утилиты df, только для этого она должна быть смонтирована в файловую систему. Обычно графические окружения автоматически монтируют флешку при подключении, так что это не будет проблемой. Чтобы посмотреть, какие устройства подключены к каким папкам, выполните:
df -h
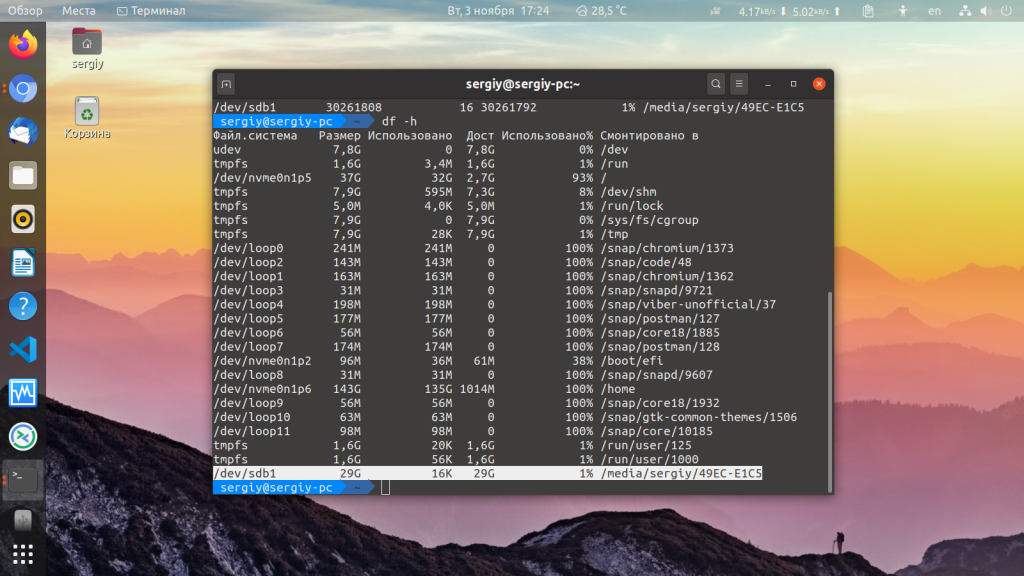
Теперь вы можете понять, что к папкам /mnt, /media, /run/media смонтирована именно флешка, также здесь указан размер в колонке доступно. Обычно этого вполне достаточно.
Шаг 2. Размонтирование флешки
Если флешка смонтирована в файловую систему, то форматировать её у вас не получится. Поэтому сначала нужно её размонтировать, для этого выполните:
Здесь /dev/sdb1 — имя флешки в файловой системе, которое мы узнали в предыдущем шаге.
Шаг 3. Форматирование
Дальше отформатировать флешку очень просто. Для этого используется утилита mkfs. Синтаксис команды очень прост:
$ sudo mkfs -t файловая_система устройство
В качестве файловой системы может использоваться любая поддерживаемая системой, например, ext4, ntfs, xfs, btrfs, vfat. Но для нормальной работы флешки в Windows рекомендуется использовать файловую систему vfat. С помощью опции -L можно задать метку раздела. Тогда команда будет выглядеть вот так:
Для файловой системы vfat опция -L не поддерживается, вместо неё нужно использовать -n:
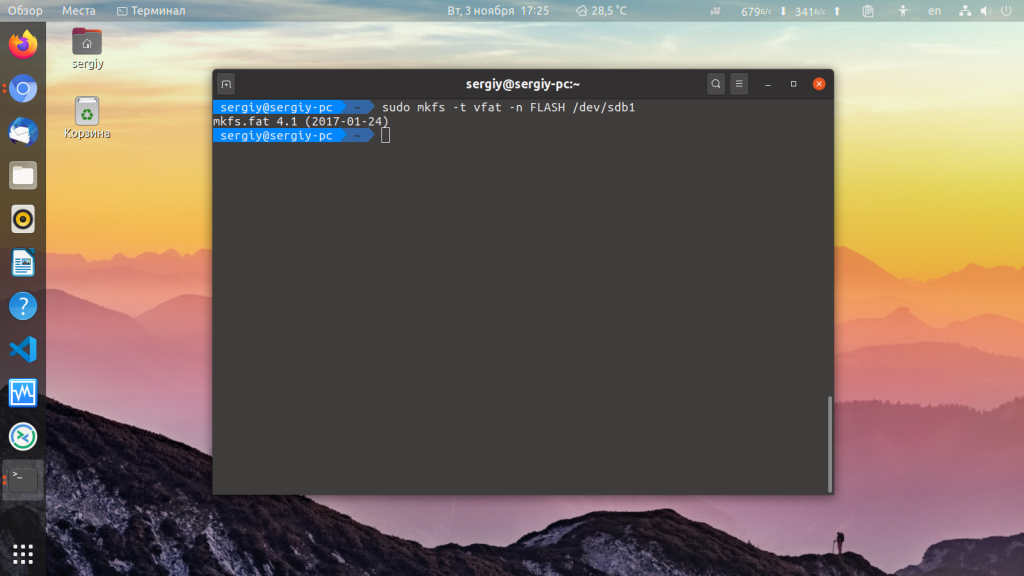
После того, как форматирование флешки в Linux завершится, флешка будет готова к использованию.
Подключение и форматирование USB Flash в командной консоли
В подавляющем большинстве дистрибутивов Linux при подключении любого переносного устройства хранения данных (включая USB Flash) оно автоматически монтируется в файловую систему. Чтобы увидеть список всех доступных устройств хранения в системе, вы можете запустить команду fdisk:
$ sudo fdisk -l Диск /dev/sdc: 149,1 ГБ, 160041885696 байт, 312581808 секторов Диски: 1 сектор * 512 = 512 байт Размер сектора (логический/физический): 512 байт/512 байт Размер ввода-вывода (мин./наилучший) : 512 байт / 512 байт Тип метки диска: gpt Идентификатор диска: FB24A34F-BBDC-40FF-BBF9-C8FD0B9AAF8F Размер начальных и конечных секторов устройства Тип /dev/sdc1 2048 312580095 312578048 149.1G Файловая система Диск Linux /dev /sdd: 57,8 ГБ, 62025367552 байта, 121143296 секторов Единицы: 1 * 512 секторов = 512 байт Размер сектора (логический/физический): 512 байт/512 байт Размер ввода/вывода (минимум/оптимум): 512 байт/512 байт Тип метки диска: Два Идентификатор диска: 0x8535e84a Устройство Начало загрузки Конец сектора Размер Идентификатор Тип /dev/sdd1 * 8064 121143295 121135232 57,8G c W95 FAT32 (LBA)
Вы также можете использовать команды df или lsblk, которые обеспечивают более читаемый вывод:
$ lsblk НАЗВАНИЕ MAJ:MIN RM SIZE RO TYPE POINTPOINT sdc 8:32 0 149.1G 0 disk └─sdc1 8:33 0 149.1G 0 share /home sdd 8:48 1 57.8G 0 disk └─sdd1 8:49 1 57.8G 0 share /media/john /USB DISK sr0 11:0 1 1024M 0 с
Как было отмечено выше, требуемое устройство (в данной инструкции это флешка) должно определяться его объемом и характерной этикеткой устройства. В данном случае это /dev/sdd1 с меткой «USB DISK».
Также перед форматированием необходимо размонтировать найденное устройство. Для этого выполните команду umount для этой флешки:
$ sudo размонтировать /dev/sdd1
Теперь флешка будет присутствовать в списке доступных устройств, но без точки монтирования. Это означает, что он свободен для форматирования, а также для других операций с разделами. Команда mkfs используется для форматирования. В этом случае это нужно сделать так:
$ sudo mkfs -t vfat -n USBFLASH /dev/sdd1
Здесь параметр «-t» задает формат файловой системы устройства (FAT32, чтобы флешка тоже читалась Windows). Параметр -n указывает метку тома ext2, ext4, xfs, btrfs и ntfs, которые также можно использовать в качестве параметров для определения файловых систем.
После форматирования флешки ее можно перемонтировать или подключить к другому компьютеру для дальнейшего использования.
Linux Live USB Creator
Есть много доступных инструментов, которые могут помочь сделать Live USB накопитель, но Linux Live USB Creator является наиболее популярным инструментом. Linux Live USB Creator является полностью бесплатным и с открытым исходным кодом программным обеспечением для пользователей Windows. Разработчики спроектировали его с простотой, так что любой может легко использовать его, не вдаваясь глубоко в передовые знания и практику. Я лично выбрал этот инструмент, потому что он просто простой, но интуитивно понятный инструмент, в отличие от других, где нужно искать Linux Live CD изображения с последующей загрузкой и записью. Этот инструмент работает в три шага «1-2-3» и live USB будет готов к использованию.
Linux Live USB Creator
- Бесплатный и Open Source: бесплатно скачать и использовать.
- Построен с виртуализацией: нет необходимости, чтобы перезагружать ваш компьютер. В него встроена виртуализация, которая позволяет запускать Linux в Windows, сразу из коробки!
- Поддерживает большинство дистрибутивов Linux, таких как Ubuntu, Fedora, Debian, OpenSUSE, Mint, Slax, CentOS, ArchLinux, Gentoo, PCLinuxOS, Sabayon, BackTrack, Puppy Linux и другие.
- Можно хранить данные или устанавливать новые обновления непосредственно с Linux Live USB.
- Скрытая установка: вы можете сохранить ваши USB ключи чистыми, потому что Linux Live USB может скрыть Linux.
- Автоматическое обновление, поэтому вам не нужно создавать обновленные ключи Linux Live USB снова и снова.
Использование графических утилит
Отформатировать USB Flash-накопитель можно и средствами, предусмотренными в графическом окружении дистрибутива. Например с помощью виджетов рабочего стола или функций контекстного меню файловых менеджеров. Если таковые предусмотрены разработчиками. Также для этого можно использовать редакторы разделов с графическим интерфейсом, например Gparted, диспетчер разделов KDE (KDE Partition Manager) или Disk Utility. Выбор конкретной графической утилиты здесь зависит от используемого дистрибутива и предпочтений пользователей. Все из представленных редакторов разделов имеются в стандартных репозиториях дистрибутива, либо даже предустановлены по умолчанию.
Здесь целесообразно дать лишь общие рекоммендации по их использованию для форматирования флешек. Во-первых, нужно определить нужное устройство-флешку, по параметрам, описанным в предыдущей главе. Далее, отмонтировать её, если она была смонтирована. Ну и, собственно, отформатировать. Все эти действия во всех редакторах объединяет то, что они выполняются с помощью пунктов контекстного меню для конкретного раздела. Таким образом, кликая правой кнопки мыши по нужному устройству в списке, пользователь получает доступ к таким функциям как удаление и/или уничтожение разделов, создание разделов, форматирование, восстановление и т. д.
Рис. 1: Удаление и создание раздела из контекстного меню устройства (флешки) в KDE.
Важно отметить, что не во всех редакторах можно встретить готовую функцию форматирования. Например её нет в стандартном менеджере разделов для графической оболочки KDE. Но в то же время эта функция равносильна уничтожению раздела с последующим созданием нового
Но в то же время эта функция равносильна уничтожению раздела с последующим созданием нового
Это и необходимо принимать во внимание при использовании редакторов разделов. Как с графическим интерфейсом, так и консольных
Сделайте сжатый полный образ резервной копии
В Linux есть множество инструментов для резервного копирования любого устройства хранения. Однако проверенный подход основан на и GunZip (более известном как gzip).
1. Чтобы сделать резервную копию флешки, сначала подключите ее к компьютеру. Запустите свой любимый терминал (или нажмите CTRL + Alt + T).
2. Найдите флешку:
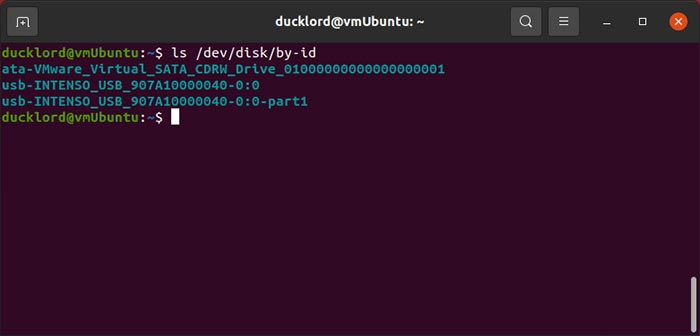
4. Чтобы создать резервную копию вашего флеш-накопителя в файл изображения, сжатый с помощью ZIP, с помощью одной команды, используйте:
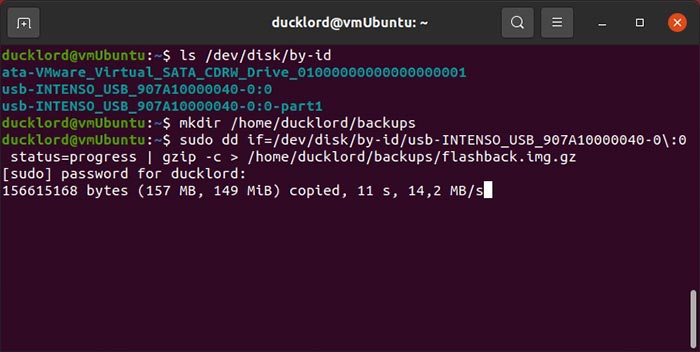
5. Чтобы восстановить резервную копию, вам нужно будет изменить последовательность двух команд и определить свою флешку в качестве устройства вывода. Полная команда будет выглядеть так:
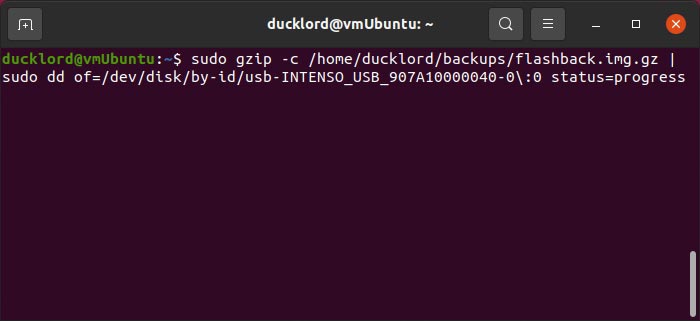
Создание раздела и форматирование
Наиболее распространенными файловыми системами являются exFAT и NTFS в Windows, EXT4 в Linux и FAT32, которые можно использовать во всех операционных системах.
Мы покажем вам, как отформатировать USB-накопитель или SD-карту в FAT32 или EXT4. Используйте EXT4, если вы собираетесь использовать диск только в системах Linux, в противном случае отформатируйте его в FAT32. В большинстве случаев достаточно одного раздела.
Форматирование с FAT32
Сначала создайте таблицу разделов, выполнив следующую команду:
Создайте раздел Fat32, занимающий все пространство:
Отформатируйте загрузочный раздел в FAT32:
После этого используйте команду ниже, чтобы распечатать таблицу разделов и убедиться, что все настроено правильно:
Результат должен выглядеть примерно так:
Это все! Вы отформатировали свое устройство.
Форматировать с помощью EXT4
Создайте таблицу разделов GPT, выполнив:
Выполните следующую команду, чтобы создать раздел EXT4, занимающий все пространство:
Отформатируйте раздел в ext4:
Убедитесь в этом, распечатав таблицу разделов:
Результат должен выглядеть примерно так:
Как форматировать флешку с помощью Disk
Disk Utillity — стандартная программа для управления дисками в дистрибутивах Linux со средой Gnome, обычно установленная в системе по умолчанию. Представляем вашему вниманию подробную инструкцию по её использованию.
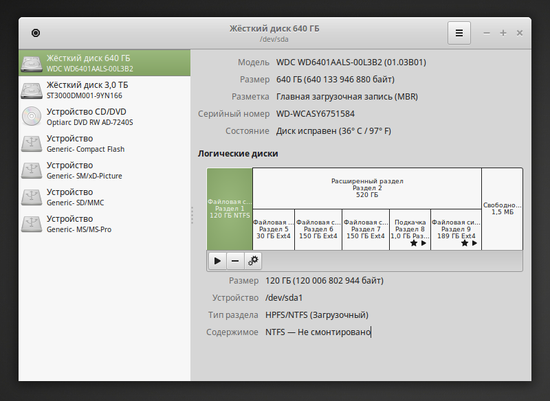
- Запустите утилиту из главного меню Dash, предварительно набрав в строке поиска слово «disk».
- Из всех доступных устройств, что отображены в левой части открывшегося окна, найдите флешку. Ориентируйтесь на приведённые справа параметры, в частности, размер и метка диска.
- Отключите USB-накопитель при помощи пункта «Unmount Volume».
- Для того чтобы начать процесс форматирования, в правой части приложения кликните на «Format Volume».
- Выберите формат файловой системы и введите имя накопителя.
- Подтвердите действие нажатием кнопки «Format».
Как видите, подобная задача решается очень просто и быстро. С этим без труда справится даже неопытный пользователь.
Как проходит установка Linux Mint
Установка Linux Mint выполняется довольно просто. Вы скачиваете образ дистрибутива (файл с расширением .iso), записываете его на флешку или диск и загружаетесь с флешки (диска) в Live-систему. Внутри Live-системы запускаете инсталлятор и следуете инструкциям инсталлятора. Установка проходит относительно быстро.
Самый ответственный шаг на этапе установки, это разметка диска или выбор диска (раздела диска), на который будет установлена система. Если вы устанавливаете систему рядом с Windows, то нужно быть внимательным, чтобы случайно не отформатировать существующий раздел диска (если он есть), на котором находятся важные данные. Ниже мы разбираем процесс разметки диска по шагам, поэтому не волнуйтесь.
Перед началом установки я рекомендую сначала прочитать данное руководство, чтобы представлять то, что вам предстоит сделать.
Создание диска Windows Live без WoeUSB
Для некоторых версий Windows требуется средство создания USB. Это не относится к Windows 10 и, возможно, к Windows 8.1. Это связано с тем, что недавно Microsoft изменила способ работы своих установочных дисков с USB.
Если вам нужен USB-диск Windows и вы не хотите использовать woeUSB, следуйте этим инструкциям.
Сначала отформатируйте флешку в Fat32. Сделайте это, открыв терминал и выяснив, что это за метка диска. В этом примере это / dev / sdc1. У вашего диска может быть другая этикетка.
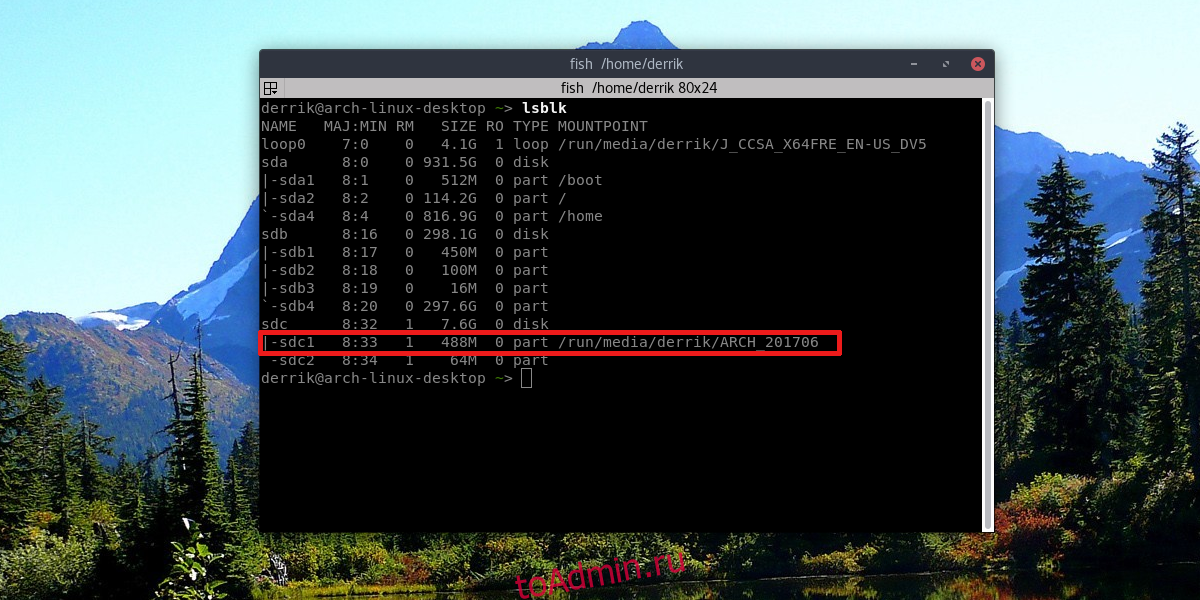
Отформатируйте флешку в Fat32 с помощью: sudo mkfs.msdos -F 32 / dev / sdc1.
После форматирования откройте файловый менеджер и щелкните правой кнопкой мыши ISO-файл Windows 10. Выберите вариант «Открыть с помощью диспетчера архивов». В Менеджере архивов нажмите кнопку «Извлечь» и извлеките содержимое ISO-файла прямо на USB-накопитель.
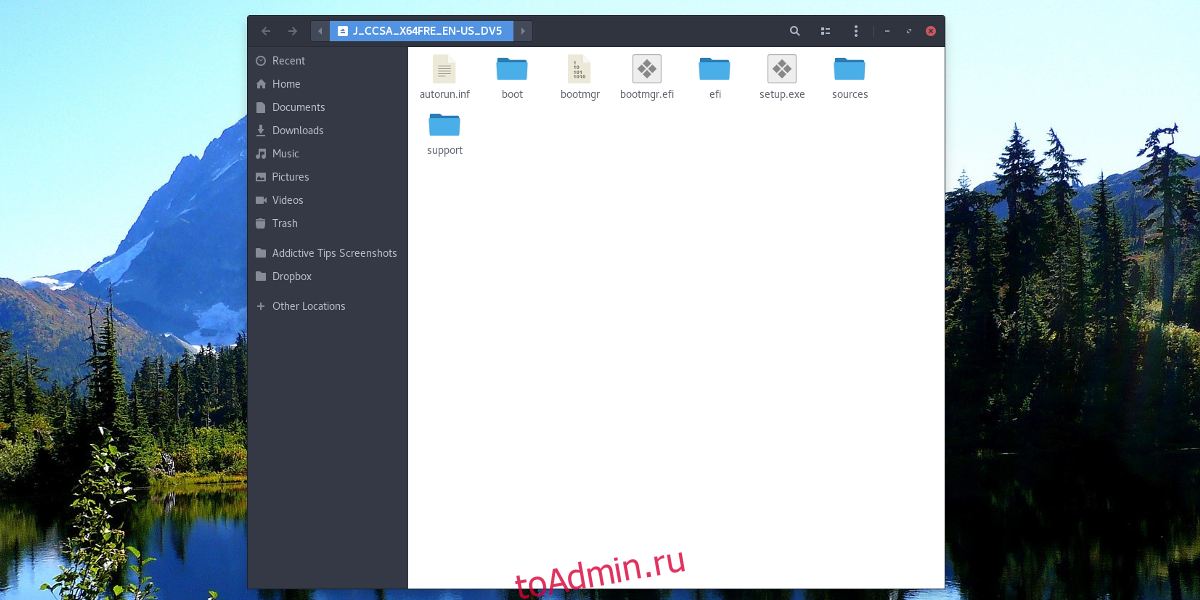
Когда ISO полностью распакуется на USB-накопитель, процесс будет завершен, и при подключении USB-накопителя к ПК должна загрузиться Windows 10.
Puppy Linux
В течение некоторого времени Puppy Linux воспринимался как нечто большее, чем просто необычный Linux дистрибутив. Он был разработан для использования не на самых новых компонентов и довольно хорошо работает на старых компьютерах с процессорами Pentium (если конечно кто-то еще помнит о них).

Многие устанавливают Puppy Linux, чтобы дать вторую жизнь своим старым компьютерам и ноутбукам, которые уже непригодны для современных операционных систем.
Разработчики по-прежнему регулярно выпускаются обновления и новые версии дистрибутива, также не так часто ведут блог у себя на сайте, публикуя соответствующие статьи.
Puppy Linux — это конечно же урезанный дистрибутив с минимальным набором программ, предназначенный для слабых компьютеров, со слабым аппаратным обеспечением. Установив на USB-накопитель, вы сможете полноценно его использовать в качестве второй портативной операционной системы.
Дистрибутив занимает так мало памяти, что может полностью работать в оперативной памяти и даже отдельно сохранять данные сеанса.
Puppy Linux, также не единственный дистрибутив. Он состоит из нескольких версий, основанных на другом программном коде но с использованием одного и того же инструментария и придерживающиеся одной философии.
Отформатируйте USB-устройство в Fat32 — Gnome Disk Utility
Приложение Gnome Disk Utility — это самый быстрый и простой способ для пользователя Linux отформатировать USB-устройство в Fat32. Причина? Он имеет простой в использовании пользовательский интерфейс, поддерживает формат Fat32 и такие вещи, как «быстрое форматирование».
Чтобы начать процесс форматирования, вам необходимо установить Gnome Disk Utility на свой компьютер. К сожалению, хотя Gnome Disk Utility поставляется со многими операционными системами Linux, она поставляется не со всеми из них.
С использованием Ctrl + Alt + T комбинацию клавиш, откройте окно терминала на рабочем столе Linux. Или откройте меню приложения, найдите «Терминал» и запустите приложение таким образом.
После открытия окна терминала следуйте инструкциям по установке Gnome Disk Utility, которые соответствуют используемой вами ОС Linux.
Ubuntu
В Ubuntu установите приложение Gnome Disk Utility со следующим Квартира команда ниже.
sudo apt install gnome-disk-utility
Debian
Те, кто использует Debian Linux, смогут установить Дисковую утилиту Gnome, используя Apt-get команда.
sudo apt-get install gnome-disk-utility
Arch Linux
Если вы являетесь пользователем Arch Linux, вы сможете установить Дисковую утилиту Gnome с Pacman команда быстро.
sudo pacman -S gnome-disk-utility
Fedora
В Fedora Linux уже может быть установлено приложение Gnome Disk Utility. Однако, если это не так, вы сможете заставить его работать со следующими Dnf команда.
sudo dnf install gnome-disk-utility
OpenSUSE
Если вы используете OpenSUSE Linux, вы сможете быстро установить приложение Gnome Disk Utility, используя следующие Zypper команда.
sudo zypper install gnome-disk-utility
Отформатируйте USB-устройство в Fat32
Теперь, когда на вашем компьютере с Linux установлена дисковая утилита Gnome, найдите «Диски» в меню приложения. Когда приложение открыто, следуйте пошаговым инструкциям ниже, чтобы узнать, как отформатировать USB-устройство в Fat32.
Шаг 1: Подключите USB-устройство к USB-порту. После подключения он должен появиться на боковой панели Gnome Disk Utility. Просмотрите боковую панель вашего устройства и щелкните по нему мышью.
Шаг 2: Обнаружив свое устройство и щелкнув по нему мышью, вы увидите обзор USB-устройства. Отсюда найдите меню Gnome Disk Utility и щелкните его.
Не можете найти меню Gnome Disk Utility? Он находится прямо слева от кнопки свертывания.
Шаг 3: В меню Gnome Disk Utility нажмите кнопку «Форматировать диск». Затем найдите меню «Стереть».
В меню «Стереть» выберите «Быстро» или «Медленно». Для достижения наилучших результатов мы рекомендуем вариант «Медленно», так как он более безопасен.
Шаг 4: После выбора опции в меню «Стереть» найдите меню «Разбиение на разделы», выберите «Совместимо со всеми системами и устройствами (MBR / DOS)» и щелкните по нему.
Шаг 5: В разделе «Тома» вашего устройства найдите кнопку «+» и щелкните по ней, чтобы создать новый раздел. При нажатии на эту кнопку появится окно «Создать раздел».
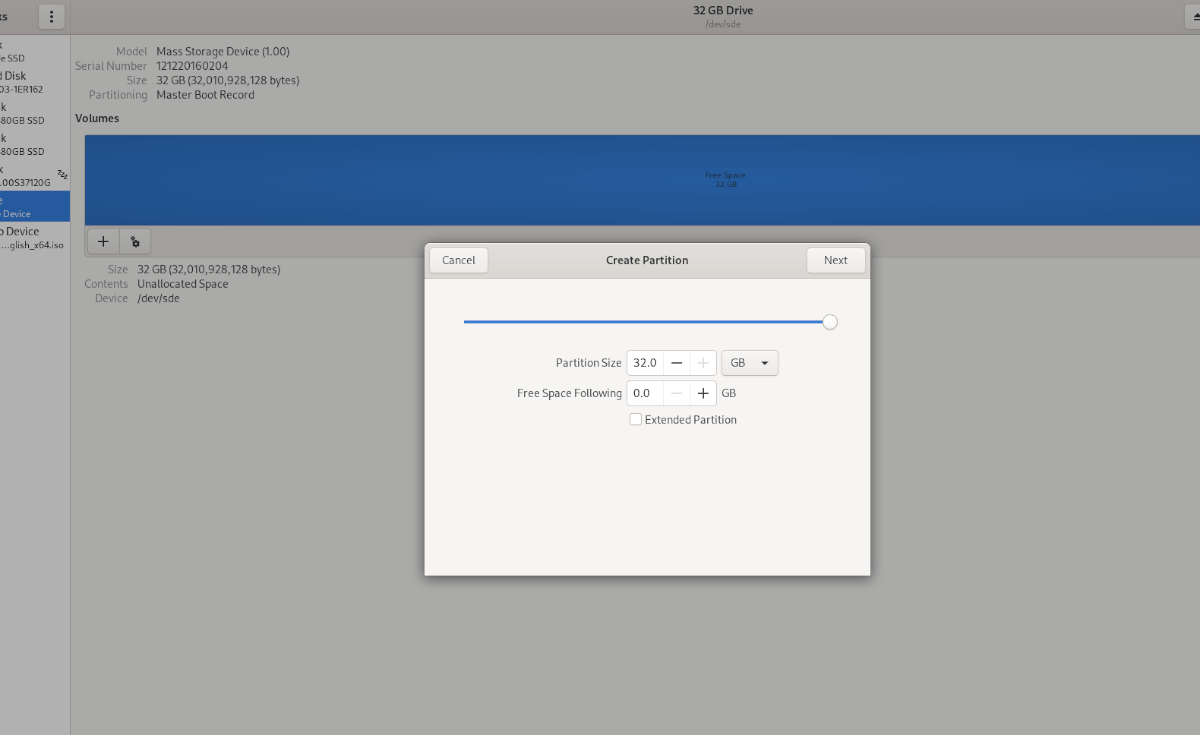
Во всплывающем окне выберите размер раздела, свободное место и т. Д. Нажмите «Далее», чтобы перейти на следующую страницу.
Шаг 6: На следующей странице найдите раздел «Имя тома» и назовите свой том. Или оставьте поле пустым, если хотите.
Найдите кнопку «Стереть» и нажмите на нее, если вы хотите стереть данные с устройства заранее. Затем найдите «Тип» и нажмите «Для использования со всеми системами и устройствами (FAT)».
По завершении нажмите «Создать».
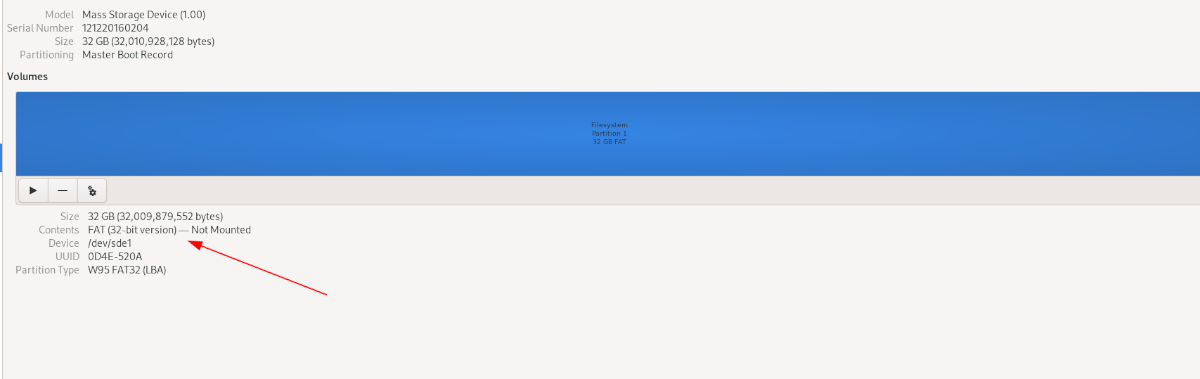
Шаг 7: После нажатия кнопки «Создать» в Gnome Disk Utility ваше USB-устройство будет отформатировано в Fat32!
Зачем нужен Portable Linux на USB-накопителе?
Если вы впервые столкнулись с идеей запустить Linux с USB-накопителя, а не устанавливать его на внутренний жесткий диск, вы можете задаться вопросом, зачем вообще кому-то это нужно.
Программы для Windows, мобильные приложения, игры — ВСЁ БЕСПЛАТНО, в нашем закрытом телеграмм канале — Подписывайтесь:)
На самом деле существует множество отличных вариантов использования переносных загрузочных версий дистрибутива Linux. Вот лишь несколько распространенных:
- Чтобы устранить проблему с компьютером, например, вирус или поврежденный жесткий диск.
- Для использования в целях кибербезопасности, таких как тестирование на проникновение.
- Иметь частную вычислительную среду, которая не оставит никаких следов после того, как вы закончите.
Звучит здорово, правда? Вопрос в том, что делает конкретный дистрибутив Linux лучше для портативного использования? Давайте рассмотрим основные функции, которые нам нужны.
Как отформатировать диск в Linux
При выполнении последующих операций нужно быть крайне внимательным, так как даже малейшая ошибка может привести к нарушению работы файловой системы.
Сначала необходимо просмотреть список блочных устройств, подключенных к компьютеру. Это делается с помощью команды lsblk. Утилита показывает имена дисков, их размер и другие характеристики носителей. В данном случае имеется два HDD: на одном установлена система, второй предназначен для хранения файлов.

Для форматирования жесткого диска часто используют утилиту Parted. Ее можно запустить через терминал:
Потребуется ввести пароль администратора, так как работа задействует режим суперпользователя. При успешном вводе появится окно программы.

Следующий шаг – создание таблицы разделов: MBR или GPT. Пусть выбран первый тип, тогда в терминал вводится команда:
Здесь mklabel создает таблицу, а msdos подразумевает ее тип – MBR.
Непосредственное создание разделов имеет шаблон:
(parted) mkpart |Тип раздела| |Файловая система| |Начало радела| |Конец раздела|
Например, если требуется один раздел, который займет весь объем памяти, шаблон приобретет вид:
Для раздела размером 2 Гб:
Отсчет памяти для третьего раздела теперь начнется с 2 Гб, то есть если требуется задать 3 Гб, запись выглядит так:
С помощью параметра print осуществляется просмотр итоговой таблицы.
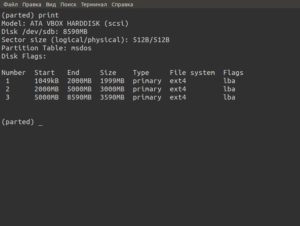
Теперь можно выйти из Parted и отформатировать нужный диск уже известной утилитой mkfs.
Как форматировать флешку с помощью Disks
Программа Диски — это стандартная утилита управления дисками в дистрибутивах Linux, использующих окружение рабочего стола Gnome.
Шаг 1. Запуск Disk Utility
Вы можете запустить программу из главного меню Dash, просто набрав в поиске Disk, обычно утилита поставляется вместе с системой по умолчанию:
Шаг 2. Поиск флешки
Вы очень просто найдете флешку в главном окне программы: во-первых, она на последнем месте, во-вторых, здесь отображается метка диска, размер и другие параметры:
Шаг 3. Форматирование
Форматирование здесь выполняется очень легко, для этого просто нажмите кликните по значку с рисунком шестерёнки и выберите Форматировать раздел:
Затем выберите введите метку для флешки, а также выберите файловую систему. По умолчанию утилита предлагает Ntfs чтобы с флешкой можно было работать в Windows:
Останется только подтвердить действие, чтобы форматировать флешку Linux:
Как отформатировать флешку в Линукс Минт
Форматировать флешку возможно стандартными средствами Linux Mint. Приложение изначально входит в дистрибутив ОС. Оно поддерживает форматирование в следующих файловых системах:
- NTFS;
- FAT32;
- EXT4;
- exFAT (начиная с версии Linux Mint 19).
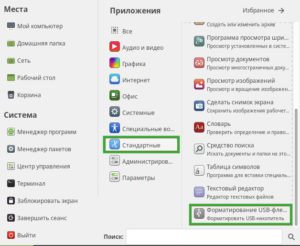
Программа находится в разделе «Стандартные» основного меню и называется «Форматирование USB-флеш-накопителя».

Приложение предложит заполнить метку тома (имя накопителя), выбрать нужное устройство и файловую систему, в которой будет произведен формат флешки. В Linux для выполнения данной операции потребуется ввести пароль администратора. По окончании на экран выведется сообщение об успешном завершении процедуры.
Как отформатировать флешку в Линукс через терминал
В терминале форматирование флешки выполняется утилитой mkfs. Она работает со всеми файловыми системами, поддерживаемыми в Linux. Пример выполнения mkfs для FAT32:
Параметр -L позволяет указать метку раздела.
В других форматах команда идентична. Например, отформатировать флешку в ext4 можно, задав:
Как форматировать флешку в Linux через Gparted
Утилитой Gparted можно отформатировать флешку в любой OC, работающей на ядре Linux: Debian, Ubuntu, Mint и других. Обычно она уже содержится в дистрибутиве. Иначе ее необходимо установить. Это возможно с помощью центра программ Ubuntu, либо заданием команды в терминале:
- sudo apt install gparted – для пользователей Ubuntu;
- sudo yum install gparted – в системах, дистрибутивы которых основаны на Red Hat.
Запуск программы осуществляется выбором ее в меню, либо выполнением:
Главное окно программы содержит информацию обо всех подключенных накопителях, поэтому с поиском нужной флешки проблем быть не должно.
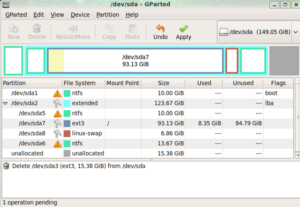
Первым делом накопитель размонтируется путем выбора соответствующего пункта в контекстном меню.
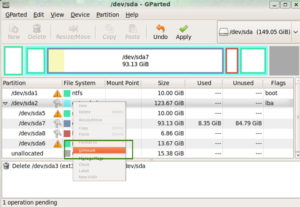
Далее нужно определиться с принципом форматирования. Если на носителе раньше имелась какая-либо ОС, то он должен подвергнуться полной очистке. Низкоуровневое форматирование флешки в Linux становится возможным только таким путем. В противном случае, этот пункт можно пропустить.
В разделе меню Edit выбирается New Partition Table. Далее необходимо следовать шагам:
- Выбрать тип таблицы MBR.
- Согласиться на потерю данных.
- Нажатием кнопки «+» создать новый раздел на весь свободный объем памяти.
- Выбрать файловую систему для форматирования.
После выполнения этих действий в разделе Edit требуется нажать Apply для применения изменений. Флешка отформатирована, следующий шаг можно опустить.
Если в предыдущих действиях нет необходимости, то форматирование становится проще. Для этого вызывается контекстное меню флешки, в котором выбирается команда Format to.

Исправить поврежденную файловую систему с помощью FSCK
После резервного копирования содержимого флеш-накопителя пора попытаться исправить это. Для этого вы можете обратиться к . Этот инструмент отлично подходит для удаления плохих файловых блоков, поскольку большая часть (если не все) повреждение и нечитаемость происходит из-за подобных проблем.
Для этой команды вам нужно будет определить раздел, а не полный диск. Вы найдете его с таким же именем, как и ваше устройство, введя:
Затем запустите на нем с помощью:
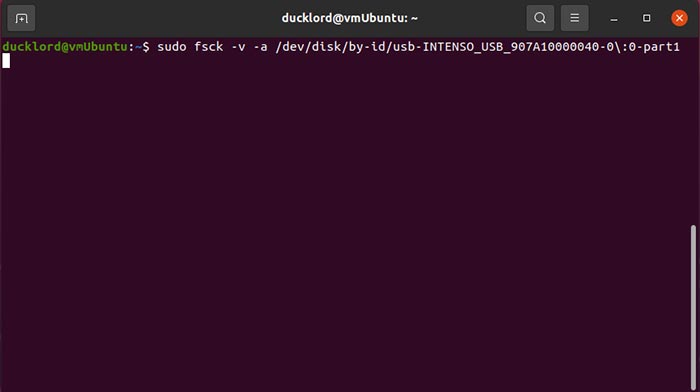
В этой команде:
- запускает инструмент исправления с правами администратора.
- указывает ему показать нам подробную информацию о процессе.
- указывает, что мы хотим, чтобы он автоматически пытался исправить все найденные ошибки.
- — это раздел, который будет проверяться на наличие ошибок.
Как установить Линукс с флешки?
Прошли те времена, когда для того, чтобы установить на компьютер Linux, нужно было предварительно записать его на CD-DVD диск. У меня раньше была, да и до сих пор осталась, большая пачка дисков с разными версиями Linux. Теперь, когда каждый компьютер может загружаться с флешки, диски можно вообще не покупать.
Загрузил образ Linux с интернета, установил его на флешку, а потом с этой флешки устанавливаешь на компьютер. Благодать! Но ещё не все юные линуксоиды знают, как установить Linux с флешки и для них эта небольшая статья.

Как установить Linux с флешки на компьютер?
Для установки Linux с флешки вам понадобится естественно флешка, не менее 4 гигабайт для среднего размера дистрибутива и не менее 8 гигабайт для полной версии Linux, который обычно может достигать и 4 гигабайт.
После этого нам нужно скачать образ Linux, который мы будем устанавливать. Какой Linux выбрать? Я предпочитаю, те, которые описаны в этой статье какой Linux лучше всего выбрать? Впрочем, вы можете выбрать любой, который вам понравится. Скачиваемый файл должен иметь расширение .ISO Обычно оно всегда такое, но некоторые разработчики могут выкладывать образы и в других форматах.
После этого нам нужно установить Linux на флешку, как это описывается в статье как самому установить Linux на флешку? Процесс достаточной простой и прочитав ту статью вы легко установите любой Linux на свой сменный носитель. После того, как вы установили Linux НА флешку, можно устанавливать и Linux С флешки.
Следующий этап — это загрузка с этой флешки, а это может вызвать некоторые затруднения. Дело в том, что многие компьютеры настроены на загрузку с вашего жёстко диска и воткнув флешку в компьютер и пере загрузившись у вас ничего не произойдёт. Чтобы установить линукс с флешки, нужно изменить настройки BIOS.
Не пугайтесь, ничего страшного тут нет, просто прочитайте статью как войти в биос компьютера и вам станет всё понятно. Будем полагать, вам удалось загрузиться с флешки, и вы увидели свою новую операционную систему, работающую в режиме живого диска (в нашем случае — в режиме живой флешки ![]()
Но это ещё конечно не всё, Linux пока не установлен, хоть пользоваться вы уже можете им прямо с флешки. Но наша задача состоит именно в том, чтобы УСТАНОВИТЬ линукс с флешки.
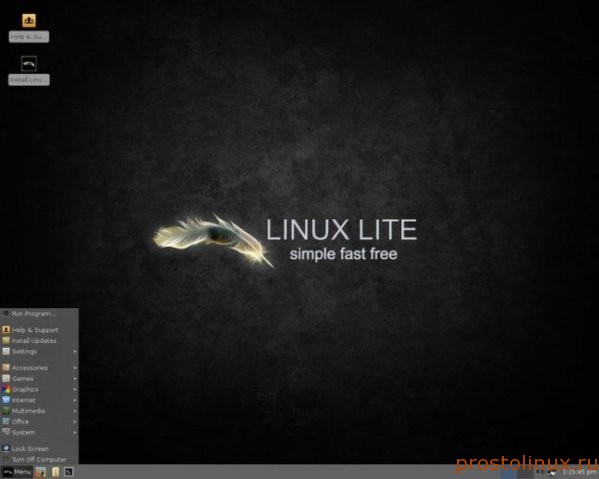
Установка Linux описана у меня в этой статье как установить Linux? Все этапы установки там хорошо описаны, как разметить диск и так далее. Так что затруднений быть не должно.
Ищем след с DEFT
Согласно статистике, более 60% компьютеров в Сети заражены вирусами или
находятся под контролем хакеров, которые используют их для своих целей. Чтобы
разобраться с проблемой, собрать доказательства, которые, возможно, помогут
поймать того, кто это сделал, существуют специальные инструменты и дистрибутивы.
Одним из таких решений является DEFT Linux (www.deftlinux.net).
Название произошло от акронима «Digital Evidence & Forensic Toolkit». Возник
этот дистрибутив усилиями группы специалистов, занимающихся расследованием
компьютерных преступлений. Первая версия DEFT v1 вышла в свет в 2006 году и
базировалась на Kubuntu 6.10. Сегодня доступна четвертая версия. В ней в
качестве основы выбран Xubuntu 8.10 с рабочим столом XFce. Выбор дистрибутива
гарантирует совместимость с тем оборудованием, которое поддерживается семейством
Ubuntu.
Процесс загрузки DEFT мало отличается от Ubuntu, но есть свои особенности.
Так, разделы жестких дисков и прочих носителей автоматически не монтируются.
Специфика дистрибутива такова, что все операции исследователь производит
вручную, тщательно контролируя каждый шаг. Поэтому вставленная в рабочей системе
флешка не подхватывается. Графический интерфейс по умолчанию также не
запускается. Чтобы увидеть XFce, набери в консоли «deft-gui».
В рабочей среде первое, что бросается в глаза, — это наличие большого
количества значков на рабочем столе, предназначенных для запуска специфических
приложений, и отсутствие привычного в Ubuntu ярлыка для установки на жесткий
диск
Впрочем, это вполне логично и ожидаемо, ведь в подобных решениях выполнять
запись на жесткий диск нужно крайне осторожно. Достаточно изменить время
обращения к файлу, – и данные нельзя затем будет использовать в доказательствах
В первую очередь отметим в дистрибутиве популярные OpenSource-решения,
используемые для сбора данных на скомпрометированной системе, — коллекция утилит
Sleuth Kit (TSK) и графическая оболочка к ним Autopsy (Autopsy Forensic Browser).
Ранее для хранения образов диска исследователи использовали RAW-образ диска,
созданный при помощи dd или ее аналога dd_rescue. Размер такого образа совпадал
с исходным и, соответственно, требовал много места для хранения. Часто терялись
важные метаданные. Поэтому для хранения образов дисков был создан специальный
открытый и расширяемый формат AFF (Advanced Forensics Format). Библиотеки для
поддержки его основными утилитами также имеются в дистрибутиве.
В комплект входят программы практически по всем направлениям, которые могут
понадобиться исследователю. Для работы с жестким диском и проверки его состояния
– Gpart, parted и интерфейсы Gparted и QTparted, TestDisk. Для восстановления
файлов по их заголовкам и структуре включена консольная утилита Foremost.
Определить тип файла можно при помощи trID. Имеются утилиты для поиска скрытой
информации внутри файлов-контейнеров — Steg detect и набор OutGuess. Приложения
для работы с hex-данными — hex dump и KHex. Разработчики предусмотрели
возможность восстановить/подобрать пароль при помощи Ophcrack и John the Ripper.
Есть программы и для поиска вирусов и руткитов – ClamAV, chrootkit, rkhunter.
SliTaz
SliTaz — это безопасный и быстрый Linux дистрибутив , разработанный, чтобы быть простым в использовании и быть полностью кастомизированным. Размер ядра дистрибутива от 35 до 50 МБ и требуется 48 МБ ОЗУ, поэтому SliTaz, это возможно, самый маленький дистрибутив с графическим интерфейсом для рабочего стола. Ну по крайней мере в нашем списке.
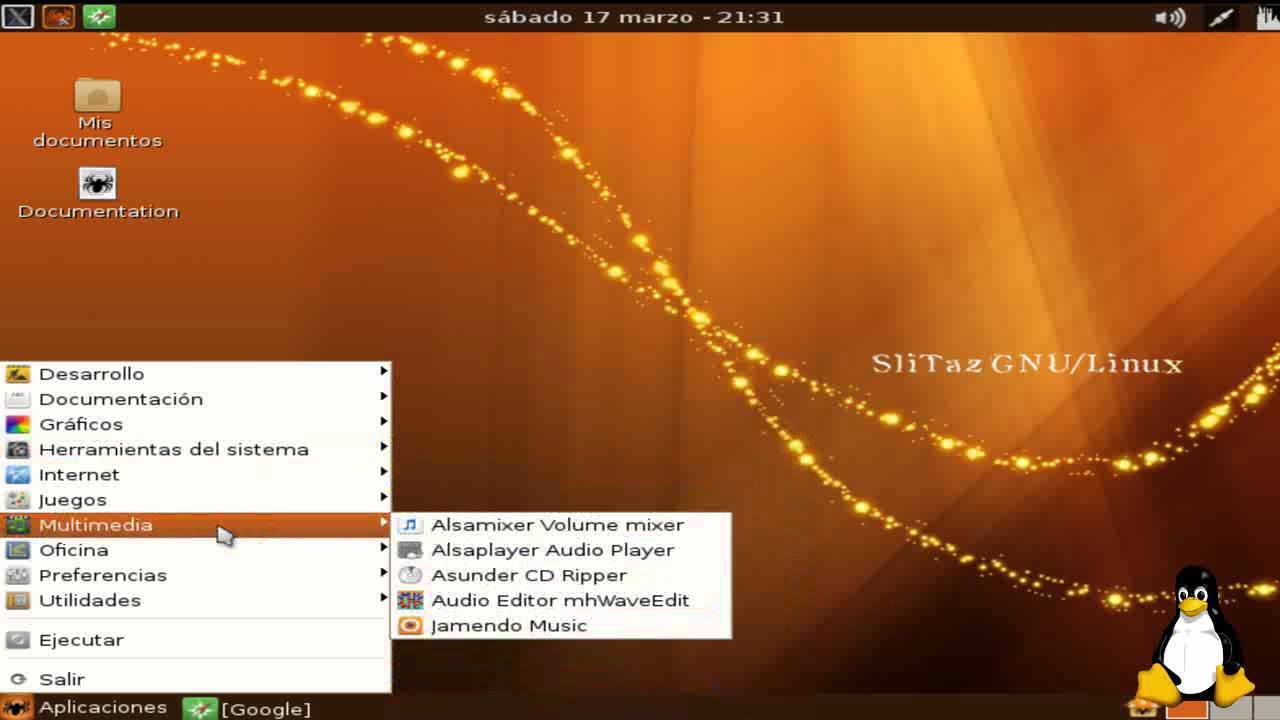
Он настолько настраиваемый, что вы можете изменить все, что захотите, включая добавление эффектов рабочего стола, характеристику состояния и т.д. Вы также можете привязать SliTaz к своему жесткому диску, и пользователи Windows могут разместить его внутри каталога, не разбивая свои диски на разделы.
Очевидно, что при таком небольшом размере это простая обуславливается небольшой системой. SliTaz предлагает комплексную и очень функциональную среду рабочего стола, основанную на LXDE и Openbox.
SliTaz доступен как для 32-битных, так и для 64-битных платформ. Помимо официальных вариантов, существует множество других загружаемых образов, так-как разработчики и сообщество предоставляют множество вариантов для решения различных задач в использования и системных ограничений. Например, есть версия с низким объемом оперативной памяти всего в 24 МБ.
Заключение
Приведенные Linux дистрибутивы для установки на флешку, являются портативными системами, которые по-сути можно использовать на любом компьютере или ноутбуке. Каждая из них в определенной степени уникальна и несмотря на небольшие размеры, предоставляют установку множества инструментов, которые недоступны из коробки.
В любом случае, думаю у многих есть небольшая флешка в 2 ГБ или 4 ГБ, которую можно использовать в качестве вашей второй операционной системы пусть и не по назначению, но хотя бы по фану. Поэтому пройдитесь по списку и выберите наиболее привлекательный для вас дистрибутив. Конечный выбор как всегда остается за вами.




























![Как записать образ на флешку через ultraiso – пошаговая инструкция [2020]](http://wudgleyd.ru/wp-content/uploads/3/a/0/3a02884846b67a48c4c6627cd7b5e817.png)