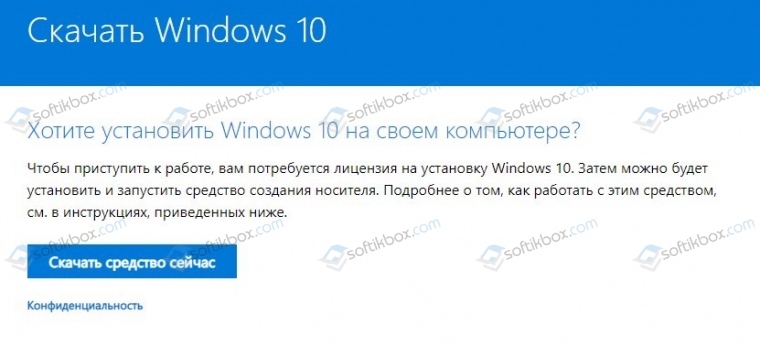Создание загрузочной флешки
После запуска программы UltraISO нажимаете на «файл/открыть…» и указываете расположение нашего файла ISO (образ установочного диска с ОС). Кстати, чтобы открыть образ, можно воспользоваться горячими клавишами Cntrl+O.

Если образ был успешно открыть (слева в колонке вы увидите папки файлы) — можно приступать к записи. Вставляйте флешку в разъем USB (предварительно все нужные файлы скопируйте с нее) и нажимайте функцию записи образа жесткого диска. См. скриншот ниже.

Перед нами откроется главное окно, в котором задаются основные параметры. Перечислем их по порядку:
- Disk Drive: в этом поле выберите нужную флешку, на которую будете вести запись образа;
- Файл-образ: в этом поле указывается расположение открытого образа для записи (того, который мы открыли в самом первом шаге);
- Метод-записи: рекомендую вам выбрать USB-HDD без всяких плюсов и минусов. Например, у меня такой формат отлично работает, а вот с «+» — отказывается…
- Hide Boot Partition — выбирайте «нет» (прятать ничего не будем).
После задания параметров, жмете на кнопку «запись».
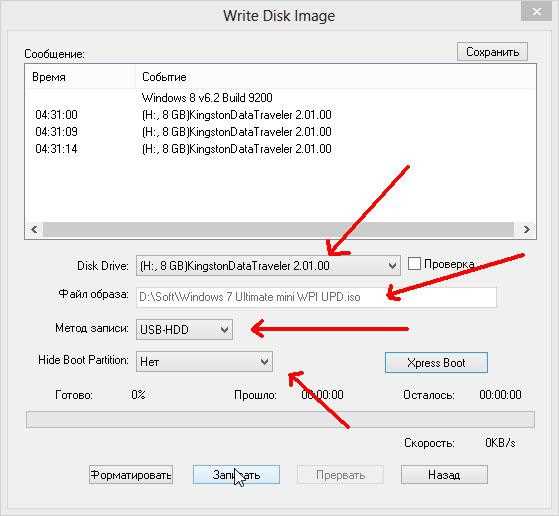
Если флешка не была до этого очищена, программа UltraISO предупредит вас, что вся информация, которая есть на носителе будет уничтожена. Соглашаемся, если все заранее скопировали.

Через некоторое время флешка должна быть готова. В среднем процесс занимает около 3-5 мин. Главным образом зависит от того, какого размера ваш записываемой на флешку образ.
Как загрузиться в Биос с загрузочной флешки.
Создали вы флешку, вставили ее в USB, перезагружаете компьютер в надежде начать установку Windows, а загружается все та же старая операционная система… Что делать?
Нужно зайти в Биос и настроить параметры и очередность загрузки. Т.е. возможно что компьютер даже не ищет загрузочные записи на вашей флешке, сразу загружаясь с жесткого диска. Сейчас это исправим.
Во время загрузки компьютера, обратите внимание на самое первое окно, которое появляется после включения. На нем, обычно всегда указывается кнопка, для входа в настройки Bios (чаще всего — это кнопка Delete или F2)
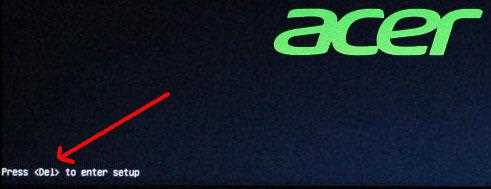
Далее войдите в настройки BOOT вашей версии БИОС (кстати, в этой статье приводятся несколько популярных версий Биос).
Например, на скриншоте ниже, нам нужно последнюю строку (где фигурирует USB-HDD ) передвинуть на первое место, чтобы в первую очередь компьютер начал поиск загрузочных данных с флешки. На второе место можно переместить жесткий диск (IDE HDD).
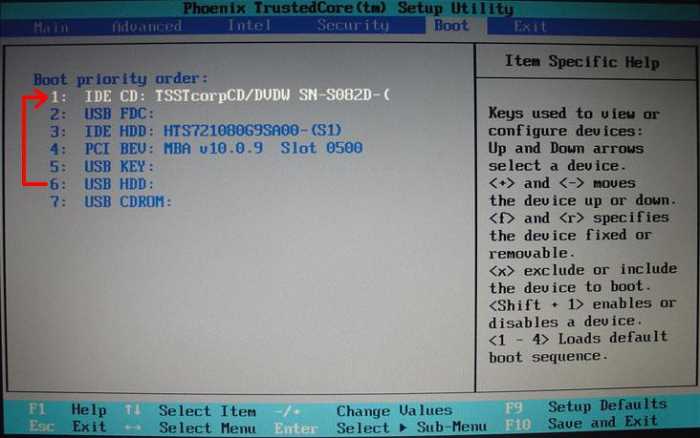
Затем сохраняете настройки (кнопка F10 — Save and Exit (на скриншоте выше)) и перезагружаете компьютер. Если флешка была вставлена в USB должна начаться загрузка и установка ОС с нее.
Особенности создания загрузочной флешки с применением диска
Иногда имеется установочный диск, но в силу различных причин его использование представляет неудобства. Многие пользователи отказываются от DVD-ROM, так как всю информацию можно получить другими способами. Именно поэтому появилась необходимость создания загрузочной флешки с диска.
Для получения необходимого результата потребуется выполнить следующее:
-
Вставить оба электронных носителя в компьютер и дождаться, пока они определятся им.
Вставляем диск и флешку
-
Открыть программу UltraISO.
Открываем программу UltraISO
- Нажать «Файл» -> «Открыть CD/DVD» и указать путь к дисководу.
- Дальнейшие действия аналогичные. Среднее время записи составляет 30 минут, так как скорость передачи файлов через DVD относительно небольшая.
Как записать образ на диск
- Вставьте в дисковод требуемый для записи диск, а затем открыть portable ISO reader.
- Добавьте образ в утилиту, перетащив нужный файл на рабочую поверхность. Либо войдите в меню приложения, после чего зайдите в раздел «Файл», а затем через «Открыть» выберите необходимый. Когда появится всплывающее окно, нажмите на нужный материал.
- Когда образ будет добавлен в программное обеспечение, стоит начать прожиг. Для этого зайдите в раздел «Инструменты», после чего перейдите к пункту «Записать СД».
- Как только появится новое окно, сможете увидеть несколько параметров, необходимых для чтения ISO:
- Привод. Если в устройстве имеется несколько подключенных приводов, стоит отметить нужный для записи.
- Скорость записывания. Сначала устанавливается максимальная скорость, но лучше всего для прекрасной работы выставить более низкий параметр.
- Метод записи. Лучше всего здесь ничего не трогать.
- Файл образа. В этом месте указывается месторасположение файла, требуемого для записи.
- Если осуществляете запись на перезаписываемый диск, то предварительно его нужно очистить. Для этого следует нажать на специальную кнопку.
- Когда все готово, следует начать прожиг, нажимая «Записать».
Процесс завершится через несколько минут, после чего выскочит оповещение об окончании.
Зачем делать установочную флешку
Нередко при функционировании операционной системы случаются непредвиденные ситуации, в результате которых операционная система либо не загружается вообще, либо работает с критическими сбоями. Полностью обезопасить себя от таких ситуаций невозможно, поэтому нужно знать как себя вести.
В лучшем случае проблемы операционной системы можно исправить через встроенную функцию восстановления Windows, которую естественно нужно запустить, если эта возможность присутствует.
В ситуации, когда нет такой возможности, следует попытаться загрузиться через установочный диск или установочную флешку.
Фото: создать загрузочную флешку в UltraISO
Крайняя ситуация, возникающая при отсутствии резервной копии операционной системы и пользовательских данных, подразумевает ее переинсталляцию. Исходя из этого, всегда нужно иметь образ ОС. Его можно использовать для новой инсталляции, восстановления старой ОС или ее переинсталляции.
В большинстве ситуаций дистрибутив Windows сохраняют на DVD-диске. Но вероятность потери данных на DVD — диске существенная вследствие того, что он подвергается физическим воздействиям. Ведь лишь одна небольшая царапина способна сделать диск нерабочим.
Такого недостатка лишен флеш-накопитель, поэтому целесообразнее сохранять операционную систему на нем. При этом процесс инсталляции Windows c USB-накопителя аналогичен процессу инсталляции с DVD — диска. Дополнительным преимуществом флешки перед DVD- диска является ее более компактный размер.
Как создать загрузочную флешку в ultraiso
Сейчас вы узнаете, как создать загрузочную флешку, на которую будет записан образ операционной системы Windows 8. Точно таким способом вы можете с помощью программы UltraISO записать на флешку образ операционной системы Windows 7.
Для того, чтобы создать загрузочную флешку в UltraISO, необходимо открыть программу UltraISO от имени администратора. После открытия окна программы, следует нажать на кнопку «Открыть» на верхней панели в окне программы UltraISO.
Затем в открывшемся окне Проводника необходимо выбрать образ операционной системы Windows для последующей записи его на флеш накопитель.
В окне «Открыть ISO файл» следует выбрать файл образа операционной системы, а затем нажать на кнопку «Открыть». На этом примере, я выбрал для создания загрузочной флешки образ операционной системы Windows 8 Pro.
В окне программы UltraISO, в правой части окна, появился образ операционной системы Windows 8 Pro.
Теперь можно вставить USB флеш накопитель в соответствующий разъем вашего компьютера, если он не был вставлен туда заранее.
Флешка, которая предназначена для записи образа операционной системы Windows 7, Windows 8, или Windows 10, должна быть объемом не менее 4 ГБ, и отформатирована в файловую систему FAT32. Отформатировать флеш накопитель, также можно непосредственно перед записью образа операционной системы Windows, с помощью программы UltraISO.
Внимание! Если на этой флешке находятся данные, которые вы не хотите потерять, то тогда, вам необходимо будет скопировать их в надежное место. В процессе форматирования USB флеш накопителя все данные, которые находятся на флешке, подвергнувшейся форматированию, будут удалены
Далее в окне программы UltraISO нужно нажать на кнопку «Самозагрузка», а потом в контекстном меню выбрать пункт «Записать образ жесткого диска…».
После открытия окна «Write Disk Image (Записать образ диска)» вам нужно будет проверить правильность выбора диска для создания загрузочной флешки. Вам будет необходимо убедиться, что диск флеш накопителя находится под правильной буквой алфавита.
Можно отметить пункт «Проверка» для проверки на ошибки после записи, чтобы убедиться в том, что образ системы записан без ошибок.
В пункте «Метод записи» нужно выбрать «USB-HDD », а затем перейти к форматированию флешки или записи образа операционной системы Windows.
В случае, если USB флеш накопитель уже был отформатирован перед процессом создания загрузочной флешки, то тогда, вам необходимо будет нажать на кнопку «Записать».
Если флешка не была отформатирована заранее, то тогда, следует нажать на кнопку «Форматировать». Сейчас рассмотрим процесс форматирования диска USB в программе UltraISO.
В окне «Форматирование», необходимо выбрать файловую систему — FAT32, а затем нажать на кнопку «Начать».
В окне предупреждения необходимо нажать на кнопку «ОК». После форматирования будут уничтожены все данные, которые до этого находились на флешке.
После завершения форматирования, откроется окно, в котором вас проинформируют об успешном завершении этой операции. В этом окне нажимаете на кнопку «ОК», а затем закройте окно «Форматирование».
Теперь вам необходимо будет в окне «Write Disk Image» нажать на кнопку «Записать», для записи образа операционной системы, для начала создания загрузочной флешки.
Откроется окно «Подсказка», в котором вас предупреждают, что вся информация на USB накопителе будет стерта. В этом окне следует нажать на копку «Да».
После этого начинается процесс записи образа операционной системы на флеш накопитель. Происходит создание загрузочной флешки для операционной системы Windows.
Скорость создания загрузочной флешки зависит от чтения USB флеш накопителя и мощности вашего компьютера. Через некоторое время образ операционной системы Windows будет записан на флешку.
В окне «Write Disk Image» вы увидите сообщение — «Запись завершена!». Загрузочная флешка для Windows 8 создана.
Теперь можно закрыть программу UltraISO, она свою работу уже выполнила.
После этого, вам следует открыть Проводник и убедиться, что образ операционной системы Windows 8 был записан на флеш накопитель.
Если вы откроете диск флеш накопителя, то там вы увидите записанный образ операционной системы Windows 8 Pro.
Процесс записи образа операционной системы Windows 7 точно такой, и он ничем не отличается от записи образа операционной системы Windows 8 или Windows 10.
Для установки операционной системы Windows, вам необходимо будет включить в BIOS приоритет загрузки операционной системы с USB флеш накопителя.
Скачивание и установка UltraISO
Теперь, когда мы скачали образ Windows 7, пришло время загрузить программу UltraISO. Делать это нужно только с официального сайта. Поэтому:
- Переходим на и бесплатно загружаем оттуда последнюю русскую версию программы. Когда это будет сделано запускаем установочный файл.
- Производим инсталляцию нужной нам утилиты, следуя подсказкам пошагового мастера.
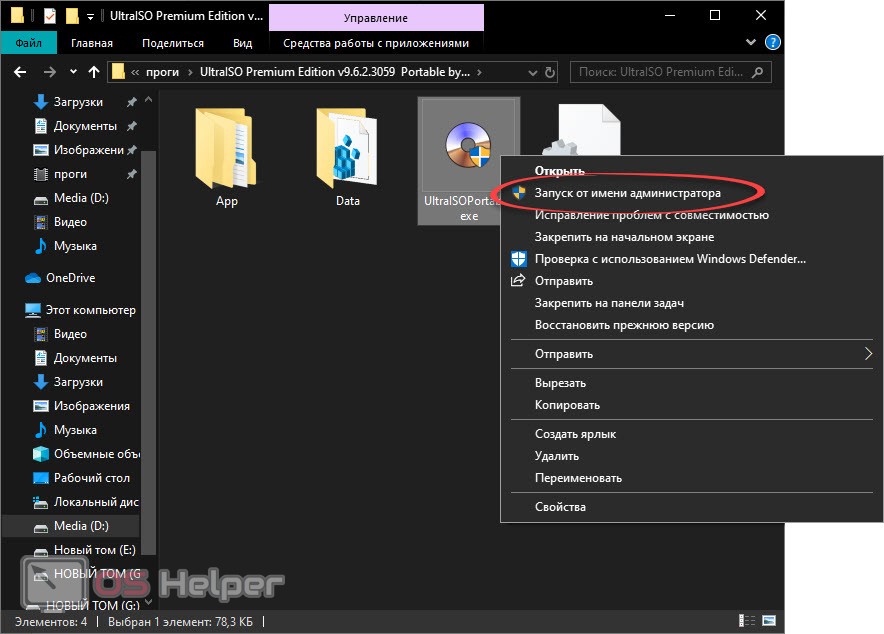
Когда программа будет готова к работе, переходите к следующему разделу нашей пошаговой инструкции.
При этом обязательно запускайте приложение от имени администратора. Для этого достаточно сделать правый клик мышью по иконке программы и выбрать соответствующий пункт в контекстном меню.
Как создать загрузочную UEFI флешку Windows 7
Здравствуйте, дорогие друзья! Сегодня хотел бы Вам рассказать как создать загрузочную UEFI флешку Windows 7.
В последнее время, производители материнских плат все чаще стали устанавливать на платы не обычный, привычный для всех, BIOS, а UEFI(унифицированный расширяемый интерфейс прошивки).
На самом деле, данный интерфейс как своеобразная операционная система, главная цель которой – осуществление связи между ОС компьютера и различными микропрограммками, которые управляют аппаратными функциями установленного оборудования в компьютере.
У данной системы есть свой графический интерфейс EFI с множеством возможностей: тестирования параметров железа, запуск различных микропрограмм и даже выход в интернет!
Я уже Вам рассказывал о двух отличных способах создания загрузочной флеш карты здесь и здесь, но если у Вас UEFI, то она не сможет произвести загрузку с флешки, а все потому, что накопители в обоих случаях форматируются в файловую систему NTFS, а необходима FAT32.
Загрузочная флешка UEFI Windows 7: процесс создания
Нам потребуется:
- Флеш карта объемом от четырех гигабайт;
- Windows 7 x64 на диске или скачанный из интернета образ ISO (заметьте, что x32 не поддерживается UEFI).
Хочу Вас предупредить, старайтесь скачивать сборки системы наиболее приближенные к оригиналу! Некоторые умельцы-сборщики могут так нахимичить, не задумываясь о стабильности работы системы. Так что имейте в виду!
1. Вставьте USB накопитель в одноименный порт на вашем компьютере.
2. Выполните запуск командной строки с правами администратора системы.
3. Введите команду diskpart.
4. Далее, необходимо отобразить список имеющихся дисков при помощи команды list disk.
5. Выберите из списка, соответствующий флеш карте (у меня это Disk 1), при помощи команды Select Disk 1.
6. На данном этапе нужно очистить флешку с помощью команды clean.
Не забудьте сохранить всю информацию с накопителя, иначе, она будут стерта!
7. Теперь нужно создать первичный раздел, введите create partition primary.
8. Сделайте его активным, введите active.
9. Отобразите список всех существующих разделов при помощи команды list volume.
10. С помощью команды select volume, выберите только что созданный нами раздел (в моем случае третий) select volume 3.
11. Необходимо отформатировать его в файловую систему Fat32 с помощью команды format fs=fat32.
12. После завершения форматирования, присвойте букву для раздела, например Z, командой assign letter=Z.
13. Выйдите из DISKPART набрав exit и закройте командную строку.
Загрузочная флешка UEFI Windows 7: процесс создания.
14. Скопируйте все содержимое с диска Windows 7 x64, либо из образа ISO, открыв его при помощи программы UltraIso, на флешку.
15. После окончания копирования, откройте накопитель и перейдите в папку Z:\efi\microsoft\boot.
16. Скопируйте все что там есть и вставьте на уровень выше Z:\efi\boot.
17. Сделайте копию файла bootmgfw.efi в папку Z:\efi\boot, а так же присвойте ему имя bootx64.efi.
Данный Файл необходимо взять из уже установленной Windows 7 x64 (он расположен в папке %windir%\Boot\EFI), либо его можно извлечь из скачанного ISO образа системы при помощи архиватора, например 7ZIP (путь где находится нужный файл таков: sources\install.wim\1\Windows\Boot\EFI\bootmgfw.efi).
Копирование bootmgfw.efi из установленной Windows 7 x64
Копирование bootmgfw.efi из образа Windows 7 x64
Иногда дополнительно требуется поместить файл bootx64.efi в корневой каталог USB накопителя, оставив имя без изменений или переименовав в shellx64.efi. Бывает это крайне редко для некоторых моделей материнских плат.
Ну вот и все, теперь вы знаете как создать загрузочную UEFI флешку, с которой можете смело устанавливать Windows 7 x64 на компьютеры с поддержкой UEFI систем. Если Вас интересует процесс установки Windows 7, смотрите здесь.
Подготовка образа для записи через UltraISO
Если у вас есть скачанный Windows XP, 7, 8 или 10, следующим шагом будет установка и запуск программы UltraISO (кстати, ее можно бесплатно использовать в течение месяца). В рабочем окне программы нажмите кнопку открыть, она выделена красным квадратом на скриншоте:
Далее откроется проводник. С его помощью, перейдите в папку с записанной копией Windows XP, 7, 8 или 10 и выберите ее. После этого нажмите кнопку , как это видно ниже.
Будет запущен соответствующий инструмент для создания загрузочной флешки, а в верхней части программы откроется образ выбранной ОС (XP, 7, 8 или 10). Вы увидите список системных установочных файлов и папок.
Как перенести образ Windows с DVD диска на флешку в UltraISO
Иногда, встречаются ситуации, когда у пользователя есть установочный диск Windows, записанный на DVD диске. Ему нужно скопировать диск с операционной системой на флешку, которая станет загрузочной.
 Сотовый оператор Tele2 vladivostok.shop.tele2.ru/Скидки-в-Tele2vladivostok.shop.tele2.ru/Скидки-в-Tele2Красивые номера от 1 руб. Бесплатная доставка курьером по всей России.Скрыть рекламу:Не интересуюсь этой темой / Уже купилНавязчивое и надоелоСомнительного содержания или спамМешает просмотру контента Сотовый оператор Tele2 vladivostok.shop.tele2.ru/Скидки-в-Tele2vladivostok.shop.tele2.ru/Скидки-в-Tele2Красивые номера от 1 руб. Бесплатная доставка курьером по всей России.Скрыть рекламу:Не интересуюсь этой темой / Уже купилНавязчивое и надоелоСомнительного содержания или спамМешает просмотру контента
Скрыть объявление |
Яндекс.Директ
Для переноса образа Windows с установочного диска на флешку, необходимо выполнить следующие шаги:
- Вставьте в дисковод компьютера DVD диск с операционной системой.
- Подключите к компьютеру флешку.
- В окне программы UltraISO войдите в меню «Файл», выберите «Открыть CD/DVD…».
- В окне «Открыть CD/DVD» выберите оптический привод компьютера, нажмите на кнопку «Открыть».
- Войдите в меню «Самозагрузка», выберите «Записать образ Жесткого диска…».
- В окне «Write Disk Image» произведите настройки для записи загрузочной флешки:
- в «Disk Drive» выберите флешку
- поставьте флажок напротив пункта «Проверить»
- в поле «Файл образа» отобразится буква диска оптического привода
- выберите метод записи «USB-HDD+»
- Нажмите на кнопку «Записать».
- Согласитесь на удаление всех данных с флешки в окне «Подсказка».
- После завершения процесса записи и проверки флешки, закройте программу UltraISO.
У вас появилась загрузочная флешка Windows 10, созданная с установочного DVD диска.
Конвертирование образов
UltraISO поможет конвертировать любой виртуальный образ в форматы ISO, ISZ, BIN, NRG, IMG, SUB, CDD, MDF/MDS. Для этого переходим в меню «Инструменты» – «Конвертировать…». Здесь можно выбрать файл для конвертации, каталог для сохранения и формат требуемого виртуального образа.
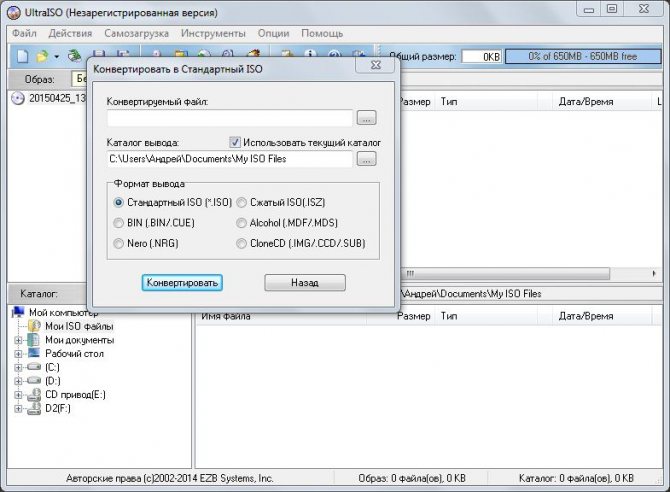
Окно конвертирования образов
Помимо вышеперечисленных функций UltraISO имеет ряд дополнительных: создание и запись образов дискет и жестких дисков, создание мультизагрузочных дисков, извлечение загрузочных данных с носителей, проверка CD и другие.
UltraISO распространяется условно-бесплатно, то есть функциональность ее ограничена. При покупке лицензии, которая стоит около 30$, ограничения полностью снимаются и пользователь будет иметь доступ ко всем функциям приложения без ограничений.
Нам понадобится
Для создания загрузочного USB-носителя, кроме собственно самого носителя данных, потребуется образ операционной системы и специализированная программа с подобным функционалом. Таких программ множество, но мы рассмотрим утилиту UltraISO, которую необходимо предварительно скачать и установить на жесткий диск.
Она предназначена специально для работы с iso образами и записи их на носители информации, позволяет делать загрузочные диски, флеш-накопители. Несомненным преимуществом рассматриваемой утилиты является дружественный русскоязычный интерфейс.
Фото:диск с дистрибутивом
Кроме формирования и записи файлов-образов, позволяет также вносить изменения в образы дисков
Важной ее особенностью, которая представляет огромную ценность, является возможность создания загрузочных носителей – дисков и флешек. В дополнении к этому, утилита способна конвертировать файлы-образы в ISO-формат, если существующий образ диска ОС окажется сохраненным в другом формате
Фото: программа UltraISO
Определенным недостатком данной утилиты можно считать, что она платная, но существует триал-период для бесплатного использования. Можно безвозмездно использовать версию программы UltraISO с определенным ограничением.
Какие параметры нужны для создания загрузочной флешки для Windows 10
Записывать Виндовс 10 на USB-диск нужно с помощью специального программного обеспечения – «Средство для создания носителя», которое можно скачать с официального сайта Microsoft. Затем, созданный образ потребуется перенести на внешний накопитель с помощью «Ультра ИСО».
Как записать Windows 10 на флешку через UltraISO:
Средство для создания носителя
Запись Windows 10 на внешний накопитель с помощью «Ультра ИСО»:
- Открыть утилиту и щелкнуть на клавиатуре Ctrl+O.
- Найти файлы и загрузить их в программу.
- Выбрать «Запись диска».
- В пункте «Метод» выставить параметр «USB-HDD+ v2».
- В пункте «Скрывать загрузочный диск» указать «Нет».
- Нажать «Записать», и через несколько минут процесс будет завершен.
Особенности создания загрузочной флешки с использованием приложения UltraISO
После того как установка программы UltraISO проведена, пользователь может приступать к созданию загрузочной флешки. Этот процесс не вызовет затруднений даже у новичков. Разработчик программного продукта сделал все возможное, чтобы было понятно, как создать загрузочную флешку с помощью UltraISO. Для наглядности мы приведем подробную инструкцию.
Для начала необходимо запустить приложение для флешки непосредственно от имени администратора.
После выполнения этой операции следует, используя клавиши Ctrl + O, или, выбирая пункт Файл – Открыть, открыть образ установочного файла Виндовс. Открываем именно тот образ, который нужно смонтировать.
Следующий этап – указание папки, где находится образ Windows. Для осуществления такой операции следует выбрать образ, нажать Открыть.
В итоге у пользователя перед глазами должно появиться следующее изображение.
Если все отобразилось корректно, то можно приступать к записи флешки. Начинать такую операцию необходимо с пункта Самозагрузка – Запись образа жесткого диска. На следующем скрине все видно.
Обратите внимание, что при выполнении записи с USB-флешки в автоматическом режиме будет удалена информация
Если данные имеют важное значение, то следует их предварительно сохранить. На этом этапе операция выглядит так – USB-HDD + и нажимаем Записать
На этом этапе операция выглядит так – USB-HDD + и нажимаем Записать.
Программное обеспечение Ультра ИСО выдаст предупреждение о том, что информация будет стерта. Если данные не важны или пользователь уже выполнил их сохранение, то следует нажать Да.
Далее все зависит от технических характеристик компьютерного оборудования и HDD. Обычно процесс записи занимает несколько минут. Окончив работу, программа сообщит пользователю о завершении операции.
Для систем с bios
Вариант подойдет тем, кто хочет произвести впечатление и заслужить репутацию хакера у наблюдающих за процедурой.
Инструкция по созданию загрузочной флешки через командную строку.
Запустить командную строку от имени Администратора. Для этого в меню «Пуск» в строке поиска набрать «cmd», и выбрать командную строку
Прописать команды в следующей очередности, а после каждой команды нажимать клавишу «Enter» на клавиатуре.
diskpart
list disk — Важно! Здесь нужно посмотреть, какой номер диска у флешки. В дальнейшем весь физический диск будет отформатирован, а значит: данные на нем будут стерты.
select disk X (где X — номер диска)
clean
create partition primary
select partition 1
active
format fs=NTFS — глубокое форматирование может занять несколько часов (16 ГБ ~ 1 час), но это более надежный способ
Чтобы запустить быстрое форматирование, существует другая команда: format fs=NTFS quick.
assign letter=Y (где Y — новая буква)
exit
Как это выглядит в командной строке можно посмотреть ниже.
Иногда в процессе форматирования и работы с накопителем возникают ошибки. Например, у старых флешек часто включается защита, которая не позволяет корректно выполнить процедуру. Конкретно в таком случае может помочь редактирование атрибутов, а точнее, их сброс.
Существует множество вариаций ошибок накопителя, и если предложенное решение не помогло, то лучше найти другую флешку. Иначе придется потратить много времени на поиск и устранение причины сбоя.
После подготовки можно перенести файлы на флешку путем копирования, как это было показано для систем с UEFI, или же продолжить создание в командной строке (предпочтительнее).
- Смонтировать образ в виртуальный привод и посмотреть его букву. В нашем случае образ смонтирован на диск G, а флешке присвоен символ Y. Дальнейшие команды в командной строке.
- G:
- cd boot
- bootsect /nt60 Y:
- xcopy G:*.* Y: /E /F /H
- exit
Флешка готова.
Запись образа на диск или флешку
Запись образа на флешку в Ультра Исо
Чтобы записать Винду на флешку, требуется придерживаться этого алгоритма. Сначала выполним привычные и ожидаемые действия: выполнить запуск приложения и вставить флешку в порт.
Запись ISO на USB требуется проводить с правами администратора, чтобы не возникло проблем. Итак, выполните следующие шаги:
- После того, как все запустится, стоит нажать на раздел «открыть файл», после чего заняться поиском нужного для записи образа.
- Следующим шагом станет выбор метода записи: «Самостоятельной загрузки», а затем кликнуть по кнопке «Записать образ диска».
- На этом этапе следует убедиться, что все параметры отмечены и соответствуют всем требуемым настройкам.
- Если носитель не отформатирован, то требуется нажать на меню «Форматировать», после чего выбирать тип FAT32. Если все было проделано заранее, то стоит открыть ISO, а затем «Записать», согласившись на лицензионное соглашение.
- Через несколько минут автозагрузочная флешка будет создана, а вы сможете продолжить работу с образом.
Если все действия были правильно выполнены, то в имени флешки будет стоять название образа. Так можно написать все что угодно, даже Windows 7 64 бит или популярную игру.
Как записать образ на диск
- Вставьте в дисковод требуемый для записи диск, а затем открыть portable ISO reader.
- Добавьте образ в утилиту, перетащив нужный файл на рабочую поверхность. Либо войдите в меню приложения, после чего зайдите в раздел «Файл», а затем через «Открыть» выберите необходимый. Когда появится всплывающее окно, нажмите на нужный материал.
- Когда образ будет добавлен в программное обеспечение, стоит начать прожиг. Для этого зайдите в раздел «Инструменты», после чего перейдите к пункту «Записать СД».
- Как только появится новое окно, сможете увидеть несколько параметров, необходимых для чтения ISO:
- Привод. Если в устройстве имеется несколько подключенных приводов, стоит отметить нужный для записи.
- Скорость записывания. Сначала устанавливается максимальная скорость, но лучше всего для прекрасной работы выставить более низкий параметр.
- Метод записи. Лучше всего здесь ничего не трогать.
- Файл образа. В этом месте указывается месторасположение файла, требуемого для записи.
- Если осуществляете запись на перезаписываемый диск, то предварительно его нужно очистить. Для этого следует нажать на специальную кнопку.
- Когда все готово, следует начать прожиг, нажимая «Записать».
Процесс завершится через несколько минут, после чего выскочит оповещение об окончании.
Как создать мультизагрузочную флешку через Ultraiso
Первый и самый важный этап при начале работы с новым компьютере, без которого дальнейшие шаги будут невозможны это конечно же установка операционной системы. Мы будем работать с операционной системой от Microsoft – Windows. Раньше все было просто – купил или самостоятельно сделал диск с Windows, вставил в дисковод и дело пошло. Однако, с течением времени, диски ввиду их неудобств, размера и объема, стали отходить на второй план и к 2018 году почти полностью исчезли из быта людей. Также потихоньку из компьютеров стал пропадать и дисковод, стационарные станции это коснулось меньше, основной удар пришелся по ноутбукам. Сейчас минимум моделей, в которых можно встретить дисковод, и чаще всего это бюджетные решения. На смену неудобным и громоздким дискам пришли флэш-накопители или попросту флешки. Они меньше, у них больше объем, они удобнее во всем.
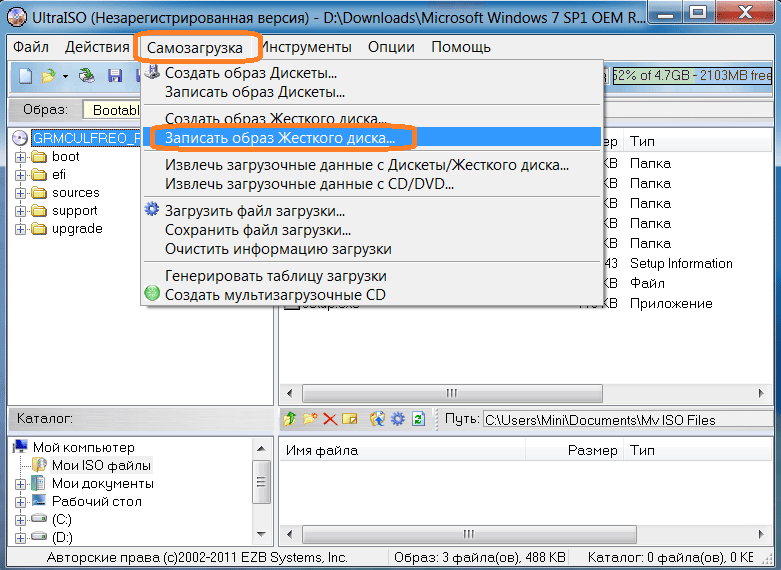
Также, как и диски раньше флешки сейчас используются в качестве накопителя при установке операционной системы, путем создания «Загрузочной флешки». Чтобы её создать нужно воспользоваться одной из нескольких программ. Одной из них, и, наверное, самой популярной, является UltraIso.
Преимущества флешки
Чаще всего, конечно, дистрибутив с операционкой записывается на обычный DVD-диск. Но, согласитесь, сейчас это уже не актуально. Да и хранить образ ОС на подобном диске довольно сложно из-за того, что его легко можно повредить каким-либо механическим воздействием. Всего одна маленькая царапинка может привести к тому, что диск не будет подлежать восстановлению, а значит, и ваша система также. Загрузочная флешка Windows 7 (ISO образ на ней) станет выходом из подобной ситуации. Установка системы «Виндовс» с USB-флешки ничем не отличается от привычного для всех процесса инсталляции операционки с диска.
USB-накопитель с образом операционки лучше защищен от разного рода повреждений, нежели диск DVD. Помимо этого, флешка меньше размером, легко перемещается без каких-либо проблем и повреждений.
https://youtube.com/watch?v=kilTWcNwWQ0
Выводы
Оба способа по копированию музыки из Audio CD на компьютер достаточно простые. Вы можете за один вечер переконвертировать в MP3 всю домашнюю библиотеку дисков, где наверняка есть редкие записи. Не откладывайте операцию на потом — компакт-диски не вечные. Да и ваш CD/DVD-привод может выйти из строя.
Вам наверняка понадобится аудиоредактор, чтобы отредактировать аудиофайлы, переконвертировать их (например, во FLAC), обрезать или склеить. Если использовать второй способ, придется тратить время на поиски дополнительного приложения. АудиоМАСТЕР же умеет все это по умолчанию.Софт поможет сделать громче слишком тихую запись, скорректировать звучание под басы или превратить песню в рингтон для телефона.
Скачайте АудиоМАСТЕР – и вы получите надежную и удобную программу для работы аудиофайлами!













![Как записать образ на флешку через ultraiso – пошаговая инструкция [2020]](http://wudgleyd.ru/wp-content/uploads/3/a/0/3a02884846b67a48c4c6627cd7b5e817.png)