Использование YouTube для бизнеса: 10 преимуществ
10 неоспоримых преимуществ использования YouTube для бизнеса:
- Огромная аудитория. Это то, о чем мы говорили выше. Пользователям нравится смотреть видео, и тем более, делиться им. Отсюда и такой огромный охват для каналов.
- Выше позиция в Google. В 2006 Google купил YouTube и сейчас делает так, чтобы видео не просто соперничало с текстовыми сайтами, но и ранжировалось выше него.
- Доля видеоконтента в сети становится больше год от года. По данным Brand Analytics, в апреле 2019 каждый день на YouTube появлялось 89 тысяч новых видео, что на 20% выше, чем в прошлом году.
- Пользователи любят видео. В 2015 году, компания Animoto провела опрос пользователей о приоритетах в типах контента — 84% опрошенных среди текста, фото и видео, выбирали последнее.
- Пользователи сами участвуют в продвижении видео. Чем больше пользователей увидит видео, тем лучше для владельца канала — это аксиома. И по данным Oberlo, каждый день на YouTube просматривают 1 млрд часов видео.
- YouTube связывает пользователей по всему миру. Популярный видеохостинг объединяет почти всю планету. Его используют люди, говорящие на 80 языках. К сравнению, Facebook доступен пользователям, говорящим на 43 языках.
- Более 90% покупателей сначала смотрят видео отзывы о товарах и услугах в YouTube.
- 60% пользователей интернет смотрят прямые эфиры в YouTube. Об этом говорят исследования Google,
- 81% компаний в интернете используют YouTube для SMM. Согласно исследованиям Wyzowl, ровно год назад эта цифра составляла 63%.
- Вовлечение через видео на 1200% больше, чем от текста и фото вместе взятых. Эта информация основана на исследовании WordStream.
И это не говоря о том, что Ютуб — бесплатный инструмент для продвижения бизнеса.
Какие вам еще необходимы “плюсы” в копилку размышлений о пользе YouTube для бизнеса?!
Теперь, когда мы разобрались в необходимости создания аккаунта бренда на YouTube, давайте выясним, легко ли создать Ютуб-канал для бизнеса с нуля.
Нужно ли вам иметь несколько каналов YouTube?
Если вы управляете небольшим бизнесом с одной вертикалью, то один канал YouTube может быть просто прекрасным. Например, если вы увлекаетесь исключительно рецептами, все ваши видео будут отлично смотреться в одном канале.
Но что, если помимо кулинарии вас интересует физическая подготовка? Очевидно, что ваш канал выглядел бы немного неорганизованным, если бы видео о тренировках оказалось зажатым между рецептом пасты и еще одним рецептом блинов.
О чем здесь идет речь? Это просто. Если у вашего бизнеса несколько вертикалей, будет правильнее создать отдельный канал для каждой. И на самом деле есть более веские причины для этого:
- Вы сможете создать более заметное и привлекательное портфолио видео и увеличить свою аудиторию намного быстрее.
- Это повысит вашу оценку SEO, и заинтересованным пользователям будет легче найти вас.
- li>
С какими проблемами можно столкнуться?
Администрирование страницы несколькими пользователями доступно только тем аккаунтам, которые привязаны к +странице. Здесь могут возникнуть сложности, если у вас есть только один аккаунт Google. С этой проблемой столкнулась и я, при подготовке материала к статье.
У меня была только одна страница в аккаунте Google. Поэтому я решила добавить мою коллегу Наталью, потому что у нее есть +страница и вообще она написала классную статью о том, как оформить канал в Ютуб. Серьезно, почитайте тут.
Итак, для решения проблемы войдите в свой видеоканал. Нажмите на значок аккаунта, затем на кнопку «Добавить аккаунт».
Откроется страничка, где необходимо ввести данные аккаунта Google человека, которого вы хотите добавить к процессу администрирования.
Ввели адрес аккаунта, пароль, код, который пришел в смс на привязанный к странице номер, и теперь получили следующее.
Чтобы с легкостью пройти все этапы по добавлению пользователей и не искать обходные пути, советую создать еще одну дополнительную страницу к вашему аккаунту Google (+страницу). Таким образом у вас будет две страницы на одном аккаунте, и вы получите возможность добавлять других людей к процессу администрирования.
Вход в YouTube через телевизор
Запустите приложение YouTube на телевизоре. Если у вас возникли проблемы с этим, прочитайте, как смотреть YouTube на телевизоре.
Затем выберите «Подключить».
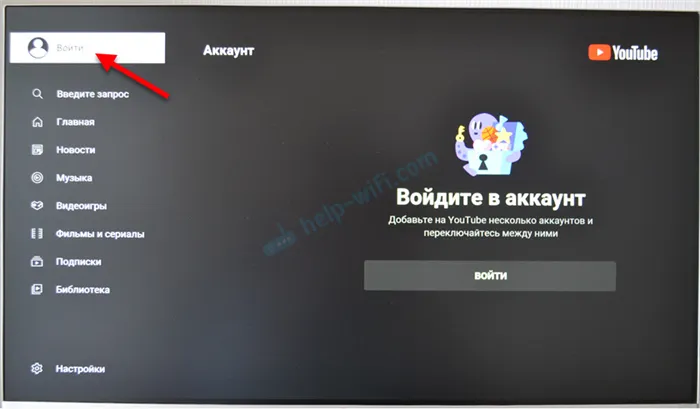
Нажмите кнопку «Подключить».
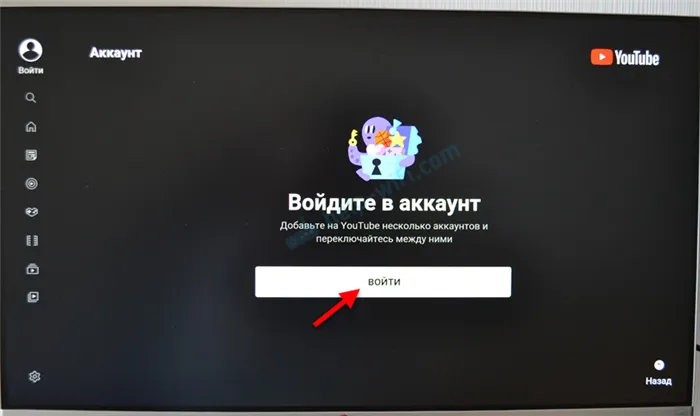
В зависимости от телевизора и системы, на которой он работает, появится окно с информацией об авторизации и кнопкой «Подключить», которую нужно нажать. На телевизоре LG, например, необходимо сразу выбрать способ подключения.
Если появится окно «Войти через приложение YouTube», а у вас нет такой возможности и вы хотите ввести имя пользователя и пароль вручную, нажмите на кнопку «Другой метод» и выберите там ручной ввод. Обычно это происходит с телевизорами Samsung.

Или откройте приложение YouTube на телефоне (который подключен к той же сети Wi-Fi, что и телевизор) и подтвердите подключение. В приложении необходимо нажать на значок своего аккаунта.
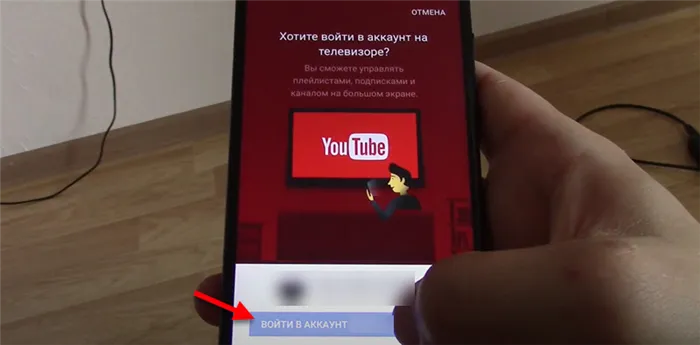
Выберите «Подключить к телевизору» или «Использовать пульт дистанционного управления». Подключение через телефон или компьютер рассматривается в следующей главе этой статьи.
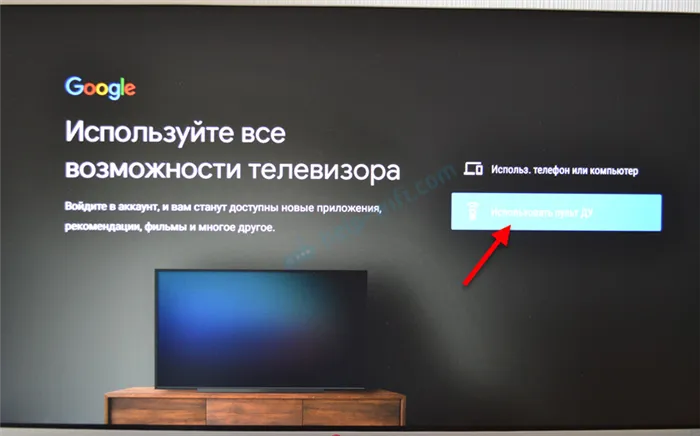
Введите адрес электронной почты или номер телефона, связанный с вашей учетной записью.
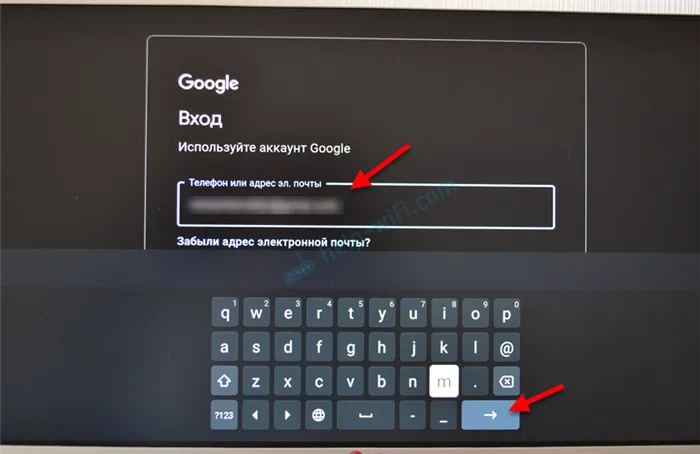

Готово! Мы подключены к вашей учетной записи YouTube.
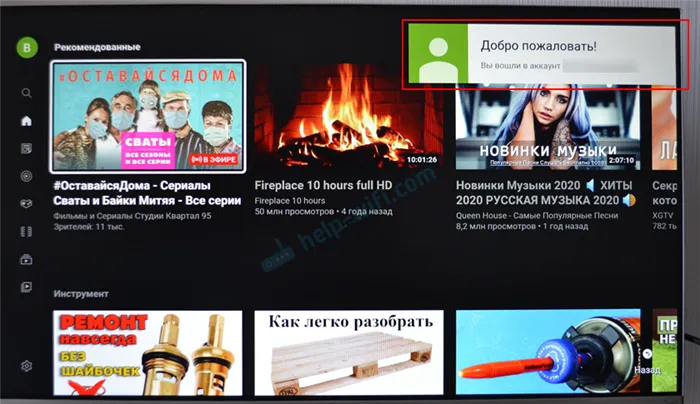
Затем вы увидите рекомендуемые видеоролики. В левой части меню есть вкладка «Библиотека», где вы можете увидеть свою историю, сохраненные видео и видео, которые вы предложили в списке «Посмотреть позже».
Автоматизация работы в YouTube: 2 идеальных помощника блогеру и бизнесу
Внедрение автоматизации в работу с YouTube является приоритетом любого SMM-щика. Даже целая команда специалистов, продвигающих канал бренда в Ютуб, стремится автоматизировать за счет вспомогательных программ, расширений и сервисов.
Команда PublBox рекомендует связать свою SMM-работу всего с двумя сервисамии вы удивитесь, что на уровне “Гуру” отдыхают более 60% времени, которое раньше тратилось на рутинную работу.
Заинтриговали?
1. Clever для YouTube
Clever для YouTube — Chrome-расширение для упрощения работы с видеохостингом сделает почти всю черновую работу по оптимизации видео на ваш YouTube-канал.
Преимущества работы с Clever
- Устанавливается за 1 минуту.
- Полностью собирает семантическое ядро для Яндекс и Google.
- Показывает ваше место в выдаче по ключевым запросам.
- Копирование тегов и их вставка в нужную область в пару кликов.
- Удобное добавление всех тайм-кодов в описание к видео.
- Счетчик символов для каждого заполняемого поля.
- Встроенный генератор хештегов.
- Добавление подсказок и конечных заставок для старых и новых видео в пару кликов.
Единственный недостаток этой многофункциональной платформы — отсутствие мобильного приложения. Поэтому, вам придется пользоваться ей только с десктопа.
Зато, преимущества следующего сервиса превращают минусы всех остальных приложений для автоматизации в плюсы для продвижения вашего канала бренда или блога на YouTube.
2. PublBox
Преимущества работы с PublBox.
- Вы можете пользоваться мобильным приложением PublBox на iOS и Android с основным функционалом, который предлагает веб-версия платформы.
- Регистрация в сервисе занимает до 1 минуты.
- Интуитивный функционал, понятный каждому, кто хоть раз пользовался любым приложением на смартфоне или десктопе.
- Возможность бесплатного тест-драйва платформы без оставления платежных данных и урезания функционала до 14 дней.
- Кросспостинг текстового и визуального контента во все популярные социальные сети в несколько кликов.
- Быстрый постинг тысяч видеофайлов прямо в ваш канал из популярного стока Pixabay, из единой вкладки Создать пост.
- Удобное создание миниатюр для вашего видео в Графическом редакторе PublBox прямо со смартфона, в дороге, на отдыхе или даже скучной деловой встрече.
- Возможность запланировать публикации видео в Ютуб на несколько дней, месяцев или даже лет вперед теперь не шутка, а ваша персональная SMM-реальность.
- Получайте исчерпывающую статистику из SMM-Аналитики PublBox, которая вовремя подскажет, что вам необходимо сделать, чтобы увеличить ряды своей аудитории
Как вы видите, теперь у вас функционала более, чем достаточно, чтобы начать SMM-игру по своим правилам.
Как выйти из аккаунта Ютуб на планшете
Планшеты по своей «начинке» практически не отличаются от телефонов, поэтому выход из аккаунта YouTube будет идентичен описанному выше способу:
- Откройте приложение YouTube на планшете.
- Подождите, пока загрузится стартовая страница.
- Войдите в меню.
- Выберите «Пользователь”.
- Найдите в меню «Настройки» и нажмите на него.
- Найдите строку «Выход» и щелкните по ней.
Доступны все зависимости платформы, выход из вашей учетной записи YouTube будет происходить по описанному сценарию. Следуя простому алгоритму, вы можете войти в систему под новым именем или временно одолжить свой смартфон другому пользователю, не опасаясь утечки личной информации или того, что вас впоследствии будут преследовать рекомендации по контенту YouTube, которые вам не подходят.
Для чего нужен канал на ютубе
Создать ютуб-канал можно для самых разных целей. В первую очередь, это самовыражение. Заявить о себе, открыв канал на YouTube, хотят очень многие. Но видеоблог нужен не только для этого. Вот для чего чаще всего создают ютуб-каналы.
Заработок на YouTube
Есть создать канал и раскрутить его, на нем можно успешно зарабатывать. Вот несколько основных способов заработка на ютуб-канале:
Автоматическая монетизация – участие в партнерской программе YouTube. Владелец канала получает отчисления за показы рекламы в его видео. Чтобы участвовать в партнерке Ютуба, на канале должно быть не менее 1000 подписчиков, а просмотров за последний год – не менее 4000 часов. И, конечно, контент должен соответствовать правилам для монетизации;
Варианты заработка от YouTube
- Сотрудничество с рекламодателями – нативная или прямая реклама в видео на канале. Размер заработка зависит от ниши канала, его охвата, темы рекламы и многих других моментов. Поэтому даже сервисы статистики приводят только приблизительные цифры заработка ютуберов;
- Арбитраж трафика – ютуб-каналы используют и как бесплатный источник трафика в рекламных кампаниях. Чаще всего это беттинг, гемблинг, товарка или e-commerce. Здесь назвать размер дохода еще сложнее – он зависит от условий оффера, конверсии и просто везучести арбитражника.
Продвижение своего бизнеса
Рекламировать на ютуб-канале можно и свои товары или услуги. Многие блогеры так и поступают – создают каналы на YouTube для раскрутки бизнеса и связи с аудиторией.
Типичный бизнес-канал для продвижения
В этом случае видеоблог – часть общей стратегии раскрутки. Их создают параллельно с аккаунтами в других соцсетях. Открывают ютуб-каналы и известные бренды – например, Nokia, Samsung, Maybelline и др.
«Брендовый» канал – видеоблог Samsung
Поиск новых связей
Одно из преимуществ Ютуба – постоянная обратная связь с подписчиками и зрителями. Так можно создать коллаборацию с другими блогерами, найти инвесторов или просто клиентов для своего бизнеса. Вы сможете сформировать свой образ как эксперта и привлечь аудиторию на свой канал. А это откроет новые возможности.
Создаем канал в мобильном приложении YouTube
В самом процессе нет ничего сложного, и даже неопытный пользователь с легкостью разберется в приложении благодаря его простому и понятному интерфейсу. Условно создание канала делится на несколько шагов, давайте детально разберем каждый.
Шаг 1: Создание профиля Google
Если вы уже имеете аккаунт в Google, то войдите в него через мобильное приложение YouTube и просто пропустите этот шаг. Для всех остальных пользователей требуется создание электронной почты, которая потом будет связана не только с Ютубом, но и другими сервисами от Гугл. Выполняется это всего за несколько действий:
- Запустите приложение и нажмите на значок аватарки в правом верхнем углу.
- Поскольку вход в профиль еще не выполнен, то здесь сразу предложат войти в него. От вас требуется только нажать на соответствующую кнопку.
- Выберите аккаунт для входа, а если он еще не создан, то тапните на плюсик напротив надписи «Аккаунт».
- Здесь введите электронную почту и пароль, а в случае отсутствия профиля нажмите на «Или создайте новый аккаунт».
- В первую очередь потребуется ввести имя и фамилию.
- В следующем окне указывается общая информация – пол, число, месяц и день рождения.
- Придумайте себе уникальный адрес электронной почты. Если нет никаких идей, то воспользуйтесь подсказками от самого сервиса. Он генерирует адреса с учетом введенного имени.
- Придумайте сложный пароль, чтобы обезопасить себя от взлома.
- Выберите страну и введите номер телефона. На данном этапе этот шаг можно пропустить, однако позже настоятельно рекомендуем заполнить эту информацию, дабы в случае чего восстановить доступ к профилю.
- Далее вам предложат ознакомиться с правилами пользования сервисами от Гугл и на этом процесс создания профиля закончен.
Шаг 2: Создание YouTube-канала
Теперь, когда общий аккаунт для сервисов Google создан, можно приступить и к каналу на Ютубе. Его наличие позволит вам добавлять собственные ролики, оставлять комментарии и создавать плейлисты.
Запустите приложение и нажмите на аватарку справа вверху.
В открывшимся окне выберите «Войти».
Нажмите на тот аккаунт, который только что создали или выберите любой другой.
Назовите свой канал, заполнив соответствующие строки и тапните на «Создать канал»
Обратите внимание, что название не должно нарушать правил видеохостинга, в противном случае профиль может быть заблокирован.. Далее вы будете перемещены на главную страницу канала, где остается выполнить всего несколько простых настроек
Далее вы будете перемещены на главную страницу канала, где остается выполнить всего несколько простых настроек.
Шаг 3: Настраиваем YouTube-канал
Сейчас у вас не установлен баннер канала, не выбрана аватарка и не настроены параметры конфиденциальности. Все это осуществляется за несколько простых действий:
- На главной странице канала нажмите на значок «Настройки» в виде шестеренки.
- В открывшемся окне вы можете изменить настройки конфиденциальности, добавить описание канала или поменять его имя.
- Кроме этого здесь же осуществляется загрузка аватарки с галереи или же используйте камеру для создания фото.
- Баннер загружается из галереи устройства, при этом он должен соответствовать рекомендованному размеру.
На этом процесс создания и настройки канала окончен, теперь вы можете добавлять собственные ролики, запускать прямые трансляции, писать комментарии или создавать плейлисты
Обратите внимание, что если вы хотите получать прибыль со своих видео, то здесь необходимо подключить монетизацию или вступить в партнерскую сеть. Осуществляется это только через полную версию сайта YouTube на компьютере
В чем разница между Google AdSense и медиасетями, и какую медиасеть выбрать
Google AdSense — это служба контекстной рекламы Google, которая автоматически наполняет видео рекламой на канале YouTube, ориентируясь на них в зависимости от контекста. Просмотр такой рекламы на канале приносит прибыль автору контента. Кроме того, автор зарабатывает еще и на кликах — количестве переходов на сайт рекламодателя.
Такой переход видео, размещенного на YouTube-канале, стоит от 0,3 доллара до нескольких сотен долларов. Стоимость рекламы зависит от контента, аудитории и страны трансляции.
Существуют также сторонние медиа-сети, которые также готовы размещать рекламу для YouTube. Они предлагают доход от 3 до 5 долларов за тысячу показов, что во много раз превышает доход от партнерства с Google AdSense.
Преимущества использования медиа-сетей:
- Стоимость 1000 просмотров выше, чем при использовании Google AdSense.
- Сотрудничая с медиа-сетью, вы не получите жалобу на канал по надуманным мотивам. Бывает, происходит баттл и в канал поступает жалоба на мошенничество, спам и т.д. Если жалоба необоснованна, восстановить свои права и подать апелляцию крайне сложно. И три из этих жалоб могут привести к блокировке канала.
- Вывод денег. Сотрудничая с медиа-сетью, вы можете снимать деньги в любой сумме. В случае с Google AdSense нужно дождаться накопления $100, способы вывода также более удобны. Медиасети находятся в контакте со всеми известными платежными системами.
Недостатки использования медиа-сетей:
- Плохая техническая поддержка. Медиасеть насчитывает тысячи партнеров, а техническая поддержка оставляет желать лучшего. Решение проблемы можно ждать неделями. Это связано с небольшим количеством сотрудников технической поддержки.
- Неустойчивое положение медиасетей: многие ограничиваются YouTube для подключения новых каналов. Когда монетизация включена с помощью Google AdSense, каналы YouTube тщательно проверяются на соответствие правилам YouTube. В случае альянсов с медиа-сетями такого контроля нет. Монетизация подключается ко всем каналам, даже нарушая правила. Недавно разработчики YouTube начали чистку. Каналы, не соответствующие требованиям YouTube, выявляются и блокируются. Активность медиа-сети, включающая рекламу на этом канале, также блокируется.
Результаты на 15.12.2022
И так прошло уже пол года и я для себя фиксирую промежуточные результаты по развитию своего англоязычного канала. Вот графики за последние 365 дней.
- Количество просмотров — 9 300, что на 527% выше
- Время просмотра — 245 часов
- +24 подписчика (В основном индийцы и американцы)
Самое главное, что алгоритмы Youtube стали давать постоянный органический трафик, вот стабильная картина за 48 часов, в среднем это от 90 до 150 просмотров.
Вот график роста подписчиков, он пока не такой, как хочется, но нужно понимать, что даже это уже круто, то что сдвинулось с нуля, плюс надо понимать какая тут конкуренция по сравнению с Российским Youtube.
Ранее CTR значков у роликов был 1%, теперь стало 2,1%. Количество показов увеличилось с 77 000 до 196 000.
Теперь как пользователи находят мои ролики:
- Внешние источники 25,3% было 5,6%
- Плейлисты 15,8% было 51,5%
- Рекомендуемые видео 12%, было 18,5%
- Адресная строка, закладки, неизвестные источники 5,2%
- Другое 9,7% было 6,9%
По результатам за последние пол года мой американский канал имеет:
- Топ регионов 9,7% США, то что мне и нужно. Нидерланды 2,6%
- Смотрят без субтитров 93,9%
- Мужчины 100%
- Самый платежеспособный возраст 35-44 года 95,5%
Проблемы в AdSense, с которыми Вы можете столкнуться
Письма с пин-кодом не всегда приходят. В справке AdSense указано, что доставка обычно занимает 2–4 недели. Ваш адрес может быть неправильным. Адрес в настройках должен быть указан на английском, вне зависимости от выбранного вами языка аккаунта. На русском языке остается только регион, т.к система предлагает выбрать его автоматически. При этом нигде нет рекомендаций, как заполнять адрес; Я нашел это только в сообществе AdSense в одном из ответов пользователей.
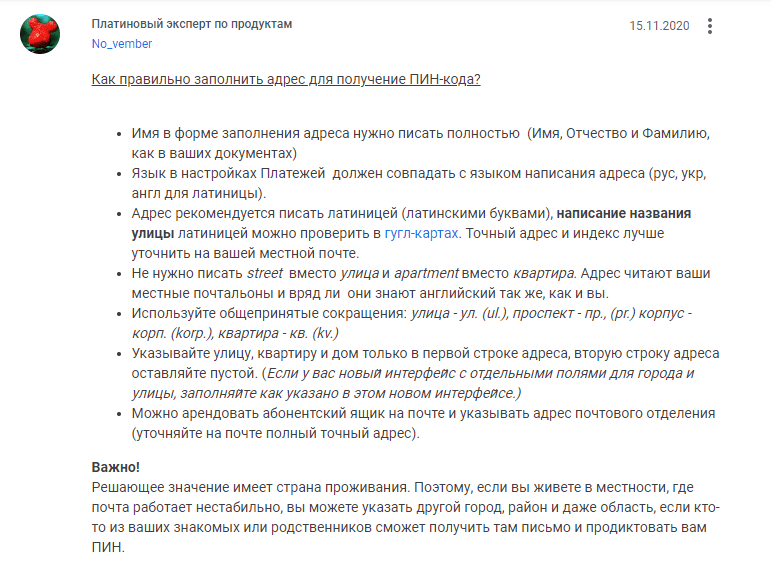
Так выглядят рекомендации в «Сообществе»Прежде чем запросить PIN-код, измените свой адрес в соответствии с рекомендациями. Ответ от специалистов всегда один: если код не придет и вы не сможете подтвердить адрес другим способом, аккаунт будет заблокирован навсегда.
![]()
Подтвердить адрес документами невозможно. По крайней мере, пока вы не исчерпаете все три попытки запросить дополнительный PIN-код. Между тем, с момента отгрузки первого года может пройти четыре месяца, и монетизация будет отключена. Все про регистрацию в google adsense на youtube. Инструкция по привязке канала YouTube к аккаунту Adsense, а также по подтверждению аккаунта для получения выплат по партнерской программе.
Распространенные проблемы
Ниже приведен список проблем, с которыми вы можете столкнуться при настройке подключения между учетными записями, а также варианты их решения.
Что у меня пошло не так и как с этим можно справиться
После подключения партнерки и привязки канала YouTube с аккаунтом AdSense проблем быть не должно. Но нет, веселье только начинается.
Дело в том, что по правилам AdSense получать доход могут только те партнеры, которые подтвердили свой платежный адрес. Подтверждение такое:
- Вам присваивается PIN-код. Он уникален, состоит из шестизначного числа.
- Когда на вашем счету будет 10 долларов, на адрес, указанный в вашем аккаунте, будет отправлено обычное электронное письмо с кодом.
- Вы получаете электронное письмо и вводите PIN-код в специальное окно в своем аккаунте AdSense.
Если вы не введете свой PIN-код в течение четырех месяцев с момента его первой отправки, монетизация будет отключена.
Посмотрите: все легко и просто, и даже AdSense, кажется, предусмотрел тот факт, что письма не приходят. Таким образом, это позволило мне сделать три дополнительных запроса PIN-кода. Первый высылается вам автоматически, а остальные вы можете сделать самостоятельно, но не ранее, чем через 3 недели после отправки вышеуказанного письма. PIN-код одинаков во всех буквах, так что проблем быть не должно. Но они всплывают.
Что делать, чтобы быстрее подтвердить адрес в AdSense
- Укажите правильный адрес в настройках аккаунта. Латинские буквы, только в первой строке адреса. Я использовал транслитератор, чтобы убедиться, что я нигде не ошибся.
- Запросите новый PIN-код ровно через три недели после «отгрузки» старого. Чем дольше вы ждете, тем больше шансов, что аккаунт так и останется временно заблокированным, как это случилось со мной: я ждал полтора месяца.
- После того, как вы исчерпали количество попыток запросить PIN-код, немедленно отправьте документы на проверку.
- Если вы не получили ответ через 2-3 дня, не пишите письмо на почту. Подать документы повторно; тогда шанс, что их все-таки рассмотрят, гораздо выше.
В целом партнерка YouTube довольно удобна: нажимаешь пару кнопок и можно получать деньги за контент. Если бы не проблемы с подтверждением адреса и запутанной системой вывода, все было бы еще лучше. Но главное, что я справился и отстоял свою монетизацию, того же желаю и вам.
Правила оформления канала
Первоначальными действиями вы должны создать логотип, придумать обложку для своего видеоканала, прописать ссылки на социальные сети. Приведем пошаговую инструкцию, рассказывающую, как правильно все сделать.
Создаем логотип
Если настройка ютуб-канала начинается с нуля, эти действия выполняются в первую очередь. Кликаем по значку с изображенной на нем фотокамерой, выполняем все действия, предписанные инструкцией.
Для установки используют бренд фирмы либо личную фотографию, проще говоря – айдентику, имеющую ассоциацию с вами. Только проверьте, чтобы после загрузки картинка отображалась корректно, и все обрезанные области отсутствовали.
Делаем обложку
Продолжаем обзор, как установить настройки доступа к каналу в ютубе.
Если требуется поменять обложку, кликаем по изображенной в углу фотокамере, но для нового ресурса установка обложки начинается с нажатия клавиши «настроить вид канала». После этого кликаем по пункту «добавить оформление видеоканала» и прикрепляем соответствующий файл, взятый на ПК.
Как правило, создавая новую площадку, фирменную обложку готовят заблаговременно. В противном случае, на первое время достаточно будет подходящей картинки или фотографии.
При наличии навыков работы в фотошопе и вдохновения создайте заставку самостоятельно. Как вариант, можете воспользоваться услугами дизайнера.
Обложка должна качественно смотреться на любом устройстве –персональном компьютере или мобильном телефоне, так что в процессе работы рекомендуется задействовать шаблон, скачанный в ютубе.
Готовая обложка устанавливается на видеоканал, просматривается на всех имеющихся устройствах. Если что-то не устраивает – проводится доработка, после чего разрешается переходить к другим настройкам приватности.
Добавляем описание
Продолжаем настройки YouTube-канала для просмотра видео. Переходим по вкладке «о канале», составляем несколько предложений, про что ваш канал, какой контент на нем содержится. В данном разделе настройки ютуба по умолчанию вносится текст, не превышающий одной тысячи символов, но в первых строках следует писать самое главное, чтобы облегчить поиск информации.
Прописываем ссылки на другие ресурсы
Остаемся в указанной выше вкладке и добавляем ссылки на сторонние ресурсы – социальные сети, сайты, блоги и платформы. Данный раздел настроек аккаунта в ютубе считается в некотором роде контактным, в него вносят не менее десяти ссылок, первая пятерка из которых появляется сразу под обложкой.
Подтверждаем канал
Переходим в раздел «творческая студия», выбираем ее классический вариант, открываем раздел «каналы», находим пункт «статус и функции», жмем клавишу «подтвердить», выполняем требования появившейся инструкции.
Создание фирменного стиля
Находим подраздел с одноименным названием, жмем «добавить логотип», который используется в видеоматериале вместо дополнительного элемента для оформления подписки. Рекомендуется использовать PNG-картинку.
Настройки на ТВ Самсунг и прочих
Каждый умный телевизор имеет в своем арсенале возможность регулировать доступ к тем или иным приложениям. Это могут быть:
- установка пароля при открытии приложения;
- ограничение времени просмотра (например, не более 2 часов в сутки);
- разрешенные часы использования (например, с 19:00 до 21:00);
- самый радикальный метод – просто удалить программу с устройства.
Все эти функции могут находиться в разных разделах сервисного меню в зависимости от марки и модели телевизора.
—Sony:
Рассмотрим, как заблокировать ютуб и другие ресурсы на телевизоре сони. Все смарт тв sony bravia имеют функцию ограничения доступа к интернету.
1. Нажмите кнопку «Домой» на пульте.
2. Перейдите в меню «Настройки», откройте пункт «Блокировка управления».
3. Откройте «Пароль» и задайте надежный 4-значный код защиты.
4. В разделе «Блокировка интернета» выберите команду «заблокировано», чтобы доступ ко всем интернет-ресурсам и приложениям осуществлялся только с паролем.
—Samsung:
Для смарт-тв этой марки вы можете поставить пароль на отдельные приложения.
- Откройте smartHub и перейдите к общему списку приложений (если настроен список часто используемых, нужно открыть дополнительные).
- В верхней части экрана нажмите кнопку «Параметры», затем «блок/разблок».
- Введите 4-значный пароль, по умолчанию это 0000.
- Отметьте галочками приложения, которые можно открыть только с паролем.
- После того, как вам удастся заблокировать ютуб на телевизоре самсунг, в общем сервисном меню откройте раздел «Система», в нем пункт «Изменение Pin». Лучше задать новый пароль, так как кастомный у samsung слишком простой, его можно узнать в гугле за несколько секунд.
—LG:
Теперь расскажем, как заблокировать приложение ютуб на телевизоре lg:
- Откройте LG Apps.
- Переместите указатель на значок ютуба, затем нажмите и удерживайте кнопку ввода, чтобы появилось контекстное меню.
- Выберите «заблокировать», теперь youtube откроется только с паролем (кстати, пароль тоже лучше поменять).
—Xiaomi:
Смарт-тв этой фирмы имеют ОС андроид, здесь также есть свои особенности настройки.
1. Откройте меню приложений.
2. Нажмите шестеренку, перейдите к разделу «Родительский контроль».
3. Активируйте переключатель, затем станут доступны основные настройки.
4. Установите и подтвердите пароль из 4 цифр.
5. После установки пароля, возможно, потребуется перезапуск устройства.
6. Откройте «Родительский контроль» еще раз, чтобы установить время использования телевизора, поставить запрет на определенные дни, заблокировать подключаемые к вашему ксиоми устройства (приставки, внешние накопители).
С помощью родительского контроля можно заблокировать ютуб как на телевизоре xiaomi, так и на умных устройствах других производителей.
Параметры домашней сети
Еще один верный способ блокировать ютуб полностью – через настройки роутера. В таком случае вы можете отключить видеохостинг на всех устройствах, подключенных к домашней сети, или только на некоторых из них.
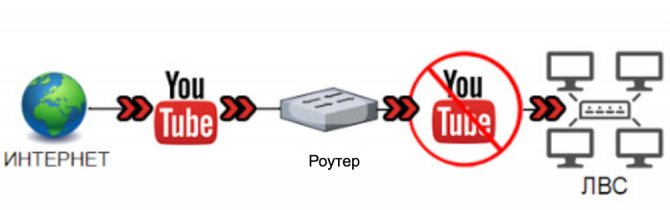
И не забывайте о том, что современные дети находят множество способов обойти блокировки и ограничения Иногда единственным выходом из ситуации бывает только забирать шнур питания с собой, уходя из дома или ежедневно менять пароль от wifi.
Выход из учетной записи на компьютере
Используя тот же простой алгоритм, вы можете выйти из своего профиля на ПК. Чтобы переключить пользователей на YouTube, следуйте инструкциям:
- Откройте браузер на вашем компьютере.
- Авторизуйтесь на YouTube.
- Нажмите на аватар в правом верхнем углу.
- В открывшемся меню найдите строку «Выход» и нажмите на нее.
Затем вы можете войти в YouTube на компьютере с другой учетной записью, введя новое имя пользователя и пароль. Если вы не планируете возвращаться к ранее использовавшемуся профилю в будущем, мы рекомендуем вам выйти из сервисов Google. Откройте поисковик, нажмите на аватар и выберите в меню «Выход». После несложной манипуляции вы выйдете из своей учетной записи во всех сервисах Google.
Важно! После выхода из сервисов Google вам нужно будет повторно ввести свои идентификаторы для входа. Чтобы не потерять доступ к важным сайтам и хостингу, входящему в состав компании, запомните пароль и авторизуйтесь в браузере или запишите их в блокнот перед манипуляциями
В противном случае потребуется процедура восстановления данных, чтобы разрешить вход.

Как подтвердить аккаунт на Ютуб?
Подтверждение профиля нужно для того, чтобы система Ютуб смогла вовремя выявлять и предотвращать деятельность спамщиков и прочих нарушителей регламента. Делается это по номеру телефона. Когда вы предоставите номер видеохостингу, он прогонит его по своей базе. Таким образом, он сможет выяснить, не связана ли комбинация цифр с множеством других учеток.
Рекомендуем статью в тему “Создаем аккаунт в Ютуб: зачем он нужен?“.
Помимо соблюдения безопасности после подтверждения вам станет доступна еще одна функция. Вы сможете загружать ролики длительностью более пятнадцати минут.
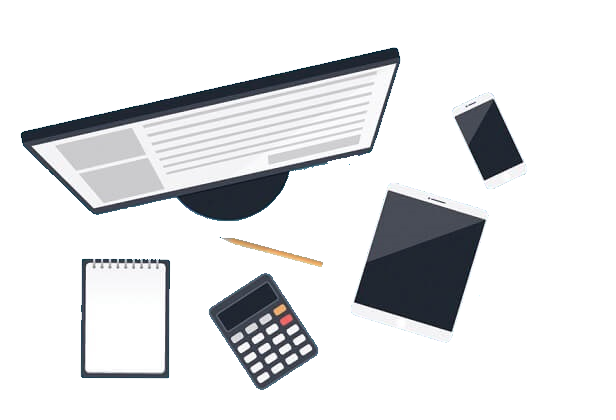
Как это сделать?
Бывает так, что код не приходит. В этом случае попробуйте запросить ее раз или выбрать другой вил сообщения. Например, вместо текстового, голосовое. Код может не прийти, если у вас зарегистрировано много АКК к одному номеру. Нужно указать другой телефон.
А что делать, если не приходит код подтверждения в Телеграм, смотрите в соответствующей статье.
Настройка OBS
OBS(Open Broadcaster Soft) — программа с помощью которой можно транслировать стрим в интернет. Приложение абсолютно бесплатное, его можно скачать на официальном сайте производителя. Среди всех аналогов в сообществе это самый востребованный софт по причине открытого исходного кода и удобства в использовании. Теперь разберёмся, как настроить ОБС:
- Скачиваем файл, устанавливаем и запускаем. Откроется интерфейс программы, первое, что нам понадобится это Настройки. Они находятся в правом нижнем углу.
- В открывшемся окне переходим в “Вещание”. Там во вкладке “Сервис” выбираем “Youtube/Youtube Gaming”. Далее, в пункт “Ключ потока” вставляем ранее скопированный код (пункт 6 ↑)
- Далее переходим в “Вывод”. Тут нужно выставить битрейт видео. Чем выше качество картинки, тем больше битрейт. Следовательно, нагрузка на компьютер и интернет увеличится.
Примерная таблица соотношения качества картинки и необходимого для нее битрейта:
Значения могут быть выше, если транслируется требовательная игра. В этом случае придется подбирать битрейт путем постепенного повышения показателей.
- Далее идёт раздел “Аудио” Во вкладке “Desktop аудиоустройства” выбирайте ваши наушники или колонки, в зависимости от того откуда поступает звук. В “Mic/auxiliary аудиоустройства” нужно выбрать ваш микрофон.
- Переходим в *Видео”. Базовое разрешение выставляем — то в каком будете стримить, а выходное — то какое разрешение будет видеть зритель. “Фильтр масштабирования” выбираем бикубический. Общее значение ФПС выставляется в зависимости от того сколько кадров в секунду будут видеть зрители при просмотре стрима. Чем выше значение FPS, тем больше нагрузка на систему.
- Горячие клавиши настраиваем на свое усмотрение. На этом с настройками закончено. Возвращаемся к основному меню. Там нам нужен раздел “Источники”
- Нажимаем “+”, выйдет окно, в котором нужно выбрать, что вы будете транслировать. Выбираем необходимый вариант. Для примера возьмем “Захват экрана”. Это значит, что при запуске стрима будет транслироваться все, происходящее на экране. Если планируете стримить игру, то соответственно нужно будет выбрать “Захват игры”
- Теперь можно включать стрим. Делаем это, нажав на “Запустить трансляцию” в правом нижнем углу. Чтобы проверить идет ли эфир, открываем вкладку “Прямые трансляции” в творческой студии на Youtube. Там должна быть надпись: “Вы в эфире”.
- Чтобы закончить стрим открываем OBS и нажимаем на “Остановить трансляцию”
На этом настройка и запуск стрима на Youtube с использованием OBS завершена. По окончанию трансляции можно посмотреть статистику. Записи стрима хранятся в разделе “Менеджер видео”.
Как вам статья?
Мне нравится53Не нравится4
KingRoot
Порой, удаление какого-либо ПО с телефона – это не такая простая задача, как может показаться на первый взгляд. Если при нажатии на кнопку «Удалить» появляется ошибка, или сообщение о нехватке прав на выполнение поставленной задачи, тогда, скорее всего, вам предварительно необходимо получить права администратора или, как их еще называют, права суперпользователя. Сделать это довольно сложно встроенными средствами Андроида, однако приложение KingRoot в тысячу раз упрощает эту задачу.
- С помощью Play Маркета установите приложение себе на телефон.
- Запустите и дождитесь окончания сканирования прошивки устройства.
- Когда появится интерфейс программы, нажмите по кнопке «Try to root».
- Дождитесь завершение процесса получения прав суперпользователя. Во время этого телефон может несколько раз перезапуститься.
Как только вы выполните все вышеописанные действия, в настройках смартфона отыщите YouTube и нажмите по кнопке «Удалить». После этого вы навсегда избавитесь от данного приложения.





























![Seo для youtube: факторы ранжирования видео [исследование]](http://wudgleyd.ru/wp-content/uploads/c/0/e/c0e5391a0b4489b8429ad4d83cca0b43.jpeg)


