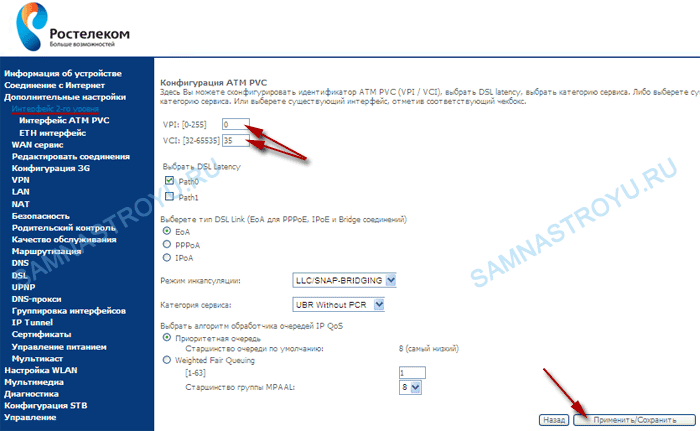Как настроить роутер?
IP-адрес WiFi-маршрутизатора Sagemcom 2804 v7 rev.3 в локальной сети такой же, как и у предыдущих версий — 192.168.1.1. По умолчанию для доступа используются логин и пароль admin/admin. При первом входе в веб-интерфейс нас встречает вот такое меню:
Сначала вводим новый пароль для входа. затем переключаем тип интерфейса WAN из значения ADSL в значение Ethernet. Кликаем на «Далее», после чего устройство уйдёт на перезагрузку. Это займёт пару минут, после чего снова заходим в веб-конфигуратор и переходим в Ручную настройку. Почему? Отвечу так — если у Вас доступен Мастер быстрой настройки — можете воспользоваться им. В моей версии прошивки (1.26) он не работал вообще.
Внимание! После смены режима работы устройства, первый Ethernet-порт (LAN1) автоматически переключается в режим WAN-порта и в него необходимо будет подключать входящий в квартиру кабель провайдера. Далее — заходим в раздел «Сеть»->»WAN» прокручиваем страничку в самый конец, где должен быть список уже имеющихся подключений:
Далее — заходим в раздел «Сеть»->»WAN» прокручиваем страничку в самый конец, где должен быть список уже имеющихся подключений:
Если в нём что-то уже есть — удаляем.
Теперь начинаем настраивать новое соединение. На этой же вкладке в самом начале смотрим чтобы тип Uplink-порта стоял Ethernet WAN.
Ниже, в поле «Тип интерфейса» надо выбрать протокол, по которому работает Ваш филиал Ростелекома. Если используется Динамический IP — то выбираем его и просто нажимаем кнопку «Добавить». Если же как у нас — PPPoE, то выбираем его и спускаемся в раздел PPP:
Здесь нужно в поля «Имя пользователя» и «Пароль» ввести данные с карточки, которую Вам выдали при заключении договора. Кликаем на кнопку «Добавить». Интернет-подключение создано.
Цифровое телевидение Ростелеком IPTV
По новой открываем раздел «Сеть»->»WAN» и создаём ещё одно подключение типа Bridge (Прозрачный мост):
Если в Вашем филиале для работы Ростелеком ТВ необходимо указать идентификатор VLAN, то в этом случае надо поставить флажок «Включено», а в поле VLAN ID прописать номер используемого влана. Узнать его можно в технической поддержке. В поле 802.1P устанавливаем приоритет 4. Нажимаем кнопку «Добавить».
Дальше необходимо разобраться с группировкой портов в разделе «Дополнительно»->»Группировка интерфейсов»:
Внизу страницы, в списке групп, надо поставить галочку на первую группу — Group1. Затем вверху ставим флажок «Включить», а дальше надо из полей слева в одно большое поле справа переместить интерфейсы:
WAN1 — это соединение Bridge
LAN4 — это четвёртый порт роутера Sagemcom 2804 v7 rev.3, в который будет включаться ТВ-приставка Ростелеком.
Получиться должно вот так:
Нажимаем на кнопку Применить. Цифровое ТВ настроено.
Настройка беспроводной сети WiFi
Переходим в раздел «Сеть»->»WLAN»->»Basic»:
В списке «Стандарт» выставляем «2,4 GHz(B+G+N)», Режим работы — «AP». В поле «SSID» надо прописать имя создаваемой сети ВайФай — любое слово на латинице. Ниже, параметру «Номер канала» надо поставить значение «Авто». Кликаем на кнопку «Применить» и идём в подраздел «Безопасность»:
Здесь надо в поле Тип SSID поставить флажок «Основная». Тип шифрования ставим «WPA2 Mixed». Режим работы WPA — «Персональный (Общий ключ)» с форматом «Ключевая фраза». Остаётся только в поле «Общий ключ» ввести пароль на WiFi. В этом качестве можно использовать любую последовательность цифр или букв латинского алфавита не короче 8 символов. Применяем настройки.
Подключение приставки STB для просмотра DISEL-TV (IP TV).
Суть настройки конфигурации маршрутизатора для подключения STB приставки состоит в следующем:
1.В Настройка логического интерфейса для работы STB приставки.
2.В Группировка интерфейсов к которым будут подключаться приставки STB и привязка этой группы к логическому интерфейсу созданному в пункте 1.
Настройка логического интерфейса для работы STB приставки.
Для подключения приставки STB, необходимо настроить на маршрутизаторе соответствующий виртуальный интерфейс (WAN сервис).
По умолчанию кабель от телевизионной приставки STBдолжен подключаться к LAN порту №1 маршрутизатора (помечен красным цветом на маршрутизаторе). Однако и другие порты можно сконфигурировать для подключения STB. Для этого их необходимо будет сгруппировать.
Перейдите в меню слева Дополнительные настройки -> Интерфейс 2-го уровня -> WAN сервис и нажмите кнопку «Добавить», как показано ниже
Появится окно, где необходимо выбрать интерфейс 2-го уровня (физический интерфейс), который будет использоваться для подключения к провайдеру по FTTB. В данном случае – это интерфейс eth3/eth3 и нажать кнопку «Далее».
ПРИМЕЧАНИЕ. Во внутренней (программной) конфигурации маршрутизатора, нумерация портов начинается с нуля в отличии от внешней (аппаратной) нумерации. Например, порт в конфигурации ethсоответствует порту №1 (помечен красным цветом), порт eth1 соответственно порту №2 (помечен желтым цветом) и т. д.
После чего появится окно выбора конфигурации WAN сервиса. Здесь необходимо выбрать тип WAN сервиса – Bridging. Описание сервиса можно оставить без изменения. Остальные параметры необходимо оставить как есть (как показано на картинке ниже), после чего нажать «Далее»
появится окно суммирующих настроек, в котором необходимо нажать кнопку «Применить/Сохранить».
В результате должно появиться следующее окно с заведенным интерфейсом — eth3.2,описанием – br_eth3 и типом соединения — Bridge:
Группировка интерфейсов к которым будут подключаться приставки STB
Группировка интерфейсов выполняется для того, чтобы отделить видео трафик от другого вида трафика в локальной сети клиента. А так же для того, чтобы STB приставка динамически получала IP адрес из сети провайдера, а не от DHCP сервера Вашего маршрутизатора.
Для группировки интерфейсов перейдите в меню слева Дополнительные настройки -> Группировка интерфейсов и увидите следующее окно, после чего нажмите кнопку «Добавить»:
имя группы ,
В результате получится
Ниже, в этом же окне, необходимо выбрать интерфейс (к которому будет подключаться STB приставка) из доступных LAN интерфейсов, как показано ниже (напомним, что ethсоответствует LANпорту №1 (помечен красным цветом)):
В результате получится
Теперь, ниже в этом же окне, необходимо нажать кнопку «Применить/Сохранить».
Итоговое окно будет выглядеть так:
Теперь маршрутизатор настроен на просмотр телевидения DISEL-TV. Вы можете включить STB приставку и проверить подключение.
Внимание! В данной конфигурации кабель от телевизионной приставки STBдолжен подключаться к LAN порту №1 маршрутизатора (помечен красным цветом на маршрутизаторе)
Настраиваем устройство для работы с TV приставкой
Чтобы активировать и настроить IP телевидение, нам нужно выполнить несколько простых шагов:
- Снова заходим в панель управления роутера.
- В веб-интерфейсе находим блок «Интерфейс второго уровня».
- Открываем здесь канал связи.
- В WAN-сервисе добавляем новый объект.
- В типе подключения прописываем «Bridge».
- Применяем и сохраняем новые настройки.
- Заходим в параметры LAN.
- Ставим отметки около «Отключение DHCP-сервера».
- Активируйте «IGMP Shopping» и «IGMP Proxy».
Некоторые пользователи вообще не используют данные функции роутера. Но тем не менее стоит знать, как правильно выполнять подобные настройки.
Кратко об устройстве
Как было отмечено ранее, к серии наиболее бюджетных роутеров с неплохими параметрами технического плана принадлежит данное устройство. На верхней стороне корпуса выведен один универсальный разъем USB и две специальные кнопки. Одна из них отключает беспроводной сегмент вычислительной сети, а вторая активирует технологию WPS, с помощью которой смартфоны или планшеты автоматически подключаются к маршрутизатору.
На передней панели корпуса выведены следующие информационные светодиоды:
-
Первый индикатор указывает на наличие питания.
-
Второй сигнальный элемент говорит об активном подключении с использованием такой технологии, как ADSL.
-
Третий светодиод – это индикация получения информации с помощью стандарта Ethernet.
-
Четвертый индикатор характеризует работу передатчика Wi-Fi.
-
Дальше расположены 4 светодиода проводной части компьютерной сети.
-
Последний, девятый сигнальный элемент характеризует работу портов USB.
С противоположной стороны корпуса устройства выведены проводные коммуникации, к числу которых относится гнездо питания, 4 порта LAN, 1 разъем USB и 1 порт ADSL. Также тут находятся кнопки включения и сброса.
На нижней части корпуса есть информационная наклейка. На ней указаны название беспроводной сети (SSID) и пароль для подключения к ней. Эту информацию лучше сразу записать на бумаге или запомнить по той причине, что она может понадобиться в процессе настройки интернета. “Ростелеком” для каждого такого решения устанавливает индивидуальные значения этих параметров, и это обеспечивает высокий уровень защищенности сети в процессе эксплуатации.
Роутер fast 2804 v7: настройка 3g модема
Для настройки настройка 3g модема на роутере fast 2804 v7:
— подключите устройство в специальный USB-разъем на боковой панели маршрутизатора;
— перейдите в раздел веб-интерфейса «Конфигурация 3G» и установите маркер на «Включить 3G резервирование»;
— кликните «Сохранить» для внесения изменений в текущие настройки маршрутизатора.
С такими настройками при отключении основного (ADSL или Ethernet) интернет-соединения, роутер автоматически переключится на канал 3G/LTE.
Следует помнить, что в режиме 3G/LTE поддерживается только услуга интернет-подключения: IPTV здесь работать не будет.Рубрики: оборудование
Многие владельцы роутера Ростелеком Sagemcom f st 2804 v7 предпочитают самостоятельно настраивать интернет и IP-TV, так как современные версии прошивок позволяют сделать это даже обычному пользователю. Если вы тоже задались вопросом, как проводится настройка роутера Ростелеком fast 2804 v7, то эта статья именно для вас. В ней мы подробно разберем процесс настройки самого подключения и параметров будущей беспроводной сети.
Перевод роутера в режим аварийного восстановления
На тот случай если прошивка завершилась неудачей, в процессе обновления/прошивки внезапно отключилась электроэнергия, произошел сбой ПО маршрутизатора и другие возможные незапланированные вещи, французы молодцы, предусмотрели возможность аварийного восстановления.
Оборудование будет сигнализировать о сбое, при включении будет светится красный, либо красно-зеленый светодиод питания, и роутер не будет работать.
Для переключения маршрутизатора в режим восстановления, требуется выполнить следующие действия:
- нажать кнопку ON/OFF, тем самым выключить оборудование;
- взять тонкий предмет, например скрепку или зубочистку – нажать и не отпускать кнопку RESET (RST), отверстие для нее обычно расположено обычно рядом с разъемом для блока питания (см.инструкцию к оборудованию);
- нажать кнопку ON/OFF, тем самым включить питание маршрутизатора;
- держать нажатой кнопку RESET в течение 1минуты, индикатор питания маршрутизатора должен изменить цвет с зеленого на красный! Остальные светодиоды – беспроводной сети, локальной сети остануться зелеными;
- отпустить кнопку RESET, маршрутизатор перешел в режим аварийного восстановления;
- подключится патч-кордом к сетевой карте компьютера, через веб-браузер войти в веб-интерфес маршрутизатора, он доступен по IP адресу 192.168.1.1;
- провести прошивку/обновление ПО маршрутизатора.
Как настроить роутер Ростелеком Fast 1744 v4
Забегая наперед, стоит отметить, что настройка роутера от Ростелеком Fast 1744 v4 может быть произведена двумя способами:
- С помощью мастера настройки, который идеально подходит для того, чтобы быстро настроить роутер, используя варианты по умолчанию.
- Настроить роутер вручную. Настраивать его придется дольше, зато это опция рассчитана на специалистов, предлагая большое количество опций и инструментов, позволяющих произвести настройку «под себя».
Использование мастера для настройки
Чтобы использовать интегрированный провайдером мастер, предназначенный для быстрой и простой настройки, необходимо:
- Нажать на левую клавишу.
- Далее в появившемся окне необходимо выбрать ваш регион, а затем выбрать филиал из списка.
- В поле под названием «Выбрать услугу», выбираем один из двух вариантов: либо «Интернет+ТВ», либо просто «Интернет». Сделав выбор, нажимаем на клавишу «Продолжить».
- На следующем этапе следует ввести «Имя пользователя» и «Пароль» от PPPoE, предоставленные вашим провайдером. После того как это поле будет заполнено, следует нажать на кнопку «Продолжить».
- Тут нам нужно будет выбрать порт (один или несколько) для нашей TV-приставки. В нашем случае мы отметили порт «ETH3» и «ETH4» и нажали «Продолжить».
- На завершающем этапе настройки нашего роутера, нам необходимо будет настроить домашнюю сеть Wi-Fi. Для этого необходимо будет придумать ее «Имя беспроводной сети», а также задать надежный и длинный пароль, длиной от восьми символов и вписать его в «Пароль для подключения». Нажимаем «Продолжить».
Установка завершена успешно! После этого мастер настройки предложит еще раз сверить имеющиеся данные и запомнить их, предоставив специальную таблицу.
Продвинутая настройка Sagemcom Fast 1744 v4
Ручной метод настройки необходим прежде всего в том случае, когда данную модель роутера требуется использовать для подключения к Интернету стороннего провайдера или для использования устройства в иных целях. Перед тем как приступить к продвинутой (читай — ручной) настройке фирменного роутера от Ростелеком, следует предварительно удалить все имеющиеся подключения. Для того чтобы это сделать, следует:
- Зайти в раздел «Сеть».
- Перейти в пункт «WAN» и прокрутить страницу в самый низ, найдя специальную таблицу с подключениями.
- Справа от каждой из них красуется иконка с мусорным ведром, нажав на которую мы удаляем существующее подключение.
Когда все готово, можно начать ручную настройку Интернет-соединения:
- Переходим в раздел «Сеть».
- Затем находим и делаем переход в опцию «WAN».
- Перед нами появится большая страница с различным типом настроек, которую можно заполнить по своему собственному усмотрению. Здесь можно выбрать различные характеристики, включая выбор типа интерфейса (PPPoE в нашем случае), выбрать протокол (IPv4/IPv6), включить DNS, FireWall, IGMP, NAPT и другие параметры.
- Кроме того, здесь нужно указать логин и пароль, предоставленные провайдером, а также выбрать тип подключения, режим адресации, указать локальный IP-адрес и многое другое, что предлагает текущая прошивка.
Настройка Wi-Fi
Для того чтобы настроить беспроводное Wi-Fi-соединение в ручном режиме, следует выполнить следующие шаги:
- Заходим в «Сеть».
- Переходим в «WLAN».
- А после этого ищем и переходим в субкатегорию под названием «Базовая настройка».
- Изменения оставляем по умолчанию, как продемонстрировано на картинке ниже. Однако в разделе «SSiD» вводим название вашей сети ВайФай. Нажимаем «Применить».
- После этого не забываем зайти в субкатегорию «Безопасность».
- В списке «Шифрование» необходимо поставить «WPA2-MiXED». После этой манипуляции параметр «Режим WPA» автоматически переключится в «Персональный», а «Формат общего ключа» получит значение «Ключевая фраза». Оставляем все как есть и прописываем ключ шифрования для Wi-Fi, он же — пароль. Жмем «Применить».
Готово! Wi-Fi успешно настроен.
Основные параметры
Основные параметры у данного роутера следующие:
- Три возможных способа подключения к интернету: Ethernet, ADSL и 2G/3G (в последнем случае необходимо дополнительно приобретать внешний модем и стартовый пакет для возможности подключения к сотовой сети).
- Четыре порта формата RJ-45, которые можно использовать как для подключения вычислительных устройств с помощью витой пары к глобальной паутине, так и коммутации телевизионных приставок.
- Один порт стандарта USB, который применяется для подключения модема.
- Беспроводная сеть на основе передатчика Wi-Fi, внутри которой информация может быть передана на скорости до 300 Мбит/сек.
Корпус данного устройства пластиковый. Может быть белого или черного цвета. На одной боковой его стороне выведены информационные светодиоды. Первый из них сигнализирует о наличии питания, второй — об активном ADSL-подключении, третий указывает наличие получения информации с интернета. Следующий информационный индикатор говорит о работе беспроводной сети. Далее идет четыре светодиода, которые характеризуют функционирование проводного сегмента внутренней вычислительной сети. Последний световой элемент в этом случае показывает работу встроенного в маршрутизатор порта USB.
На верхней стороне устройства находятся разъем USB и две кнопки. Одна из них включает сетевой шлюз данной модели, а вторая задействует технологию автоматического подключения девайса с использованием Wi-Fi.
На противоположной боковой грани от информационной панели выведены все порты подключения. К их числу относятся разъем ADSL, порт USB и 4 порта формата RJ-45. Также тут выведено гнездо питания. Тут же находится и кнопка сброса программного обеспечения к исходному состоянию.
Возможные проблемы
Исправляется переключением коммутационного кабеля в другой LAN-порт. Возможны ошибки идентификации роутера по причине отсутствия заводских настроек. В таком случае придется все нужные значения прописывать вручную. Для корректной настройки устройства рекомендуется подключать его к компьютеру через LAN-порт №3.
Оригинальный продукт, претендующий на универсальность, раздает своим клиентам крупнейший российский провайдер «Ростелеком». Напомним, что этот оператор предлагает наибольшее количество способов подключения к сети интернет просто потому, что является собственником российской телефонной инфраструктуры. Подключаться можно не только через оптоволоконный шнур, протянутый в квартиру, но и через обычную телефонную розетку.
Кроме «Телекома», такие же устройства использует компания «МТС». Sagemcom fast 2804 вот уже более года входит в ассортимент обоих провайдеров. Собранная статистика показывает, что более 60% абонентов широкополосного доступа вполне довольны работой устройства, и менять его на что-то другое не собираются. Итак, начнем наш рассказ о функционале и настройке аппарата.
Настройка роутера
Установив Ethernet соединение, открываем браузер и вводим IP-адрес устройства. Адрес по умолчанию устанавливается такой: 192.168.1.1. После этого, система затребует авторизацию. Вводим свой логин и пароль, либо оставляем тот, что стоит по умолчанию, затем в открывшемся окне появляются все настройки, необходимые для работы с интернетом: параметры универсального роутера, параметры соединения, конфигурация канала, беспроводное подключение.
В отдельной вкладке производится расширенная настройка роутера f st 2804, требующаяся опытным пользователям. После того, как вы введете и сохраните требующиеся данные, настройка соединения будет завершена.
Выше упоминалось о возможном резервировании канала на те случаи, когда основное соединение разрывается. Делается это в следующей вкладке: «Конфигурация 3G-канала». Ставим галочку в пункте включения, и по истечении 15 сек. устройство автоматически перейдет на соединение через резервный канал. При восстановлении основного соединения, роутер автоматически переключится обратно.
Настройка беспроводного соединения, в базовых параметрах содержит: включение WLAN модуля, функцию не обнаружения точки доступа, Мас-адрес беспроводного соединения, аутентификацию сети и выбор канала, по которому маршрутизатор связывается с клиентами.
Во вкладке «Управление» можно производить резервное копирование данных настройки, обновить или восстановить систему. После обновления программного обеспечения устройства, ранее используемые параметры настройки сохраняются. Обновление происходит за пару минут.
Подведем итоги выше сказанного
Универсальный роутер fast 2804 имеет немалые размеры, однако работать с ним очень просто. Функциональность устройства высока, есть возможность реализовать все необходимые ресурсы, включая резервное переключение с основного соединения на дополнительное. Все описанное дает основание считать, что универсальный роутер компании Sagemcom, будет одним из самых удобных вариантов реализации офисных, либо домашних коммуникаций.
Провайдеры Ростелеком и МТС предоставляют абонентам ADSL-роутер Sagemcom с видоизмененной прошивкой. Если перейти к услугам провайдера, «поставляющего» Интернет по кабелю Ethernet, такой роутер, в частности, fast 2804 V7 – все равно можно использовать. Даже, несмотря на отсутствие порта WAN. Просто, нужно попытаться правильно это устройство настроить.
Мы будем рассматривать следующий вариант подключения. Это – протокол DHCP, самый простой в настройке. В качестве порта WAN, логичнее будет использовать порт, ближайший к ADSL-разъему (обозначенный в программе настройки «eth3»). Так что патч-корд, идущий к компьютеру, подключают к порту LAN 1 – LAN 3. Будьте внимательны.
Задняя панель роутера
Настройка роутера Sagemcom на соединение DHCP – не потребует аппаратного сброса настроек. Если пользователь имеет возможность открыть интерфейс для настройки (с каким-либо адресом и паролем), надо выполнить это. Но прежде советуем правильно подключить сигнальные кабели.
Как подключить роутер?
Буду описывать все действия пошагово. Так будет проще и вам и мне.
1
Сначала нужно выбрать место для установки роутера. Скорее всего, вам придется установить его в том месте, куда проложен кабель от провайдера. Можете устанавливать его где вам больше нравится и где получается. Если хотите более серьезно подойти в выборе места для установки, то можете почитать статью где установить Wi-Fi роутер в квартире или доме.2
Если антенны у вашей модели съемные, то прикрутите их. Подключите адаптер питания и включите его в розетку. Если индикаторы на маршрутизаторе не загорятся, то проверьте включено ли питание кнопкой на корпусе самого устройства.
Главное, чтобы индикаторы (или один индикатор)
загорелись.
3
Подключение к роутеру интернета и компьютера (ноутбука). Если у вас нет ПК/ноутбука, и вы будете подключаются для настройки по Wi-Fi, то смотрите следующий шаг.
- Кабель от интернет-провайдера (или от ADSL модема)
нужно подключить в порт, который подписан как «WAN», «Интернет», «Internet». Часто он выделен синим цветом. - С помощью сетевого кабеля, который идет в комплекте, соедините роутер с компьютером, или ноутбуком (если он у вас есть)
. На компьютере кабель подключаем в сетевую карту, а на роутере в LAN порт. Так же он может быть подписан как «Домашняя сеть». Обычно их 4 штуки.
Вот так:
Если вы подключились к компьютеру по кабелю, то можете переходить к следующему разделу, где я покажу как зайти в панель управления.
4
Только для тех, у кого нет возможности подключится к роутеру по кабелю
для настройки. В таком случае, вы подключаете к маршрутизатору только интернет и питание
.
Как только вы включите роутер, он сразу будет раздавать Wi-Fi. Если он новый, еще не настраивался, то Wi-Fi сеть будет с заводским именем. Так же, в зависимости от модели, сеть может быть защищена заводским паролем (PIN).
Стандартное имя сети и пароль (PIN) указаны на корпусе самого маршрутизатора (на наклейке)
. Используйте эту информацию, чтобы подключится к Wi-Fi сети со своего смартфона, планшета, ноутбука и т. д. Скорее всего вам пригодится инструкция по настройке маршрутизатора с телефона, или планшета.
Пара заключительных слов
В качестве итога хотелось бы сказать, что с технической точки зрения между ручной настройкой и использованием Мастера принципиальной разницы нет, а уж в эффекте тем более. Поэтому настройка роутера Ростелеком f st 1744 v2 зачастую проводится в облегченном, полуавтоматическом режиме (Мастер настройки). Позже вы все равно сможете внести различные изменения вручную на той же странице, где мы удаляли «заводские» подключения. Чтобы еще немного раскрыть тему ручной настройки, предлагаем вам просмотреть данное видео: Главное — не путайте роутер Ростелеком Sagemcom f st 1744 v1 и описываемую в данной статье модель, и тогда настройка интернета + IP-TV пройдет как по маслу!
Инструкция: Настройка роутера Sagemcom 1744 v2 от Ростелеком
Выполнить настройку роутера fast 1744 v2 для работы интернета от Ростелеком самостоятельно можно двумя способами: вручную и с помощью встроенного Мастера настройки (это одно из отличий от v1). Мы рассмотрим первый вариант. Вход в интерфейс роутера Sagemcom 1744 осуществляется по url ссылке https://192.168.1.1 (данный адрес является ip-адресом устройства, как и у схожих моделей данного производителя). После ввода в адресную строку 192.168.1.1 и нажатия Enter, появится диалоговое окно, запрашивающее ввод User Name (имя пользователя/логин) и Password (пароль) для доступа к настройкам. По умолчанию логином является admin, пароль также admin.
Ростелеком для работы использует протокол PPPoE, Настройка роутера в данном режиме выполняется через параметры подключения, в интерфейсе в разделе Setup выбираем слева подраздел WAN. В модели v2 (в отличии от v1) сменился дизайн интерфейса, теперь в роутере sagemcom основные разделы меню располагаются горизонтально, а подразделы — вертикально слева.
Внизу в основном поле вы увидите уже имеющиеся два соединения: PPPoE, которое нам необходимо, и IPoE для работы с использованием динамического IP-адреса. Второе требуется удалить, отметив его и нажав на иконку с изображением урны.
После этого требуется перейти в раздел Wizard и открыть подраздел Internet Connection. Там для создания подключения необходимо ввести ваши реквизиты (выданные при подключении линии): логин в поле PPP Username и пароль в поле PPP Password. После этого обязательно нужно кликнуть по кнопке Apply Changes, чтобы сделанные изменения вступили в силу. После этого загорится значок @ на роутере, это означается, что соединение произошло, настройка завершена и доступ в Интернет появился.
Настроить wifi на sagemcom 1744 также просто: возвращаемся в Setup и выбираем WLAN и подпункт Basic, указываем значения как на рисунке ниже, сохраняем знакомой уже кнопкой.
Для защиты wifi сети устанавливается пароль, это делается в подразделе Security, устанавливаем значения полей согласно рисунку ниже и придумываем пароль (не менее 8 символов). В завершении вновь кликаем на уже знакомую кнопку сохранения изменений.
В последнее время компания Ростелеком активно раздаёт своим абонентам роутеры модели Sagemcom 1744 разных версий. Ничего хорошего про них не скажу, как и ничего особо плохого. Железо, как железо, со своими глюками. Так, например, несколько раз сталкивался с тем, что до тех пор, пока не прошьёшь маршрутизатор последней версией прошивки, нормально он работать не хочет: то WiFi отключается, то Интернет отваливается. Пару раз попадались и бракованные экземпляры — у одного с новья не работал беспроводной модуль, а у другого — сгорел блок питания. Но с теми же DIR-300 от D-Link порой и больше проблем отхватывали.
По настройке Sagemcom 1744 v2, v2.2 и V4 практически одинаковые один в один. Сам процесс немного замороченный, но для неопытных есть ещё и специальный мастер быстрой настройки. Правда, у меня один раз на версии Саджемком 1744 v2.2 он работать отказался до тех пор, пока не догадался перепрошить роутер. После этого всё пошло как по маслу.
Ещё один момент, о котором надо упомянуть — для входа в веб-интерфейс роутеров Ростелеком используются разныt IP-адреса: Sagemcom 1744 v2 и v2.2 — Sagemcom 1744 v4 — А вообще, можно попробовать сделать вход через хостнейм, введя адрес https://rt
. Если у Вас в настройках сетевой карты стоит автоматическое получение IP-адреса, то веб-интерфейс должен быть доступен и таким образом. Хотя, лично я предпочитаю по-старинке, через АйПи. При первом входе в конфигуратор, устройство попросит сменить стандартный пароль admin на любой другой, более сложный:
Как настроить роутер Sagem FAST 2804. Советы и пошаговая инструкция по настройке роутера в режиме ADSL-модема.
Эта статья будет посвящена многофункциональному устройству Sagem FAST 2804. Среди всего того, что он умеет, есть приятная функция ADSL-модема. Кроме того, у него имеются USB-порты, так что при желании в один из них можно включить 3G-модем и сделать, таким образом, резервный канал. И хотя веб-интерфейс слегка выглядит запутанным, сама настройка универсального роутера Sagem FAST 2804 в режим ADSL-модема не представляет никакого труда. Убедитесь что в системе присутствует файл msvcr110.dll скачать и установить при необходимости.
Для дальнейшей работы нам потребуются следующие данные, а, именно, логин и пароль и адрес нашего устройства в сети. Первые два совпадают и вместо них пишем: admin. Последний выглядит так: http://192.168.1.1. Перейдем непосредственно к последовательности действий:
1. Открываем окно дополнительных настроек и переходим в нем в WAN сервис. В открытой таблице уже определено PPP-подключение. Мы отмечаем этот пункт и нажимаем на кнопку удаления.
2. Возвращаемся в окно дополнительных настроек и выбираем, на этот раз, интерфейс второго уровня. После открываем окно интерфейса ATM PVC. Напротив уже существующих настроек WAN-порта, а, именно, PVC 8/32, ставим галочку и жмем на кнопку удаления.
3. После того, как выполним пункт 2, в этом же окне нажимаем: добавить соединение. Проверяем параметры:
— VPI/VCI (должно стоять 0/33);
— режим инкапсуляции (выбираем LLC);
— DSL Link (должно быть выбрано EoA для режимов как PPPoE, так и для Bridge),
и сохраняем выбранные настройки PVC-соединения.
4. Открываем снова окно дополнительных настроек, выбираем в нем WAN-сервис и нажимаем на кнопку: Добавить, чтобы создать подключение на новом ATM-соединении. В качества физического интерфейса ставим atm0. Если вам необходимо соединение в режиме прозрачного моста, то выбираете Bridging и сохраняете настройки. Вы увидите следующее:
Если вы хотите настроить в режиме роутера, то отмечаете PPPoE. После этого открывается такое окно:
Здесь вы пользуетесь логином и паролем, указанными в начале данной статьи. В качестве имени сервиса вводите inet. Также отмечаете:
— повтор PPP при ошибке аутентификации;
— Enable Firewall (может не быть; зависит от версии прошивки вашего устройства);
— Enable NAT (может не быть; зависит от версии прошивки вашего устройства);.
Нажимаете Далее.
В следующем окне оставляем все, как есть, только нажимаем на кнопку: Далее. Делаем так еще раз и сохраняем.
На этом настройка нашего многофункционального устройства Sagem FAST 2804 подошла к концу. Желательно перезагрузить роутер (пункт Управление, оттуда Перезагрузка) с только что введенными параметрами. Далее дадим некоторые советы:
— Если вам потребуется снова ввести пароль и имя пользователя для соединения в режиме PPPoE, то заходите в пункт: Соединение с Интернет, вводите новые пароль и логин и сохраняетесь.
— Если вы вдруг ошиблись, то можете сбросить до заводских настроек и проделать последовательность шагов заново. (Заходим в пункт Управление, откуда в Параметры настройки и нажимаете: Сброс).
Надеемся, что эта статья окажется для вас весьма полезной, и вы воспользуетесь, приведенными здесь, советами при настройке вашего универсального роутера в режиме ADSL-модема!
Как на модеме F@st 2804,v7 настроить Wi-Fi
-
Вход на 192.168.1.1. (admin admin) — как настроить роутер.
-
http://192.168.0.1 вход на 192.168.0.1 admin/admin.
Настройка маршрутизатора ASUS RT-G32.
-
Зайти на роутер http://192.168.0.1/ admin, настройки роутера.
- Два способа настройки роутера TP-Link WR741ND.
- Как быстро и правильно настроить модем(роутер) D-Link DSL-2600 U/BRU/C.
- Как самостоятельно настроить подключение к Интернету от провайдера Интертелеком.
- Как настроить Wi-Fi роутер DIR-615 от D-Link.
- Настройка и подключение к Интернету роутера Sagem FAST 2804.
- Wi-Fi роутер TP-Link TL-MR3220, настройка 3G/4G (LTE), подключение к Интернету.
-
http://192.168.0.1 вход на 192.168.0.1 admin/admin.
Также читайте…
- Прерывается, обрывается подключение, нет доступа к Интернету по Wi-Fi.
- Не удаётся запустить Windows XP из-за испорченного или отсутствующего файла /WINDOWS/SYSTEM32/CONFIG/SYSTEM.
- Зайти на роутер http://192.168.0.1/ admin, настройки роутера.
Итоги:
Исходя из отзывов, можно в целом представить себе качество маршрутизаторов – претензий к техническим поломкам не существует, функциональность на уровне. Да, есть один объединяющий роутеры недостаток – претензия к разрыву соединений. Проведя свое исследование по роутерам, прочитав не один десяток ситуаций и послушав комментарии и абонентов, и провайдера – можно сделать вывод, что в большинстве случаев сбой происходит из-за внешних факторов, либо напрямую связан с использованием морально устаревших роутеров.
Пишите свои ситуации, комментарии и мнения о сетевых маршрутизаторах от Ростелеком и мы вместе наёдем решение.





![[openwrt wiki] sagem f@st2804 v.7](http://wudgleyd.ru/wp-content/uploads/8/4/3/8436f16675e6d555674cf48f80ce1c10.jpeg)