Что нужно знать перед прошивкой?
Для начала вам будет необходимо определить версию установленного программного обеспечения , так как от этого будет зависеть то, какой файл прошивки вам в дальнейшем скачивать. Поэтому ваш порядок действий таков:
- Откройте настройки телевизионной приставки и найдите пункт «Прошивка».
- Теперь посмотрите версию. Теперь будем сравнивать её с данными, которые представлены и условно разделены ниже. Сделано это для удобства, которое вы позже оцените по достоинству.
Итак, наши три условных разделения по прошивкам:
- Ваша версия — 2248.
- Ваша версия ниже чем 2248.
- И последний вариант — 2281.
Если с версией 2281 всё предельно чётко и понятно (у вас установлена новейшая версия операционной системы, и вам ничего не нужно перепрошивать), то в других двух случаях мы подробно расскажем, что вам нужно делать.
Huawei HG8245H: как зайти в настройки, логин и пароль модема
Прошивка MAG-250 и IPTV RT-STB-HD с Ростелеком на Инфомир : 838 комментариев
Павел — нет, нельзя. Они не взаимозаменимые.
Видимо халява закончилась. Особо тут советовать нечего: хотите смотреть все каналы — переходите на официальное ПО.
Есть приставка RT-STB-HD с пультом от Ростелекома. Посоветуйте прошивку пожалуйста, чтоб пульт этот тоже поддерживался. Очень нужно.
Здравствуйте. Подскажите. Приставка mag250 прошивка дне. На днях перестали показывать все каналы. Может ли Ростелеком блокировать сигнал? Или её может заново как то активировать нужно?
Андрей — прошивка у Вас какая? Услуга официально подключена?
Приставка маг250 от рт, никак не могу выйти в биос. Нажимаю на пульте кнопку меню, никак не реагирует.
Андрей,если приставка была активирована,то всё показывает на последней версии прошивки.Возможно у Вас просто прошивка старая,нужно обновиться. Форум четыре пэдэа в помощь.
Ближайшее время думаю должно всё отвалится всвязи со сменой версии вериматрикса.
Есть ли возможность на прошивках от Импульса Просматривать зашифрованныфе каналы ?
Насколько знаю — нет.
Просто мужчина! Все просто и доступно. Все получилось практически без проблем! Спасибо за полезную инфу, сайт! Соскочил с этого ростелекома гавенного. Смотрю бесплатно ТВ за копейки. Надеюсь и буду)))
Здравствуйте, не работают каналы, а также все сервисы, думаю из-за интернета, он подключен по кабелю от роутера. Как можно настроить интернет на данной прошивке? Заранее спасибо
Здравствуйте, есть возможность выложить на сайт или отравить на почту оригинальную версию прошивки Ростелекома именно последней версии smartlabs,, которая в июле-августе 2021 была, раньше возвращалось все нормально, после инфомировской, сейчас, с той, которая выложена старая, идет 206 ошибка загрузки.
Выложил в группе ВК ту, что была в наличии.
Здравствуйте я застрял на 7 шаге у меня не открывается биос я нажимаю кнопку меню но ничего не происходит. Помогите пожалуйста.
Скорее всего в нужный момент времени не попадаете.
осталась приставка от ростелекома промсвязь IPTV HD MINI дальше прочитать не могу заклеена стикером.. что можно с ней сделать если перешел на другого провайдера.. или придется выкинуть.. заранее благодарен
Если другой провайдер её не поддерживает, то ничего.
Использование встроенного портала приставки
Встроенный портал по умолчанию пустой: он не содержит никаких каналов. Вам необходимо туда добавить список каналов вручную. Список каналов должен находиться или по любому доступному для скачивания адресу в интернете или в локальной сети. URL адрес списка каналов должен указывать на файл в формате m3u или m3u8. Файл должен содержать ссылки на список потоков (каналов). Такой готовый файл вы легко можете скачать в интернете или же создать самостоятельно, редактируя его в блокноте или любом другом текстовом редакторе. О редактировании списка каналов вы можете прочитать в отдельной статье. Загрузив список каналов, вы можете его редактировать прямо в приставке с помощью пульта: перемещать каналы, создавать группы, редактировать их URL и удалять их. При выходе из меню каналов кнопкой Exit, Приставка предложит сохранить изменения.
Удобство этого подхода заключается в том, что в список каналов вы можете внести любые каналы, как от вашего провайдера, так и любые другие – платные и бесплатные, найденные в интернете. Минус заключается в том, что функционал приставки не поддерживает просмотр каналов из архива телепрограмм – вы не можете отмотать эфир на нужную дату и время.
Вместе с этим у меня оформлена подписка на платный сервис IPTV edem.tv, который предоставляет доступ к сотням каналов, включая HD в хорошем качестве всего за 1$ в месяц. Этот сервис также предоставляет свой плейлист для доступа ко всем каналам сразу. Плейлист можно или скачать, или открыть в любом видео плеере, поддерживающем воспроизведение потокового контента, например, самый популярный VLC. Я скачиваю и этот файл, открываю оба в редакторе Notepad++, построчно редактирую, объединяя списки и оставляя только нужные мне каналы. Для каждого канала в таком фале отводится 3 строки: группа, к которой относится канала (не обязательная строка), URL ссылка на поток и название канала.
M3u лист изнутри выглядит примерно так:
#EXTINF:1,Матч! ТВhttps://persik.by/stream/3903/293564/276.m3u8#EXTINF:1,Матч! Аренаhttps://persik.by/stream/3903/293564/261.m3u8 #EXTINF:1,Матч! Планетаhttps://persik.by/stream/3903/293564/10269.m3u8#EXTINF:1,Матч! Играhttps://persik.by/stream/3903/293564/10270.m3u8#EXTINF:1,Матч! Наш спортhttps://persik.by/stream/3903/293564/10271.m3u8
Также существует вариант просто указать прямую http ссылку на размещение плейлиста на серверах edem.tv – на случай, если у вас только один этот плейлист, и вы его не планируете редактировать. Если же вы хотите использовать плейлист edem.tv, но отредактировать его онлайн (например, изменить порядок следования каналов и их группировку), то вы можете разместить его на бесплатном сервисе Ottplayer. Этот сервис позволяет размещать на нем сторонние плейлисты и просматривать каналы через этот сервис с возможностью доступа к программе телепередач и архиву программ.
Чтобы добавить новый m3u плейлист:
- В главном меню выберите IPTV-каналы, войти в список каналов портала
- Нажать кнопку Menu, появится меню справа
- Выбрать пункт «Добавить IPTV-список»
- С помощью пульта и экранной клавиатуры (перевод языка — F4) ввести URL списка, нажать ОК
- Список каналов добавится слева. Если какие каналы у вас уже были в списке, то новые добавятся в конец списка.
- Если вы ходите организовать каналы по группам, то выделите необходимые каналы кнопкой F2, нажмите Menu, выберите опцию «Добавить в группу».
- Нажмите Exit, сохраните список каналов при выходе.
Прошивка или перепрошивка приставки MAG-250
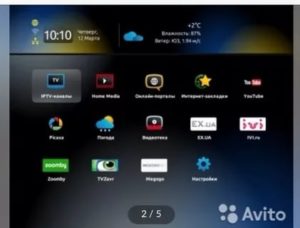
Если вы не знакомы с этим набором букв и цифр, то вы можете подумать, что это маг под номером 250. На самом деле это никак не связано с миром магии и волшебства. MAG-250 — это телевизионная приставка, которая позволяет легко осуществлять запуск проекта в сетях IP.
Это тоже своего рода волшебство современной техники, потому что раньше таких устройств на рынке не было. Они начали обретать свою популярность совсем недавно, как относительно новый продукт в России. Сейчас же вы можете увидеть подобные гаджеты практически в каждом доме.
В прошивке MAG-250 нет ничего сложного, если следовать инструкциям и делать все правильно
Эти телевизионные приставки чаще всего используются интернет-провайдерами, контент-агрегаторами и другими службами, предоставляющими услуги на основе IPTV, VoD и OTT. То есть, такие устройства предназначены для открытия цифровых ТВ-каналов, воспроизведения потокового видео и других подобных вещей.
Что нужно знать перед прошивкой?
Для начала вам будет необходимо определить версию установленного программного обеспечения, так как от этого будет зависеть то, какой файл прошивки вам в дальнейшем скачивать. Поэтому ваш порядок действий таков:
- Откройте настройки телевизионной приставки и найдите пункт «Прошивка».
- Теперь посмотрите версию. Теперь будем сравнивать её с данными, которые представлены и условно разделены ниже. Сделано это для удобства, которое вы позже оцените по достоинству.
Итак, наши три условных разделения по прошивкам:
- Ваша версия — 2248.
- Ваша версия ниже чем 2248.
- И последний вариант — 2281.
Если с версией 2281 всё предельно чётко и понятно (у вас установлена новейшая версия операционной системы, и вам ничего не нужно перепрошивать), то в других двух случаях мы подробно расскажем, что вам нужно делать.
Версия 2248
- Прежде всего скачиваем файлы прошивки (их всего два) на компьютер или ноутбук. Владельцы приставок MAG-250 с версией 2248 могут обновить свои устройства до версии 2281. Следовательно, в файлах будут документы bootstrap_2281 и imageupdate
(http://www.lanta-net.ru/files/Bootstrap_250_2281)
(http://www.lanta-net.ru/files/imageupdate_250_2281)
- Теперь нужно будет сменить имя загруженной документации. Кликаем по файлу правой кнопкой мыши и выбираем «Переименовать». Убираем все цифры, чёрточки, подчёркивания и другую атрибутику, оставляя только слова bootstrap и imageupdate.
- Теперь нам нужно будет отформатировать флешку в формат FAT Для этого в меню «Мой компьютер» жмём правой кнопкой мыши по нашему носителю и выбираем «Форматировать». Здесь во вкладках найдите тип системы FAT32 и согласуйте его (галочка либо другой отмечающий элемент).
- Далее, заходим в саму флешку и создаём новую папку, которую обязательно назовите mag Строго так, никак иначе. Не надо писать большие буквы, или пробелы, запятые. Потому что это скажется на процессе прошивки. А так как мы не хотим, чтобы появились какие-нибудь неприятности — мы чётко следуем указаниям. Перенесите файлы прошивки из пункта два в созданную папку mag250.
- Итак, флешка готова, и вы можете подключить её к приставке. Отключаем её от розетки, затем снова включаем и одновременно зажимаем клавишу меню (menu) на пульте дистанционного управления.
- Теперь перед вашим взором открылось целое диалоговое окно, где нужно выбрать Upgrade Menu. Сделать это можно путём переноса белой полосы выбора кнопками перемещения на пульте вверх и вниз, затем нажать клавишу стрелки направо. Если у вас такого пункта в меню нет, то таким же способом выбираем Upgrade Tools, а затем USB Bootstrap.
- Итак, осталось дождаться завершения процесса перепрошивки, в результате которой вы получите на экране оповещение об успешной операции. Далее, произойдёт перезагрузка устройства.
У меня не получилось прошить, что делать?
В таком случае вам нужно повторить пятый и шестой пункты предыдущей инструкции ещё раз. Если это не помогло, то в диалоговом окне после пятого пункта выбираем Boot Mode и меняем показатель на NAND2. Потом жмём на Exit & Save. Такая операция должна помочь при возникновении проблем с установкой прошивки. В противном случае рекомендуется обратиться в специализированный центр.
Версия прошивки ниже чем 2248
На самом деле ничего страшного в этом нет, кроме того, что вам придётся выполнять вышеизложенную инструкцию два раза: первый раз вы обновите устройство до 2248, а второй раз — до более актуальной. Вам достаточно скачать дополнительные файлы от прошивки 2248.
Поэтому, друзья, внимательно изучаем материал во избежание неприятностей.
MAG 250/245: настройка основных параметров
После того как подключение всех необходимых шнуров будет выполнено и для приставки найдется подходящее место, можно приступать к включению, которое, скорее всего, начнется с обновления прошивки MAG 245/250 от Ростелекома. Первая загрузка программного обеспечения может затянуться до 10-15 минут. Это нормально, так как провайдер достаточно часто выпускает небольшие обновления системы, установка которых при первом запуске потребует времени. Частота выпусков новых прошивок для MAG 245/250 от Ростелекома обычно зависит от используемой модели устройства. Обновления призваны повысить качество работы и функционал оборудования. Так как они являются обязательными, выполнить загрузку пропустив этот процесс не получиться.
После завершения автоматической перепрошивки MAG 245 или 250 от Ростелекома, устройство станет доступно для использования и сразу же начнется воспроизведения одного из каналов, для переключения которых используются клавиши на пульте, как и в случае классического телевидения.
Если же подключение приставки к интернету не выполнено при помощи кабеля Ethernet, то в оборудовании предусмотрен встроенный модуль для получения доступа к IPTV и интернету беспроводным путем. Настроить Wi-Fi адаптер в MAG 250 или 245 на прошивке от Ростелекома можно в меню параметров. Выбрав вашу точку доступа, понадобится ввести пароль. После этого соединение будет установлено.
Система, помимо своей основной функции – проигрывания IPTV, может похвастаться большим количеством дополнительных сервисов. Здесь присутствует возможность записи телешоу, а также отсроченного просмотра передач, которые будут ожидать вас в течение 48 часов после выпуска. Прошивка от Ростелекома также предлагает широкую библиотеку официальных кинофильмов, которые можно взять в аренду или купить прямо на вашем телевизоре. В разделе «Сервисы» система предоставляет доступ к таким услугам, как прогноз погоды, социальные сети, курс валют и Яндекс карты, которые позволят узнать актуальную информацию по загруженности дорог в текущий момент. ПО имеет тесную интеграцию с социальными сетями, позволяя ставить «лайки», делится кинофильмами и передачами прямо на вашем телевизоре.
Наличие нескольких разъемов USB позволит подключать переносные носители для проигрывания личного мультимедийного контента.
MAG 245 или 250 станет отличным приобретением, которое позволит превратить ваш телевизор в мультимедийное устройство со множеством возможностей. Благодаря наличию Wi-Fi модуля, для оборудования не понадобится прокладывать дополнительную линию Ethernet.
DNS сервер Ростелеком не отвечает
ADSL Ростелеком
Почему появляется ошибка 13 на экранах телевизоров клиентов Ростелеком?
Сетевой кабель не подключен: инструкция по устранению сбоя
- http://rostelekom.info/page/instrukcija-po-nastrojke-mag-250-dlja-rostelekoma
- https://mupsgksk.ru/drugoe/rostelekom-mag-250.html
- https://o-rostelecome.ru/oborudovanie/mag-250/
Как правильно подключить и настроить
Если устройство приобреталось не у Ростелекома, но электрическая система дает возможность его использовать, в таком случае, потребуется настроить plc. Хотя, если использовать только один комплект в доме, можно вообще ничего не настраивать.
Однако если установка осуществляется в квартире и соседи применяют подобную технологию, тогда выполняем следующие манипуляции:
- вставляем адаптер в розетку и подсоединяем сетевой кабель;
- зажимаем на 15 секунд кнопку «Config» или «Security», отпускам, произойдет перезапуск устройства;
- для установки новых настроек, еще раз жмем «Config», пока не начнет мигать «Power»;
- второй аппарат настраиваем идентичным методом.
Если все будет правильно сделано, произойдет синхронизация, отобразится индикация, что сеть функционирует.
Определенные модели адаптеров располагают встроенным радиомодулем, что дает возможность применять их в качестве точки доступа. Как настроить их, подробно расписывать не будем, так как выполняются те же манипуляции, что и с маршрутизатором.
Немного о технологии Powerline
Наиболее частый вопрос, которым задаются люди — это какая может быть максимальная скорость подключения, и стоимость базового комплекта. Сразу стоит отметить, что скорость подключения напрямую зависит от качества электропроводки в квартире, от его износа и материала изготовления. Все цифры приводятся для идеального или близкого к этому состояния.
Первые управляющие сигналы в сети начали использовать еще в 20-х годах прошлого века. Такие сигналы передавались в сеть, и, например, уже тогда электрические счетчики могли определять режим работы: пиковый или нет.
Именно этот принцип и был взят за основу работы Powerline сетей, который впервые появился в 2001 году.
На тот момент максимальная скорость передачи потока данных была ограничена 14 Мбит/с, а в 2005 она составляла уже 200 Мбит/с. Однако современные адаптеры умеют работать с гигабитыми соединениями.
Говоря о стоимости базового комплекта, то Ростелеком предлагает всего за 1999 рублей. В комплект входят два адаптера и патч-корды к ним. Также предлагается и решение по установке дополнительного PLC устройства для расширения интерактивного телевидения для подключения еще одного телевизора. Такой адаптер стоит всего 999 рублей.
Есть варианты не только розничной покупки, но и программа кредитования или аренда оборудования. Ростелеком предлагает своим клиентам практически любой вид своих устройств в аренду. При поломке которого идет его замена на новое.э
Если PLC покупалось непосредственно в магазине, а не у провайдера, то необходимо дополнительно получить консультацию специалиста службы технической поддержки о возможности использования, чтобы избежать выхода из строя дорогостоящих устройств.
Загрузка плейлиста с USB-накопителя либо по сети SMB/NFS
Плейлист — файл формата *.m3u, рекомендуемая кодировка — UTF-8. Пример плейлиста.
Загрузка плейлиста
Загрузка плейлиста может проводиться с USB-накопителя либо с доступного сетевого ресурса (SMB/NFS).
Открыть раздел Home Media.
Войти в папку, содержащую плейлист, расположенную на необходимом USB-накопителе либо доступном сетевом ресурсе.
Открыть плейлист кнопкой ОК на пульте.
В появившемся окне Открытие плейлиста выбрать необходимую опцию:
Просмотреть содержимое (F1 на пульте)
Начать воспроизведение всех записей (F2 на пульте)
Добавить все содержимое в IPTV-каналы (F3 на пульте)
Просмотр содержимого плейлиста
Опция Просмотреть содержимое (F1 на ПДУ) открывает список каналов для просмотра. В режиме просмотра каналов (без воспроизведения) предусмотрены следующие операции с каналами:
Навигация по списку каналов (кнопки Вниз и Вверх на пульте — переход к воспроизведению следующего и предыдущего, соответственно, канала; кнопки Влево и Вправо на пульте — переход в начало и конец списка, соответственно).
Копирование необходимых каналов для добавления их в список IPTV-каналов Встроенного портала:
выделить необходимые каналы из списка (используйте кнопку F2 на пульте или команду Выделить из меню Операции — вызывается кнопкой Меню на пульте);
если необходимо произвести выделение всех каналов списка — необходимо использовать команду Выделить все из меню Операции;
скопировать выделенные каналы (кнопкой Меню на пульте вызвать меню Операции, активировать команду Копировать).
перейти в раздел IPTV-каналы (кнопка TV на пульте);
в окне IPTV-каналы вставить скопированные каналы в основной список или в необходимую папку (зайти в папку, кнопкой Меню на пульте вызвать меню Операции, активировать команду Вставить).
Воспроизведение всех записей
Опция Начать воспроизведение всех записей — переход к воспроизведению плейлиста, начиная с первого канала. При воспроизведении канала доступны следующие операции:
Кнопка ОК или Выход на пульте — переход в режим просмотра списка каналов в комбинации с инфо-блоком (уменьшенное окно с воспроизводимым каналом). Вы можете передвигаться по списку каналов (кнопки Вниз и Вверх на пульте — переход к воспроизведению следующего и предыдущего, соответственно, канала; кнопки Влево и Вправо на пульте — переход в начало и конец списка, соответственно). Возврат в полноэкранный режим воспроизведения — кнопкой ОК.
Кнопки Вниз и Вверх на пульте — переход к воспроизведению следующего (или предыдущего) канала.
Добавление содержимого плейлиста в список IPTV-каналов
Опция Добавить все содержимое в IPTV-каналы (F3 на ПДУ) выполняет сохранение (добавление) всего содержимого текущего плейлиста в основной список IPTV-каналов.
Настройка портала
Внимание! На новых версиях прошивки компания Инфомир закрыла доступ к ряду сторонних сервисов, в результате при попытке входа в портал на экране появляется «Ошибка загрузки страницы». В этих версиях прошивки так же пропала возможность «откатиться» на более раннюю версию, поэтому необходимо установить предыдущую версию прошивку через BIOS приставки с помощью USB накопителя
Как это сделать читайте в разделе «Обновление прошивки через BIOS».
Внимание!
Участились случаи возникновения ошибок на приставках типа Mag\Aura связанных с синхронизацией времени. Это «подарок» от разработчиков данных приставок и портала Stalker — компании Infomir.
Примечательно, что данная проблема возникает только у пользователей из Израиля и только на старых моделях Mag\Aura. Эти приставки могут синхронизировать свое системное время только на 123 порту, в то время как новые модели могут использовать альтернативные порты, если 123 закрыт (например, провайдером). В новых версиях портала Stalker, компания Infomir ввела обязательную синхронизацию времени и невозможность входа в портал, если, по их мнению, время на приставке неверно.
В связи с данными обстоятельствами, мы установили параллельно последнюю версию Stalker, не требующую синхронизации. Адрес альтернативного портала с версией Stalker Middleware 4.9.35 — http://old.tvclub.us
Во время загрузки на экране телевизора появится по очереди сообщения, сначала «Loading…», затем «Загрузка портала …». При появлении на экране сообщения «Загрузка портала …» необходимо нажать и удерживать кнопку «SETUP» (или «SET») на пульте приставки, отпустить при появлении «Загрузка внутреннего портала …». На экране отобразится меню «Внутреннего портала».
1. Для ввода адреса портала и синхронизации времени необходимо перейти в «Настройки портала», для этого сначала во «Внутреннем портале» выбираем «Настройки».
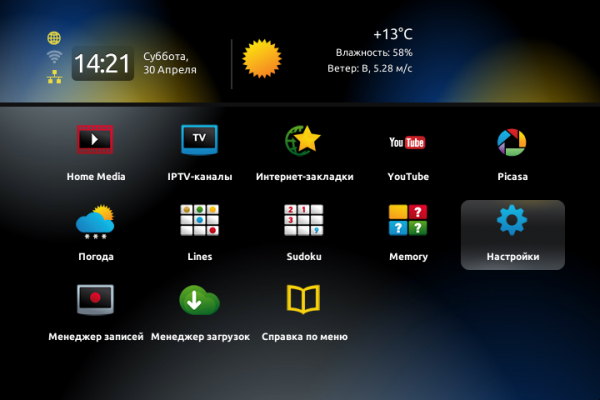
2. На экране отобразится меню «Настройки». Выбираем «Системные настройки».
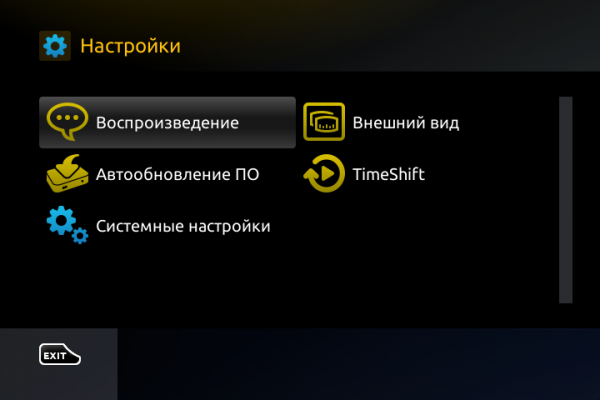
3. Выбираем «Серверы».
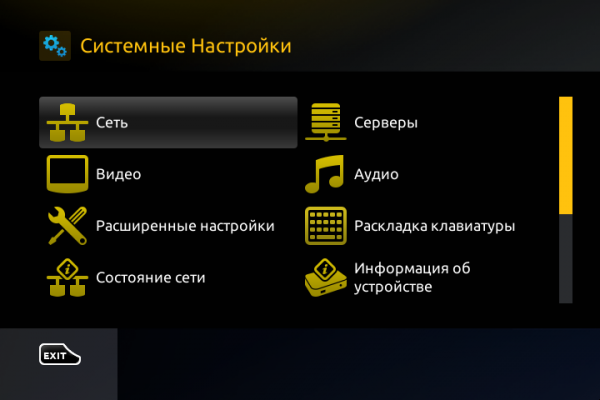
4. Выбираем «Порталы».
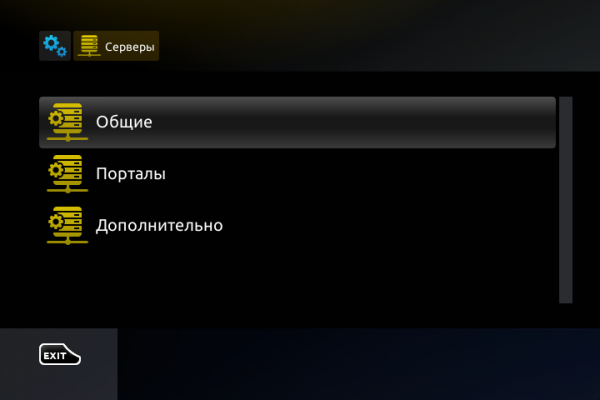
5. В поле «Портал 1 URL» вписываем адрес портала — http://iptv.tvclub.us (адрес портала с версией Stalker Middleware 5-я последняя), или адрес портала — http://old.tvclub.us (портал Stalker Middleware v 4.9.35 — стабильная).
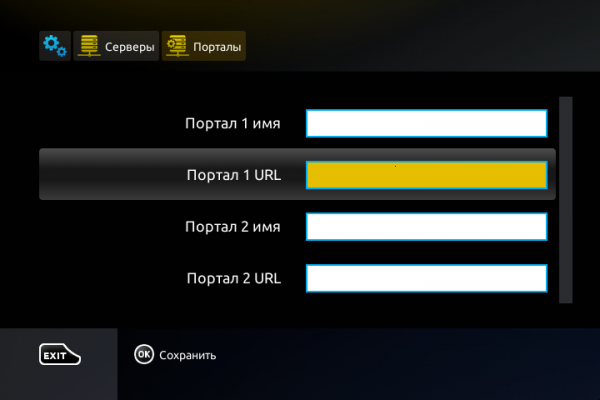
Для ввода символов используем экранную клавиатуру, которая отображается на экране с помощью кнопки «КВ» на пульте приставки. Для смены языка на экранной клавиатуре используется кнопка на пульте приставки F4-синяя.
6. Для синхронизации времени нужно прописать «NTP сервер». Возвращаемся в меню «Серверы» и выбираем «Общие».
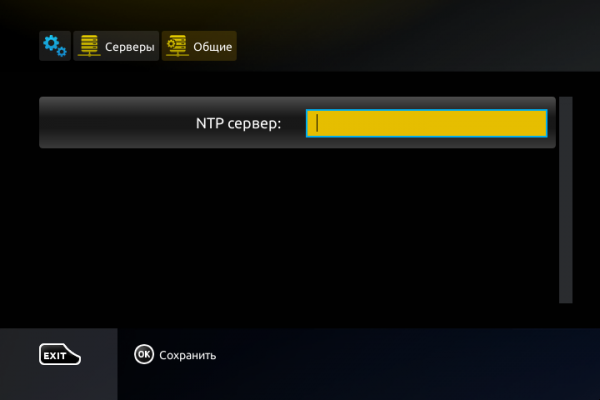
В поле «NTP сервер» вбиваем pool.ntp.org.
7. После того как был внесен адрес портала и «NTP сервер», необходимо перезагрузить устройство. Переходим в меню «Системные настройки» и выбираем «Перезагрузка устройства».
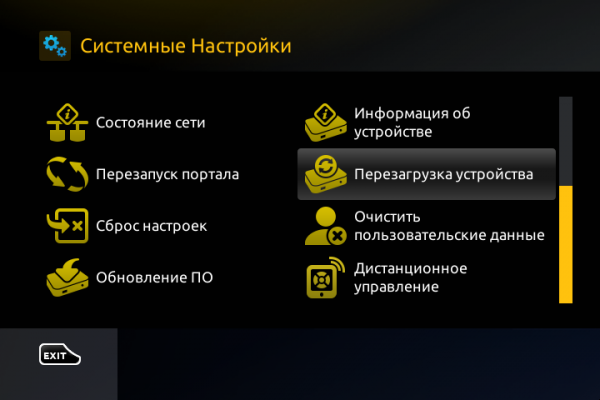
Внимание! Если на экране появилось сообщение «Ошибка загрузки страницы», тогда укажите DNS сервер. Если ошибки нет — перейдите к 11 пункту данной инструкции
8. Во «Внутреннем портале» заходим в «Настройки»/«Системные настройки» и выбираем «Сеть».
9. В меню «Сеть» выбираем «Проводное» или «Беспроводное», в зависимости от подключения приставки и заходим в настройки «Авто (DHCP), DNS вручную».
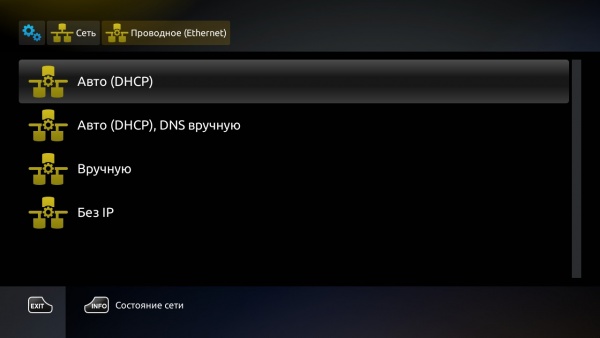
10. В поле DNS сервер указываем 8.8.8.8 (четыре восьмерки).
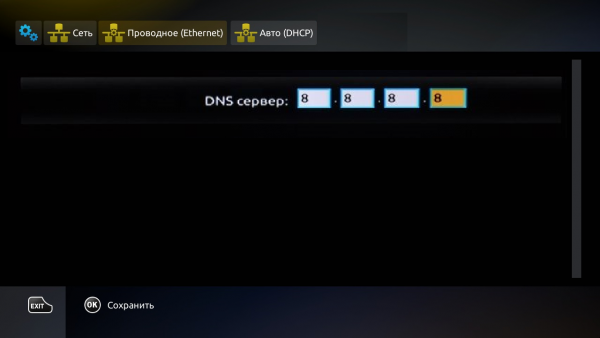
Перезагружаем приставку.
11. После перезагрузки устройства откроется меню для ввода логина и пароля. Введите логин и пароль, указанные при регистрации на сайте TVClub, затем нажмите «ОК».
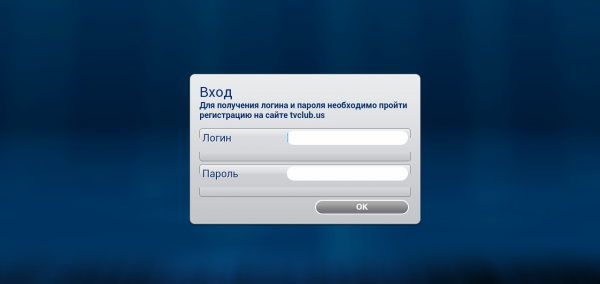
Если у Вас подключена услуга «Мультирум», то Вы можете воспользоваться логином для дополнительного устройства («Личный кабинет»/«Настройки портала Stalker»/«Дополнительные приставки»).
9. На экране появится загрузка портала
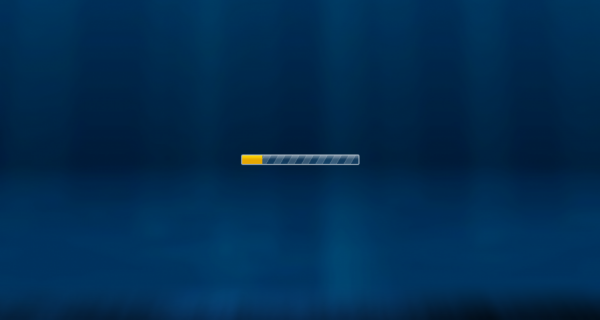
10. После окончания загрузки портала, откроется главное меню клиентского портала.

В главном меню можно выбрать следующие разделы:
«ТВ» – просмотр телеканалов;
«Медиа браузер» – просмотр медиа файлов с внешних устройств;
«Личный кабинет»;
«Настройки» – настройки ТВ приставки;
«Записи» – просмотр ранее записанных программ;
И другое.




















![Настройка infomir mag200/250/270 [funwiki]](http://wudgleyd.ru/wp-content/uploads/9/d/f/9df1d5c111afdcb6c0446420063b1f63.jpeg)













