Включение шифрования BitLocker в домашней редакции Windows
Любые мои попытки обойти ограничения Windows 10 Домашняя и зашифровать диск BitLocker-ом только встроенными средствами системы, а таковые присутствуют, например, в PowerShell, не увенчались успехом (правда, есть не самые удобные «обходные» пути, о которых в конце материала).
Однако, существуют сторонние программы, позволяющие включать шифрование BitLocker для дисков. К сожалению, ни одна из них не является бесплатной, но первая из описываемых программ полностью функциональна в течение первых 15 дней использования (чего хватит, чтобы зашифровать диски, а работать с ними можно будет и без этой программы). Интересно, что обе рассматриваемых утилиты имеют версии для Mac OS и Linux: если вам нужно работать с дисками, зашифрованными BitLocker в этих системах, имейте в виду.
BitLocker Anywhere
Самая известная программа для включения шифрования на компьютерах с Windows, где рассматриваемая функция отсутствует — Hasleo BitLocker Anywhere. Она бесплатна в течение первых 15 дней использования (но в пробной версии не поддерживает шифрование системных разделов диска).
После загрузки и установки программы для шифрования достаточно выполнить следующие шаги:
- Нажмите правой кнопкой мыши по разделу диска, который нужно зашифровать и выберите пункт меню «Turn on BitLocker».
- В следующем окне укажите и подтвердите пароль для шифрования и расшифровки. Две отметки ниже позволяют включить шифрование только занятого пространства (быстрее, вновь помещаемые данные будут шифроваться автоматически), а также включить режим совместимости (существуют разные версии шифрования BitLocker, с включенным режимом совместимости, вероятнее всего, диск можно будет расшифровать на любом компьютере с поддержкой функции).
- Следующее окно предлагает сохранить ключ восстановления (Save to a file) или распечатать его (Print the recovery key). Он пригодится в случае, если вы забыли пароль (а иногда оказывается полезным и при сбоях файловой системы на диске).
- В завершение придется лишь дождаться окончания процесса шифрования уже имеющихся данных на диске — не закрывайте программу, пока не увидите кнопку Finish внизу справа. На SSD это будет быстрее, на HDD может оказаться необходимым подождать более продолжительное время.
В целом программа работает исправно, и, судя по всему, также умеет шифровать и системный раздел диска (но не смог проверить за неимением ключа) — следующий рассматриваемый продукт этого не умеет. С помощью неё же вы можете и снять шифрование с диска (помните о 15 днях), а работать с таким диском, вводить пароль и разблокировать его можно и без программы — шифрование и расшифровка при работе с данными на диске будут выполняться «на лету» средствами домашней редакции Windows 10.
И эта и следующая рассматриваемая программа добавляют пункты для шифрования/дешифрования и блокировки в контекстное меню дисков в проводнике.
Скачать Hasleo BitLocker Anywhere можно с официального сайта https://www.easyuefi.com/bitlocker-anywhere/bitlocker-anywhere-home.html
M3 BitLocker Loader
M3 BitLocker Loader — утилита, очень похожая на рассмотренную выше. Из особенностей: не может включить шифрование в пробной версии (вы можете лишь ознакомиться с интерфейсом программы), а также не умеет работать с системным разделом диска.
В остальном использование программы мало чем отличается: нажимаем Encrypt у раздела, который нужно зашифровать и проходим все шаги: ввод пароля, сохранение ключа восстановления, ожидание завершения шифрования BitLocker.
Скачать M3 BitLocker Loader можно с официального сайта: https://www.m3datarecovery.com/bitlocker-windows-home/
Как отключить Bitlocker в Windows 10
BitLocker — это дискретный метод защиты ваших данных от несанкционированного доступа. Отключение этой функции не приведет к удалению каких-либо файлов, но все же рекомендуется хранить резервные копии файлов.
Вы можете отключить BitLocker в Windows 10 разными способами, например, с помощью настроек, панели управления, поля поиска Windows или через PowerShell и командную строку. Ниже приведены шаги, которые необходимо предпринять при использовании каждого из этих методов для отключения BitLocker.
На некоторых сайтах предлагается отключить службу BitLocker Windows или использовать групповую политику для отключения BitLocker, но эти методы на самом деле не работают и могут привести к неправильной настройке и ошибкам.
Как отключить BitLocker в Windows 10 через поиск Windows
Инструмент поиска Windows позволяет выполнять узкий поиск для поиска определенных элементов в проводнике, меню «Пуск» или меню «Настройки». Отсюда вы также можете выполнять поиск в Интернете, не открывая браузер, и получать доступ к файлам или приложениям, которые вы используете чаще всего.
Если вы хотите отключить BitLocker, вы можете легко сделать это через окно поиска Windows.
- Войдите на свой компьютер, используя учетную запись администратора, введите «Управление BitLocker» в поле поиска Windows, а затем выберите его из списка результатов.
- Затем выберите Отключить BitLocker.
Как отключить BitLocker в Windows 10 через меню настроек
Меню настроек Windows содержит основные настройки, которые вы можете использовать для внесения изменений в приложение на вашем ПК. Вот как отключить BitLocker через меню настроек.
- Выберите Пуск> Настройки.
- В окне «Настройки» выберите «Система».
- Выберите «О программе» в левом нижнем углу, найдите раздел «Связанные параметры» на правой панели и выберите «Параметры BitLocker».
Примечание. Если вы по-прежнему не видите вкладку, это означает, что на вашем компьютере нет BitLocker.
- Затем выберите Отключить BitLocker.
- При появлении запроса снова выберите Отключить BitLocker. BitLocker зашифрует ваш жесткий диск, после чего Windows предложит вам ввести пароль, прежде чем функция будет отключена.
Как удалить BitLocker в Windows 10 через панель управления
Панель управления Windows 10 содержит настройки, которые контролируют практически все, что касается внешнего вида и работы Windows. Вот как отключить BitLocker через панель управления.
- Откройте панель управления из меню «Пуск» или введите «Панель управления» в поле поиска и выберите ее в результатах поиска.
- Выберите Система и безопасность.
- Затем выберите Шифрование диска BitLocker> Управление BitLocker.
- Выберите ссылку Отключить BitLocker.
- Появится всплывающее окно с сообщением: Ваш диск будет расшифрован. Это может занять много времени, но вы можете продолжать использовать свой компьютер во время процесса дешифрования. Выберите Отключить BitLocker, чтобы подтвердить действие.
Примечание. Если BitLocker зашифровал один жесткий диск, он начнет процесс расшифровки для этого диска. Если есть разные диски, вам нужно выбрать диск, для которого вы хотите отключить BitLocker.
Как отключить BitLocker с помощью PowerShell и командной строки
Наконец, если у вас возникли проблемы с использованием графического интерфейса пользователя или вы можете получить доступ только к инструментам командной строки, вы можете отключить BitLocker с помощью PowerShell или командной строки. Обязательно запускайте оба инструмента от имени администратора.
Для PowerShell команда приведена ниже, но вы замените X буквой зашифрованного диска.
Отключить Bitlocker –MountPoint «X:»
Состояние тома должно быть «Полностью зашифровано», а состояние защиты — «Выкл.».
Если вы используете командную строку, вам сначала понадобится ключ восстановления, который вы сохранили в своей учетной записи Microsoft или в файле при первой установке BitLocker. Обычно это набор из восьми чисел, каждое из которых состоит из шести цифр, разделенных тире. После этого вам нужно будет ввести следующую команду, заменив X буквой диска на вашем ПК:
manage-bde -unlock X: -RecoveryPassword Recovery-Key
Обратите внимание, что это разблокирует диск, но не отключает BitLocker полностью. Если вы хотите полностью отключить его, используйте эту команду:. управление-bde -off X:
управление-bde -off X:
Если вы хотите снова включить BitLocker позже, обратитесь к нашему руководству о том, как настроить полное шифрование диска в Windows с помощью BitLocker.
Что такое BitLocker?
BitLocker — это инструмент шифрования полного тома, включенный в Windows 10 Pro, Enterprise и Education. Вы можете использовать BitLocker для шифрования тома диска. (Объем диска может означать часть диска, а не весь диск.)
BitLocker предлагает надежное шифрование для обычных пользователей Windows 10. По умолчанию BitLocker использует 128-битное шифрование AES. (также написано как AES-128). Что касается шифрования, это сильно. В настоящее время не существует известного метода грубого форсирования 128-битного ключа шифрования AES. Исследовательская группа разработала одну потенциальную атаку на алгоритм шифрования AES, но взломать ключ потребуются миллионы лет. Вот почему люди называют AES «шифрованием военного уровня».
Таким образом, BitLocker с использованием AES-128 является безопасным. Тем не менее, вы также можете использовать BitLocker с большим 256-битным ключом, что делает его практически невозможным для разблокировки. Сейчас я покажу, как переключить BitLocker на AES-256.
BitLocker имеет три различных метода шифрования:
- Режим аутентификации пользователя. «Стандартный» режим аутентификации пользователя шифрует ваш диск, требуя аутентификацию перед разблокировкой. Аутентификация осуществляется в форме PIN-кода или пароля.
- Прозрачный режим работы. Это немного более продвинутый режим, в котором используется чип доверенного платформенного модуля (TPM). Чип TPM проверяет, что ваши системные файлы не были изменены, так как вы зашифровали диск с помощью BitLocker. Если ваши системные файлы были подделаны, чип TPM не выпустит ключ. В свою очередь, вы не сможете ввести свой пароль для расшифровки диска. Прозрачный режим работы создает дополнительный уровень безопасности над шифрованием вашего диска.
- Режим USB-ключа. В режиме USB Key используется физическое USB-устройство, которое загружается в зашифрованный диск.
Как зашифровать диск с помощью BitLocker без перезапуска системы
По умолчанию Windows автоматически разблокирует диск после входа в свою учетную запись. Если эта функция отключена, попробуйте вручную снять защиту с диска. Мы покажем вам, как это сделать самому.
Метод шифрования диска
Как зашифровать диск
Перед вводом пароля для диска убедитесь, что функция автоматической блокировки отключена. По завершении диск автоматически зашифровывается.
Если вы хотите заблокировать диск самостоятельно, вы должны сделать это с помощью «Командной строки»:
- Откройте командную строку с правами администратора.
Нажимаем комбинацию клавиш «Win + X», открываем запись «Командная строка (администратор)» -
Введите следующую команду и нажмите Enter».
В «Командную строку» вставляем команду «manage-bde -lock d: -forceismount», вместо d пишем букву нашего диска, нажимаем «Enter»
Закройте командную строку. С этого момента ваш диск надежно защищен, поэтому вы не можете получить к нему доступ без указанного пароля.
Как разблокировать диск
Снять защиту с диска намного проще, чем ввести на него пароль. Следуй этим шагам:
- Откройте проводник и щелкните правой кнопкой мыши зашифрованный диск. Найдите «Управление BitLocker» в контекстном меню».
В «Проводнике» щелкните зашифрованный диск правой кнопкой мыши, выберите «Управление BitLocker»» - В правом верхнем углу вы увидите всплывающее окно с запросом пароля от BitLocker. Введите его и нажмите «Разблокировать».
Введите пароль в соответствующее поле, нажмите «Разблокировать»
Теперь защита снята, и вы можете получить доступ к файлам, хранящимся на диске.
Конечно, вы также можете разблокировать диск с помощью командной строки.
- Откройте командную строку».
Нажимаем комбинацию клавиш «Win + X», открываем запись «Командная строка (администратор)» - Просто введите команду «manage-bde -unlock d: -password» и нажмите «Enter».
Введите команду «manage-bde -unlock d: -password», нажмите «Enter» - При появлении запроса введите свой пароль и нажмите Enter. BitLocker немедленно откроет диск.
Введите пароль в соответствующее поле, нажмите «Разблокировать»
Как включить BitLocker?
Теперь переходим непосредственно к включению BitLocker и шифрованию.
Чтобы это сделать:
- Кликаем по иконке в виде лупы на панели задач, чтобы включить встроенный поисковик.
- Ищем с помощью него программу «Панель управления» и запускаем ее.
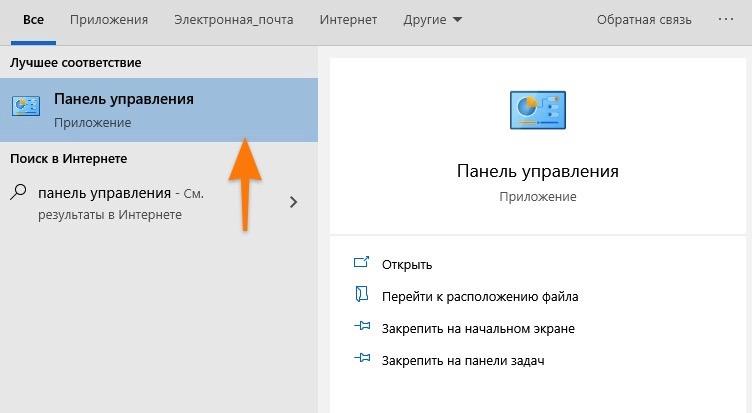
Вот нужное приложение
Затем переходим в раздел «Система и безопасность».
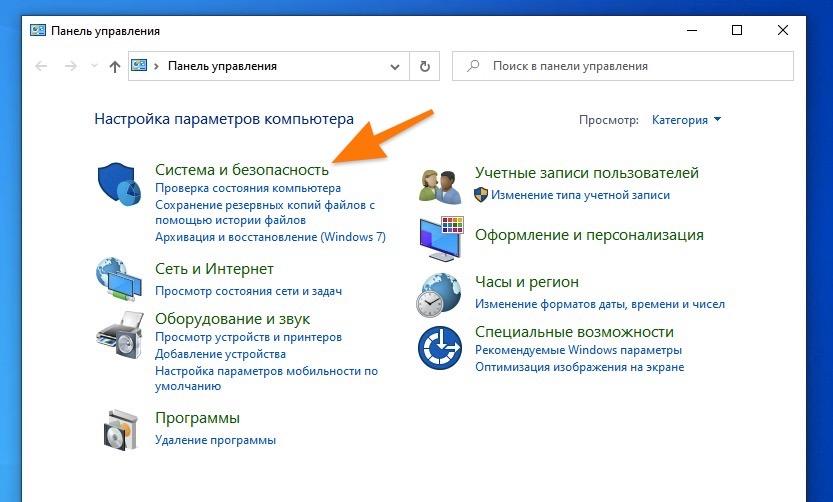
Нам нужен первый пункт настроек
Внутри находим пункт «Шифрование диска BitLocker» и открываем его.

Кликаем по этой строчке
Перед вами появится список подключенных жестких дисков. Справа от каждого будет кнопка «Включить BitLocker». Нажимаем на нее.

Флешка может выступать в роли физического ключа безопасности для разблокировки диска
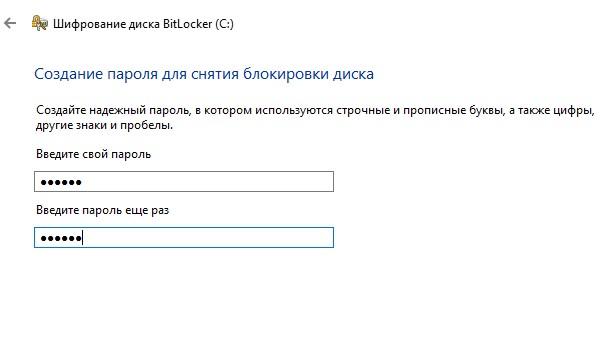
Пароль должен быть достаточно сложным
После этого система предложит несколько вариантов хранения специального ключа дешифрования. Можно сохранить его отдельным файлом, напечатать на бумаге или сделать частью учетной записи Microsoft. Выбираем вариант по душе и жмем «Далее».
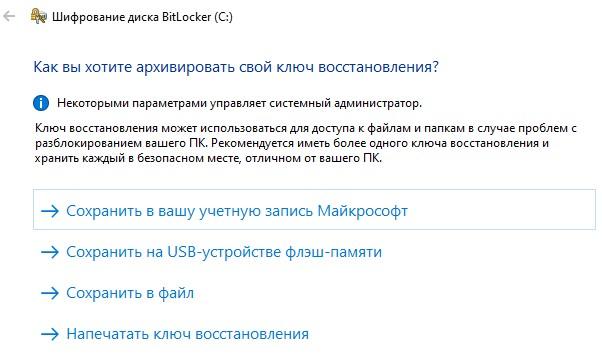
Сохраняем ключ восстановления удобным способом
- На следующем этапе выбираем, какие данные нужно шифровать: либо все, что есть на диске, либо только используемые. Первый вариант надежнее. Второй — быстрее. Жмем «Далее»
- Затем указываем тип шифрования: «новый» или в «режиме совместимости». Первый подходит для использования на одном компьютере. Второй — для дисков, которые будут подключаться к другим устройствам.
- Потом ставим галочку напротив пункта «Запустить проверку системы BitLocker» и нажимаем на кнопку «Продолжить».
На этом все. После следующей перезагрузки данные будут защищены, и для работы с компьютером придется ввести выбранный ранее пароль.
Обходим ошибку, связанную с отсутствием TPM
Есть способ обойти это требование и зашифровать диск даже без специального аппаратного элемента.

Вот, что мы увидим, если в компьютере нет TPM
Чтобы обойти ошибку:
- Одновременно нажимаем клавиши Win + R.
- В появившемся окошке вводим названием утилиты gpedit.msc и нажимаем на клавишу Enter. См. также: всё о gpedit.msc в Windows 10.

Заходим в редактор групповой политики
- Откроется редактор локальной групповой политики. Ищем в нем раздел «Конфигурация компьютера» и открываем.
- Затем переходим в подраздел «Административные шаблоны».
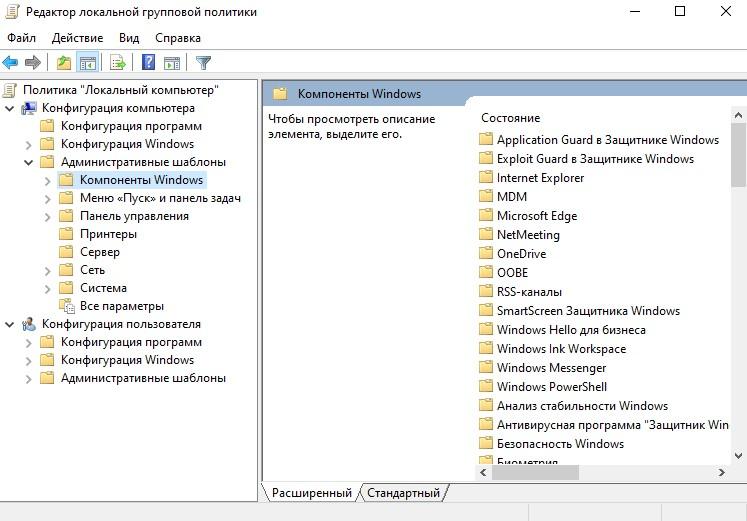
Нужное меню находится тут
В правой части меню разыскиваем папку «Шифрование диска BitLocker» и кликаем по ней.

Тут хранятся настройки шифрования
После этого открываем директорию «Диски операционной системы».

Тут находятся опции, касающиеся дисков
Потом ищем в правой части окна пункт «Этот параметр политики позволяет настроить требование дополнительной проверки подлинности при запуске» и нажимаем на него дважды.

Нужный нам пункт третий по счету
В открывшемся окне ставим галочку напротив пунктов «Включено» и «Разрешить использовать BitLocker без совместимого…».
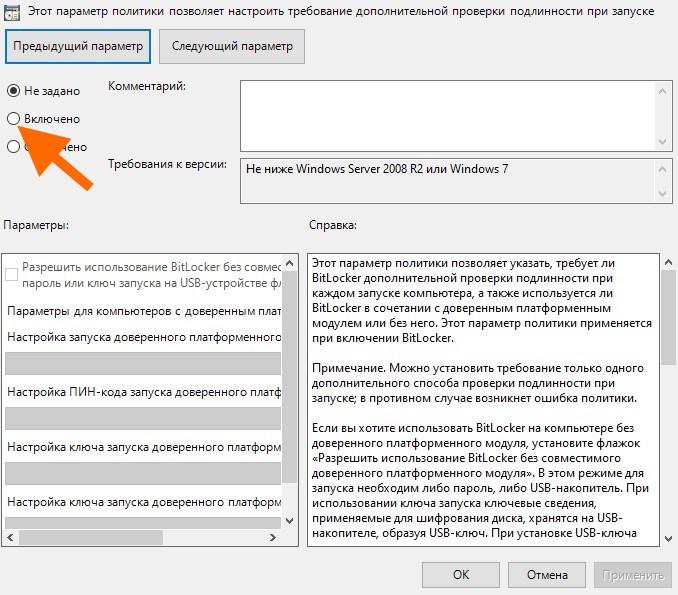
На этом все
Теперь можно заново настраивать шифрование (как это описано в разделе «Как включить BitLocker»).
Шифруем один диск (раздел) с помощью командной строки
Есть способ «повесить замок» на один из дисков без перезагрузки. И без использования графического интерфейса. Все можно реализовать через командную строку Windows, задействовав лишь одну простую команду.
Для этого:
- Открываем встроенный в Windows 10 поисковик, кликнув по иконке в виде лупы.
- Ищем там программу cmd.exe и запускаем ее от имени администратора.

Обратите внимание на способ включения
В открывшейся командной строке вводим команду manage-bde -lock буква диска, который надо зашифровать: -forcedismount.
Все. Данные на диске теперь зашифрованы и надежно защищены. Без пароля к ним не подобраться.
Отключаем шифрование
С отдельных дисков можно снять шифрование. Причем сделать это куда проще, чем заблокировать их.
Чтобы это сделать:
- Открываем «Проводник».
- Кликаем правой кнопкой мыши по иконке раздела, с которого нужно снять блокировку.
- В появившемся контекстном меню выбираем пункт «Управление BitLocker».
- Откроется окно проверки. Вводим в него пароль для разблокировки диска.
- Затем нажимаем на кнопку «Разблокировать».
То же самое можно сделать, используя командную строку.
Для этого:
- Открываем встроенный в Windows 10 поисковик, кликнув по иконке в виде лупы.
- Ищем там программу cmd.exe и запускаем ее от имени администратора.
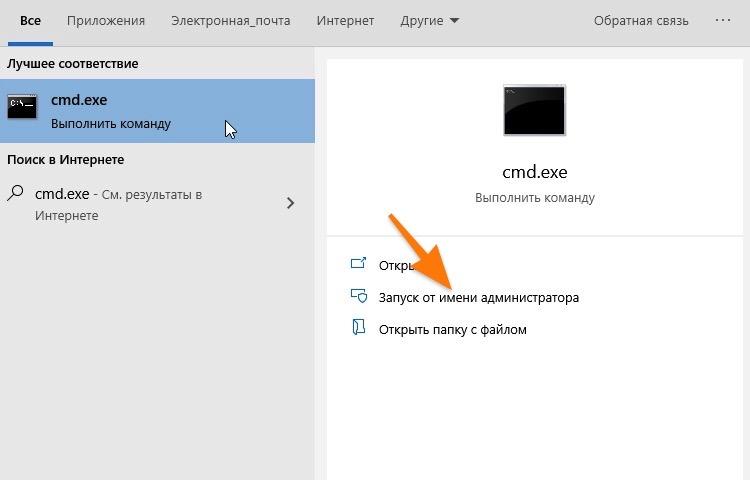
Нужны права администратора
- В открывшейся командной строке вводим команду manage-bde -unlock буква диска, который надо разблокировать: -password.
- Откроется окошко для ввода пароля. Вводим его и нажимаем на кнопку «Разблокировать».
Все. После перезагрузки больше не понадобится пароль для разблокировки.
Отключение Bitlocker
- Разблокируйте диск (обязательное условие, без которого доступ к управлению ограничен).
- Нажмите «Отключить Bitlocker».
- Подтвердите свои действия в новом диалоговом окне и дождитесь окончания процедуры.
- После этого вы получите доступ к «незашифрованным данным».
Совет! Если вы потеряли доступ к заблокированным файлам флешки, но желаете и далее ее эксплуатировать — сделайте форматирование.
Если компьютер потерян или украден, пароль не защитит данные. Вору даже не нужно заходить в систему — он просто удалит жесткий диск и подключит его к другому компьютеру.
Однако, если данные зашифрованы, их практически невозможно извлечь.
Итак, что можно защитить:
- клиентов от кражи личных данных;
- бизнес от требований, связанных с нарушениями конфиденциальности;
- репутацию.
Microsoft BitLocker обеспечивает простое шифрование данных дисков на компьютере. Таким образом, вы можете оставаться защищенным, если устройство или диск потеряны, или украдены.
Для начала сделайте следующее:
- перед выполнением любого из последующих методов проведите резервное копирование системы;
- проверьте, поддерживает ли Windows шифрование устройств.
Большинство ПК с версией системы 8.1 и выше (но не все) способны шифровать устройства. В основном новые компьютеры под управлением Windows 10 имеют эту функцию.
При входе в качестве администратора BitLocker шифрует только ваш диск.
Ключ восстановления загружается на серверы Microsoft. Он поможет восстановить важные файлы, если вы забудете пароль или не сможете зайти в систему.
Чтобы узнать, поддерживает ли ваш компьютер шифрование устройств, выполните следующие действия:
Шаг 1. Откройте приложение «Параметры» с помощью клавиш «Win+I».
Шаг 2. Выберите «Система», а затем перейдите на вкладку «О программе».
Шаг 3. Найдите раздел «Шифрования устройства» в нижней части окна. Если вы ничего не нашли, значит компьютер не поддерживает эту функцию. В ином случае вы увидите раздел, как на скриншоте ниже.
How to enable (hardware) BitLocker on system drive
To enable BitLocker on a device with TPM, use these steps:
- Open Start.
- Search for Control Panel and click the top result to open the app.
- Click on System and Security.
- Click on «BitLocker Drive Encryption.»
(Image credit: Future)
- Under the «Operating system drive» section, click the «Turn on BitLocker» option.
(Image credit: Future)
- Select the option to save the recovery key:
- Save to your Microsoft account.
- Save to a file.
- Print the recovery.
Quick tip: If you trust the cloud, save your recovery key in your Microsoft account using the Save to your Microsoft account option. You can always retrieve the encryption key at this OneDrive location.
- Click the Next button.
(Image credit: Future)
- Select how much the drive space to encrypt:
- Encrypt used disk space only (faster and best for new PCs and drives).
- Encrypt the entire drive (slower but best for PCs and drives already in use).
(Image credit: Future)
- Choose between the two encryption options:
- New encryption mode (best for fixed drives on this device).
- Compatible mode (best for drives that can be moved from this device).
(Image credit: Future)
- Click the Next button.
- Check the «Run BitLocker system check» option.
(Image credit: Future)
- Click the Continue button.
- Click the Restart now button.
After you complete the steps, the device will restart, BitLocker will enable, and you will not be prompted to enter a decryption password to continue starting Windows 10.
Although the device will boot quite fast, on Control Panel > System and Security > BitLocker Drive Encryption, you will notice that BitLocker will still be encrypting the drive. Depending on the option you selected and the drive size, this process can take a long time, but you can continue to work on the computer.
After the encryption process, the drive will include a lock icon, and the label will read «BitLocker on.»
BitLocker options
Once the drive encryption is enabled, several options will become available, including:
- Suspend protection: This option will stop protecting your files. Usually, you should use this option when upgrading to a new version of Windows 10, firmware, or hardware. If you don’t resume the encryption protection, BitLocker will resume automatically during the next reboot.
- Back up your recovery key: If you lose the recovery key and are still signed into your account, you can use this option to create a new backup of the key with the options mentioned in Step 6.
- Change password: This creates a new encryption password, but you will still need to supply the current password to make the change.
- Remove password: You cannot use BitLocker without a form of authentication. You can remove a password only when you configure a new method of authentication.
- Turn off BitLocker: Decrypts all the files on the drive. Also, decryption may take a long time to complete its process depending on the storage size, but you can still use your computer.
Можно ли взломать BitLocker
Как мы выяснили, расшифровка диска осуществляется путем ввода пароля. А сможет ли злоумышленник взломать накопитель без ключа? Откровенно говоря, риск взлома существует, но он не такой высокий, как может показаться. Мошеннику придется пройти долгий путь, чтобы заполучить чужие файлы. Нужно ли ему это – другой вопрос.
Уязвимость BitLocker обосновывается способами защиты. Злоумышленник получает возможность разблокировки накопителя путем получения доступа к учетной записи Microsoft или в том случае, если в его распоряжение попала флешка с сохраненным паролем. В остальных ситуациях опасность невелика.
How to check if device has TPM support to use BitLocker
To check if a computer has TPM on Windows 10, use these steps:
- Open Start.
- Search for Device Manager and click the top result to open the app.
- Expand the Security devices branch.
- Confirm the item that reads «Trusted Platform Module» with the version number.
Quick note: The TPM version must be version 1.2 or later to support BitLocker.
(Image credit: Future)
Alternatively, you can check your manufacturer’s support website for details on whether the device includes the security hardware and the instructions to enable the security feature.
If you have a device, it likely includes a Trusted Platform Module with support for BitLocker encryption.
Потенциальные уязвимости
Наверняка ты заметил, что при первой активации BitLocker приходится долго ждать. Это неудивительно — процесс посекторного шифрования может занять несколько часов, ведь даже прочитать все блоки терабайтных HDD быстрее не удается. Однако отключение BitLocker происходит практически мгновенно — как же так?
Дело в том, что при отключении BitLocker не выполняет расшифровку данных. Все секторы так и останутся зашифрованными ключом FVEK. Просто доступ к этому ключу больше никак не будет ограничиваться. Все проверки отключатся, а VMK останется записанным среди метаданных в открытом виде. При каждом включении компьютера загрузчик ОС будет считывать VMK (уже без проверки TPM, запроса ключа на флешке или пароля), автоматически расшифровывать им FVEK, а затем и все файлы по мере обращения к ним. Для пользователя все будет выглядеть как полное отсутствие шифрования, но самые внимательные могут заметить незначительное снижение быстродействия дисковой подсистемы. Точнее — отсутствие прибавки в скорости после отключения шифрования.
Интересно в этой схеме и другое. Несмотря на название (технология полнодискового шифрования), часть данных при использовании BitLocker все равно остается незашифрованной. В открытом виде остаются MBR и BS (если только диск не был проинициализирован в GPT), поврежденные секторы и метаданные. Открытый загрузчик дает простор фантазии. В псевдосбойных секторах удобно прятать руткиты и прочую малварь, а метаданные содержат много всего интересного, в том числе копии ключей. Если BitLocker активен, то они будут зашифрованы (но слабее, чем FVEK шифрует содержимое секторов), а если деактивирован, то просто будут лежать в открытом виде. Это всё потенциальные векторы атаки. Потенциальные они потому, что, помимо них, есть куда более простые и универсальные.
Ключ восстановления
Помимо FVEK, VMK и SRK, в BitLocker используется еще один тип ключей, создаваемый «на всякий случай». Это ключи восстановления, с которыми связан еще один популярный вектор атаки. Пользователи боятся забыть свой пароль и потерять доступ к системе, а Windows сама рекомендует им сделать аварийный вход. Для этого мастер шифрования BitLocker на последнем этапе предлагает создать ключ восстановления. Отказ от его создания не предусмотрен. Можно только выбрать один из вариантов экспорта ключа, каждый из которых очень уязвим.
В настройках по умолчанию ключ экспортируется как простой текстовый файл с узнаваемым именем: «Ключ восстановления BitLocker #», где вместо # пишется идентификатор компьютера (да, прямо в имени файла!). Сам ключ выглядит так.
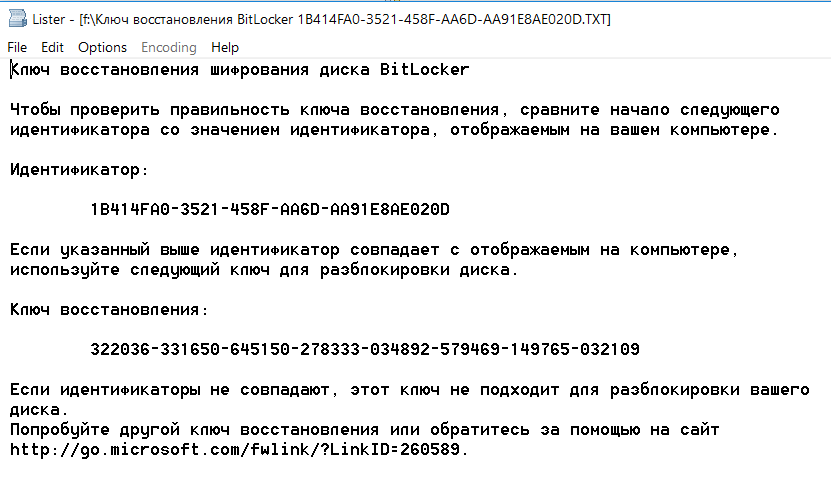 Аварийный вход в BitLocker
Аварийный вход в BitLocker
Если ты забыл (или никогда не знал) заданный в BitLocker пароль, то просто поищи файл с ключом восстановления. Наверняка он будет сохранен среди документов текущего пользователя или на его флешке. Может быть, он даже напечатан на листочке, как это рекомендует сделать Microsoft. Просто дождись, пока коллега уйдет на перерыв (как всегда, забыв заблокировать свой комп) и приступай к поискам.
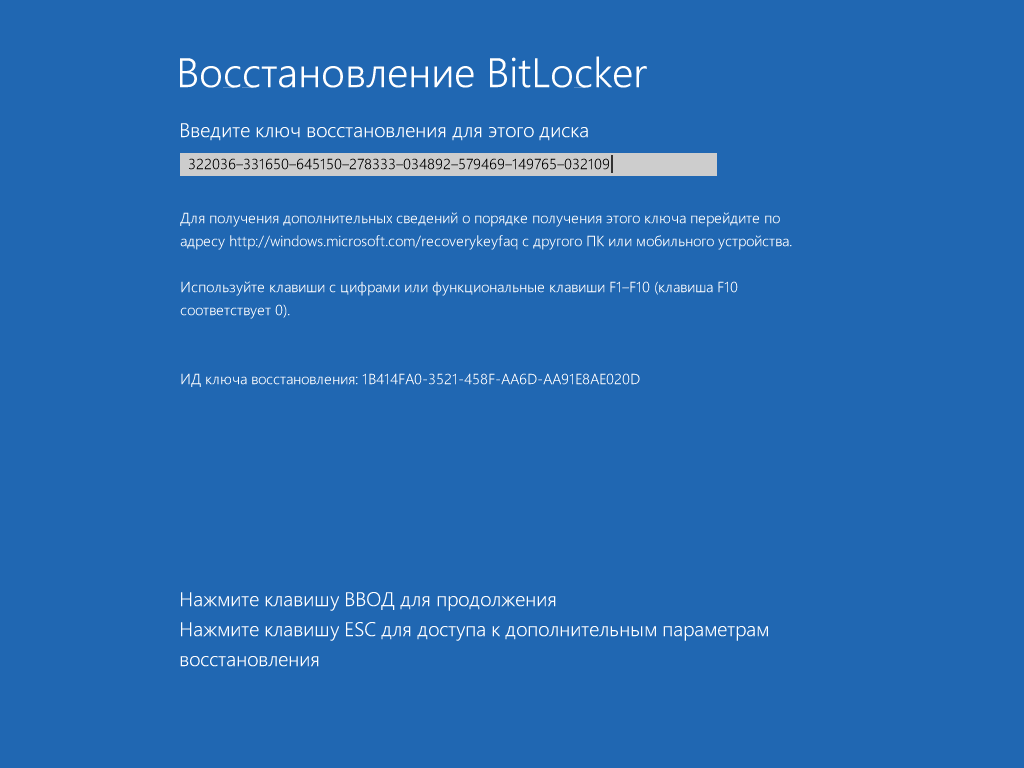 Вход с ключом восстановления
Вход с ключом восстановления
Для быстрого обнаружения ключа восстановления удобно ограничить поиск по расширению (txt), дате создания (если представляешь, когда примерно могли включить BitLocker) и размеру файла (1388 байт, если файл не редактировали). Найдя ключ восстановления, скопируй его. С ним ты сможешь в любой момент обойти стандартную авторизацию в BitLocker. Для этого достаточно нажать и ввести ключ восстановления. Ты залогинишься без проблем и даже сможешь сменить пароль в BitLocker на произвольный, не указывая старый! Это уже напоминает проделки из рубрики «Западлостроение».
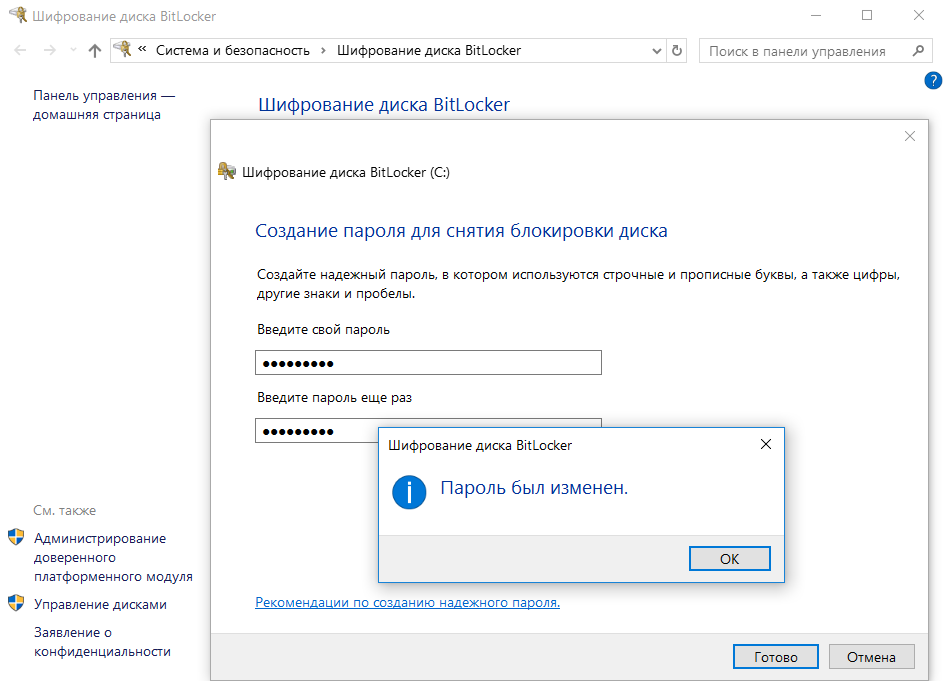 Смена пароля без ввода действующего
Смена пароля без ввода действующего
Другие места, где можно найти ключ восстановления BitLocker
Как упоминалось выше, есть и другие места, где вы можете найти ключ восстановления BitLocker, но это в некоторой степени зависит от того, помните ли вы вариант ключа восстановления, выбранный для начала.
Например, если вы распечатали ключ восстановления, есть ли место для хранения важных файлов?
В качестве альтернативы, если вы сохранили ключ восстановления в виде текстового файла, дали ли вы файлу уникальное имя, которое вы могли бы найти? В качестве альтернативы, если вы использовали имя файла по умолчанию, вы можете найти на своем компьютере «ключ восстановления BitLocker». Конечно, этот вариант сильно зависит от диска, на котором вы заблокированы.
Проверяйте и USB-флешки по двум причинам. Во-первых, режим USB-ключа – это официальный режим безопасности BitLocker, в котором ключ разблокировки сохраняется на отдельном USB-накопителе. В этом USB-накопитель работает так же, как настоящий ключ для разблокировки вашего компьютера.
Во-вторых, сохранение текстового файла на USB-накопитель – это распространенный способ обеспечения безопасности. Вы сохранили файл на диск, а затем поместили его в безопасное место?
Наконец, является ли компьютер, для которого требуется ключ восстановления BitLocker, частью рабочей или учебной сети или аналогичной? Есть вероятность, что у вашего системного администратора есть копия ключа восстановления, хотя это далеко не гарантировано.
































