How to configure ddns (dynamic dns) in a router – support | no-ip knowledge base
Here’s a great video that explains how to configure DDNS in a router:
Step 1: Login to your router via the default gateway address.
Step 2: Enter your router credentials into the login page.Please Note: Your router credentials should be on a sticker on the bottom of your router. If not, you can see the most common credentials below.
Device Username Password
D-Link admin (leave blank)
Netgear admin password
Linksys admin admin
Asus admin admin
DrayTek admin admin
ZyXel admin 1234
TP-Link admin admin
TRENDnet admin admin
Belkin admin (leave blank)
Step 3: Next,locate the Dynamic DNS (DDNS) settings. Typically this will be under Advanced and then DDNS or Dynamic DNS.
Step 4: On the DDNS page, select No-IP as the service provider. Enter your No-IP username and password. Then enter the hostname or domain you have created in the host or domain field.
Below is an example of what your settings may look like:
Please Note: If your router does not list No-IP you can try updating your firmware. Otherwise, you will need to run our Dynamic Update Client on a computer at the location. You can also check if another device like a camera on your network if it supports No-IP for DDNS.
Step 5: Finally, check to see if your hostname can successfully receive an update. This can be done by logging into your No-IP.com account and clicking “Dynamic DNS” on the left-hand navigation bar. Select “Modify” next to your hostname and set your hostname IP address to 1.1.1.1 and click “Update Hostname.” Once updated, you will want to restart your router. When the router is back up, log into your No-IP.com account again and navigate back to the “Dynamic DNS” page. You should now see your current public IP address. If you see your current public IP address, your setup was successful and your DDNS is working correctly.
Note: If you do not know your current public IP address you can find it by going to www.portchecktool.com.
Below you will see interfaces from the 4 most popular manufacturers. Be aware that your router may display a different interface. If you have any questions or are unsure what to do, we recommend finding a guide that provides more information.
Linksys
TP-Link
ASUS
NETGEAR
Как работает IP адресация?
Вспомним, как работает ваш домашний роутер с активированной функцией DHCP? Вы задаете ему диапазон (пул) локальных IP адресов.
Когда какой-то компьютер подключается к роутеру, то последний выбирает для него какой-то из свободных IP адресов из данного диапазона, идентифицируя тем самым ваш компьютер в локальной сети. И так происходит с каждым подключаемым к локальной сети устройством, будь то компьютер, ноутбук или телефон.
Также есть возможность сделать из динамического статический ip адрес, то есть постоянный, привязанный только к одному устройству — в настройках роутера или на самом компе, смартфоне, ТВ, IP-камере и т.д.
Это удобно делать, если вы настраиваете некую постоянную взаимосвязь между устройствами внутри своей локальной сети, например для просмотра картинки с ip камеры через программу, либо для воспроизведения фильма с компьютера на ТВ — чтобы каждый раз не менять настройки в программе, задаем каждому устройству свой постоянный адрес.
Почти точно так же работает и ваш провайдер. Ваш микрорайон, который подключен к оборудованию провайдера — это не что иное, как большая локальная сеть. Когда вы подключаетесь к интернету, ваш хост (компьютер или роутер) является частью одной большой локальной сети с множеством маршрутизаторов. На оборудовании провайдера стоит DHCP сервер, и каждый раз, когда ваш компьютер или роутер подключается к интернету, то он внутри этой большой сети получает свой IP адрес, который ему автоматически присваивается сетевым оборудованием. При этом данный адрес может быть трех типов:
- Статический — когда за вашей квартирой закреплен белый внешний IP, который никогда не меняется. То есть он всегда постоянный и зайдя по нему вы напрямую из интернета, попадете на свой компьютер или роутер. Поскольку такие адреса очень редкие, за них нужно платить отдельные деньги сверх тарифа.
- Динамический — тоже белый айпишник, но который периодически меняется. Например, после перезагрузки роутера или по определенному промежутку времени. Это более часто встречаемый случай и именно с ним будет работьать технология замены динамического IP на статический, которая называется DDNS.
- Серый — это самый частый случай, когда на целый дом или микрорайон выдается один внешний IP адрес, принадлежащий роутеру провайдера, а он уже в свою очередь раздает свои внутренние адреса пользователям. В качестве примера могу привести различные модемы и роутеры от мобильных операторов — они выдают интернет именно по такой технологии, и с ней даже при наличии DDNS нам ловить вообще нечего — чтобы из интернета получить доступ к вашему роутеру или устройству, к нему подключенному, нужно устанавливать VPN соединение.
Подробнее об IP адресах и о том, как определить, серый у вас или белый, я уже писал в другой статье.
Чтобы при выходе в интернет у вас всегда был один и тот же айпишник, нужно об этом попросить провайдера, то есть, переводя на русский, заплатить ему каждый месяц лишних денег. Однако по карману это не всем, поэтому появились такие сервисы, которые решают эту проблему.
Настройка точки доступа WiFi на OpenWRT, через Luci
Вход в настройки OpenWRT
По умолчанию веб-интерфейс настройки роутера находится по адресу: http://192.168.1.1;
Если вы столкнуть с проблемами при входе:
Вам необходимо настроить сетевую карту, следуйте рекомендациям указанных в этих статьях:
Должно появится диалоговое окно, для входа в настойки роутера OpenWRT, где по умолчанию используется пользователь (username) — root, а пароль отсутствует:
- Username: root.
- Password — оставляем пустым.
Вводим логин, затем нажмите кнопку Login, в правом нижнем углу экрана.
Установка пароля для OpenWRT
После входа в настройки, вы можете задать свой пароль (т.к. стандартный отсутствует по умолчанию), для этого кликните на раздел Administration, затем наведите стрелку мышки на вкладку System и выберите Admin Password, введите пароль дважды.
Нажмите Submit, для сохранения.
Так же возможна другая прошивка, в таком случае мы сразу при входе увидим просьбу задать пароль для администратора OpenWRT.
Настройка WiFi на OpenWRT
Далее чтоб осуществить настройку точки доступа WiFi на OpenWRT, заходим в раздел Network, выбираем подменю WiFi. Нажимаем кнопку Add, если сети отсутствуют, если есть как в указанном примере, то нажмите кнопку Edit.
Так же может быть следующий интерфейс, в нем все действия аналогичны:
В новом окне указываем:
- Channel (Канал) — 11 (2.462 GHz);
- Transmit Power (Мощность) — 20 dBm (100 mW);
- ESSID — придумайте имя точки доступа WiFi;
- Mode — режим работы сети (Access Point);
- Network — ставим на Lan, если ваш роутер подключен через кабель к Интернет. и выбираем подключение, которое пойдет на WiFi.
Установка пароля на WiFi в OpenWRT
Окно может выглядеть другим образом, в этом случае все заполняется аналогично, главное поставить галочку для Network (Там выбираем подключение к Интернет, через Lan, которое хотим раздать):
Далее зададим настройки безопасности для WiFi.
Если вы хотите, чтобы точка доступа роутера OpenWRT была защищена и любой желающий не смог зайти через нее в Интернет, то переходим на следующую вкладку Wierless Security (Безопасность беспроводной сети).
Выбираем тип шифрования, и заполняем пароль:
- Encryption: WPA2-PSK.
- Cipher: auto.
- Key — придумываем пароль от точки доступа WiFi;
Сохраняем настройки, нажав Save & Apply.
Теперь точка доступа на OpenWRT настроена и раздает Интернет, через WiFi, главное чтоб вы не ошиблись при указании параметра Network, где нужно указать сеть Lan, через которую у вас подключен Интернет к самому роутеру, то все заработает.
Так же можем перезапустить маршрутизатор, нажав на в кладке System, подменю Reboot, затем Perform reboot.
Проверяйте работу WiFi клиента.
Шаг 4. Дальнейшая настройка
Теперь осталось настроить роутер так, чтобы он правильно маршрутизировал
пакеты через VPN-туннель.
-
Создадим таблицу маршрутизации для VPN, добавив в файл
строчку следующего вида: -
Добавим дефолтный маршрут для VPN через туннельный интерфейс:
Чтобы сделать это изменение постоянным, чтобы оно переживало перезагрузки роутера,
создадим файл с вот таким содержимым: -
В файл , который мы уже редактировали в процессе настройки
WireGuard, добавим правило, которое будет перенаправлять маркированные пакеты
в таблицу маршрутизации VPN: -
Теперь приступим к настройке файрволла. Это самая важная часть логики, которая
просматривает списки заблокированных адресов, и маркирует пакеты.
В файл допишем несколько абзацев:Первый из них настраивает зону для VPN — из неё разрешён лишь выход пакетов
и включён маскарадинг.Второй абзац разрешает переход из зоны , где по умолчанию находятся все
устройства, подключенные к роутеру, в зону для VPN.Третий и четвертый абзацы заставляют файрволл загрузить файлы со списками
заблокированных адресов и распихать по
хеш-таблицам
в памяти.
Как известно, поиск по хеш-таблице происходит за константное время, так что
роутер сможет эффективно определять направляется ли пакет к заблокированному
адресу или к обычному.Пятый и шестой абзацы отвечают за маркировку пакетов: «если пакет направляется
на заблокированный адрес, то добавим ему пометку «. -
Перезапустим сеть:
И запустим наш скрипт:
-
После этого трафик к заблокированным сайтам должен побежать через VPN.
Если нет, то попробуйте перезагрузить роутер.
[edit] OpenDns with DNS-O-Matic for users with a Dynamic IP
OpenDNS provides an additional service for users with Dynamic DNSs. Their DNS-O-Matic will relay the request to OpenDNS and also optionally forward this to any number of additional Dynamic DNS providers.
-
Follow instructions for basic setup above.
DNS-O-Matic with dd-wrt
- Setup an account with OpenDns and Enable dynamic IP update under the settings tab on the OpenDNS website. Also enable any filtering options you want.
- Add OpenDNS as a service on DNS-O-Matic
- Also add account information for any other Dynamic DNS providers you have.
- Now click the «Update Info» radio buttion
- On the DDNS tab under Setup in dd-wrt set DDNS Service to Custom.
- Set DYNDNS Server to updates.dnsomatic.com
- Fill in your Username and Password for OpenDNS/DNS-O-Matic
- Set Host Name
To update multiple hosts, use hostname1 -a hostname2 -a hostname3 -a hostnameN Source: this tip.
to all.dnsomatic.com
- Put /nic/update?hostname= in the URL text box.
- If that doesn’t work, use:
http://updates.dnsomatic.com/nic/update?hostname=
- If you get a badauth error from dnsomatic, it could be that you need to use https instead of http, so try:
https://updates.dnsomatic.com:443/nic/update?hostname=
- If you get a badauth error from dnsomatic, it could be that you need to use http instead of https but specify port 443, so try:
http://updates.dnsomatic.com:443/nic/update?hostname=
- If that doesn’t work, use:
- Click Save / Apply
Как настроить роутер
Перед тем как удаленно подключиться к роутеру, понадобится выполнить некоторые настройки устройства.
Чтобы попасть в веб-интерфейс прибора, нужно:
- Открыть браузер и в адресной строке ввести IP-адрес маршрутизатора.
- Когда перед вами откроется новое окно с полями для ввода данных, нужно вписать логин и пароль.
Последующие настройки будут зависеть непосредственно от того, разрешит ли пользователь подключение к роутеру с любого внешнего IP либо с конкретного адреса. К примеру, ваш маршрутизатор установлен дома, а вам необходимо получить доступ к параметрам с работы. Если адрес рабочего ПК статический (постоянный), значит, отдаем предпочтение второму способу. Если неизвестно, откуда именно будет выполняться подключение, лучше выбрать первый способ.
Что требуется для использования DDNS?
Надеюсь, теперь все стало понятнее. Подведем итог — для организации удаленного доступа к системе видеонаблюдения, к файловому ftp-серверу и другим ресурсам вашей локальной сети из интернета требуется одна из возможных вещей:
- Белый статический IP адрес в интернете, который может предоставить провайдер
- Сделать статический ip адрес из белого динамического с использованием сервиса DDNS
- Использовать облачные сервисы
- Работа по протоколу адресации TCP/IP v.6 — это дело ближайшего будущего, так как пока почти никто из провайдеров данный стандарт не поддерживает, поэтому пока о нем говорить смысла нет.
Сведения о системе
Основана операционная система OpenWRT, как и практически все остальные, на ядре Linux. Для управления используется механизм командной строки или оболочка для графического интерфейса. Для системы имеется свой репозиторий, из которого можно устанавливать пакеты с помощью opkg.
Из особенностей можно выделить использование файловой системы JFFS2. Это позволяет применять ОС OpenWRT в самых разнообразных устройствах.
Базовая прошивка имеет ограниченный набор функций, который можно расширить, установив необходимые пакеты. Использование системы в роутерах возможно, благодаря поддержке различных методов передачи данных. Например, таких:
- Static IP.
- DHCP Client.
- PPTP;
- PPPoE.
Настройка DDNS на OpenWrt
Привет! В этой статье описано как настроить DynDNS на устройстве с прошивкой OpenWrt через веб-интерфейс.
Первый шаг — подключиться к устройству по SSH. Для этого нужен любой терминальный клиент, например Putty. Если у вас его нет — то скачиваем и устанавливаем.
Открываем Putty, вводим IP адрес роутера, порт указываем 22 и нажимаем кнопку «Open»
Вводим имя пользователя для входа — root. Жмём «Enter» и вводим пароль, который вы задавали при первичной конфигурации.
Обновляем список пакетов командой:
Выполняем команду для установки сервиса динамических DNS:
Выполняем команду для возможности настройки DynDNS через веб-интерфейс
Перезагружаем роутер командой
После этого может появиться уведомление что устройство более не доступно. Закрываем Putty и открываем веб-интерфейс OpenWrt через любой браузер.
Переходим в Службы -> Dynamic DNS
Вводим любое имя и нажимаем добавить:
В качестве DynDNS провайдера я буду использовать бесплатный DuckDNS. Вы можете использовать любой другой провайдер, но настройка может немного отличаться.
Я зарегистрировался аккаунт на DuckDNS и зарегистрировал домен bugs-blog.duckdns.org. В дальнейшем мне понадобится пароль(токен) от аккаунта DuckDNS.
Перехожу в настройки «duckdns» на роутере и выставляю следующие параметры (скриншот ниже):
Также на вкладке «Timer Settings» можно изменить интервал проверки изменения IP. По умолчанию стоит 10 минут.
Послу установки всех параметров нажимаем «Сохранить и применить»
Источник
Что такое DDNS и как его можно использовать
DDNS, или DynDNS — сервис динамических DNS (динамическая система доменных имён), который позволяет присвоить вашему роутеру постоянный адрес в интернете, используя который, можно к нему подключиться удалённо.
Для чего нужно подключаться к маршрутизатору из интернета? Например, у вас настроен файловый сервер (FTP) и вы хотите иметь доступ к своим файлам с рабочего компьютера в офисе. Ещё прямое подключение к роутеру из интернета потребуется, если у вас организована система видеонаблюдения через подключенные к нему IP-камеры.
Если провайдер предоставляет вам статический IP-адрес, то зайти на ваш роутер с любого компьютера в интернете не составит труда. Его адрес в сети никогда не меняется, и если ввести его в адресной строке браузера, вы попадёте на роутер. На роутере следует настроить проброс портов, чтобы можно было получить доступ к ресурсам локальной сети. Например, если вы запустили Веб-сервер на вашем компьютере. Делаем проброс 80-го порта роутера на 80-й порт компьютера с запущенным Веб-сервером. И всё. По статическому IP, вбитому в браузере, попадаем на свой сайт.
Однако у большинства провайдеров предоставление статического IP платное. А пользователям он раздаёт динамические IP, которые регулярно меняются. В этом случае вы не сможете подключиться к своему роутеру из интернета, потому что с определённой периодичностью ему будет присваиваться новый адрес, который, естественно, вы не будете знать.
В этой ситуации поможет DDNS. Сервис отслеживает изменения IP-адреса вашего роутера и привязывает его к постоянному доменному имени, введя которое, вы сможете подключиться к маршрутизатору независимо от того, как часто ваш провайдер меняет его IP.
Правда, здесь есть одно но. DDNS работает только с белыми IP-адресами. Это реальный адрес в интернете, который виден с любого устройства. Но, поскольку таковых хронически не хватает, чаще всего провайдеры используют пул серых IP-адресов. Ещё они называются частными или приватными. То есть за вашим домом или даже кварталом закреплён один белый IP, который присваивается роутеру провайдера. А всем пользователям в этом сегменте сети раздаются внутрисетевые адреса, которые не видны из интернета. Это и есть серые IP. С ними сервисы DDNS работать не могут. В этом случае вам нужно обратиться к провайдеру и объяснить, что вам нужен белый IP.
Узнать серый или белый адрес использует ваш роутер просто. На главной странице веб-интерфейса, где отображается информация о текущем состоянии устройства, вы увидите внешний IP-адрес, полученный от провайдера. Запомните его и зайдите на сайт любого сервиса, который позволяет узнать ваш текущий IP. Например, сайт 2ip.ru. Если он покажет вам такой же адрес, как и на роутере, значит у вас белый IP. Если же адреса будут отличаться, значит ваш IP серый.
Роутеры Asus могут сами определить какой у вас адрес. Достаточно открыть вкладку с настройками DDNS в веб-интерфейсе устройства. Если у вас серый IP, вы увидите следующее сообщение: «Беспроводной роутер использует приватный WAN IP адрес. Этот роутер находится в NAT окружении и служба DDNS работать не может».
Некоторые производители роутеров предоставляют облачные сервисы, которые могут работать в том числе и с серыми адресами. Например, сервис KeenDNS у производителя маршрутизаторов Keenetic.
Установка пароля на WiFi в OpenWRT
Необходимо рассмотреть, как происходит настройка Lan в роутере с OpenWRT. Нужно зайти в главное меню интерфейса и перейти к параметрам сети Lan. Если необходимо сделать беспроводную сеть защищенной, нужно зайти в Wierless Secutiry, выбрать тип шифрования и заполнить пароль следующим образом:
- Encryption – WPA2-PSK;
- Cipher – auto;
- Key – в этом поле указать пароль для дальнейшего ввода при подключении.
Обратите внимание! После сохранения указанных параметров роутер будет раздавать вайфай. Рекомендуется перезапустить маршрутизатор кнопкой на задней панели и проверить наличие выхода в интернет
Настройка PPPoE в OpenWRT
Навряд ли это вызовет у Вас сложности, но опишу подробно на всякий случай.
Итак, первым делом идем в веб-интерфейсе на вкладку Сеть-Интерфейсы и там созерцаем примерно следующую картину:
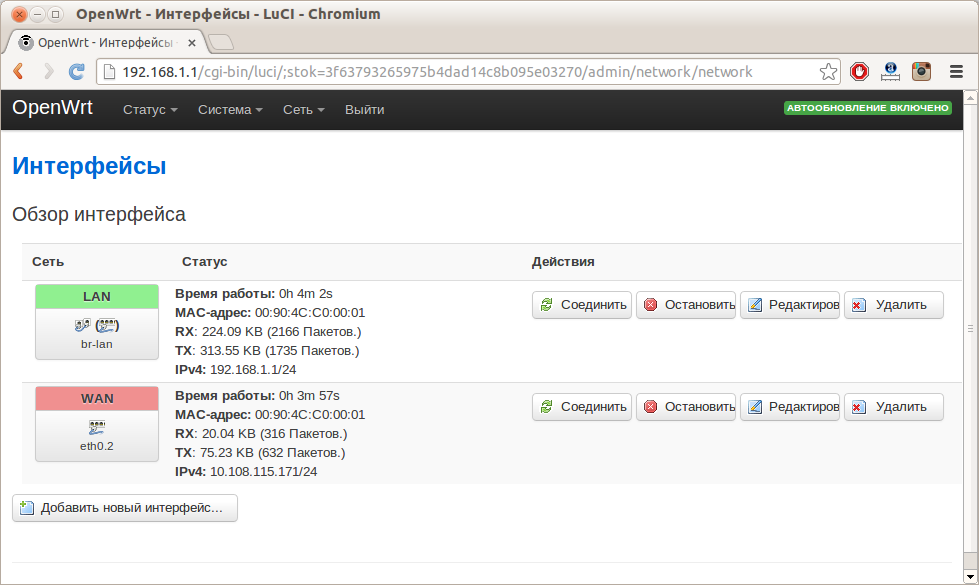
Настройки сети OpenWRT по умолчанию
Здесь мы видим нашу локальную сеть — LAN и внешнее DHCP-подключение — WAN
Редактируем WAN — меняем протокол с DHCP-клиент на PPPoE
Настройка PPPoE в OpenWRT
Сохраняем и созерцаем расширенные настройки PPPoE, где Вам необходимо ввести Ваши логин и пароль, выданные провайдером:
Расширенные настройки PPPoE в OpenWRT
Снова сохраняем, и веб-интерфейс вас возвращает на страницу со списком сетевых интерфейсов, где WAN теперь имеет тип pppoe-wan
Список сетевых интерфейсов OpenWRT
Скрипт автоматического обновления ddns для no-ip
Прочитав множество руководств и примеров написания скрипта для работы Mikrotik с сервисом huaweidevices.ru, так и не удалось найти готового решения.
Что не устраивало в других руководствах, например,
здесь
при написании необходимо прямо в тексте скрипта указывать имя интерфейса, с которого он будет получать внешний IP-адрес, а что если интерфейсов два, три или десять?
В моем случае имеется 2 канала: pppoe-client и ethernet без пароля, но с динамически получаемым адресом…
Также в роутах имеется 2 записи с «dst. address» равным «0.0.0.0/0» с дистанциями «1» и «2» соответственно.
Вначале необходимо перебрать все роуты, найдя в них записи с «dst. address» равным «0.0.0.0/0», после этого провести проверку активности интерфейса ( :if ( = true) ).Таким образом, мы получим имя активного интерфейса и запоминаем его в локальную переменную «activeInterface».
После этого нам необходимо перебрать все записи таблицы /ip address и найти одну с названием искомого интерфейса.Полученный адрес будет содержать маску подсети, которую мы сразу же и отсечем.
После этого пропишем данные для подключения к сервису NO-IP:
где:ddnsuser — логин в системе NO-IPddnspass — пароль в системе NO-IPddnshost — доменное имя, для которого необходимо обновить IP-адрес
И передадим информацию на сервис, скачав файл с ответом:
После этого ожидаем 2 секунды и выводим содержимое файла (статус обновления IP-адреса), после чего удалим его.
ВНИМАНИЕ!!! В руководстве используется глобальная переменная “previousIP“, запоминающая предыдущий IP-адрес.Если адрес глобальной переменной совпадает с вновь полученным, скрипт ничего обновлять на сервисе не будет. МИНУС такого метода: заходим на сайт huaweidevices.ru и вручную меняем IP-адрес
А скрипт микротика это никак не отслеживает. Так что в моем примере эта переменная просто исключена
МИНУС такого метода: заходим на сайт huaweidevices.ru и вручную меняем IP-адрес. А скрипт микротика это никак не отслеживает. Так что в моем примере эта переменная просто исключена.
Ниже информация для новичковДля добавления скрипта в Mikrotik нужно открыть меню «System» > «Scripts» и добавить новый скрипт, нажав на значок «плюса», и называем скрипт, например, “update-ddns“
Осталось добавить правило запуска скрипта в планировщик. Для этого идем в «System» > «Scheduler» и нажимаем на знакомый нам «плюс».В имени указываем имя правила в планировщике.В поле “On Event” указываем имя нашего скрипта — “update-ddns“, выставляем правила запуска и нажимаем “ОК“.
В моем случае запуск скрипта производится каждую 61 секунду.
P.S.: Скрипт тестировался на Mikrotik RB850Gx2 (ядро powerpc) с прошивкой версии 6.33.5.Также без всяких проблем запускается на Mikrotik RB450G и RB951G-2HnD с прошивкой версии 6.33.5.
На этом все!
dyndns на openwrt подключение в качестве wifi клиента.
У меня возникло желание иметь постоянный доступ к своей домашней сетке с любой точки мира. Домашний интернет я получаю по wifi через роутер друга к которому у меня нет полного доступа. На этом роутере динамический ip, а также настроен проброс портов под мои нужды. Вот и озадачился настройкой службы dyndns на своем dir-320 минуя роутер друга. Может кто-то скажет, что давно все разжевано, но не для моего случая. Итак приступим.
Устанавливаем службы dyndns
Заходим в web интерфейс и наблюдаем следующую вкладку, заполняем нужные нам поля.
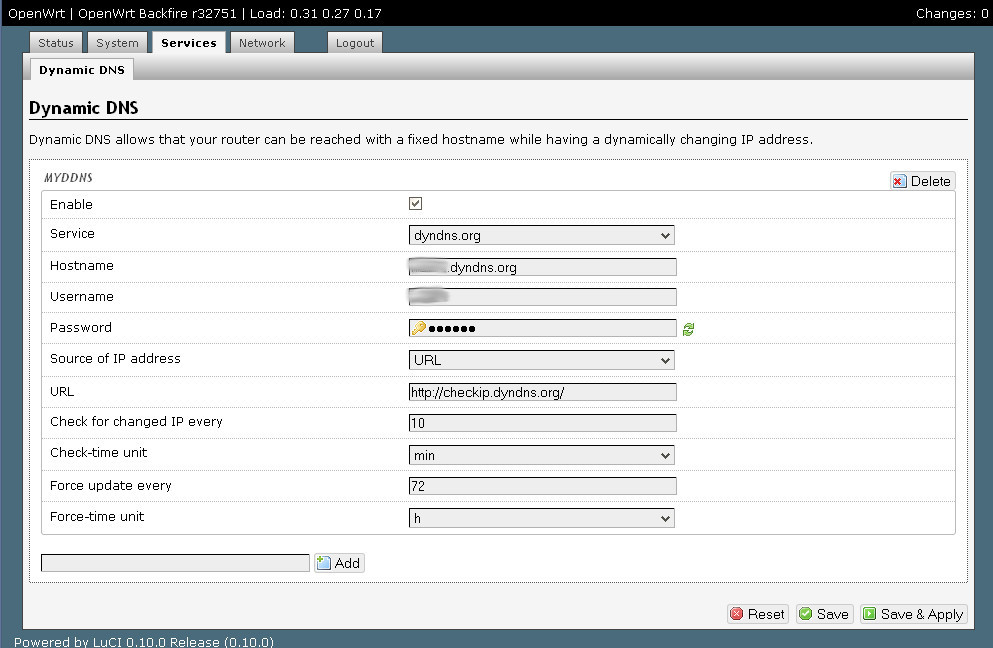
Я настраивал определение интерфейса через URL, т.к. мои сетевые интерфейсы не выходят прямо в интернет и по ним я не могу определить внешний ip.
После этого я перезагрузил свой dir-320 и как должен был уже получить доступ из-вне на роутер, но не тут-то было.
Путем копания в скриптах openwrt я понял, что запуск службы ddns в устройстве запускается скриптом /etc/hotplag.d/iface/25-ddns, который срабатывает в случае события ifup интерфейса. Для wan порта — это идеально, но для интернета по wifi в моем случае не работает,т.к. этот обновление ip происходит на роутере друга. Поэтому я начал искать решение.
Оказалось все довольно просто, хотя пришел я к этому не сразу, поначалу изобретал велосипед со скриптами и cron-ом.
Всего лишь надо указать нужный нам интерфейс в файле /etc/config/ddns
Я исправил wan, который я не использую на мой интерфейс wwan, который я присвоил wifi.
config ‘service’ ‘myddns’ option ‘interface’ ‘wwan’ option ‘service_name’ ‘dyndns.org’ option ‘force_interval’ ’72’ option ‘force_unit’ ‘hours’ option ‘check_interval’ ’10’ option ‘check_unit’ ‘minutes’ option ‘enabled’ ‘1’ option ‘domain’ ‘mysite.dyndns.org’ option ‘username’ ‘login_name’ option ‘password’ ‘dyndns’ option ‘ip_source’ ‘web’ option ‘ip_url’ ‘http://checkip.dyndns.org/’
Плохо что данная опция не выведена в веб интерфейс, было бы более прозрачно.
на всякий случай проверяем, появился ли скрипт ddns в процессах, потому как до проведения исправлений он просто не запускался
Источник
Динамический DDNS на роутере TP-Link
В роутерах TP-LINK есть возможность выбрать из нескольких популярных сервисов DDNS в одноименном разделе меню «Динамический DNS».
Выберем из списка «NO-IP» и введем заведенный нами домен, а также укажем логин и пароль для авторизации на сайте no-ip.com. После чего ставим галочку на пункт «Включить DDNS» и применяем настройки для перезагрузки роутера. Вот и все, теперь при обращении по зарегистрированному веб-адресу мы попадем точно на тот сервис, который использует указанный нами в аккаунте DDNS сервиса порт.
В новых бюджетных моделях раздел «DDNS» спрятан в «Дополнительных настройках»
У более дорогих моделей все еще более интересно — совсем недавно TP-Link внедрил облачные технологии, с помощью которых можно заменить DDNS — теперь все настраивается еще проще. Идем во вкладку «Дополнительные настройки», раздел «Сеть — DDNS». Тут можно также использовать существующую учетную запись в no-ip.com
Но гораздо удобнее поставить флажок в «Поставщике услуг» на «TP-LINK». Для того, чтобы все заработало, нужно авторизоваться под своим ID в сервисе TP-Link.
Если вы в нем еще не зарегистрировались, то не теряйте времени и сделайте это сейчас — он абсолютно бесплатен для пользователей роутеров TP-Link. Зато потом через облачные технологии сможете из-под своей учетной записи удаленно управлять роутером без каких-либо дополнительных сложных настроек DDNS, статических IP адресов и прочих приблуд, которые простому пользователю понять бывает не просто.
Не помогло
Регистрируем адрес DDNS (подходит для всех роутеров)
В начале статьи я уже писал, что сначала нам нужно выбрать сервис и зарегистрироваться в нем. Сервис нужно выбирать из списка доступных в своем роутере. Для этого заходим в настройки роутера TP-Link и переходим в раздел «Динамический DNS» (Dynamic DNS). На новых прошивках это вкладка: «Дополнительные настройки» — «Сеть» — «Динамический DNS».
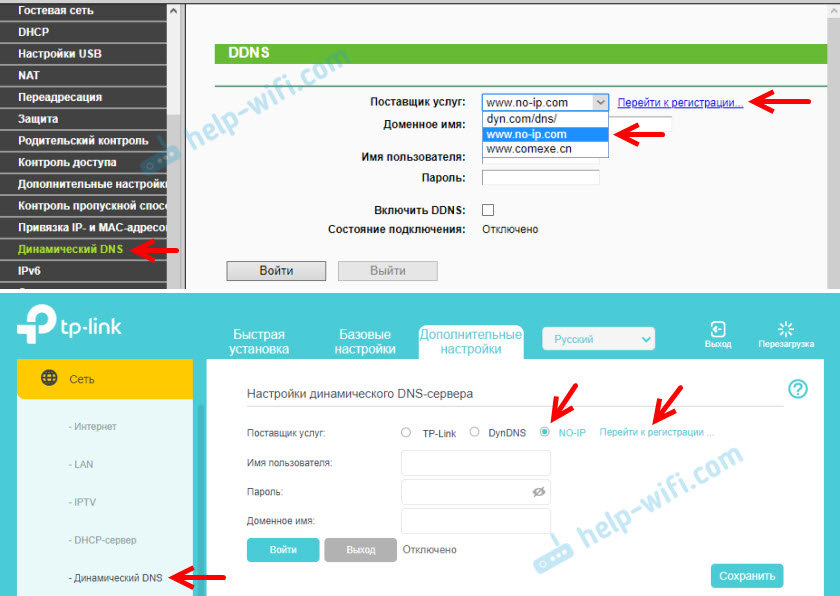
Я регистрировал адрес на сайте no-ip.com. Мне он показался самым простым. Вы можете выбрать другой сервис.
В сервисе no-ip.com можно получить адрес и использовать его бесплатно (тариф free), но там есть три ограничения: нужно каждые 30 дней подтверждать активность аккаунта, можно получить максимум три адреса третьего уровня, и ограниченный выбор доменов.
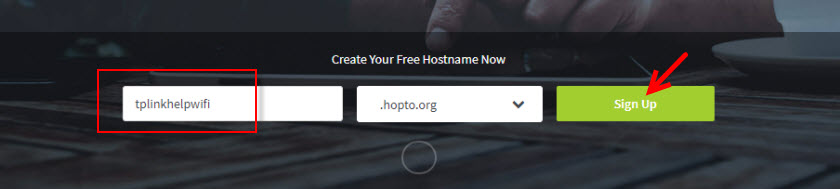
Дальше нужно указать свою почту, придумать и указать пароль (эту почту и пароль мы будем вводить еще в настройках роутера), принять лицензионное соглашение и нажать на кнопку «Get Enhanced».
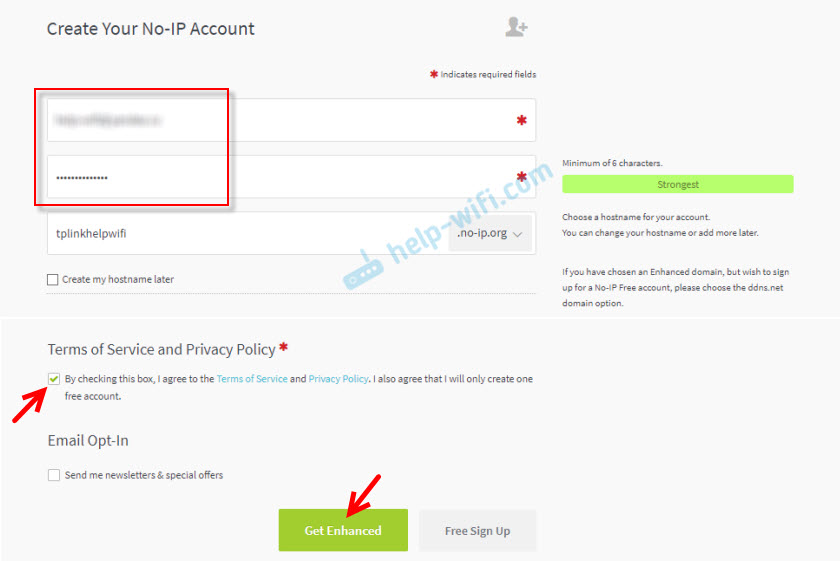
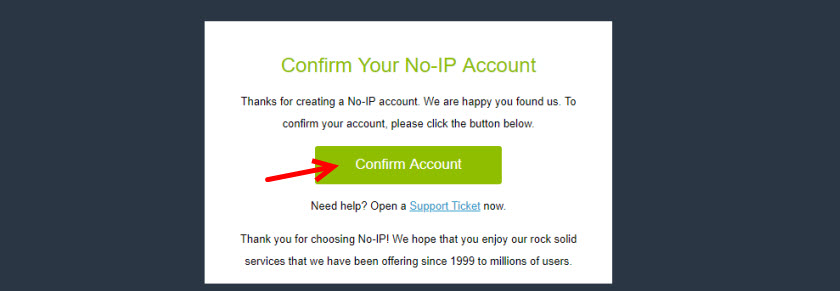
Откроется страница, на которой переходим в свой аккаунт (если необходимо, войдите в свой аккаунт используя почту и пароль).

Так как адрес, который я вводил при регистрации почему-то не был создан автоматически, то нужно создать его вручную. Для этого в своем аккаунте переходим в раздел «Dynamic DNS» и нажимаем на кнопку «Create Hostname».
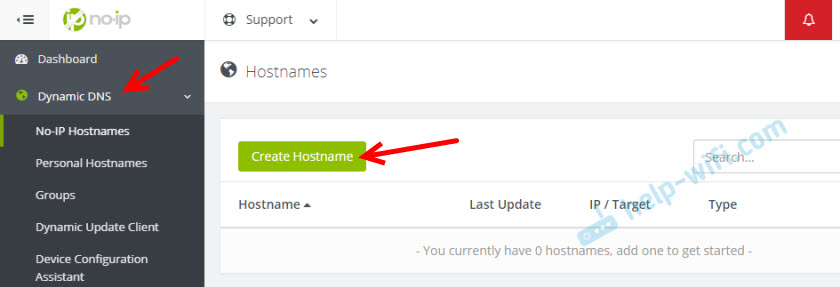
Нужно придумать какой-то уникальный адрес (в дальнейшем это будет адрес нашего роутера) и указать его в поле «Hostname». Если хотите, можете выбрать любой домен из списка «Domain» (это не обязательно). Больше ничего не меняем. Регистрируем адрес нажав на кнопку «Create Hostname».
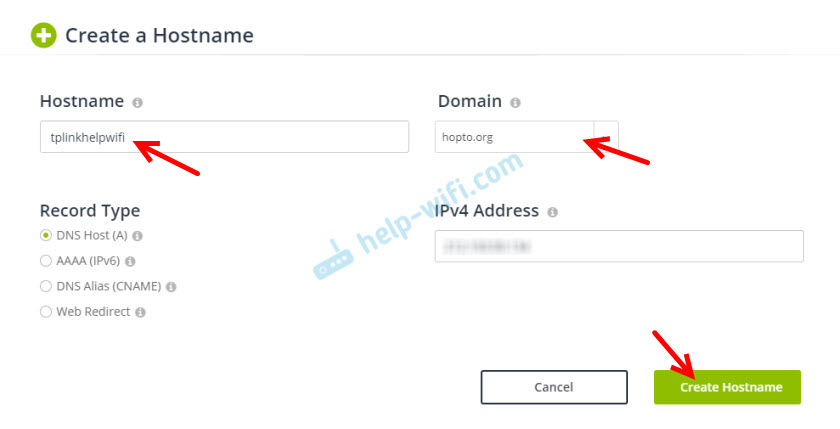
Видим, что адрес зарегистрирован. После настройки роутера, по этому адресу (доменному имени) мы сможем получать доступ к нашему роутеру из интернета (в том числе к FTP-серверу, IP-камерам и т. д.). В моем случае, это адрес tplinkhelpwifi.hopto.org.
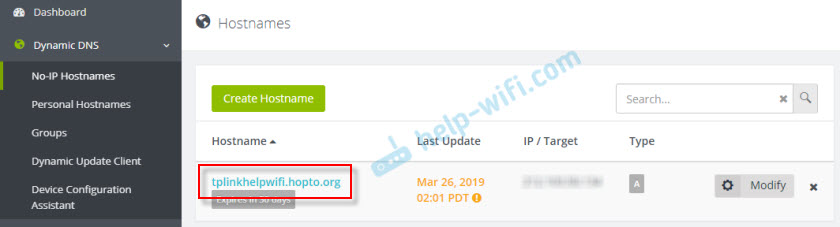
Все, регистрация завершена. Осталось только настроить маршрутизатор.
Что такое и зачем настраивать безопасный туннель?
Вам может быть любопытно, почему вы даже захотите установить безопасный туннель между вашими устройствами и домашним маршрутизатором, и какие преимущества вы получите от такого проекта. Давайте рассмотрим несколько различных сценариев, в которых вы используете Интернет, чтобы проиллюстрировать преимущества безопасного туннелирования.
Сценарий первый: вы находитесь в кафе, используя свой ноутбук, чтобы просматривать Интернет через их бесплатное соединение Wi-Fi. Данные покидают модем Wi-Fi, передаются по воздуху в незашифрованном виде на узел Wi-Fi в кафе, а затем передаются в большой интернет. Во время передачи с вашего компьютера в большой интернет ваши данные широко открыты. Любой, у кого есть Wi-Fi-устройство, может прослушать ваши данные. Это так больно легко, что мотивированный 12-летний подросток с ноутбуком и копией Firesheep может получить ваши учетные данные на все случаи жизни. Вы словно находитесь в комнате, где говорят только на английском и разговаривают по-китайски по-китайски. В тот момент, когда кто-то говорит на китайском (мандаринском) языке, входит (сниффер Wi-Fi), ваша псевдо-конфиденциальность разрушается.
Сценарий второй: вы находитесь в кафе, используя свой ноутбук, чтобы снова просматривать Интернет через их бесплатное соединение Wi-Fi. На этот раз вы установили зашифрованный туннель между вашим ноутбуком и домашним маршрутизатором, используя SSH. Ваш трафик направляется через этот туннель напрямую с вашего ноутбука на домашний маршрутизатор, который работает в качестве прокси-сервера. Этот конвейер недоступен для анализаторов Wi-Fi, которые не видят ничего, кроме искаженного потока зашифрованных данных. Независимо от того, насколько быстрым является создание, насколько небезопасно соединение Wi-Fi, ваши данные остаются в зашифрованном туннеле и покидают его только после того, как они достигли вашего домашнего интернет-соединения и вышли в большой интернет.
В первом сценарии вы занимаетесь серфингом широко; во втором сценарии вы можете войти в свой банк или на другие частные веб-сайты с той же уверенностью, что и со своего домашнего компьютера.
Хотя в нашем примере мы использовали Wi-Fi, вы можете использовать SSH-туннель для защиты жесткого соединения, например, запустить браузер в удаленной сети и пробить дыру в брандмауэре, чтобы работать в Интернете так же свободно, как при домашнем соединении.
Звучит хорошо, не так ли? Его невероятно легко настроить, поэтому нет времени, подобного настоящему, — вы можете настроить SSH-туннель в течение часа.
Инструкция по настройке для TP-Link
Владельцы роутеров от TP-Link настраивают гаджет следующим образом:
- Сначала выполняется подключение маршрутизатора к источнику питания;
- Затем к роутеру присоединяется витая пара (линия интернета) и кабель LAN, противоположная сторона которого присоединяется к ПК или ноутбуку;
- С браузера на ПК зайдите на страницу с адресом 192.168.0.1. Введите логин и пароль. Стандартно они настроены как admin и
После успешно авторизации в веб-интерфейсе, вы сможете настроить все необходимые параметры для соединения других устройств с роутером.
Откройте путь Сеть — WAN. В появившемся окне введите имя провайдера и пароль, который он предоставляет. Если это поле уже заполнено, редактировать его не нужно.
Рис. 4 – вкладка настроек сети для TP-Link
Откройте вкладку параметров беспроводного режима. Задайте любое имя для вашего Wi-Fi – оно будет отображаться при каждом подключении к сети. Выберите регион.
Канал настройте как «Авто». Сохраните настройки.
Рис. 5 – настройка беспроводного режима
Перейдите во вкладку «Защита беспроводного режима». Выберите тип (величину) ключа и введите пароль доступа. Выбирайте сочетание разных видов символов и регистров.
Рис. 6 – вкладка «Защита беспроводного режима»
Закройте настройки и проверьте, есть ли подключение к сети с мобильного гаджета. Определите сеть, введите её пароль доступа и попробуйте соединиться с интернетом.
TP-Link
Любым удобным способом заходим в веб-интерфейс роутера. В главном меню находим категорию, которая называется «Безопасность». Если версия прошивки вашего роутера старая, то данный раздел может иметь название «Защита». Затем нужно выбрать «Удаленный доступ». В строке «IP-адрес удаленного доступа управления» вводим адрес того устройства, с которого вы будете сюда заходить в дальнейшем, то есть внешний IP. К примеру, это может быть рабочий компьютер в офисе. Узнаем адрес ПК и вводим данные сюда. В таком случае доступ будет открыт именно для этого IP. Если нужно, чтобы все адреса были открытыми, нужно прописать 255.255.255.255. чтобы получить доступ для дистанционного управления из сети, нужно вписать внешний адрес интернет-центра. Уточнить эту информацию можно в пункте «Состояние». Не забываем указывать порт 80.
Настройка точки доступа WiFi на OpenWRT, через Luci
После перехода в интерфейс администратора OpenWRT и ввода пароля системы, необходимо перейти во вкладку Network – WiFi и добавить новую сеть нажатием кнопки Add. В открывшемся окошке указать следующие параметры:
- Channel — 11 (2.462 GHz);
- Transmit Power— 20 dBm (100 mW);
- ESSID — название точки Wifi, которую будут видеть пользователи;
- Mode — режим работы сети;
- Network — нужно установить на Lan, если роутер подключен через кабель к Интернет, и выбрать подключение, которое пойдет на WiFi.
После сохранения настроек, по желанию можно установить пароль при подключении (об этом было рассказано в предыдущем разделе) и пользоваться созданной точкой доступа через luci.
Настройка функции «Динамический DNS» на роутере TP-Link
Настройка роутеров со старой версией веб-интерфейса. Выполните вход в настройки своего маршрутизатора (зайдите на адрес 192.168.0.1, или 192.16.1.1) по этой инструкции.
Откройте раздел «Динамический DNS» (Dynamic DNS). Вменю «Поставщик услуг» выбираем сервис, в котором зарегистрировали адрес.
Дальше вводим «Доменное имя», которое создали на сайте постановщика услуг DDNS (см. скриншот выше). В поле «Имя пользователя» и «Пароль» нужно ввести электронную почту и пароль, которые использовали при регистрации на сайте (в нашем случае на no-ip.com).
Ставим галочку возле «Включить DDNS» и нажимаем на кнопку «Войти».

Если мы все сделали правильно, то статус подключения сменится на «Успешно». Сохраните настройки.
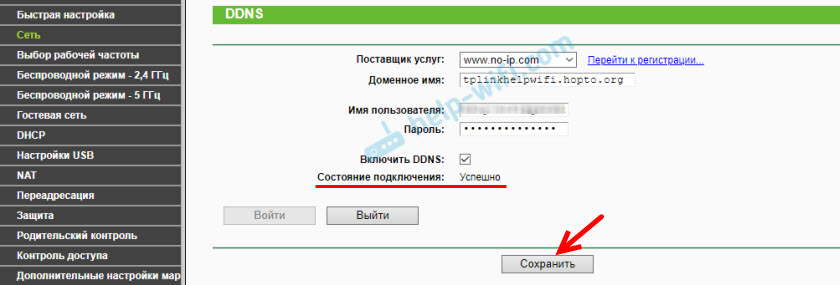
Вы можете отвязать роутер от этого адреса. Просто нажмите на кнопку «Выйти» и сохраните настройки.
Настройка DDNS на роутере с новым веб-интерфейсом
Открываем настройки роутера и переходим в раздел «Дополнительные настройки» — «Сеть» — «Динамический DNS».
Выбираем поставщика услуг и вводим данные, которые использовали при регистрации на сайте. В том числе доменное имя, которое мы создали для нашего маршрутизатора. Нажимаем на кнопку «Войти». После успешного подключения к DDNS можно сохранить настройки.
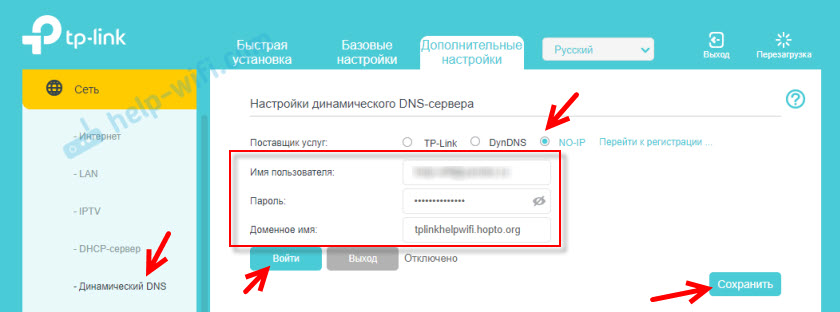
В любой момент можно перестать использовать динамический DNS, нажав на кнопку «Выход» и сохранив настройки.
Как пользоваться?
Чтобы зайти в настройки роутера TP-Link через интернет используя DDNS (с любого устройства, где бы вы не находились) нужно просто в браузере перейти по адресу, который мы получили в процессе регистрации. Например, http://tplinkhelpwifi.hopto.org/ (в моем случае).
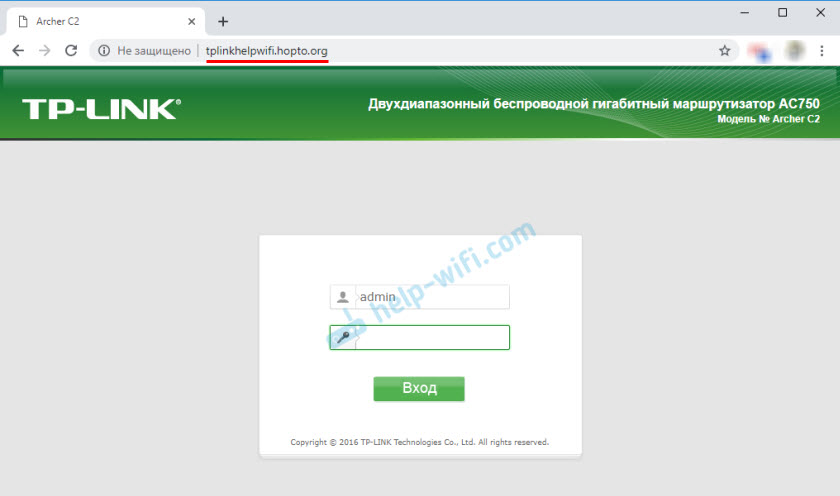
Но перед этим нужно в настройках маршрутизатора открыть удаленный доступ для всех IP-адресов.
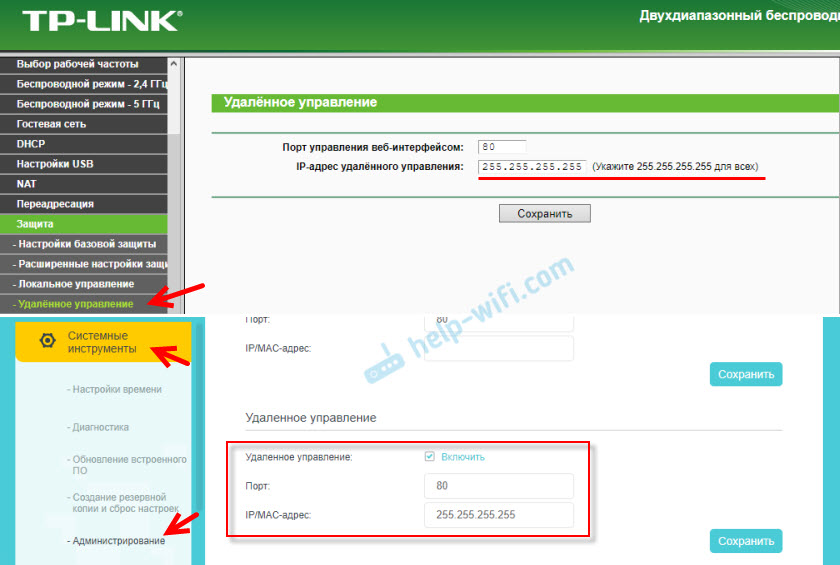
Я так понимаю, что для конкретного IP-адреса открыть доступ не получится (только в том случае, когда провайдер выдает вам статический IP-адрес). А это не очень безопасно. Поэтому, обязательно установите надежный пароль администратора роутера по этой инструкции: как на роутере поменять пароль с admin на другой. Он будет защищать страницу с настройками. Так же смените имя пользователя с заводского admin на другое.
Этот адрес можно использовать для доступа к FTP-серверу (который настроен на роутере) через интернет. В браузере переходим по этому адресу прописав в начале ftp://. Получится примерно такой адрес: ftp://tplinkhelpwifi.hopto.org/
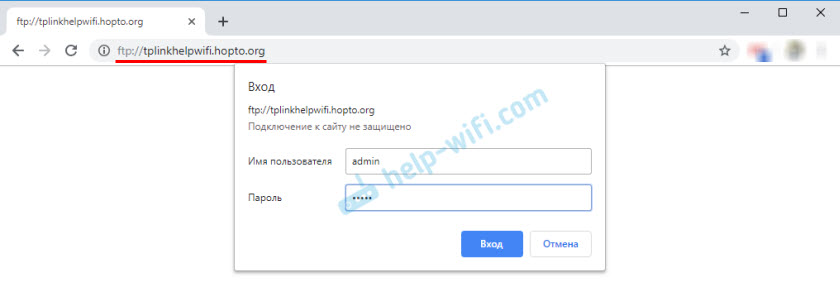
10
44382
Сергей
TP-Link
































