Как раздать интернет с одного компьютера на другой по локальной сети без роутера
Роутер не всегда есть под рукой, но если речь идет о ноутбуке, то в последние модели уже встроен адаптер, позволяющий раздавать вай-фай. Если же компьютеры объединены общей локальной сетью, то процесс раздачи интернета упрощается в разы.
На Windows 7
Для создания доступа надо:
- Открыть приложение «Выполнить».
- В этом приложении найти папку «Сетевое подключение». Для этого надо принудить компьютер выполнить команду «ncpa.cpl».
- При помощи правой кнопки мыши вызвать контекстное меню в сетевом подключении.
- В меню надо выбрать раздел «Свойства».
- В этом разделе «Свойства» выбрать значения для маски – 255.255.255.0, шлюза – 192.168.137.1, IP-адреса — 192.168.137.1 и DNS — 192.168.137.1.
После нажатия кнопки «Ок» проверить наличие доступа. На втором компьютере установить такие же параметры за исключением того, что в строке IP-адреса надо указать на 1 единицу больше, чем на основном компьютере. Например, если на первом устройстве стоит 192.168.137.1, то на втором должно быть 192.168.137.2. Доступ к сети устанавливается после перезагрузки всех соединенных ею компьютеров.
Настраивая новую локальную сеть, надо в разделе «Изменить параметры общего доступа для различных сетевых профилей» поставить галочки рядом со строками, начинающимися со слов «Включить». Другие пользователи тоже должны иметь доступ к сети, его подключают вручную, установив галочку рядом с нужной строкой. Если этого не сделать, то даже при выполнении всех обозначенных шагов, интернет на втором компьютере не появится.
Важно! Основной компьютер заменяет роутер. При его выключении или отключении сетевого кабеля соединение и соответственно раздача интернета прерываются.
Настройка принимающего и передающего устройства на Windows 7
На Windows 8
Надо сначала подключить интернет на основной компьютер. Для этого используется специальный провод, один конец которого надо соединить с роутером, а второй с ПК или USB-модемом. Следует проверить, установлен ли необходимый драйвер. Для этого последовательно надо открыть:
- панель управления;
- сеть и интернет;
- сетевое подключение.
Последний раздел должен содержать отметку рядом с графой «Беспроводное подключение». Если она есть, драйвера установлены. Далее:
- Нажать одновременно Win+X.
- Выбрать «Командная строка (администратор)».
- Ввести команду «netsh wlan set hostednetwork mode=allow ssid=f1comp key=12345678» (цифры являются паролем от сети, они могут быть любыми, расположенные перед ними буквы – название сети, оно также выбирается по желанию пользователя).
- Нажать на клавиатуре Enter.
- После появления информации о том, что изменения произошли, ввести команду «netsh wlan start hostednetwork».
- Вновь нажать Enter.
- Окно закрыть.
Точка доступа создана, остается разрешить другому компьютеру пользоваться интернетом и общей сетью. Чтобы получить разрешение, следует:
- Зайти в «Центр управления сетями».
- Изменить параметры адаптера во вкладке «Свойства».
- Выбрать «Доступ».
Компьютер готов к раздаче интернета. Теперь им могут воспользоваться другие устройства.
Обратите внимание! Для восстановления беспроводной сети после перезагрузки достаточно ввести команду «netsh wlan start hostednetwork».
Окно, в котором нужно работать при настройке
На Windows 10
Для настройки общего доступа надо:
- Кликнуть правой кнопкой мыши на папку, еще не являющуюся общедоступной;
- Нажать поочередно «Свойства» – «Доступ» – «Расширенная настройка».
- Поставить галочку рядом со строкой об открытии общего доступа.
- Нажать «Ок».
Общий доступ на раздающем Internet компьютере настроен. На втором устройстве:
- Открыть «Сеть».
- Найти название сети, совпадающее с той, что уже включена на первом компьютере.
- Найти нужную папку.
- В разделе «Параметры сети и интернет» необходимо установить флажок рядом с надписью «Включить сетевое обнаружение»
- Согласиться с изменениями и открыть общий доступ для пользователей. Если этого не сделать, устройства общая сеть соединит, но использовать интернет на втором устройстве не получится.
Также можно использовать прокси программы, например, AnalogX Proxy Server. Они работают на любых версиях ОС.
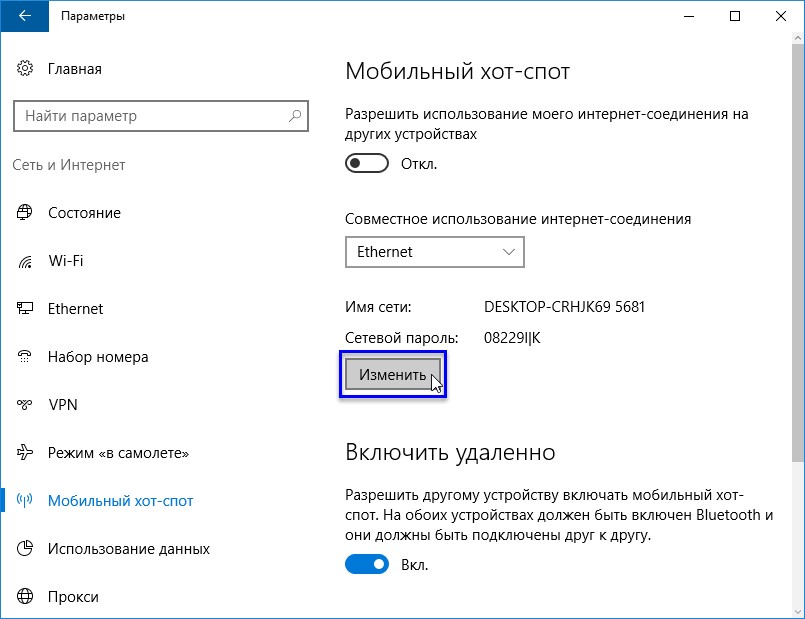 Мобильный хот-спот в Windows 10
Мобильный хот-спот в Windows 10
Особенности подключения и настроек в зависимости от ОС
Большинство современных устройств уже имеет специальный радиоприемник, который отвечает за отправку и прием сигналов без применения кабелей и проводов, однако настройка беспроводной сети имеет зависимость от ОС стационарного компьютера.
Windows ХР
Чтобы подключить беспроводную сеть в этой ОС, пользователю нужно зайти в меню «Пуск», далее «Панель управления» и выбрать параметр «Сетевые подключения».
Далее нужно отыскать «Беспроводное сетевое соединение» и щелкнуть по нему правой кнопкой мыши, и выбираем «Включить», если оно не было включено. После этого нажимаем правой кнопкой мышки по беспроводному сетевому соединению и выбираем «Просмотр доступных беспроводных сетей».
Чтобы основной источник Wi-Fi был приоритетным, следует изменить порядок предпочтения сетей (для этого щелкаем по соответствующей ссылке слева). Далее нужно перейти во вкладку «Беспроводные сети», поставить галочку «Использовать Windows для настроек сети» и нажать «Дополнительно».
В появившемся окне отметьте «Сеть по точке доступа только»и «Автоматическое подключение к любой сети». После этого нажмите на кнопку «Закрыть».
Снова зайдите в меню «Беспроводное сетевое соединение», что на скриншоте выше (рисунок слева). Опять нажмите на «Изменить порядок предпочтения сетей» и теперь клацаем по кнопке «Добавить». И во вкладке «Связи» задаём следующее:
Чтобы закрыть предыдущее окно с настройками, нажимаем «ОК».
Теперь в окне «Беспроводное сетевое соединение» выберите только что созданную беспроводную сеть, нажмите на кнопку «Подключить» и ввести пароль.
Windows 7
Чтобы Wi-Fi работал с этой ОС, нужно зайти в «Пуск» – «Панель управления», выбрать пункт «Сети и интернет».
Далее нужно перейти во вкладку «Центр управления сетями и общим доступом» и нажать слева «Изменение параметров адаптера».
После вышеприведенной манипуляции можно увидеть окно, где указаны сетевые подключения. Следует нажать на значок беспроводного сетевого соединения правой кнопкой мыши, и выбрать «Свойства». Далее убрать галочку с «Протокол интернета версии 6 (TCP/IPv6)» и просто выделить пункт «Протокол интернета версии 4 (TCP/IPv4)» (тут галочка должна быть!) и чуть ниже справа нажать на кнопку «Свойства».
Вы увидите окно со свойствами протокола Интернета версии 4 (TCP/IPv4). Установите точки возле пунктов, указанных на скриншоте внизу, и нажмите кнопку «OK».
Чтобы подключиться к сети, нужно снова зайти в «Центр управления сетями и общим доступом». Далее слева выбрать «Изменение параметров адаптеров», и в открывшемся окне щелкнуть правой кнопкой мыши по «Беспроводное сетевое соединение» и выбрать пункт «Подключение/Отключение». Потом внизу на панели задач нужно нажать на маленький значок, отвечающий за подключение к Интернету, выбрать свою сеть и нажать «Подключение». Ввести пароль и нажать кнопку «OK».
Windows 8
Установка беспроводного Интернета в данной ОС начинается со щелканья по значку делений сети с серой звездочкой. Далее на мониторе можно увидеть список появившихся сетей. Нужно выбрать одну из них, ввести пароль и подтвердить его, нажав кнопку «Далее».
Если Wi-Fi подключается для домашнего использования, то следует выбрать общий доступ. Когда будет установлено нормальное подключение, звездочка около значка делений сети пропадет, а пользователю станет виден уровень того, насколько хорошо принимается сигнал.
Windows 10
Этой системой предполагается автоматическое обновление нужных драйверов, поэтому подключить к ней Wi-Fi довольно просто. Владельцу ПК нужно щелкнуть на значок в правом нижнем углу монитора и выбрать из перечня сетей свою.
Кроме того, данная система располагает возможностью автоматического выбора Интернет-соединения. Для этого ставится галочка возле нужного параметра. Если роутер не работает, то вместо значка делений сети пользователь увидит компьютерик с красным крестиком. Этот момент устраняется с помощью «Диагностики неполадок» (для этого нажимаем правой кнопкой мыши по этому значку с красным крестиком).
Что делать, если компьютер не видит телевизор или не воспроизводится видео
Иногда вышеперечисленные способы подключения телевизора к компьютеру могут не работать. Есть пара рекомендаций для исправления возможных неполадок:
- Перезапустить телевизор. Отключить питание и включить заново.
- Для телевизора со смарт-тв можно сделать следующее: зайти в смарт-хаб, нажать на пункт инструменты (tools) на пульте, сбросить настройки (возможно, для этого потребуется пин-код, обычно это 0000, если вы его не переназначали) и дождаться переустановки приложения.
- Также можно попробовать обновить ПО телевизора (он должен быть подключен к интернету). Для этого зайдите в меню, откройте вкладку «Поддержка» и запустите обновление программного обеспечения по сети. Пройдет некоторое время, прежде чем обновление закончится.
- Если соединение с интернетом не настроено, закачайте свежую прошивку на флэшку (заранее загрузив ее с официального сайта) и вставьте ее в USB-разъем.
Если после этих действий компьютер не видит телевизор, стоит обновить сетевые драйвера на ПК.
Читайте далее:
Как подключить телефон к компьютеру через Wi-Fi
Как подключить принтер к ноутбуку через WiFi — ручное подключение, WPS, через USB, с помощью Ethernet и Google Cloud Print
Как подключить роутер к роутеру через кабель и по WiFi? Пошаговая инструкция.
Как подключить ноутбук к интернету через WiFi на Windows 10/8/7/XP — пошаговое руководство
Как подключить принтер к телефону через WiFi — все способы
Недостатки WI-FI подключения
Прежде чем разобрать вопрос подключения компьютера к WIFI необходимо осветить недостатки беспроводного подключения.
- Самый большой недостаток WIFI – это зависимость качества сигнала от окружающей обстановки и среды. В помещении снизить характеристики сигнала могут стены, перегородки, мебель, окна и зеркала. Кроме того, на качество подключения влияют и бытовые приборы. Работающая микроволновка оказывает негативное влияние на работу роутера.
- Если рядом работают два или больше WI-FI роутеров, то они могут мешать друг другу, в результате чего качество интернет соединения страдает.
По сравнению с беспроводным, кабельное подключение конечно выигрывает, поэтому если вы решили подключать свой стационарный компьютер к WIFI, задумайтесь, действительно ли вам без этого не обойтись.
Как использовать смартфон как модем для ноутбука
В эпоху всеобщей компьютеризации и развития интернета этот вопрос интересует многих пользователей. Ведь сигнал Wi-Fi, а тем более проводная сеть не всегда доступны. В то время как мобильным интернетом можно пользоваться в любом месте. Главное, чтобы было качественное покрытие сотовой сети вашего мобильного оператора. Тем более скорость передачи данных в сети 3G и 4G позволяет комфортно пользоваться интернетом.

Способы подключения смартфона в качестве модема
Модем – компактное мобильное устройство, позволяющее создать точку доступа к интернету в зоне покрытия сети. Но с развитием технологий данные девайсы перестали быть актуальными, так как любой смартфон можно использовать как модем. Это очень удобно и не нужно тратить деньги на покупку отдельного гаджета. Рассмотрим основные способы подключения смартфона, как модема для ноутбука:
- использовании смартфона в качестве Wi-Fi роутера;
- подключение смартфона как модема через USB выход;
- работа смартфона в режиме Bluetooth модема.
Как использовать смартфон в качестве роутера
Не все знают, что современный смартфон может выступать не только в роли клиента беспроводной сети, но и быть полноценным маршрутизатором. В этом случае он способен заменить адаптер и стать точкой доступа одновременно для нескольких устройств, имеющих модуль Wi-Fi. При этом телефон не нужно подключать кабелем к ноутбуку и можно пользоваться интернетом по всему радиусу действия.

Чтобы активировать эту функцию, необходимо включить в системной шторке уведомлений смартфона передачу данных через мобильную сеть. Там же, в меню Wi-Fi нужно активировать точку доступа, выполнив следующие настройки:
- задать имя сети;
- выбрать частоту передачи данных (из списка доступных);
- задать пароль (или отключить его).
Если в шторке уведомлений смартфона отсутствуют данные значки, то их можно найти в меню настроек андроида. После выполнения этих простых шагов в меню ноутбука «Беспроводные сети» появится новая точка доступа с заданным именем. Подключившись к ней и введя при необходимости пароль, вы можете свободно пользоваться интернетом.
Смартфон как Bluetooth модем
Еще одним беспроводным способом подключения ноутбука к сети посредством смартфона является использование его в качестве Bluetooth модема. Этот вариант удобен в том случае, когда под рукой нет USB-кабеля, а высокая скорость передачи данных не требуется. При этом заметно снижается расход заряда аккумулятора, что позволяет пользоваться интернетом долгое время.

Для активации данного вида соединения следует включить функцию Bluetooth в вашем телефоне и в настройках разрешить видимость для других устройств. Далее в настройках смартфона нужно активировать режим «Bluetooth-модем». После чего на ноутбуке необходимо запустить поиск устройств в зоне видимости. Среди появившегося списка нужно выбрать смартфон, работающий как модем.
Для сопряжения двух устройств необходимо будет ввести числовой код подтверждения, который появится на мониторе ноутбука. После синхронизации девайсов начнется автоматическая установка драйверов на портативном ПК. Затем в списке беспроводных подключений появится новая доступная сеть, через которую и будет осуществляться выход в интернет. Следует отметить, что скорость передачи данных при использовании данного способа будет приблизительно в 10 раз меньше, чем при использовании смартфона в качестве роутера.
Подключение смартфона как модема через USB выход
Использование смартфона как беспроводного модема для портативного компьютера имеет один существенный недостаток – ограниченный заряд батареи телефона. Решить эту проблему может следующий способ. Он заключается в подключении смартфона как USB модема. Такая возможность присутствует во всех смартфонах, начиная с 4 версии ОС Андроид.

Для этого нужно подключить телефон кабелем к ноутбуку. Затем в настройках беспроводных сетей активировать пункт «Режим модема». После чего андроид будет работать в режиме виртуальной сетевой карты, которая не требует установки специального программного обеспечения. Смартфон, как usb модем для портативного компьютера, обеспечит ваше устройство стабильным интернетом.
Мы рассмотрели способы, как подключить смартфон с ОС Android как модем для ноутбуков с ОС Windows. При этом нет доступных вариантов, которые бы гарантировали успешное подключение андроида к MacBook. Для этого нужно использовать iPhone, который очень легко синхронизировать с ноутбуком от Apple.
Вячеслав Вербанов
Как подключить компьютер к компьютеру через USB кабель
В современных ноутбуках, ультрабуках и устройствах-трансформерах все чаще отсутствует сетевая карта и, следовательно, Ethernet-порт. Это позволяет производителям сэкономить место на материнской плате и сделать корпус устройства тоньше. Но с другой стороны, это делает невозможным использование кабеля LAN для совместного управления файлами созданной рабочей среды. В таком случае оптимальным вариантом решения проблемы будет соединение кабелем USB. Порты USB 2.0 или 3.0 наверняка присутствуют в каждой модели.
Для корректной работы устройства нужны драйвера. В большинстве случаев они предустановлены на устройство и их установка на компьютер начинается сразу же после подключения. Реже производители записывают их на компакт-диск, что создает дополнительные проблемы владельцам ультрабуков без дисководов. Если внешнего привода нет в наличии, или драйверов вообще не было в комплекте, их можно скачать из открытых библиотек в интернете.
Иногда в наборе с кабелем идет менеджер файлов, делающий обмен ими более быстрым и удобным.
Подключение двух компьютеров друг к другу по WiFi
В большинстве случаев, способ используют на лэптопах при наличии встроенного или внешнего роутера для раздачи ВайФая. Впрочем, реализовать задачу можно и на стационарных ПК, посредством подключения специального USB Wi-Fi адаптера, как показано на скриншоте.
- Чтобы настроить WiFi-соединение, войдите в «Панель управления», перейдите в раздел «Сеть и интернет» и кликните «Изменение параметров адаптера»;
- Правым кликом мыши по значку беспроводного подключения вызываем контекстное меню и нажимаем «Свойства»;
- Два раза щёлкните по «IP версии 4» и поставьте отметки напротив двух пунктов: «Получить IP-адрес автоматически» и «Получить DNS сервера автоматически», затем жмите OK;
- Не забудьте повторить аналогичные действия на втором устройстве.
Теперь нужно создать беспроводную сеть
- Откройте «Пуск», в поисковом окошке наберите CMD и запустите приложение с правами администратора;
- Прописываем в интерфейсе командной строки netsh wlan set hostednetwork mode=allow ssid= Имя_Сети key=Пароль_Сети (пример приведен на скриншоте) и жмём Enter;
- Для запуска вашей WiFi-сети следует ввести netsh wlan start hostednetwork;
- На втором компе наведите курсор на иконку беспроводных сетей в трее и кликните по ней;
- В появившемся списке находим сеть с вашим названием, выбираем её, жмём «Подключиться»;
- Как увидите запрос о парольной защите, введите соответствующий код;
- Поздравляем, у вас получилось соединить оба ПК по Wi Fi.
Ноутбук подключен к wifi, но интернет отсутствует
После установки Wi-Fi роутера, у многих возникает вопрос, а как же теперь подключать к интернету обычный стационарный компьютер, у которого нет Wi-Fi. Раньше интернет был подключен к компьютеру по кабелю, а теперь что делать? Прокладывать сетевой кабель от роутера к компьютеру не очень хочется. Мы ведь для того и устанавливали роутер, что бы избавится от проводов в доме.
Да, после установки роутера и настройки Wi-Fi сети дома, или в офисе, все ноутбуки, планшеты, телефоны и ряд других устройств смогут подключатся к Wi-Fi сети, “по воздуху”. В этих устройствах есть встроенный Wi-Fi приемник. А если у вас есть еще стационарный компьютер, к которому так же нужно подключить интернет, то здесь только два варианта:
- От роутера, к стационарному компьютеру проложить сетевой кабель. Но, такой вариант не часто подходит, так как не всегда хочется возится с кабелями, да и иногда просто нет возможности провести этот кабель к ПК.
- Ну и второй вариант, о котором мы поговорим в этой статье, это подключение к вашему компьютеру внешнего, или внутреннего Wi-Fi адаптера. С его помощью, обычный, стационарный компьютер сможет подключаться к интернету по Wi-Fi.
Точно с такой же ситуацией я столкнулся у себя дома. После установки маршрутизатора, все устройства подключались по беспроводной сети. А вот компьютер, который нужно было оставить, я подключил по Wi-Fi с помощью USB Wi-Fi приемника. Именно об этих приемниках я сейчас расскажу подробнее.
Оказывается, в качестве Wi-Fi адаптера можно использовать телефон или планшет на Android. Скорее всего у вас есть такое устройство. Можете использовать это решение. Хотя бы временно. Один важный момент: если у вас есть лишний Wi-Fi роутер, который лежит без дела, то можно попробовать настроить его в качестве приемника. Он будет принимать по Wi-Fi сигнал от вашего главного роутера, и по кабелю давать интернет на стационарный компьютер. С этой работой отлично справляются например роутеры ZyXEL. О настройке такой функции на ZyXEL, я писал в этой статье. Другие роутеры, можно настроить в режиме моста.
С помощью Wi-Fi адаптера, о которых я расскажу ниже, можно раздавать интернет по Wi-Fi. Например, у вас к ПК подключен кабельный интернет. Мы к компьютеру подключаем адаптер, и он может раздавать интернет на другие устройства. Как все это настроить, я писал в отдельной статье: https://help-wifi.com/nastrojka-virtualnoj-wi-fi-seti/nastrojka-tochki-dostupa-cherez-wi-fi-adapter-na-pk-s-windows-10/
Подключение телефона к компьютеру по Wi-Fi для передачи файлов
Если вам нужно подключить телефон к компьютеру через Wi-Fi и передать какие-то файлы без использования проводов, то самым простым способом и надежным способом подключения будет FTP протокол.
FTP протокол или File Transfer Protocol – это специализированный протокол для передачи файлов между компьютерами. Его широко используют для обмена файлами в локальных сетях и в интернете. Но, благодаря своей универсальности FTP может использоваться для решения самых разных задач. В частности, его можно применять для подключения телефона к компьютеру через Wi-Fi и обмена файлами между ними.
Для того чтобы подключить телефон к компьютеру по протоколу FTP на телефон нужно установить приложение «FTP-сервер». Дело в том, что для передачи файлов по протоколу FTP один из компьютеров должен выступать в качестве FTP-сервера, а другой в качестве FTP-клиента. Будет удобней, если работу сервера будет выполнять именно телефон. Для этого на него нужно установить специальное приложение. В магазине приложений Play Market существует большое количество таких приложений. Вы можете найти их по запросу «ftp сервер». Для примера мы будем использовать одно из наиболее популярных приложений такого рода, которое так и называется – «Ftp Сервер». Чтобы воспользоваться этим способом вам нужно скачать данное приложение и установить на свой телефон.
Также вам нужно убедиться, что телефон и компьютер подключены к одной локальной сети. Телефон должен быть подключен к сети по Wi-Fi, а компьютер может подключаться как по Wi-Fi, так и по кабелю.
Если с подключением к сети все нормально, то запустите приложение FTP сервер и нажмите на кнопку включения, для того чтобы сервер начал работу.
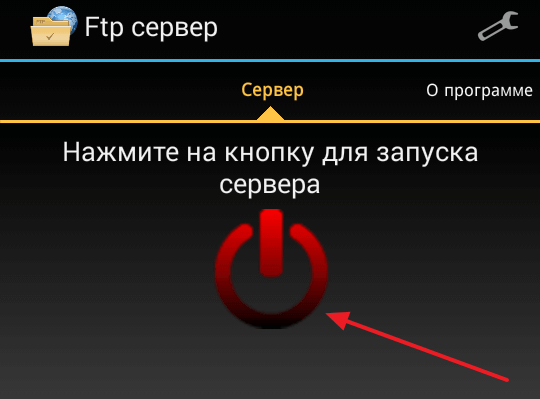
В результате вы увидите сообщение о том, что FTP-сервер запущен и доступен по определенному адресу. На скриншоте внизу адрес выглядит как ftp://192.168.1.10:2221, но в вашем случае адрес может отличаться.

Адрес, который выдаст вам приложение FTP-сервер, можно использовать для подключения к телефону с компьютера. Для этого нужно открыть «Проводник Windows» и ввести в адресную строку адрес FTP-сервера из приложения. Если появится запрос на ввод логина и пароля, то эти данные также можно посмотреть в приложении FTP-сервер на телефоне.

Если все было сделано правильно, то компьютер подключится к FTP-серверу на телефоне, и вы получите доступ ко всем папкам, которые находятся на телефоне. Теперь вы можете работать с этими папками точно также, как если бы телефон был подключен по кабелю. Например, вы можете удалять и перемещать файлы, можете скопировать файлы с компьютера на телефон или обратно.

При желании FTP-сервер можно подключить к Windows-компьютеру как сетевой диск. Чтобы сделать это откройте окно «Мой компьютер», нажмите правой кнопкой мышки по свободному месту и выберите пункт «Добавить новый элемент в сетевое окружение».

Дальше кликаем на кнопку «Далее» пока не появится поле для ввода адреса. В данное поле нужно ввести адрес FTP-сервера из приложения и сохранить настройки нажатием на кнопку «Далее».

После этого в окне «Мой компьютер» появится сетевая папка, которая будет указывать на FTP-сервер на вашем мобильном телефоне. С помощью этой сетевой папки вы сможете в любой момент быстро подключиться к телефону и обменяться с ним файлами.

Для подключения телефона к компьютеру с целью передачи файлов можно использовать не только FTP, но и другие подобные протоколы. Например, можно использовать протокол http и приложение, которое будет запускать на телефоне web-сервер. Но, этот способ будет не настолько прост и удобен, так как для подключения и работы с файлами вам придется использовать веб-браузер.
Как соединить компьютеры друг с другом
Первое, что необходимо сделать при создании локальной сети — определиться как она будет построена. Домашняя локальная сеть, обычно, состоит из небольшого числа компьютеров/ноутбуков (2-3 шт.). Поэтому чаще всего применяют 2 варианта: либо компьютеры соединяют на прямую с помощью специального кабеля; либо используют специальное устройство — роутер. Рассмотрим особенности каждого варианта.
Соединение компьютеров «на прямую»

Этот вариант самый простой и дешевый (в плане затрат на оборудование). Соединить таким образом можно 2-3 компьютера (ноутбука) друг с другом. При этом, если хоть один ПК подключен к интернету — можно разрешить доступ и всем остальным ПК в такой сети.
Что понадобиться для создания такого соединения?
1. Кабель (его называют еще витая пара), длинной чуть более расстояния между подключаемыми ПК. Еще лучше, если сразу купить в магазине обжатый кабель — т.е. уже с разъемами для подключения к сетевой карте компьютера (если обжимать будете самостоятельно, рекомендую ознакомиться: https://pcpro100.info/kak-obzhat-kabel-interneta/).
Кстати, нужно обратить внимание на то, что кабель нужен именно для подключения компьютера к компьютеру (перекрестное соединение). Если взять кабель для подключения компьютера к роутеру — и использовать его, соединив 2 ПК — работать такая сеть не будет!. 2
В каждом компьютере должна быть сетевая карта (во всех современных ПК/ноутбуках она имеется)
2. В каждом компьютере должна быть сетевая карта (во всех современных ПК/ноутбуках она имеется).
3. Собственно и все. Затраты минимальны, например, кабель в магазине для подключения 2-х ПК можно купить за 200-300 р.; сетевые карты же есть в каждом ПК.
Останется только соединить кабелем 2 системных блока и включить оба компьютера для дальнейших настроек. Кстати, если один из ПК подключен к интернету через сетевую карту, то вам понадобиться вторая сетевая карта — чтобы использоваться ее для подключения ПК к локальной сети.
Плюсы данного варианта:
— надежность такой сети;
— высокая скорость при обмене файлами.
Минусы:
— лишние провода по квартире;
— чтобы был доступ в интернет — должен быть включен всегда основной ПК, который подключен к интернету;
— невозможность получения доступа в сеть мобильным устройствам*.
Создание домашней локальной сети с помощью роутера
Роутер — небольшая коробка, которая сильно упрощает создание локальной сети и подключение к интернету для всех устройств в доме.
Достаточно один раз настроить роутер — и все устройства смогут сразу же выходить в локальную сеть и получать доступ к интернету. Сейчас в магазинах можно встретить огромное число роутеров, рекомендую ознакомиться со статьей: https://pcpro100.info/vyibor-routera-kakoy-router-wi-fi-kupit-dlya-doma/
Стационарные компьютеры подключаются к роутеру через кабель (обычно 1 кабель всегда идет в комплекте с роутером), ноутбуки и мобильные устройства — соединяются с роутером по Wi-Fi. О том, как подключить ПК к роутеру, можно посмотреть в этой статье (на примере роутера D-Link).
Более подробно организация такой сети расписана в этой статье: https://pcpro100.info/lokalnaya-set/

Плюсы:
— один раз настроить роутер, и доступ к интернету будет на всех устройствах;
— нет лишних проводов;
— гибкие настройки доступа к интернету для разных устройств.
Минусы:
— дополнительные затраты на приобретение роутера;
— не все роутеры (особенно из низкой ценовой категории) могут обеспечить высокую скорость в локальной сети;
— не опытным пользователям не всегда так просто настроить такое устройство.
Как отключить телефон от Windows 10?
Если вы передумали синхронизировать смартфон с Windows 10, Microsoft дали пользователям возможность в любой момент отключить его от операционной системы. Для этого перейдите в раздел Телефон и нажмите Управление всеми устройствами, связанными с учетной записью Microsoft . Перед вами появится новое окно браузера, в котором можно найти свой телефон. Нажмите Отменить связь со смартфоном или Удалить устройство и компьютер забудет его.
Некоторым пользователям могут не понравиться оповещения на компьютере о каждом новом уведомлении от приложений Android или iPhone. В таком случае рассинхронизация решит досаждающий вопрос. Однако следует упомянуть, что при этом от компьютера будут отключены все активные устройства.
Подключение телефона к компьютеру по Wi-Fi для удаленного управления
Если же вам нужно подключить телефон к компьютеру через Wi-Fi для управления компьютером, то для этого существуют другие решения. Некоторые из этих решений предоставляют полный контроль над компьютером, а некоторые позволяет выполнять лишь определенные операции. Например, для управления компьютером на базовом уровне хорошо подходит приложение Unified Remote. Данное приложение доступно на Android-телефонах и iPhone, а серверная часть приложения доступна для всех популярных операционных систем, включая Windows, Mac и Linux.
В бесплатной версии приложение Unified Remote позволяет управлять мышкой и клавиатурой компьютера, управлять медиапроигрывателем и работать с файлами. В платной версии возможности приложения намного шире. В частности, появляется возможность видеть рабочий стол и управлять сторонними программами на компьютере.
Принцип работы Unified Remote достаточно простой. На компьютер, к которому нужно получить доступ, необходимо установить специальную программу. Это серверная часть приложения, которая обеспечивает возможность подключения и управления компьютером. Серверная часть программы бесплатна и доступна на официальном сайте приложения.

А на телефон, с которого предполагается управление компьютером, необходимо поставить приложение-клиент. С помощью данного приложения выполняется подключение и управление компьютером.

После установки серверной и клиентской части приложения можно приступать к работе. Для этого запустите приложение на телефоне, откройте левое боковое меню и перейдите в раздел «Servers».

В разделе «Server» вы увидите компьютер, на который вы установили серверную часть приложения. Кликните по этому компьютеру для того чтобы выполнить подключения.

После подключения вы получите возможность управлять компьютером. Вернитесь на главный экран приложения Unified Remote и выберите одну из опций. Например, для того чтобы управлять курсором выберите опцию «Basic Input» и проведите пальцем по экрану телефона. Курсор на компьютере будет повторять ваши движения.

В качестве альтернативы приложению Unified Remote можно посоветовать программу TeamViewer. Данная программа является профессиональным инструментом для удаленного управления компьютерами и обеспечивает полный контроль с отображением рабочего стола. Важным отличием TeamViewer является то, что эта программа позволяет подключаться к удаленному компьютеру не только через Wi-Fi, но и через интернет. Другими словами, вы можете подключиться к своему компьютеру вне зависимости от того, где вы находитесь и к какой локальной сети подключены.

































