Исправление ошибки «Windows 10 не удается подключиться к принтеру» посредством манипуляций с папкой Spool
Еще одним методом достижения поставленной цели является удаление или перезапись файлов в директории Spool. Сразу скажем, что применение далее приведенного способа подразумевает удаление важных файлов, а также последующую необходимость установки драйверов и подключения принтеров с нуля. Если желания этим заниматься нет, то лучше пропустить способ и обратиться за помощью в сервисный центр. Это самый простой и безопасный вариант решения вопроса.
Важно: Перед выполнением указанных далее действий обязательно сохраните копии удаляемых файлов, чтобы иметь возможность сделать откат при отсутствии результата. Очистка директории Spool от старых файлов осуществляется таким способом:
Очистка директории Spool от старых файлов осуществляется таким способом:
- Запустите ПК в безопасном режиме. В обычном режиме система попросту не дает очистить папку, поэтому приходится действовать обходными путями.
- Перейдите по адресу (или x64) (или x64).
- Перезагрузите компьютер, запустив систему в стандартном режиме, после чего заново установите весь необходимый софт и подключите оргтехнику.
В качестве альтернативного решения можно скопировать папку Spool с другого компьютера из локальной сети. Такой шаг может стать временным/постоянным решением проблемы. Но только при условии, что на обоих ПК установлены одинаковые версии ОС и прописаны одинаковые настройки подключений.

Возникла проблема с функцией, связанной с Azure?
Отправьте нам сообщение электронной wacFeedbackAzure@microsoft.com почты со следующими сведениями:
- Общие сведения о проблемах, .
- Опишите проблему и шаги, которые вы выполнили для воспроизведения проблемы.
- Вы ранее зарегистрировали шлюз в Azure с помощью скачиваемого скрипта New-AadApp.ps1, а затем выполнили обновление до версии 1807? Или вы зарегистрировали шлюз в Azure с помощью пользовательского интерфейса из параметров шлюза > Azure?
- Связана ли ваша учетная запись Azure с несколькими каталогами или клиентами? Если да, то при регистрации приложения Azure AD в Windows Admin Center был ли каталог, используемый по умолчанию в Azure?
- Имеет ли ваша учетная запись Azure доступ к нескольким подпискам?
- Подключена ли подписка, с помощью которых вы использовали выставление счетов?
- Вы вошли в несколько учетных записей Azure при обнаружении проблемы?
- Требуется ли многофакторная проверка подлинности для учетной записи Azure?
- Компьютер, на котором вы пытаетесь управлять виртуальной машиной Azure?
- Установлен ли Windows Admin Center на виртуальной машине Azure?
Причины возникновения ошибки 720
При подключении к интернету причин возникновения ошибки 720 несколько. Иногда это связано с настройкой VPN. В других случаях – установкой определенного софта (приложения). Чаще всего ошибка номер 720 при подключении появляется после установки на ПК бесплатных антивирусов Avast и Касперского. Даже после их удаления данная проблема остается. Чтобы при подключении 720-ая ошибка «ушла», придется приложить немало усилий. Также вирус, полученный из сети, способен спровоцировать неисправность.
Ошибка иногда возникает при подключении оборудования от операторов «МТС» и «Билайн». Это связано с PPPoE-протоколом, чувствительным к вводимым паролям и логинам. Иногда некорректная авторизация дает подобный результат.
Нередко 720-ая ошибка появляется из-за протокола TCP IP, причем, если возникли проблемы именно из-за этого, придется произвести не только его настройку, но также переустановить драйвер минипорта WAN. Кстати, сам драйвер также зачастую становится причиной того, что появляется злополучное окно, сообщающее об ошибке при подключении.
Еще один драйвер, влияющий на появление 720-ой ошибки, — сетевой. Это самый распространенный тип проблемы, встречающийся после обновления операционной системы (ОС).
Как видно, причин несколько и определить, какой из вариантов «лечения» выбрать, сложно. Поэтому самое простое решение — перепробовать каждый из них в порядке возрастания сложности.
Функции Azure не работают должным образом в Microsoft Edge
Microsoft Edge имеет известные проблемы, связанные с зонами безопасности, которые влияют на вход Azure в Windows Admin Center.
Если при использовании Microsoft Edge возникают проблемы с использованием функций Azure, добавьте необходимые URL-адреса:
-
Выполните поиск параметров браузера в меню «Пуск» Windows.
-
Перейдите на вкладку Безопасность.
-
В разделе » Надежные сайты » нажмите кнопку «Сайты» и добавьте следующие URL-адреса в открывшемся диалоговом окне:
- URL-адрес шлюза
-
Нажмите кнопку «Закрыть» и нажмите кнопку «ОК».
-
Обновите параметры блокировки всплывающих окон в Microsoft Edge:
-
Перейдите к edge://settings/content/popups?search=pop-up.
-
В разделе «Разрешить » добавьте следующие URL-адреса:
- URL-адрес шлюза
-
Удается подключиться к некоторым серверам, но к другим нет
-
Войдите на компьютер шлюза локально и попробуйте использовать PowerShell, заменив <имя> компьютера именем компьютера, которым вы пытаетесь управлять в Windows Admin Center.
-
Если в вашей среде вместо домена используется рабочая группа, см. .
-
Использование учетных записей локального администратора: Если вы используете локальную учетную запись пользователя, которая не является встроенной учетной записью администратора, необходимо включить политику на целевом компьютере, выполнив следующую команду в PowerShell или в командной строке от имени администратора на целевом компьютере:
Удаление пакетов
Когда один одноранговый узел TCP отправляет TCP-пакеты, для которых не получен ответ с другого конца, одноранговый узел TCP в конечном итоге перенаправляет данные, а если ответа не получено, он завершит сеанс, отправив ACK RESET (этот ACK RESET означает, что приложение подтверждает, какие данные обмениваются до сих пор. но из-за удаления пакетов подключение закрывается).
Одновременная трассировка сети в источнике и назначении поможет проверить это поведение, когда на стороне источника вы увидите пакеты, передаваемые повторно, а в месте назначения ни один из этих пакетов не отображается. Этот сценарий означает, что сетевое устройство между источником и назначением удаляет пакеты.
Если начальное подтверждение TCP завершается сбоем из-за удаления пакетов, то вы увидите, что пакет TCP SYN повторно передается только три раза.
Подключение на стороне источника через порт 445:

Конечная сторона: при применении того же фильтра пакеты не отображаются.

Для остальных данных TCP передаст пакеты пять раз.
Исходная трассировка 192.168.1.62:

Целевая трассировка 192.168.1.2:
Вы не увидите ни одного из указанных выше пакетов. Обратитесь к сетевой команде, чтобы изучить различные прыжки и узнать, может ли какой-либо из них вызвать падение сети.
Если вы видите, что пакеты SYN достигают назначения, но назначение по-прежнему не отвечает, убедитесь, что порт, к которому вы пытаетесь подключиться, находится в состоянии прослушивания. (Выходные данные Netstat помогут). Если порт прослушивает и по-прежнему нет ответа, то может быть падение мппы.
Драйвер беспроводного адаптера
С ошибкой подключения к Wi-Fi в частных случаях можно столкнуться при наличии проблем с драйвером беспроводного адаптера. Если с ошибкой мы столкнулись сразу же после переустановки Windows, но при этом адаптер видится системой, и она сама установила на него драйвер, возможно, этот драйвер необходимо обновить. Если у нас есть альтернативное проводное подключение к Интернету, либо же на диске компьютера хранятся файлы установки драйвера адаптера, можем зайти в диспетчер устройств, двойным кликом по адаптеру вызвать окно его свойств.

Во вкладке «Драйвер» нам нужно жать «Обновить драйвер». Затем мы указываем либо автоматический поиск для обновления по Интернету, либо поиск драйверов на нашем компьютере, если у нас на диске есть файлы установки драйвера адаптера. Если к Wi-Fi стало невозможно подключиться в какой-то момент в давно работающей Windows 10, можно попробовать, наоборот, откатить драйвер адаптера.
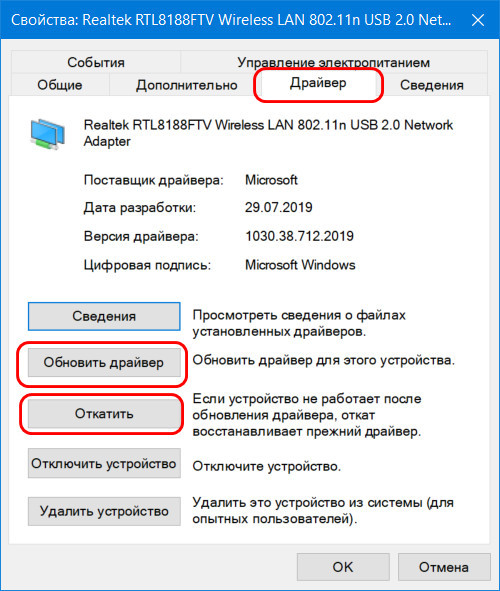
Иногда бывает так, что система автоматически вместе с системными обновлениями обновляет драйверы на устройства компьютера, однако в процессе работы устройств с обновлёнными драйверами возникают те или иные проблемы.
Очистка настроек Интернета и сброс кэша DNS
Если никакие предложенные выше действия не дали положительных результатов, можно очистить настройки Интернета и сбросить кэш DNS
Но важно: сброс настроек Интернета – это сброс их в дефолт, и если у вас параметры подключения не автоматические, а указываемые вручную, например, статический IP-адрес, то все эти параметры нужно будет указать заново. А, соответственно, эти параметры нужно либо знать от провайдера, либо же выписать в свойствах настроенного сетевого адаптера
Для выполнения сброса настроек Интернета запускаем командную строку, она должна быть запущена от администратора.
И вписываем команду, вот такую:
netsh winsock reset
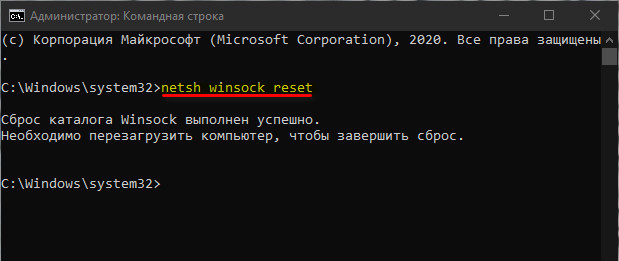
После чего перезагружаем компьютер и пробуем выполнить подключение к Wi-Fi. Если эта операция не дала эффекта, далее сбрасываем кэш DNS. Нам для этого нужно в командную строку (опять же, запущенную от администратора) ввести команду, вот такую:
ipconfig/flushdns
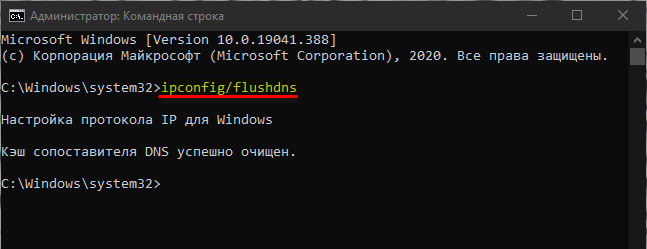
И в этом случае мы перезагружаем компьютер, после чего пробуем подключиться к Wi-Fi.
Дополнительные способы решения проблемы
Дополнительно следует отметить часто встречающиеся проблемы:
- WiFi-адаптер по какой-то причине оказался выключен программными методами. Подключить и вернуть его в активное состояние можно при помощи сочетания клавиш Fn + значок беспроводной сети (обычно располагается на функциональных клавишах или цифрах, на современных компьютерах может быть выполнен в виде значка самолета, символизируя режим полета). Также управление его видимостью доступно из диспетчера устройств, через варианты контекстного меню.
- Модуль беспроводной связи выключен аппаратным путем. Зачастую это происходит при задевании специальной кнопки, которая разъединяет цепь питания приемопередатчика и располагается на корпусе ПК, соответственно, для решения проблемы нужно вернуть ее в исходное положение. Также может быть и крайний случай – выход WiFi-модуля из строя, при этом его можно заменить самому или обратиться в сервисный центр.
Как видно, причин, почему ОС Windows 10,8 и Windows 7 не подключается к WiFi довольно много, при этом сложность их устранения заметно варьируется. В данном случае необходимо четко следовать приложенным инструкциям и, главное, не бояться пользоваться журналом ошибок.
Причины ошибки Windows не может получить доступ к компьютеру в локальной сети
Сама ошибка сложная и запутанная. Одной из причин ее возникновения считается случай, когда сеть после настройки вроде бы функционирует правильно, но пользователь вводит некорректный путь
Важно понимать, что любой путь в локальной сети должен иметь общий допустимый для просмотра ресурс на удаленных персональных компьютерах, а также определенные права доступа к этому ресурсу. Далее детально будут разобраны шаги по устранению этой проблемы, связанной с отсутствием подключения к тем или иным файлам, папкам или компьютерам, когда сетевой путь не найден или дескриптор является неверным
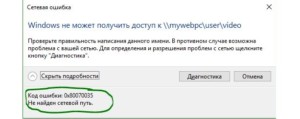
Ошибка 691
Также к возникновению ошибки могут привести следующие факторы:
неверно введенный адрес сервера;
неверный IP;
неправильные настройки безопасности.
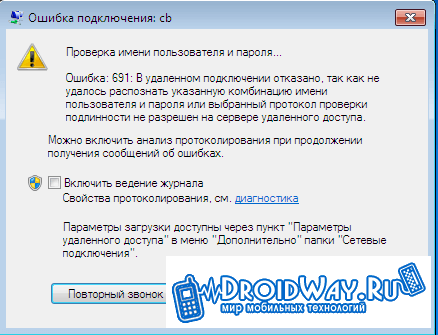
Соответственно, для лечения сделайте следующее:
1. Убедитесь, верно ли вы ввели пароль и логин.
2. Проверьте достоверность VPN-сервера и IP. Откройте Пуск, зайдите в раздел Сетевые подключения, кликните правой клавишей своей мышки по ярлыку соединения и перейдите в Свойства. Введенные данные должны соответствовать тем, что предоставил провайдер.
3. Проверьте настройки безопасности. В той же вкладке Свойства выберите Параметры, а после – Параметры набора номера. Если строка «Включать домен входа в Windows» активна, снимите галочку.
Если ничего не спасло, позвоните в поддержку провайдера – проблема может быть на их стороне.
Причины возникновения ошибки Windows при подключении принтера
Обстоятельства возникновения упомянутой проблемы могут значительно различаться, но в подавляющем большинстве ситуаций ошибка появляется по таким причинам:
- отсутствие доступа (характерно преимущественно для пользователей офисных ПК, объединенных в единую сеть);
- некорректная работа драйверов или неисправность принтера;
- воздействие вирусов (повреждение важных файлов или запрет их использования);
- некорректное функционирование службы Диспетчер печати;
- изменение содержимого директории Spool (в том числе отсутствие или некорректное размещение файлов).
Поэтому, если на ПК появилось сообщение об отказе в доступе или невозможности подключения принтера из-за какой-либо ошибки, то понадобится проверить множество вероятных причин, а уже затем предпринять действия по ликвидации проблемы.
В следующих разделах статьи мы приведем эффективные методы устранения ошибки. Каждый из них имеет определенные особенности и требует выполнения конкретного алгоритма действий. При этом нет гарантии, что поможет конкретный способ. В ряде случаев, чтобы добиться результата, приходится пробовать все варианты, а иногда даже дополнительно прибегать к помощи производителя подключаемого устройства.

Зона действия роутера
Чем дальше ПК или ноутбук находится от роутера, тем слабее, соответственно, будет сигнал Wi-Fi. И вот из-за слабости сигнала Wi-Fi подключение может часто обрываться. Ну а при новой попытке подключения выдавать рассматриваемую ошибку. Т.е. с этой ошибкой мы можем сталкиваться, если находимся на границе зоны действия роутера. Либо же если имеют место быть помехи в работе беспроводной сети. Помехи – это отдельная тема, её стоит юзать отдельно, ну а если компьютер не может быть перемещён ближе к роутеру, проблема его малой зоны действия решается покупкой нового устройства с большим радиусом действия.
Способы решения
Проверить параметры операционной системы и визуально осмотреть шнур — первое что нужно сделать. Относительно технических сбоев, встречаются ошибки на стороне провайдера, которые можно решить звонком на горячую линию. Это касается модемного подключения, через Ростелеком или Континент АП.
В других случаях, пользователь должен попробовать:
- перезагрузить компьютер или ноутбук;
- изменить данные реестра, относящиеся к подключению;
- отключить антивирус или другие программы-защитники;
- воспользоваться «Устранение неполадок» в «Параметры сети и Интернет»;
- проверить сетевую карту, а также последние обновления драйверов.
Первый и простой способ, как справиться с проблемой:
- Выключить питание роутера, вытащив из розетки.
- Перезагрузить устройство, подождать прогрузки системы.
- Включить заново модем, попробовать подключиться.
Ситуации, когда указанный метод с ошибкой роутера 651 не помог – нужно рассматривать отдельно, пробуя изменение профиля PPPOE или скачивание новых драйверов.
Рекомендуется проверить работу сети, используя другое устройство. К примеру, смартфон или ноутбук. При наличии дополнительной сетевой карты – попробовать переключиться на другую.
Способ 1: изменить параметры подключения
Подключаясь через wan, ошибка 651 свидетельствует о неверно указанных параметрах.
Чтобы восстановить корректную работу:
- Зайти в «Панель управления» — Сеть и Интернет
- Сетевые подключения – Создать новое.
- Указать тип PPPOE.
В появившейся строке ввода указать данные, которые находятся в договоре с провайдером. Внимательно следить, чтобы сведения были заполнены верно. Опечатки в логине или пароле приведут к тому, что PPPOE ошибка 651 вернется снова. При редактировании параметров Интернета, обязательно установить галочку напротив «протокол 6».
Второй способ: обновить документ под названием «raspppoe.sys». Он отвечает за подключение через PPPOE. Получить можно с другого компьютера, перенеся к себе на устройство
Важно проверять файлы, которые будут установлены в основной корень системы
Объект расположен на адресу: C:\Windows\System32\Drivers, только на ОС Windows 7. Удалять файл не нужно, только обновить. При необходимости – сделать копию и разместить на рабочем столе. После указанных действий перезагрузить компьютер или ноутбук.
Способ 2: обновление или удаление драйверов
На сетевую карту могут быть установлены неверные сетевые драйвера. Это возникает при автоматическом обновлении системы типа Windows 8 и 10. Чтобы решить ошибку 651 при подключении роутера, пользователю предстоит найти информацию на сайте производителя материнской платы. Узнать данные можно от коробки с оборудованием или при работе компьютера.
Также помогают целые паки обновлений, которые могут работать в режиме «ожидания». Популярным примером служит Solution Drivers Pack. Программа самостоятельно обновляет ПО на сетевой карте, звуковой и видео.
Способ 3: проверить сетевые карты
Если на ПК установлено две или три карты, проблема может заключаться в конфликте между ними.
Чтобы отключить одну и оставить другие, нужно:
- Перейти в параметры «Сети и Интернет».
- Выбрать дополнительную карту – правая кнопка мыши – Изменение настроек адаптера.
- Указать пункт «Отключить».
Таким же образом попробовать подключить или выключить, проверяя ошибку 651 на ноутбуке или ПК. Дополнительно отключить антивирусные программы, включая «Защитник Windows». Программное обеспечение такого типа может блокировать доступ, влиять на скорость. Поэтому ошибка 651 при подключении к интернету Windows возникает и из-за технического сбоя.
Способ 4: настройка роутера или модема
Неправильная работа заключается в надстройках, которые присутствуют в меню оборудования.
Смена параметров:
- Ввести в поисковую строку «192.168.0.1».
- Появится окно с вводом логина и пароля. Указать данные, соответствующие устройству.
- Перейти в разделы Internet или Wan.
- Настройка режима роутера: Bridge.
Устанавливая Router, получить доступ к сети не получится. Устройство самостоятельно определяет к чем подключиться, ограничивая высокоскоростную передачу данных.
Самые распространенные ошибки
Рассмотрим самые популярные неисправности и способы их устранения:
- 638, 651,769 – это типовые ошибки, периодически появляющиеся на всех устройствах при подсоединении к интернету. Для их решения необходимо проверить подключение модема или роутера к ПК, наличие драйверов, правильность установки параметров;
- 691 – трудности при авторизации в интернете. Связаны с отрицательным балансом или неверно введенными именем пользователя и паролем;
- 678 – нет отклика от PPPoE-подключений. Следует проверить работу локального сервера, настройки VPN или фаерволла;
- 619 – «Невозможно подключиться к удаленному компьютеру». Для решения проблемы в свойствах VPN найти «Безопасность», посмотреть, выбрано ли «Обычные». Галочка около «Требуется шифрование данных» должна быть снята. Затем выполняется перезагрузка. Также отключается брандмауэр;
- 735 – неполадки в настройке VPN-соединения. Должна быть поставлена галочка напротив «Получать адрес DNS-сервера автоматически» в свойствах соединения;
- 797 – «Модем не найден или занят». Перезагрузите ПК или модем, проверьте наличие связи между компьютером и роутером;
- 800 – отсутствие или проблемы сети. Возникает как у пользователя, так и у провайдера. Переустановить драйверы сетевой карты, просмотреть параметры безопасности и свойства сетевого подключения.
Настройка беспроводного соединения
Бывает и так, что в разных ситуациях используется статический или динамический методы выдачи IP-адресов. В таком случае необходимо произвести соответствующую настройку свойств беспроводного сетевого адаптера:
- Открыть панель управления «Сетевые подключения». Сделать это можно множеством способов: через «Панель управления» — «Сеть и Интернет», значок Сети в нижнем правом углу, через строку поиска.
- Выбрать нужный адаптер и нажатием правой кнопки мыши вызвать контекстное меню, перейти к свойствам и вкладке «Сеть». В списке доступных компонентов будут IP-версии 4 (TCP/IPv4) и IP-версии 6 (TCP/IPv6), в зависимости от настроек сети (их можно узнать у администратора или в «Панели управления» роутера) нужно выбрать необходимый и также через контекстное меню перейти к свойствам.
- Указать метод получения адреса – динамический или статический (вручную), во втором случае потребуется ввести значение IP, маску подсети, шлюз и один или два адреса серверов имен (обычно основной совпадает с роутером, а резервный берется от стороннего сервера, например, «google – 8.8.8.8»).
- Применить изменения и закрыть окна.
Использование точки восстановления Windows
Если появляется ошибка 711 при подключении к интернету, то пользователь может сделать откат системы до предыдущей точки восстановления.
Обратите внимание! Использование точки восстановления позволяет вернуть компьютер к тому состоянию, которое было до появления сбоя.
Инструкция как сделать откат системы до точки восстановления:
- В системном трее на панели задач нужно найти иконку (флажок) «Центр поддержки».
- В правой колонке найти пункт «Архивация и восстановление».
- Щелкнуть по вкладке «Восстановить компьютер».
- Вновь кликнуть «Запуск восстановления».
- В окне мастера настройки нажать «Далее».
- Выбрать автоматически созданную точку восстановления из списка.
- Нажать «Далее» и «Готово».
- После этого понадобится заново настроить интернет-соединение.
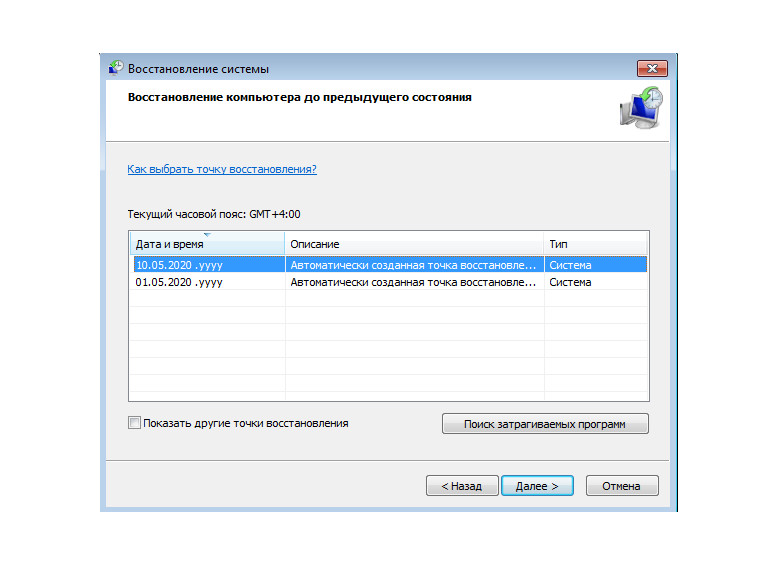 Восстановление системы
Восстановление системы
Ошибка с кодом 711 появляется вследствие остановки дочерних служб диспетчера удаленного доступа. Также подобная проблема возможна, если используется встроенное расширение для веб-обозревателя – VPN-сервис. Из-за этого системные службы не могут получить данные о подключении и доступ в глобальную сеть становится невозможен.
Ошибка 651 при подключении через модем или роутер
Если простые действия не помогают, придется проверять настройки роутера и TCP/IP-подключения. В некоторых случаях достаточно сбросить настройки, перезагрузить компьютер и создать новое подключение, чтобы интернет нормально заработал.
Если интернет-кабель подключен к роутеру (своему или от провайдера), а уже от модема кабель идет к компьютеру или роутер раздает интернет по Wi-Fi, то на компьютере вообще не нужно создавать высокоскоростное подключение.
У современных модемов (роутеров) есть два режима работы:
- Router. В этом режиме оборудование работает по-умолчанию, и настройки высокоскоростного подключения на компьютере не требуется. Роутер сам устанавливает подключение к провайдеру по протоколу PPPoE — достаточно вписать данные для подключения на странице настроек роутера (в браузере 192.168.0.1, 192.168.0.0 или 192.168.1.1, в зависимости от модели). Если при таком типе соединения попытаться создать высокоскоростное подключение PPPoE на компьютере, то появится окно с ошибкой 651 — и правильно.
- Bridge. Если есть желание запустить роутер в режиме «моста» (Bridge), то тогда его нужно перевести в соответствующий режим в настройках, а затем уже создавать высокоскоростное подключение на компьютере. На практике нет смысла запускать оборудование в режиме моста — это не дает никаких преимуществ обычному пользователю. Если режим прозрачного моста не включен, то создавать высокоскоростное соединения бессмысленно — роутер не пропустит его и вернет ошибку 651.
Таким образом, создавать новое подключение или менять его настройки требуется только в том случае, если интернет подключен напрямую через кабель, без модема. Если же модем (роутер, Wi-Fi-марштуризатор) есть, то настройки выставляются в нем — ищите инструкцию по настройке своей модели роутера или обращайтесь к провайдеру за необходимыми данными.
Логин и пароль для входа по адресу 192.168.0.1/192.168.1.1 обычно написаны с обратной стороны модема или роутера. Данные для подключения к интернету следует уточнять у своего поставщика услуг (могут быть написаны на договоре о подключении интернета).
Если же вы уверены, что все подключено правильно и должно работать, стоит попробовать сбросить настройки сети:
- Сбросить настройки TCP/IP. В Windows 7 и 8 нужно: запустить Командную строку от имени администратора (Пуск->Выполнить->cmd.exe), затем по очереди ввести две команды. Сначала ввести netsh winsock reset и нажать Enter, дождаться выполнения операции. Затем ввести вторую команду netsh int ip reset c:\resetlog.txt, нажать Enter и дождаться окончания процедуры. Перезагрузить компьютер для сохранения изменений.
- В Windows 10 для сброса настроек TCP/IP нужно выполнить следующие действия: нажать Пуск, перейти в Параметры, открыть раздел Сеть и интернет, перейти во вкладку Состояние и найти внизу кнопку Сброс сети. Перезагрузить компьютер.
Для ADSL-модемов важно, чтобы индикатор Link или DSL стабильно горел (не был потухшим/не мигал). Также важно уточнить в техподдержке провайдера используемые параметры канала — VCI и VPI
Если эти настройки выставлены неправильно, ADSL-модем будет возвращать 651-ю ошибку.
После сброса настроек сети нужно создать новое Высокоскоростное подключение (PPPoE):
- Нажать кнопку Пуск, открыть Панель управления.
- Открыть раздел «Сеть и интернет», оттуда перейти в «Центр управления сетями и общим доступом».
- В разделе «Изменение сетевых параметров» выбрать «Создание или настройка нового подключения или сети».
- В окне «Выберите вариант подключения» выбрать Подключение к интернету (Настройка широкополосного или коммутируемого подключения к интернету).
- Выбрать Высокоскоростное (с PPPoE). Подключение через DSL или кабель, требующее ввода имени пользователя и пароля.
- Далее нужно ввести имя пользователя и пароль, предоставленные провайдером для доступа в интернет, ввести желаемое имя сети и разрешить/запретить другим пользователям использовать это подключение. Если галочку не поставить, у других пользователей Windows на этом компьютере доступа к сети не будет.
Не лишним будет снять галочку в настройках с протокола «IP версии 6 (TCP/IPv6)» — это часто помогает:
- Зайти в «Пуск», открыть «Панель управления».
- Перейти в раздел Сеть и интернет -> Сетевые подключения.
- Нажать на высокоскоростном подключении правой кнопкой мыши и перейти в «Свойства».
- Открыть вкладку Сеть и убрать галочку с пункта IP версии 6 (TCP/IPv6).
Сброс настроек и создание нового подключения актуальны только при прямом подключении «по проводу». При подключении через модем или через роутер по Wi-Fi требуется настройка оборудования (модема/роутера), а не подключения.
7 способов устранения ошибки 651
Способы решения проблемы и их результативность будут напрямую зависеть от первопричины, поэтому очень важно изначально проверить всевозможные варианты и установить, с чем связано появление ошибки соединения.
Устранение ошибки 651, возникшей по вине пользователя
Поврежденный сетевой кабель
-
Повреждение комнатной проводки или сопутствующих элементов подключения. В этом случае рекомендуется проверить контакт, отсоединив кабель от сетевой платы, и посмотреть, появился ли интернет.
Бывает и так, что на улице проложен не внешний, а мягкий кабель, предназначенный для помещения, и вследствие неблагоприятных погодных условий он может повредиться.
Следует заменить кабель на соответствующий.
- Из-за не выключения компьютера в грозу может выйти из строя сетевая плата. Чтобы исправить возникшие неполадки, достаточно просто заменить сетевую карту на рабочую.
- Попытки самостоятельного изменить настройки сетевого подключения, что и вызвало сбой. Чтобы проверить статус соединения в более поздних версиях ОС Windows, необходимо зайти в меню «Пуск», перейти в «Панель управления» > «Сеть и интернет» > «Центр управления сетями и общим доступом» > «Изменение параметров адаптера». Откроется пункт «Подключение по локальной сети», кликнув по которому правой кнопкой мыши, следует выбрать вариант «Включить». Также эту информацию можно получить, перейдя к сетевым подключениям через панель задач.
- Неправильная установка драйверов. Если в перечне необходимых драйверов можно увидеть лишние элементы, то, скорее всего, произошла неправильная установка. Следует удалить ненужные драйверы и произвести корректную установку необходимых.
«Центр управления сетями и общим доступом» в поздних версиях ОС Windows
Устранение ошибки 651, возникшей по причине различного рода сбоев
Видео-инструкция по подключению PPPoE в Windows 7
- К сожалению, ни одна операционная система не застрахована от системных ошибок и прочих сбоев. При неполадках в работе PPPoE-клиента RASPPPOE нужно перейти в «Центр управления сетями и общим доступом» и удалить то подключение, на котором появляется ошибка 651. После этого выбираем пункт «Настройка нового подключения» и заново создаем соединение по PPPoE.
- Проблемы блокировки со стороны фаервола или антивируса. Чтобы устранить ошибку 651, нужно просто отключить системы безопасности. Если дело действительно в них, не помешает изучить соответствующие настройки или установить другие системы безопасности.
- Ошибка 651 может возникать и по вине провайдера. Не помешает своевременно связаться с провайдером по телефону или через форму обратной связи.
Отключение защиты на примере антивируса NOD32
Способы устранения ошибки
Устранять ошибку 720 при подключении к интернету или VPN будем в системе Windows 10, на Windows 8, 7 и более старых версиях системы интерфейс может отличаться, хотя и незначительно.
Настройка протокола PPP
Довольно часто сбой при подключении к интернету или VPN с ошибкой 720 возникает при неправильных настройках протоколов семейства PPP, которые могут использоваться операторами или системными администраторами для защиты соединения.
Поэтому в первую очередь необходимо повторить соответствующие процедуры настройки. Она индивидуально для каждого подключения, поэтому рассмотреть пошагово процесс не получиться.
Сброс IP-настроек и Winsock
Если на предыдущем этапе неправильных настроек не обнаружено, следует произвести сброс IP-настроек и Winsock. Для этого необходимо открыть командную строку с администраторскими привилегиями. Проще всего сделать это через поиск в меню «Пуск», набрав в нем «cmd», щелкнув правой кнопкой мыши по результату поиска «Командная строка» и выбрав «Запуск от имени администратора».
Теперь для сброса необходимо ввести команды netsh int ip reset и netsh winsock reset. После запуска каждой из них в окне должно появиться сообщение об успешном сбросе. Затем нужно перезагрузить систему и заново ввести сетевые настройки.
Удаление ошибочных данных из реестра
Также для устранения ошибки 720 можно попытаться вручную удалить конфигурационные данные Winsock из реестра. Для этого следует открыть командную строку с администраторскими привилегиями и ввести следующие команды:
REG DELETE HKEY_LOCAL_MACHINE\System\CurrentControlSet\Services\Winsock REG DELETE HKEY_LOCAL_MACHINE\System\CurrentControlSet\Services\Winsock2
Далее следует перезагрузить систему, после чего Winsock автоматически восстановит параметры.
Как устранить ошибку Missing operating system
Внимание: ручное редактирование реестра несет в себе риск нарушения работы системы. По возможности рекомендуется использование автоматических средств для проведения нужных настроек и операций
USB-модемы
Иногда сбой с кодом 720 может возникать при использовании USB-модемов, в частности у Билайна и МТС. Обычно проблемы связаны с файлом «nettcpip. inf». Для ее решения следует открыть Блокнот в режиме администратора (Win+R, «notepad» без кавычек, Ctrl+Shift+Enter), выбрать Файл — Открыть. Далее в меню типов файлов необходимо выбрать «Все файлы», перейти в папку «C:\Windows\inf» и найти в ней файл «nettcpip. inf».
В нем найти строку «TCPIP has properties to display» и проверить, чтобы после нее в параметре «Characteristics» после знака равенства было значение 0x80. Если все так, то ничего исправлять не нужно. Если нет, то следует установить значение 0x80, сохранить документ и перезагрузиться.
Переустановка драйверов
В тех случаях, когда доступен дистрибутив драйвера или возможность его загрузить (с помощью другого устройства или сетевого подключения), можно попробовать программно переустановить сетевое устройство и его драйвер. Для этого нужно открыть диспетчер устройств (Win+X, Диспетчер устройств). Далее в нем нужно найти в категории «Сетевые адаптеры» адаптер, с которым возникает такая ошибка
Важно не перепутать используемый адаптер с одним из виртуальных адаптеров
Далее следует загрузить дистрибутив драйвера или подготовить носитель с ним. Довольно часто USB-модемы также функционируют как USB-носители с предзагруженным дистрибутивом, что позволяет установить драйвер без Интернет-соединения или отдельного носителя. После этого можно удалить адаптер, выбрав его правой кнопкой мыши и щелкнув «Удалить».
Далее необходимо выбрать опцию «Удалить программы драйверов для этого устройства», если она предложена, и подтвердить свой выбор. Затем нужно перезагрузить компьютер, установить драйвер, произвести нужные настройки и проверить соединение.
Что делать в случае возникновения ошибки «Запрошенная операция требует повышения»
Что за ошибка, почему возникает
При подключении к интернету на стационарном компьютере, а также ноутбуке с операционными системами Windows 7, 8, 10 или мобильном устройстве, используемом, например, в качестве навигации GPRS, возникает ошибка, отображаемая в диалоговом окне на экране под кодом 619. Она сообщает о закрытии порта, вследствие чего соединение осуществить уже невозможно. Такой сбой относится к сфере безопасности VPN.
Она сообщает о закрытии порта, вследствие чего соединение осуществить уже невозможно. Такой сбой относится к сфере безопасности VPN.
Факторы, провоцирующие ошибку на стационарном компьютере, ноутбуке или мобильном телефоне под номером 619, следующие:
- механическая неисправность кабелей и разъемов. Плохой контакт служит механической причиной сбоя связи;
- сигнал блокируется службой брандмауэра Windows. Вирусы также способны «задавить» интернет-сигнал. В ситуации, когда в настройках Windows по умолчанию активен брандмауэр (firewall), некоторые антивирусы его деактивируют в автоматическом режиме;
- поврежденный при установке оборудования файл драйвера также, возможно, создает проблему ошибки 619, возникающей при подключении.
- Блокировать активацию передачи данных способны неверные настройки на компьютере или модеме.
Дополнительно следует определить тип подключения к сети «Интернет».
Банальные причины возникновения ошибки 619 в «МТС», «Мегафоне», «Билайне», «Ростелекоме»
Ошибка подключения номер 619 возникает у разных операторов и при различных типах подключения: мобильном, широкополосном или сетевом.
Факторы, провоцирующие при подключении ошибку под кодовым номером 619 в «МТС», «Билайне», «Ростелекоме», следующие:
- «обнулился» учетный период. Иными словами, закончились денежные средства на лицевом счете, с которого производится оплата, в том числе мобильного 3G-интернета;
- при подключении сети к VPN посредством модема и L2TP, PPTP-протокола, например, к поставщику услуг сотового оператора «Билайн», блокировать сигнал способна такая функция, как шифрование данных. В результате чего отображается код ошибки 619;
- ошибка с номером 619 идентична ошибке с кодом 691. С типом присоединения PPPoE отображается при неправильно введенном логине. Неоднократные попытки вбить неверные данные приводят к блокировке авторизации от 20 минут до получаса. А также к затруднительной ситуации приводят некорректно заданные параметры безопасности;
- ошибка отображается, если не распознано USB-устройство мобильного 3G-интернета, или оно не определено у «Мегафона», «Билайна», «МТС».


































