Как сбросить настройки роутера
Приведенные выше методы могут не решить вашу проблему. В этом случае попробуйте перезагрузить маршрутизатор. Если соединение не задействовано, пожалуйста, попробуйте подключить его снова. Сброс настроек маршрутизатора рекомендуется, если вы знаете, как настроить подключение. Если вы не знаете, как это сделать, обратитесь за помощью к знающему человеку.
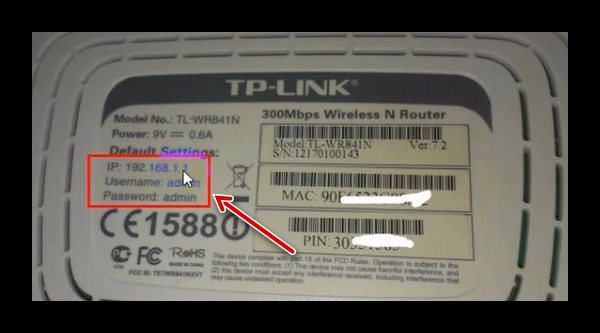
Вы можете сбросить настройки маршрутизатора с помощью программного интерфейса, доступного из адресной строки браузера. В качестве альтернативы можно использовать кнопку на корпусе: удерживайте ее в течение 10 секунд, чтобы вернуться к настройкам по умолчанию. Этот адрес можно найти на наклейке на задней стороне корпуса устройства, а зайти в настройки можно, используя адрес в браузере.
Как запретить или разрешить доступ к определенным сайтам в Internet Explorer
Возможно, многие администраторы с богатым опытом скажут, зачем нужно блокировать сайты на компьютерах пользователей, вместо того, чтобы заблокировать их на прокси-сервере или интернет шлюзе. Не могу не согласиться с ними, оптимальный способ интернет фильтрации — блокирование сайтов на пограничном шлюзе. Однако что же делать, если у вас отсутствует прокси сервер или интернет-шлюз, или же пользователь подключается к интернету не из периметра корпоративной сети?
В этом случае нам на помощь придет специальная секция групповой политики — Internet Explorer Maintenance, которая позволяет разрешить или запретить пользователям посещать определенные сайты. Естественно, не стоит забывать, что данная политика будет применяться только для браузера Internet Explorer, в этом случае придется заблокировать альтернативные браузеры (для этого рекомендую познакомиться со статьей Блокируем программы в Windows 7 с помощью AppLocker) .
1. Как всегда открываем групповую политику, применяемую к целевым пользователям, для которых будет работать функция фильтрации URL.
2. Перейдите в следующий раздел групповой политики User Configuration > Policies > Windows Settings > Internet Explorer Maintenance > Security и откройте элемент “Security Zones and Content Ratings”
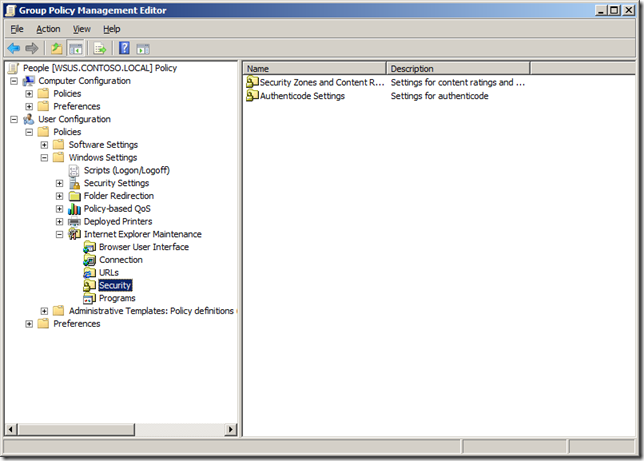
3. Выберите “Import the current Content Ratings settings”, а затем нажмите кнопку “Modify Settings”
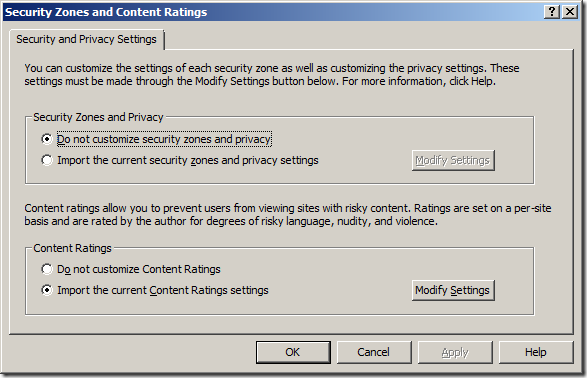
4. Перейдите на вкладку “Approved Sites”
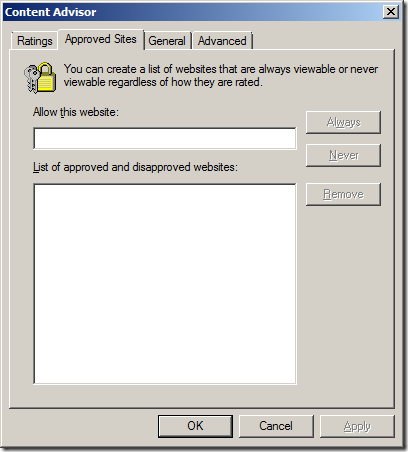
5a (Black List). Укажите имя сайта, который вы хотите заблокировать, в поле “Allow this website”, затем нажмите “Never” и “OK”

5b (White List). В том случае если вы создаете белый список сайтов, то нужно указать URL сайта и нажать кнопку “Always” и “OK”

Примечание: Возможно, вы захотите добавить в этот список имена внутренних сайтов вашей организации, чтобы пользователи гарантированно имели доступ к интранет веб-ресурсам. Имейте в виду, что в конструкторе URL можно использовать спец символы. Например, набрав *.winitpro.ru – вы разрешите доступ ко всем хостам и поддоменам в домене winitpro.ru.
Далее мы создадим пароль супервизора, который позволит пользователям, которым известен этот пароль вносить изменения в наш список разрешенных и запрещенных сайтов.
6. Перейдите на вкладку “General” и нажмите “Change Password”, в полях “Password” и “Confirm Password” укажите пароль. А в поле подсказки задайте комментарий, например, “Чтобы узнать этот пароль, обратитесь в службу тех поддержки”.
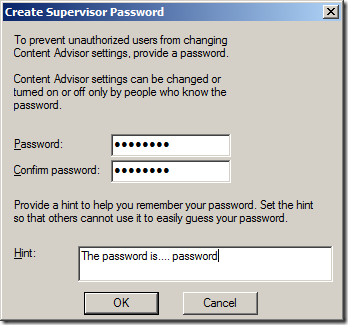
7 . По умолчанию, политика ограничения доступа, автоматически блокирует любой сайт, для которого не настроено никаких разрешений. Поэтому, если вы хотите отключить такое поведение политики, реализуя тем самым ограничение доступа только к перечисленным сайтам, включите опцию “User can see websites that have no rating” и нажмите “OK”
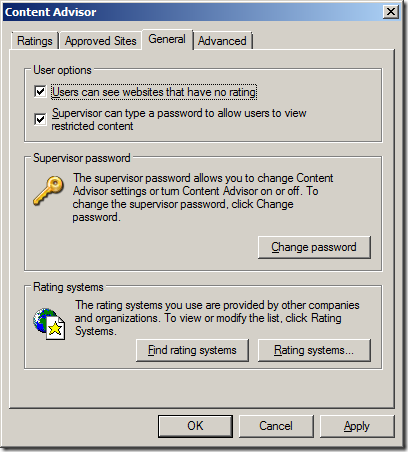
8. Нажмите OK
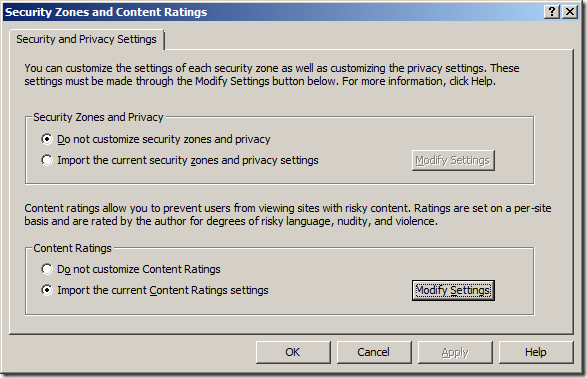
В том случае, если вы настраивали список запрещенных URL, то при попытке доступа пользователя на такой сайт, отобразится диалоговое окно, в котором сообщается, что указанный сайт заблокирован системным администратором, и что можно посетить данный сайт, в том случае, если известен пароль супервизора.

Настройки брандмауэра
Межсетевой экран Windows можно настроить по белому и черному списку. Белый – разрешен доступ только к разрешенным ресурсам, остальные запрещены. Черный список – запрещен доступ только к запрещенному, все остальное разрешено. Для лучшей защиты советуют применять шаблон белого списка. А теперь подробнее о возможностях настройки (на примере Windows 10).
Дезактивация
Как отключить защитника Windows, смотрите тут:
Если у вас на ПК установлен сторонний антивирус, защитный инструмент Windows можно отключить. Как это сделать:
- Заходим в «Панель управления», режим просмотра выбираем «Мелкие значки»;
- Среди параметров компьютера найдите «Брандмауэр Защитника Windows»;
- В открывшемся окне вы увидите статус защиты для частных и гостевых сетей;
- В меню слева найдите пункт «Включение и отключение брандмауэра Защитника Windows»;
Откроются настройки параметров для каждого типа сети, где можно отключить или включить защиту;
Еще лично у меня стоят галочки у пунктов «Уведомлять, когда брандмауэр Защитника Windows блокирует новое подключение». Никаких неудобств из-за этого не возникает.
Значения по умолчанию
Если вы или кто-то до вас что-то намудрил в настройках защиты, можно выполнить сброс настроек (только учтите, что потом придется все настраивать заново). Там же, где включается/отключается брандмауэр, есть пункт «Восстановить значения по умолчанию». Нажимаем и следуем подсказкам системы.
Работа с исключениями
Для этого есть раздел «Разрешение взаимодействия с приложением или компонентом…». Добавление какой-либо программы в исключения позволяет создать разрешающее правило.
Перед вами будет список программ и компонентов. Поставьте галочки напротив тех, которым вы разрешаете обмен данными, и выберите тип сети.
Дополнительные параметры
В этом разделе располагается главный инструмент брандмауэра – правила. Они запрещают или разрешают сетевые подключения. Правила для входящих подключений – настройка условия для получения информации из интернета, для исходящих – контроль отправки запросов и процесса ответа из Сети.
Давайте попробуем создать правило для входящих подключений:
в брандмауэре заходим в раздел «Дополнительные параметры», выбираем пункт «Правила для входящих подключений», справа в группе «Действия» выбираем «Создать правило»;
откроется Мастер создания правила, где выбираем тип «Для программы», жмем «Далее»;
следующий шаг «Программа», ставим галочку у строки «Путь программы», нажимаем «Обзор», выбираем файл нужного приложения и кликаем «Открыть», жмем «Далее»;
шаг «Действие» – здесь выбираем нужное – разрешить или блокировать подключение, кликаем «Далее»;
шаг «Профиль» – выбираем тот, для которого будет действовать создаваемое правило, снова «Далее»;
- последний пункт «Имя» – название правила, также желательно заполнить поле «Описание»;
- завершаем работу с Мастером кнопкой «Готово».
Когда понадобится создать правило для исходящих подключений, делаем все тоже самое. Когда необходимо правило для взаимодействия с игровыми серверами или мессенджерами в Мастере создания выбирают тип «Для порта».
Настройка прокси в браузере Opera
Прокси-сервер это надежный и доступный инструмент для сохранения анонимности в интернете, регистрации мультиаккаунтов, обхода региональных блокировок. Также они полезны для работы с многопоточным софтом. Эти причины заставляют пользователей покупать и использовать прокси для интернет сёрфинга, работы в интернете, а также для достижения иных целей.
Прокси — промежуточный сервер между вашим устройством и конечным сервером, к которому вы подключаетесь. Подключаясь к прокси, вы пропускаете свой исходящий сетевой трафик через прокси сервер и подключаетесь к сайту, сервису, или иному ресурсу, используя сетевые параметры прокси. Таким образом и достигается анонимность, а также игнорируются региональные ограничения на доступ к сайтам.
Как правильно настроить прокси в Опере?
Теперь перейдём к настройке прокси в Опере. Для настройки вам потребуется купить прокси, после чего вам станет доступен IP адрес прокси, пароль, а также логин и пароль прокси сервера. Также запомните тип приобретаемого прокси, так как он потребуется для дальнейшей настройки. Как правило, это HTTP, HTTPS, или SOCKS 5 прокси.
Принцип настройки прокси Opera схож с Google Chrome, поскольку они сделаны на одном движке Chromium. Для настройки прокси в браузере Opera потребуется выполнить следующие шаги:
- Открыть браузер.
- Перейти в настройки браузера, нажав кнопку шестерёнок на боковой панеле, либо открыть меню браузера в правом верхнем углу, после чего выбрать пункт «Открыть все настройки браузера» внизу.
- После этого, пролистываем меню настроек вниз, нажимаем кнопку дополнительно, после чего ищем раздел «Система.»
- Нажимаем на кнопку «Открыть настройки прокси сервера для компьютера.»
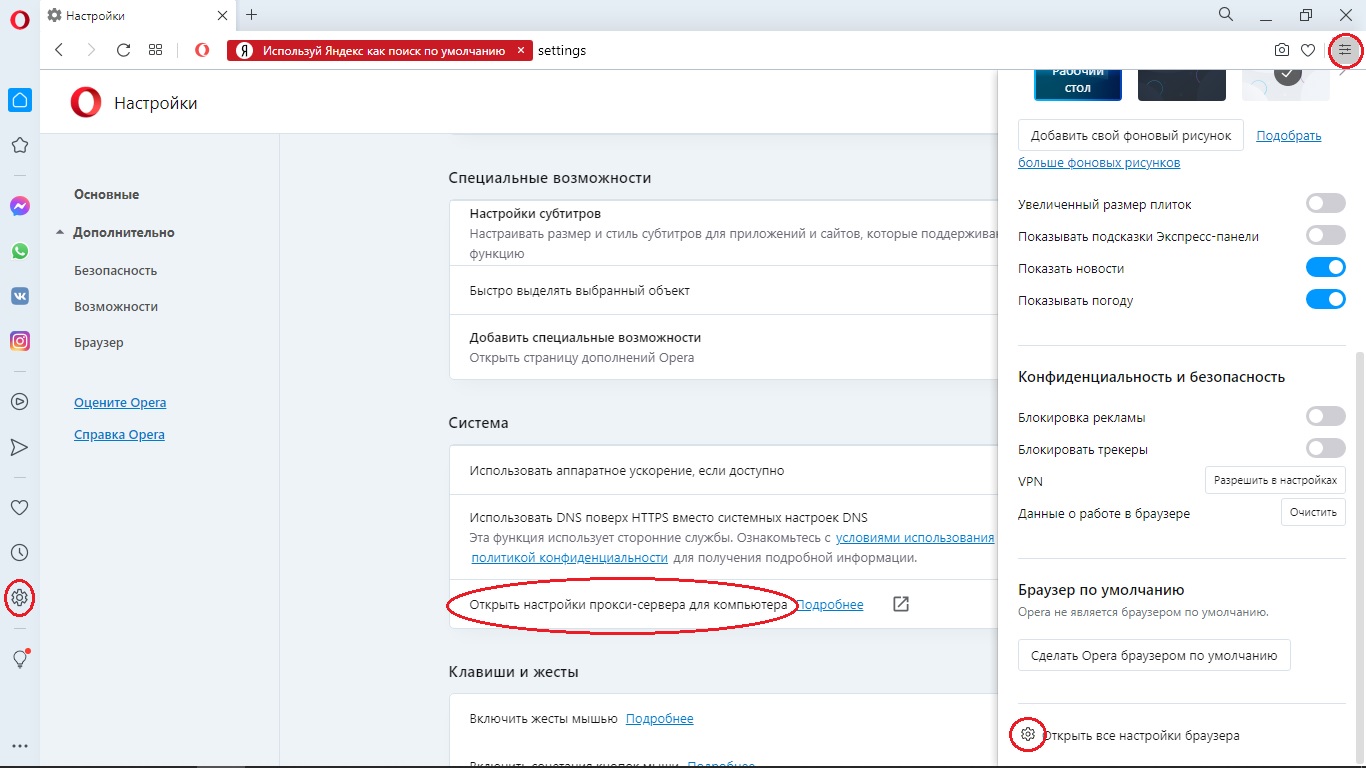
- Вас перебросит в стандартное меню настройки прокси сервера в Windows.
- В разделе «Настройка прокси вручную» переводим ползунок в «Использовать прокси сервер» в положение «Вкл».
- Далее, вводим полученный IP адрес прокси и порт в соответствующие поля.
- (Опционально) Задаём дополнительные параметы: исключения, а также запрет использования прокси для компьютеров в локальной сети, если они вам нужны.
- Нажимаем кнопку «Сохранить.»

После этих шагов, настройка прокси в браузере Опера будет завершена.
Таким образом, способ аналогичен стандартной настройке прокси в Windows. А это значит, что к нему применяются такие же минусы. Например, настройки прокси применяются к исходящему трафику целиком, а значит все браузеры будут использовать прокси по умолчанию, хотя в старых версиях настройки применялись только к Опере.
Расширение для прокси в Opera
Если вы хотите, чтобы прокси применялись только к Opera, вам потребуется воспользоваться сторонними расширениями, например, ProxyControl. Скачать расширение, а также получить подробную информацию о нём вы можете тут.
Купить дешёвые прокси для Opera, а также для других браузеров вы можете на нашем сайте. Также мы предоставляем полную и круглосуточную техническую поддержку, которая готова ответить на ваши вопросы, подобрать для вас прокси, а также поможет решить технические проблемы, связанные с работой прокси.
ПРОКСИ БЛОГ
Что такое прокси? Как установить прокси на адроид? Чем отличается http от socks? Как соблюдать анонимность в интернете? На эти и многие другие вопросы, вы найдете ответы на страницах нашего блога. Помимо этого здесь же мы будем публиковать все связанное с работой сервиса и проводимых акциях. Следите за новостями!
Быстрый ответ: Как разрешить доступ к сети для Chrome в настройках брандмауэра или антивируса?
Как разрешить браузеру доступ к сети в настройках брандмауэра или антивируса?
Нажмите Windows + S, введите «брандмауэр»И откройте приложение. Зайдя в настройки брандмауэра, нажмите «Разрешить приложение или функцию через брандмауэр Защитника Windows».
Как разрешить доступ к сети в настройках антивируса?
- Перейдите в главное антивируса и выберите раздел «Инструменты». Открываем вкладку «Инструменты»
- В списке дополнительных программ найдите брандмауэр и щёлкните по нему. Нажимаем на иконку брандмауэра
- Переведите ползунок влево, чтобы деактивировать брандмауэр. …
- Перезапустите браузер.
Как разрешить доступ к сети в настройках брандмауэра Windows 10?
Чтобы включить доверенное приложение или функцию через встроенный брандмауэр в Windows 10, выполните следующие действия:
- Шаг 1: Откройте «Центр безопасности Защитника Windows».
- Шаг 2: Нажмите на «Брандмауэр и безопасность сети».
- Шаг 3: Нажмите ссылку «Разрешить работу с приложением через брандмауэр».
Как разрешить доступ к сети в брандмауэре?
Войдите в Windows 7 с учетной записью, которая имеет права администратора.
- Откройте Панель управления (Все элементы).
- Щелкните значок Брандмауэр Windows.
- В левой части окна щелкните ссылку Разрешить запуск программы или компонента через брандмауэр Windows.
- Нажмите кнопку Изменить параметры. …
- Нажмите OK.
Как зайти в брандмауэр Windows 10?
Чтобы включить или отключить брандмауэр Microsoft Defender, выполните следующие действия.
- Нажмите кнопку Пуск и выберите Параметры > Обновление и безопасность > Безопасность Windows > Брандмауэр и защита сети. …
- Выберите сетевой профиль.
- В разделе БрандмауэрMicrosoft Defender установите для параметра значение Вкл.
Что такое брандмауэр?
Брандмауэр — это защитный экран между глобальным интернетом и локальной компьютерной сетью организации. Он выполняет функцию проверки и фильтрации данных, поступающих из интернета. В зависимости от настроек брандмауэр может пропустить их или заблокировать (например, если обнаружит «червей», вирусы и хакерскую атаку).
Как запретить программе выход в сеть?
Как заблокировать программе доступ в Интернет
- Откройте панель управления (в Windows 10 это можно сделать, используя поиск в панели задач), переключите поле просмотр на «Значки», а затем откройте пункт «Брандмауэр Защитника Windows» или просто «Брандмауэр Windows».
- В открывшемся окне, слева, нажмите «Дополнительные параметры».
Как открыть Центр безопасности Защитника Windows?
Откройте меню Пуск, нажав клавиатурное сочетание Windows + S , введите Защитник и выберите ссылку Центр безопасности Защитника Windows.
После этого откроется новый интерфейс антивируса
…
Обратите внимание, Центр безопасности Защитника Windows также проверяет состояние установленных драйверов.
Как разрешить приложению доступ к сети Windows 10?
Предоставление программе доступа в Интернет и локальную сеть в параметрах брандмауэра Windows
- Зайдите в Панель управления — Брандмауэр Защитника Windows. …
- В открывшемся окне слева нажмите «Разрешение взаимодействия с приложением или компонентом в брандмауэре Защитника Windows».
Как разрешить приложение в Windows 10?
В Windows 10 используйте страницу «Конфиденциальность», чтобы выбрать, каким приложениям разрешено использовать определенный компонент. Выберите Пуск> Параметры > Конфиденциальность. Выберите приложение (например, «Календарь») и укажите, какие разрешения для приложения включить или отключить.
Что такое брандмауэр и безопасность сети?
Брандмауэр & защиты сети в Windows Security позволяет просматривать состояние брандмауэра Microsoft Defender и видеть, к каким сетям подключено ваше устройство.
Как включить частные сети в брандмауэре?
Если вы хотите включить его только для частных сетей, выберите «Включить брандмауэр Защитника Windows» в разделе «Параметры для частной сети». Если вы хотите включить его только для общественных сетей, выберите «Включить брандмауэр Защитника Windows» в разделе «Параметры для общественной сети».
Как открыть доступ к Интернету?
Откройте окно «Сетевые подключения». Щелкните правой кнопкой значок того сетевого подключения, доступ к которому вы хотите получить, а затем выберите пункт Свойства. Нажмите кнопку Общий доступ и установите флажок Разрешить другим пользователям сети использовать подключение этого компьютера для доступа к интернету.
Нужен ли брандмауэр Windows 10
Безусловно, нужен. Вот простейший пример: в последних версиях Windows (начиная с 7) стало доступно совместное управление устройствами в одной локальной сети. Именно благодаря этому в офисах несколько компьютеров могут иметь доступ к одному и тому же принтеру или любому другому устройству. При отключении ПК от сети вы даже не задумываетесь о том, какую опасность может нести в себе «небезопасное отключение». Дело в том, что злоумышленники с лёгкостью могут подключиться к компьютеру для того, чтобы воплотить в жизнь свои грязные намерения. Стоит оговориться, что не могут, а могли бы. Могли бы в том случае, если бы брандмауэр не был встроен в систему. Файрвол не пропускает «опасный» входящий и исходящий трафик и блокирует подозрительную активность, что помогает обезопасить вас и ваше устройство.
Почему он блокирует приложения
Файрвол блокирует программы по причине того, что у него уже есть встроенный «моральный кодекс» — свод правил, нарушение которых не даёт пакету данных закачаться на компьютер. Правила эти можно изменять по вашему усмотрению. Хотите — запретите все подключения к вашему устройству, хотите — заблокируйте выход в интернет для какой-то определённой программы, если она вызывает недоверие. Блокировка различных ресурсов помогает сделать пребывание в сети более безопасным.
Как получить доступ к сети в настройках брандмауэра или антивируса [Новости MiniTool]
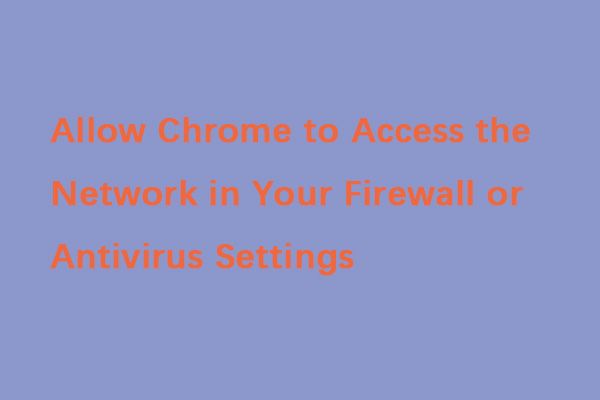
Как пользователь Chrome, вы могли столкнуться с множеством ошибок. Одно из сообщений об ошибке — «разрешить Chrome доступ к сети в настройках брандмауэра или антивируса». К счастью, теперь вы можете прочитать этот пост с MiniTool найти способы исправить это.
Причины ошибки доступа к сети Chrome
Прежде всего, я расскажу о причинах ошибки «разрешить Chrome доступ к сети в настройках брандмауэра или антивируса». Ваша система защищена брандмауэром, защитником, антивирусной программой или антивирусным программным обеспечением от атак вирусов, вредоносных программ и веб-спама.
Однако, несмотря на все эти меры безопасности, иногда антивирусные программы или программы защиты от вредоносных программ блокируют доступ браузера Chrome в Интернет. Это потому, что они обнаружили некоторые угрозы при мониторинге вашей онлайн-активности.
Причиной ошибки также может быть сбой в настройках DNS. В этом случае основная ошибка может отображаться как «DNS_PROBE_FINISHED_BAD_CONFIG». Итак, как разрешить Chrome доступ к сети в настройках брандмауэра или антивируса? Вы можете перейти к следующему разделу, чтобы найти ответ.
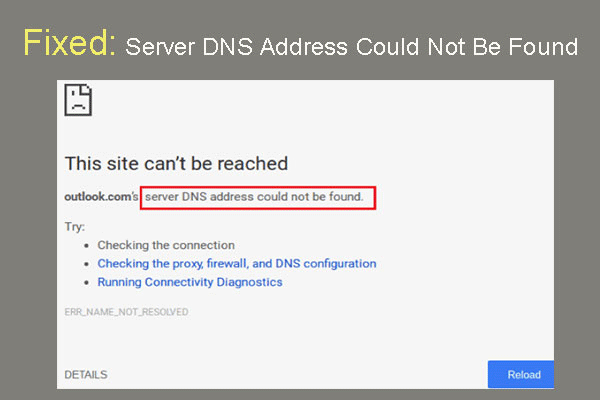 Исправлено: DNS-адрес сервера не мог быть найден Google Chrome
Исправлено: DNS-адрес сервера не мог быть найден Google Chrome
DNS-адрес сервера Meet не может быть найден в Google Chrome? 4 решения для исправления ошибки DNS-адреса не удалось найти в Google Chrome.
Как разрешить Chrome доступ к сети в брандмауэре
Метод 1: добавить исключение в брандмауэр Windows
Во-первых, вы должны добавить исключение в брандмауэр Windows, чтобы исправить ошибку «разрешить Chrome доступ к сети в настройках брандмауэра или антивируса». Вот как это сделать:
Шаг 1: Тип межсетевой экран в Поиск коробку и откройте Межсетевой экран и защита сети программа.
Шаг 2: Затем нажмите Разрешить приложение через брандмауэр .
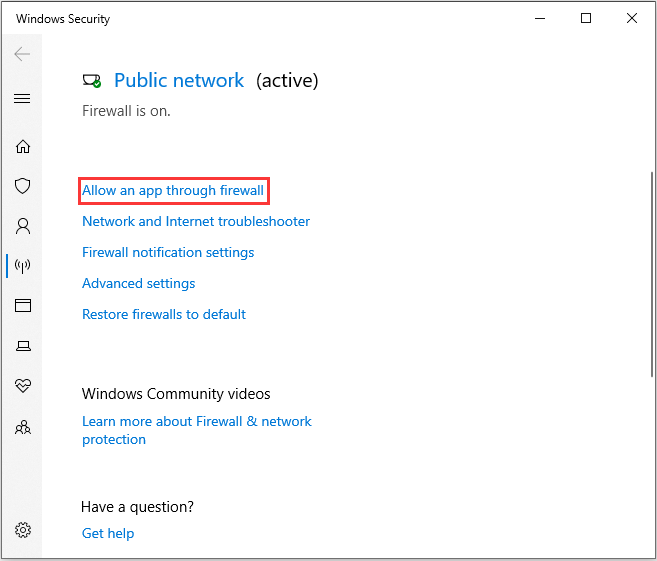
Шаг 3: Будут перечислены все приложения, установленные на вашем компьютере. Нажмите Изменить настройки и проверьте Гугл Хром коробка. Затем нажмите Хорошо .
 Как разрешить или заблокировать программу через брандмауэр Windows 10
Как разрешить или заблокировать программу через брандмауэр Windows 10
Брандмауэр Windows может препятствовать доступу вашей программы к Интернету. В этом посте показано, как разрешить программу через брандмауэр Windows 10.
Метод 2: добавить исключение в Защитник Windows
Затем вы должны добавить исключение в Защитник Windows. Для этого выполните действия, перечисленные ниже.
Шаг 1: Открыть Настройки приложение, затем выберите Обновление и безопасность .
Шаг 2: Перейдите к Защитник Windows раздел, затем щелкните Откройте Центр безопасности Защитника Windows. .
Шаг 3: Щелкните значок Защита от вирусов и угроз раздел, а затем выберите Настройки защиты от вирусов и угроз .
Шаг 4: Прокрутите вниз, чтобы найти Исключения , затем щелкните Добавить или удалить исключения вариант.
Шаг 5: Щелкните значок Добавить исключение кнопку, чтобы добавить исключение антивируса Windows 10. Затем вам нужно выбрать элементы папки Google Chrome и следовать инструкциям на экране, чтобы завершить настройку исключений Защитника Windows.
Метод 3: добавить исключение в антивирусный веб-экран
Чтобы разрешить Chrome доступ к сети в настройках брандмауэра или антивируса, вам необходимо выполнить следующие действия. Здесь я беру в качестве примера Avast.
Шаг 1: Откройте Avast на своем компьютере и перейдите на панель управления Avast.
Шаг 2: Затем нажмите Меню и щелкните Настройки таб. Щелкните значок Исключения вкладка под генеральный таб.
Шаг 3: На этой вкладке щелкните ДОБАВИТЬ ИСКЛЮЧЕНИЕ и появится новое окно. Затем вы можете ввести URL-адрес, который хотите добавить в него.
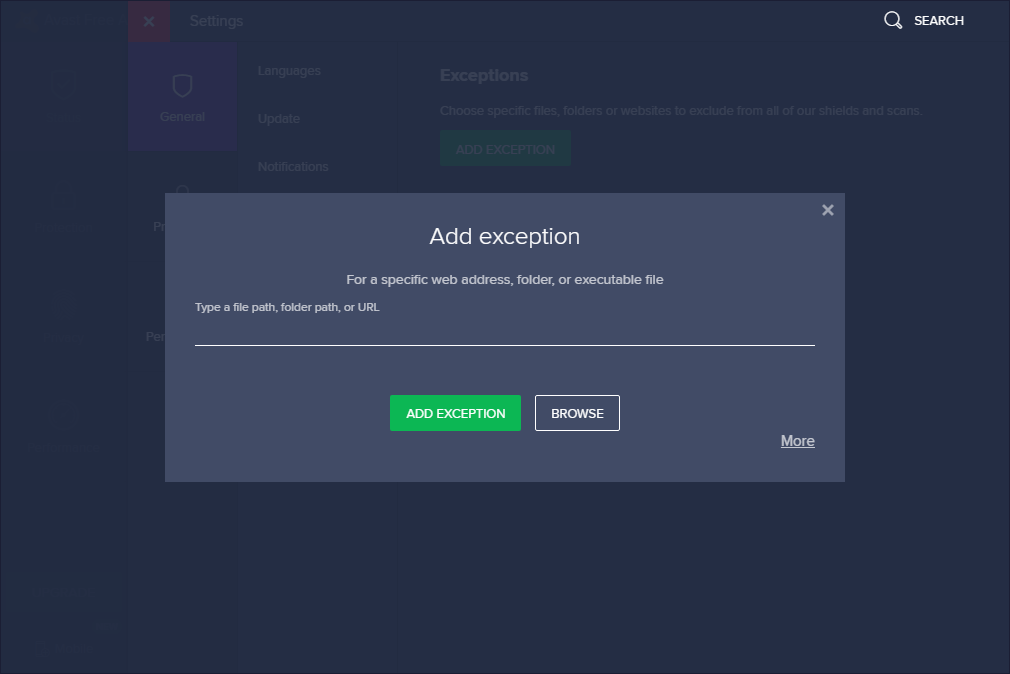
Шаг 4: Нажмите ДОБАВИТЬ ИСКЛЮЧЕНИЕ чтобы сохранить URL.
Затем вам следует вернуться в свой браузер и попытаться получить доступ к URL-адресу, чтобы проверить, была ли проблема устранена или нет. Вот вся информация о том, как разрешить Chrome доступ к сети в вашем брандмауэре.
Вы когда-нибудь сталкивались с ошибкой «разрешить Chrome доступ к сети в настройках брандмауэра или антивируса»? Прочитав этот пост, вы знаете, как решить эту проблему. Просто попробуйте эти распространенные методы, чтобы вы могли нормально использовать свой Google Chrome.
Настройка соединения с интернетом
Чтобы проверить, соответствуют ли настройки IPv4 компьютера заявленным провайдером, нужно сделать следующее:
- зайти в Управление сетями и общим доступом;
- потом во вкладку Изменение параметров адаптера;
- в контекстном меню подключения откройте Состояние;
- там нажмите кнопку Сведения;
сверьте адрес и шлюз IPv4, они должны соответствовать тем, которые предоставляет провайдер при регистрации.
Настройка соединения через роутер, происходит через веб-интерфейс устройства. В комплекте к маршрутизатору иногда идет диск с настройками, но можно обойтись и без него. Для первоначальной настройки лучше всего соединить роутер непосредственно с ноутбуком, а потом уже с кабелем интернета, подключение к электросети выполняется в последнюю очередь.
Далее, следуем инструкции:
- заходим на веб-интерфейс. Для этого открываем браузер и вписываем IP адрес, который есть в документации устройства или на наклейке, прямо на корпусе.Это могут быть:
- 192.168.0.1
- 192.168.1.1
- 192.168.2.1
- вводим логин и пароль для входа, они тоже указаны в документации. Обычно это admin-admin;
- в меню Wireless находим пункт SSID и вводим название вашей будущей сети;
- далее, в разделе Безопасность, того же меню, создаём пароль сети, а в пункте Шифрование выбираем самый надежный WPA2-PSK;
-
в разделе WAN-соединение, выбирайте тот, который предоставляет вам провайдер:
- Если это PPPoE соединение, нужно ввести логин и пароль сети, необходимость заполнения пунктов IP адрес и маска под сети уточняйте у провайдера;
- При динамическом IP дополнительные настройки не нужны;
- Статический IP требует ввода IP адреса, который нельзя будет менять;
- PPTP подключение требует обязательного ввода логина, пароля, маски подсети и IP шлюза.
- не забывайте сохранять настройки после каждого пункта.
Если у вас недостаточно времени чтобы ждать специалиста, нет желания тратить деньги, вы чувствуете себя уверенным пользователем ПК, то пользуясь различными инструкциями и рекомендациями, можете попробовать самостоятельно настроить подключение интернета. Скорее всего, это займет в два-три раза больше времени и энергии, чем обращение к мастеру, но зато даст полезный опыт в будущем.
Касперский
Чтобы не столкнуться с ошибкой «Доступ в интернет заблокирован…», после установки антивируса Касперского (или любого другого) нужно провести кое-какие настройки. Это касается моментов, когда до установки вы без проблем посещали определенные сайты, а после установки антивирус не разрешает это сделать. Чаще всего проблема возникает с браузером Firefox.
Что делать, когда доступ в интернет закрыт? Нам нужно отключить проверку защищенного соединения:
- заходим в настройки антивируса (либо через системный трей, либо непосредственно в программе);
- слева выбираем раздел «Дополнительно», справа «Сеть»;
в параметрах сети нужно установить тип проверки – в нашем случае это «Не проверять защищенные соединения»;
подтвердить действия.
Вообще в любой ситуации, когда точно определено, что именно антивирусник блокирует интернет, рекомендую посетить сайт продукта или написать его разработчикам. Там помогут правильно настроить программу, чтобы не возникало проблем с доступом к Сети.
Дополнительные способы решения проблемы с заблокированным доступом в Интернет описаны тут:
На этом заканчиваю. Если есть вопросы, или нужна помощь, напишите в комментарии. Кто-то из ребят обязательно ответит. Всем пока!
Блокировка доступа к интернет-сети может происходить по разным причинам. Прежде всего не забывайте проверять наличие самого подключения — убедитесь что подсоединен кабель, перезагрузите роутер и ПК, проверьте средства на счете.
Брандмауэр (или Firewall) — это комплекс программ, которые обеспечивают защиту компьютера от взлома хакерами, а также от вирусов. Работа данного ПО увеличивает безопасность нахождения в сети, отслеживает и блокирует подозрительные подключения, отражает большое количество атак. Поэтому отключать его не рекомендуется. Не путайте брандмауэр с антивирусными программами. Последние не защитят от сетевых атак. Первостепенной функцией брандмауэра же является сканирование сетевого трафика. Безопасность ПК достигается при совместном использовании firewall и антивирусника.
Но брандмауэр как антивирусные и другие защитные программы может блокировать доступ к интернет-сети через запрет работы определенным приложениям. Возможно Ваш браузер opera, firefox, chrome или любой другой попал в список запрещенных и брандмауэр или антивирусник блокирует его действия.
В операционной системе Windows присутствует встроенный брандмауэр. Если из-за его настроек не функционирует нужное Вам приложение — добавьте его в список разрешенных.
Из-за чего появляется ошибка
На всех компьютерах с операционной системой Windows по умолчанию установлен брандмауэр от компании Microsoft. Он защищает компьютер во всём, что связано с интернетом: блокирует подозрительные запросы от различных программ и фильтрует трафик, проверяя его безопасность. Но полагаться только на него не стоит, поэтому многие пользователи устанавливают сторонний антивирус, а большинство современных антивирусов имеют свой брандмауэр.
Если не отключить стандартный «Защитник Windows» вручную, проверять безопасность действий в интернете будут одновременно две программы. Это не повышает уровень безопасности, а, наоборот, тормозит компьютер и вызывает появление конфликтов. Из-за этого один из брандмауэров начинает блокировать программы, не несущие вреда.
Если брандмауэр блокирует доступ браузеру в интернет, на экран вместо содержимого запрашиваемого сайта выдаётся специальное сообщение
Сбой может произойти и при отсутствии второго брандмауэра. Из-за какой-то ошибки защитник может посчитать Google Chrome подозрительной программой и запретить ему доступ к интернету.
Как определить, какой из брандмауэров блокирует доступ
Если на компьютере установлены и включены и стандартный, и внешний брандмауэр, то с ходу определить, какой из них по ошибке блокирует браузер, нельзя, так как многие сторонние брандмауэры, как и «Защитник Windows», не предоставляют такой информации.
Поэтому самый простой способ — отключить по очереди каждую из имеющихся программ и посмотреть, в какой момент пропадёт ошибка в браузере.





























