Comodo Firewall
Помимо встроенных системных утилит Windows, вы можете воспользоваться и сторонними решениями, одно из них — Comodo Firewall, доступный в том числе и в бесплатной версии на официальном сайте https://personalfirewall.comodo.com/ (если у вас есть сторонний антивирус, будьте осторожны, он может конфликтовать с продуктом от Comodo, лучше воспользуйтесь уже имеющимися возможностями).
После установки файрвола, выполните следующие шаги для блокировки программе доступа к сети:
- Зайдите в настройки и откройте пункт Фаервол — Правила для приложений. Нажмите кнопку «Добавить».
- Нажмите «Обзор» и укажите файл программы или группу файлов (например, все приложения Metro/UWP, все браузеры) для которых нужно создать правило.
- Выберите пункт «Использовать набор правил», а затем — «Заблокированное приложение».
Примените настройки, после этого выбранная программа будет заблокирована. При необходимости разблокировать доступ, нажмите кнопку «Разблокировать приложение» в главном окне Comodo Firewall, отметьте программу и нажмите «Разблокировать».
В завершение ещё два нюанса:
- Если вы блокируете программе доступ к сети с целью отключения обновлений или каких-то функций, учитывайте, что у некоторого ПО для этих целей служит не основной исполняемый файл, который вы запускаете, а вспомогательные .exe файлы или отдельные службы. Часть для них уже есть правила в брандмауэре Windows и их достаточно найти и изменить.
- Если вы устанавливаете запреты в целях родительского контроля, возможно, лучше будет использовать иные средства, см. Родительский контроль Windows 10.
Во время работы на ПК с Windows 10 можно заметить, как страницы медленно грузятся или система подвисает. Открыв Диспетчер задач, можно определить, что трафик потребляет программа, работающая в фоновом режиме. Для того, чтобы сэкономить трафик и запретить софту доступ в сеть стоит выполнить несколько несложных действий.
Читайте на SoftikBox:Приложению заблокирован доступ к графическому оборудованию Windows 10: решение
Первый способ, как заблокировать программе доступ в интернет с Windows 10 и не только, это использовать возможности брандмауэра (Он должен быть включен). Для создания нового правила пользователю необходимо выполнить следующее:
Нажимаем правой кнопкой мыши на меню «Пуск» и выбираем «Панель управления».
Откроется новое окно. Выбираем «Брандмауэр Windows».
В самом Брандмауэре, в меню слева, выбираем «Дополнительные параметры».
В окне справа нажимаем «Создать правило».
Выбираем правило для программ.
Указываем путь к файлу программы и жмём «Далее».
Выставляет отметку «Блокировать подключение».
Выбираем все три профиля подключения.
Указываем имя программы для правила. Жмём «Готово».
Этим способом без установки сторонних программ на Виндовс 10 можно заблокировать доступ к сети различным приложениям.
Ранее мы писали о файле Hosts. Одной из его особенностей является то, что он не только позволяет получить доступ софта к определенным ресурсам, но и блокируем его. Поэтому, рассмотрим способ, как блокировать программе доступ в интернет посредством файла Hosts.
- Устанавливаем на свой ПК программу Fiddler 2 в соответствии с разрядностью операционной системы.
- Запускаем программу, которая, по вашему мнению, чрезмерно потребляем трафик.
- Открываем Fiddler 2 и смотрим адрес, к которому обращается данная программа.
- В нашем случае, Skype часто обращается по адресу rad.msn.com для отображения рекламы.
- Открываем файл Hosts через Блокнот и вводим «0.0.1 rad.msn.com».
Сохраняем файл и перезагружаем систему. Сам файл будет запрещать программе выходить в сеть.
Чтобы заблокировать изменение файлов с помощью интернета, необходимо выставить на них режим «Чтения». Для этого нужно нажать правой кнопкой мыши на файле (если их несколько, то действия проделываем с каждым отдельно) и выбираем «Свойства».
Далее выбираем «Атрибуты» и выставляем «Только чтение».
Такая манипуляция позволит заблокировать программе доступ в сеть и ей обновление, так как файлы будут защищены от записи.
- https://windd.ru/kak-zapretit-prilozheniyu-dostup-v-internet-windows-10/
- https://remontka.pro/block-program-internet-access/
- https://softikbox.com/sposobyi-kak-zablokirovat-programme-dostup-v-internet-s-windows-10-25465.html
Как добавить в исключение брандмауэра Windows 7
Такая мера понадобится на случае стабильной работы нужного приложения. По заложенным требованиям сетевой экран может блокировать обновление программы. Прибегать к полному отключению брандмауэра не стоит (грозит уязвимостью ПК).
Для внесения исключений нужно выбрать «Открыть Firewall». Делается это 2 способами:
- через меню «Пуск» — «Панель управления» — выбрать брандмауэр;
- с помощью строки поиска (лупы) — прямо написать название приложения.
В меню сервиса слева будет список действий, нужно перейти на «Разрешение запуска программ…». Если программа есть в списке, поставить галочки над всеми видами сетей (домашних и публичных).
Общая панель управления брандмауэра
Обратите внимание! Если в перечне нет нужного приложения, его нужно добавлять вручную через «Разрешить другую программу». В новом окне выбрать то, что предложено, или найти самостоятельно через «Обзор»
Когда сервис появится в списке разрешенных, также нужно указать галочками беспрепятственную работу.
Внести порт в исключение
Для разрешения беспрепятственной работы порта придется выполнить иные манипуляции. Понадобится открыть сервис в режиме усиленной безопасности. Он открывается только через поиск программ, где нужно вписать wf.msc и выбрать программу или в меню брандмауэра выбрать «Дополнительные параметры».
Важно! Приложение может запросить ввод личных данных в разделе «Контроль учетных записей» на этапе входа и перед тем как добавить в исключение брандмауэра Windows 10. Это дополнительная мера распознавания пользователя, опасаться ее не стоит
Для подключения порта необходимо совершить ряд действий:
- Выбрать раздел правил для входящих подключений.
- Перейти к созданию правила через команду в правой части окна (меню «Действия»).
- В новом окне «Протоколы и порты» выбрать тип протокола (TCP по умолчанию), указать его как определенный локальный и ввести его самостоятельно.
- Следующее меню — «Действие». Здесь нужно разрешить подключение и нажать «Далее».
- На экране «Профиль» отметить, на какие типы сетей распространяется исключение.
- После очередного перехода к меню «Имя» внести название для правила-исключения. Чем подробнее, тем лучше.
После нажатия на «Готово» исключение активизируется.
Брандмауэр в режиме повышенной безопасности
Обратите внимание! Аналогичный порядок действий применяется и для создания правил исходящего направления
Удаление программы из списка исключений
Брандмауэр позволяет также удалять правила и созданные разрешения. Производится удаление проще, чем создание.
Правила для программ устраняются в меню разрешения взаимодействия с приложением (там же, где создаются исключения). Нужную запись понадобится выбрать и нажать на команду «Удалить».
Важно! Часть правил (обычно для системных приложений) удалить невозможно. Если нужно удалить порт, потребуется переход в режим повышенной безопасности
В разделах правил для входящих и исходящих подключений есть перечни. Дальнейший порядок прост — найти правило и удалить через команду в меню действий справа снизу
Если нужно удалить порт, потребуется переход в режим повышенной безопасности. В разделах правил для входящих и исходящих подключений есть перечни. Дальнейший порядок прост — найти правило и удалить через команду в меню действий справа снизу.
Обратите внимание! Если правило для программы удалить не получается, может помочь удаление исключений для портов выбранного приложения. Но совершать это не рекомендуется, так как помешает нормальной работе брандмауэра и создаст множество логических ошибок
Перед удалением Firewall Windows настоятельно будет предлагать лишь отключить правило. Конечное решение за пользователем.
Как включить или отключить брандмауэр в Windows 10
Включение и отключение вшитого файервола можно произвести в нескольких интерфейсах управления системы, потому у каждого пользователя будет способ на свой вкус. Всего есть четыре официальных инструмента для управления брандмауэром:
- «Панель управления»;
- терминал командной строки;
- среда служб Windows;
- реестр операционной системы;
- через управление вшитым антивирусом «Защитник Windows».
В каждом из вышеупомянутых инструментов можно полностью отключить или включить файервол.
Через «Панель управления»
«Панель управления» — это важный узел настройки компонентов Windows. Брандмауэр входит в этот перечень, потому отключение можно провести в среде управления компьютером.
- В меню «Пуск» открываем папку «Служебные», а в ней щёлкаем по пункту «Панель управления».Через меню «Пуск» открываем «Панель управления»
- В интерфейсе «Панели управления» делаем отображение в виде значков, затем открываем апплет «Брандмауэр Защитника Windows».Среди значков «Панели управления» выбираем апплет «Брандмауэр Защитника Windows»
- Далее переходим в среду «Включение и отключение».Открываем ссылку «Включение и отключение брамауэра Защитника Windows»
- Затем действуем по обстоятельствам:
- для отключения брандмауэра ставим тумблеры у красных щитков;
- для включения возле зелёных щитков, в обоих случаях сохраняем изменения кнопкой OK.Переставляем тумблеры в соответствующее положение и нажимаем OK
Через консоль командной строки
«Командная строка» — это уникальный инструмент для осуществления самых разнообразных операций в Windows. Включение и отключение компонентов проходит при помощи введения специальных команд в консоль.
- Для открытия управляющей консоли щёлкаем правой кнопкой мыши по значку Windows в левом нижнем углу, в открывшемся меню выбираем пункт «Командная строка (администратор)».В меню Windows выбираем «Командная строка (администратор)»
- В терминале вводим команды и запускаем их клавишей Enter:
- netsh advfirewall set allprofiles state off — для отключения файервола;
- netsh advfirewall set allprofiles state on — для включения.Вводим специальные команды для включения и отключения брандмауэра
Через оператор services.msc
Оператор services.msc создан для управления специальными программами Windows — службами. Они отвечают за работу устройств, компонентов и связь между ними и Windows. Брандмауэр защитника — это одна из служб, её можно отключить и вместе с ней отключится файервол.
- В поиске Windows прописываем services.msc и открываем лучшее соответствие.В поиске Windows прописываем services.msc и открываем лучшее соответствие
- В списке служб находим «Брандмауэр защитника» и двойным щелчком по строке открываем её свойства.Дважды щелкаем по строке «Брандмауэра защитника» и открываем свойства
- Во вкладке «Общие» меняем фильтр «Тип запуска» на «Отключена», затем сохраняем изменения кнопкой OK.Меняем тип запуска службы на «Отключена» и сохраняем изменения
- Перезагружаем ПК, чтобы все изменения вошли в силу.
При помощи реестра
При помощи редактора реестра системы также можно включить или отключить брандмауэр.
- Нажимаем комбинацию клавиш Win+R, вводим команду regedit и щёлкаем OK.Нажимаем комбинацию клавиш Win+R, вводим команду regedit и щёлкаем OK
- В активном окне редактора нажимаем Ctrl+F, в окне поиска набираем EnableFirewall и кликаем «Найти далее».В активном окне редактора нажимаем Ctrl+F, в окне поиска набираем EnableFirewall и кликаем «Найти далее»
- Дважды щёлкаем по строке EnableFirewall и задаём поле значение 1 — для включения брандмауэра, 0 — для выключения, затем сохраняем изменения через OK.Задаем параметр для работы брандмауэра и сохраняем изменения
- Перезагружаем ПК.
В интерфейсе «Защитника Windows»
Ещё одной возможностью для быстрого отключения файервола системы является интерфейс антивируса «Защитник Windows». Так как брандмауэр является составной частью системы безопасности, управление ним частично сосредоточено в этой программе.
- Щёлкаем значок щитка в панели значков и открываем «Защитник Windows».Щёлкаем значок щитка в панели значков и открываем «Защитник Windows»
- Открываем вкладку «Брандмауэр и безопасность сети», затем переходим в настройку подключения, что имеет пометку «активный».Открываем вкладку «Брандмауэр и безопасность сети», затем переходим в настройку подключения, что имеет пометку «активный»
- Переводим единственный тумблер на странице в необходимое положение для включения или отключения файервола.Переводим тумблер в нужное положение и закрываем окно
Узнайте, как использовать режим «экранирования вверх» для активных атак
Важной функцией брандмауэра, которая может использоваться для устранения ущерба во время активной атаки, является режим «экранирования вверх». Это неофициальный термин, обозначающий простой метод, который администратор брандмауэра может использовать для временного повышения безопасности перед лицом активной атаки
Экранирования можно достичь, установив флажок Блокировать все входящие подключения, в том числе в списке разрешенных приложений , который находится в приложении «Параметры Windows» или в файле прежних версийfirewall.cpl.
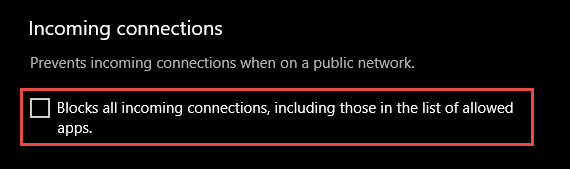
Рис. 6. Параметры Windows App/Безопасность Windows/Firewall Protection/Network Type
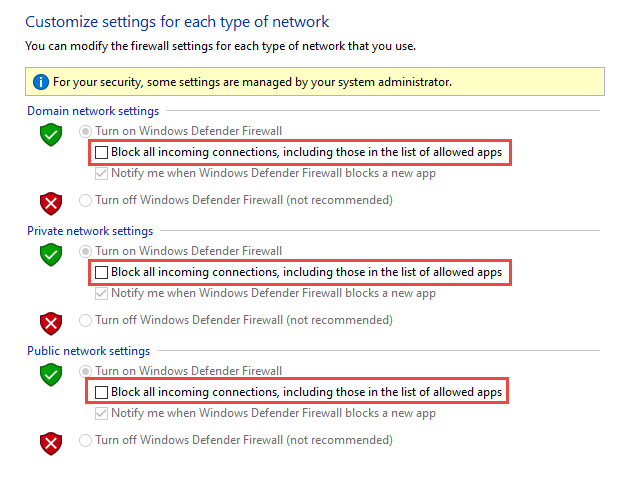
Рис. 7. Устаревшая firewall.cpl
По умолчанию брандмауэр Защитник Windows блокирует все, если не создано правило исключения. Этот параметр переопределяет исключения.
Например, функция удаленного рабочего стола автоматически создает правила брандмауэра при включении. Однако при наличии активного эксплойта с использованием нескольких портов и служб на узле можно вместо отключения отдельных правил использовать режим экранирования для блокировки всех входящих подключений, переопределяя предыдущие исключения, включая правила для удаленного рабочего стола. Правила удаленного рабочего стола остаются неизменными, но удаленный доступ не будет работать до тех пор, пока активированы экраны.
После завершения аварийной ситуации снимите флажок, чтобы восстановить обычный сетевой трафик.
А как просто выключить службу?
В принципе, после проделанных действий защита уже не работает. Но некоторые просто отключают службу в Windows под названием «Брандмауэр». При этом все функции фаервола отключаются вне зависимости от его настроек. Чтобы отключить службу:
- Пройдите в «Пуск –> Панель управления –> Система и безопасность -> Администрирование –> Службы» и найдите в списке «Брандмауэр Windows».
- Нажмите по нему правой кнопкой и выберите «Стоп»
- Чтобы фаервол не включился после перезагрузки, нажмите ещё раз правой кнопкой и выберите «Свойства», а там поменяйте тип запуска на «Отключено»
Теперь брандмауэр отключён и при следующей загрузке включаться не будет. Соответственно, чтобы включить брандмауэр Windows 7,8,10 все действия проводить в обратной последовательности
Помните! Что отключая брандмауэр насовсем, не имея другой альтернативы, вы подвергаете свой компьютер и все данные на нём риску!
Если есть какие-то проблемы с доступом, которые пропадают после отключения фаервола, то лучше один раз разобраться и правильно настроить сервис, чем отключать его насовсем.
Из этой статьи вы узнали что такое брандмауэр Windows 7, как его правильно отключить, зачем это вообще нужно и чем может быть чревато. Включить брандмауэр можно в обратном порядке. Поделись статьёй с друзьями, они тебе скажут спасибо!
А это десерт на сегодня, пёсик Норман научился ездить на велосипеде!
Посмотреть это видео на YouTube
Настройка брандмауэра
Многие пользователи пренебрежительно относятся к встроенному файерволу, считая его неэффективным. Вместе с тем, данный инструмент позволяет значительно повысить уровень безопасности ПК с помощью простых инструментов. В отличие от сторонних (особенно бесплатных) программ, брандмауэр довольно легок в управлении, имеет дружественный интерфейс и понятные настройки. Добраться до раздела опций можно из классической «Панели управления» Windows.
-
Вызываем меню «Выполнить» комбинацией клавиш Windows+R и вводим команду
Жмем «ОК».
- Переключаемся на режим просмотра «Мелкие значки» и находим апплет «Брандмауэр защитника Windows».
Типы сетей
Различают два типа сетей: частные и общественные. Первыми считаются доверенные подключения к устройствам, например, дома или в офисе, когда все узлы известны и безопасны. Вторыми – соединения с внешними источниками через проводные или беспроводные адаптеры. По умолчанию общественные сети считаются небезопасными, и к ним применяются более строгие правила.
Включение и отключение, блокировка, уведомления
Активировать брандмауэр или отключить его можно, перейдя по соответствующей ссылке в разделе настроек:
Здесь достаточно поставить переключатель в нужное положение и нажать ОК.
Блокировка подразумевает запрет всех входящих подключений, то есть любые приложения, в том числе и браузер, не смогут загружать данные из сети.
Уведомления представляют собой особые окна, возникающие при попытках подозрительных программ выйти в интернет или локальную сеть.
Функция отключается снятием флажков в указанных чекбоксах.
Сброс настроек
Данная процедура удаляет все пользовательские правила и приводит параметры к значениям по умолчанию.
Сброс обычно производится при сбоях в работе брандмауэра в силу различных причин, а также после неудачных экспериментов с настройками безопасности. Следует понимать, что и «правильные» опции также будут сброшены, что может привести к неработоспособности приложений, требующих подключения к сети.
Взаимодействие с программами
Данная функция позволяет разрешить определенным программам подключение к сети для обмена данными.
Этот список еще называют «исключениями». Как с ним работать, поговорим в практической части статьи.
Правила
Правила – это основной инструмент брандмауэра для обеспечения безопасности. С их помощью можно запрещать или разрешать сетевые подключения. Эти опции располагаются в разделе дополнительных параметров.
Входящие правила содержат условия для получения данных извне, то есть загрузки информации из сети (download). Позиции можно создавать для любых программ, компонентов системы и портов. Настройка исходящих правил подразумевает запрет или разрешение отправки запросов на сервера и контроль процесса «отдачи» (upload).
Правила безопасности позволяют производить подключения с использованием IPSec – набора специальных протоколов, согласно которым проводится аутентификация, получение и проверка целостности полученных данных и их шифрование, а также защищенная передача ключей через глобальную сеть.
В ветке «Наблюдение», в разделе сопоставления, можно просматривать информацию о тех подключениях, для которых настроены правила безопасности.
Профили
Профили представляют собой набор параметров для разных типов подключений. Существуют три их типа: «Общий», «Частный» и «Профиль домена». Мы их расположили в порядке убывания «строгости», то есть уровня защиты.
При обычной работе эти наборы активируются автоматически при соединении с определенным типом сети (выбирается при создании нового подключения или подсоединении адаптера – сетевой карты).
Экспорт и импорт готовых настроек
Однако, наверняка, имея несколько компьютеров схожей конфигурации, Вам будет крайне лениво настраивать все правила по новой, поэтому здесь предусмотрена, во-первых, выгрузка глобальной политики (правая кнопка мышки по пункту «Брандмауэр Windows в режиме повышенной безопасности — Экспорт политики»).
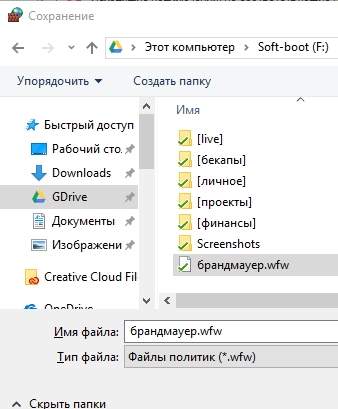
А, во-вторых, предусмотрена выгрузка списков правил (входящих и исходящих отдельно) в виде txt, что делается в меню справа, где Вы создавали, собственно, правила:
Это позволит быстрее восстанавливать уже настроенные правила, переносить пути, настройки и другие нюансы, локально или между машинами:
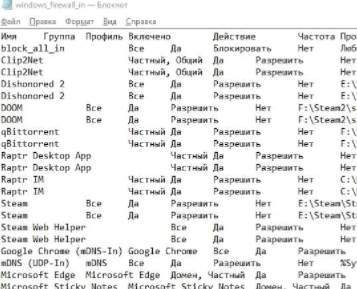
В общем и целом, это тот необходимый минимальный базис, который стоит знать и понимать.
К слову, Вы всегда можете включить-или выключить брандмауэр Windows, используя соответствующий пункт «Включение и отключение брандмауэра Windows», если что-то пойдет (или настроили) не так, или сбросить все настройки, тыркнувшись в пункт «Восстановить значения по умолчанию»:
Так что, в общем-то, поводов для беспокойства при кривых руках нет и сломать что-то крайне сложно. Конечно, в этом всём есть как свои плюсы, так и свои минусы.
Основным из минусов можно считать невозможность быстро создавать новые правила, т.е, в большинстве случаев, при установке нового приложения, требуется открывать брандмауэр, лезть в настройки, потом создавать новое правило и так по кругу.
Это же является и плюсом, — без Вас ничего лишнего (в общем-то даже вирус), толком не сможет чихнуть в системе (при учете, что Вы настраиваете правила именно для приложений, а не портов-адресов и тп).
В двух словах как-то так. Больше бывает в обучалке, но в рамках статьи сейчас, думаю, и этого многим должно хватить с лихвой.
Создание правил для новых приложений перед первым запуском
Правила разрешения для входящего трафика
При первой установке сетевые приложения и службы выполняют вызов прослушивания, указывая сведения о протоколе или порту, необходимые для правильной работы. Так как в брандмауэре Защитник Windows есть действие блокировки по умолчанию, необходимо создать правила для входящих исключений, чтобы разрешить этот трафик. Обычно приложение или установщик приложений добавляют это правило брандмауэра. В противном случае пользователю (или администратору брандмауэра от имени пользователя) необходимо вручную создать правило.
Если нет активных правил разрешений, определенных приложением или администратором, диалоговое окно предложит пользователю разрешить или заблокировать пакеты приложения при первом запуске приложения или попытке взаимодействовать по сети.
-
Если у пользователя есть разрешения администратора, будет предложено. Если они отвечают нет или отменяют запрос, будут созданы правила блокировки. Обычно создаются два правила, по одному для трафика TCP и UDP.
-
Если пользователь не является локальным администратором, он не будет запрашиваться. В большинстве случаев будут созданы блочные правила.
В любом из описанных выше сценариев после добавления этих правил они должны быть удалены, чтобы снова создать запрос. В противном случае трафик будет по-прежнему заблокирован.
Примечание.
Параметры брандмауэра по умолчанию предназначены для обеспечения безопасности. Если разрешить все входящие подключения по умолчанию, сеть будет ознакомиться с различными угрозами. Поэтому создание исключений для входящих подключений из стороннего программного обеспечения должно определяться доверенными разработчиками приложений, пользователем или администратором от имени пользователя.
Известные проблемы с автоматическим созданием правил
При разработке набора политик брандмауэра для сети рекомендуется настроить правила разрешений для любых сетевых приложений, развернутых на узле. Наличие этих правил до того, как пользователь впервые запустит приложение, поможет обеспечить беспроблемную работу.
Отсутствие этих промежуточных правил не обязательно означает, что в конечном итоге приложение не сможет взаимодействовать по сети. Однако поведение, связанное с автоматическим созданием правил приложений во время выполнения, требует взаимодействия с пользователем и прав администратора. Если ожидается, что устройство будет использоваться пользователями без прав администратора, следует следовать рекомендациям и предоставить эти правила перед первым запуском приложения, чтобы избежать непредвиденных проблем с сетью.
Чтобы определить, почему некоторые приложения заблокированы для обмена данными в сети, проверьте наличие следующих экземпляров:
- Пользователь с достаточными привилегиями получает уведомление о запросе о том, что приложению необходимо внести изменения в политику брандмауэра. Не полностью понимая запрос, пользователь отменяет или отклоняет запрос.
- У пользователя отсутствуют достаточные привилегии, поэтому ей не предлагается разрешить приложению вносить соответствующие изменения в политику.
- Локальное слияние политик отключено, что не позволяет приложению или сетевой службе создавать локальные правила.
Создание правил приложения во время выполнения также может быть запрещено администраторами с помощью приложения «Параметры» или групповая политика.
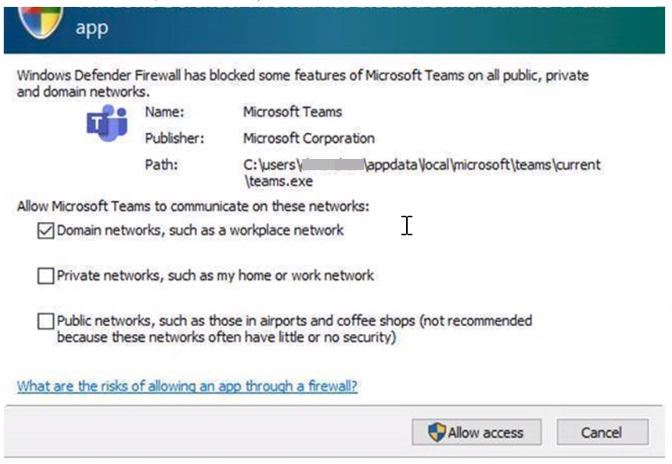
Рис. 4. Диалоговое окно для разрешения доступа
См. также контрольный список: создание правил брандмауэра для входящего трафика.
Как добавить исключение в брандмауэр Windows 10
Помимо приложений для работы с файлами, в набор поставляемого вместе с Windows 10 программного обеспечения входит брандмауэр или иначе фаервол – специальное приложение, предназначенное для защиты компьютера от атак по сети. Будучи активной, эта программа проверяет исходящий и входящий трафик и блокирует соединения, которые считает небезопасными. Брандмауэр ни в коем случае не заменяет антивирус, но это не означает, что его можно отключить, поскольку он обеспечивает дополнительную защиту.
К сожалению, алгоритмы штатного брандмауэра несовершенны, поэтому он не способен с точностью определить, является ли трафик безопасным. Следствием этого может стать ошибочная блокировка безопасных и полезных программ или игр. Некоторые приложения, например, популярный торрент-клиент uTorrent, умеют добавлять себя в исключения брандмауэра Windows 10. Но все же большинство программ приходится вносить в список исключений фаервола вручную.
Это довольно простая процедура, тем не менее, у начинающих пользователей она может вызвать некоторые сложности. Разрешить, или напротив, запретить подключение для той или иной программы можно в упрощенном режиме и режиме повышенной безопасности. Второй способ удобен тем, что позволяет разрешать или блокировать соединение отдельно для исходящего и входящего трафика. В этой статье мы покажем, как добавить программу в исключения брандмауэра Windows 10 с использованием обоих методов.
Упрощенный способ
Откройте брандмауэр из классической Панели управления или командой firewall.cpl и нажмите в меню слева ссылку «Разрешение взаимодействия с приложением…».
В следующем окне нажмите кнопку «Изменить параметры», а после того как управление списком разрешенных приложений станет доступным, нажмите «Разрешить другое приложение».
Укажите в открывшемся окошке через стандартный обзор исполняемый файл программы, которую хотите внести в исключения брандмауэра Windows 10.
Когда приложение появится в списке, вам нужно будет указать, для какой сети будет действовать разрешение – частной или публичной. Тип вашей сети можете посмотреть в разделе «Управление сетями и общим доступом», а так, если сомневаетесь в выборе, установите обе галочки. Почти всё готово, осталось только сохранить изменения, нажав кнопку «ОК».
Добавление исключений в безопасном режиме
Теперь разберем, как добавить приложение в исключения брандмауэра Windows 10 в режиме повышенной безопасности. Этот способ является более гибким, так как позволяет разрешать или блокировать подключения отдельно для разных программ, портов, профилей и даже конкретных IP-адресов.
Рассмотрим процедуру на простом примере. Чтобы запустить брандмауэр в режиме повышенной безопасности, откройте его сначала в стандартном режиме и нажмите слева в меню ссылку «Дополнительные параметры». Также вы можете воспользоваться быстрый командой wf.msc.
При этом откроется окно, разделенное на три области. В левой колонке вам нужно будет выбрать тип правила. Если вы хотите, чтобы программа могла отправлять пакеты с компьютера, выбирайте правило для входящих подключений, если же нужно разрешить программе принимать трафик из интернета, выбирайте правила для входящих подключений. Правила не являются взаимоисключающими, настраивать их можно вместе и по отдельности.
Добавим исключение в брандмауэр Windows 10 для входящего подключения программы Архивариус. Выделите в меню слева нужную опцию, а затем в меню справа нажмите «Создать правило». При этом откроется окно мастера, в котором вам будет предложено указать тип правила. Поскольку разрешать мы будем программу, оставляем активной радиокнопку «Для программы».
Жмём «Далее» и указываем путь к исполняемому файлу приложения.
Опять нажимаем «Далее» и в качестве действия выбираем «Разрешить подключение».
На следующем этапе брандмауэр попросит указать, для какого профиля будет применяться правило. Под профилем в данном случае имеется ввиду тип сети, которая может быть доменной, частной и публичной. По умолчанию разрешение выставляется для всех доступных типов сети, здесь всё можно оставить так как есть.
Наконец, последний шаг – присвоение правилу имени. Оно должно быть легко запоминающимся и содержательным, чтобы затем не пришлось гадать, для чего же вы создавали правило.
После нажатия кнопки «Готово» правило появится в списке в средней колонке окна брандмауэра.
Точно таким же образом создаем правило для исходящего подключения, если в этом есть необходимость. На этом всё. Теперь вы знаете, как в брандмауэре добавить в исключения любую программу. Ничего сложного тут нет, однако нельзя не отметить, что в сторонних фаерволах данная процедура является еще более простой и прозрачной.
Нужен ли брандмауэр Windows 10
Безусловно, нужен. Вот простейший пример: в последних версиях Windows (начиная с 7) стало доступно совместное управление устройствами в одной локальной сети. Именно благодаря этому в офисах несколько компьютеров могут иметь доступ к одному и тому же принтеру или любому другому устройству. При отключении ПК от сети вы даже не задумываетесь о том, какую опасность может нести в себе «небезопасное отключение». Дело в том, что злоумышленники с лёгкостью могут подключиться к компьютеру для того, чтобы воплотить в жизнь свои грязные намерения. Стоит оговориться, что не могут, а могли бы. Могли бы в том случае, если бы брандмауэр не был встроен в систему. Файрвол не пропускает «опасный» входящий и исходящий трафик и блокирует подозрительную активность, что помогает обезопасить вас и ваше устройство.
Почему он блокирует приложения
Файрвол блокирует программы по причине того, что у него уже есть встроенный «моральный кодекс» — свод правил, нарушение которых не даёт пакету данных закачаться на компьютер. Правила эти можно изменять по вашему усмотрению. Хотите — запретите все подключения к вашему устройству, хотите — заблокируйте выход в интернет для какой-то определённой программы, если она вызывает недоверие. Блокировка различных ресурсов помогает сделать пребывание в сети более безопасным.
Активизация существующего исключения
В брандмауэре Windows предлагается список программ, служб и иногда портов, которые в текущий момент активизированы как исключения или которые часто активизируются как таковые, но на данном компьютере пока это еще не делалось. Он представляет собой простейший способ для настройки исключения, поскольку предусматривает просто установку одной или двух отметок. Ниже перечислены шаги, необходимые для настройки исключений.
- Щелкните на кнопке Пуск, введите в поле поиска слово брандмауэр и затем выберите в списке результатов вариант Разрешение запуска программы через брандмауэр Windows. Появится окно Разрешенные программы.
- Щелкните на кнопке Изменить параметры. Это сделает предлагаемый в брандмауэре список исключений доступным, как показано на рисунке.
- Установите в столбце Домашняя или рабочая (частная) отметку напротив исключений, которые требуется активизировать.
- При наличии подключений к каким-то публичным сетям (вроде беспроводных точек доступа) и желании, чтобы исключение действовало и в этих сетях, установите отметку напротив требуемого исключения в столбце Публичные.
- Щелкните на кнопке ОК, чтобы выбранные исключения вступили в силу.
































