Отключаем обновление Windows 10 подменой сервера обновлений
Данный способ предполагает замену сервера обновлений Microsoft на несуществующий сервер обновлений. Этот вариант решения проблемы предложен Майкрософт на официальном сайте.
Этот метод работает при использовании редактора локальной групповой политики, поэтому он применим только в старших версиях Windows 10.
- Запустите Редактор локальной групповой политики.
- В окне «Редактор локальной групповой политики» пройдите по пути:
Конфигурация компьютера → Административные шаблоны → Компоненты Windows → Центр обновления Windows
- Щелкните два раза левой кнопкой мыши по политике «Указать размещение службы обновлений Майкрософт в интрасети».
- В открывшемся окне установите параметр «Включено», а в в полях «Укажите службу обновлений в интрасети для поиска обновлений», «Укажите сервер статистики интрасети», «Укажите альтернативный сервер загрузки», введите значение: (в английской раскладке клавиатуры).
- Нажмите на кнопку «ОК».
- Откройте политику «Настройка автоматического обновления».
- В политике «Не подключаться к расположениям Центра обновления Windows в Интернете» задайте параметр «Включено».
- Пройдите по пути:
Конфигурация пользователя → Административные шаблоны → Компоненты Windows → Центр обновления Windows
- В политике «Запретить доступ для использования любых средств Центра обновления Windows» активируйте параметр «Включено».
- Пройдите по пути:
Конфигурация компьютера → Административные шаблоны → Система → Управление связью через Интернет → Параметры связи через Интернет
- Щелкните два раза по политике «Отключить доступ ко всем возможностям Центра обновления Windows».
- В окне «Отключить доступ ко всем возможностям Центра обновления Windows» задайте параметр «Включено», а затем нажмите на кнопку «ОК».
- Выйдите из редактора локальной групповой политики, перезагрузите ПК.
Как отключить шпионские функции?
Чтобы выключить всё, что может следить за нами, следует прибегнуть к ручному способу, или же использовать сторонний софт. Рассмотрим оба варианта.
Начнем с изменения параметров системы, после чего попытаемся отключить процессы и службы, которые «роются» в наших данных. А на закуску оставим полную блокировку серверов MS. Поехали!
Открываем «Параметры» (этот пункт находится в меню «Пуск») и переходим на вкладку «Конфиденциальность». Нас интересует «Общий» раздел, где следует изменить некоторые значения, установленные по умолчанию. Вот как должно выглядеть окно:
Возвращаемся к предыдущему окну, нажав на стрелке в левом углу сверху. Отключаем «Расположение» и останавливаем изучение («стоп-Кортана») в разделе «Речь…»:
Для достижения наилучшего эффекта в борьбе со сбором данных, следует отказаться от загрузки и установки обновлений. Чтобы это сделать, в параметрах идем в раздел «Обновление и безопасность», и переходим к «Дополнительным настройкам», где меняем состояние переключателя на «Откл.»:
Продолжаем «ломать» систему. Далее блокируем парочку служебных программ. Открываем брандмауэр (можно найти через поиск), кликаем по надписи: «Разрешение обмена данными…» и снимаем галочки напротив следующих компонентов: «Удаленный помощник» и «Беспроводной экран»:
Теперь рассмотрим службы, которые следует отучить от слежки.
Как бы Вам не хотелось работать с командной строкой, но в данном случае без нее никак не обойтись. Сложно не будет. Открываем консоль (жмём Win + X , затем кликаем по нужному пункту). Вводим (или просто копируем отсюда) следующие команды. Делаем в такой же последовательности:
- Далее мы попытаемся настроить телеметрию (точнее, отключить её) с помощью редактирования групповых политик. Вызываем окно «Выполнить» (Win + R) и пишем в поле ввода gpedit.msc.
- Когда запустится рабочая область, в списке слева переходим к папке «Конфигурация ПК», потом открываем подпапке «Админ. шаблоны» — «Компоненты». Находим директорию с длинным названием «Сборки для сбора данных…».
- Справа отобразятся настройки. Нас интересует пункт «Разрешить телеметрию». Открываем его свойства и там отключаем ненужный функционал.
Осталось лишь заблокировать сервера разработчиков. Хотите знать, как это делается?
На системном диске переходим по пути: Windows \ System32 \ drivers \ etc и в последней указанной папке открываем указанный ниже файл:
Если в нем указаны определенные адреса, то стоит их заменить на следующие:
Скачать
Обязательно перезагружаем ПК после всех произведенных манипуляций.
Составлен список подозрительных апдейтов для Windows 7 и 8
Операционная система Windows 10 вышла почти месяц назад и работает более чем на 50 миллионах компьютеров. Известно, что ОС собирает конфиденциальные данные пользователя и отправляет их на серверы в Редмонде, в том числе пароли от маршрутизаторов Wi-Fi, собранную информацию с кейлоггера, данные телеметрии и прочее. Отправка информации в Редмонд идет даже в том случае, если запретить это в настройках Windows 10.
Ситуация усугубляется тем, что Microsoft имеет право в любой момент установить обновление для Windows 10, которое введет дополнительную функциональность по шпионажу или будет, к примеру, проверять наличие нелицензионных программ и блокировать «пиратские» игры. Такая функциональность прописана в условиях соглашения, которые принял каждый пользователь, который установил Windows 10.
К сожалению, теперь опасность утечки данных угрожает не только обладателям Windows 10, но и более ранних версий Windows. Компания Microsoft решила добавить средство сбора телеметрии в операционные системы Windows 7 и 8/8.1. Для этого 23 августа 2015 года выпущены соответствующие обновления KB3080149 и KB3075249.
После установки патчей система без уведомления пользователя начинает передавать данные телеметрии на следующие серверы:
Передача осуществляется через TCP по порту 443 с использованием SSL.
Разумеется, на форумах сразу развернулись дискуссии о том, какие конкретно данные передаются (здесь единого мнения нет), как они собираются (через процесс consent.exe ) и — самое главное — какие еще обновления для Windows потенциально могут представлять угрозу для безопасности.
Предварительно составлен список подозрительных и нежелательных апдейтов.
- KB2505438
- KB2670838 – только Windows 7 (нарушает работу Aero и смазывает шрифты на некоторых веб-сайтах)
- KB2952664
- KB2976978 – только Windows 8
- KB3021917
- KB3035583
- KB3075249
- KB3035583 – дает инвайт на Windows 10
- KB2952664 – подготавливает систему к обновлению на Windows 10 (отправляет массу данных телеметрии в Microsoft, может повредить системные файлы)
- KB2976978 – подготавливает систему к обновлению на Windows 10
- KB2977759 – подготавливает систему к обновлению на Windows 10, устанавливает средства сбора телеметрии
- KB2990214 – подготавливает систему к обновлению на Windows 10
- KB3021917 – подготавливает систему к обновлению на Windows 10
- KB3022345 – устанавливает сервис диагностического слежения, может повредить системные файлы
- KB3035583 – скачивает бесплатный апгрейд на Windows 10
- KB3044374 – подготавливает систему к обновлению на Windows 10
- KB3050265 – должен исправлять ошибки с обновлением Windows, но также изменяет системные файлы для будущей установки Windows 10
- KB3050267 – подготавливает систему к обновлению на Windows 10
- KB3068708 – устанавливает сервис телеметрии, подготавливает систему к обновлению на Windows 10
- KB2922324 – отозван, нужно деинсталлировать в любом случае
- KB3014460 – только Windows 8
- KB3015249 – добавляет еще больше телеметрии
- KB3065987 – производит «улучшения» клиента обновления Windows (на самом деле никаких улучшений не замечено)
- KB3075249 – добавляет еще телеметрии
- KB3075851 – производит «улучшения» клиента обновления Windows (на самом деле никаких улучшений не замечено)
- KB3080149 – добавляет еще телеметрии
Анатолий Ализар
Бывший автор новостной ленты «Хакера». Увлекается современными технологиями, оружием, информационной безопасностью, носимой электроникой и в целом концепцией Internet of Things.
Как отключить доступ к шпионским программам?
Для того, чтобы заблокировать службы, отправляющие информацию на сервера Microsoft, воспользуемся файлом Hosts. Находится данный файл на системном диске, обычно (С:). Путь будет примерно таким:
windows/system32/drivers/ect/hosts.
Теперь открываем данные файл с помощью блокнота, желательно от имени администратора и добавляем вниз следующие строчки:
127.0.0.1 vortex-win.data.microsoft.com 127.0.0.1 settings-win.data.microsoft.com

Остается только сохранить изменения и перезагрузить компьютер. Описывая данный способ, можно сказать, что адрес 127.0.0.1 блокирует сервера указанные выше и на них уже ничего не отправляется.
Интерфейс Windows Update MiniTool
ПО может даже заменить или предоставить альтернативу встроенному Windows Update в ОС Windows 10. Который доступен в расположении Параметры > Обновление и безопасность > Центр обновления Windows. Вопрос, нам зачем использовать сторонний инструмент?
- Иногда центр обновления Windows всё же работает не совсем правильно. Например, не может загрузить или установить определённые обновления. Использование Windows Update MiniTool бывает, восстанавливает его работоспособность.
- Он предлагает к установке всё или ничего. Хотя можно указать нужно ли избегать загрузку драйверов для устройств. А насчёт обновлений, то придётся загружать и устанавливать все ожидающие. В MiniTool можно выбрать только нужные.

Элементы управления. Разберём их слева направо. Управлять обновлениями можно в разделах Windows Update, Установленные, Скрытые или История обновлений. Кнопки становятся активными в зависимости от расположения.
| Двойная стрелка | проверяет наличие доступных обновлений на серверах Microsoft |
| Стрелочка вниз | только загрузить выбранные файлы обновлений без их установки |
| Стрелка с линией | загрузка и последующая установка всех выбранных обновлений |
| Иконка корзины | удалить выбранные обновления, которые ранее было установлено |
| Минус и плюс Н | позволяет скрывать или отображать выделенные обновления |
| Значок документа | скопировать ссылку выбранных файлов в буфер обмена Windows |
- Строка Служба обновлений позволяет указать источник обновлений. Доступны: Windows Update (Каталог обновления Майкрософт), Dcat Flighting Prod (альтернативный источник Microsoft для отдельных элементов обновлённых пакетов) и Microsoft Store (отображается как Магазин Windows для ПК).
- Если отметка Включая драйвера установлена (по умолчанию), тогда отображаются драйверы, которые доступные из этих источников для загрузки обновлений.
- Флажок Включая заменённые позволяет посмотреть обновления, которые были заменены другими, более новыми версиями. Если он снять, то они не будут отображаться.
- Режим Offline указывает программе взаимодействовать только с локальными данными об обновлениях (установленные, скрытые, историей обновлений) без Интернета.
- Список параметров Автоматическое обновление позволяет запускать проверки обновлений через определённые промежутки времени и в указанное время.
Privacy Repairer
 Privacy Repairer имеет 60 опций для повышения уровня приватности
Privacy Repairer имеет 60 опций для повышения уровня приватности
Privacy Repairer очень прост в использовании. Помните, что все вносимые вами изменения всегда обратимы! Privacy Repairer — это инструмент для Windows 10, предназначенный для защиты вашей конфиденциальности. Он поставляется с почти 60 опциями, разработанными для тщательной модификации вашей системы таким образом, чтобы она была наиболее выгодной для вашей конфиденциальности. Privacy Repairer очень прост в использовании.
- Защита конфиденциальности — Privacy Repairer — это инструмент для Windows 10, предназначенный для защиты вашей конфиденциальности. Он поставляется с почти 60 опциями, разработанными для тщательной модификации вашей системы таким образом, чтобы она была наиболее выгодной для вашей конфиденциальности.
- Расширенные параметры — профессионалы могут оценить расширенные параметры, которые значительно улучшают вашу конфиденциальность, но могут снизить вашу безопасность. Например, отключение «SmartScreen для рабочего стола» прекратит утечку загружаемого вами программного обеспечения, но может открыть вас для вредоносных программ, поскольку ваши загрузки не будут проверяться службой репутации в Интернете.
Destroy Windows Spying
 Destroy Windows 10 Spying — название говорит за себя — уничтожь шпионаж Windows
Destroy Windows 10 Spying — название говорит за себя — уничтожь шпионаж Windows
Несмотря на то, что Windows 10 действительно принесла многие функции, которых ожидали от нее пользователи, такие как меню «Пуск» и обновленные значки, она также имела несколько проблем, и очень важная из них связана с поведением отслеживания. Destroy Windows 10 Spying — одно из многих приложений, которые призваны решить эту проблему.
- Удалите все модули «родного» шпионского ПО.
- Удалить шпионские приложения.
- Добавьте шпионские домены в файл hosts.
- Убрать шпионские сервисы.
- Удаление приложений Windows 10 Metro.
- Удаление телеметрии Office 2016.
Скачать Destroy-Windows-10-Spying бесплатно с Githab.com
В чем проблема?
Согласно Microsoft , эти обновления предлагаются только клиентам, участвующим в программе CEIP. Однако в примечаниях к последнему обновлению KB3080149 мы нашли следующее утверждение:
Другими словами, даже если вы не выбрали CEIP, вы можете увидеть эти обновления, и Microsoft установит сетевые подключения, которые предполагают, что они отправляют или получают данные. Это может быть истолковано как означающее, что Microsoft, возможно, собирала данные пользователей, которые не выбрали CEIP.
Поскольку CEIP может быть включен не только для всей системы, но и для отдельных программ, поток данных может происходить, если вы используете предварительную версию программного обеспечения. Microsoft пишет:
Например, Microsoft Office по умолчанию подписывает вас на CEIP.
В описании обновления Microsoft также перечисляет два имени хоста, которые в Windows 7 и 8.1 могут быть заблокированы с помощью вашего брандмауэра, даже брандмауэра Windows по умолчанию. подходит
- vortex-win.data.microsoft.com
- settings-win.data.microsoft.com
Отключение телеметрии при установке системы
Многие ненужные шпионские программы можно настроить уже на этапе инсталляции. Для этого на главном экране установки нужно найти пункт «Настройка параметров».
В открывшемся окне можно поставить в положение «Отключено» несколько систем служб:
- Использовать веб-службы SmartScreen. Можно отключить эту систему, так как лучше установить стороннее защитное от вирусов программное обеспечение.
- Использование функции прогнозирования. В этом пункте прямым текстом указано, что данный сервис отправляет сведения в Microsoft. Можно отключить.
- Подключение и отчёты об ошибках. Можно перевести все пункты раздела в состояние «Выкл».
- Персонализация и расположение. Все пункты также переводятся в «Выкл».
Дальнейший этап установки предложит ввести данные учётной записи Microsoft. Этот шаг необходимо пропустить, для чего стоит нажать одноимённый пункт в левом нижнем углу.
Это максимум, что можно применить для снижения количества отправляемых данных. Остальное стоит исправить, уже находясь непосредственно в системе.
Шпионские обновления Windows 7, 8 и 8.1- блокируем или удаляем

Совсем недавно служба Windows Update предложила сделать обновление операционной системы. Как выяснилось, предложенный пакет компанией Microsoft содержал в себе модули KB3080149, KB3075249, KB3022345 и KB3068708 для сбора статистики о поведении пользователя за компьютером. Компания Microsoft шпионские обновления Windows 7, 8 и 8.1 прокомментировала несколько иначе. По словам представителя, установленные обновления добавляют службы, которые собирают и отправляют телеметрическую информацию на сервера.
Все данные собранные у пользователя, отправляются, через протокол управления TCP по порту 443 с использованием SSL прямо на наши сервера vortex-win.data.microsoft.com и settings-win.data.microsoft.com . Какую именно информацию собирает компания о пользователях, доподлинно не известно. Противостоять такому любопытству сотрудников Microsoft или нет — решать Вам.
Если в действительности вам нечего скрывать, то может и акцентировать свое внимание на этом не стоит, но все же право выбора должно быть у каждого и сейчас я расскажу, как блокировать или удалить шпионские обновления Windows 7, 8 и 8.1. Предлагаю пойти по наименьшему пути сопротивления и не прибегать к переустановке операционной системы и отключению центра обновлений
Blackbird
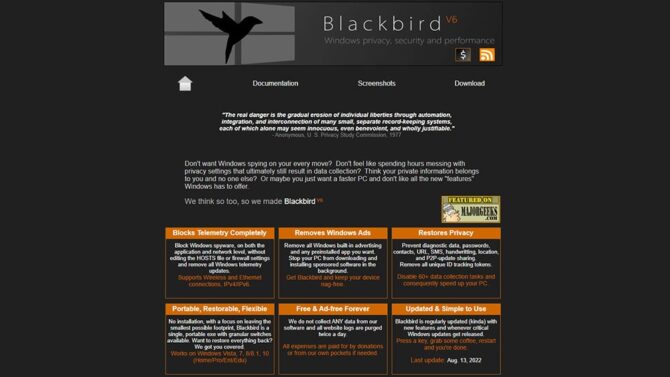 Если вы не хотите, чтобы Windows OS следила за каждым шагом, воспользуйтесь Blackbird
Если вы не хотите, чтобы Windows OS следила за каждым шагом, воспользуйтесь Blackbird
Утилита Blackbird — если не хотите, чтобы Windows шпионила за каждым вашим шагом! Не хотите часами возиться с настройками конфиденциальности, которые в конечном итоге все равно приводят к сбору данных? Думаете, ваша личная информация принадлежит вам и никому другому? Или, может быть, вам просто нужен более быстрый ПК, и вам не нравятся все новые «функции», которые предлагает Windows.
- Blackbird полностью блокирует телеметрию — блокируйте шпионское ПО Windows как на уровне приложений, так и на уровне сети, не редактируя файл HOSTS или параметры брандмауэра, и удаляйте все обновления телеметрии Windows. Поддерживает беспроводные и Ethernet-соединения, IPv4/IPv6.
- Удаляет рекламу в Windows. Удалите всю встроенную в Windows рекламу и все предустановленные приложения, которые вам не нужны.
- Восстанавливает конфиденциальность — предотвращение доступа к диагностическим данным, паролям, контактам, URL-адресам, SMS, почерку, местоположению и обмену обновлениями P2P. Удалите все уникальные токены отслеживания идентификаторов. Отключите 60+ задач по сбору данных и, как следствие, ускорьте работу вашего ПК
- Портативный и гибкий — работает без установки, занимает минимум места, Blackbird — это единственный портативный исполняемый файл с всеми доступными переключателями. Работает на Windows Vista, 7, 8 / 8.1, 10 (Home / Pro / Ent / Edu)
Как удалить сразу несколько обновлений Windows 7 — 3 способ
В некоторых ситуациях, требуется удалить все обновления Windows 7 сразу, или несколько обновлений за один раз. Решить данную проблему можно с помощью выполнения команды пакетного «.bat» файла.
Вам также может быть интересно:
- Как отключить обновления в Windows 7 — 3 способа
- Поддержка Windows 7 окончена: что делать
В этой статье используются два варианта: один файл удаляет только некоторые накопительные обновления, которые пользователь внесет в файл с расширением «.bat», другой пакетный файл удаляет все установленные обновления, которые можно удалить из операционной системы.
Для удаления нескольких обновлений Windows 7 за один раз, необходимо самостоятельно создать файл с расширением «.bat».
Выполните несколько последовательных шагов:
- Откройте программу Блокнот.
- Введите несколько команд подобного вида (каждая команда с новой строки):
wusa /uninstall /quiet /norestart /kb:XXXXXXX (XXXXXXX — номер обновления)
В каждой команде имеются следующие элементы:
- wusa — запуск автономного установщика обновлений Windows;
- uninstall — аргумент для удаления;
- quiet — автоматическое подтверждения действия;
- norestart — выполнение операции без перезагрузки компьютера;
- kb:XXXXXXX — номер обновления, которое необходимо удалить.
- В программе блокнот войдите в меню «Файл», выберите «Сохранить как…».
- В поле «Тип файла:» выберите «Все файлы», а в поле «Имя файла» введите устраивающее вас название, к которому добавьте расширение «.bat». У вас должно получится примерно так: «uninstall_update.bat».
- Выберите директорию на компьютере, куда нужно сохранить пакетный файл, а затем нажмите на кнопку «Сохранить».
- Для запуска выполнения операции два раза щелкните левой кнопкой мыши по пакетному файлу.
- После удаления обновлений перезагрузите ПК.
Для того, чтобы контролировать процесс выполнения и узнать о завершении процесса удаления, имеет смысл запустить пакетный файл в командной строке.
- Запустите командную строку от имени администратора.
- В окне командной строки введите полный путь до места расположения «.bat» файла, нажмите на клавишу «Enter».
В данном случае, пакетный файл находится на Рабочем столе.
Для удаления всех обновлений Windows 7, которые возможно удалить, нужно использовать готовый пакетный файл.
Создайте пакетный «BAT» файл со следующим содержимым:
@echo off
color 0A
mode con: cols=41 lines=20
setlocal enabledelayedexpansion
cd /d "%~dp0"
reg query "HKEY_USERS\S-1-5-19\Environment" /v TEMP 2>&1 | findstr /I /C:REG_EXPAND_SZ 2>&1 > NUL && (call :UNINSTUPD) || (call :NOADMIN)
>nul pause& exit /b
:UNINSTUPD
echo.
echo Please wait
echo.
echo По окончании компьютер будет перезагружен
echo.
echo Удаленные обновления %DATE%>>"%~dp0UninstallUpdatesLog.txt"
>nul reg add HKCU\SOFTWARE\Microsoft\Windows\CurrentVersion\RunOnce /v "UninstallUpdatesLog" /d "%~dp0UninstallUpdatesLog.txt" /f
for /f %%a in ('wmic qfe get hotfixid^| more +1') do (
for /f "tokens=* delims=KB" %%b in ("%%a") do (
echo Удаляется KB:%%b
start /wait wusa.exe /uninstall /KB:%%b /quiet /norestart
echo !time:~0,-3! KB:%%b>> "%~dp0UninstallUpdatesLog.txt"
)
)
shutdown /r /t 0
exit /b
:NOADMIN
echo.
echo.
echo Запустите скрипт от имени администратора
>nul pause
exit /b
Выполните следующие действия:
- Запустите файл на компьютере для выполнения удаления всех пакетных обновлений.
- После завершения операции, компьютер автоматически перезагрузится.
Оптимизация Windows 7: ускорение работы компьютера
Готовый пакетный файл можно скачать здесь. Распакуйте архив, поместите пакетный файл с расширением «.bat» в нужное место на ПК, а затем запустите выполнение от имени администратора.
Для чего это нужно?
Защитник Windows хранит информацию в виде записей с временными отметками о каждой шпионской программе или потенциальной угрозе для системы. Учет ведется, даже если нежелательное ПО отправить на карантин или удалить полностью. Информация в журнале хранится в течение месяца, а потом обычно самоудаляется.
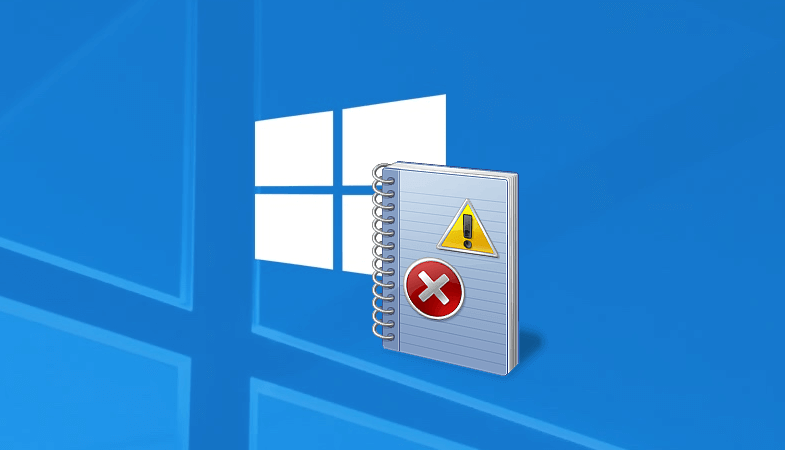
Если Защитник показывает историю угроз, которым больше 30 суток, это чревато зависанием, торможением, некорректной работой ОС. Да и сам Windows Defender будет вылетать, потому что места для дальнейшего ведения базы безопасности у него не будет. Чтобы такого не происходило, необходимо регулярно очищать журнал безопасности или хотя бы увеличить срок хранения учетных данных.
Шпионские обновления Windows 7, 8 и 8.1
В конце прошлой недели компания Microsoft тихо-мирно выпустила несколько обновлений, который прошли в ряду других и остались бы незамеченными, если бы не одно «но» — в старую добрую Windows 7 и более молодую Windows 8 были внедрены так называемые «шпионские» модули, аналогичные тем, что интегрированы в только что вышедшую «Десятку». Я имею ввиду обновления KB3068708, KB3022345, KB3075249 и KB3080149, благодаря которым в установленную систему добавляются специальные службы, собирающие статистику о действиях пользователя за компьютером. Информация передаётся по протоколу TCP с использованием SSL с порта 443 на серверы vortex-win.data.microsoft.com и settings-win.data.microsoft.com . На текущий момент так досконально и не известно — какую точно информацию собирает корпорация. И тут даже не надо быть параноиком — ни одному нормальному человеку такая слежка будет не по нутру. Поэтому будем деактивировать шпионские обновления Windows. Конечно, можно переустановить систему и отключить Центр Обновлений. Да, отличный вариант, но весьма трудоёмкий. Можно поступить проще. Как? Сейчас расскажу.
Выглядеть это будет вот так:
Закрываем блокнот, перезагружаем Виндовс. Теперь при попытке обращения к выше озвученным ресурсам службы и компоненты будет «заворачивать» обратно на компьютер.
Отмечаем галочками отключение кейлоггера, телеметрии и шпионских задач, а так же добавление доменов в Hosts и FireWall. Я бы так же настоятельно советовал оставить галочку «Создать точку восстановления», чтобы при необходимости, откатить все изменения назад. Возвращаемся на вкладку «Главная» и нажимаем кнопку Destroy. Программа отработает и выдаст результат:
Хочу отметить, что утилита DWS не просто блокирует доступ к собирающим информацию серверам Майкрософт, но ещё и удаляет шпионские обновления Windows . После её работы можно больше не волноваться — информацию никто никуда не отправит.
Телеметрия и Microsoft
Если начать искать определение этого термина в поисковиках, то можно сказать, что это передача технических характеристик устройства, но это ещё не всё. То есть вы передаёте параметры своего компьютера кому-либо для определённых целей. Честно говоря, зачем и кому это нужно, да и что делать с техническими параметрами ПК? Неужели кому-то понадобилась температура моего процессора или напряжение блока питания?
Как это работает? Информация о каждом вашем действии в операционой системе автоматически передаётся на сервера Microsoft, забирая ваш трафик. Блокировка ip-адресов, на которые отправляются данные, в файле hosts не поможет — это всё “вшито” в систему. Единственный способ прекратить передачу своих данных: отказаться от использования софта.
О том, как сохранить свою конфиденциальность в Windows 10 мы уже писали в соответствующем руководстве.
Новые шпионские функции в Windows 7 и 8 и способ с ними справиться
Вышедшая недавно операционная система Windows 10 довольно быстро подмочила свою репутацию из-за выявленных в ней функций слежения за действиями пользователя. Однако, если вы решили спрятаться от всевидящего ока Microsoft на одной из предыдущих версий Windows, ничего у вас не получится. В вышедших недавно обновлениях для Windows 7 и 8 замечены компоненты, идентичные тем, которые шпионят за пользователями в Windows 10.
Речь идёт об обновлениях с номерами KB3068708, KB3022345, KB3075249 и KB3080149, которые добавляют в предыдущие версии Windows службы сбора статистики о действиях пользователя. На сегодняшний день в подобном поведении замечены службы телеметрии, облачный сервис OneDrive, защитник Windows, а также интегрированный поиск Bing. Особое беспокойство вызывает тот факт, что явного способа отключения работы этих компонентов в операционной системе не существует. Даже если пользователь в настройках запретит сбор конфиденциальных данных, всё равно некоторые сведения система будет отправлять в Microsoft.
Одним из способов решения этой проблемы является полный запрет соединения с определёнными удалёнными серверами, замеченными в сборе информации. Сделать это можно путём редактирования файла HOSTS. Однако сделать вручную это затруднительно для начинающих пользователей, поэтому предлагаем вам воспользоваться специальной утилитой.
Небольшая программка Destroy Windows 10 Spying была создана для отключения шпионских функций операционной системы Windows 10. Однако после появления новостей о внедрении следящих служб в Windows 7 и 8 автор оперативно добавил в свою утилиту поддержку и этих операционных систем.

Скачать самую свежую версию Destroy Windows 10 Spying можно на её домашней странице. После запуска программы вам будет достаточно нажать всего одну кнопку и дождаться окончания процесса очистки вашей системы от шпионских модулей. Если же вы хотите более детально настроить работу программы, то необходимо перейти на вкладку «Настройки» и активировать профессиональный режим.
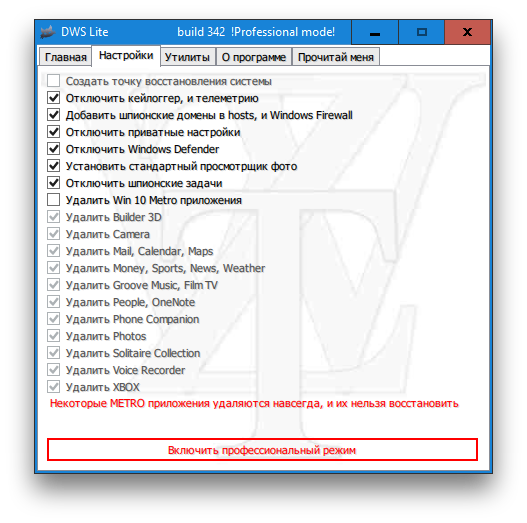
Теперь вы получите доступ к выборочному удалению шпионских функций Windows 7, 8, 8.1 и 10, а также некоторым другим дополнительным возможностям
Обратите внимание, что с помощью Destroy Windows 10 Spying вы сможете удалить лишние для вас универсальные приложения. Это пригодится, разумеется, только владельцам последних версий ОС, в то время как борьба со шпионами благодаря стараниям Microsoft стала актуальной и для пользователей Windows 7 тоже
В заключение хотим вас предупредить, что отключение встроенных системных служб Windows является потенциально опасным действием. Редакция и автор не несут ответственности за возможные негативные последствия. В любом случае не забудьте предварительно создать точку восстановления и резервные копии важных данных.
Что стоит и знать и как обратить изменения Destroy Windows Spying
После этого процесса, во-первых, потребуется перезагрузить компьютер. Во-вторых, может не работать обновления и кое-какие другие хвосты. Чтобы обратить изменения, есть вкладка «Утилиты» Destroy Windows Spying:

Соответствующие пункты помогут Вам восстановить систему, почистить hosts, включить обратно Windows Update (обновление системы), удалить добавленные правила фаерволла, починить поворот экрана (если у Вас мобильное устройство) и многое другое.

Учитывая, что программа на русском, а кнопочек тут не так много, — Вы, думаю, без труда разберетесь с ними. Учтите, что может потребоваться перезагрузка на каждом из этапов (т.е после нажатия на одну из кнопок).
Так же, сами кнопки не очень быстро и очевидно делают свою работу, так что стоит подождать после нажатия на одну из них, либо проверить вкладку «Главная», где описывается процесс работы всего.
Если Вам потребуется восстановить приложения Windows 10, то сделать это можно вот так вот.
Давайте переходить к послесловию.
Диагностика и отслеживание телеметрии — это услуга
Отслеживая использование приложений и ошибки, Microsoft узнает, как используется программное обеспечение и что вызывает проблемы. Если многие пользователи совершают одну и ту же «ошибку» или вызывают одну и ту же ошибку, это указывает на (дизайн) проблемы с программным обеспечением. Эти данные могут помочь Microsoft улучшить программное обеспечение и уменьшить разочарование.
Вызывает разочарование, что программа, рекламируемая как дополнительная, активируется сама по себе. И, к сожалению, мы не знаем, что именно будут делать определенные обновления, и что мы не можем отслеживать, какие данные отправляются с помощью средств диагностики и телеметрии. Мы должны верить, что у Microsoft хорошие намерения или — в случае сомнений — мы должны принять меры и защитить нашу конфиденциальность .
Каков твой выбор? Вы доверяете Microsoft в этом, отключили CEIP или приняли более решительные меры? Нам интересно услышать вашу точку зрения!
Центр обновлений
Узнаем, как отключить обновления Windows. В 7-ке и 10-ке алгоритм действий немного различается.
Windows 7
- Откройте Панель управления. Чтобы в ней переключаться между режимами просмотра, кликните на ссылку справа вверху. Рядом есть маленькая стрелка, указывающая вниз.
- Категория «Система» (если у вас неактивно отображение по значкам). Меню «Центр обновлений».
- Раздел «Настройка параметров» (он слева).
- В открывшемся окне найдите выпадающий список «Важные».
- Вам нужно значение «Не проверять наличие обновлений». Если хотите оставить автопоиск, то выберите «Искать, но решение принимается пользователем». Сохраните изменения и выполните перезагрузку.
После этого вы будете сами искать и устанавливать апдейты. Для этого в Центре Windows Update нажмите на «Поиск».
Windows 10
В Windows 10 это делается иначе.
- Пуск — Параметры.
- «Обновление и безопасность».
- «Дополнительные параметры».
- Поставьте галочку в чекбокс «Отложить».
- Нажмите на ссылку «Выберите, как получать обновления».
- Переведите ползунок в положение «Откл».
Теперь апдейты не будут ставиться автоматически, но это не значит, что их вовсе не стоит загружать.
Что за процесс Compattelrunner.exe и как его отключить
Когда вышла windows 10, разразился серьезный скандал по причине того, что Microsoft теперь станет собирать некоторые данные о пользователях своей операционной системы. Правда, софтверная корпорация сообщила, что это нужно для улучшения работоспособности ПО. Однако, как оказалось, соответствующие функции внедрены не только в «Десятке», но и с апдейтами (KB3080149 и KB3075249) пришли на Win 7 и 8.1. После этого в диспетчере задач появился процесс «Compattelrunner.exe».
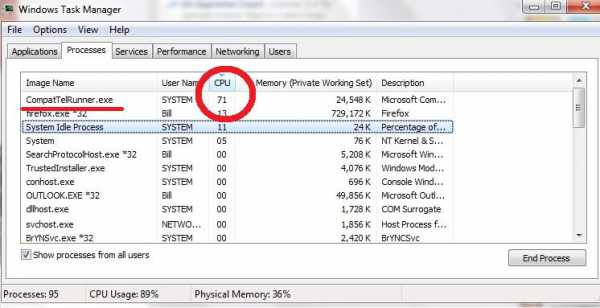
Что это за процесс «Compattelrunner.exe» в windows
В актуальных версиях ОС windows (7/8/10) процесс «Compattelrunner.exe» отвечает за работу службы, которая собирает телеметрические данные на PC пользователей и передает их на сервера Microsoft. Телеметрические данные — это история вашей работы на ПК, если говорить простыми словами.
Работа этого процесса не представляет опасности (в современных ОС, тогда, как, например, в XP под него, скорее всего, маскируется вредоносное ПО). Однако некоторые могут захотеть отключить соответствующую функцию, чтобы американская корпорация не имела доступа к технической информации ПК или, чтобы снизить нагрузку на ресурсы компьютера.
Ознакомьтесь с нашим обзорным материалом по поводу высоких нагрузок в windows от службы телеметрии и их исправлениям.
Как отключить процесс Compattelrunner.exe
Если цель – запретить windows передавать информацию на сервера Майкрософт, то потребуется внести некоторые изменения в файл Hosts, который расположен в папке «windows\ System32\ drivers\ etc» системного диска. Добавьте туда две строки:
- 127.0.0.1 vortex-win.data.microsoft.com
- 127.0.0.1 settings-win.data.microsoft.com
Также можно добавить правило в файрволл, запрещающее соответствующему приложению передавать данные по сети. Вот наглядный обзор — как изменить файл хостс.
- Запустить «Панель управления» и перейти в «Центр поддержки»;
- Выбрать пункт «Настройка центра поддержки»;
- Отказаться от «Участия в программе улучшения ПО» в подразделе «Параметры улучшения качества ПО». Вот наглядная инструкция по удалению необходимых вам обновлений.
Как избавиться от обновлений и CEIP?
Первое, что вы должны сделать, это отказаться от CEIP. В Windows 7, 8.1 и даже 10 нажмите клавишу Windows или выберите « Пуск» , введите « Программа улучшения качества программного обеспечения» (или « Панель управления»> «Центр поддержки»> «Изменить параметры Центра поддержки»> «Параметры программы улучшения качества» ), затем выберите « Нет, I». не хотите участвовать в программе и нажмите Сохранить изменения .
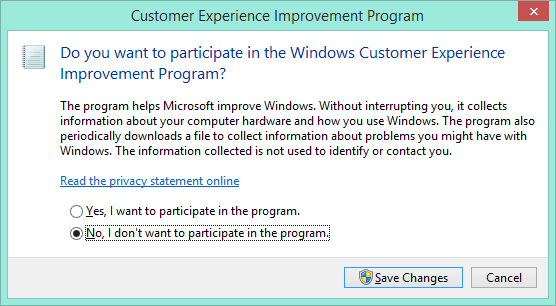
Microsoft добавляет:
В случае Microsoft Office, How-To Geek обрисовал в общих чертах, как вы можете отказаться от CEIP .
Чтобы полностью отключить CEIP, перейдите в Панель управления> Администрирование> Планировщик задач . На локальной панели планировщика заданий разверните библиотеку планировщика заданий и откройте папки Microsoft> Windows> Работа с приложениями . Теперь щелкните правой кнопкой мыши задачи AITAgent и ProgramDataUpdater и выберите « Отключить» .
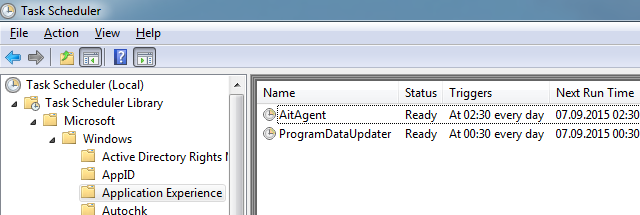
Затем перейдите в папку « Программа улучшения качества программного обеспечения » и отключите задачи Consolidator , KernelCeipTask и UsbCeip .
Несмотря на то, что мы никогда не выбирали CEIP, мы все же увидели обновление KB3068708, установленное в нашей системе Windows 8.1. Это потому, что мы согласились автоматически устанавливать обновления, классифицированные как рекомендованные , что автоматически обновляет их до важных . В Windows 7, где мы решили не рассматривать рекомендуемые обновления как важные, KB3068708 был указан в списке необязательных обновлений. Ни одно из других обновлений не было предложено нам, даже как необязательное .
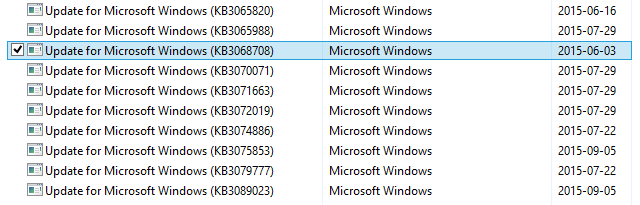
Если вы также видите какое-либо из перечисленных выше обновлений, вы можете вручную удалить и скрыть их. Вкратце, зайдите в Центр обновления Центр обновления на панели управления, откройте Установленные обновления в левом нижнем углу боковой панели, выберите проблемные обновления и нажмите кнопку Удалить .

В качестве альтернативы вы можете запустить следующие команды из командной строки с повышенными привилегиями командной строке
Обновления должны появиться в списке дополнительных обновлений . Когда Windows предложит вам установить обновления, выберите X необязательное обновление / s доступно / доступно , щелкните правой кнопкой мыши каждое нужное обновление и выберите Скрыть обновление .



































