Проблема при включении/загрузке/установке Windows
Для Windows XP
На Windows XP данная ошибка возникает обычно при установке системы, и ее появление значит, что система не может найти драйвера для некоторых устройств.
Чтобы устранить данную ошибку, надо во время загрузки программы установки нажать клавишу «F6», когда в нижней строке появится следующее сообщение «Press F6 if you need to install third-party SCSI or RAID driver». Если нажатие «F6» не помогло, перезагрузите программу установки и, когда снова появится вышеназванное сообщение, нажмите «F7».

Данное решение можно применять также и в случае, если появляется синий экран при загрузке Windows XP: нужно вставить загрузочный диск или флешку и проделать описанные выше действия.
Внимание! Переустанавливать после этого ОС не нужно: через 15-20 секунд после нажатия «F6» или «F7» нужно перезагрузить компьютер
Для Windows 7, 8, 10
Если на вашем компьютере установлена Windows 7 или выше (8, 10) и данная ошибка возникает при включении компьютера или в процессе загрузки системы, скорее всего проблема связана с оперативной памятью.
Решение следующее:
- Выключите компьютер/ноутбук.
- Если у Вас системный блок – снимите левую боковую крышку корпуса. Ноутбук же надо сложить, перевернуть вверх дном и снять крышку, которая крепится на 1-4 болтах. На большинстве моделей ноутбуков это делается просто, однако на некоторых добраться до оперативной памяти будет довольно сложно. Если вы не знаете, как до нее добраться, поищите на youtube видео по следующим образцам: «Модель ноутбука замена оперативной памяти» или «Модель ноутбука разбор».
- Извлеките платы оперативной памяти из разъемов (слотов).
- Почистите контакты на планке/планках памяти – это можно сделать обычным ластиком.
- Продуйте разъемы для памяти, убедитесь, что в них нет пыли.
- Установите планки обратно в разъемы.

Примечание: не спешите сразу собирать компьютер: включите и проверьте.
Если ошибка не пропала, весьма вероятно, что проблема с одной из планок или с разъемом на материнской плате. Попробуйте оставить одну и включить, если снова не поможет, возьмите другую и поставьте на ее место. Снова не помогло – поставьте первую планку во 2-й разъем. Обычно на материнских платах 2 разъема для памяти, но в некоторых моделях бывает 4. Методом перебора надо выявить проблемный модуль памяти или разъем на материнской плате.
How to FIX: Error 0x0000005D when installing Windows 10/8/.1
To solve the error (0x0000005D) during Windows setup, proceed and Enable the «Data Execution Prevention» feature on BIOS settings.
Notice: You must also enable (from your BIOS settings) the «Virtualization Technology (VT)» feature, if you are trying to install Windows 8/10 by using a virtualization software like Oracle VM Virtual Box or VMWare .
Step 1. Enter into BIOS (CMOS Setup)
To Enter into your BIOS Settings, Power ON your PC and pay attention at the first screen as your computer starts and try to find a message like this:
‘DEL to enter setup’
‘Press ESC to Enter Setup’
‘BIOS Configuration: F2’
‘F10 to Enter Setup’
When you see this message, press the corresponding key on your keyboard (DEL,F2, ESC, etc.) to enter your BIOS.
Step 2. Enable Data Execution Prevention feature.
To enable the Data Execution Prevention (D.E.P.) feature:
(After launching BIOS Settings):1. Go to Advanced options > Processor and set the No Execute Memory Protection to Enable or ON *
* Note: In some BIOS you can find this setting under Security options > Execute Disable and set it to Enable or On
2. Now, Save your changes and Exit the Bios Setup, if you receive the error 0x0000005D when you try to perform a Windows 8/10 installation on a new PC, otherwise continue to the next step if you receive the error when you try to perform a Windows 8/10 installation under VM (VMWare or VirtualBox).
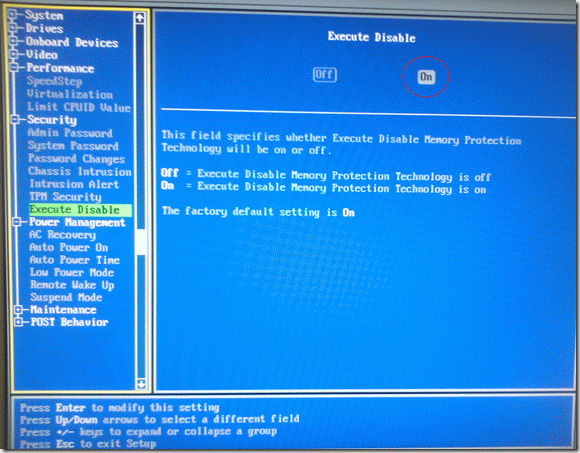
Step 3. Enable Virtualization Technology (VT) feature
1. Go to Performance options.
2. Change the Virtualization feature to «Enable» or «On».
3. Save your changes and Exit from BIOS Setup.
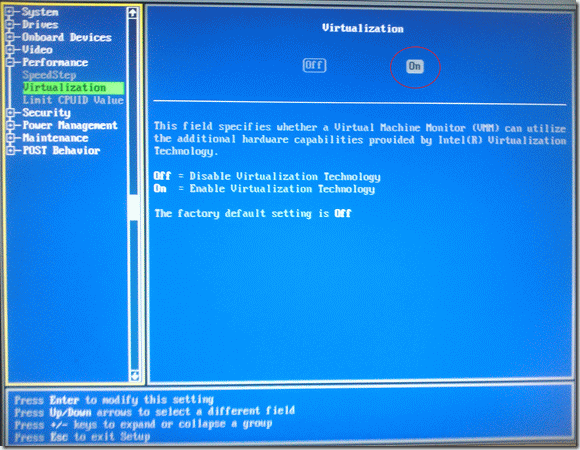
4. After Windows boot, proceed to the next step to determine if your system’s processor supports the above security features.
Step 4. Check If your System supports D.E.P & Hardware Virtualization.
To check if your system supports both Data Execution Prevention and Virtualization Technology (VT) features.
1. Download from here and then run the SecurAble application.
2. If your processor supports Virtualization Technology (VT) & Data Execution Prevention features, then you should see the following result in your screen:
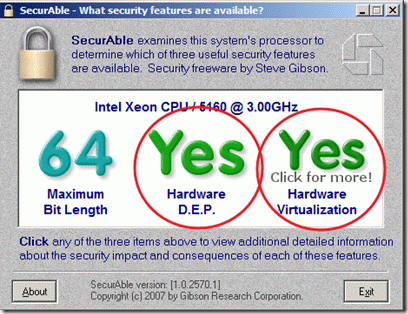
3. If everything is OK, then proceed with Windows 10/8 installation.
If this article was useful for you, please consider supporting us by making a donation. Even $1 can a make a huge difference for us in our effort to continue to help others while keeping this site free:
We’re hiring
We’re looking for part-time or full-time technical writers to join our team! It’s about a remote position that qualified tech writers from anywhere in the world can apply. Click here for more details.
If you want to stay constantly protected from malware threats, existing and future ones, we recommend that you install Malwarebytes Anti-Malware PRO by clicking below (we
do earn a commision from sales generated from this link, but at no additional cost to you. We have experience with this software and we recommend it because it is helpful and useful):
Как удалить обновления Виндовс?
Недавно установленные системные обновления могут стать ключевой причиной возникновения ошибки, связанной с блокировкой запуска ПО. Разберём несколько способов устранения проблемных апдейтов.
Удаление обновлений из командной строки
- Жмём «Пуск» и вводим в поле поиска cmd;
- Кликаем по cmd.exe правой кнопкой мыши и выбираем «Запуск от имени администратора»;
- В открывшуюся командную строку введите wusa.exe /uninstall /kb:2859537 и кликните Enter;
- Готово, некорректно установленный апдейт будет удалён;
- Перезагружаем компьютер и пробуем запустить игру/программу, где возникал сбой.
Если сообщение о проблеме не исчезнет, попробуйте аналогичным методом вводить следующие команды:
-
wusa.exe /uninstall /kb:2872339
-
wusa.exe /uninstall /kb:2882822
-
wusa.exe /uninstall /kb:971033
После ввода каждой команды нажимаем Энтер и не забываем выполнить перезагрузку вашего ПК.
Удаление обновлений из панели управления
- Открываем «Панель управления» (если справа вверху выставлено отображение по категориям, переключитесь на крупные значки);
- Перейдите в раздел «Программы и компоненты»;
- В окне слева нажмите «Просмотр установленных обновлений»;
- Ждём, пока загружается список и ищем строки с названием Microsoft Windows, с номерами KB2859537, KB971033, KB2872339, KB2882822;
- Нажимаем по каждому из пакетов правой клавишей мышки и удаляем его.
Кстати, чтобы не тратить время на продолжительный просмотр списка, можете ввести номер в небольшой поисковой строчке, расположенной в верхнем правом углу экрана, как показано на скриншоте.
Запускаем безопасный режим
Когда решить проблему не выходит ни первым, ни вторым способом и ошибка 0xc0000005 из-за обновления Windows всё равно не исчезла, обращаемся за помощью к нижеприведенной инструкции.
Для владельцев Windows XP, Vista, 7 (x86, x64)
- При включении ПК или ноутбука нужно несколько раз нажать кнопку F8, пока не появится загрузочное меню;
- Заходим в систему в безопасном режиме;
- Дальнейшие действия полностью идентичны двум описанным выше методам.
Если данный вариант не решает ситуацию, следует воспользоваться средством устранения неполадок. Чтобы загрузиться в этом режиме, точно так же нажимаете F8 при включении компьютера и выбираете соответствующий пункт.
Для версий Windows 8, 10, 8.1
Если вы используете определённые сборки «восьмёрок» и «десяток», может потребоваться сделать следующее:
- Загружаемся с установочного диска или флешки;
- Вместо установки Виндовс, выбираем вкладку «Восстановление системы»;
- Дальше в дополнительных параметрах нужно выбрать командную строку;
Если не знаете, на каком диске инсталлирована ОС, введите в открывшемся интерпретаторе команду notepad, запустится стандартный блокнот. Зайдите в меню «Файл», выберите «Открыть…» и в окошке проводника нажмите на «Мой компьютер». Системным диском является тот, на котором расположена папка Windows либо есть логотип компании Microsoft.
- В командную строку необходимо вставить DISM /Image:C:\ /Get-Packages, в данном случае, C:\ — буква диска с установленной OS;
- После нажатия Enter появится много информации, среди которой требуется найти записи с номерами одного из наших апдейтов (KB2859537, KB971033, KB2872339, KB2882822);
- Пользователю нужно выделить и скопировать строку Package_for_НОМЕР АПДЕЙТА_;
- Вводим в консоль DISM /Image:C:\ /Remove-Package /PackageName:тут_находится_имя_пакета_которое_было_скопировано, пример на картинки ниже;
- Щёлкните Enter, чтобы избавиться от обновления, аналогично процедура повторяется и с другими номерами.
Если устранить ошибку 0xc0000005 не получилось?
- Для начала, следует зайти в С:\Windows\SoftwareDistribution\Download;
- Удалите здесь всё, что доступно для удаления;
- Загрузитесь в безопасном режиме и попробуйте восстановить систему до более ранней точки;
- Перезагрузите компьютер, после чего сбойных открытий софта/игр возникать не должно.
Обратите внимание, чтобы операционка не устанавливала нежелательные пакеты при обновлениях вручную, найдите данный пакет в установочном списке и нажмите «Скрыть».
Удаление обновлений Windows
Если на Вашем компьютере или ноутбуке недавно были установлены обновления системы, и после этого появилось окно с ошибкой 0xc0000005, то необходимо удалить некоторые установленные обновления Windows.
Через командную строку
Для этого запускаем командную строку от имени администратора: нажмите «Пуск» и в строке поиска введите «cmd», кликните по данной строке в результатах правой кнопкой мыши и выберите из меню «Запуск от имени администратора».
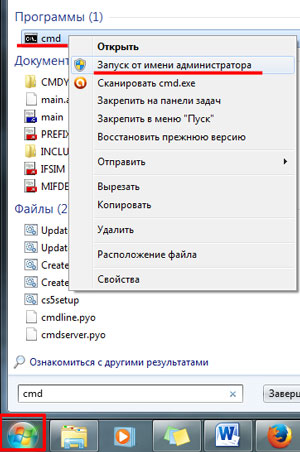
Введите следующую команду и нажмите «Enter»:
wusa.exe /uninstall /kb:2859537
После этого, обновление с соответствующим номером – kb:2859537 – будет удалено. Перезагрузите компьютер. Выполните то действие, запуск игры или приложения, которое приводило к ошибке 0xc0000005.
Если окошко по-прежнему появляется, введите следующие команды. После ввода каждой нажимайте «Enter», перезагружайтесь и смотрите, появляется ли ошибка.
wusa.exe /uninstall /kb:2872339wusa.exe /uninstall /kb:2882822wusa.exe /uninstall /kb:971033
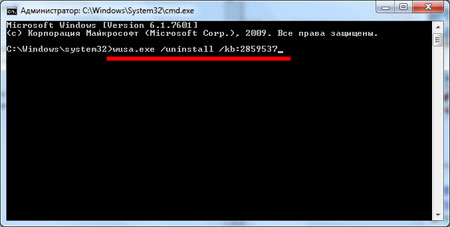
Через Панель управления
Удалить установленные обновления Windows можно и другим способом. Для этого переходим «Пуск» – «Панель управления» – «Программы и компоненты». В следующем окне кликаем по ссылочке «Просмотр установленных обновлений».

Дальше в списке «Microsoft Windows» ищем обновления со следующими номерами: KB2859537, KB2872339, KB2882822, KB971033. Кликаем по каждому правой кнопкой мыши и нажимаем «Удалить».
Чтобы не просматривать весь список полностью, напишите номер в строке поиска, и сразу появится нужный пункт.

Через безопасный режим
Если удалить обновления описанными способами не получается, так как, например, во время запуска командной строки появляется ошибка 0xc0000005, то сделаем это через безопасный режим.
Чтобы попасть в безопасный режим, во время запуска операционной системы нажимайте F8. Затем с помощью стрелочек выберите пункт «Безопасный режим с поддержкой командной строки».
Дальше удалите обновления системы или через командную строку, или через «Программы и компоненты», как было описано выше.
На сайте есть статья: как зайти в безопасный режим на Windows XP. Также мы писали про безопасный режим в Windows 8 и в Windows 10.

Смотрим видео:
Если и после этого, появляется окно с ошибкой, тогда выберите пункт «Устранение неполадок компьютера».
В том случае, если данная строка отсутствует, загрузитесь с установочного диска Windows, затем вместо установки выберите «Восстановление системы», потом «Командная строка».

Дальше нужно узнать, какая буква соответствует диску с установленной операционной системой. Вводим команду:
notepad
Откроется Блокнот. В нем нажмите «Файл» – «Открыть». Будет похоже на привычный Проводник. С левой стороны нажмите на «Компьютер» и определите букву диска.
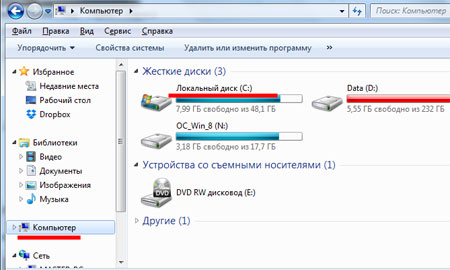
После этого в командную строку введите:
DISM /Image:C:\ /Get-Packages
Здесь С: – буква диска, которую мы определили. В командной строке, появится много информации. Вам нужно найти обновления с такими номерами: KB2859537, KB2872339, KB2882822, KB971033.
Затем скопируйте ту часть, которая подчеркнута на рисунке ниже. Для этого, кликаем правой кнопкой мыши в окне и выбираем «Пометить» и выделяем нужную строку – она сразу будет помещена в буфер обмена.
После это вводим следующую команду, нажимаем «Enter» и обновления будут удалены:
DISM /Image:C:\ /Remove-Package
/PackageName:Package_for_KB2859537~31bf8906ad456e35~x86~~6.1.1.3
Здесь часть Package_for_KB2859537~31bf8906ad456e35~x86~~6.1.1.3 будет меняться в зависимости от найденного номера обновления. Просто вставляйте скопированную ранее строку: нажмите после двоеточия правой кнопкой мыши и выберите «Вставить».

Существуют и другие способы, которые помогут убрать ошибку 0xc0000005 при запуске приложения игры и прочего.
В чем причина ошибки 0x00005D?
В первый раз, когда вы можете столкнуться с ошибкой среды выполнения Windows 8 обычно с «Installation Windows 8 Error Code 0X00005D» при запуске программы. Вот три наиболее распространенные причины, по которым происходят ошибки во время выполнения ошибки 0x00005D:
Ошибка 0x00005D Crash — это типичная ошибка «Installation Windows 8 Error Code 0X00005D», которая приводит к полному завершению работы программы. Это происходит много, когда продукт (Windows ![]() или компьютер не может обрабатывать уникальные входные данные.
или компьютер не может обрабатывать уникальные входные данные.
Утечка памяти «Installation Windows 8 Error Code 0X00005D» — ошибка 0x00005D утечка памяти приводит к увеличению размера Windows 8 и используемой мощности, что приводит к низкой эффективности систем. Возможные причины включают сбой Microsoft Corporation для девыделения памяти в программе или когда плохой код выполняет «бесконечный цикл».
Ошибка 0x00005D Logic Error — Логические ошибки проявляются, когда пользователь вводит правильные данные, но устройство дает неверный результат. Это видно, когда исходный код Microsoft Corporation включает дефект в анализе входных данных.
Большинство ошибок Installation Windows 8 Error Code 0X00005D являются результатом отсутствия или повреждения версии файла, установленного Windows 8. Обычно, установка новой версии файла Microsoft Corporation позволяет устранить проблему, из-за которой возникает ошибка. Помимо прочего, в качестве общей меры по профилактике и очистке мы рекомендуем использовать очиститель реестра для очистки любых недопустимых записей файлов, расширений файлов Microsoft Corporation или разделов реестра, что позволит предотвратить появление связанных с ними сообщений об ошибках.
Как корректно почистить реестр?
Если вы часто устанавливаете различные программы, включая пиратские версии, не стоит исключать возможности того, что исполняемый файл инсталлятора может быть повреждён. Как итог, установка не будет полноценной, что приведёт к нарушению реестровых записей. Похожая ситуация может случаться, если вы решили в ручном режиме деинсталлировать какую-либо программку и установить её новую версию, но забыли о том, что в реестре остались устаревшие записи.
Для решения проблемы можно использовать специальные утилиты для чистки реестра, к примеру, CCleaner или Advanced SystemCare. Софт также умеет проводить очистку жёсткого диска, ускорять производительность процессора и ОЗУ, предоставлять журнал ошибок и так далее. Рассмотрим, как пользоваться такими утилитами на примере Advanced SystemCare от разработчика IOBit.
- Запускаем программу;
- На главном экране поставьте галочку возле пункта «Почистить реестр» и нажмите большую синюю клавишу «Пуск»;
- Далее будет проведено автоматическое сканирование;
- В конце проверки останется подтвердить автоисправление всех обнаруженных неполадок, процесс займёт не более пары минут.
Методы устранения
Как мы и говорили ранее, устранение данных неполадок напрямую зависит от избавления конкретных обновлений. И так, какими методами можно решить и устранить ошибку 0xc0000005 в Windows 10 после обновления.
С помощью командной строки
Для того что бы удалить ошибку из командной строки, требуется:
- Зайти в «Пуск» и ввести в поисковике «cmd».
- Необходимо просмотреть результаты поиска и отыскать необходимую нам команду, кликаем первой кнопкой мыши и находи «Запуск от имени администратора».
В только что открывающейся строке набираем и жмем «Enter». </li>Далее просто следует сделать перезагрузку компьютера. </li></ol>
С помощью панели управления
Код ошибки 0xc0000005 при обновлении Windows 10, так же можно устранить и совсем иначе:
- Переходим в «Пуск», ищем «Панель управления», находим строку «Программы и компоненты».
Делаем клик по строчке «Просмотр уставленных обновлений». В списке «Microsoft Windows», мы находим обновления, с такими номерами: KB2859537, KB2872339, KB2882822, KB971033. </li>
Удаляем каждое из них.</li></ol>
Для этого следует в поиске Windows прописать слово «Восстановление» и открыть приложение «Восстановление».
Там необходимо выбрать «Запуск восстановления системы» и следовать подсказкам мастера.
Отключить функцию DEP
Эта программа есть одной из составляющих безопасности системы, которая обеспечивает ей защиту от вирусов. Что бы отключить ее, необходимо запустить с высокими правами в консоли CMD команду . Далее следует сделать перезагрузку, ошибка должна исчезнуть.
По необходимости желательно использовать лицензионные программы Windows, потому как говорит статистика именно операционные системы «левой» сборки дают возможность появления ошибки 0xc0000005.
Ошибка при запуске приложения 0xc0000005 в разных версиях Windows возникает по различным причинам. Например, в семерке – это обновления, а в десятке – конфликт программного обеспечения. Разберемся подробнее, что это за проблема и как с ней бороться.
Причины появления ошибки 0xc0000005
Ошибка 0xc0000005 — одна из самых распространенных в Windows. Она может быть вызвана различными факторами, связанными с установленной программой, установленным оборудованием или по обеим причинам. Некоторые из многих возможных причин:
- Установленная программа, например антивирусная программа, препятствует запуску программы.
- Установленные обновления Windows.
- Повреждены или отсутствуют драйверы оборудования.
- Неправильная конфигурация оборудования системы.
- Недостаточно памяти или повреждена RAM.
- Вирус / вредоносная инфекция.
- Старая версия программы.
- Повреждены файлы системного реестра.
- Функция защиты выполнения данных (DEP).
Проблема появилась во время работы на компьютере
В данном случае следуйте общим рекомендациям по устранению STOP-ошибок:
- Если ошибка появилась впервые, перезагрузить компьютер и продолжать работу. Если же ошибка появляется снова, значит есть проблема, и надо искать решение.
- Если BSoD («синий экран») указывает на системный драйвер Win32k.sys, источником ошибки может быть программа для удаленного управления. Например, это может быть TeamViewer или AmmyyAdmin. При наличии данных программ их необходимо удалить.
- Проверить компьютер на вирусы, например с помощью программ Malwarebytes Anti-Malware или Dr.WebCureit!, и жесткий диск на наличие поврежденных секторов, например с помощью программы Victoria.
- Удалить недавно установленное оборудование, программы или обновления.

Удаление драйверов недавно установленного оборудования
Если проблема возникла после установки нового оборудования, попробуйте его отключить, если это невозможно/нежелательно делать, проверьте совместимость оборудования с Вашей операционной системой. Найдите драйвер для Вашего оборудования на сайте производителя.
Если это не помогло, попробуйте автоматически обновить драйвер для Вашего нового устройства. Для этого выполните следующие действия:
- Нажмите сочетание клавиш «win+R» и наберите в открывшемся окошке «devmgmt.msc», нажмите ОК.
- Откроется диспетчер устройств, найдите нужное устройство, щелкните по нему правой кнопкой мыши, выберите «Обновить драйверы».
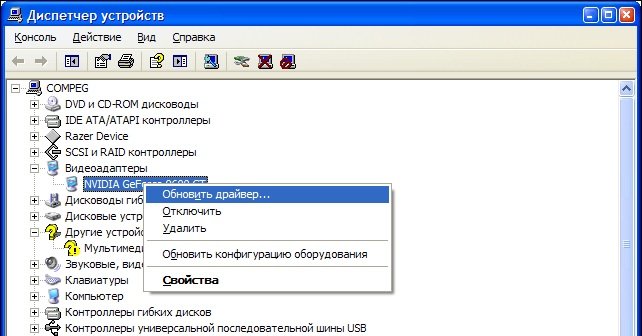
Удаление недавно установленной программы
Нажмите сочетание клавиш «win+R», в открывшемся окошке наберите «appwiz.cpl» и нажмите ОК. Отсортируйте программы по дате установки, нажав на поле «Установлено», выберите недавно установленную программу, которая могла вызвать проблему, правой кнопкой мыши и нажмите «Удалить»
Удаление недавно установленных обновлений
Иногда обновления устанавливаются прямо во время работы, и пользователь этого может и не заметить. Выполните следующие действия, чтобы проверить, когда были установлены последние обновления:
- Нажмите сочетание клавиш «win+R» и наберите в открывшемся окошке «appwiz.cpl», нажмите ОК, выберите в открывшемся окне «Просмотр установленных обновлений», нажмите на поле «Установлено» и отсортируйте обновления по дате установки;
- Усли даты установки последних обновлений совпадают, или близки по дате (предшествуют) ко времени, когда появилась проблема – удалите обновления, для этого выберите обновление, которое хотите удалить, нажмите правой кнопкой мыши и выберите «Удалить».
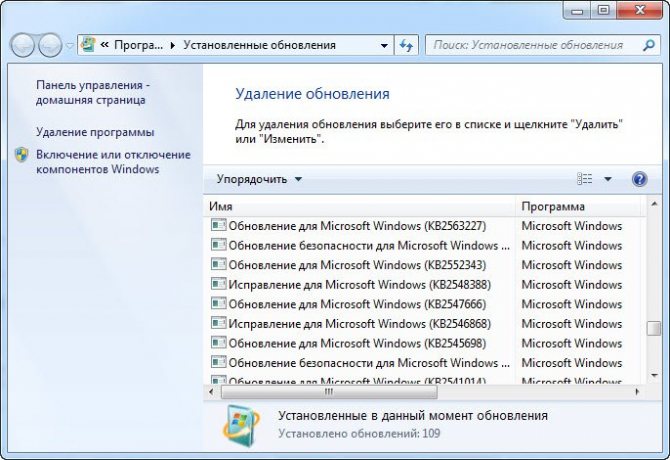
Как исправить ошибку 0xc0000005 при запуске приложений
Исправить ошибку 0xc0000005 при запуске приложения Windows 7 можно двумя способами:
- Восстановление прежней версии операционной системы.
- Загрузка или переустановка определенного программного обеспечения.
Методы направлены на устранение конфликта ОС персонального компьютера с неработающим приложением. Пути решения связаны с удалением «мешающих» обновлений Windows или настройкой совместимости ПО.
Программы и компоненты
Деинсталлировать конфликтующие обновления можно с помощью меню «Программы и компоненты». Для этого нужно:
- Зайти в раздел «Панель управления», который находится в меню «Пуск».
- Перейти в «Программы и компоненты».
- В левой части открывшегося окна выбрать вкладку «Просмотр установленных обновлений».
- Найти файлы «Обновление для Microsoft Windows» под номерами КВ2859537, КВ287339, КВ2882822, КВ971033.
- Поочередно удалить выбранные компоненты, перезагружая персональный компьютер и пробуя запустить неработающую программу.
Этот способ отката актуален для Windows 7. На других версиях операционной системы файлы под номерами КВ скрыты от пользователя.
Командная строка
Совершить восстановление ОС можно в «Командной строке». Открывается опция через набор горячих клавиш Win + R. В появившемся окне нужно следовать инструкции:
- Ввести значение CMD и кликнуть по ОК.
- В открывшемся окне набрать текст для удаления нежелательного апдейта — wusa.exe/uninstall/kb:2859537.
- Нажать на клавишу Enter.
- Поочередно ввести другие команды удаления, меняя цифровые значения на 287339, 2882822, 971033.
- Перезагрузить персональный компьютер.
Рассматриваемые способы подразумевают деинсталляцию системных файлов Microsoft, поэтому пострадают процессы ПК. Других действенных методов решения проблемы с кодом 0xc0000005 в результате обновления системы нет.
Восстановление системных файлов
Более безопасный способ отката Windows — воспользоваться функцией восстановления системы.
Пошаговая инструкция:
- В панели управления открыть вкладку «Восстановление».
- Нажать на «Запуск восстановления системы».
- В открывшемся окне выбрать нужную дату, когда программа работала без кода исключения.
- Следовать подсказкам и инструкциям Мастера.
Процесс отката для исправления Error 0xc0000005 на Windows 8 и 10 видоизменен. Функция восстановления присутствует, но точки создаются чаще, что мешает выбрать необходимую дату.
Для использования рекомендуется следующий метод:
- Зайти в меню «Система и безопасность».
- Перейти в раздел «Система».
- В левом углу экрана раскрыть вкладку «Защита системы».
- Нажать на кнопку Восстановить.
- Во время процесса следовать инструкциям помощника.
Восстановление этими способами не причинит вред работоспособности компьютера, в отличие от удаления системных файлов.
Отключение службы DEP
Отключение функции DEP, которая препятствует использованию определенных программ и является причиной появления кода исключения 0xc0000005, совершается через реестр системы. Чтобы попасть в этот раздел, нужно открыть «Командную строку» (с помощью горячих клавиш Win + R или через меню «Пуск») и ввести значение regedit.
При нажатии кнопки ОК откроется реестр персонального компьютера. Необходимо сделать следующее:
- Используя древовидную структуру каталогов, перейти в папку Layers. Если директории с таким названием нет, нужно создать самостоятельно.
- Нажать на правую кнопку мыши на пустом месте справа.
- Создать параметр с указанием пути до исполняемого файла программы (например, С:\Game\game.exe).
- Установить значение DisableNXShowUI.
- Закрыть реестр.
Отключение функции DEP приводит к ослаблению безопасности системы. Если приложение скачано с ненадежного источника, выключать Data Execution Prevention не рекомендуется.
Переустановка пакета .net Framework
Популярное решение проблемы с кодом 0xc0000005 — переустановка пакета .net Framework:
- Сначала требуется удалить старую версию программного обеспечения, чтобы во время инсталляции не возникло ошибки.
- Затем нужно скачать .net Framework с официального сайта компании Microsoft, выбрав соответствующую версию под Windows.
- После потребуется установить программу на ПК, следуя инструкциям инсталлятора.
Чтобы новый компонент корректно работал, нужно перезапустить компьютер.
Появление неуправляемого исключения при работе с пакетом офисных программ.
В данном случае это касается таких продуктов как Word, Excel, а также Outlook последних версий (например, Office 2013, Office 2016 или Office 365). Если судить по данным разработчика, проблема может возникать и с PowerPoint и даже Publisher. Причина ошибки в данном случае . И при этом разработчик (компания Microsoft) рекомендует загрузить самые последние обновления для комплекта программ.
Также рекомендуется произвести удаление части старых надстроек к ПО, поскольку они могут критически влиять на работу. В данном случае требуется:
- Зайти в саму программу. Если не получается в обычном режиме, то использовать безопасный. Это делается из командной строки вводом команды:
excel /safe
Список приложений из комплекта: winword (Word), powerpnt (PowerPoint), mspub (Publisher), visio (Visio). При этом ключ будет один и тот же — «/safe».
После запуска приложения необходимо зайти в меню:
- Файл
- Параметры
- Надстройки
- Необходимо посмотреть, какие есть надстройки и проверить все из них. Можно удалять по одной до тех пор, пока приложение после перезагрузки в нормальном состоянии не начнёт работать. Можно наоборот удалить все сразу, после чего проверить работоспособность. И по мере надобности добавлять.
- В случае если указанные действия не помогли, то рекомендуется удалить весь комплект программ и установить его заново.
Также можно воспользоваться утилитой автоматического устранения ошибки, которую предлагает техническая служба Microsoft: https://support.office.com/en-us/article/Repair-an-Office-application-7821d4b6-7c1d-4205-aa0e-a6b40c5bb88b
Следует отметить, что при работе с офисными программами ошибка может появляться не как исключение отдельной программы, а как целиком исключение ОС (win32 exception), а завершить работу будет просить explorer.exe, после чего возможно будет требоваться перезапуск проводника, отвечающего за графическую оболочку Рабочего стола (в автоматическом или ручном режиме).
Устранение ошибки 0xc0000005 при помощи командной строки
Так как исправить ошибку 0xc0000005 Windows 7 можно через командную строку, это и есть самый простой метод устранения нежелательного апдейта. От пользователя потребуется деинсталляция тех самых проблемных обновлений, после чего ошибка, как правило, исчезает.
Выделенные пакеты нужно удалить
Чтобы убрать ошибку посредством командной строки, понадобится проделать следующие манипуляции:
- Открыть меню «Пуск».
- Перейти в «Выполнить».
- Ввести в строку cmd для вызова командной строки.
- Теперь надо ввести команду для удаления проблемных пакетов обновлений: wusa.exe /uninstall /kb:2882822.
Важно! После ввода команды на удаление, система будет автоматически проверять наличие данных обновлений и затем удалять их. Способ актуален для Windows 7 и 8. . После этого рекомендуется провести отключение автообновления системы, иначе они будут скачаны заново и проблема разгорится с новой силой
Чтобы изменения применились окончательно, понадобится перезагрузить компьютер. Это самый быстрый и простой способ, дающий понять, как именно исправляется непредвиденная ошибка установки Windows 0xc0000005
После этого рекомендуется провести отключение автообновления системы, иначе они будут скачаны заново и проблема разгорится с новой силой. Чтобы изменения применились окончательно, понадобится перезагрузить компьютер. Это самый быстрый и простой способ, дающий понять, как именно исправляется непредвиденная ошибка установки Windows 0xc0000005.
Корень проблем Installation Windows 8 Error Code 0X00005D
Эти проблемы Installation Windows 8 Error Code 0X00005D создаются отсутствующими или поврежденными файлами Installation Windows 8 Error Code 0X00005D, недопустимыми записями реестра Windows 8 или вредоносным программным обеспечением.
В частности, проблемы Installation Windows 8 Error Code 0X00005D возникают через:
- Поврежденные ключи реестра Windows, связанные с Installation Windows 8 Error Code 0X00005D / Windows 8.
- Вирус или вредоносное ПО, которые повредили файл Installation Windows 8 Error Code 0X00005D или связанные с Windows 8 программные файлы.
- Installation Windows 8 Error Code 0X00005D злонамеренно удален (или ошибочно) другим изгоем или действительной программой.
- Другая программа находится в конфликте с Windows 8 и его общими файлами ссылок.
- Неполный или поврежденный Windows 8 (Installation Windows 8 Error Code 0X00005D) из загрузки или установки.
Продукт Solvusoft
Совместима с Windows 2000, XP, Vista, 7, 8, 10 и 11








![0xc0000005 — ошибка при запуске приложения [решено]](http://wudgleyd.ru/wp-content/uploads/9/7/4/9743d72b31a84d173a1700f3ee20f6c4.jpeg)























