Если компьютер не может подключиться к исправной сети Wi-Fi
Часто ноутбуки оснащены дополнительными функциональными клавишами для управления устройствами: звуком, тачпадом, беспроводным адаптером. Попробуйте отыскать в верхнем ряду клавиатуры (F1 — F12) кнопку со значком Вай-Фай и нажать её одновременно вместе с клавишей Fn (нижний ряд). Если не работает адаптер (был выключен случайно, или для снижения энергопотребления), то после нажатия этой комбинации он заработает вновь. Проверить, включён ли адаптер, можно при помощи беспроводной иконки около часов Windows: крестик на значке, или отсутствие иконки говорят о выключенном адаптере.
Когда беспроводная сеть работает на других устройствах, но в трее Windows значок беспроводной сети перечёркнут крестиком (или вовсе отсутствует) – проблема с Вай-Фай заключается в конкретном компьютере, а не в самой сети. Значит, лишь этому устройству не удается подключиться, а сам вайфай работоспособен. Если же иконка отмечена жёлто-оранжевой точкой, то попробуйте щёлкнуть по ней и поискать название вашей сети. Она нашлась, но при вводе пароля выскакивает ошибка аутентификации? Дело в неверной раскладке, в нажатой клавише Caps Lock, или просто в неправильном пароле.
В случае настольного ПК следует физически вытащить и снова подключить Wi-Fi-адаптер (обычно это устройство размером с флешку, подключено в порт USB в задней части корпуса). Если адаптер встроенного типа (или речь идёт о ноутбуке), попробуйте проверить его работоспособность: правый щелчок по «Мой компьютер»/»Компьютер» — «Свойства» – «Диспетчер устройств».
Взгляните на раздел «Сетевые адаптеры»: если один из них, особенно имеющий в названии слово Wireless (беспроводной) помечен вопросительным, восклицательным знаком или крестиком, то проблема заключается в конфликте этого устройства с Windows или с другим узлом ПК. Достаточно загрузить свежие драйвера для беспроводного адаптера и установить их заново – после этой операции компьютер, как правило, снова видит сеть.
При этом попытка щелчка по данному элементу управления вызывает сообщение: не удалось подключиться к сети.
Адаптер точно включён, драйвера установлены и конфликт оборудования в Диспетчере устройств отсутствует, но интернет на компьютере так и не появился? Вероятно, проблема с сетями – программного типа. Проверим в «Центре сетевых подключений Windows», считает ли ОС этот адаптер включённым.
Рис: Центр управления сетями Windows
В левой части Центра нужно выбрать раздел «Изменение параметров адаптера». В следующем окне появятся все сетевые адаптеры Windows. Взгляните на скриншот ниже: беспроводной адаптер в данном случае был выключен программным способом (выделен серым цветом). В данном случае не работает интернет исключительно из-за выключенного адаптера. Для включения достаточно щёлкнуть правой кнопкой и выбрать «Задействовать» («Включить»/»Enable»).
Рис: Программное включение беспроводного адаптера
Наконец, иногда в Wi-Fi возникают проблемы сетевой несовместимости устройств. Роутер отказывается соединяться с теми параметрами протокола IPv4, которые предлагает ему Windows. Следует «подчиниться» маршрутизатору и предоставить ему право самостоятельно назначить сетевую конфигурацию. Звучит сложно, однако на практике это лишь одна небольшая настройка.
Рис: Сброс конфигурации сетевого адаптера в Windows
В Центре управления сетями нужно выбрать текущее беспроводное соединение, отыскать в нём пункт «Свойства» (скриншот слева). В появившемся диалоговом окне следует найти «Протокол Интернета версии 4» – и вновь выбрать «Свойства». Откроется окно с параметрами IP-адреса. Рекомендуется выбрать автоматические конфигурации сети – так, чтобы маршрутизатор мог самостоятельно назначить IP и DNS-адреса (скриншот справа). Этот способ помогает особенно хорошо, если в окне как на правом скриншоте были видны введённые вручную сетевые адреса. Такая конфигурация не верна, а компьютер не видит сети.
Убедитесь, что режим полета отключен
В Windows 11 есть режим полета, который позволяет отключить все службы радиосвязи для вашего устройства, включая Wi-Fi, Bluetooth и сотовую связь, одним щелчком мыши в Центре уведомлений. Более того, на многих современных ПК также есть горячая клавиша для включения режима полета. Следовательно, убедитесь, что режим полета выключен, чтобы подключиться к WiFi.
Для этого сначала щелкните значок WiFi в крайней правой части панели задач, чтобы открыть всплывающее меню. В противном случае нажмите клавиши Windows+ на клавиатуре, чтобы открыть его. AЗатем во всплывающем меню щелкните значок «В самолете», чтобы отключить режим полета на вашем ПК. После отключения значок Wi-Fi в центре действий должен быть включен, и на него можно будет щелкнуть.
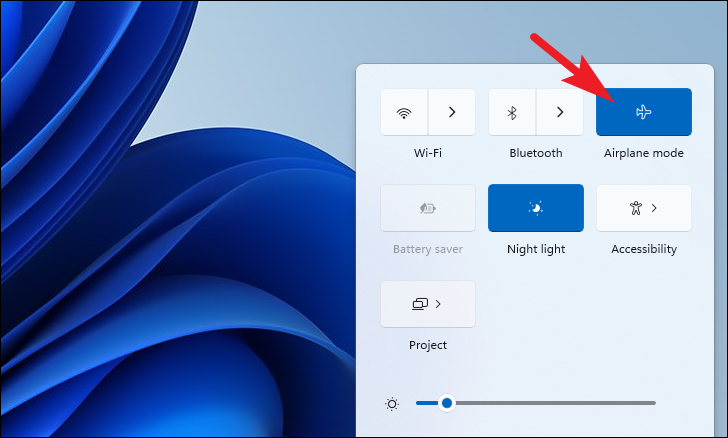
Кроме того, вы также можете отключить Wi-Fi в приложении «Настройки» на ПК с Windows. Чтобы отключить его таким образом, сначала перейдите в меню «Пуск» и щелкните значок «Настройки» в разделе «Закрепленные приложения», чтобы продолжить. В противном случае введите «Настройки» в меню, чтобы выполнить поиск. Кроме того, вы также можете нажать клавиши Windows+ Iвместе, чтобы открыть приложение на своем компьютере.
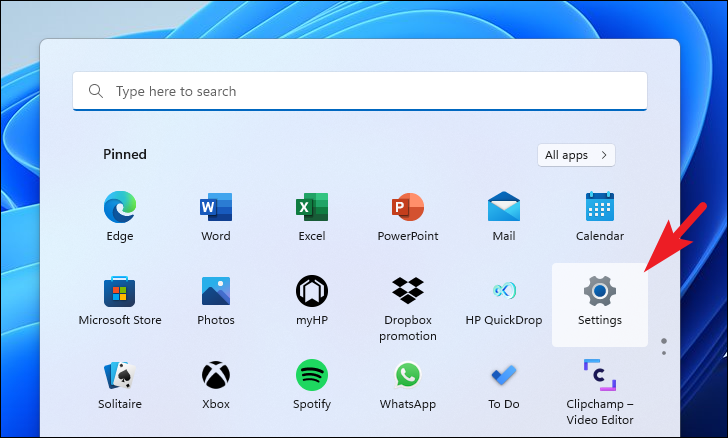
Затем в окне «Настройки» нажмите вкладку «Сеть и Интернет» на левой боковой панели, чтобы продолжить.
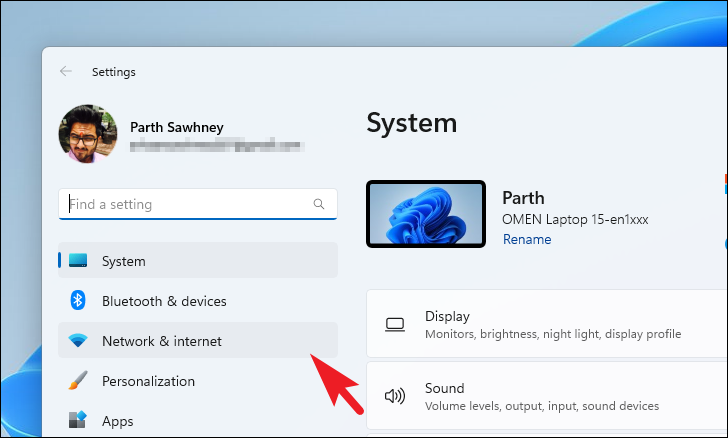
После этого в правой части окна найдите плитку «Режим полета» и нажмите тумблер, расположенный на дальнем правом краю плитки, чтобы перевести его в положение «Выкл.».
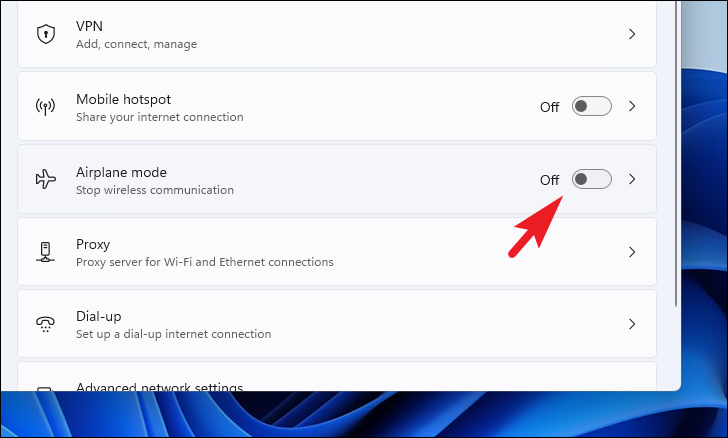
Запустите средство устранения неполадок сетевого адаптера.
Одним из самых элементарных исправлений является запуск средства устранения неполадок Windows, средство устранения неполадок может определить большинство проблем без какого-либо вмешательства с вашей стороны, а также точно определить, а в некоторых случаях решить проблему для вашего удобства.
Для этого сначала перейдите в меню «Пуск» и щелкните значок плитки «Настройки» в разделе «Закрепленные приложения», чтобы продолжить. В противном случае введите «Настройки» в меню, чтобы выполнить поиск. Кроме того, вы также можете одновременно нажать клавиши Windows+ Iна клавиатуре, чтобы открыть приложение.
После этого в окне «Настройки» убедитесь, что вы выбрали вкладку «Система», расположенную на левой боковой панели, чтобы продолжить.
Затем в правой части окна прокрутите вниз, чтобы найти и щелкнуть плитку «Устранение неполадок», чтобы продолжить.
После этого на следующем экране найдите и щелкните плитку «Другое средство устранения неполадок», чтобы продолжить.
Теперь на следующем экране прокрутите вниз, чтобы найти плитку «Сетевой адаптер», присутствующую в разделе «Другое», и нажмите кнопку «Выполнить», расположенную на дальнем правом краю плитки, чтобы продолжить. Это откроет отдельное окно на вашем экране.
Затем в отдельно открытом окне щелкните, чтобы выбрать параметр «WiFi» из списка, и нажмите кнопку «Далее», чтобы продолжить и найти проблемы на вашем компьютере.
Теперь Windows обнаружит проблему и выдаст подробности о проблеме в том же окне.
Способы устранения проблемы на Windows 7, 10
Есть несколько советов, которые помогут подключить ПК и ноутбук к вай-фай.
Перезагрузка

Перезагрузка ноутбука – один из методов восстановления подключения к сети Wi-Fi Не обязательно делать что-то серьезное, чтобы восстановить работу сети. Иногда достаточно просто перезагрузить ноутбук. Выделяют несколько способов, с помощью которых можно быстро осуществить перезагрузку устройства:
- При помощи меню «Пуск». Чаще всего перезагрузка ноутбуков и персональных компьютеров осуществляется именно этим способом. Чтобы перезагрузить устройство, надо нажать на кнопку Win, после чего появится меню «Пуск». Затем надо направить курсор мыши вниз на кнопку выключения.
- Используя клавиши ALT+F4. Надо одновременно нажать две эти кнопки, чтобы на экране появилось окошко с меню. В нем можно выбрать вариант для перезагрузки устройства.
- При помощи командной строки. Для вызова командной строки надо нажать сочетание кнопок R и Win. В появившемся окне следует ввести «cmd.exe». После этого откроется командная строка, в которой надо указать «shutdown/r».
Настройка подключения в ноутбуке
Окно с настройками подключения в ОС Windows Если ноутбук перестал автоматически подключаться к беспроводной сети, нужно проверить настройки
Для этого надо перейти в параметры адаптера и обратить внимание на следующие настройки:
- IP-адрес;
- маска сети;
- ДНС-адрес.
Все эти параметры должны автоматически настраиваться, поэтому писать адреса вручную не придется.
Сброс сетевых настроек
Иногда изменение старых параметров и установка новых не помогают устранить проблему. В этом случае можно попробовать вернуть исходные настройки. Сделать это довольно просто:
- Необходимо перейти в «Пуск» и открыть «Параметры сети».
- Затем надо выбрать настройки интернета и в левой части окна пройти в подменю «Состояние».
- В появившемся окошке справа будет параметр «Сброс сети», с помощью которого удастся восстановить исходные настройки.
Обновление драйверов адаптера
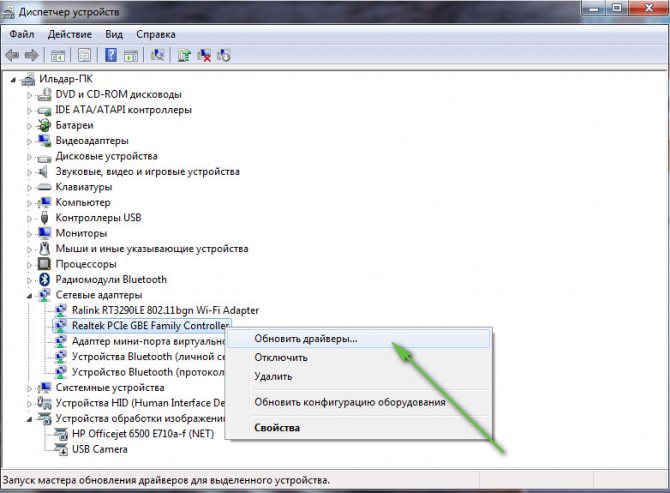
Обновление драйвера сетевого адаптера – часто помогает восстановить работу сети Ноутбуки могут не подключаться к беспроводным сетям из-за некорректно установленных драйверов. Чтобы проблема исчезла, придется заняться их обновлением. Для этого надо выполнить следующую последовательность действий:
- Открыть «Диспетчер устройств». Для этого надо перейти в свойства компьютера и в появившемся окошке слева щелкнуть на значок диспетчера
- Удалить старый драйвер. В открывшемся диспетчере надо перейти в «Сетевые адаптеры», щелкнуть по нужному устройству и выбрать «Удалить».
- Установить новый драйвер. После удаления драйверов надо перезапустить систему и запустить установщик драйвера.
Другие методы решения
Есть и другие методы решения проблем, из-за которых на ноутбуке не подключается вай-фай. Например, можно проверить, включен ли сетевой адаптер. Чтобы сделать это, надо зайти в настройки сети и в появившемся на экране окошке кликнуть на кнопку для изменения настроек.
В новом окне будет показан список подключенных устройств. Необходимо щелкнуть по беспроводному адаптеру и выбрать в меню параметр «Включить».
Что делать, если телефон подключается, а ноутбук нет
Иногда люди не могут подключиться к Wi-Fi с ноутбука, но при этом на телефоне сигнал принимать могут.
Чаще всего это случается из-за неправильных настроек сети на ноутбуке. Поэтому в первую очередь нужно убедиться в том, что с сетевыми параметрами все в порядке. Также проблема появляется из-за поломки адаптера. В этом случае придется отдавать ноут в сервисный центр для ремонта.
Причина №4. Настройки TCP/IP
Еще один шаг, если никакие из перечисленных выше методов не помогли — это проверить, включен ли протокол IP4 в свойствах Wi-Fi, и вернуть настройки по умолчанию. Для этого понадобится:
- Нажать клавиатурную комбинацию «Windows+R» и вписать cpl в появившееся окно «Выполнить».
- Далее кликнуть «OK».
- В появившемся списке правой кнопкой мыши нажмите по Wi-Fi соединению, выберите из контекстного меню пункт «Свойства» и проверьте, включен или нет протокол IP4.
- Поставьте галочку напротив этого протокола, если он отключен.
- Нажмите кнопку«ОК».
Также для устранения неполадок соединения иногда может помочь отключение протокола IP6.
- Далее, из контекстного меню кнопки «Пуск» откройте командную строку с привилегиями администратора.
- В новом окне впишите netshintipresetи нажмите «Enter» на клавиатуре.
- Перезагрузите ваш ПК и проверьте появился ли доступ к интернету.
Кроме вышеописанной команды можно дополнительно выставить настройки, которые могут помочь с решением проблемы. Впишите их в указанной последовательности и после каждой нажмите «Enter».
После этого перезагрузите систему.
Диагностика и устранение сетевых неполадок
Если проблему с недоступностью беспроводной Сети не удается решить всеми перечисленными способами, скорее всего, придется прибегнуть к диагностике системы. В большинстве случаев ОС предлагает делать ее в автоматическом режиме, иначе следует запустить помощника, как это было описано в разделе 2. После этого необходимо просто следовать инструкциям, появляющимся на экране.
Кстати! До повторного подключения к Wi Fi выполните диагностику несколько раз, поскольку Windows производит последовательный перебор возможных причин и не всегда сразу находит решение возникшей проблемы.
7 решение проблемы в ноутбуке если не удается подключиться к WiFi сети
От роутера настроена сети отображается в списке доступных сетей, но вы все равно не можете подключиться к ней со своего устройства?
Прежде всего, проверьте технические параметры вашей беспроводной карты в ноутбуке, полученные данные должны быть сопоставлены с параметрами сети, настроенными в роутере.
Чаще всего проблема возникает из-за выбора не поддерживаемого метода шифрования, тогда стоит протестировать другие альтернативные варианты (TKIP, AES, TKIP / AES), которые полностью совместимы с вашей картой WiFi.
Проблемы с подключением случаются и в случае выбора автоматического режима.
Изменяя шифрование, также исправите проблему с аутентификацией WiFi в телефоне, потому что многие проблемы возникают из-за несовместимого шифрования.
Сбросьте TCP/IP, настройки брандмауэра и другие параметры с помощью командной строки.
Сброс всех сетевых компонентов, таких как настройки TCP/IP, очистка DNS, сброс настроек брандмауэра, продление аренды конфигурации IP вместе со сбросом сокета Windows, безусловно, поможет вам получать входящие передачи WiFi на вашем ПК с Windows.
Для этого перейдите в меню «Пуск» и введите «Терминал», чтобы выполнить поиск. Затем в результатах поиска щелкните правой кнопкой мыши плитку «Терминал» и выберите параметр «Запуск от имени администратора». На экране появится подсказка.
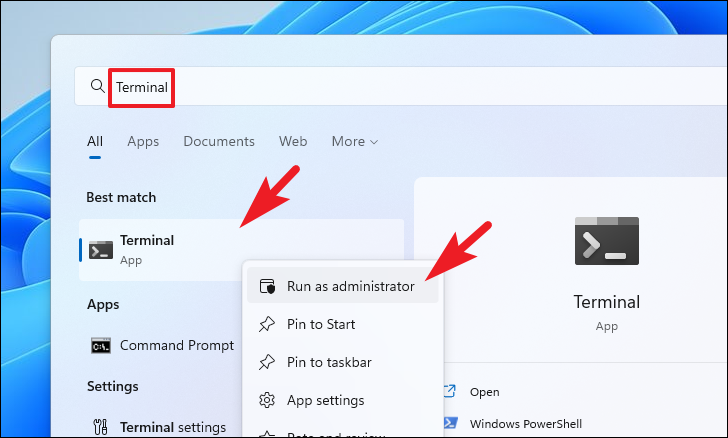
Теперь на вашем экране появится приглашение UAC (Контроль учетных записей). Если вы не вошли в систему с учетной записью администратора, введите учетные данные для нее, в противном случае нажмите кнопку «Да» в окне, чтобы продолжить.
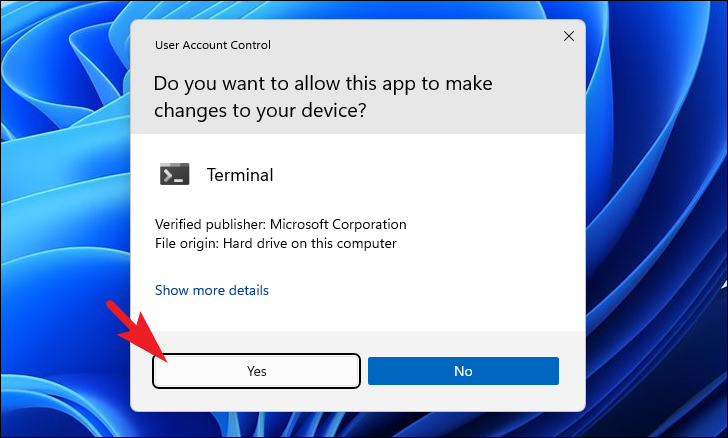
Затем в окне терминала щелкните шеврон (стрелка загрузки), присутствующий на панели вкладок, и выберите параметр «Командная строка», чтобы открыть вкладку командной строки. Кроме того, вы также можете одновременно нажать клавиши Ctrl+ Shift+ 2на клавиатуре, чтобы открыть его.
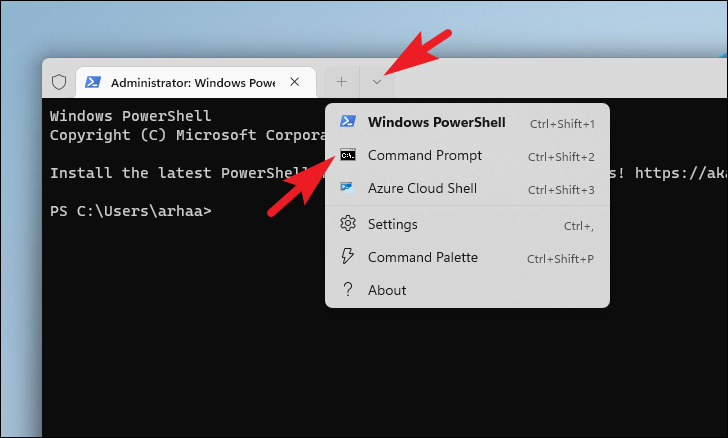
Теперь на вкладке «Командная строка» введите или скопируйте+вставьте указанную ниже команду и нажмите Enter на клавиатуре, чтобы выполнить ее.
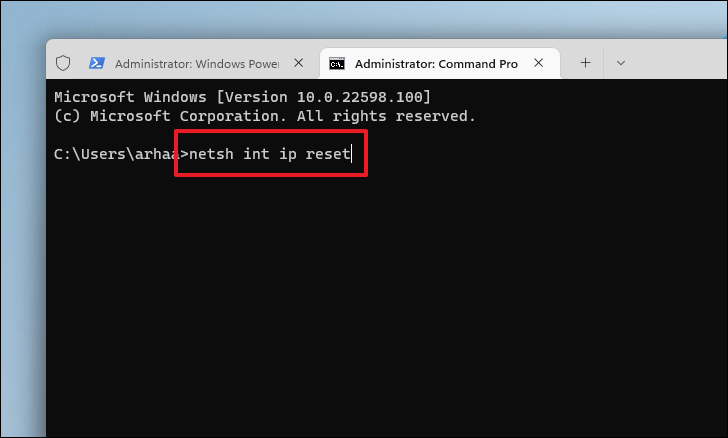
Точно так же введите или скопируйте+вставьте приведенные ниже команды одну за другой и нажимайте Enterна клавиатуре после ввода каждой из них, чтобы выполнить их по отдельности.
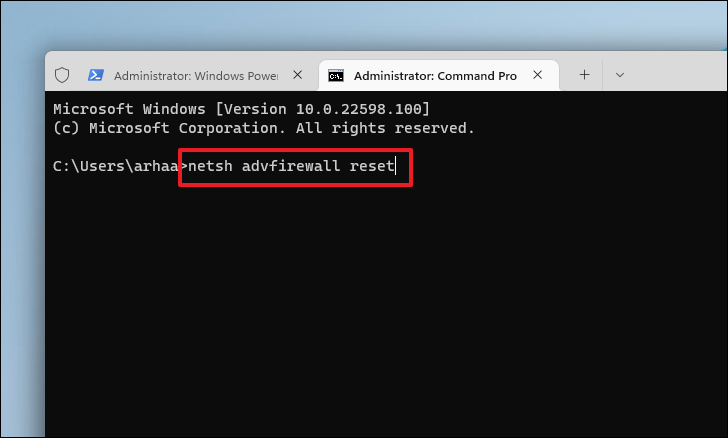
После выполнения перезагрузите компьютер из меню «Пуск». После перезагрузки проверьте, можете ли вы сейчас подключиться к WiFi.
Причина №2. Драйвера адаптера
- Загрузите драйвер с сайта фирмы производителя устройства. (Если программного обеспечения для десятки нет, то можно попытаться установить варианты для предыдущих систем, используя режим совместимости.)
- Запустите диспетчер устройств из контекстного меню кнопки «Пуск».
- В разделе «Сетевые адаптеры»откройте«Свойства» из его контекстного меню.
- Перейдите на вкладку «Драйвер».
- Удалите его при помощи одноименной кнопки.
- Установите скачанное до этого программное обеспечение с официального сайта.
- Далее в свойствах адаптера отключите его обновление, если проблема устранилась и все работает исправно.
Если Wi-Fi не работает на вашем iPhone
Если Wi-Fi работает на вашем компьютере или других устройствах, но не на вашем iPhone, вы можете проверить настройки WiFi на своем iPhone.
Запись : 1. Убедитесь, что вы включили Wi-Fi и выключили Авиа режим на вашем iPhone, и вы находитесь в зоне действия Wi-Fi при устранении неполадок. 2. Скриншоты ниже показаны на iOS 10, но исправления применимы и к другим версиям iOS.
Метод 1. Принудительная перезагрузка iPhone
Принудительная перезагрузка iPhone никогда не повредит, так как многие технические проблемы можно решить, перезагрузив устройство.
Если вы используете iPhone X, iPhone 8 или iPhone 8 Plus : Нажмите и быстро отпустите Кнопка увеличения громкости . Нажмите и быстро отпустите Кнопка уменьшения громкости . Затем нажмите и удерживайте Боковая кнопка пока вы не увидите логотип Apple.
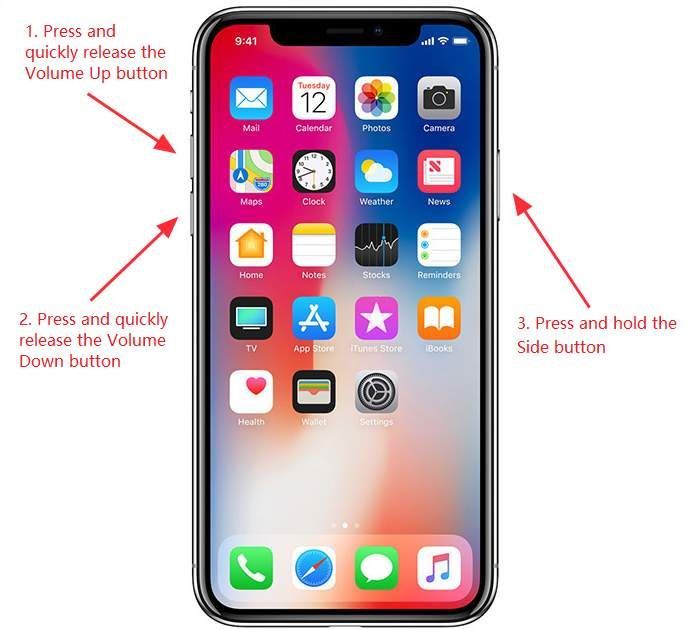
Если вы используете iPhone 7 и iPhone 7 plus : Нажмите и удерживайте Кнопка питания и Кнопка уменьшения громкости в течение как минимум десяти секунд, иногда до 20 секунд, пока вы не увидите логотип Apple.
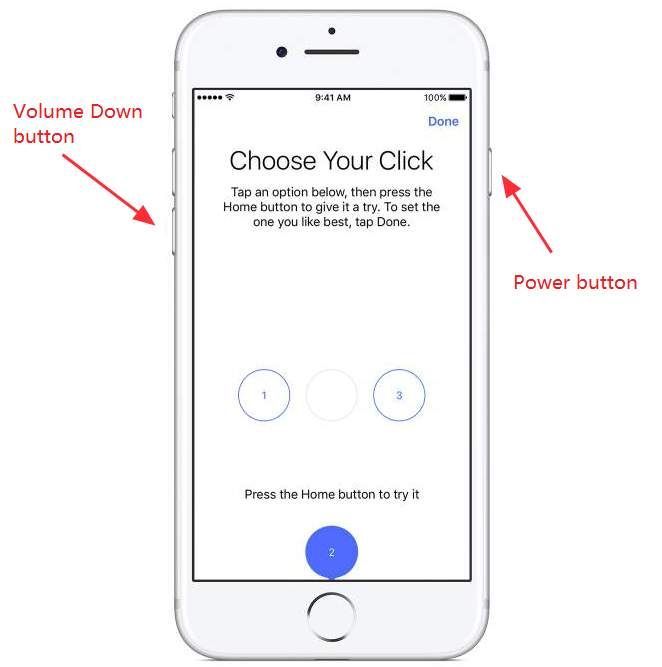
Если вы используете iPhone 6s и более ранние модели : Нажмите и удерживайте Кнопка питания и Домашняя кнопка в течение как минимум десяти секунд, иногда до 20 секунд, пока вы не увидите логотип Apple.
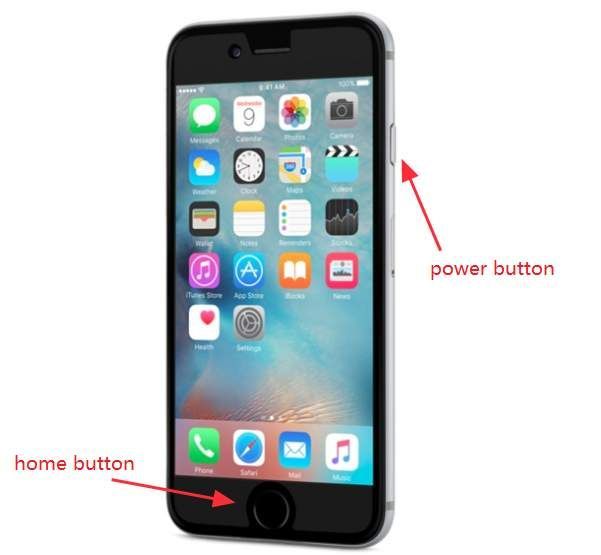
После перезагрузки iPhone попробуйте подключиться к Wi-Fi, чтобы проверить, работает ли он.
Метод 2: забудьте о сети Wi-Fi и подключитесь снова
Если вы можете подключиться к Wi-Fi, но скорость низкая или у вас нет подключения к Интернету, то, если вы забудете о сети Wi-Fi, вы сможете установить новое подключение к Wi-Fi.
Запись : Убедитесь, что вы знаете пароль от вашего Wi-Fi. Вам нужно будет снова ввести пароль.
1) Перейти к Настройки > БЕСПРОВОДНОЙ ДОСТУП В ИНТЕРНЕТ .
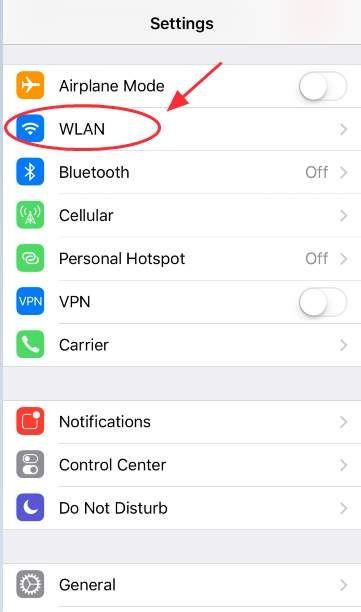
2) Коснитесь своего Имя WiFi и коснитесь Забудь эту сеть . Затем подтвердите это, нажав на Забыть .
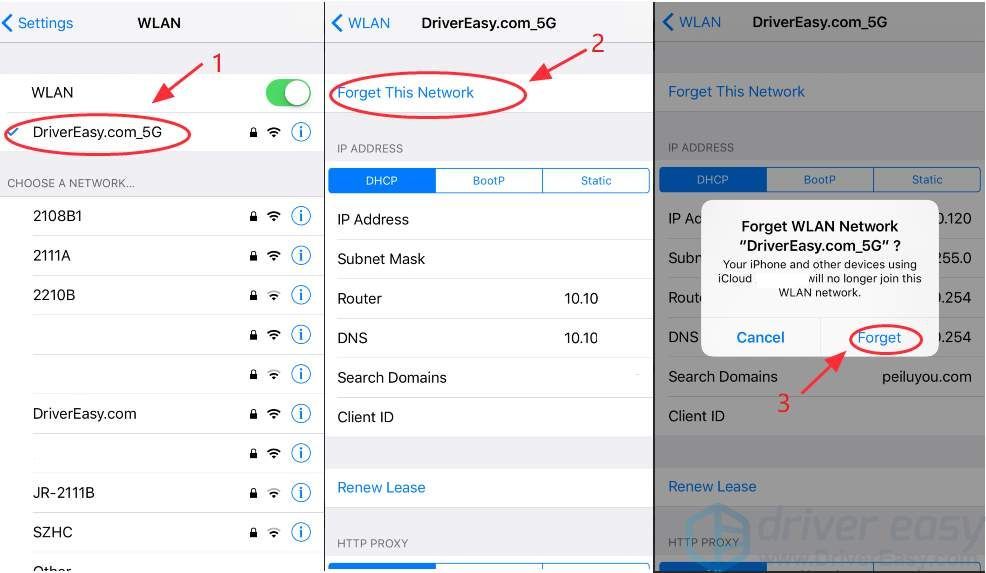
3) Подождите несколько секунд.
4) Вернитесь к Настройки > БЕСПРОВОДНОЙ ДОСТУП В ИНТЕРНЕТ , выберите свою сеть Wi-Fi и введите пароль чтобы снова присоединиться к сети и посмотреть, работает ли она.
Метод 3: сбросить настройки сети WiFi
Это полезное решение для сброса настроек сети, если на вашем iPhone не работает Wi-Fi. Следуй этим шагам:
Запись : Это приведет к удалению всех сохраненных сетевых настроек на вашем устройстве, поэтому, пожалуйста, убедитесь, что вы знаете пароль своего WiFi.
1) Перейти к Настройки > генеральный > Сброс .
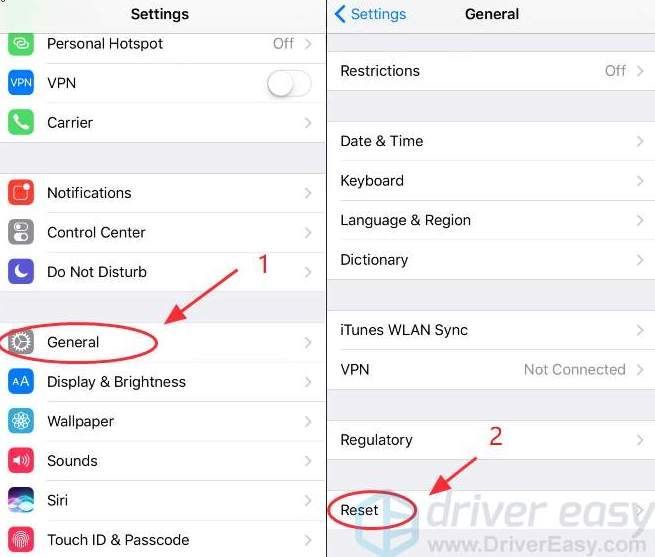
2) Нажмите Сбросить настройки сети и введите свой пароль продолжать.
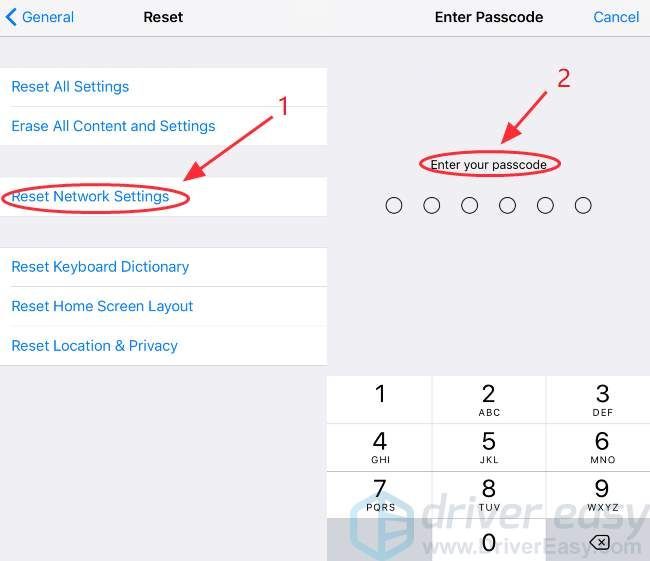
3) Тогда ваша сеть будет сброшена. Снова подключитесь к Wi-Fi и посмотрите, работает ли он.
Метод 4: изменить DNS на вашем iPhone
Этот метод работает, когда вы можете подключиться к своему Wi-Fi, но у вас нет доступа к Интернету, или скорость Wi-Fi снижается до полной скорости. Изменение существующего DNS-сервера на Google DNS может сработать, потому что Google DNS может помочь вам повысить скорость Wi-Fi.
1) Перейти к Настройки > БЕСПРОВОДНОЙ ДОСТУП В ИНТЕРНЕТ .
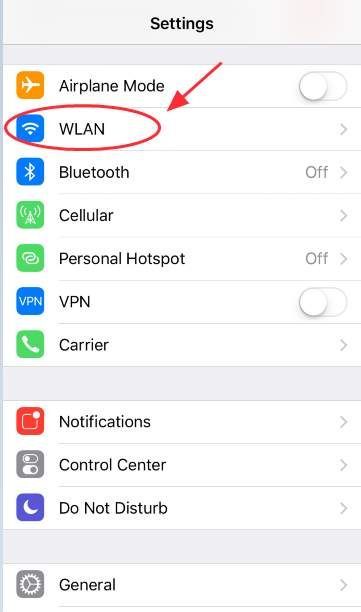
2) Коснитесь своего Имя WiFi , и вы увидите подробную информацию о вашем WIFi. Затем нажмите DNS .
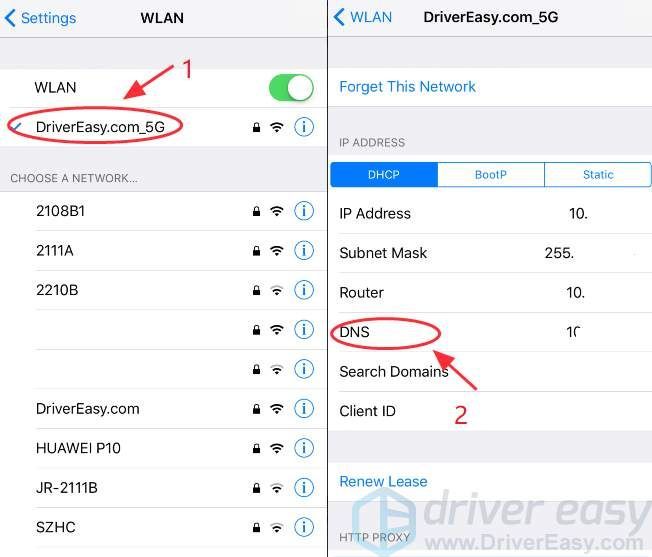
3) Тип 8.8.8.8 (Google DNS) в качестве основного DNS и ваш оригинальный DNS как альтернативный DNS. Не забудьте ввести пункт чтобы разделить эти два номера DNS.
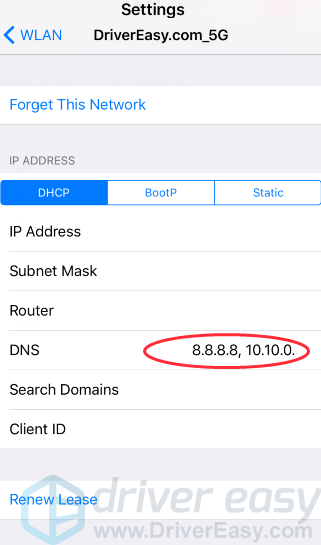
4) Затем попробуйте снова подключиться к вашему WiFi.
Метод 5: включите WLAN Assist
WLAN Assist (или WiFi Assist) — это новая функция, выпущенная в iOS 9. С помощью WiFi Assist вы можете оставаться подключенным к Интернету, даже если у вас плохое соединение WiFi или ваш WiFi внезапно перестает работать. WiFi Assist включен по умолчанию . После активации на вашем iPhone вы увидите значок сотовых данных в строке состояния. Пойдите и проверьте, включен ли ваш WiFi Assist.
1) Перейти к Настройки > Сотовая связь > WLAN Assist .
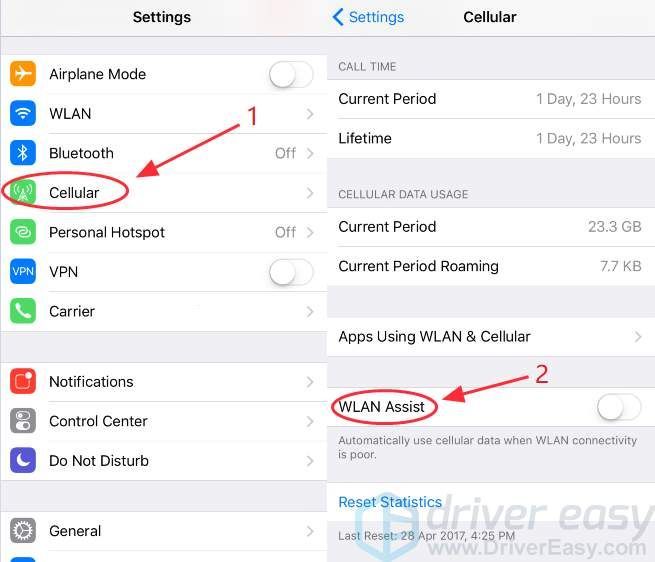
2) Если WLAN Assist выключен, нажмите кнопку, чтобы включи это . Если он уже включен, нажмите кнопку, чтобы выключи , а потом включи снова .
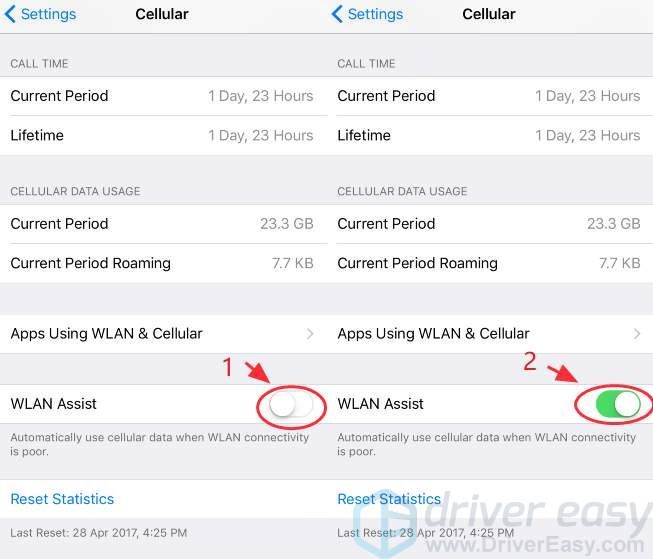
3) Попробуйте снова подключиться к WiFi.
Вот и все. Не стесняйтесь комментировать ниже, если на вашем устройстве по-прежнему не работает Wi-Fi.
вай-фай
Как устранить проблему с доступом на ноутбуке с Виндовс 10 в 2021 году
При появлении подобной ошибки можно попробовать переподключиться к сети, то есть заново ввести все данные.
И если вы используете устройство, работающее под управлением ОС Windows 10, вам потребуется:
- Нажать комбинацию клавиш «Win + I» и выбрать «Сеть и Интернет».
- Кликнуть по разделу «Wi-Fi».
- Перейти в «Управление известными сетями».
- Выбрать ту сеть, к которой необходимо подключиться, и нажать «Забыть».
- Открыть Wi-Fi-поиск, ввести пароль и подключиться к сети.
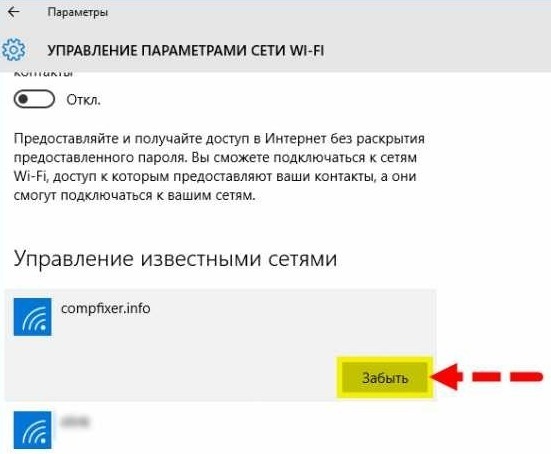
Иногда помогает банальное переподключение к сети. Для этого всего-то и нужно, что забыть старую сеть, чтобы подключиться к ней вновь
Если же пошагово проделанные манипуляции не дадут желаемого результата и интернет не заработает, придется перейти к более радикальным действиям.
Сброс сети и перенастройка адаптера
Чтобы осуществить сброс сети, перейдите по пути «Параметры» – «Сеть и Интернет» – «Состояние» и справа выберите пункт «Сброс сети». Под перенастройкой адаптера подразумевается удаление его упоминаний из системы, после чего необходимо перезагрузить систему Windows, чтобы она могла автоматически обнаружит его как новое устройство и установить драйвера из собственной базы.
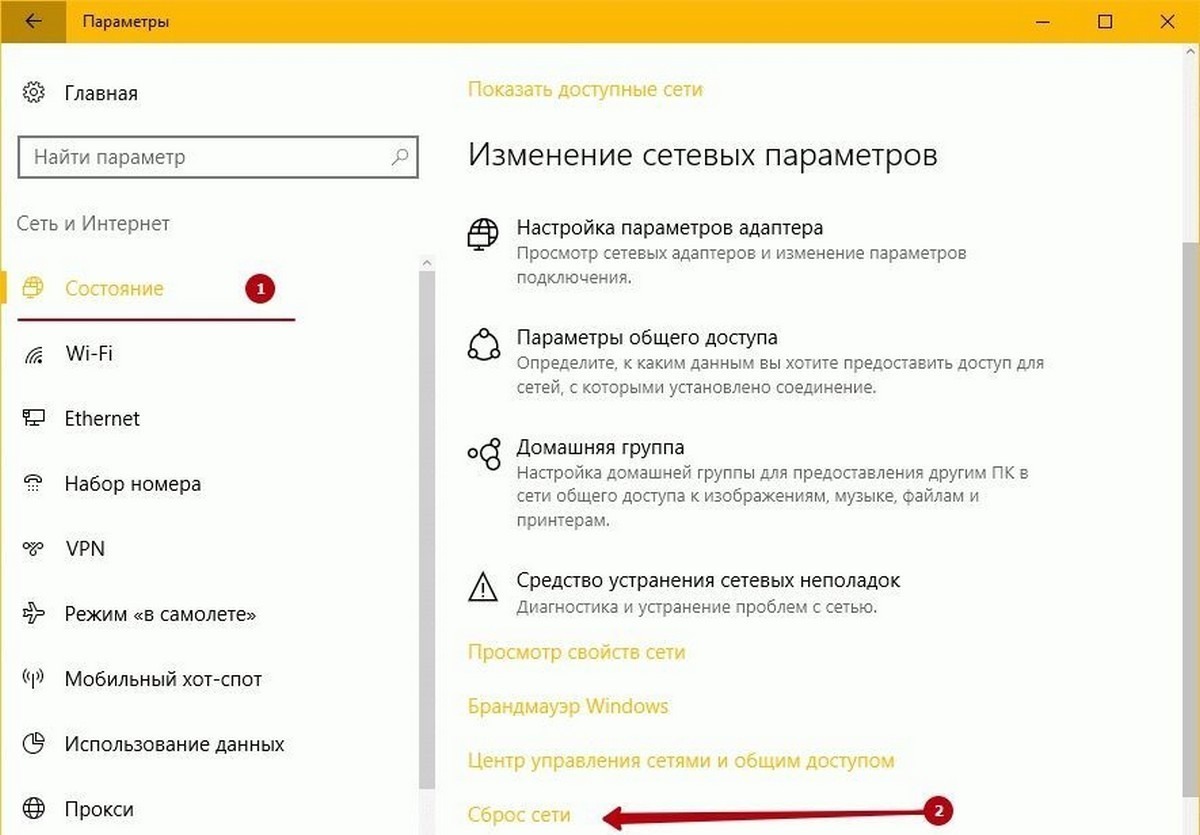
Для этого выполните следующие действия:
- В панели «Пуск» откройте «Диспетчер устройств».
- Войдите в раздел сетевых параметров и найдите свой сетевой адаптер (обычно он обозначается как AC или Wireless).
- Откройте контекстное меню нажатием правой кнопки мыши и выберите «Удалить».
-
Перезагрузите устройство.
Затем подключитесь к соответствующей сети и протестируйте работу беспроводного соединения.
Обновление драйверов
Обновить программное обеспечение сетевого адаптера можно и вручную. Для этого потребуется открыть «Диспетчер устройств» и узнать его название, после чего загрузить драйвера для этого устройства (можно воспользоваться проводным подключением, или перенести файлы на ноутбук со смартфона).
После этого:
- Откройте свойства адаптера и нажмите «Обновить».
- В открывшемся окне выполните поиск на компьютере.
- Укажите раздел, в котором система должна найти драйвера.
- Если появится уведомление, что последняя версия уже установлена, удалите это обновление, а затем заново установите драйвер вручную.
Если у вас ПК, то вероятнее всего вы используете USB-адаптер или PCI, у которых также есть название, а загрузить драйвера можно непосредственно на сайте разработчиков оборудования.
Очистка DNS и других параметров сети
Иногда решением проблемы подключения может стать очистка DNS-кэша и сброс протоколов TCP/IP, для чего необходимо открыть «Пуск» и ввести «cmd». После этого должна появиться командная строка, которую нужно открыть от имени администратора, а в появившемся окне ввести комбинацию ipconfig/flushdns и нажать Enter.
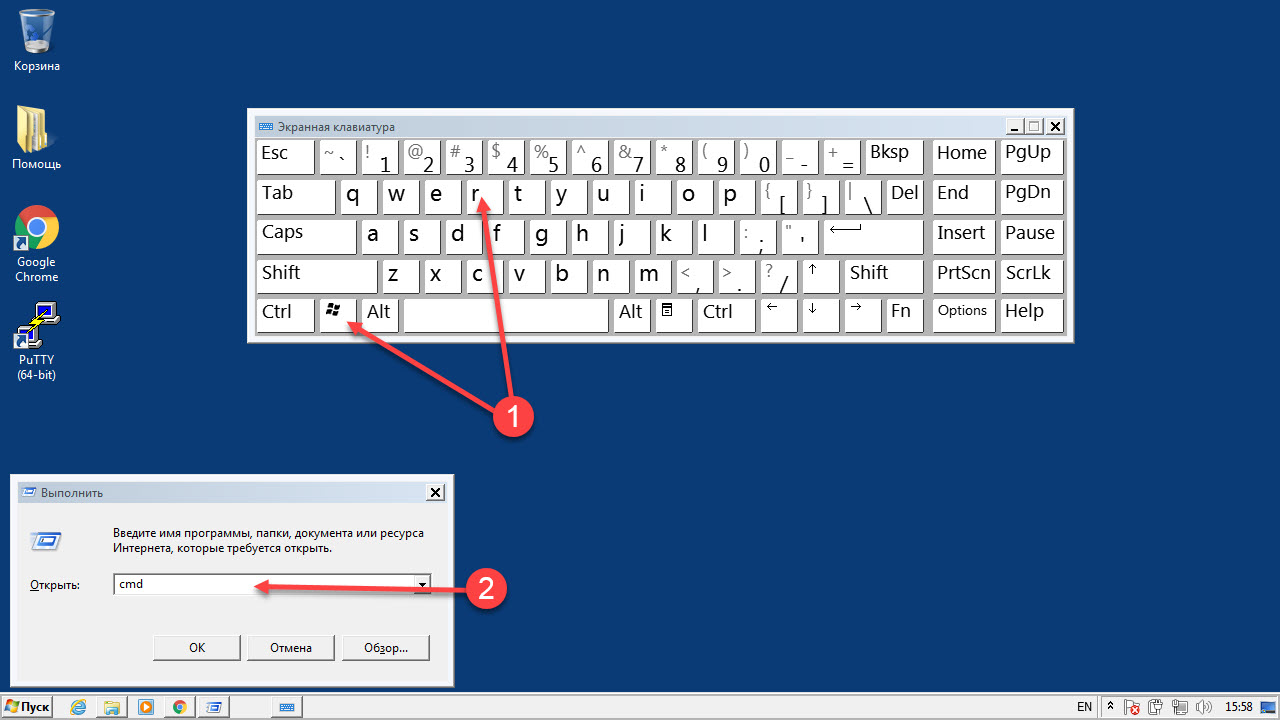
Еще один способ устранить проблему заключается в том, чтобы почистить кэш DNS и сбросить используемые протоколы
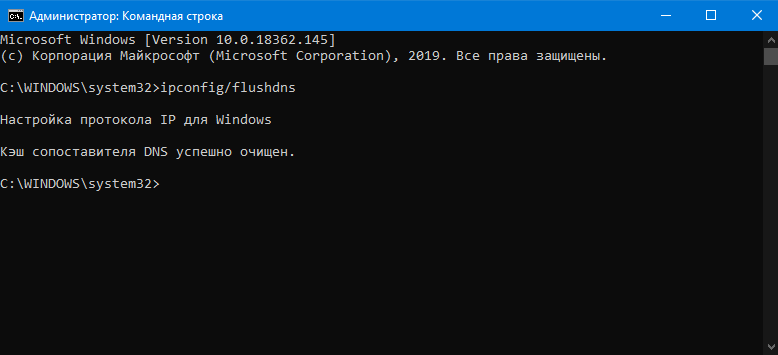
Проверка DHCP
Служба DHCP-клиент на Windows 10 отвечает за IP-адреса и DNS.
Для её запуска необходимо:
- Нажать комбинацию клавиш Win + R и ввести команду services.msc.
- Далее находите службу «DHCP-клиент» и кликните по ней два раза.
- Откройте свойства и удостоверьтесь в том, чтобы был выставлен «Автоматический» тип запуска.
- Далее нажмите «Остановить» и заново «Запустить».
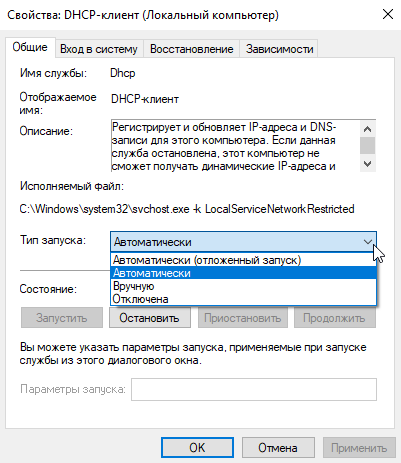
И обязательно проверьте DHCP, используя для перехода комбинацию горячих клавиш и специальную команду
Теперь осталось только подключиться к точке доступа и проверить её работоспособность.
Если не помогло
Способ выше обычно помогает в 90% случаев. Если не помогло – прочитайте рекомендации ниже и попробуйте найти что-то подходящее. Помните, что ошибка возникает обычно из-за изменения параметров подключения беспроводной сети, а вот почему это произошло – нужно выяснить только вам. Вот еще причины того, почему Windows 7 иногда не подключается к Wi-Fi:
- Еще раз перезагрузите роутер и компьютер – вдруг в этот раз точно поможет?
- В окне, где вываливается ошибка, есть еще один пункт – «Устранение неполадок». Этот пункт запустит автодиагностику сети самой Windows. Во многих случаях его пошаговый мастер устранения неполадок справляется с проблемами, или по крайне мере указывает на их возможные проблемы. Попробуйте!
- Перенастройте беспроводную сеть на своем роутере – поменяйте название сети SSID (для всех устройств будет выглядеть как новая сеть), ее пароль и шифрование (WPA2-AES, вдруг раньше стояло что-то неправильное), режим работы (оптимально АВТО, а не конкретные режимы b, g, n, т.к. некоторые старые модели могут не поддерживать новые стандарты). Если совсем не разбираетесь – сбрасываем настройки роутера на заводские и настраиваем интернет заново (инструкции по вашей модели можно найти и на нашем сайте WiFiGid).
- И напоследок в командной строке можно выполнить стандартный скрипт по сбросу сетевых настроек:
route -f ipconfig /flushdns netsh int ip reset netsh int ipv4 reset netsh int tcp reset netsh winsock reset
Советы выше помогут и в том случае, если Windows 7 не может подключиться к скрытой сети – но как правило это уже другая история.
Если ничего не помогает
Хоть ошибка проверки подлинности Wi-Fi и не должна больше повториться, когда вы выполните указанные настройки, в отдельных случаях придётся действовать более радикально. Можно попробовать:
Перезагрузить роутер. Выдерните шнур питания, подождите полминуты–минуту, включите обратно.
- Перезагрузить планшет. Особенно если не отключается очень долго. Обычная перезагрузка может иногда творить чудеса.
- Сброс настроек роутера. Это можно сделать через меню настроек в системных настройках. А если вы в них не войдёте по причине забытого пароля, на задней поверхности, возле портов для подключения, находится маленькая чёрненькая кнопочка. Зажмите её булавкой или чем-то острым, подождите пару секунд, после чего выполните настройку с нуля.
- Сброс настроек планшета. Пройдите в Настройки — Личные данные — Восстановление и сброс — Сброс настроек. Надеемся, что к этому шагу вам прибегнуть не придётся.
Wi-Fi не имеет действительной конфигурации IP
Если вы видите сообщение «У Wi-Fi нет действительной IP-конфигурацииВы должны начать с ввода четырех сетевых команд, о которых мы упоминали ранее.
Если проблема не устранена и ваш Wi-Fi по-прежнему не работает в Windows 11, вы можете сделать еще два шага.
Изменить имя сети и пароль
Некоторые пользователи сообщали, что простое изменение имени сети и пароля решило проблему.
Точные инструкции различаются в зависимости от маршрутизатора, но обычно вам необходимо подключиться к маршрутизатору с помощью кабеля Ethernet, ввести IP-адрес маршрутизатора в браузер, войти на портал устройства и выбрать правильные поля. При изменении этой информации обязательно используйте правильный тип безопасности Wi-Fi.
Настройка ширины канала Wi-Fi
Без необходимости использования передовых технологий маршрутизаторы могут транслировать свои сети по разным каналам. Если в непосредственной близости находится слишком много маршрутизаторов, использующих один и тот же канал, радиоволны могут быть загромождены.
Войдите на портал вашего маршрутизатора и выберите, где настроить канал. Если возможно, установите его на автоматический. Если нет автоматической настройки, попробуйте несколько разных каналов и посмотрите, исчезнет ли ваша проблема. Проверять Объяснение каналов маршрутизатора Wi-Fi: улучшают ли они скорость сети?
2 решение проблемы в ноутбуке если не работает wifi — проверка WiFi карты через диспетчера устройств
Следующим шагом что сделать чтобы домашний wifi работал является проверка состояния беспроводной сетевой карты через диспетчера устройств.
Чтобы получить доступ к диспетчеру устройств в Windows 10, войдите в меню «Диспетчер устройств» или используйте альтернативный метод — клавишу WIN + R, а в окне «Выполнить» введите devmgmt.msc — второй способ универсален и подойдет также к старым версиям Windows 8, Windows 7, Vista, XP.
В диспетчере устройств мы расширяем список сетевых адаптеров и проверяем, есть ли рядом с устройством значок ошибки, обычно в виде желтого предупреждающего или восклицательного знака.
Если рядом с беспроводной картой есть значок ошибки, наиболее распространенным решением проблемы является переустановка драйверов карты WiFi.
Иногда нам приходится устанавливать целый набор драйверов, начиная с драйверов от набора микросхем, WLAN, LAN, через драйверы графических карт, аудио устройства и заканчивая драйверами от сенсорной панели, веб-камеры, устройства чтения SD и других.
Есть несколько способов обновить драйверы. Наиболее популярным и в то же время самым безопасным решением является использование Центра обновления Windows.
Официальные репозитории Microsoft будут содержать драйверы не в последней доступной версии, а в той версии, которая вызывает меньше всего проблем.
Если вы хотите использовать новейшее программное обеспечение, перейдите на веб-сайт производителя ноутбука / компьютера и загрузите соответствующие драйверы из раздела «Загрузка».
Это решение также относится к более безопасным, хотя не всегда новейший драйвер означает лучший, иногда новейшее программное обеспечение драйвера может быть проблематичным, поэтому на компьютерах или ноутбуках обычно используются самые безопасные версии драйверов, которые рекомендуются Microsoft Windows.
Более новая версия драйверов — это доступ к новым функциям, поэтому энтузиасты новинок и домашние пользователи обязательно выберут эту опцию.
Здесь стоит добавить, что иногда у нас нет выбора, и мы вынуждены устанавливать последнюю версию драйверов, хотя может быть информация (отчеты от пользователей) о проблемах.
Установка более новых версий может быть продиктована соображениями безопасности. В таких ситуациях вы всегда должны оценивать риск и принимать разумные решения, особенно когда речь идет о компьютерах или бизнес-ноутбуках.
Последний способ обновить драйверы — это установить так называемые монитор программного обеспечения, который проверяет доступные обновления для установленного программного обеспечения и драйверов через определенные промежутки времени, а после обнаружения более новой версии позволяет загружать и устанавливать обновления.
В зависимости от используемого программного монитора и его конфигурации весь процесс также может выполняться в фоновом режиме (без вмешательства пользователя), хотя это решение не является оптимальным.
Перед установкой более новых версий всегда полезно прочитать журнал изменений и сделать резервную копию системы — на всякий случай, потому что вы никогда не знаете, не приведет ли обновление к отключению операционной системы и, следовательно, не парализует нашу работу.
Прочие ответы на вопрос как подключить вай фай:
Проверьте работоспособность самой сети. Возможно, проблема в провайдере или источнике беспроводного соединения (роутере).
Если к Wi-Fi не удается подключиться и с других устройств – проверьте параметры роутера. Попробуйте сбросить его до заводских настроек и начните эксплуатацию с нуля.
Отключите сторонние антивирусы или другие блокирующие программы. Или лучше, полностью удалите на момент проверки работы с беспроводной сетью.
Откатите изменения в конфигурации операционной системы с целью оптимизации работы компьютера
Возможно, случайное отключение важной службы, которая является причиной ошибки с доступом к Wi-Fi.
Проведите диагностику встроенными методами операционной системы. Редко, но бывают случаи, когда это средство исправляет ошибки с Wi-Fi.
Проверьте устройство на наличие вирусов или любых других вредоносных программ, которые потенциально могут блокировать нормальную работу Интернета.
Ранее мы рассказывали, как отключить звонки с незнакомых номеров на самых разных устройствах.









![[решено] не удается подключиться к этой сети wifi в windows 10](http://wudgleyd.ru/wp-content/uploads/7/c/e/7ce480acb857301cf82ee9a0c98605bf.jpeg)





















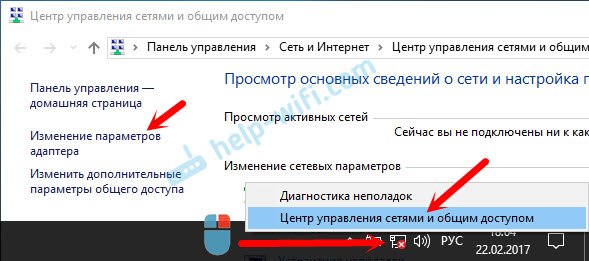
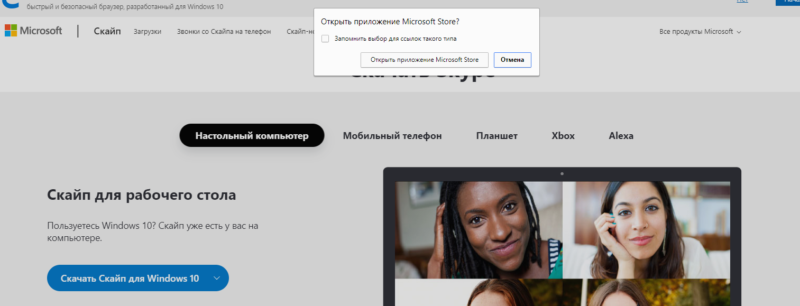

![How to run windows applications on linux [beginners guide]](http://wudgleyd.ru/wp-content/uploads/3/7/2/372041a787438af3379136f67c062026.jpeg)