Правильная настройка BIOS’а
БИОС — это программное обеспечение, необходимое для конфигурации компьютера перед его запуском. Для его включения перезагрузите ноутбук. Когда появится экран запуска с логотипом материнской платы, нажимайте клавишу F2. Это кнопка открытия BIOS на большинстве ноутбуков.
Обратите внимание, что горячая клавиша отличается на разных устройствах. На каждой «материнке» есть микросхема
От ее производителя зависит кнопка. Кроме F2 бывает DEL, F9 и другие, для детальной информации смотрите инструкцию, как войти в BIOS или CMOS настройки.
Если не работает Wi-Fi на «десятке», откройте меню конфигурации ноутбука, пролистайте страницы. Нужно найти вкладку с беспроводными модулями. Названия пунктов зависят от модели. Но найдите что-то похожее на следующее:
- WLAN (Wireless Lan) — Вай-Фай устройства;
- BT — Bluetooth.
На большинстве аппаратов, нужная вкладка называется «Configuration». Если ее нет, пролистайте каждую страницу, их немного.
Нужно, чтобы эти два пункта были включены. Для этого выставьте «Enabled» напротив каждого. БИОС иногда автоматически их отключает. Такое происходит из-за отсоединения модуля на материнской плате или сбоя программного обеспечения BIOS. После перезагрузки всей системы адаптер не включается. Еще одна частая причина — конфликты в операционке. На десятой версии ОС есть баг: после выхода из спящего режима сбиваются некоторые настройки ноутбука.
Если гаджет не новый, а купленный на площадке объявлений (б/у), то рекомендуется проверить БИОС. Возможно прошлые владельцы не осматривали его перед продажей. Также настройки могут сбиться на новых ноутах из-за заводского брака. Если пункт WLAN не включается, проверьте исправность адаптера беспроводной связи и подсоединено ли устройство. Не рекомендуется разбирать ноутбук самостоятельно. Но можно посмотреть, не отсоединены ли проводки.
Включаем Wi-Fi на ноутбуке
В большинстве случаев, все решения данной проблемы сводятся к простому включению Wi-Fi модуля. Так как он может быть просто отключен. Включить беспроводное подключение можно несколькими способами. Активировав беспроводной модуль сочетанием клавиш, или отдельным переключателем на корпусе ноутбука, или же проверить, и включить Wi-Fi в настройках Windows. Сейчас мы все это подробно рассмотрим.
Если беспроводная сеть на вашем ноутбуке отключена, то скорее всего иконка подключения будет такой (в зависимости от того, как и где отключен модуль) :
В Windows 7 иконка будет выглядеть немного иначе, но смысл тот же.
И в первую очередь я наверное посоветую попробовать включить Wi-Fi программно. В настройках операционной системы.
Как это сделать в Windows 7
В Windows 7, так же как и в «восьмерке» и в «десятке» сделать это можно в сетевых подключениях. Заходим в «Центр управления сетями и общим доступом». Оттуда переходим в «Изменение параметров адаптера». Не обращайте внимания, что скриншоты сделаны в Windows 10. Во всех случаях действия будут одинаковыми.
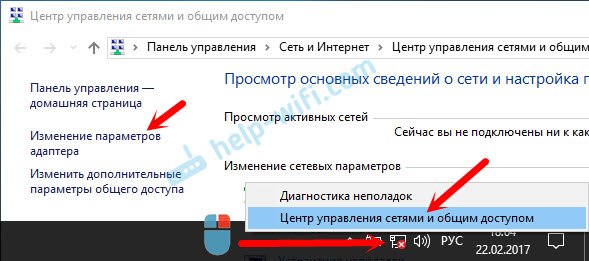
В новом окне нужно правой кнопкой мыши нажать на адаптер «Беспроводное сетевое соединение», или «Беспроводная сеть», и выбрать «Включить».
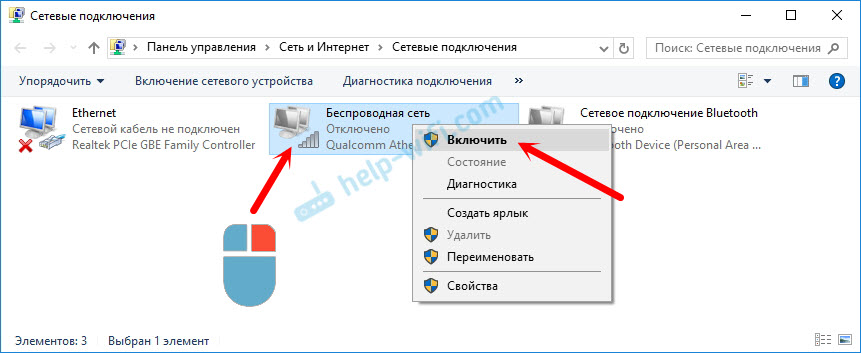
После этого посмотрите на иконку подключения (на панели уведомлений) . Если возле нее появилась желтая звездочка, то это значит, что ноутбук видит доступные сети и можно к ним подключатся.
Если не работает Wi-Fi на ноутбуке с Windows 10
Несколько отдельных советов для Windows 10. Если адаптер «Беспроводная сеть» включен (смотрите скриншот выше) , а ноутбук все ровно не видит доступны сети, то возможно Wi-Fi отключен кнопкой, или в параметрах. Давайте проверим. Просто нажмите на иконку на панели уведомлений, и на кнопку «Wi-Fi» (если она там есть) .
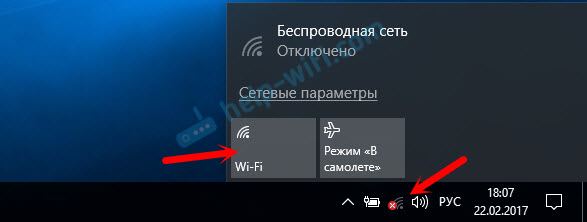
Или в параметрах. В разделе «Сеть и Интернет».
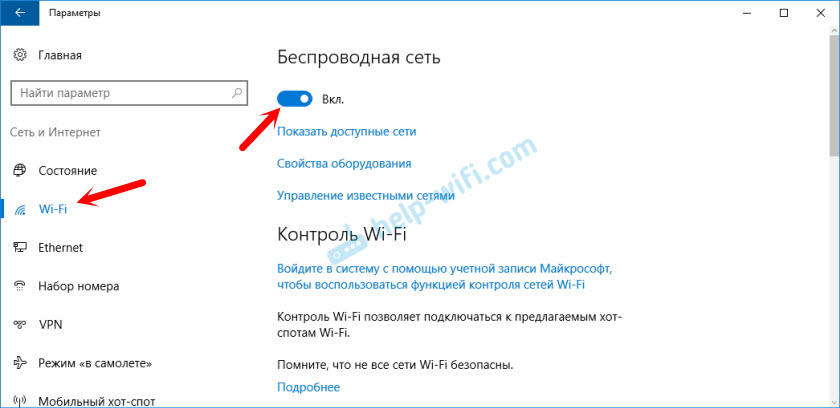
Ну а если у вас нет этих кнопок и вкладок в настройках, то смотрите первый раздел этой статьи, или отдельную инструкцию: Как включить Wi-Fi в Windows 10, когда нет кнопки Wi-Fi и ошибка «Не удалось найти беспроводные устройства на этом компьютере».
В Windows 8
Первым делом, проверьте включен ли адаптер в окне «Сетевые подключения» (показывал выше) .
Откройте «Параметры». В разделе «Изменение параметров компьютера«, нужно выбрать вкладку «Беспроводная связь». Затем включить беспроводную сеть.
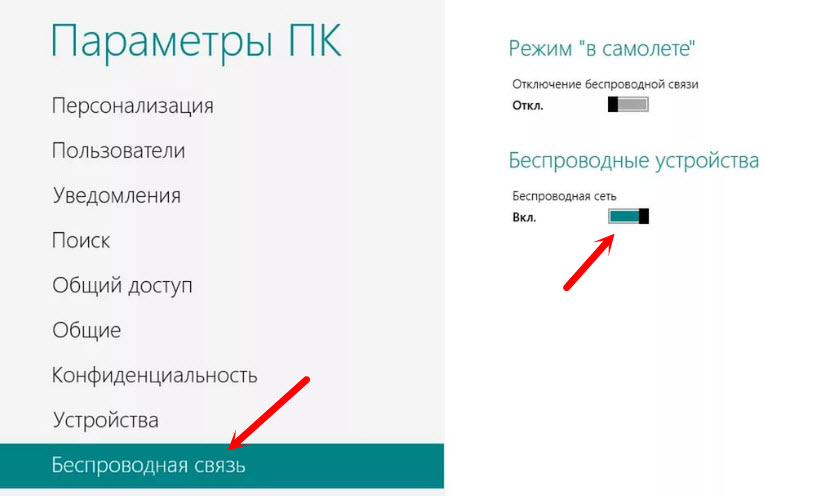
Смотрим на иконку со статусом подключения. Возможно, ноутбук уже увидел доступные сети.
Наиболее вероятные трудности
Самыми распространенными проблемами с подключением ноут- или нетбука к беспроводной сети являются следующие.
- Не включается WiFi на персональном компьютере. Это одна из тех проблем, которые решить легче всего, поэтому если вы попали именно в такую ситуацию, волноваться не стоит — все получится!
- Устройство не обнаруживает сеть вашего личного роутера, хотя соседские и другие видит. Эта проблема решается не так легко, как первая, но все же главное, что? Главное, что она решается!
- Персональный компьютер видит все сети, но ни к одной из них не может подсоединиться, при этом пишет: «Не удалось подключиться». Решить эту проблему возможно, ведь она является самой распространенной. Конечно, не факт, что сами сможете все исправить, но попробовать стоит, тем более что никаких сложных действий не будет.
- ПК быстро подключается к сетям WiFi, однако ни при каких обстоятельствах не открывает интернет-страницы в браузерах. Проблема тоже более чем распространенная, решить самостоятельно ее можно, но, к сожалению, далеко не всегда. Возможно, придется вызывать профессионального мастера, чтобы это исправить.
Проблемы с роутером
Если проблема в том, что компьютер не видит только ваш роутер, а видит другие, то нужно делать следующие шаги. Найти настройки роутера и сделать проверку работы Wi-Fi адаптера. Для этого откройте браузер и в адресной строке введите http://192.168.1.1 или http://192.168.0.1. Если не получилось, данные по ip-адресу и авторизации для того, чтобы зайти на страницу, можно взять с наклейки, прикреплённой на обратной стороне корпуса роутера или на сайте производителя. На странице роутера нужно найти «Расширенные настройки», вкладку «Wi-Fi и сетевые настройки». Нужно установить флаг «Включить беспроводное соединение». Если флаг стоит, а проблема почему-то остается, то последний способ — это смена канала, на котором работает роутер. Чтобы не менять канал вслепую, можно воспользоваться программой «inSSIDer for Home», которая анализирует диапазон частот канала. С 1 по 11 канал — американский стандарт работы Вай-Фай, большинство устройств может делать работу на этих каналах. Свободными могут быть с 11 по 13. При изменении настроек не забудьте нажать «Сохранить».
Можно попробовать убрать шифрование, настройка называется «Метод проверки подлинности», поменяйте на «Open System». Проблема может быть в длине ключа («Предварительный ключ WPA»). Если он больше, чем 20 символов, то роутер перестанет работать с таким длинным ключом. Скорее всего, ключ может быть не больше 12-13 символов. Тут же можно обновить прошивку: раздел «Администрирование», закладка «Обновить микропрограммы».
Переустановите драйверы сети
В Windows 11 и 10 обычно установлена система автоматического обновления, которая постоянно обновляет драйверы пользователя. С другой стороны, если вы устанавливаете Windows 7 в Windows 10, то вы должны убедиться, что обновили их до Windows 10. Эта система должна вручную установить отсутствующий драйвер для сетевого адаптера, и если по какой-либо причине он выйдет из строя, вы можете сделать это вручную.
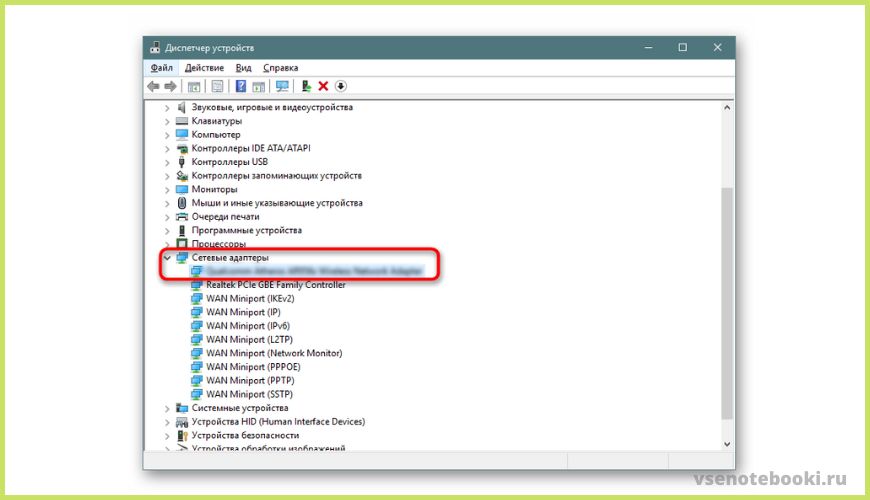
Перейдите к Параметрам восстановления
Если даже после всего перечисленного ваш ноутбук по-прежнему не подключается к Wi-Fi, то последнее – восстановление системы, которое всегда полезно.
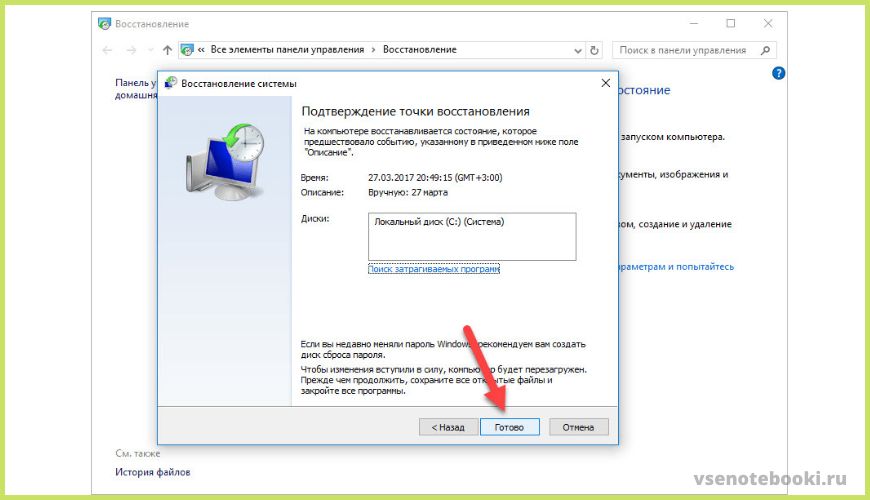
Вывод
В случае, если ваш ноутбук не подключается к Интернету, но телефон подключен, причиной может быть какая-либо проблема в драйверах, связанных с вашим ноутбуком, или в неправильных настройках маршрутизатора и модема. Таким образом, когда ноутбук не подключается к точке доступа телефона, вам придется изменить настройки ноутбука и телефона.
Комбинация клавиш, специальный переключатель
Существуют модели ноутбуков, в которых, для того чтобы включить возможность подключения к беспроводной сети, нужно на клавиатуре нажать на необходимую комбинацию клавиш. В таких ПК первой обязательной кнопкой является Fn, а второй уже специальная аппаратная клавиша, расположенная где-то с F1 по F12. Чаще всего такими клавишами оказываются F2, F6 и F10 — это зависит от производителя персонального компьютера, а также его модели.
Если ваш ноутбук не относится к тем, о которых речь шла выше, значит, на вашей модели лэптопа сеть включается с помощью небольшого переключателя. Переключатель может находиться где угодно на вашем ПК — сзади, снизу, сбоку. Найти его будет не так уж и легко, но зато потом нужно просто перевести бегунок с «Выключено» на противоположную сторону «Включено»
Внимание: специальные клавиши не будут работать, если вы переустанавливали операционную систему. Однако все-таки попробуйте — была не была
На этом ваши проблемы по поводу того, что не подключается WiFi на ноутбуке, могут быть решены.
Определенные проблемы у провайдеров. Переустановка ОС
Ситуация заключается в том, что проблема может быть не в роутере и даже не в ноутбуке. Если подключение ограничено, одним из вариантов решения неприятности является звонок в техническую поддержку провайдера. Специалисты постараются решить эту проблему в течение суток, возможно, немного больше, но зато после этого таких проблем возникать не будет.
Если в технической поддержке утверждают, что проблемы не у них, а у вас, значит так и есть. В таком случае, когда ноутбук не подключается к сети WiFi (вернее, подключается, но не работает), можно будет повторить некоторые советы, которые находятся немного выше. Однако легче всего будет вызвать какого-нибудь частного специалиста, который за 200-300 рублей полностью переустановит вам Windows на любую такую, какую только захотите. Также он установит все необходимые драйвера, для того чтобы все работало, ну, и по желанию, если попросите, может установить неплохой антивирус.
Еще многие попадают в такую ситуацию, когда на самом деле ничего не поломано, а только лишь произошел небольшой сбой в роутере. Не волнуйтесь, ничего заново подключать не придется, необходимо будет просто-напросто полностью отсоединить роутер от кабелей и проводов на 5-10 минут, чтобы тот немного «отдохнул». После этого заново все подключить: кабель интернета и питание. А уже через пару минут ноутбук автоматически подключится к сети (если так не произойдет, сделайте это сами), и все будет прекрасно работать без перебоев.
Еще бывает такая ситуация, когда проблем ни с чем нет, но вдруг WiFi перестает работать. Что же делать в этом случае? Либо позвонить в поддержку, либо перезагрузить роутер. Или проблема может быть все-таки в ноутбуке. Ничего сложного в действиях не будет: нужно всего лишь сначала отключиться от сети, а через пару минут снова к ней подключиться, введя пароль. Все должно заработать, подобных нареканий больше быть не должно. Надеемся, вы получили ответ на вопрос, почему ноутбук не подключается к WiFi.
Способы устранения причин того, что Wi-Fi не работает на ноутбуке
Перезагрузите свое устройство (маршрутизатор и модем). Это требует раннего выявления причины. Проблема может быть решена таким образом, что вам следует перезагрузить маршрутизатор, модем, а также ноутбук. Если вы используете более двух устройств с одним маршрутизатором, то эта проблема является распространенной. Она может возникнуть с вашим ноутбуком, когда Wi-Fi не подключается.
Перезагрузите свой ноутбук
Для этого вы нажимаете на кнопку Wi-Fi и на устранение неполадок, смотрите инструкции и решаете свою проблему или выясняете, в чем причина.

Запустите средство устранения неполадок Windows
Определите ошибку, которая может возникнуть на более позднем этапе, и устраните ее, чтобы избежать дальнейших проблем. Иногда возникает проблема с IP-адресом. Иногда это WIFI-радио, а также может быть проблема с идентификатором маршрутизатора.
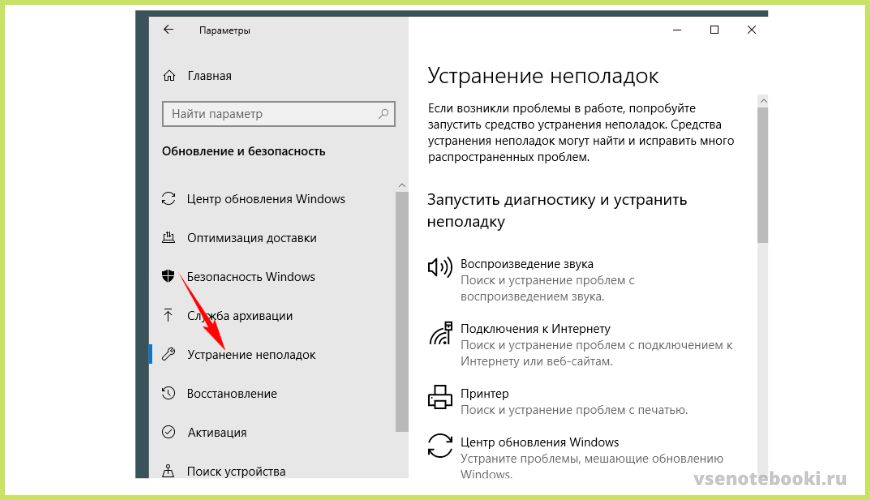
Обновите IP и Очистите DNS
Если IP-адрес конфликтует с любым другим устройством, вы можете перезагрузить свой ноутбук и двигаться дальше. Однако всегда имейте в виду, что кэш DNS, который используется для сбора данных, может негативно повлиять на соединение.
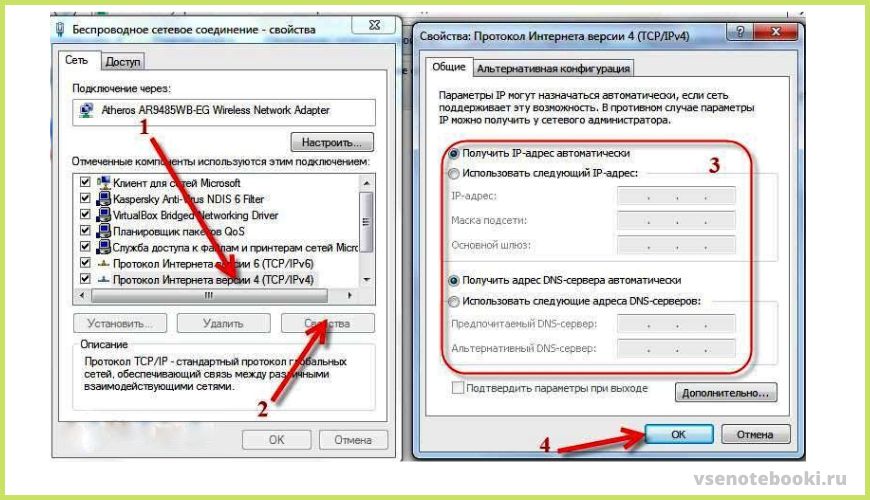
Показать и переименовать SSID
Проверьте и переименуйте SSID. Мы находимся в незнакомой местности и по некоторым причинам не можем подключиться к сети, и причины похожи на эти непонятные символы. Поэтому обязательно используйте любые стандартные символы, а затем повторите попытку.
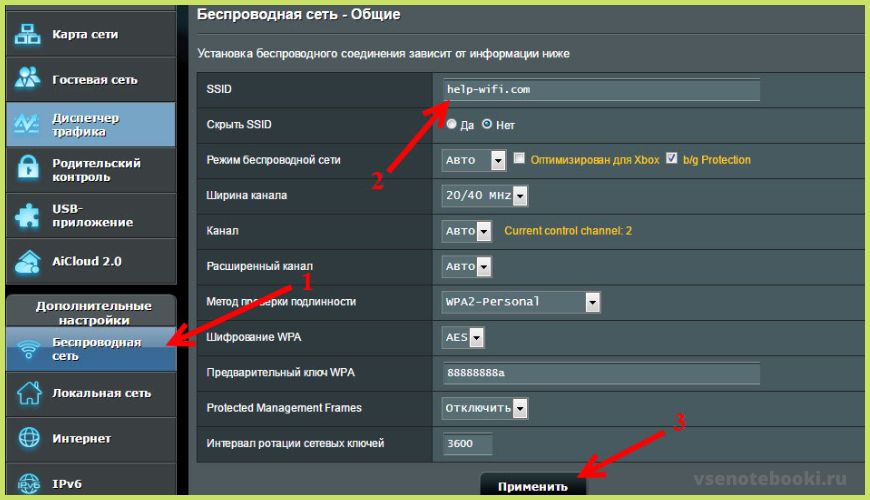
Используйте 5 ГГц на двухдиапазонном маршрутизаторе
Хороши две вещи: во-первых, это хорошие сигналы, а во-вторых, это легкий способ пробиться сквозь стены. И это также работает на пожилых устройствах с пожилой беспроводной связью.
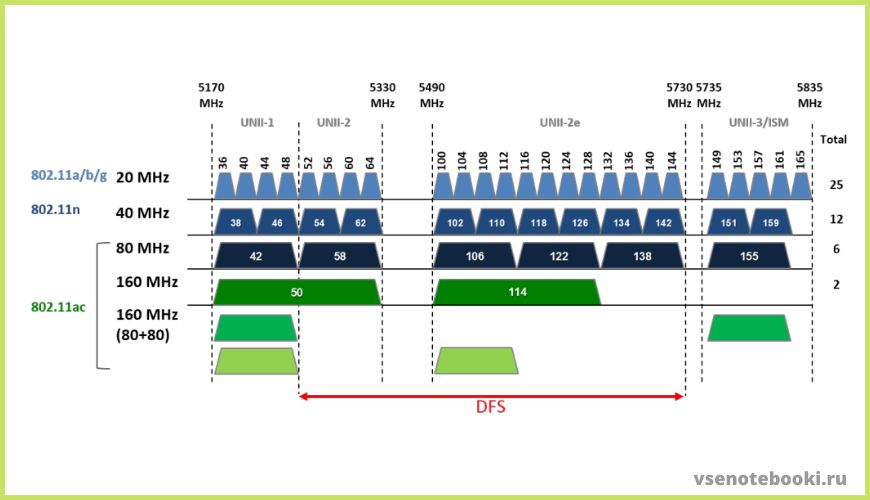
Измените настройки адаптера
Некоторые варианты питания предназначены для снижения энергопотребления, другие – для полного отключения Wi-Fi. Вы должны обеспечить высокопроизводительное питание или вам придется изменить личные предпочтения в отношении сетевого адаптера. Убедитесь, что беспроводной адаптер не влияет на настройки.
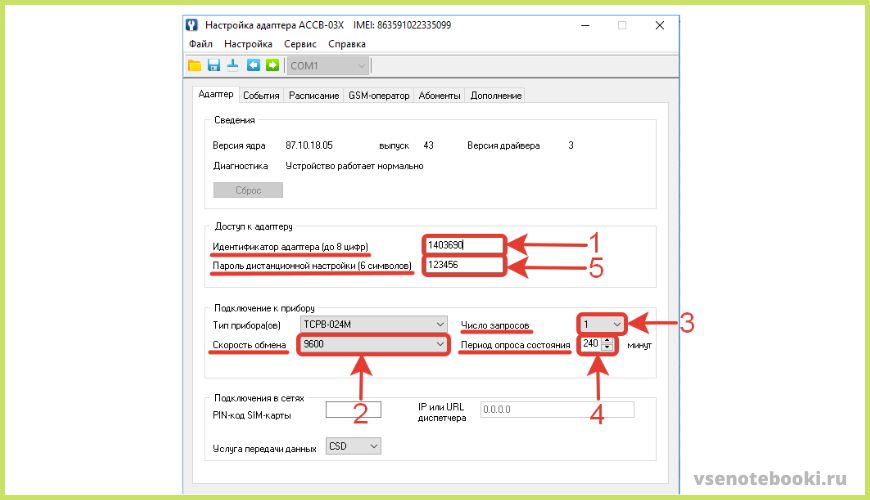
Ещё несколько проблем, из-за которых ноутбук не видит доступные сети или не может подключиться к Wi-Fi
Обращаем ваше внимание ещё на несколько вариантов возникновения неполадок в работе Wi-Fi. Одной из причин неисправности, может являться неправильная настройка роутера
К примеру, на стационарном PC подключение к интернету работает, посредством прямого соединения с кабелем. При этом ВайФай-роутер включен и вы пытаетесь подключиться к точке доступа с другого устройства (ноутбука, планшета или смартфона). Мы видим, что подключить устройство удаётся, но сайты не открываются. Следует выполнить действия, указанные ниже:
- На примере входа в настройки Wi-Fi роутера TP-Link, введите в адресной строке браузера 192.168.1.1 или 192.168.0.1;
- Укажите свой логин и пароль (по умолчанию admin/admin);
- В открывшемся окне конфигураций для вашей модели роутера, необходимо проверить заданные настройки, возможно, дело в неправильно выставленных параметрах сети;
- Для решения проблемы с подключением, следует ввести корректные IP и Mac-адреса, указать протокол интернета, выбрать тип шифрования и так далее;
- Чтобы не тратить лишнее время на поиск всех необходимых параметров, вы можете узнать у своего интернет-провайдера как должен быть настроен роутер. Информация как правило есть в личном кабинете пользователя или договоре.
Примечательно, что на большинстве моделей роутеров, производители указывают адрес для входа в меню настроек, а также имя пользователя и пароль. Увидеть их можно на нижней части корпуса устройства.
Если же вы смогли включить Wi-Fi на ноутбуке и подключить его к сети Всемирной паутины, но периодически или постоянно видите сообщения об ошибках подключения, скорее всего, нужно изменить сетевые конфигурации (указать другой канал или стандарт соединения, поменять регион с РФ на США и так далее). Ещё можно запустить штатное средство устранения неполадок.
Не стоит исключать вероятность проблемы, когда отсутствие сети на ноутбуке, вызвано физической поломкой WiFi адаптера. В таком случае для максимально быстрого и корректного устранения проблемы, лучше обратиться в проверенный сервисный центр. Квалифицированные специалисты выполнят надлежащий ремонт или замену неисправной комплектующей.
Надеемся, что подробные инструкции, описанные выше, помогли вам найти источник проблемы, избавиться от неё и настроить подключение ноутбука по Вай-Фай.
Используйте внешний модем
Если ни один из способов не помогает исправить проблему в Вай-Фай, попробуйте подключить к ноутбуку внешний модем. Возможно проблема в адаптере. Такой метод поможет получить доступ к интернету на время, пока устройство не отремонтируется.
Для этого подключите гаджет через USB-разъем. Иногда придется установить дополнительные драйвера. Если производитель не положил диск в коробку, скачайте программное обеспечение с сайта разработчика.
Эти способы решают 90% неполадок с Вай-Фай сетью на ноутбуке. Но если на Windows 10 после всех действий нет интернета, обратитесь в сервисный центр. Вероятно поврежден адаптер.
Почему мой телефон не подключается к ПК?
Вот некоторые из причин, по которым ваш телефон заряжается, но не подключается к компьютеру:
- Неправильный режим, настроенный на телефоне. Для передачи данных между телефоном и компьютером, вам необходимо выбрать соответствующий режим на телефоне, иначе он просто зарядит аккумулятор.
- Проблемы с подключением. В случае неправильного подключения или повреждения кабеля, это приведет к аналогичной ситуации.
- Устаревшие драйверы на компьютере. Если на компьютере установлены устаревшие драйверы, ноутбук не подключается к точке доступа телефона.
- Сторонние приложения, вызывающие конфликты. Известно, что некоторые приложения конфликтуют при подключении и часто приводят к таким проблемам. Поэтому вам придется идентифицировать и удалить эти приложения.
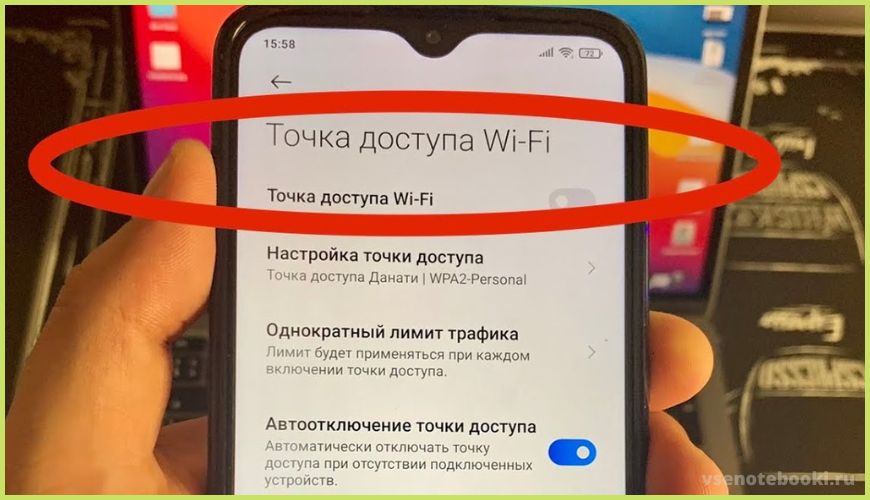
Как решить проблему включения Wi-Fi после обновления Виндовс?
Рассмотрим более подробно случай, когда юзер воспользовался автоматическим средством обновления в операционной системе Windows, после чего на ноутбуке не работает Вай Фай.
Постарайтесь вспомнить, не устанавливались ли до процедуры обновления какие-либо VPN-клиенты. Из-за них могут возникать проблемы с Wi-Fi подключением. Удалите такие программы, учитывая остаточные записи в реестре. Можете использовать софт наподобие IObit Uninstaller, позволяющий полностью деинсталлировать не только само приложение, но и все связанные с ним файлы. После перезагрузки лэптопа, необходимо включить Вай Фай и проверить, получилось ли у вас подключиться к беспроводной сети. Если всё работает и сеть подключается, можете повторно скачивать и устанавливать ранее удаленное программное обеспечение.
Существует ещё один метод исправления проблемы на ноутбуке, когда Wi-Fi не подключается после автообновления:
- В иконке поиска (либо в поисковом окне из меню Пуск) находим командную строку и запускаем её от имени администратора;
- В открывшемся интерфейсе командного интерпретатора вводим команду netcfg -s n и жмём Enter;
- Появится довольно обширный список, состоящий из двух главных пунктов Network Protocols и Network Services, включающих в себя информацию о различных веб-службах;
- Если вы обнаружили пункт под названием DNI_DNE, введите по очереди следующие команды: reg delete HKCR\CLSID\{988248f3-a1ad-49bf-9170-676cbbc36ba3} /va /f, а затем netcfg -v -u dni_dne;
- Закройте программу и перезапустите компьютер;
- Теперь включаем адаптер и проверяем беспроводное сетевое соединение.
Отключение протокола IPv6
Если проблема в протоколе подключения, нужно его отключить. Пошаговое руководство:
- Откройте меню «Пуск». Введите в строке поиска «Панель управления». Запустите инструмент.
- Нажмите на пункт «Сеть и общий доступ».
- Выберите «Настройки параметров адаптера».
- Найдите Вай-Фай. Как правило, в названии нужного ярлыка есть «Wireless», «Wi-Fi» или «Беспроводная сеть». Щелкните по нему правой кнопкой мыши, зайдите в свойства.
- Снимите галочку рядом с «Протокол Интернета версии 6» или «IP версии 6». Подтвердите действия, нажав ОК.
После этого, перезагрузите ноутбук и подключитесь к Wi-Fi еще раз.
Отсутствие подключения к Сети из-за неисправностей на ноутбуке
Иногда возникает ситуация, когда не подключается вай-фай на ноутбуке, но роутер при этом работает исправно. В этой ситуации можно воспользоваться 3 способами, которые, вероятнее всего, вернут доступ к Сети.
Самый простой способ подключиться к Интернету — выполнить переподключение. Для этого нужно отключить Wi-Fi и заново его включить. Возможно, в этот раз комп сможет настроить параметры верно, и Сеть возобновит свою работу.
Важно! Если это не помогло, стоит произвести перезагрузку. После перезагрузки ноутбука произойдет возобновление работы всех систем устройства
Зависшие опции начнут свою работу.
Еще один действенный способ вернуть ноутбуку Интернет — выполнить деактивацию антивируса. В любой антивирусной программе есть встроенный брандмауэр. Именно он контролирует все интернет-процессы, а также отвечает за их безопасность.
Иногда антивирусы в автоматическом режиме блокируют соединение, считая его небезопасным. В этом случае нужно отключить программу, а затем снова подключиться к Wi-Fi. Если соединение будет восстановлено, придется заменить антивирус.
Обратите внимание! Оставлять компьютер без антивируса не стоит, иначе ничто не сможет ограничить попадание вируса в систему. После подключения к Интернету необходимо хотя бы временно установить бесплатную версию программы (к примеру, Avast)
Проверка и установка драйверов на Wi-Fi
Неправильные драйвера или их отсутствие — распространенная причина, по которой компьютеры не подключаются к Wi-Fi. Модель ноутбука в этом вопросе не играет роль. С данной неполадкой сталкиваются устройства Асус, Самсунг, Hp и т. д.
Драйвера могут перестать работать из-за переустановки операционной системы. К примеру, то, что установлено на Windows 7, никогда не заработает на Windows 10.
Скачивая новую систему, пользователю стоит проверить наличие драйверов. Для этого нужно войти в «Мой компьютер», выбрать вкладку «Свойства». После этого нужно пройти по ссылке «Диспетчер устройств». В этом разделе нужно найти свой сетевой адаптер. Если рядом с названием адаптера нет восклицательных знаков и красных значков, приступают к установке драйверов.

Переустановка драйверов требует их скачивания с сайта производителя
Проверка, все ли в порядке с роутером
Маршрутизатор представляет собой устройство, избавляющее человека от необходимости быть привязанным к интернет-кабелю. Диапазон сигнала в комнате достигает 100 м.
Обратите внимание! Даже правильно настроенный роутер перестает раздавать вай-фай. Неисправность выдает себя надписью «Без доступа к Интернету», которая появляется в углу монитора
Иногда система определяет Сеть, но подключение все равно отсутствует.
Существует несколько причин, по которым возникают подобные проблемы. Каждая из них имеет свое решение:
- временный сбой. Когда устройство работает месяцами без перерыва, у него периодически возникают сбои. Интернет резко перестает работать, и Сеть не определяется ни одним гаджетом. Для восстановления соединения роутер выключают на пару минут, а затем включают. Если в момент включения сеть по-прежнему не определяется, нужно повторить процедуру еще раз;
- аппаратная неисправность. Чтобы проверить исправность аппарата, необходимо взглянуть на индикаторы питания. Если они не горят, значит провод или блок питания поврежден. Возможно, что штекеры неплотно сидят в гнездах;
- сбой в программном обеспечении маршрутизатора. Если ничего не помогает восстановить соединение, значит в роутере возник сбой ПО. Неисправность легко устраняется перепрошивкой, сбросом настроек или их коррекцией.
Иногда пользователи случайно отключают кнопку раздачи вай-фая. Она находится на боковой панели устройства. Прежде чем искать неполадку, рекомендуется осмотреть роутер со всех сторон.
Обратите внимание! Поломка в распределительной системе — единственная неисправность, требующая вызова специалиста

Поломка роутера характеризуется отсутствием сигнальных индикаторов
Таким образом, ноутбук может не подключаться к Wi-Fi по многочисленным причинам. Если ни одна рекомендация не помогла найти соединение, значит поломка возникла в железе компьютера. Такое случается, когда ноутбук разбирают, чтобы почистить внутренние детали от пыли и мусора. В подобной ситуации единственный выход — обратиться к мастеру.
Что делать, если ноутбук не видит Wi-Fi сети?
И так, начнем с проблемы, когда ваш компьютер вообще не видит беспроводные сети. При этом, вы точно уверены, что ваша Wi-Fi сеть работает, есть соседние сети, и они отображаются на других устройствах. Но, в списке доступных сетей в Windows, их нет. Да и самого списка нет. В таком случае, статус соединения (иконка на панели задач), скорее всего на вид будет такой:
Если на панели уведомлений вы наблюдаете значок беспроводной сети с красным крестиком «нет доступных подключений», то скорее всего, в радиусе действительно нет ни одной беспроводной сети. Но, не исключено, что эта проблема появилась по другим причинам. В этом случае может помочь запуск «Диагностика неполадок» (запустить можно нажав правой кнопкой мыши на значок подключения). Писал об этом на примере Windows 10, в этой статье.
Скорее всего, у вас первый случай. Красный крестик возле компьютера. В таком случае, не установлен драйвер на Wi-Fi адаптер. Или сам беспроводной адаптер выключен. Давайте для начала убедимся, что с драйвером все в порядке, так как без него точно ничего работать не будет.
Проверяем драйвер беспроводного адаптера
Для этого нам нужно зайти в диспетчер устройств. Нажимаем правой кнопкой мыши на «Компьютер», или «Этот компьютер» и выбираем Свойства. В новом окне, слева, открываем Диспетчер устройств. Можно еще в меню пуск, в поиске начать писать «диспетчер устройств» и открыть его в результатах поиска.
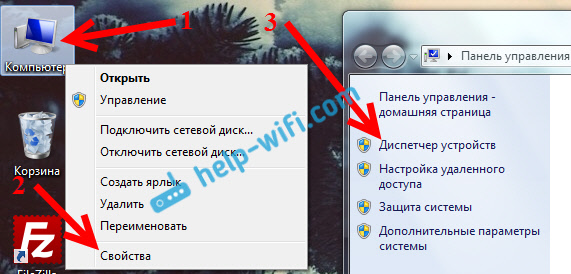
В диспетчере устройств нам нужно открыть вкладку Сетевые адаптеры, и посмотреть, есть ли там драйвер на наш беспроводной адаптер. Вы узнаете его по таким словам в названии: «Wireless» и «Wi-Fi». Вот как примерно он выглядит:
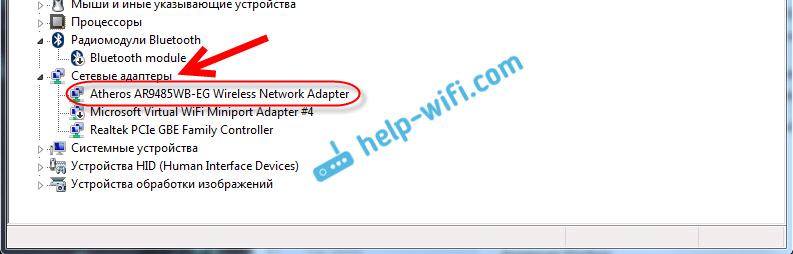
Если там все в порядке, то читайте эту статью дальше. Если драйвера на Wi-Fi адаптер в диспетчере устройств нет, то его нужно установить, и все заработает. Если не знаете как установить драйвер, где его скачать и т. д., то смотрите статью по установке драйвера беспроводного адаптера в Windows 7. На Windows 8, или Windows 10 этот процесс отличаться практически не будет.
Главное, скачать и поставить драйвер именно для вашей модели ноутбука (или самого адаптера, если у вас USB/PCI адаптер), и для вашей операционной системы. Ну и скачивать драйвер я советую с официальных сайтов производителей. Если уже совсем никак не получается, то можно попробовать программы для автоматической установки драйверов. Но, это если вы никак не можете найти нужный драйвер и установить вручную.
Проверяем, включен ли беспроводной адаптер
Сам адаптер, через который ноутбук подключается к Wi-Fi, точнее в нашем случае не подключается, может быть выключен. Это нужно проверить. Нажмите правой кнопкой на значок подключения к интернету и выберите «Центр управления сетями и общим доступом». В новом окне, выберите Изменение параметров адаптера.
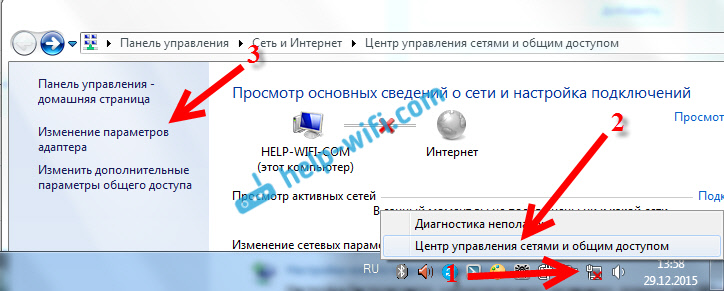
Там должен быть адаптер Беспроводное сетевое соединение, или Беспроводная сеть – в Windows 10. Если такого адаптера там вообще нет, то смотрите выше где я писал об установке драйвера. Если же он есть, то возможно он выключен. Нажмите на него правой кнопкой мыши и выберите Включить.
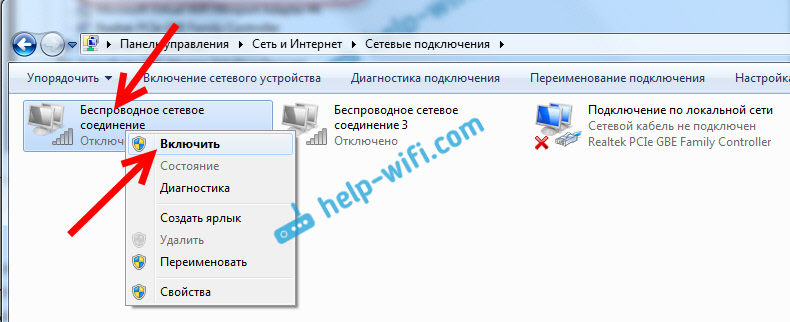
Если он включен, то нужно проверить, не отключены ли беспроводные соединения на самом ноутбуке. На каждом ноутбуке, есть сочетание клавиш, которыми можно выключить/включить беспроводные соединения (активировать режим «в самолете»), в том числе Wi-Fi. Это, как я уже писал либо сочетание клавиш, либо какой-то отдельный переключатель. Например, на ноутбуках Asus, это клавиши Fn+F2. Вы всегда сможете сами найти эту комбинацию. Клавиша Fn+клавиша с изображением антенны, или что-то в этом роде. Можете посмотреть отдельную инструкцию по включению Wi-Fi на ноутбуках. А если у вас Windows 10, то смотрите эту инструкцию https://help-wifi.com/reshenie-problem-i-oshibok/kak-vklyuchit-wi-fi-v-windows-10-kogda-net-knopki-wi-fi-i-oshibka-ne-udalos-najti-besprovodnye-ustrojstva-na-etom-kompyutere/


































