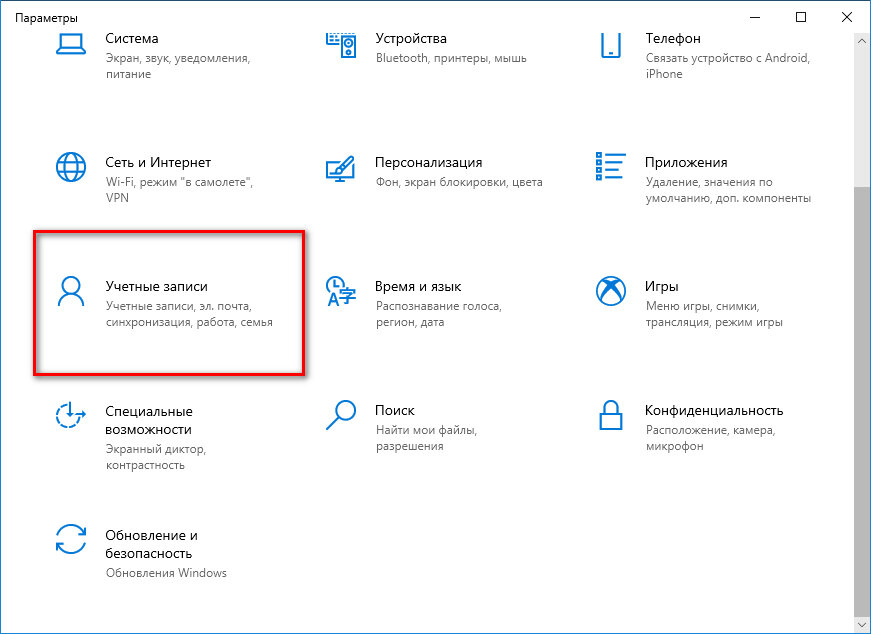Блокировка MacOS
Операционная система Apple занимает второе место в мире по распространенности после Windows. Конечно, проценты, показывающие охват пользователей для этих ОС, отличаются в разы. Но это уже совсем другая история. Давайте посмотрим, как организована защита пользователя в MacOS, и как снять блокировку экрана на компьютере под ее управлением.
«Яблочная» операционная система является UNIX-подобной. За годы развития она переняла и развила все лучшее, демонстрируя стабильность и удобство в использовании. Поскольку UNIX изначально содержал в себе инструменты для разделения прав пользователей на простые и административные, все это сохранилось и в MacOS.
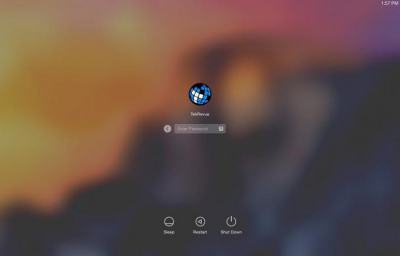
Все настройки здесь удобны и собраны в одном месте. Чтобы понять, как снять блокировку с компьютера, достаточно перейти в раздел «Защита и безопасность». На первой же вкладке мы обнаружим параметры, отвечающие за сохранность данных пользователя. Тут мы можем сменить пароль и задать время, через которое система запросит его после бездействия.
Как заблокировать компьютер с помощью диспетчера задач
Вы также можете использовать диспетчер задач для блокировки экрана. По сути, вы отключаетесь, и он автоматически направляет вас на экран блокировки. Диспетчер задач используется для устранения запущенных приложений, если они перестают отвечать на запросы. Он показывает все приложения, работающие в фоновом режиме, по отношению к текущему пользователю (вам).
- Щелкните значок Windows и введите «Диспетчер задач».
Откройте диспетчер задач, используя меню «Пуск», или вы также можете нажать клавишу «Ctrl + Alt + Delete», и вы будете перенаправлены в пользовательский интерфейс, где вы можете выбрать диспетчер задач.
- Перейдите к пользователям и нажмите на свое имя
Как только вы нажмете на свое имя, в раскрывающемся списке появится возможность отключиться. Как только вы отключитесь, вы вернетесь на экран блокировки.
Как сбросить данные администратора
Восстановить доступ к учетной записи проще, если есть возможность загрузиться из-под другого аккаунта. В таком случае чтобы восстановить пароль администратора, потребуется:
- Открыть терминал через «Пуск» или вызвав командное окно комбинацией Win + R и набрав в нем строку «cmd».
- Ввести «control userpasswords2», нажать на Enter.
- В открывшемся окне найти нужную учетную запись, выделить ее одним кликом. Сверху снять галочку с чекбокса, устанавливающего необходимость ввода имени и пароля пользователя. Применить изменения.
- Появится форма входа, где нужно задать новый пароль или оставить поля пустыми.
Отключение с использованием редактора локальной групповой политики
Один из наиболее быстрых способов, как отключить/убрать экран блокировки в Windows 10, заключается в вызове встроенной службы под названием «Редактор локальной групповой политики».
Вызывается она из строчки поиска программ (Win+R или через меню «Пуск»), в которой вводим команду gpedit.msc.
В открывшемся окошке кликаем на пункте «Конфигурация компьютера», выбираем подпункт «Административные шаблоны», затем переходим в «Панель управления» и выбираем «Персонализация».
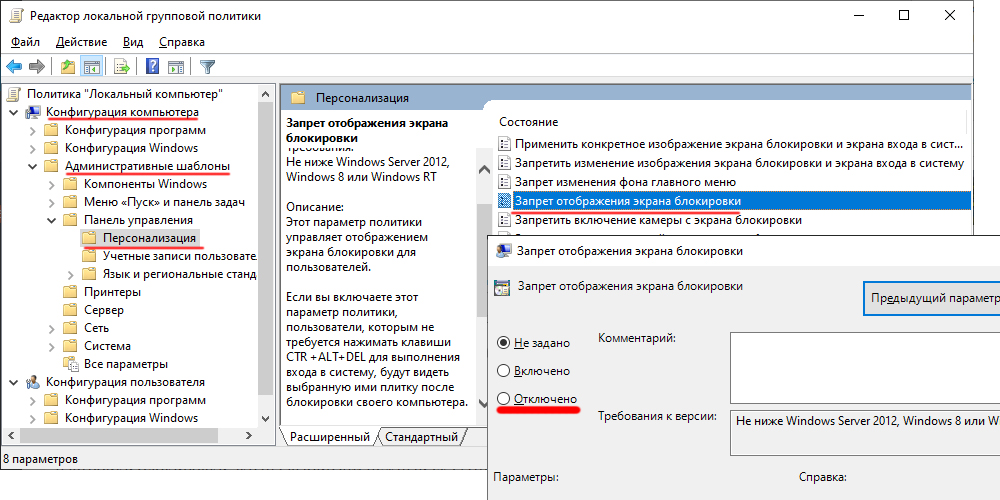
Ищем ветку «Запрет отображения экрана блокировки», дважды кликаем на ней, после всплытия окошка настройки блокировки экрана выбираем нужный указатель, подтверждаем изменения и перегружаем компьютер.
Использование активатора
Однако далеко не все пользователи стремятся приобрести официальные копии системы и далеко не всегда имеют в наличии необходимые ключи активации. Понятно, что в этом случае снова будет выдано сообщение о том, что Windows заблокирована. Что делать в такой ситуации?
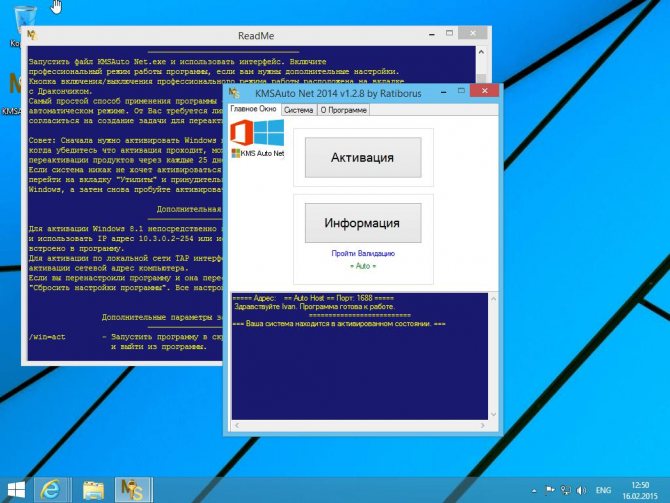
Решение есть, хотя отнести его можно к неким противоправным действиям со стороны пользователя, которые нарушают международное законодательство. Впрочем, нашего пользователя это никогда не останавливало. Если хотите активировать систему без ключа, достаточно воспользоваться утилитами вроде KMSAuto Net, которые производят данную процедуру автоматически
Единственное, на что следует обратить внимание, — соглашение на внесение процесса переактивации в «Планировщик заданий» (повторная регистрация будет осуществляться каждые десять дней). Кроме того, сам файл удалять нельзя
В случае срабатывания антивируса или системы защиты самой ОС («Защитник» и файрвол) объект необходимо добавить в списки исключений всех инструментов, следящих за безопасностью системы. В файрволе программу можно сразу внести в список разрешенных или создать новое правило для ее запуска. Точно такие же действия производятся в антивирусах.
Как отключить экран блокировки
Обычно ЭБ появляется после определённого периода простоя. Если пользователь решил отлучиться на несколько минут и желает задействовать эту функцию немедленно, существует комбинация горячих клавиш для блокировки экрана Windows (Win+L).
Существует и альтернативный вариант – через меню «Пуск» и далее «Диспетчер задач» (нужно перейти во вкладку «Пользователи», после чего в контекстном меню, вызываемом правым кликом мышки, выбрать пункт «Отключить»). Наконец, можно нажать комбинацию Ctrl+Alt+Del и выбрать пункт «Блокировать компьютер».
А вот способов отключения экрана блокировки намного больше, но и сделать это сложнее, чем принудительную блокировку.
Восстановление системы
Рассмотрим ситуацию, когда, например, заблокирована Windows XP. Система не стартует, и на стадии загрузки «Рабочего стола» появляется вышеуказанный баннер.
Для начала можно попытаться принудительно выключить компьютер или ноутбук, после чего включить снова и посмотреть, запустится ли автоматическое восстановление. Если по каким-то причинам это не работает, включение и выключение нужно будет произвести несколько раз, чтобы сама система определила, что было произведено некорректное завершение работы.
Если же восстановление все равно не работает, система не грузится, или при старте оказывается, что заблокирована учетная запись Windows, можно использовать классический метод выбора типа загрузки путем нажатия при старте клавиши F8 (в Windows 10 этот вариант не работает, и для старта можно использовать съемные носители). Здесь просто выбираете загрузку последней работоспособной конфигурации и смотрите, как поведет себя система.
Если же и это не поможет, попробуйте произвести старт в безопасном режиме, а затем войти в настройки восстановления системы через «Панель управления» и произвести откат, используя для этого контрольную точку, которая предшествовала проникновению вируса в систему (если такой точки нет, нажмите на ссылку показа других точек).
Работа в безопасном режиме
Наиболее простой, безопасный и быстрый способ разблокировать устройство. Не требует сложных манипуляций или установки приложений.
В первую очередь необходимо зайти в нужный режим. Для этого:
- Во время запуска ноутбука нажимать клавишу F8. Некоторые модели устройств требуют ее комбинации с Fn.
- Когда появится окно с перечнем конфигураций для загрузки — выбрать «безопасный режим».
- После включения лэптопа подтвердить продолжение работы в появившемся предупреждении.
- Открыть «Панель управления», откуда перейти к «Учетным записям» и управлению ими.
- Выбрать нужного пользователя, а в появившемся левом меню — изменение пароля.
- Внести правки, перезагрузить ноутбук.
Самый простой способ
Бывает, что баннер легко можно снять через диспетчера задач, просто «убив» процесс вируса.
Жмём комбинацию трех клавиш Ctrl , Shift и Esc .
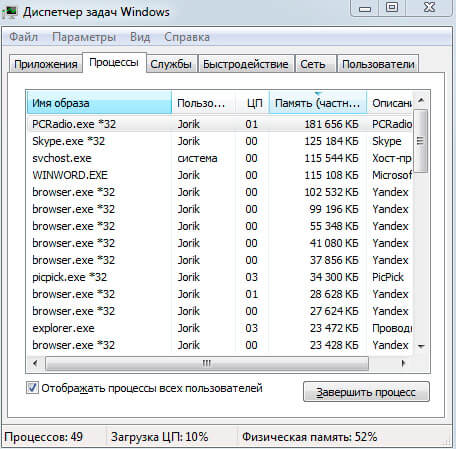
- В появившемся окне находим сомнительную задачу и завершаем её.
- Поскольку перед нами только пустой экран и окно диспетчера, в нем кликаем по пункту меню «Файл» и выбираем «Новая задача».
- Прописываем команду «explorer.exe» для запуска проводника. Должны появится меню «Пуск», панель задач, ярлыки и прочие элементы рабочего стола.
- Рекомендую сразу же просканировать компьютер антивирусом, чтобы отыскать вредоносные файлы и записи реестра.
Автор рекомендует:
Как не стать жертвой вируса
Чтобы не получить в один прекрасный момент сообщение о блокировке Windows, необходимо позаботиться о компьютерной безопасности.
Во-первых, желательно использовать лицензионную версию Windows и скачивать апдейты только с официального сайта Microsoft – мошенники могут маскировать вирус под обновление, блокирующее Windows 7/8/10.
Во-вторых, нужно обязательно установить антивирус – даже если пользователь не желает тратиться на платные антивирусные программы вроде Антивируса Касперского или Dr.Web, он может воспользоваться бесплатными аналогами, обеспечивающими хорошую защиту ОС от появления блокирующих баннеров и утечки личных данных.
В-третьих, крайне важно следить за типами файлов, которые скачиваются на компьютер. Если при сохранении изображения, фильма или аудиофайла начинается загрузка файла с расширением .exe, нужно сразу же отменять операцию – с 99%-й вероятностью можно утверждать, что идет скачивание вируса
ПОСМОТРЕТЬ ВИДЕО
В-четвертых – еще раз повторимся – даже если зловредная программа заблокировала компьютер, ни в коем случае не нужно пересылать деньги на указанный номер телефона: они просто уйдут в карман злоумышленников без положительного результата. Без паники, спокойно выполните приведенные в этой статье действия – и проблема будет решена.
Удаление системных файлов, ответственных за работу функции
Удаление блокировки экрана в Виндовс возможно с помощью ещё одного достаточно простого способа – переименовав произвольным образом необходимые для работы встроенной функции системные файлы. С точки зрения операционной системы переименование сродни удалению, но при этом у пользователя сохраняется возможность восстановить прежние имена и тем самым сделать функцию блокировки экрана снова доступной. Если воспользоваться удалением с помощью стандартных средств Windows, то восстановление будет доступно, если нужные файлы ещё находятся в корзине. Ну, или посредством их импорта, но это ещё сложнее, так что лучше переименовать, а не удалять.
Эти файлы расположены в папке SystemApps\Microsoft.LockApp_cw5n1h2txyewy (в каталоге Windows). Вместо переименования всех файлов достаточно переименовать этот каталог, но если у вас нет прав администратора (то есть владельца компьютера), то придётся воспользоваться сторонней утилитой Unlocker.
Инструкция как убрать
- Полностью выключите компьютер, а затем отсоедините кабель монитора от порта на задней стороне корпуса компьютера. Снова подсоедините кабель и убедитесь, что штифты правильно закручены. Снова включите компьютер и проверьте, отображается ли по-прежнему сообщение о том, что дисплей заблокирован.
- Проверьте руководство, прилагаемое к вашему компьютеру или монитору, и найдите раздел устранения неполадок, если вы все еще получаете уведомление о блокировке. Найдите заголовок блокировки OSD и прочитайте метод, который используется вашей конкретной моделью монитора для снятия блокировки. Следуйте инструкциям, чтобы разблокировать дисплей.
- Попытайтесь выполнить общие шаги снятия блокировки, если у вас больше нет инструкции, прилагаемой к монитору. Нажмите и удерживайте кнопку «Меню», расположенную в нижней части монитора, в течение 15 секунд и подождите, чтобы увидеть, исчезает ли сообщение о блокировке.
- Нажмите кнопку «Меню» еще раз, если сообщение о блокировке остается на экране. Используйте кнопки со стрелками для перемещения по пунктам главного меню. Выделите «Настройки» или «Экранное menu», а затем снова нажмите клавишу «Меню», чтобы получить доступ к новому списку настроек.
- Прокрутите вниз до заголовка «Блокировка». Используйте клавиши со стрелками, чтобы изменить настройку на «Нет». Нажмите кнопку «Меню» еще раз, чтобы вернуться в главное меню. Перейдите к настройке «Выход», а затем нажмите клавишу меню в последний раз, чтобы выйти из настройки меню и снять блокировку.
Очистка реестра для снятия блокировки Windows
Перечень действий для выполнения данной операции следующий:
- Загрузить ОС в Безопасном режиме.
- Запустить редактор реестра, вызвав сочетанием клавиш Win+R командную строку Windows и набрав в ней команду regedit
Рис.1 В командной строке Windows наберите «regedit
Найти в реестре ветку HKEY_LOCAL_MACHINE\SOFTWARE\Microsoft\Windows NT\CurrentVersion\Winlogon, после чего задать значения explorer.exe и c:\windows\system32\userinit.exe для параметров Shell и Userinit соответственно. Из-за действия вируса значения параметров ведут к запуску вредоносных файлов, которые активируют блокировку Windows, поэтому их нужно вернуть к правильному виду.
Рис.2 Выберите команду «Изменить»
Перейти к ветке HKEY_CURRENT_USER\Software\Microsoft\Windows NT\CurrentVersion\Winlogon и удалить параметры Shell и Userinit при их наличии в данной ветке.
Рис.3 Удалите параметры Shell и Userinit
- Выполнить проверку веток реестра HKEY_CURRENT_USER\Software\Microsoft\Windows\CurrentVersion\Run и HKEY_LOCAL_MACHINE\SOFTWARE\Microsoft\Windows\CurrentVersion\Run. В них нужно найти параметры, где записаны пути к вредоносным файлам (обычно они выглядят как набор букв и цифр с расширением .exe) и убрать их.
- Открыть проводник Windows и удалить файлы, пути к которым ранее были найдены в параметрах Shell и Userinit. Они могут храниться в папках Users, Temp и так далее, также могут быть скрытыми – стоит это учитывать.
- Перезагрузить компьютер в обычном режиме. После выполнения всех манипуляций блокировка Windows будет снята, и операционной системой можно будет пользоваться без каких-либо проблем.
Обращение к Специалисту в Сервисный Центр Телефона – Способ #15
Перепробовали все способы, но они не принесли должного результата? Настало время обратиться к мастеру: в сервисный центр или любую проверенную мастерскую по налаживанию гаджетов.
Возможно, это займет какое-то время, и это не бесплатно, зато вы сможете сохранить все данные на своем смартфоне и избежите риска превратить электронный девайс в «дорогой кирпич».
В этом обзоре мы собрали самые популярные способы разблокировки экрана телефона, если владелец забыл пароль. Для большинства смартфонов их будет достаточно. Однако лучше старайтесь запоминать свои пин-коды и графические знаки, или записывайте их куда-нибудь, чтобы предупредить возникновение ситуаций, когда придется ломать голову с тем, как же разблокировать свой мобильник.
Убираем Windows заблокирован автоматически с помощью Kaspersky Rescue Disk
Как я уже сказал, этот способ убрать блокировку Windows несколько проще. Вам потребуется с работающего компьютера скачать Kaspersky Rescue Disk с официального сайта http://support.kaspersky.ru/viruses/rescuedisk#downloads и записать образ на диск или загрузочную флешку. После этого, нужно загрузиться с этого диска на заблокированном компьютере.
После загрузки с Kaspersky Rescue Disk вы сначала увидите предложение нажать любую клавишу, а после этого — выбор языка. Выбираем тот, который удобнее. Следующий этап — лицензионное соглашение, для того, чтобы его принять, нужно нажать 1 на клавиатуре.

Меню Kaspersky Rescue Disk
Появится меню Kaspersky Rescue Disk. Выберите Графический режим.
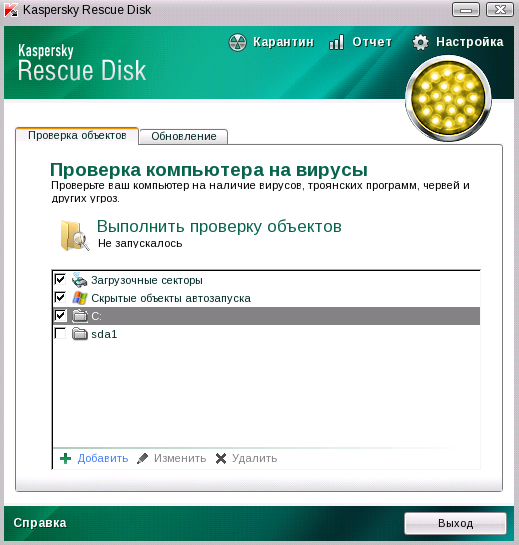
Настройки сканирования на вирусы
После этого запустится графическая оболочка, в которой можно делать очень многие вещи, но нас интересует быстрая разблокировка Windows. Отметьте галочками «Загрузочные сектора», «Скрытые объекты автозагрузки», а заодно можно отметить и диск C: (проверка займет намного больше времени, но будет более эффективной). Нажмите «Выполнить проверку».
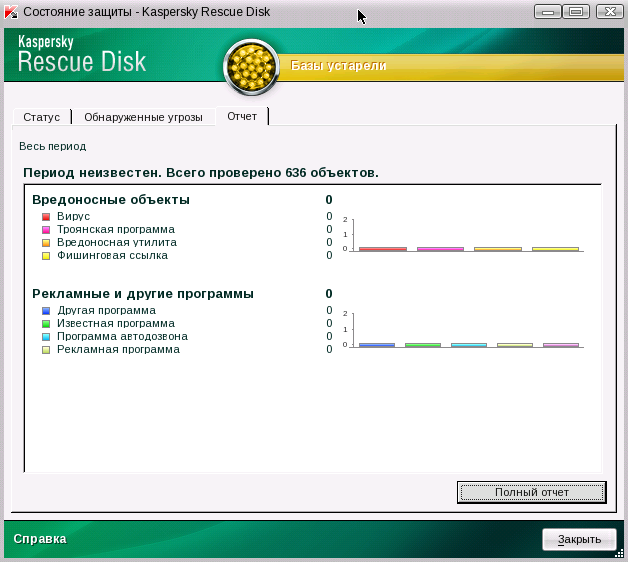
Отчет о результатах проверки в Kaspersky Rescue Disk
После завершения проверки вы можете посмотреть отчет и увидеть, что именно было проделано и каков результат — обычно, чтобы убрать блокировку Windows, такой проверки оказывается достаточно. Нажмите «Выход», а затем выключите компьютер. После выключения вытащите диск или флешку Kaspersky и снова включите ПК — Windows больше не должен быть заблокирован и вы сможете вернуться к работе.
Как выглядит экран блокировки
Этот элемент интерфейса представляет собой экранную заставку с одной или несколькими иконками пользователей данного ПК и предложением (кнопкой) войти в систему с вводом пароля для запаролированных учётных записей. В Windows 10 эту функцию разнообразили добавлением в интерфейс нескольких дополнительных элементов (текущее время/дата, для ноутбуков – уровень заряда батареи) и ротацией экранных заставок. Но суть её осталась прежней – идентификация пользователя для предотвращения несанкционированного доступа после длительного бездействия компьютера, а также при его включении.
Даже если пользовательская учётная запись присутствует в единственном экземпляре и не защищена паролем, экран блокировки всё равно будет появляться.
Программа AVZ
Теперь еще одна ситуация, при возникновении которой оказывается, что Windows заблокирована. Программа AVZ или какой-то портативный сканер может использоваться, так сказать, уже для контрольного выстрела – проведения проверки системы и/или ее восстановления с устранением обнаруженных проблем.
Приложение запускается при старте системы со съемного носителя или в безопасном режиме, после чего из файлового меню выбирается пункт восстановления. Отмечаете все, что нужно, и нажимаете кнопку выполнения выбранных действий. Но радоваться пока еще рано. Далее необходимо перейти к встроенному «Мастеру устранения проблем», выбрать системные проблемы и пункт «Все», отметить все строки и выполнить необходимые действия по сканированию и устранению найденных сбоев. После этого точно так же нужно использовать раздел настроек и твиков браузера, а затем через сервисное меню перейти к редактору расширений проводника, где снимаются флажки со всех пунктов, отмеченных черным цветом. Далее через то же сервисное меню нужно перейти к менеджеру расширений Internet Explorer и удалить все строки, которые появятся в окне настроек.
Когда компьютер с Windows заблокирован, запуск данного приложения в безопасном режиме может не работать. Если хотите использовать именно такой вариант старта утилиты, можно использовать загрузочное меню системы (F8) и выбрать сначала запуск средства восстановления, а затем использовать командную строку, из которой нужно запустить стандартный «Блокнот» посредством ввода команды notepad. В этой программе следует произвести открытие файла AVZ.exe, выбрав в типе файлов «Все», а сам исполняемый файл антивируса запускать через ПКМ с выбором строки «Открыть», а не «Выбрать», поскольку использование второго пункта приведет только к тому, что будет показано текстовое представление компилированного файла, а не его старт в качестве исполняемого апплета.
Отключение экрана блокировки в Windows 10 через настройки учётных записей
Чаще всего экран блокировки у Windows 10 неприятен тем, что требует заново вводить пароль. Поэтому, чтобы этого не происходило, можно отключить ввод пароля. Это можно сделать с помощью простой инструкции:
- Одновременно зажмите кнопки «Win» и «R».
- В открывшемся окне введите: netplwiz
- Откроются учётные записи пользователей. В них снимите галку напротив пункта «Требовать ввод пароля». Примените и подтвердите внесённые изменения.
- После этого появится следующее окно. В нём потребуется ввести свой логин или имя пользователя полностью. В двух строчках ниже имени вводится пароль. После этого снова нажимается «Ок».
- Перезагрузите ПК. Если пароль вводить при входе не нужно – всё выполнено верно.
https://programmainfo.ru/test/m-ili-zh?customize_changeset_uuid=59e64295-f146-4b1e-bd9b-ddeddee522c3&customize_autosaved=on
Специальные программы
Для снятия блокировки с ноутбука также можно воспользоваться специальным программным обеспечением – bios_pw.exe или hdd_pw.exe. Обе утилиты заранее предустановлены практически во всех современных ноутбуках, поэтому мне остается лишь открыть и активировать их.
Вхожу в выбранную консоль, перехожу в нужную директорию, ввожу имя аккаунта для разблокировки и ставлю код ошибки, то есть значение «0». После этого на экране высветится случайным образом сгенерированный пароль, мне же остается лишь запомнить или записать его. Перезагружаю компьютер и открываю BIOS. Там просто перехожу в раздел HDD security, прописываю случайно сгенерированную комбинацию в первом поле, а второе оставляю свободным. В результате блокировка снимется, и войти в систему можно будет без использования пароля.
Еще есть сторонняя утилита Ophcrack. Используя другой ноутбук или компьютер, скачиваю ее с официального сайта, потом записываю на загрузочную флешку и ставлю в приоритет BIOS загрузку с нее. После загрузки высветится выбор работы в двух вариантах – текстовом или графическом. Выбираю наиболее удобный, захожу в систему и удаляю блокировку.
Загрузка …
Снятие блокировки Windows
Итак, включив компьютер, на месте привычного Рабочего стола пользователь видит баннер, на котором крупным шрифтом написано, что Windows заблокирован за совершение противозаконных действий (просмотр сайтов для взрослых, скачивание нелегального ПО – варианты могут быть разные). Баннер нельзя свернуть или закрыть, пользователь не может запустить Диспетчер задач, браузер или какую-либо другую программу.
Чтобы блокировка была снята, зловредный вирус требует отправить СМС на определенный номер телефона, и первым желанием пользователя становится оплата требуемой вымогателем суммы. Но не стоит торопиться переводить деньги на указанный номер – мошенники используют психологическое воздействие на доверчивых людей и, конечно же, после оплаты неизвестно кому баннер останется на своем месте. Поэтому для решения проблемы необходимо воспользоваться другими методами.
Получить доступ к зараженной трояном системе можно несколькими способами. Если Windows заблокирован, то нужно поочередно пробовать все варианты, пока не будет достигнут нужный результат.
Самые простые способы:
Вышеперечисленные варианты могут помочь избавиться от вредоносного вируса, но для большей надежности все же стоит использовать более эффективные средства. Далее мы расскажем, как справиться с проблемой, когда вирус заблокировал компьютер, при помощи очистки реестра.
Как заблокировать компьютер паролем и заставкой
Обратите внимание, что для использования блокировки необходимо предварительно установить пароль (в противном случае описанные методы работать не будут):
- Для установки пароля на Windows 10 откройте Пуск, затем нажмите на иконку пользователя и выберите изменение параметров.
- В открывшемся окне перейдите к параметрам входа и добавьте пароль.
- Введите любую комбинацию, которую точно запомните, можно установить подсказку. Другой способ вызывать этот экран – нажать Ctrl-Alt-Del и установить пароль (работает и в Windows 7).
После сохранения пароля можно настроить и автоматическую блокировку с использованием заставки. Для этого прокрутите параметры входа до ссылки на экран блокировки. Перейдите по ней.
В самом низу найдите параметры заставки.
В открывшемся окне выберите любую заставку и отметьте галочку об использовании экрана входа.
После указанного времени простоя заставка заблокирует экран.
В Windows 7 заблокировать компьютер по заставке почти так же просто, как в «десятке»: Пуск – Панель задач – Оформление и далее Изменение заставки в разделе Экран.
Галочка устанавливается аналогично.
Заключение
Таким образом, ничего сложного в снятии блокировки нет, какая бы операционка на компьютере ни стояла. Во всех случаях требуется только подтверждать действия и при необходимости перезагружать девайс. Стоит также помнить, что антивирус лучше не отключать даже при кажущейся необходимости — это может привести уже в ближайшие минуты к серьезным последствиям, с которым обычный юзер не справится.
Видео — Как отключить автоматическую блокировку Windows 7
В операционной системе Windows очень тщательно проработали пункт, касающийся безопасности пользователей. Например, если пользователь желает скрыть определённую информацию от глаз других, то он может поставить пароль. Экран блокировки же поспособствует тому, что если пользователь отойдёт от компьютера на длительное время, то никто не сможет получить к нему доступ без ввода пароля. При этом сеанс работы операционной системы не будет завершён прежде времени. Несмотря на свою простоту в работе экран блокировки выступает серьёзным препятствием на пути тех, кто желает получить к компьютеру пользователя несанкционированный доступ.
Однако, что делать в тех ситуациях, когда вы являетесь единственным пользователем ПК, а постоянно включающийся экран блокировки компьютера во время простоя операционной системы отбирает немало вашего времени? Плюс ко всему этот экран может появляться каждый раз при включении компьютера, что тоже отбирает время на вход в операционную систему даже если на компьютере не установлен пароль. К счастью, специально для этих случаев в Майкрософт предусмотрели возможность убрать этот экран блокировки.