Работа с программой
Интерфейс программы несколько непривычен и может быть сложным для новичков. По умолчанию он состоит из трёх отдельных окон: главного окна с рабочей зоной, в которой вы можете обрабатывать изображение или создавать новые рисунки, а также двух окон, в которых можно выбирать необходимые для работы инструменты.

Именно такое расположение и вызывает больше всего дискомфорта. Чтобы переключаться в более привычный однооконный режим, особенно если раньше вы хоть немного работали в Photoshop, в главном окне программы перейдите в меню «Окна», после чего активируйте функцию «Однооконный режим».
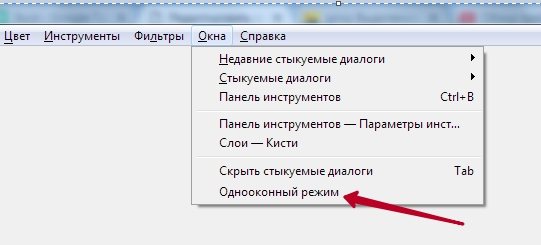
После этого два окна инструментами, которые располагались по бокам экрана, примкнут к основному окну и станут его элементами.
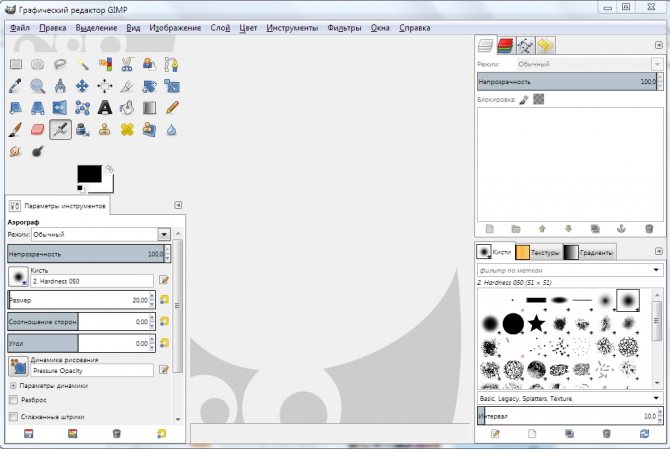
Теперь давайте посмотрим, какую структуру имеет рабочий экран редактора Gimp.
- В самом верху окна располагается главное меню с такими вкладками: Файл, Правка, Выделение, Вид, Изображение, Слой, Цвет, Инструменты, Фильтры, Окна и Справка. В каждой из этих вкладок располагаются другие функции, которые можно использовать для работы.
- В левой стороне экрана, в его верхней части, располагается панель инструментов, в которой можно выбрать все необходимые для обработки графического файла инструменты: перемещение, поворот, вырезание, дублирование, карандаш, кисть, ластик, заливка, штамп, текст, а также многие другие.
- Ниже панели инструментов располагается панель настройки инструмента. Она предоставляет возможность настройки отдельного инструмента и активируется при его выборе в панели выше. Здесь же можно создать несколько профилей настройки каждого инструмента.
- В правой части экрана вверху располагается панель управления слоями, контурами, каналами и историей ваших изменений.
- Чуть ниже можно выбирать различные кисти, градиенты, а также текстуры.
- В самом низу предоставлены инструменты управления профилями кисти. Можно также создать несколько профилей с настройками для различной ситуации.
Чтобы отредактировать готовое изображение, нажмите «Файл» — «Открыть».
Для создания нового нажмите Ctrl + N либо же «Файл» — «Создать».
После окончания изменений сохраните файл в желаемом формате.
Как сделать больше с GIMP
Это так легко узнать, как использовать GIMP для редактирования фотографий. Шаги, приведенные выше, приведут ваши фотографии из грубого, прямо из камеры, к тому, что вы будете гордиться, чтобы распечатать или поделиться в Интернете
Обратите внимание, что вы также можете использовать GIMP для редактирования данных EXIF ваших фотографий
Как только вы освоите это, вы должны установить некоторые из лучших плагинов GIMP . Это поможет сделать GIMP еще более мощным фоторедактором и позволит вам редактировать RAW-фотографии, применять фильтры, ретушировать обложки и многое другое.
И, если вы ищете аналогичные инструменты в качестве альтернативы Photoshop и другие продукты Adobe, вот список:
Как скачать графический редактор Gimp
Выше в статье мы разобрали вопрос, что это за программа Gimp. А теперь, разберемся с тем, как ее скачивать на компьютер.

Известно, что у программы нет компании разработчика, так как ее создала отдельная группа людей. Поэтому Вы можете пользоваться тремя сайтами для ее скачивания:
- store (находите программу в разделе «Мультимедиа»);
- org;
- ru/download/gimp/.
Переходите на проверенные сайты утилиты и нажимаете кнопку «Скачать» или «Download» (Скрин 2).
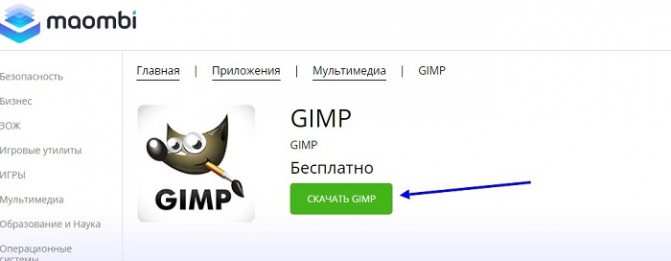
После загрузки программы, заходите в раздел «Загрузки» компьютера и открываете установщик графического редактора (Скрин 3).
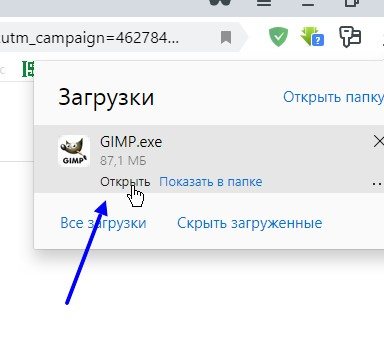
Далее мы ее бесплатно установим на компьютер.
Установка программы
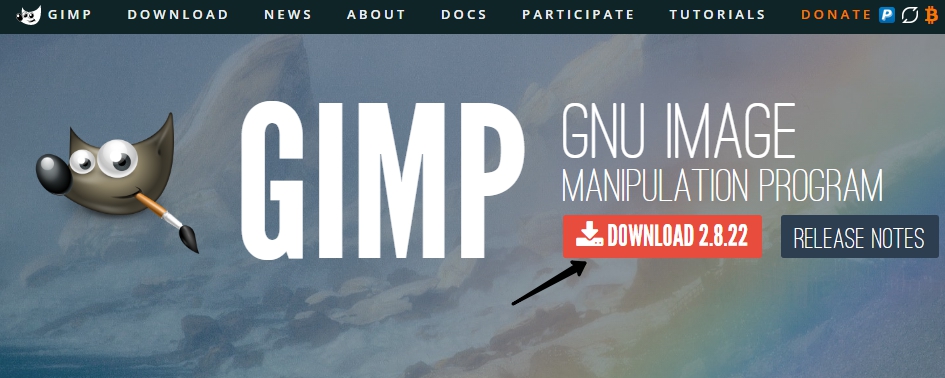
После того как вы скачаете установочный файл и сохраните его на жёстком диске, выполните установку программы.
- В открывшемся окне установщика первым делом выберите удобный для вас язык. Всего их представлено 9, и, если ваш компьютер имеет русскоязычное меню, русский язык будет выбран по умолчанию.
- Чтобы проконтролировать, какие компоненты будут установлены, а также выбрать нужные вам, нажмите кнопку «Настроить» в левом нижнем углу окна установщика.
- Сразу же выскочит пользовательское соглашение, с которым необходимо согласиться. Оно написано на английском и, если вы не владеете ним, просто нажмите кнопку подтверждения, там ничего страшного не написано. Даже если вы знаете английский и полностью прочитали пользовательское соглашение, но с чем-то несогласны, у вас нет другого выбора, кроме как согласиться, иначе установка будет прервана.
- В следующем окне — «Выбор компонентов» — отметьте галочкой те элементы, которые вы хотите использовать в работе. Если вы не хотите слишком долго разбираться, какой компонент за что отвечает, выберите «Полная установка». Если же считаете, что чем-то можно пренебречь, снимите с того пункта отметку. Кроме того, во всплывающем меню можно выбрать несколько пакетов установки: полный, весом почти 300 мегабайт, либо компактный — 128 МБ. После выбора нажмите кнопку «Далее».
- В следующем окошке — «Выбор файловых ассоциаций» — выберите те файлы, которые бы вы хотели открывать редактором Gimp по умолчанию. Утилита автоматически отмечает несколько родных для программы форматов. Если вы хотите применять редактор для других файлов, отметьте их галочками, после чего также нажмите кнопку «Далее».
- В следующем окне вам будет предложено вывести ярлык для быстрого запуска на рабочий стол и панель быстрого запуска. Если вы в них не нуждаетесь, снимите галочки. Для перехода на следующий этап нажмите «Далее».
- В последнем окне выберите папку, куда вы хотите установить Gimp. Нажмите кнопку «Установить» и дождитесь окончания процедуры.
- Запустите программу и подождите некоторое время, пока загрузятся все необходимые компоненты программы.
После того как графический редактор Gimp будет установлен на ваш компьютер, можно приступать к работе с ним. В следующем пункте мы проведём обзор меню программы. Если вы ищите руководство по выполнению конкретных задач, на нашем сайте вы сможете найти посвящённую этому серию статей.
Описание установки GIMP на Windows
Рассматривать процесс установки программы GIMP мы будем на примере операционной системы Windows 8.1, точно таким же способом ее можно установить и на Windows 7 или 10.
Шаг 1
Запускаем скаченный файл установщик. На первом окне нам сразу предлагают выбрать язык, причем по умолчанию он уже будет выбран правильно. Жмем «ОК».

Шаг 2
Далее для автоматической установки Вы можете сразу нажать кнопку «Установить», и в этом случае программа установки выполнит всю установку GIMP в автоматическом режиме, и Вам даже больше ничего не нужно делать. Но если Вы хотите настроить некоторые параметры установки, например, изменить каталог установки по умолчанию или изменить набор устанавливаемых компонентов, то нажимайте кнопку «Настроить». Мы, для более подробного понимания, давайте выберем ручную установку и нажмем кнопку «Настроить».

Сначала соглашаемся с условия лицензионного соглашения, жмем «Далее».
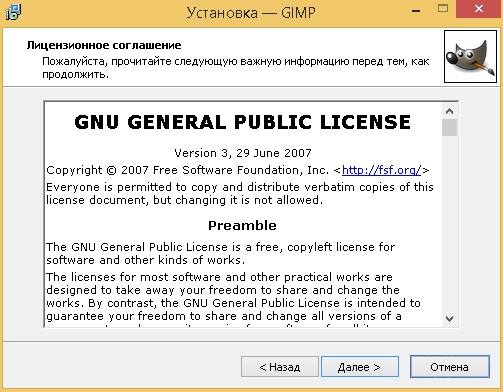
Далее, в случае необходимости, изменяем папку установки программы, жмем «Далее».

Шаг 5
Затем если Вам не нужен полный набор компонентов, Вы можете выбрать «Компактную» или «Выборочную» установку, я оставлю по умолчанию, жмем «Далее».

На следующем шаге Вы можете выбрать типы файлов, которые будут ассоциироваться с программой GIMP, жмем «Далее».
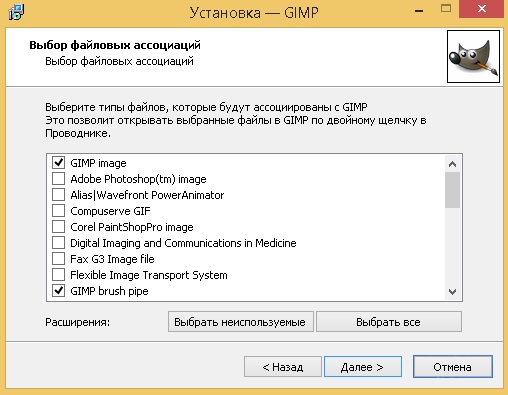
Шаг 7
Если Вы хотите, чтобы программа установки создала ярлык на запуск GIMP на рабочем столе или в панели быстрого запуска, то поставьте соответствующие галочки, нажимаем «Далее».

Все готово для установки, проверяем параметры и нажимаем «Установить».

Установка началась.
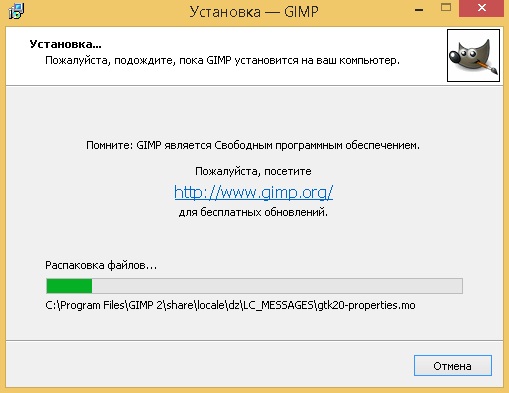
Шаг 9
Установка закончена, нажимаем кнопку «Завершить».
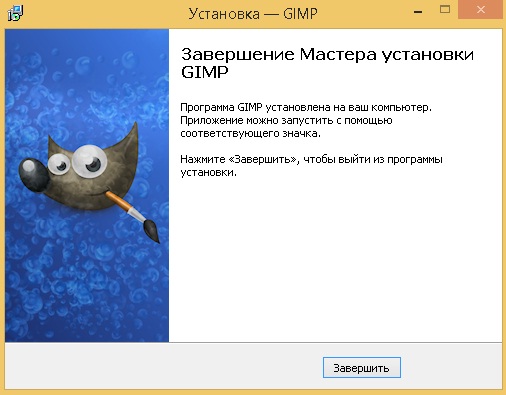
Запускаем программу с помощью ярлыка на рабочем столе или из меню Пуск (первый запуск программы может занять некоторое время).

На этом у меня все, удачи!
Нравится28Не нравится1
Возможности редактора Gimp
Графический редактор Gimp позволяет выполнять широкий спектр операций с различными изображениями. Он поддерживает большое количество форматов, имеет множество предустановленных фильтров, кистей и шаблонов. Если вас не устраивает изначальный функционал, его можно расширить за счёт дополнительных модулей. Итак, что же умеет программа?
- Создание и продвинутая обработка графических файлов, фотографий, логотипов, рисунков. Можно менять размер, редактировать цвет, соединить несколько фото в одно, настраивать уровень яркости, контрастности, цветового баланса, искажений, преобразовывать картинки из одного формата в другой.
- Поддержка родного формата XCF, а также JPG, JPEG, GIF, TIFF, PNM, MPEG, PNG, TGA, TIF, PS, XPM, BMP, SGI, PDF, ICO, PCX и множества других. И также предоставляется ограниченная поддержка PSD — оригинального формата Photoshop.
- Рисование. Для создания полноценных рисунков доступен полный набор рабочих инструментов, включающих карандаши, кисти, штампы и другие. Каждый элемент можно тонко настроить, изменить толщину и форму линий, а также прозрачность.
- Создание многослойных проектов. Каждый элемент может наноситься в виде отдельного слоя, который затем в случае необходимости очень легко удалить или подкорректировать. А также доступна полная настройка альфа-канала.
- Полный набор инструментов для преобразования и трансформации: наклон, масштаб, поворот, вращение, отражение.
- Выделение фрагмента изображения. Доступны такие инструменты выделения, как фрагмент свободной формы, эллипс, прямоугольник, а также интеллектуальное выделение.
- Поддержка сканеров и графических планшетов.
- Большое количество встроенных фильтров, возможность как поштучной, так и пакетной обработки файлов.
- История. Все ваши действия хранятся в разделе «История», благодаря чему вы сможете отслеживать все выполненные изменения.
- Анимация. Обработка анимационных файлов формата MNG. Каждый кадр обрабатывается как отдельный слой.
- Многоязычное меню, включая качественный перевод на русский и украинский языки.
- Детальная настройка интерфейса, возможность работать в классическом многооконном меню, так и в более привычном для новичков однооконном.
- Интеграция внешних инструментов, разработанных специально для редактора Gimp.
- Автоматизация ваших операций за счёт скриптов, написанных на языках Perl, Python и Script-Fu.
Десктопная версия GIMP
GIMP Photo Editor — это редактор фотографий, изначально созданный для Linux, который до сих пор предустановлен в этой системе. Тем не менее, следующим шагом разработчики решили сделать программу более загружаемой и используемой людьми. Они создали редактор фотографий GIMP для Mac, а также для Windows, и многие люди утверждают, что это лучшее программное обеспечение для редактирования фотографий для ПК.
Полноэкранный режим и коррекция кожи лица
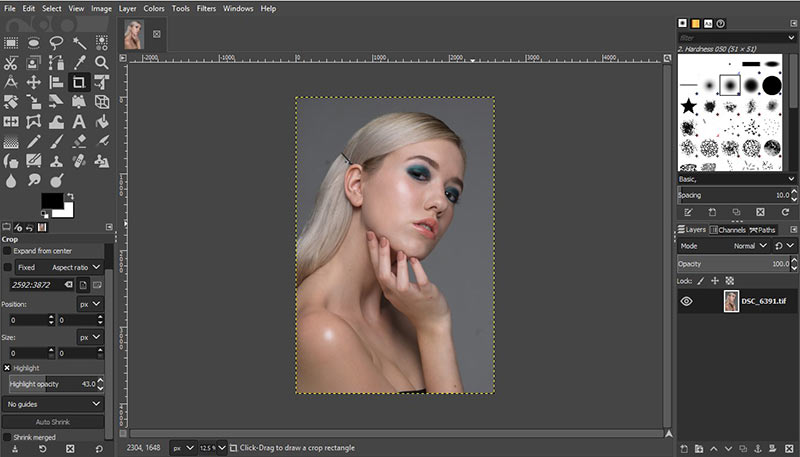
Это программное обеспечение имеет отличный полноэкранный режим, поэтому вы можете не только предварительно просматривать свои фотографии, но и выполнять базовое редактирование изображений, используя большую часть экрана. Базовое редактирование изображений здесь похоже на то, что предлагает Photoshop. Если вы можете работать в Photoshop, то и с GIMP вы тоже справитесь.
Вы можете исправить искажение перспективы, вызванное объективом, использовать микшер каналов для создания красивых черно-белых фотографий, добавить виньетку и т.д. GIMP также хорош для ретуширования фотографий. Используйте инструмент клонирования, чтобы удалить мелкие предметы или ретушировать кожу и волосы.
GIMP читает файлы любого формата

Графический редактор GIMP разработан таким образом, чтобы вы могли легко работать с файлами любого формата, будь то RAW или PSD (формат Photoshop). Между тем, Photoshop не поддерживает формат файлов GIMP, то есть файлы XCF.
Сторонние плагины от Photoshop
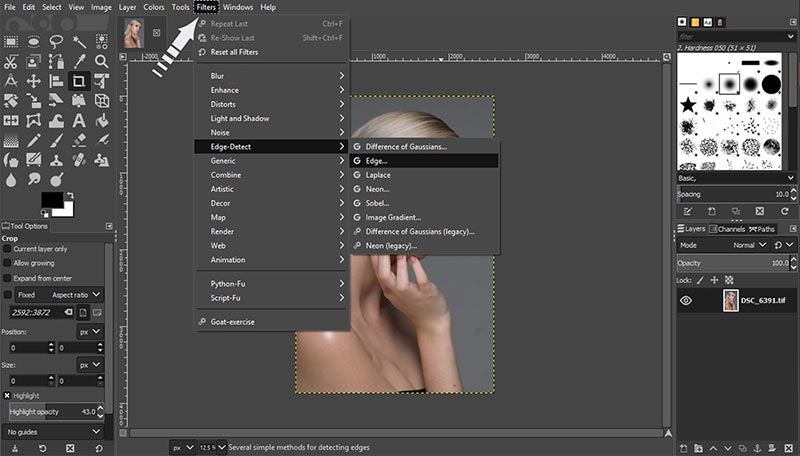
Фактически, GIMP поставляется с минимумом необходимых функций, которые можно добавлять по мере необходимости с помощью подключаемых модулей и расширений. Действительно, функций, которые предустановлены в программе, иногда бывает недостаточно.
Разработчики позаботились об этом и предоставили расширяемый доступ. То есть программа позволяет экспериментировать и добавлять фильтры. Есть возможность добавить их вручную и сохранить для дальнейшей работы по готовому шаблону.
Настройка рабочего пространства
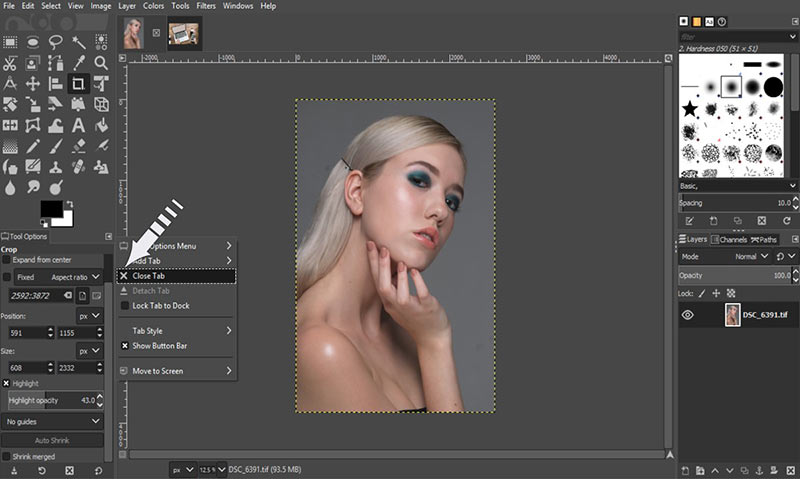
Настройка фоторедактора под себя всегда было важно для пользователей. Но даже многие «топовые» редакторы изображений ограничивают нас в этом
Учтя это, разработчики GIMP Photo Editor Software сделали следующее — «адаптацию приложения под каждого пользователя». Другими словами, вы можете удалить все, любую панель или инструмент, которые захотите, прежде чем оставить одну кисть на рабочем месте.
Это очень удобно, когда вы заканчиваете редактировать фото или создавать коллаж. Вы можете наслаждаться изображением в полноэкранном режиме, отключив все панели, функции и вернув их на место после просмотра.
Наиболее частые ошибки
В фоторедакторе GIMP, как и в других онлайн-редакторах фотографий, порой возникают некоторые ошибки. Если мы сохраним изображение, программа, вероятно, зависнет на некоторое время. Это происходит, даже если у вас достаточно мощный компьютер для редактирования фотографий.
Через некоторое время программа предложит снова сохранить изображение, потому что произошла ошибка. К счастью, после второй попытки все файлы будут сохранены. Вы можете наблюдать небольшую задержку клика или незаметное зависание при настройке дополнительного слоя.
Тем не менее, эти проблемы можно объяснить длительной работой компьютера или перегревом.
GIMP for Windows
Download GIMP 2.10.32
via BitTorrent
Download GIMP 2.10.32
directly
GIMP 2.10.32
on Microsoft Store
The download links above will attempt to download GIMP from one of our trusted mirror servers.
If the mirrors do not work or you would rather download directly from our server, you can get the direct download here.
GIMP
on the Microsoft Store is the . If you wish to install
through the store, we recommend using the
provided store link as our team cannot vouch for
third-party packages of our code.
Warnings and information
-
Supported OS: Windows 7 or newer
-
These links download the official GIMP installer for Windows (~250 MB).
The installer contains both 32-bit and 64-bit versions of GIMP, and will automatically use the appropriate one. -
BitTorrent is a peer-to-peer file sharing system. It works by downloading GIMP from a distributed network of BitTorrent users, and may improve download speed dramatically.
Choosing this option will download the torrent file for the GIMP installer.
You may need to install a torrent client to make use of this file. Learn more… -
Pssst… want to check out the GIMP 2.99.14 development release? Get it on our development downloads page .
Hash Sum
The SHA256 hash sum for is:
e4410b5695cfc83bc2a33a124e8689a50c942978d0164e77724407d2a5cefb0d
Check it on
VirusTotal:
Older Downloads
- Previous v2.10 installers for Windows can be found here: download.gimp.org.
- Previous v2.8 installers for Windows can be found here: download.gimp.org.
GIMP User Manual
These links download language-specific Windows installers for GIMP’s local help.
By default, they will place the help files with your GIMP installation.
Note: GIMP uses online help by default. If you want to use this local help offline, you will need to change GIMP’s help settings.
- In GIMP, select > >
- For «User manual», select «Use a locally installed copy»
- Under «Help Browser», you can choose between your system’s web browser and GIMP’s help browser plugin (if available).
See the for more settings.
GIMP и прочие программы [ править | править код ]
FilmGimp/Cinepaint/Glasgow
FilmGimp, теперь называемый Cinepaint — это ответвление от GIMP 1.0.4, с тех пор самостоятельно развиваемое. Cinepaint специально приспособлен для раскраски и ретуширования видеокадров с использованием менеджера кадров и «слоёв луковицы». Глубина представления цвета увеличена до 32 разрядов с плавающей точкой на канал вместо 8, как у GIMP. Файлы, создаваемые Cinepaint, несовместимы с GIMP, главным образом, из-за разницы в поддерживаемой глубине цвета. По той же причине GIMP не поддерживает кисти и текстуры Cinepaint.
В течение некоторого времени Cinepaint полностью переписывался под именем Glasgow. В феврале 2007 года была выпущена альфа-версия продукта.
GIMPshop
GIMPshop является форком GIMP, созданным для пользователей Adobe Photoshop с целью упростить миграцию. GIMPshop является продуктом стороннего разработчика, не являющегося членом команды GIMP.
Изменения GIMPshop относительно GIMP:
- реорганизация меню и переименование пунктов меню до соответствия c меню Adobe Photoshop
- клавиатурные комбинации Photoshop, используемые по умолчанию
- в версии для Windows используется расширение, помещающее окна с изображениями внутрь одного окна (MDI-интерфейс).
В настоящее время домен не принадлежит оригинальному разработчику GIMPshop, использование актуальных сборок не рекомендуется разработчиками GIMP .
Seashore
Seashore — редактор растровой графики на основе GIMP для Mac OS X, переписанный на Cocoa и использующий тот же формат файлов. Разработчики Seashore принципиально удалили ряд инструментов, чтобы сделать программу максимально лёгкой и не пытающейся конкурировать с более «тяжёлыми» программными продуктами.
Adobe Photoshop
GIMP может использовать данные в различных форматах Adobe Photoshop (наиболее известного профессионального растрового редактора):
- файлы в формате PSD (с ограничениями);
- файлы кистей (почти все версии, но без поддержки динамики);
- действия (actions), за счёт gimp-sharp (порядка 50% действий);
- расширения в формате 8bf — проект PSPI
7. Как удалить пыль с фотографий в GIMP
GIMP имеет быстрый и простой инструмент для удаления характеристик с изображения, вызванного пылью на объективе или сенсоре вашей камеры.
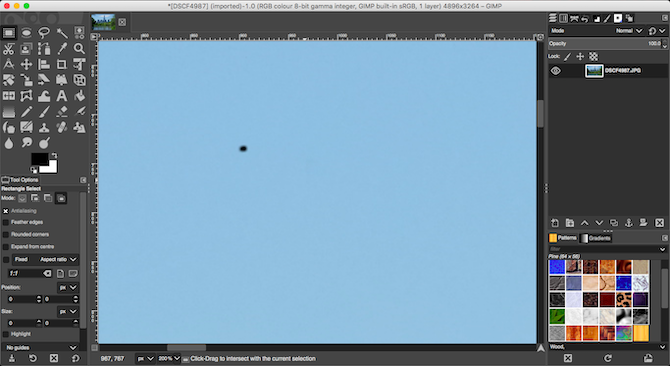
Сначала увеличьте изображение, выбрав « Вид»> «Масштаб»> «1: 1» или нажав 1 на клавиатуре. Вы можете прокручивать изображение, удерживая клавишу пробела, а затем щелкая мышью и перетаскивая ее.
Затем выберите инструмент исцеления ( H ). Используйте квадратные скобки ( и ), чтобы отрегулировать размер кисти для исцеления так, чтобы она соответствовала размеру пятнышка, которое вы хотите удалить.
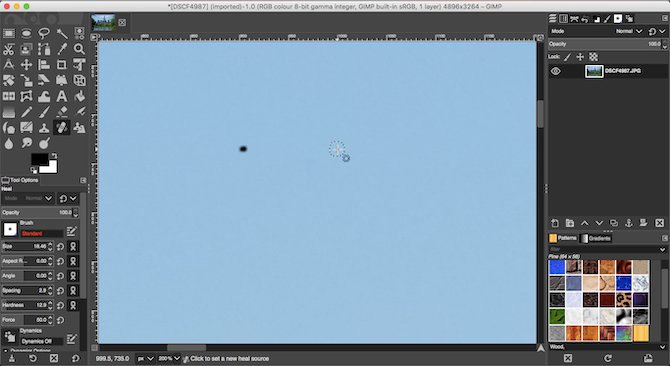
Удерживая нажатой клавишу «Ctrl» в Windows или « Cmd» в Mac, щелкните область того же цвета рядом с местом, которое вы хотите удалить . Затем отпустите клавишу Ctrl или Cmd и щелкните место. Теперь он должен исчезнуть, или вы можете закрасить его немного больше, пока он не исчезнет.
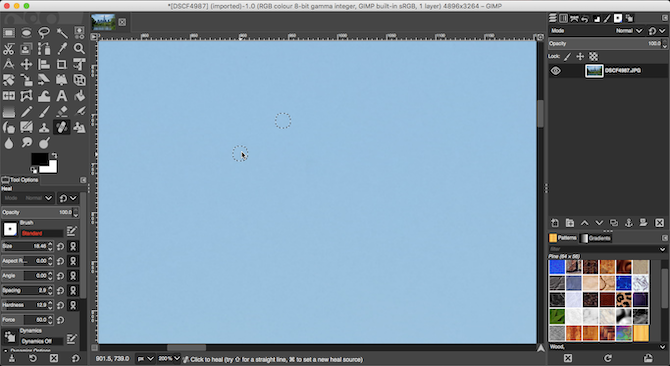
Что вы делаете, так это говорите GIMP скопировать пиксели с первого клика и вставить их поверх второго (пылинка). Это тогда смешивает их легко и естественно.
Повторите это для всех нежелательных пятен на вашем изображении.
GIMP для начинающих: шаг за шагом

Итак, с чего начать с GIMP? Хотя художественный процесс у всех разный, мы сделаем всё возможное, чтобы наметить основы для изучения GIMP.
- Загрузите GIMP. Сначала перейдите на главный веб-сайт программы, gimp.org, и загрузите программное обеспечение, подходящее для вашей операционной системы.
- Читайте и смотрите обучающие программы. Как вы увидите, существует множество онлайн-ресурсов для Grimp, включая видео-пошаговые руководства и руководства для начинающих. После загрузки GIMP следуйте некоторым из этих руководств.
- Не бойтесь экспериментировать. Вы бы предпочли просто возиться с пользовательским интерфейсом или быстро рисовать, чтобы убить время? Не всё в GIMP должно быть массовым. На самом деле, после того, как вы изучите основы, рекомендуется поэкспериментировать.
- Поставьте цель. Если вы серьёзно относитесь к ретушированию фотографий и редактированию изображений, вы можете поставить перед собой цель. Может быть, вы хотите улучшить свои навыки графического дизайна или просто хотите создать произведение искусства. В любом случае, постановка целей в GIMP поможет вам изучить все тонкости программы в разумные сроки.
📝 Лабораторное задание
Цели выполнения лабораторного задания к главе 1:
- открыть данное изображение, применить на нём недеформирующие преобразования и направляющие;
- найти образцы цветов из палитры «Default» в редакторе палитры образцов или диалоге изменения цвета;
- применить инструменты и , ровно закрасив прямоугольники;
- сохранить файлы проекта и итогового изображения.
1. Изображение
Вам даётся изображение с размытыми прямоугольниками. Вот оно:
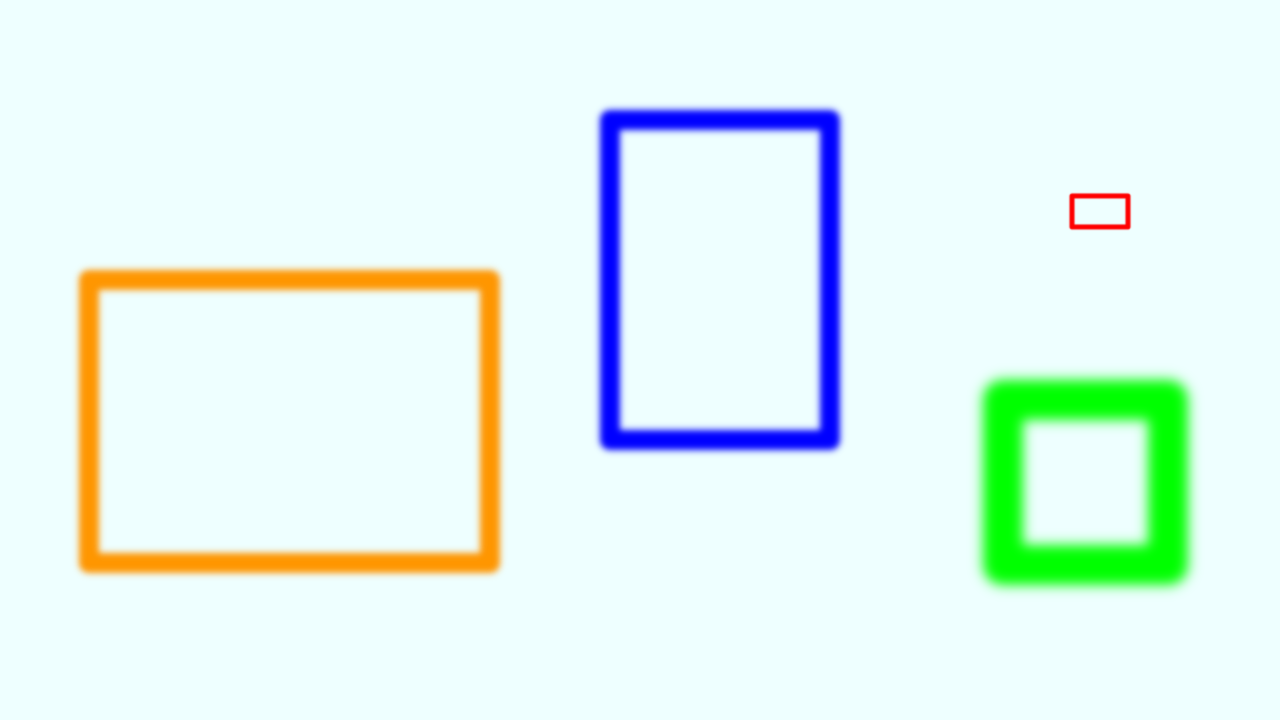
1.1.
Сохраните его на компьютер и откройте в GIMP через меню или перенеся его на панель инструментов.
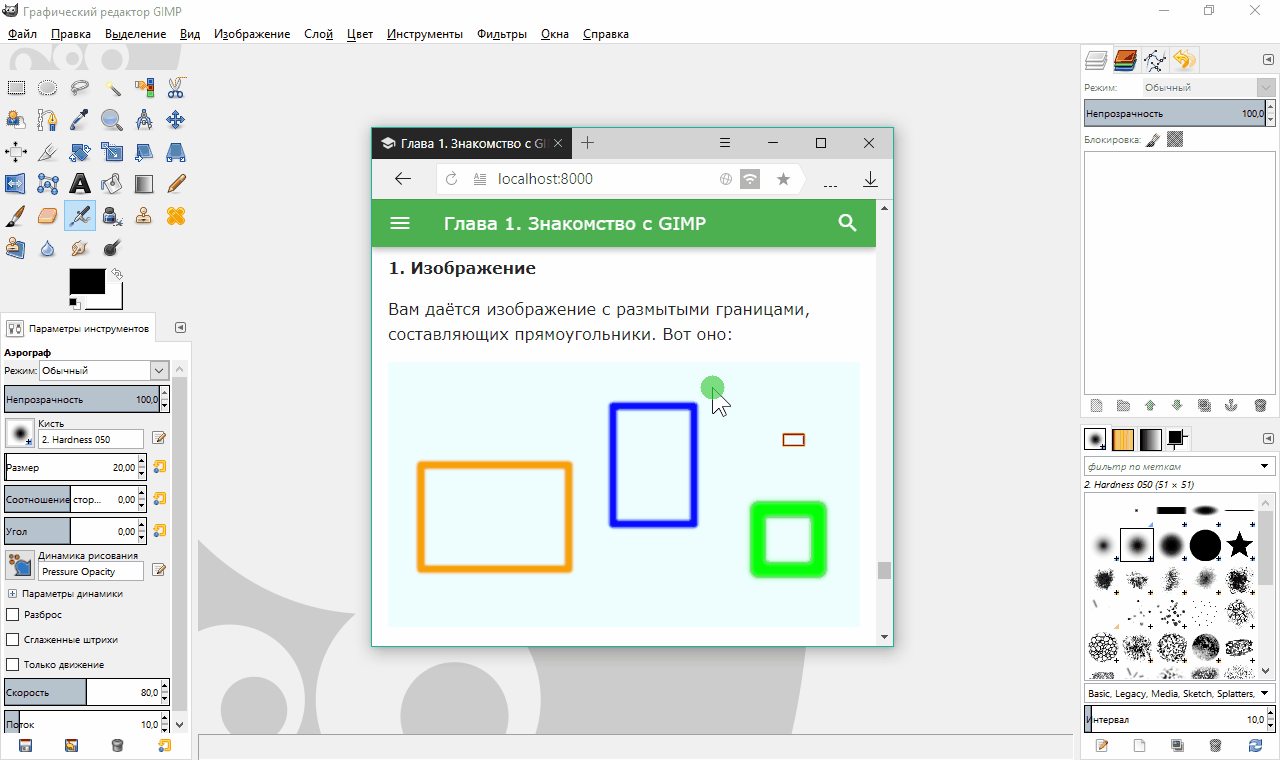
1.2.
Поверните изображение на полоборота, выбрав пункт меню .
1.3.
Обрежьте неиспользуемое пространство между фигурами и холстом с помощью . Под неиспользуемым пространством понимается совокупность диапазонов неизменных пикселей, цвет которых соответсвует вычисленному цвету фона.
1.4.
Создайте 4 направляющие, каждую через меню , по следующим параметрам:
| Ориентация | Положение |
|---|---|
| Горизонталь | 375 |
| Горизонталь | 406 |
| Вертикаль | 77 |
| Вертикаль | 133 |
Их пересечение создаёт привязку к обводке красного прямоугольника.
Если что-то неправильно, проверьте пункт 1.3 или 1.2. Отменить прошлое действие можно через меню .
2. Цветовая палитра
Попробуем посмотреть, что из себя представляют цветовые палитры в GIMP, поскольку речь о них пойдёт ещё в следующей главе. По умолчанию у вас выбрана палитра «Default», в которой содержится 23 цвета.
2.1.
Чтобы убедиться в этом, добавьте вкладку и найдите строку в списке палитр.
2.2.
Откройте редактор палитры образцов двойным щелчком левой кнопки мыши по стандартной палитре.
2.3.
Теперь обратитесь к активным цветам: цвет переднего плана и фона. Они видны на панели инструментов. Нажмите на цвет переднего плана (по умолчанию чёрный): откроется диалог изменения цвета. Переключите на пятый способ выбора цвета ― это будут образцы цветов выбранной ранее палитры.

Подобное, при желании, можно повторить со вкладкой , которую мы создали ранее.
3. Простые инструменты
Вам предстоит закрасить все прямоугольники изнутри соответствующими цветами.
3.1.
Возьмите инструмент и выделите им область пересечения направляющих, полученную в пункте 1.4.
3.2.
Не забывайте проверять точность выделения с помощью инструмента . Можно проводить масштабирование также удерживая клавишу и вращая колёсико мыши. Для смещения полотна зажмите колёсико мыши или клавишу и отведите мышь в нужную сторону.
3.3.
Инструмент . В параметрах включите режим добавления.
Выделите внутренности остальных прямоугольников, не оставляя на краях интерполирующие пиксели, то есть находя средние (более насыщенные) пиксели контуров. Это такие области, которые будут иметь на краях сплошную цветную рамку:
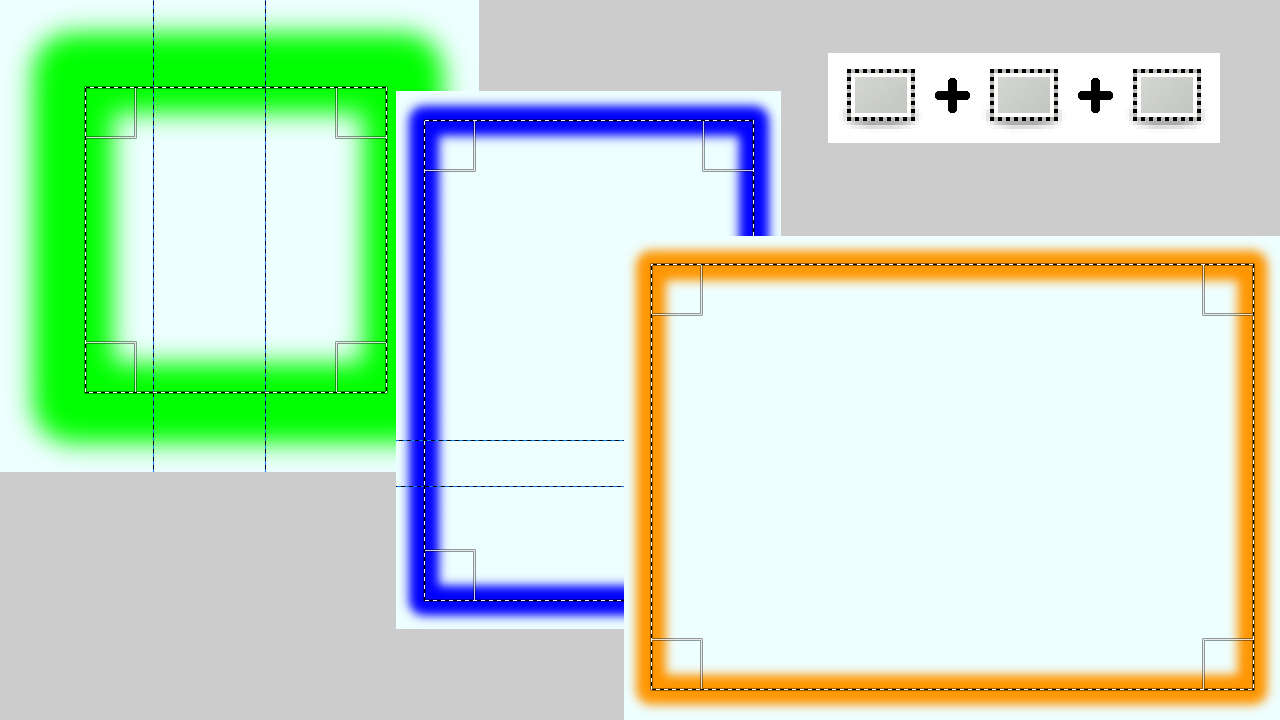
3.4.
Инструмент . Задайте размер кисти: . Выберите цвет образца: красный. Закрасьте прямоугольник одним нажатием: пиксели за пределами выделения затронуты не будут.

Подобным образом закрасьте соответствующими цветами из палитры зелёный и синий прямоугольники (потребуется несколько мазков).
3.5.
Оранжевого цвета нет в стандартной палитре, поэтому вам нужно снять тот, что есть, инструментом или, не переключая с , зажать клавишу . Нажмите на оранжевый пиксель на краю выделения.
В шестнадцатеричной форме этот цвет должен быть числом . Откройте диалог изменения цвета и проверьте на соответствие этому значению поле .

Теперь закрасьте последний прямоугольник этим цветом.
4. Сохранение и экспорт
У GIMP есть собственный открытый формат проектов с расширением . В нём хранятся все растровые составляющие (слои и каналы), метаданные и история изменений в сжатом виде без потери качества. Всё это позволит вернуться к точке отката или провести манипуляции с отдельными слоями, контурами и т. д.
Чтобы сохранить изображение в распространённых форматах PNG и JPEG, нужно проследовать к его экспорту.
4.1.
Давайте вначале сохраним проект. Для этого выберите , введите имя файла и нажмите «Сохранить». После этого проект можно перезаписывать, каждый раз выбирая в меню , если вы внесли какие-либо изменения.
4.2.
Теперь сохраним изображение в формате PNG. Откройте , введите имя файла и добавьте в конце . Как правило, расширение уже стоит, и вам только остаётся ввести имя файла. При нажатии кнопки «Экспортировать» появятся настройки для выбранного формата изображения. Чтобы не терять в качестве, степень сжатия PNG установите на (но для большинства изображений можно оставить значение больше).
Получим нечто такое:
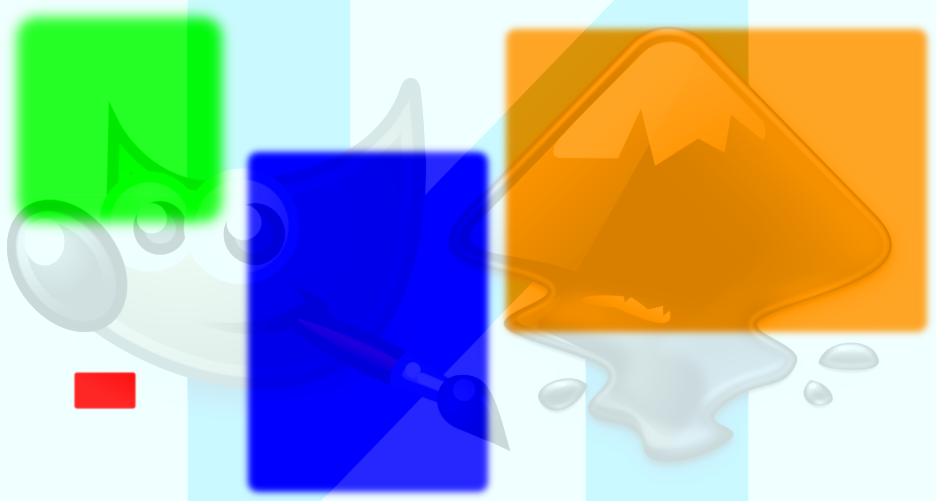
Мы подумали, что водяной знак пригодится. Вам его добавлять не нужно.
Часть 2: Лучший редактор фотографий GIMP для Windows и Mac
WidsMob AI ретушер
Когда вам нужно подправить фотографии с помощью передовых алгоритмов искусственного интеллекта, WidsMob AI ретушер — лучшая альтернатива GIMP Photo Editor, которую вы должны выбрать. Он позволяет настраивать параметры HSL, уменьшать шум, восстанавливать слабое освещение, удалять дымку, ретушировать портреты, мозаичные лица и преобразовывать фотографии в картины/карандашные наброски/мультфильмы с помощью технологий искусственного интеллекта. Кроме того, есть несколько функций редактирования, потрясающие фильтры, черно-белые пленки и многое другое для полировки фотографий.
1. Отрегулируйте насыщенность, яркость, температуру, блики, тени, резкость, оттенок и другие параметры.
2. Предоставьте AI Cartoon, AI Style Transfer, черно-белые фильмы и коррекцию света для ретуши фотографий.
3. Полировка портрета с распознаванием лица, например, сглаживание кожи, удаление блеска и удаление пятен.
4. Редактируйте изображения с помощью обрезки, поворота, отражения, зеркального отображения, сравнения фотографий, настройки цвета и т. д.
Win СкачатьMac Скачать
Шаг 1. Настройте параметры фотографий
После того, как вы импортировали нужные фотографии, вы можете щелкнуть меню «Настройка», чтобы настроить параметры контрастности, насыщенности, яркости, температуры и т. д. Он позволяет настроить параметры цвета. Кроме того, вы можете легко изменить настройки цветности, яркости, резкости и т. д.

Шаг 2. Улучшите фотографии с помощью ИИ
Если вам нужно улучшить фотографии, например Подавление шума, Восстановление при слабом освещениии Удаление дымки, вы можете просто выбрать нужный из ИИ-ретушь меню. Он позволяет свести к минимуму шумы изображения, восстановить фотографии при слабом освещении и автоматически удалить дымку с изображений одним щелчком мыши.

Шаг 3. Ретушируйте портреты с помощью ИИ
Что касается портретных изображений, то точка лица определяется автоматически. После этого вы сможете выбрать Чистота лица меню для оптимизации портретных изображений, таких как смягчение кожи, отбеливание кожи, удаление блеска, удаление кругов вокруг глаз и удаление пятен. Есть более продвинутые функции редактирования портретов для ретуши фотографий.
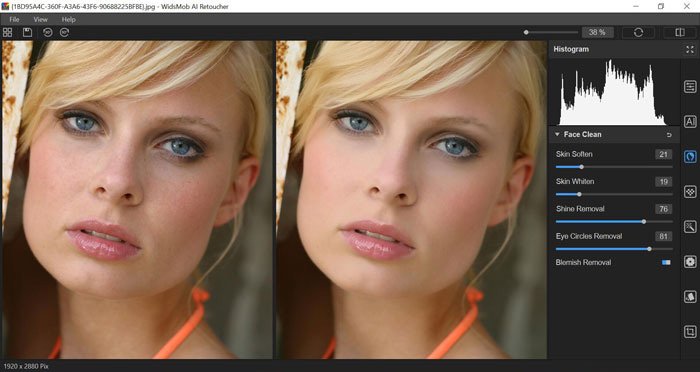
Шаг 4: Примените потрясающие фильтры/эффекты
Кроме того, Передача стиля AI меню и Мультяшность ИИ меню, которое преобразует фотографии в несколько картин и мультфильмов. Вы также можете использовать эффекты HDR, настройки освещения, черно-белые фильмы и другие. Кроме того, в GIMP Photo Editor есть несколько функций редактирования для обрезки, вырезания, сравнения и других действий.
 Win СкачатьMac Скачать
Win СкачатьMac Скачать
Обзор GIMP
Случай 1. GIMP используется для создания изображений в игре Lucas The Game
Lucas the Game — независимая видеоигра, разработанная Тимоти Кортни. GIMP 2.6 использовался для создания почти всех изображений в Lucas the Game. Кортни описывает GIMP как мощный инструмент, который полностью подходит для крупных профессиональных проектов, таких как видеоигры.
Случай 2. GIMP для единого окна получил высокую оценку
GIMP 2.8 представил однооконный режим, и он очень популярен. Майкл Бернс из Macworld охарактеризовал однооконный пользовательский интерфейс (UI) как большое улучшение. А Райан Пол из Ars Technica считает, что программа более упорядочена и менее загромождена.
Случай 3. GIMP становится достойной альтернативой Photoshop
13 октября 2013 года Дэвид Кардинал из ExtremeTech отметил, что GIMP больше не является урезанной альтернативой Photoshop. Написание сценариев GIMP — одна из его сильных сторон.
GIMP против Photoshop
Хотя пользовательский интерфейс и отличается, GIMP работает так же, как Adobe Photoshop. Его обычно сравнивают и предлагают в качестве альтернативы Photoshop. Подходит ли GIMP для профессионального или даже коммерческого использования? Регулярно пересматривается.
«Для тех, кто никогда не сталкивался с Photoshop, GIMP — это просто очень мощная программа для обработки изображений» и «Если вы готовы потратить некоторое время на ее изучение, это может быть очень хороший графический инструмент». Отзыв о LifeWire в марте 2019 г.
Возможности
Хотя и Gimp имеет достаточно функций, но в сравнении photoshop vs gimp он пока проигрывает. Дальше рассмотрим чем они отличаются на уровне функций.
Профессиональные фотографы и дизайнеры используют в большинстве случаев два цветовых режима, это RGB и CMYK. Система RGB берет за основу цвета красный, зеленый, синий, а CMYK — цвета чернил принтеров — голубой, пурпурный, желтый и черный. Для фото, которые будут напечатаны удобнее использовать CMYK, эта возможность поддерживается только в Photoshop.

Слои поддерживаются в обоих редакторах но более органично все это работает в Photoshop. Работа со слоями позволяет не разрушать текущее изображение, а создавать его модификации, которые потом можно очень просто вернуть. Конечно, простое редактирование изображения доступно и там, и там, но если вы задумаете что-то более сложное, то ничего не выйдет.
К тому же Photoshop имеет больше инструментов, здесь есть основные инструменты, такие как уровни, кривые и маски и кисти, такие же, как и в Gimp, но более профессиональных инструментов здесь больше. Например, в Photoshop есть только четыре вида лечебных кистей, когда в Gimp только одна и такая ситуация с большинством инструментов.
Для фотографов важно иметь возможность редактировать изображения в формате RAW, так как он содержит намного больше информации. Эту возможность поддерживает Photoshop, а в GIMP фото сначала придется преобразовать в JPEG
Также Gimp не работает в 16-ти битном цветовом режиме, что может вызывать некоторые трудности для его профессионального использования.
В плане возможностей Gimp или Photoshop, последний побеждает.
Обзор GIMP
Для чего нужен GIMP и что это за программа?
GIMP — это мощный бесплатный графический редактор для работы с изображениями. Программа позволяет смягчать шум, производить цветокоррекцию, использовать кисти, градиенты, а также делать коллажи, постеры. GIMP постоянно развивается и обновляется, для работы в GIMP вы можете использовать плагины Photoshop, любые программные лаги удаляются очень быстро.
Все это в сумме дает поистине замечательную программу для редактирования изображений и восстановления фотографий, которая превосходит многие коммерческие программы.
Кто автор первой версии GIMP? Самая первая версия фоторедактора GIMP была написана двумя американскими программистами Спенсером Кимбеллом (Spencer Kimball) и Питером Маттисом, и изначально создавалась в качестве дипломного проекта для колледжа. Программа называлась именно «The GIMP», но позднее была переименована просто в «Gimp».
Плюсы
- Открытый исходный код
- Возможность изменить функционал
- Много функций и инструментов
- Работает с разными типами файлов
- Поддержка разработчиков
- Удобный интерфейс
Минусы
- Иногда зависает
- Нет пакетной обработки
- Мобильная и онлайн-версии требуют доработки
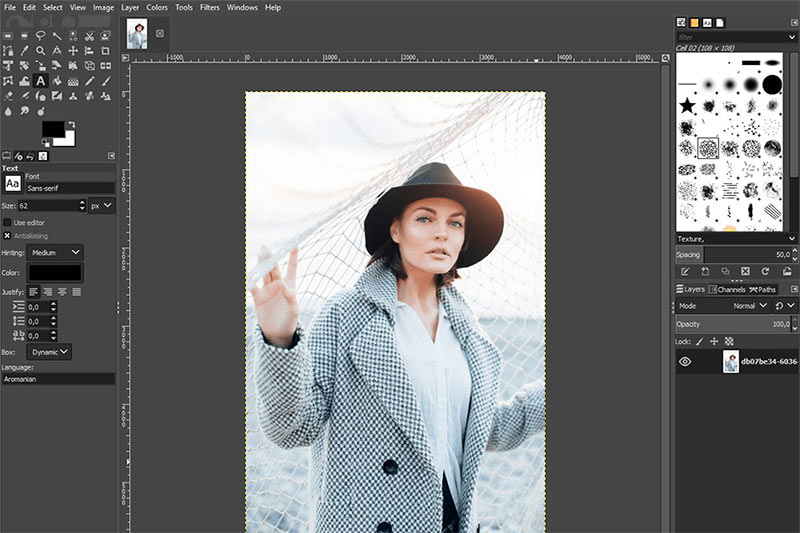
Еще одно преимущество GIMP — это открытый исходный код. Вы можете свободно просматривать и изменять все онлайн. Это позволяет использовать уже созданный код для создания новых версий программ.
Эти моменты следует суммировать, но только версия для ПК заслуживает таких положительных отзывов о GIMP. О мобильной версии мнение немного другое.
Разработчики предлагают полный функционал, но только в платной версии. К тому же, в мобильной версии, подписка не уберёт рекламу в приложении, за это нужно заплатить отдельно. Безусловно, вашего внимания заслуживает только версия для ПК.
Все это в сумме дает поистине замечательный бесплатный редактор фотографий, который превосходит многие коммерческие программы. Давайте рассмотрим программу для редактирования фотографий GIMP более подробно и выясним, почему это лучший бесплатный редактор фотографий.
































