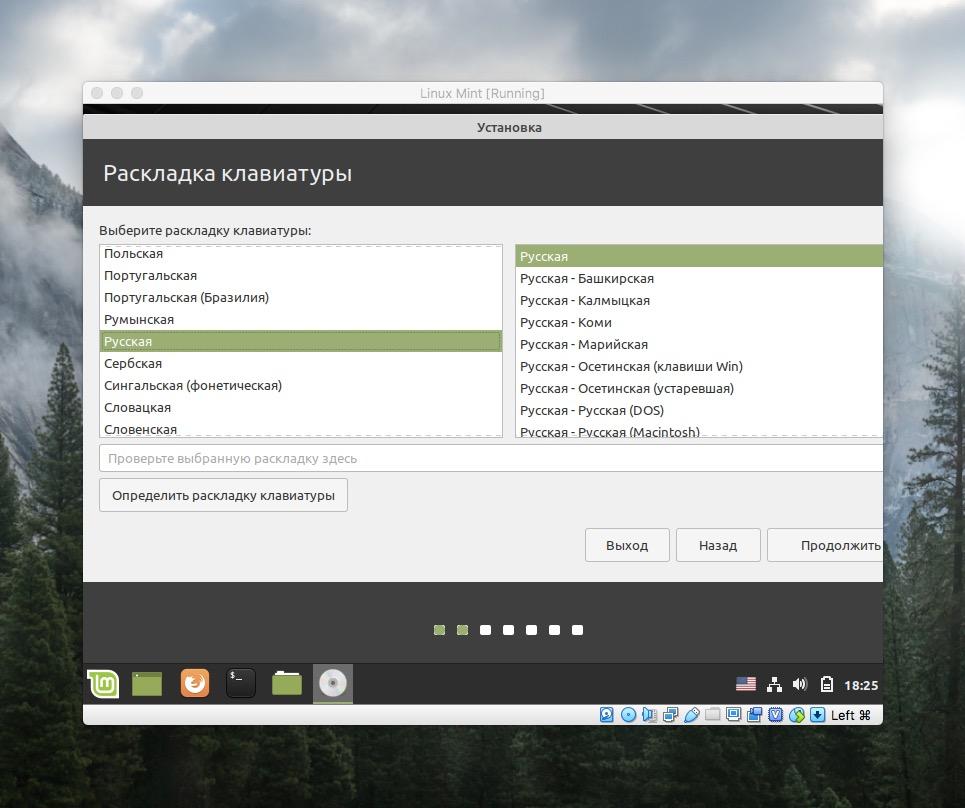Delta ISO образы
Программа applydeltaiso для работы может занимать много времени. На некоторых компьютера возможно потребуется более получаса для одного CD диска, в то время как загрузка полностью нового ISO образа может занять меньшее время!
Используя Linux
Для использования данной функции необходим пакет deltarpm, который установлен в системе по умолчанию. Для применения используется команда applydeltaiso:
applydeltaiso old.iso delta.iso new.iso
Для примера:
applydeltaiso openSUSE-11.1-RC1-KDE4-LiveCD-i686.iso openSUSE-11.1-RC1_GM-KDE4-LiveCD-i686.delta.iso openSUSE-11.1-KDE4-LiveCD-i686.iso
Не волнуйтесь, если вы удалили предыдущий ISO образ. applydeltaiso может работать с CD-диском в вашем приводе. Для примера, если у вас есть старый openSUSE-11.1-RC1-KDE4-LiveCD-i686.iso в приводе (/dev/sr0), используйте следующую команду:
applydeltaiso /dev/sr0 openSUSE-11.1-RC1_GM-KDE4-LiveCD-i686.delta.iso openSUSE-11.1-KDE4-LiveCD-i686.iso
Проверьте контрольную сумму как описано в . Процесс применения Delta ISO занимает довольно много времени и требует наличие свободного дискового пространства для распаковки всего ISO образа.
AntiX
Еще один дистрибутив на основе Debian. AntiX широко известен как дистрибутив без systemd, который ориентирован на производительность, с простой установкой.
Он идеально подходит практически для любой старой 32-битной системы. Ему нужно как минимум 256 МБ ОЗУ и 2,7 ГБ дискового пространства. Система не только проста в установке, но и удобна как для новичков, так и для опытных пользователей.
Вы должны получить последнюю версию, основанную на последней доступной стабильной ветке Debian.
Минимальные системные требования:
Оперативная память: 256 МБ ОЗУ
Процессор: Pentium3
Место на диске: 5 ГБ места на диске
Скачать AntiX: https://antixlinux.com/
Монтирование разделов
Примонтируем корневой раздел. Выполняем команду (вместо /dev/sda2 вы должны указать свой раздел):
Мы примонтировали раздел /dev/sda2 в директорию /mnt.![]()
Если для загрузчика у вас выделен отдельный раздел, то нужно примонтировать еще и его (вместо /dev/sdX укажите ваш boot-раздел):
Теперь можно посмотреть содержимое директории /mnt, чтобы убедиться, что мы примонтировали верный раздел:
Вывод команды должен быть примерно следующим
Обратите внимание есть ли в этом списке каталог /boot, так как именно в нем установлен GRUB
Также можно проверить, что директория boot не пустая:
У меня вывод команды выглядит следующим образом
Обратите внимание на присутствие каталога с именем grub
Далее нужно создать ссылки на несколько директорий, к которым GRUB должен иметь доступ для обнаружения всех операционных систем. Для этого выполните команды:

Монтирование EFI-раздела
Если у вас используется UEFI, то еще нужно примонтировать EFI-раздел в директорию /mnt/boot/efi (выше я указал пример вывода команды fdisk -l в котором показан EFI-раздел):
Gnome
В дополнение к рабочему столу проекта KDE, OpenSuse также поставляет второй большой рабочий стол, Gnome, который запускается по умолчанию в среде Wayland. Gnome уже настроен так же, как и KDE.
При выборе рабочего стола во время установки для Gnome, Firefox, LibreOffice, Gimp и Inkscape будут настроены в дополнение к среде.
Подробнее о Gimp можно узнать в этой статье.
Gnome 3.26.2 сам по себе является релизом с довольно небольшим количеством нововведений, но результатом усилий команды он стал стабильным. Наиболее заметными в новой версии являются настройки Центра управления Gnome, который теперь переименован в «Настройки» и имеет улучшенный интерфейс.
Оболочка Gnome получила улучшенную функцию поиска, которая предлагает больше результатов в структурированном виде. Анимация при увеличении и уменьшении окон, а также при стыковке с одной стороной экрана была визуально улучшена и теперь обеспечивает более плавные переходы.
В файловый менеджер Nautilus также интегрирован полнотекстовый поиск. Gnome Software получила улучшенную интеграцию с Flatpak, а браузер Epiphany получил возможность синхронизировать все устройства с помощью Firefox Sync.
Кроме того, область уведомлений была улучшена, и программа «Фотографии» Gnome, средство просмотра изображений, имеет улучшения для предварительного просмотра и способна отображать данные GPS.
Кроме того, OpenSUSE Leap 15 предлагает для установки различные другие настольные среды, такие как Xfce, LXDE, LXQt, Enlightenment и MATE. В зависимости от выбранного хранилища добавляются различные другие среды.
Так же, как и Gnome, они максимально адаптированы. Среды предназначены для пользователей, которым необходима альтернатива, либо не нравятся функции Gnome и KDE. Излишне говорить, что OpenSUSE устанавливает приложения, специально адаптированные к рабочим столам при выборе окружения, вместе со своими собственными инструментами.
Немного про GRUB 2
GRUB 2 в настоящее время является основным загрузчиком для большинства систем Linux. Он позволяет запустить не только ядро Linux, но и Windows систему. Он имеет собственную командную строку с помощью которой можно, например устранить некоторые ошибки при загрузки.
Существует две версии загрузчика GRUB 2: для BIOS и для UEFI. Но для UEFI он не имеет цифровой подписи для режима Secure Boot.
Ubuntu, кстати, поддерживает Secure Boot. Для этого используется загрузчик Shim подписанный подписью от Microsoft. И этот загрузчик запускает GRUB 2, который подписан цифровой подписью от Canonical.
Взаимодействуя с GRUB 2 при старте системы вы можете выбрать, какую из возможных конфигураций загрузить или изменить:
Когда отображается меню, вы можете нажать:
- “Enter” – чтобы немедленно загрузить выбранную строку меню;
- любую другую клавишу — чтобы остановить тайм-аут;
- “e” – чтобы отредактировать запись;
- “c” – чтобы войти в командную строку GRUB2.
Если ваш тайм-аут установлен на 0, то GRUB 2 немедленно загружает систему не показывая подобное меню.
На следующем уроке подробнее разберём загрузчик GRUB 2.
Сводка
Имя статьи
Алгоритм загрузки linux (BIOS/UEFI)
Описание
Если вам интересно узнать как загружается Linux, то эта статья для вас. Рассмотрим алгоритм загрузки Linux на компьютерах с BIOS и UEFI
Особенности установки
- начальный загрузчик EFI не похож на обычный, надо уметь находить в нём установщик;
- язык установщика по умолчанию — английский, иной надо выбирать вручную на первом шаге установки;
- остальные разделы — и файловая система, и своп — имеют GPT-тип basic data; актуальный тип раздела задаётся отдельно;
- модуль установки загрузчика предложит вариант «EFI», с которым стоит согласиться.
Следует устанавливать 64-битные дистрибутивы; запуск 32-битного дистрибутива возможен в режиме BIOS/CSM (Compatibility Support Module), а в режиме EFI такая установка не будет сочтена загрузочной. При установке 64-битного дистрибутива в режиме BIOS/CSM будет невозможна двойная загрузка с UEFI Windows (обычно 8 и новее).
При загрузке с образа в EFI-режиме загрузчиком будет графический rEFInd либо совсем текстовое ELILO, в BIOS-режиме — синяя текстовая либо брендированная графическая менюшка SYSLINUX.
После собственно загрузки и логина именем root в EFI-режиме должны отработать команды
modprobe efivars efibootmgr
— в BIOS-режиме вторая из них скажет
Fatal: Couldn't open either sysfs or procfs directories for accessing EFI variables. Try 'modprobe efivars' as root.
При загрузке установленной системы типичным на сегодня будет почти обычный grub2-efi.
Что такое openSUSE?
openSUSE – это дистрибутив операционной системы Linux, который ориентирован как на корпоративную среду, так и на обычные домашние компьютеры. Дистрибутив openSUSE очень популярный дистрибутив Linux, он имеет хорошую локализацию, использует по умолчанию очень популярные графические оболочки Linux, такие как: KDE и GNOME.
Кроме того, по умолчанию он включает очень хороший набор предустановленных приложений, нужных для работы за компьютером, таким образом, после установки openSUSE выполнять установку каких-то базовых программ не требуется, так как они уже установлены. При этом в официальных репозиториях содержится очень много интересных и полезных программ, которые можно установить в один клик.
За счет всего этого openSUSE отлично подходит начинающим пользователям. О том, какие еще дистрибутивы Linux лучше всего подходят начинающим, можете посмотреть в материале – Обзор лучших дистрибутивов Linux для новичков – ТОП 5.
openSUSE Leap 15.1 – это актуальная на текущий момент версия дистрибутива. О том, что нового в ней появилось, можете почитать на официальном сайте openSUSE – https://en.opensuse.org/Portal:15.1
Network activation⚓︎
Online repositories
If you have an active internet connection over an ethernet cable connected to your computer, right after you pass the «Language, Keyboard and License Agreement» section you will be prompted, asking if you want to «Activate online repositories now?».It is recommended to select Yes which will provide you with a list of repositories, pre-selecting the main ones in advance and will download updated packages from the online repository during the installation. If you’re on a metered connection you press «No».
Network settings
You can skip this part if:
* you have an active wired internet connection which can be automatically configured by the system; or
* you’re not planning to use online repositories during the installation process and rely on the packages provided by the DVD installer.
If you don’t have a network connection — because you have don’t have an ethernet port or you’re using wireless connections only — you will be prompted to configure your network settings. By default the YaST system installer is using Wicked as the network controller. Keep in mind that if you choose to use Network Manager (NM) instead of Wicked, your network configuration will not be transferred from Wicked to Network Manager.
You will see a list of available network adapters in a list from which you can select the one that you wish to configure and press . In case of configuring a wireless adapter you will see the tab open. Here you can , select the name of your wireless network (SSID), select the authentication mode — which in most cases will be WPA-PSK «home» — and input your password.
On the tab you will be able to configure the IP address of your adapter. You can select in which case you will receive an address from your router/other dhcp server on your network or in which case you need to type an ip address, a subnet mask and a hostname. Click when finished. 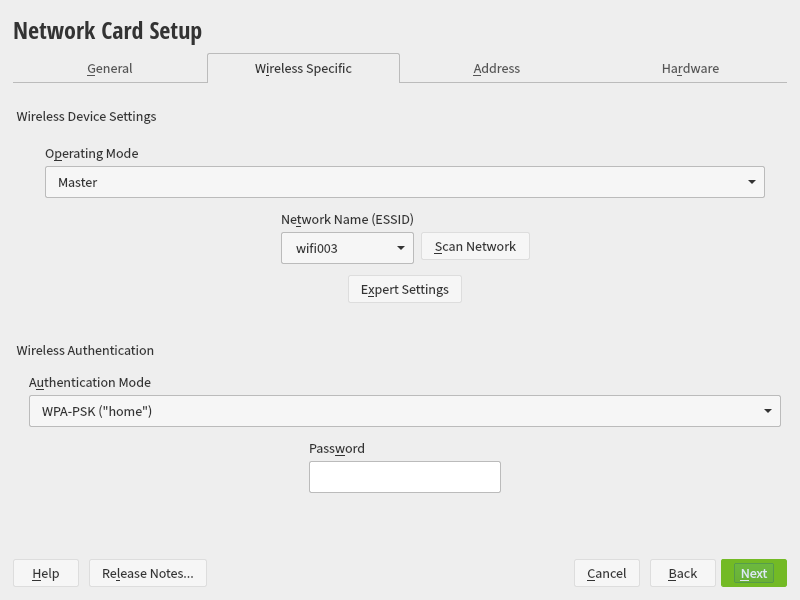
Info
Wireless networks configured here will be transferred to the finalized system as well, regardless the solution you are choosing to use to manage your connections.
If you configured a statically assigned IP address:
1. Switch to the tab.
2. Press , add your default gateway address and select the network adapter to which you want this route assigned to.
3. Press then to apply your changes and continue the installation.
Системные требования openSUSE Leap 15.1
Перед тем как приступить к процессу установки Linux openSUSE 15.1, убедитесь, что компьютер отвечает всем системным требованиям, для современных компьютеров они, конечно же, невысокие и openSUSE будет отлично работать практически на любом более-менее новом оборудовании. Однако если у Вас «старый» компьютер, то лучше все-таки ознакомьтесь с требованиями, так, для комфортной работы за компьютером с операционной системой openSUSE 15.1, как минимум, Вам потребуется:
- Процессор Pentium 4 с частотой 1.6 GHz, рекомендуется с частотой 2.4 GHz и выше или эквивалент от AMD64;
- Оперативной памяти 1 гигабайт, рекомендуется 2 гигабайта;
- Для минимальной установки системы требуется 5 гигабайт свободного места на диске, но лучше выделять как минимум 40 ГБ или больше;
- Монитор и графическая карта с поддержкой разрешения дисплея минимум 800 x 600 (рекомендуется 1024 x 768 или выше);
- DVD-привод или USB-порт для установки с носителя. Для установки по сети доступ в Интернет.
Windows не даёт возможности попасть в фирмварь, не приняв EULA
Если попался ноутбук с трудносъёмным диском и неактивированной win8, который не даёт возможности попасть в фирмварь, не приняв EULA — можно попробовать его жёстко выключить либо:
- возможно, переключиться на ENG комбинацией при помощи Alt-Shift;
- нажать Shift-F10;
- в полученном приглашении cmd.exe сказать shutdown /s;
- при включении, не теряя времени, «топтаться» по F12/F2/Del или какие ещё клавиши могут быть на этой модели.
Создание загрузочной записи UEFI вручную
Например, для создания загрузочной записи на /dev/sda4 надо дать команду:
efibootmgr -c -d /dev/sda -p 4 -L "ALTLinux" -l "\EFI\altlinux\grub64.efi"
Самостоятельная сборка установочного образа для установки c UEFI
Достаточно хорошая поддержка сборки UEFI-загружаемых гибридных образов добавлена в текущий mkimage; в качестве образца можно использовать example4 из документации пакета, а суть требуемых изменений в профиле сводится к:
- добавлению в инсталер dosfstools (efibootmgr будет вытянут текущим alterator-grub);
- добавлению в базовую устанавливаемую систему grub2-efi и installer-feature-efi-stage3;
- добавлению в modules для propagator kernel/drivers/firmware ради efivars.ko;
- передаче mkimage переменной EFI_BOOTLOADER со значением elilo либо refind.
Для сборки образов требуется свежий Sisyphus либо p7/branch, в т.ч.:
- mkimage 0.2.5+ (для SB — 0.2.12+)
- syslinux 4.04-alt5+
- evms 2.5.5-alt30+
- guile-evms 0.4-alt14+
- alterator-vm 0.4.2-alt1+
- Основная статья: mkimage-profiles
Проверка контрольной суммы
Перед тем как записать CD/DVD образ, вам необходимо проверить файл на наличие ошибок. Для этого доступны 2 файла *.iso.md5 и *.iso.sha1. Эти файлы содержат хэш суммы для каждого ISO образа которые доступны для загрузки. Соответствующая строка будет выглядеть следующим образом (это пример, у вас число может быть другим):
8abac6680ecc152f103006b02f9ff67f some.iso
Существует также файл с именем *.iso.asc, который позволяет проверить был ли загружаемый ISO подписан openSUSE.
Чтобы убедиться, что загруженный вами файл не содержит ошибок, вы должны вычислить этот номер для собственного ISO образа, используя MD5 или SHA1 алгоритм.
В Linux
Для автоматической проверки контрольной суммы, необходимо выполнить команду следующего типа:
md5sum -c <some>.iso.md5 sha1sum -c <some>.iso.sha1
Если есть различия между вычисленным числом и числом в полученном файле, то загрузка была произведена с ошибкой и необходимо её повторить или .
Чтобы проверить .asc подпись, сначала вы должны импортировать подписывающий ключ проекта следующей командой:
gpg --recv-keys 3DBDC284
gpg --fingerprint "openSUSE Project Signing Key <opensuse@opensuse.org>"
Теперь вы можете проверить подпись командой
gpg -a <some>.iso.asc
Вы увидите что-то похожее:
gpg: Signature made Thu Aug 30 12:02:40 2012 CEST using RSA key ID 3DBDC284 gpg: Good signature from "openSUSE Project Signing Key <opensuse@opensuse.org>" gpg: WARNING: This key is not certified with a trusted signature! gpg: There is no indication that the signature belongs to the owner. Primary key fingerprint: 22C0 7BA5 3417 8CD0 2EFE 22AA B88B 2FD4 3DBD C284
Отпечаток первичного ключа должен быть
22C0 7BA5 3417 8CD0 2EFE 22AA B88B 2FD4 3DBD C284
Пожалуйста, обратитесь к документации GPG о предупреждении. Оно не указывает на проблему, а только на факт того, что ключ не был подписан вами.
Что вам понадобится для установки
Флешка
Большинство дистрибутивов имеют установочный образ размером от 1 до 2 гигабайт. В некоторых случаях он может достигать 4 гигабайт и больше. Поэтому для полноценной установки Linux на ваш компьютер понадобится флешка размером 4 гигабайт и выше, поскольку записываемый образ должен помещаться на диск. Большинство носителей сегодня вполне соответствуют этим требованиям.
Образ Linux
Некоторые дистрибутивы рассчитаны на профессионалов, тогда как другие могут использоваться даже неопытными юзерами. К ним относятся Ubuntu, Linux Mint, Debian, Manjaro, openSUSE, Zorin, Fedora и elementaryOS. Перейдите на сайт дистрибутива и загрузите установочный образ. Сделать это можно как напрямую с сервера, так и через протокол BitTorrent, через который обеспечивается загрузка на высокой скорости. Как на флешку записать любой дистрибутив Linux, читайте дальше.
Утилита для создания загрузочной флешки
Чтобы создать загрузочный носитель, понадобиться воспользоваться специальной утилитой. Для Windows лучшим выбором будет Rufus, а для Linux — Unetbootin. Как сделать загрузочную флешку с их помощью, мы расскажем дальше.
Примеры
Пример: корневой раздел и раздел подкачки (swap)
partman-auto/text/atomic_scheme:
500 10000 1000000 ext4
$primary{ }
$bootable{ }
method{ format }
format{ }
use_filesystem{ }
filesystem{ ext4 }
mountpoint{ / } .
64 512 300% linux-swap
method{ swap }
format{ } .
Этим рецептом задается, что:
- Раздел root должен быть не менее 500 МБ и фактически не имеет максимального размера. Размер раздела swap изменяется от 64МБ до тройного размера системного ОЗУ;
- Параметр $bootable{ } делает раздел загружаемым, и параметр $primary{ } делает раздел первичным.
Кроме того, в примере используются параметры:
- method{ format } — указывает, что раздел должен быть отформатирован. Для разделов подкачки (swap) используется значение «swap». Для создания раздела без форматирования используется значение «keep» (такой раздел может применяться для резервирования дискового пространства);
- format{ } — следует указать, чтобы раздел был отформатирован;
- use_filesystem{ } — указывает, что на разделе размещается файловая система;
- filesystem{ ext4 } — указывает тип файловой системы для размещения на разделе;
-
mountpoint{ / } — задает точку монтирования раздела. Дополнительно можно задать опции монтирования, например, для задания опций «nodev,ro»:
options/nodev{ nodev } options/ro{ ro }
Также возможно задать метку файловой системы для поддерживающих метки файловых систем. Например, для задания метки «astralinux»:
label{ astralinux }
При установке должен быть отформатирован один дисковый раздел, помеченный как:
method{ format }
Пример: корневой раздел, раздел подкачки и отдельный раздел /home
partman-auto/text/home_scheme:
300 4000 7000 ext4
$primary{ }
$bootable{ }
method{ format }
format{ }
use_filesystem{ }
filesystem{ ext4 }
mountpoint{ / } .
64 512 300% linux-swap
method{ swap }
format{ } .
100 10000 1000000000 ext4
method{ format }
format{ }
use_filesystem{ }
filesystem{ ext4 }
mountpoint{ /home } .
3. Опции, специфичные для LVM
При использовании метода автоматического разбиения «lvm» в рецепте задаются специальные опции. Это позволяет разбить на разделы несколько дисков, определяя разделы, содержащие физические тома, принадлежность этих томов группам томов, имена и принадлежность логических томов.В одной сессии может быть обработано несколько дисков, что также должно быть указано в рецепте. Разделы, не являющиеся логическими томами и не имеющие назначенных дисков (например, /boot) по умолчанию размещаются на первом диске. Для явного задания физического тома определим раздел следующим образом:
100 1000 1000000000 ext4
$defaultignore{ }
$primary{ }
method{ lvm }
device{ /dev/hdb }
vg_name{ vg00 } .
Параметры «device{ … }» и «vg_name{ }» опциональны.Указанные в параметре device устройства обязательно должны быть объявлены с помощью параметра partman-auto/disk.Группа томов, в которую входит логический том, может быть задана как «in_vg{ }», например:
96 512 300% linux-swap
$lvmok{ }
in_vg{ vg00 }
lv_name{ myswap }
method{ swap }
format{ } .
Параметр «lv_name{ }» задает имя логического тома, который будет создан.
Шаг 4. Скачивание пакета обновления ядра Linux
Скачайте пакет последней версии:
Пакет обновления ядра Linux в WSL 2 для 64-разрядных компьютеров.
Примечание
Если вы используете компьютер ARM64, вместо этого скачайте пакет ARM64. Если вы не знаете, какой тип компьютера используете, откройте командную строку или PowerShell и введите
Внимание! В неанглоязычных версиях Windows может потребоваться изменить текст поиска, введя строку «System Type» (тип системы) на языке используемой версии. Кавычки могут также не понадобиться
Например, в версии на немецком языке нужно ввести .
Запустите пакет обновления, скачанный на предыдущем этапе. (Для запуска щелкните дважды. Появится запрос на повышение уровня разрешений. Нажмите кнопку «Да», чтобы утвердить эту установку.)
Когда установка завершится, перейдите к следующему шагу — выбору WSL 2 в качестве версии по умолчанию при установке новых дистрибутивов Linux. (Пропустите этот шаг, если вы хотите, чтобы новые дистрибутивы Linux были установлены в WSL 1).
Примечание
Дополнительные сведения см. в статье об изменениях процесса установки обновления ядра Linux в WSL 2, доступной в блоге, посвященному командной строке Windows.
Разметка диска
Теперь нужно быть максимально внимательным, так как можно стереть диск, на котором сохранена старая операционка. Дальнейшие действия зависят от того, будет ли Linux единственной рабочей системой или дополнительной.
автоматический
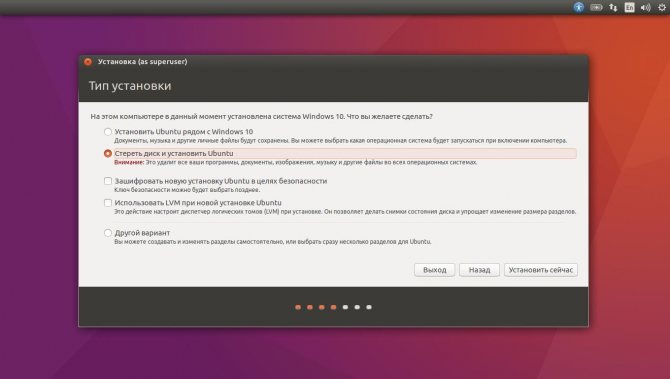
создает новые разделы и устанавливает систему, удалив все предыдущие данные с диска. Преимущества данного метода очевидны, ведь вам не придется ломать голову над ручными действиями. Для этого способа нужно выбрать «Стереть диск и установить Linux». Предварительно рекомендуется сохранить информацию на другой жесткий диск;
ручной
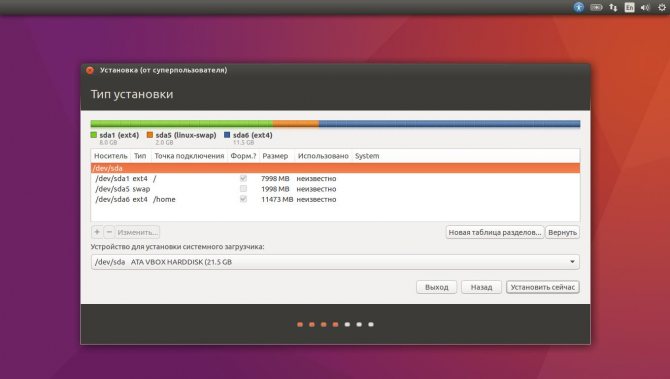
данный вариант лучше предыдущего тем, что вы самостоятельно определяете размеры для разделов. Чтобы выбрать ручной режим установки, необходимо нажать «Другой вариант», затем – «Продолжить».
Linux продемонстрирует все имеющиеся на компьютере разделы. Их можно удалять и использовать по собственному усмотрению. Однако, ни в коем случае, нельзя трогать те разделы, где сохранена необходимая для вас информация.
Для установки Linux в качестве основной операционной системы, следует выбрать раздел с установленной ОС и удалить при помощи клавиши «-». После чего, на освободившихся местах создаем такие разделы:
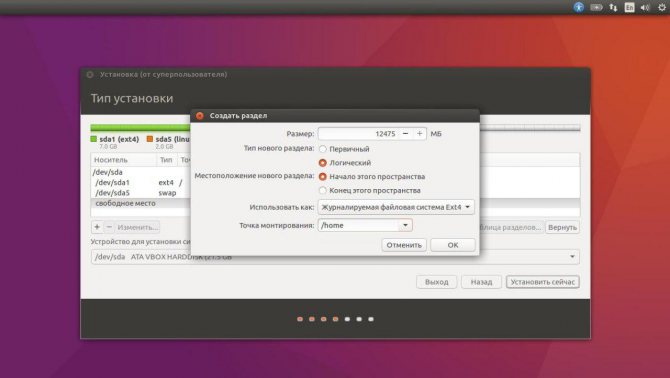
- корневой – для хранения системных файлов операционки. Для чего выбираем – Ехt4 и /;
- swap или подкачка необходимы в качестве дополнительной оперативки. Нужно лишь в меню файловых систем выбрать «Раздел подкачки»;
- home – хранилище ваших файлов. Для выбора именно этого раздела клацаем на Ехt4 и /home.
По завершению нажимаем «Продолжить» и подтверждаем действия. Программа стирает указанные вами разделы, а на их месте создает новые.
Установка Linux в качестве Второй операционной системы
Linux в качестве соседствующей операционки с другой ОС так же, как и предшествующий вариант, устанавливается автоматически и вручную.
автоматический
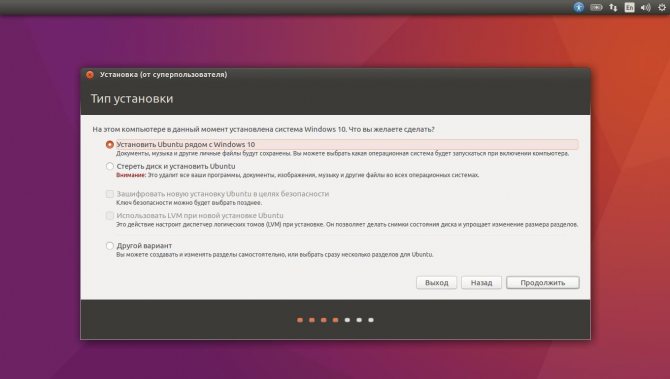
Что касается автоматической настройки, то практически всегда установщики «Линукс» видят загруженные на компьютере системы, конечно, если они создавались. Если не создавались, то выбираем «Установить рядом с Windows». Далее все происходит на автомате.
Ручной
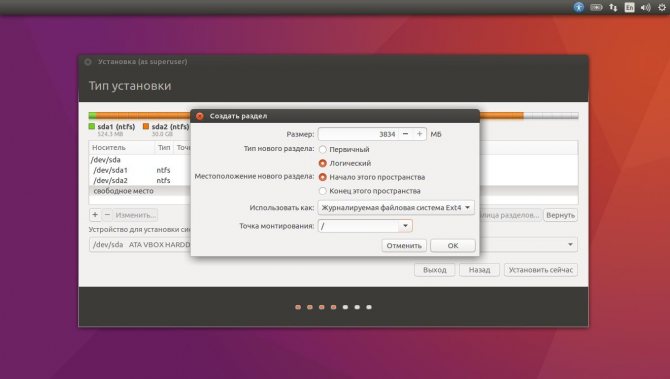
Ручная установка потребуется в том случае, когда вы самостоятельно хотите выделить то количество мест, которое считаете нужным. Для этого выбираем «Другой вариант», затем – «Продолжить». После чего, система покажет пустое подготовленное вами место для Linux. Тут же создается корневой раздел. Home-раздел в данной ситуации необязателен.
Нажимаем «Продолжить». Программа не трогает ваши документы, оставляя их на прежних местах. При этом, создает новые на освободившемся пространстве. Вы сами решаете, какую ОС загружать во время запуска.
Загрузочная флешка Ubuntu – как сделать?
На официальных сайтах дистрибутивов находятся оригинальные версии систем, доступных для загрузки. Здесь рассмотрен пример установки ОС Ubuntu 18.04 в качестве основной с использованием всего диска. Процесс схож с установкой Mint и других дистрибутивов на основе Ubuntu.
Обратите внимание! Для инсталляции Linux рядом с Windows необходимо выделить раздел на диске. Подробнее об этом написано в статье «Как установить Линукс второй ОС»
Через Windows
GNU/Linux записывается на флешку с помощью разного ПО. Для примера будет использована программа «Universal USB Installer». Установка Ubuntu (Linux) на флешку:
- Установите утилиту с официального сайта и запустите.
- Вставьте USB-накопитель.
- Укажите в полях следующую информацию: «Step 1» — Ubuntu, «Step 2» — загруженный образ, «Step 3» — флешка для записи → «Create».
- Дождитесь завершения процесса → «Close».
Через Linux
Для записи образа ОС в Линуксе в качестве примера будет использована утилита «Etcher».
Установите программу с официального сайта и запустите.Обратите внимание! Приложение доступно в пользовательских репозиториях AUR в системах на основе Arch.
Подключите USB-накопитель.
Нажмите «Select Image» → выберите загруженный образ Ubuntu, «Select drive» → укажите необходимый накопитель → «Flash!».
Ожидайте окончания записи.