Установка сервера 1С
Подробная инструкция по установке платформы 1С на сервер (серверная часть платформы 1C aka сервер 1С).
Эта статья посвящена установке сервера 1С. Если Вам нужно установить платформу 1С (клиент 1С) — смотрите установку платформы 1С. Если Вам нужно установить конфигурацию 1С — смотрите установку конфигурации 1С.
Установка сервера 1С
Окно приветствия установки сервера 1С, нажимаем «Далее».
После этого появится страница выбора параметров установки сервера 1С. Вам необходимо выбрать пункт Сервер 1С:Предприятие.
Если Вы планируете использование тонкого клиента, то при установке сервера 1С нужно, чтобы ДО установки 1С был установлен веб-сервер (IIS / Apache) и тогда при установке сервера 1С установить дополнительно галочку «Модули расширения веб-сервера».
На этой закладке установки сервера 1С нужно выбрать (не трогать уже выбранный) основной язык.
Сервер 1С может быть установлен как «программа» и как «сервис».
В первом случае, при загрузке сервера 1С будет всплывать окно с программой, во втором, сервис работает в фоне. Лучше – устанавливать как сервис.
Также нужно уточнить под каким пользователем будет запускаться сервер 1С (сервис или программа). Можно выбрать существующего или создать «стандартного пользователя 1С». Лучше – создать пользователя и установить для него пароль.
Нажимаем Установить сервер 1С.
Собственно установка сервера 1С.
Последний этап установки сервера 1С – установка драйвера защиты для пользовательского ключа. Его нужно устаналивать на любой машине, а не только на той, куда воткнули ключ.
Если это переустановка платформы 1С, то этот этап можно пропустить. Если Вы устанавливаете какую-то «необычную» 1С, то на этом моменте следуйте инструкциям по ее особенностям в установке.
Драйвер ключа можно скачать более новый с сайта его изготовителя:
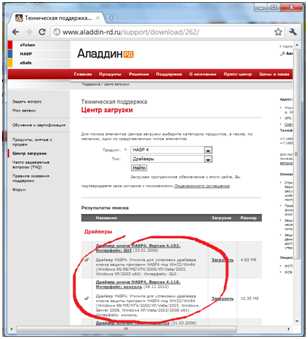
Менеджер лицензий 1С
Если Вы ставите 1С на машину, в которую воткнут пользовательский ключ, который будут использовать многие пользователи в сети, то дополнительно нужно установить менеджер лицензий.
Менеджер лицензий поставляется вместе с дистрибутивом 1С, но его также можно скачать с сайта его производителя.
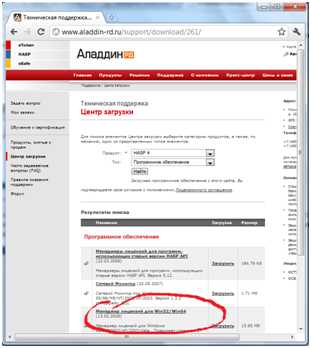
Его установка достаточно проста и мы не будем ее проходить по страницам. Также можно выбрать – запускать его как программу или как сервис, лучше выбрать сервис.
Установка платформы 1С >>
Установка конфигурации 1С >>
Скачать подробную инструкцию по установке с картинками на каждое действие #7 ->>>
Различные версии сервера Windows 2022
Согласно ресурсам Microsoft, Windows Server 2022 имеет три основных редакции: Essential, Standard и Data Center, а позже была выпущена еще одна версия — редакция Azure Datacenter.
Давайте посмотрим на точные технические различия между этими выпусками, сравнение выпусков Windows Server 2022.
Во всех версиях Windows Server 2022 можно установить ядро сервера и версию для настольных ПК. Настольная версия устанавливается для сеансов удаленного рабочего стола, размещенных с помощью несерверных служб и других компонентов.
Установка серверной версии предназначена для конкретных ролей и функций, таких как DNS-сервер, веб-сервер, Active Directory, виртуализация и т. д.
Хотя во всех версиях существует множество вариаций, в этом разделе мы рассмотрим основные различия между серверными выпусками Windows 2022.
Стандарт Windows Server 2022
Кредит изображения: бутик-pcland.fr
Standard Edition — это базовая версия Windows Server 2022. Одна лицензия стандартной версии может работать только с двумя виртуальными машинами и одним хостом Hyper-V.
Вариант хранилища реплик доступен с одним партнерством и одной группой ресурсов емкостью 2 терабайта. Такие функции, как оперативное исправление, программно определяемая сеть и хранилище, недоступны в стандартной версии.
Центр обработки данных Windows Server 2022
В этой версии есть элитные функции, которых нет в стандартной версии, например защищенные виртуальные машины. Эта функция защищает встроенное ПО и файлы запуска виртуальной машины, а также включает шифрование диска BitLocker.
Поскольку защита данных и управление ими имеют решающее значение для инфраструктуры корпоративного уровня, Microsoft интегрирует две ключевые функции: программно-определяемое хранилище и репликацию хранилища с Storage Spaces Direct.
Репликация хранилища обеспечивает репликацию данных на уровне блоков без потери данных и даже реплицирует открытые файлы. Программно-определяемое хранилище с Storage Spaces Direct обеспечивает управляемость и масштабируемость — поддерживает до 16 серверов и до 1 петабайта кластерного хранилища.
Центр обработки данных Windows Server 2022 Azure Edition
Как следует из названия, он предназначен для платформы Microsoft Azure. Он имеет отличные функции, недоступные в Standard Edition и Data Center Edition. Например, функция Hot Patch позволяет устанавливать обновления без перезагрузки сервера, а Server Message Block через QUIC обеспечивает доступ к общим файлам без необходимости использования VPN по сети.
Windows 2022 Azure Edition запускает виртуальные машины в операционной системе гиперконвергентной инфраструктуры Azure Stack (HCI), известной своей безопасностью, производительностью и новыми гибридными возможностями.
Кредит изображения: techcommunity.microsoft.com
Основной выпуск Windows Server 2022
Он предназначен для небольших организаций, поддерживающих до 25 пользователей и 50 устройств. В нем отсутствуют такие функции, как панель инструментов, резервное копирование клиентов и доступ в любом месте. Он поддерживает процессоры с максимальным числом ядер 10.
Как получить операционную систему Windows 2022?
Если вы хотите попробовать серверную операционную систему Windows 2022 перед покупкой, вы можете попробовать 180-дневную ознакомительную версию, загрузив ее ИСО. Подробную информацию о ценах и лицензиях см. в разделе цен.
Требования к оборудованию для установки сервера Windows 2022
Microsoft публикует минимальные требования к оборудованию для удовлетворительной работы серверов. Если минимальные требования не соблюдены, установка, скорее всего, не будет завершена.
Основные требования:
- Процессор: 64-разрядный процессор с тактовой частотой 1,4 ГГц, совместимый с 64-разрядной версией
- ОЗУ (хранилище): 512 МБ и 2 ГБ для сервера с возможностью установки Desktop Experience.
- Сеть: сетевая карта с минимальной пропускной способностью 1 Гбит/с.
- Жесткий диск: 32 ГБ
Теперь давайте обсудим 8 основных функций набирающего популярность сервера Windows 2022.
Кредит изображения: microsoft.com
Windows Server поддерживает оборудование более высокого класса
Windows Server также поддерживает более мощное оборудование. В то время как в Windows 10 Pro максимальный объем ОЗУ составляет 2 ТБ, в Windows Server предусмотрено 24 ТБ. Пользователь настольного компьютера вряд ли даже рассмотрит такой большой объем ОЗУ, но серверы могут эффективно использовать свою большую емкость ОЗУ, между управлением многими пользователями, компьютерами и потенциальными виртуальными машинами через Hyper-V.
В Windows 10 также есть ограничение на процессоры. Выпуск Windows 10 Home поддерживает только один физический процессор , а Windows 10 Pro поддерживает два. Сервер 2016 поддерживает до 64 сокетов . Аналогично, 32-разрядная копия Windows 10 поддерживает только 32 ядра, а 64-разрядная версия поддерживает 256 ядер, но Windows Server не имеет ограничений для ядер.
Чтобы приблизиться к этим возможностям, вам придется использовать Windows 10 Pro для рабочих станций, которая поддерживает 4 ЦП и 6 ТБ ОЗУ.
Установка Windows Server 2019 Core
Несколько лет назад я вам рассказывал, про тот же процесс, но в Windows Server 2012 R2. И так у вас есть несколько вариантов развертывания:
- Вы будите, это делать на физический сервер, для это у вас может быть загрузка с WDS сервера или же вы можете создать загрузочную флешку с Windows Server 2019.
- Второй вариант, это подготовка сервера в виде виртуальной машины на разных гипервизорах, например Vmware ESXI 6.5 или Hyper-V.
Выбрав удобный для вас механизм развертывания операционной системы, вы загружаете дистрибутив. На первом экране инсталляции выбираете если есть возможность язык интерфейса мастера установки, это ни как не влияет на сам язык Windows Server.
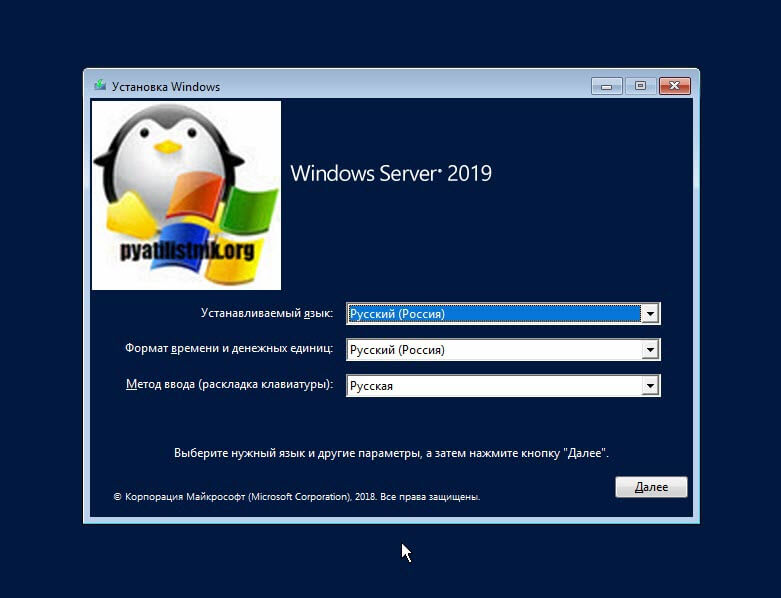
Далее, так как нам не требуется восстановление системы, то мы нажимаем по центру, кнопку «Установить».
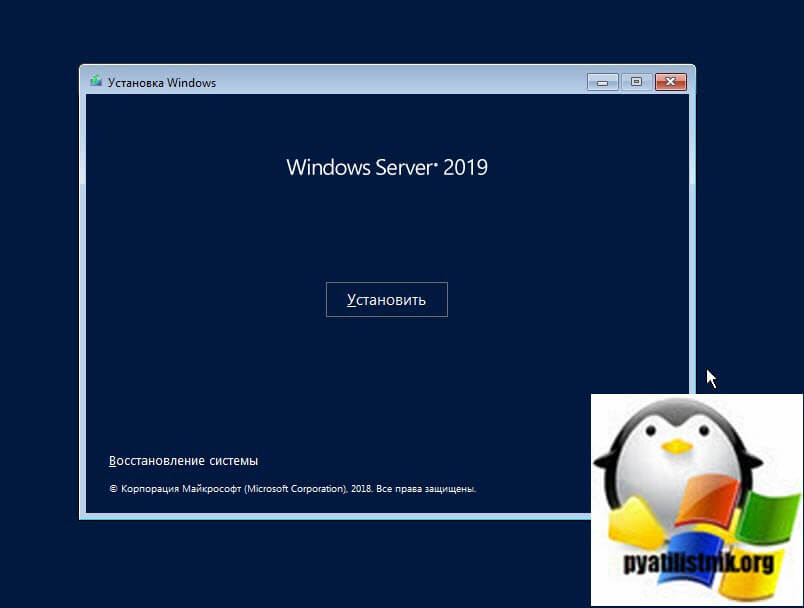
На следующем этапе, вам и нужно выбрать режим установки Windows Server 2019 Core, который не имеет возможностей рабочего стола, это и есть графический интерфейс. Я выберу версию Standard.
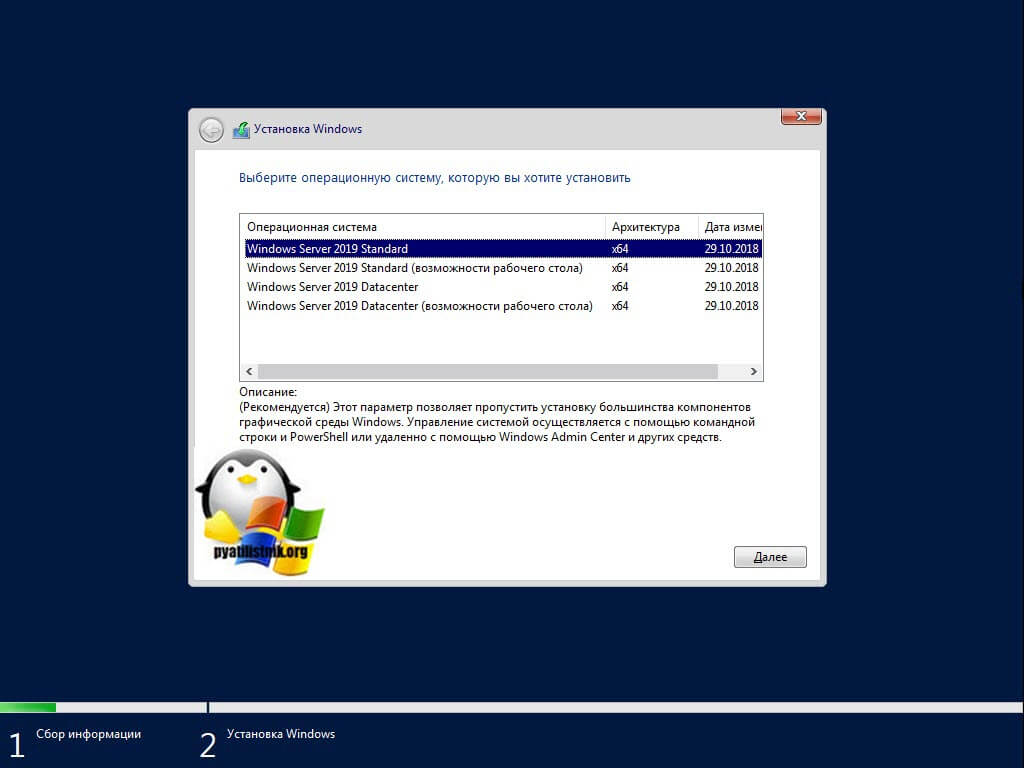
Принимаете лицензионное соглашения и делаем шаг вперед.
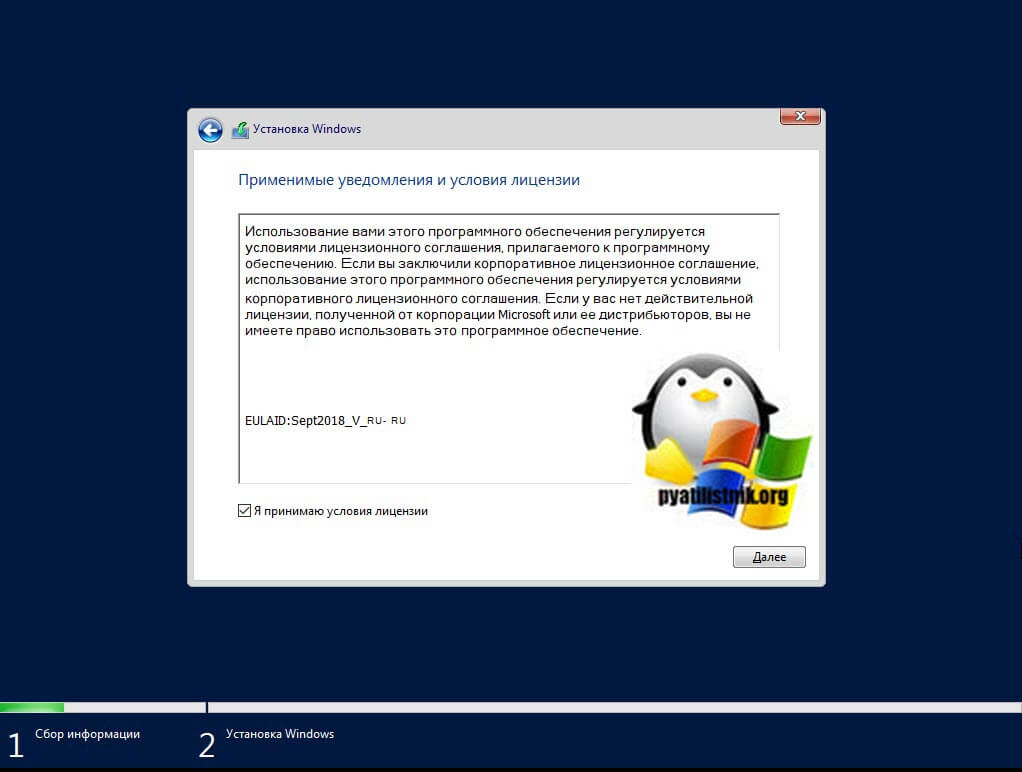
Так как нас не интересует обновление устаревшей системы ,то мы выбираем второй пункт «Выборочная установка, для опытных пользователей»
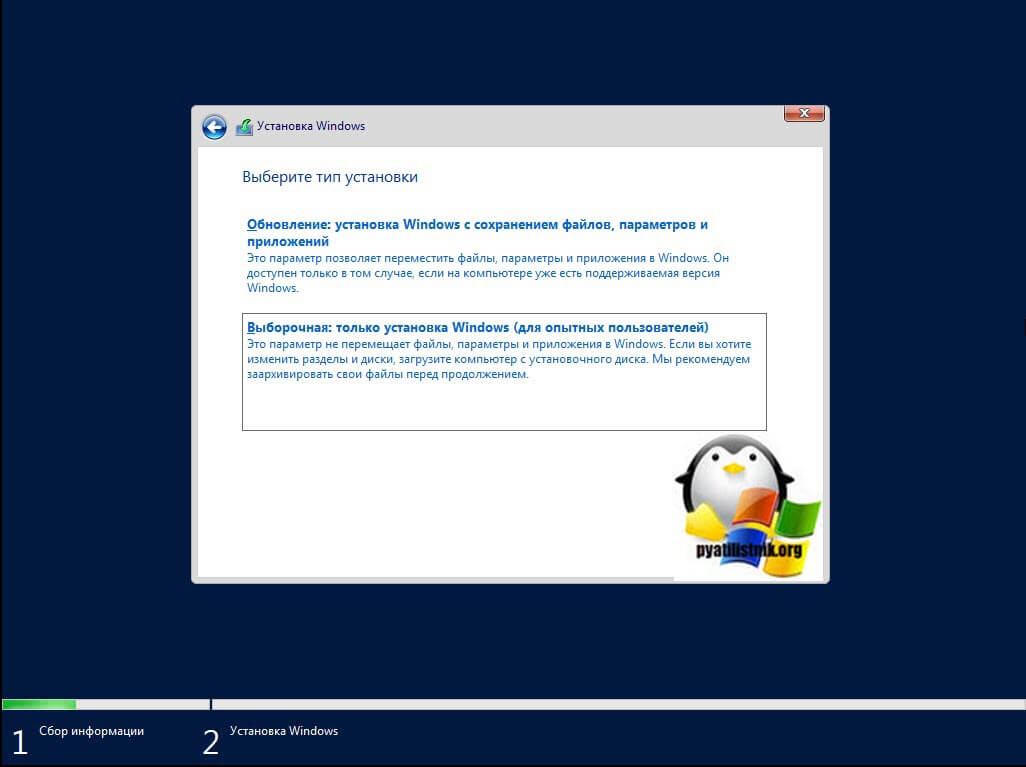
Остается только произвести разметку диска и продолжить инсталляцию Core версии. В моем случае, это один диск, объемом 40 ГБ, мне этого будет достаточно, более чем.
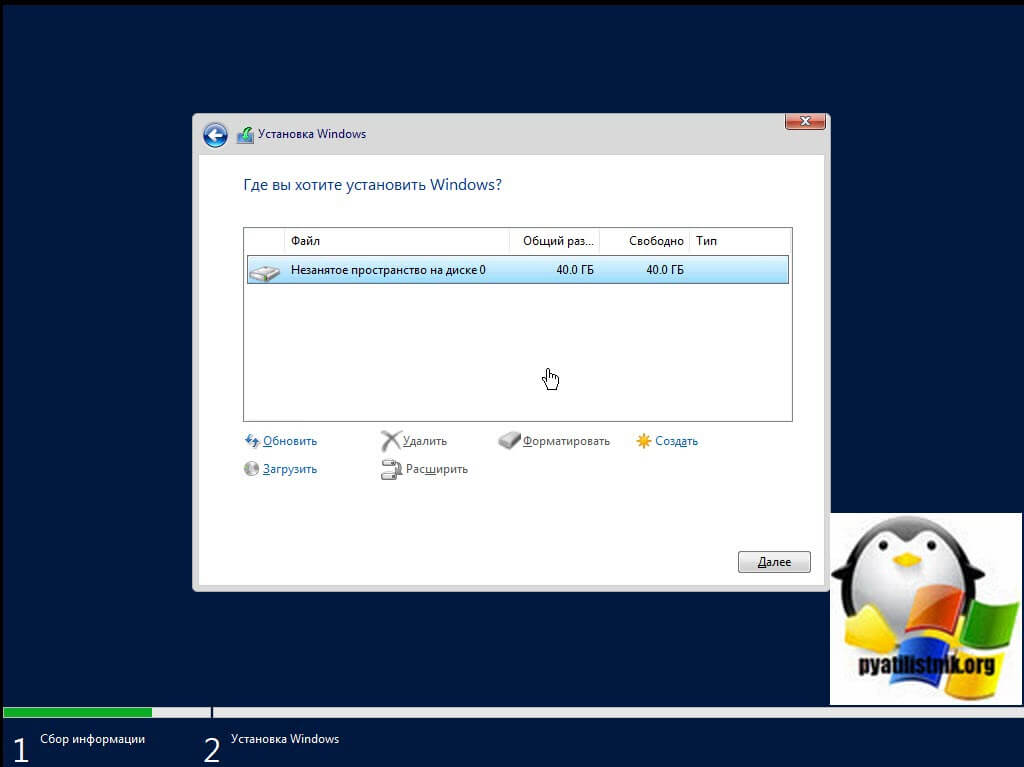
Начинается процесс копирования файлов Windows, затем идет подготовительный этап по установке файлов. Вам остается его дождаться, система уйдет в перезагрузку.
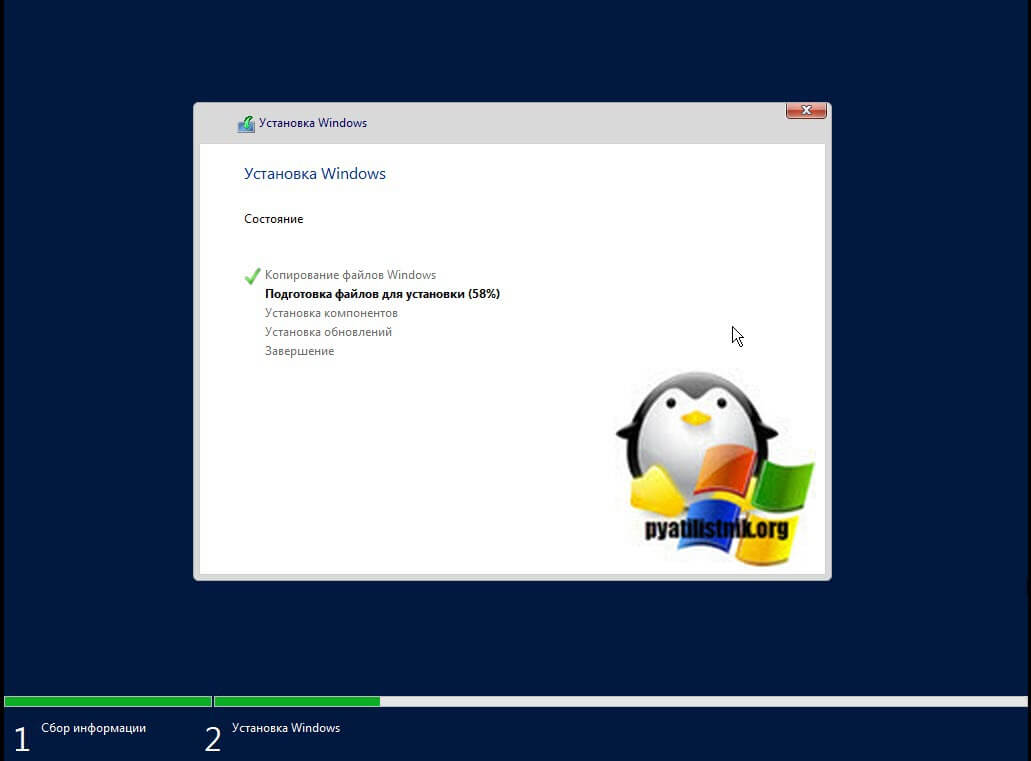
Далее начинается этап установки драйверов на ваше оборудование, установка обновлений.
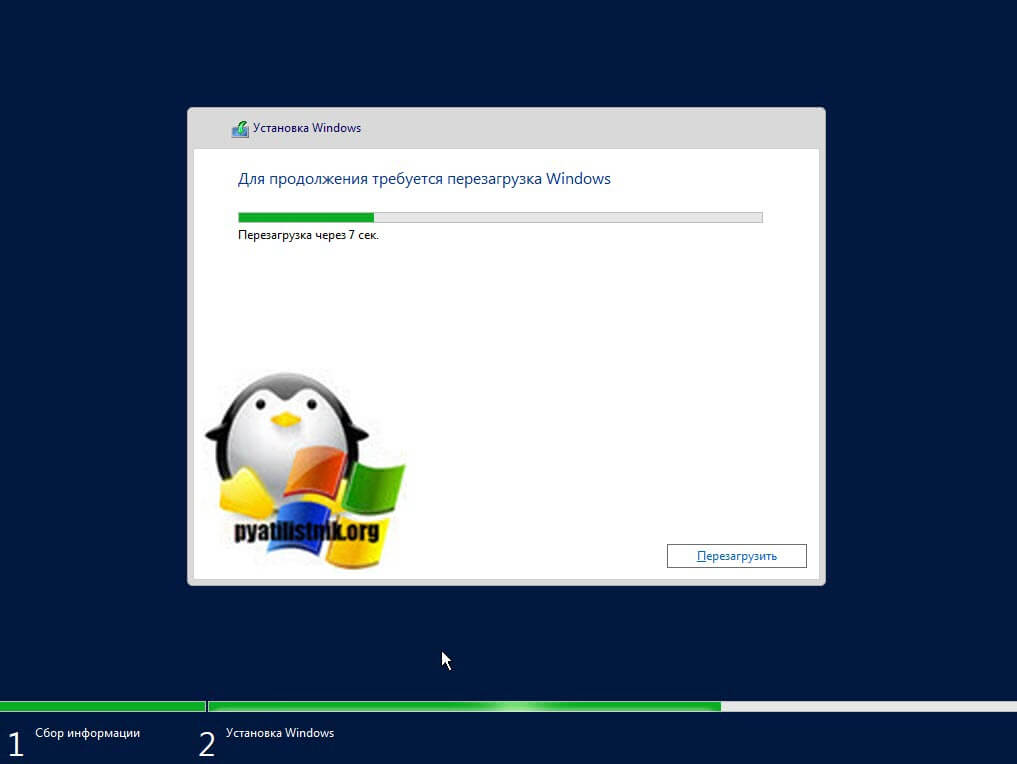
После очередной перезагрузки Windows Server 2019 у вас появится окно командной строки в котором вам необходимо изменить пароль администратора.
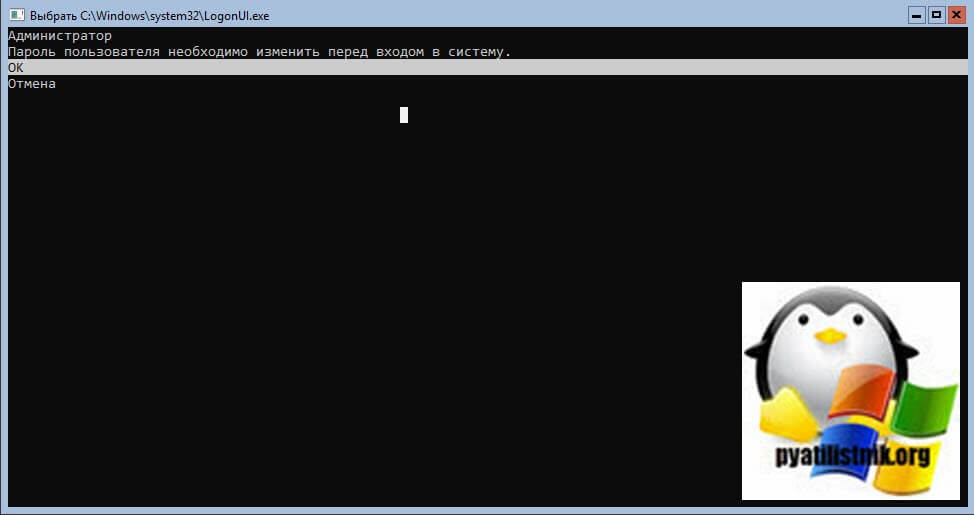
Задаем два раза ваш пароль на вход.
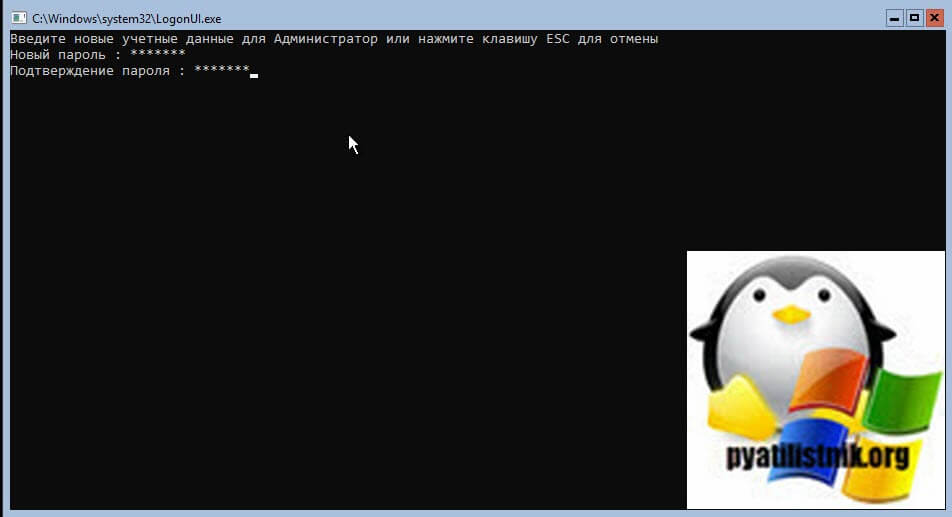
Если вы все ввели верно, то вам покажут, что пароль успешно изменен, на этом установку Windows Server 2019 Core можно считать оконченной и можно приступать к настройке.
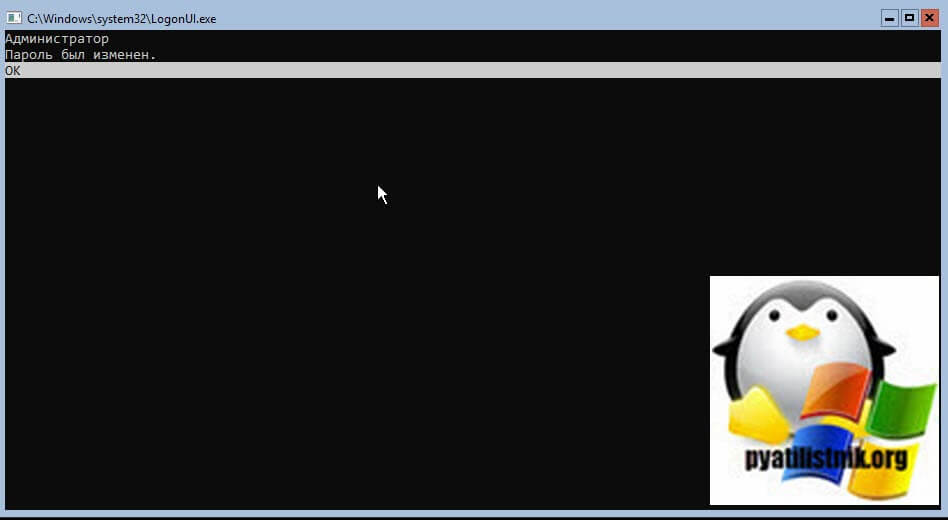
Версии Windows 10 LTSC или LTSB
Windows 10 LTSC 2019 г.
| Версия операционной системы | Ключ установки клиента KMS |
|---|---|
| Windows 10 Корпоративная LTSC 2019 г. | M7XTQ-FN8P6-TTKYV-9D4CC-J462D |
| Windows 10 Корпоративная N LTSC 2019 г. | 92NFX-8DJQP-P6BBQ-THF9C-7CG2H |
См.также:KMS ключи для сервера активации корпоративных лицензий. Июнь 2018KMS ключи для сервера активации корпоративных лицензий. Сентябрь 2016
| January 2020 | ||||||
| S | M | T | W | T | F | S |
|---|---|---|---|---|---|---|
| 1 | 2 | 3 | 4 | |||
| 5 | 6 | 7 | 8 | 9 | 10 | 11 |
| 12 | 13 | 14 | 15 | 16 | 17 | 18 |
| 19 | 20 | 21 | 22 | 23 | 24 | 25 |
| 26 | 27 | 28 | 29 | 30 | 31 |
View All Archives
В этой статье
—>
Компьютеры, работающие под управлением лицензируемых версий Windows Server, Windows 10, Windows 8.1, Windows Server 2012 R2, Windows 8, Windows Server 2012, Windows 7, Windows Server 2008 R2, Windows Vista, и Windows Server 2008, по умолчанию являются клиентами KMS, для которых не требуется дополнительная настройка.Computers that are running volume licensed editions of Windows Server, Windows 10, Windows 8.1, Windows Server 2012 R2, Windows 8, Windows Server 2012, Windows 7, Windows Server 2008 R2, Windows Vista, and Windows Server 2008 are, by default, KMS clients with no additional configuration needed.
Примечание
В приведенных далее таблицах LTSC означает Long-Term Servicing Channel, а LTSB — Long-Term Servicing Branch.In the tables that follow, «LTSC» stands for «Long-Term Servicing Channel,» while «LTSB» refers to the «Long-Term Servicing Branch.»
Чтобы использовать перечисленные здесь ключи (универсальные ключи многократной установки), в своей среде сначала нужно запустить узел KMS.To use the keys listed here (which are GVLKs), you must first have a KMS host running in your deployment.Если узел KMS еще не настроен, обратитесь к разделу Deploy KMS Activation (Развертывание активации KMS), в котором рассматривается процедура установки.If you haven’t already configured a KMS host, see Deploy KMS Activation for steps to set one up.
При преобразовании узла KMS, компьютера, использующего ключ MAK или работающего под управлением розничной лицензионной версии Windows, в клиент KMS необходимо установить соответствующий ключ установки (GVLK) из приведенных ниже таблиц.If you are converting a computer from a KMS host, MAK, or retail edition of Windows to a KMS client, install the applicable setup key (GVLK) from the following tables.Чтобы установить ключ установки клиента, откройте командную строку администратора в клиенте, введите slmgr /ipk <ключ установки> и нажмите клавишу ВВОД.To install a client setup key, open an administrative command prompt on the client, type and then press Enter.
| ДействиеIf you want to… | Ресурс…use these resources |
|---|---|
| При активации Windows вне сценария активации корпоративных лицензий (то есть при активации розничной версии Windows) эти ключи работать не будут.Activate Windows outside of a volume-activation scenario (that is, you’re trying to activate a retail version of Windows), these keys will not work. | Для розничных версий Windows используйте следующие ссылки:Use these links for retail versions of Windows: |
| Исправьте ошибку, которую вы получили при попытке активации системы Windows 8.1, Windows Server 2012 R2 или более новой системы. «Ошибка: 0xC004F050 Служба лицензирования программного обеспечения сообщила, что данный ключ продукта недопустим»…Fix this error that you get when you try to activate a Windows 8.1, Windows Server 2012 R2 or newer system: “Error: 0xC004F050 The Software Licensing Service reported that the product key is invalid”… | Установите это обновление на узле KMS, если он работает под управлением Windows 8.1, Windows Server 2012 R2, Windows 8 или Windows Server 2012.Install this update on the KMS host if it is running Windows 8.1, Windows Server 2012 R2, Windows 8, or Windows Server 2012. |
-
Получение Windows 10Get Windows 10
-
Получение нового ключа продукта WindowsGet a new Windows product key
-
Подлинная система Windows. Справка и инструкцииGenuine Windows Help & How-to
Установка Windows Server 2019
Сразу скажу, что установка очень простая, и она не отличается от установки предыдущих версий Windows Server.
Монтируем ISO образ к виртуальной машине, или записываем его на диск или флешку, если установка будет производиться на физический сервер.
Шаг 1 – Загрузка, выбор языка и запуск установки
Загружаемся с диска (в случае с виртуальной машиной просто запускаем ее) и попадаем в меню, сначала необходимо выбрать язык, но в нашем случае он уже выбран, поэтому сразу нажимаем «Далее».
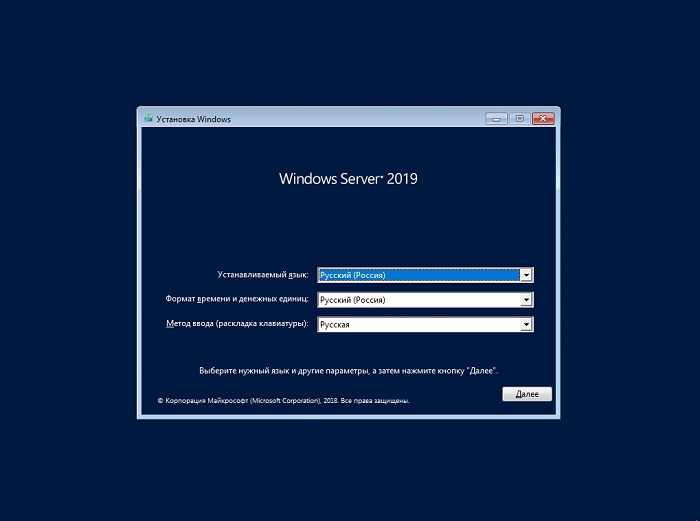
Затем для начала установки нажимаем кнопку «Установить».
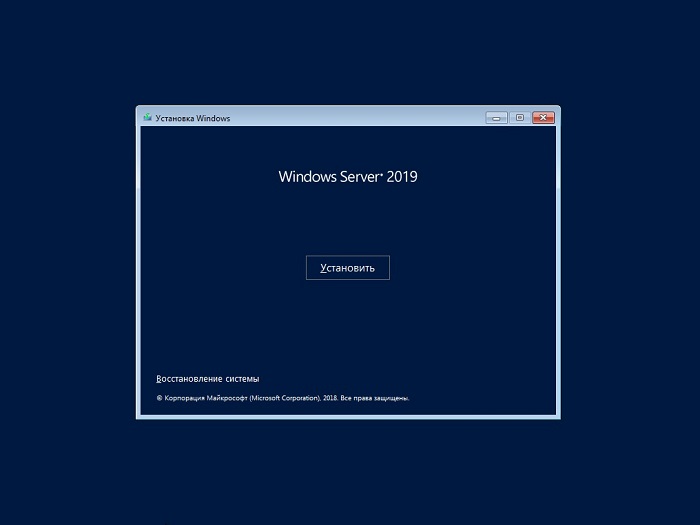
Шаг 2 – Выбор редакции
Сначала нам необходимо выбрать редакцию Windows Server 2019 Standard или Datacenter, при этом нам доступны версии с графическим окружением (т.е. с рабочим столом) и без.
Я выбираю Datacenter с графической средой и нажимаю «Далее».
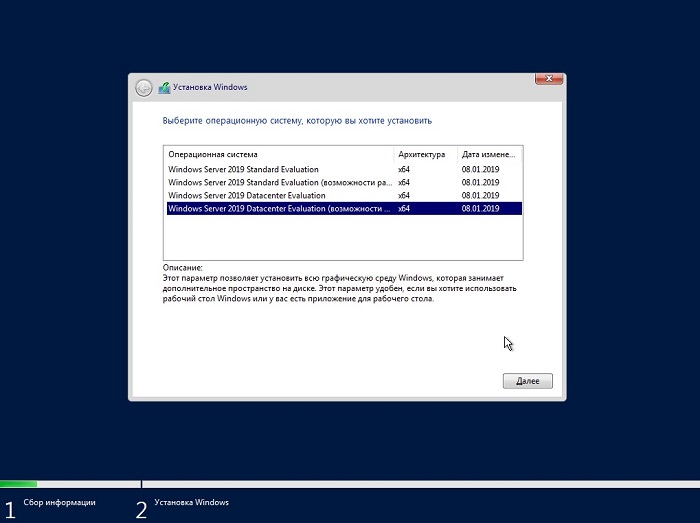
Потом нам необходимо принять условия лицензионного соглашения, для этого ставим галочку и нажимаем «Далее».
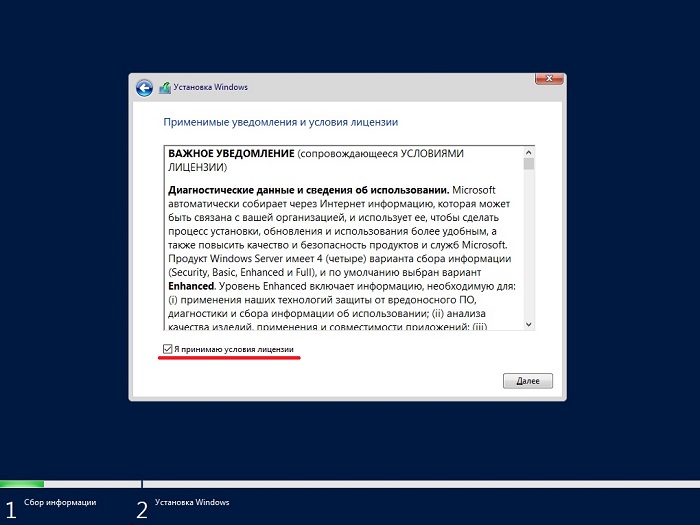
Затем выбираем тип установки, для новой установки выбираем «Выборочная: только установка Windows».
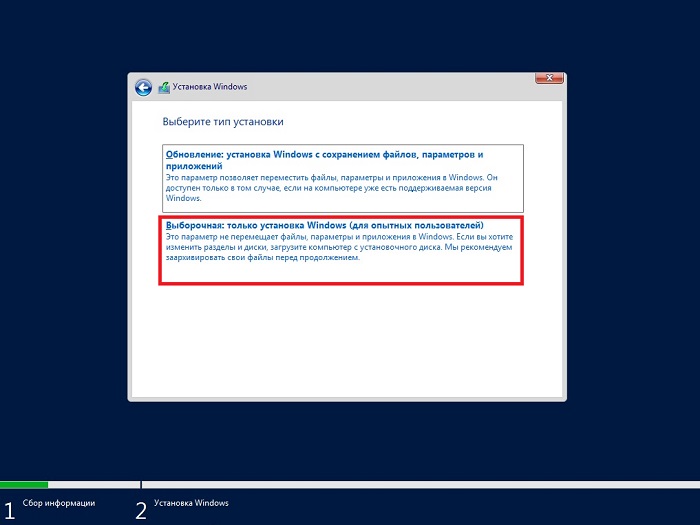
Шаг 5 – Разметка жесткого диска
Далее нам необходимо разметить жесткий диск, мой жесткий диск чистый, так как я устанавливаю систему на виртуальную машину.
Для того чтобы создать раздел, нажимаем кнопку «Создать».
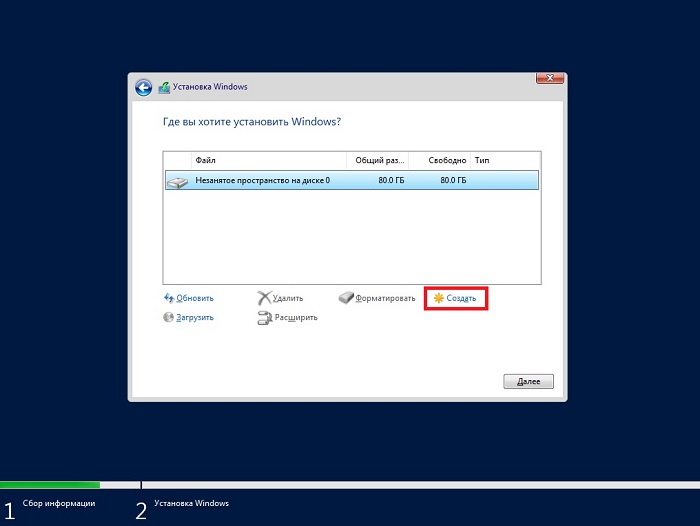
Для диска C, на который будет установлена система, я выделю 50 гигабайт.
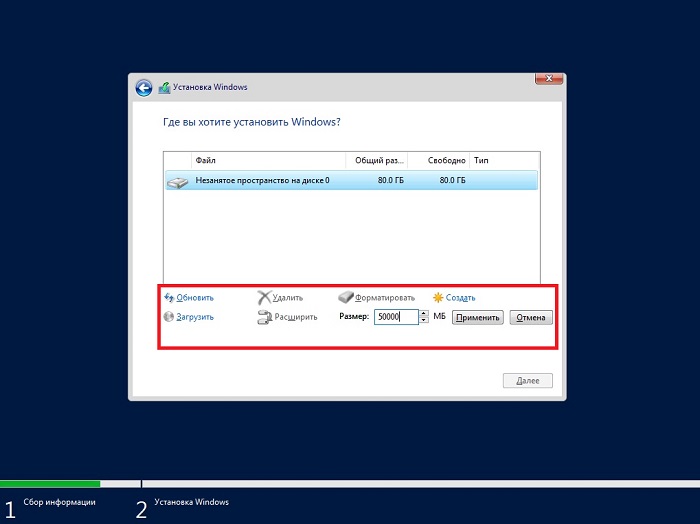
Затем установщик предупреждает, что будет создан раздел для дополнительных системных файлов, нажимаем «ОК».
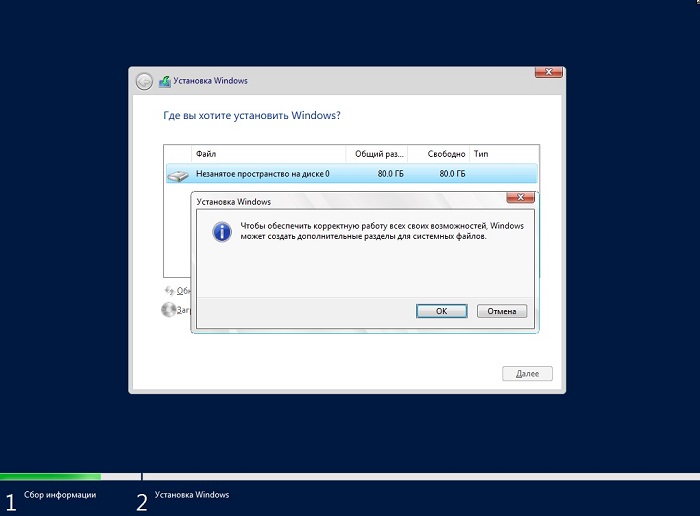
Далее, в случае необходимости, можете создать дополнительные разделы точно таким же способом.
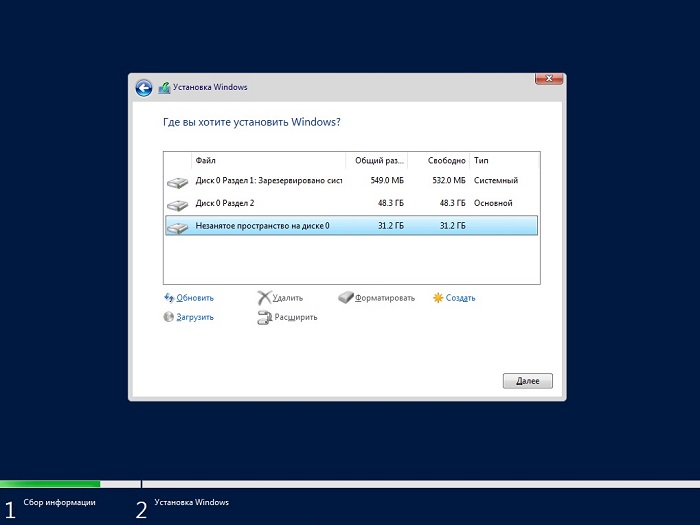
После того как Вы закончите с созданием разделов, выбирайте раздел, на который будет устанавливаться система, и нажимайте «Далее».
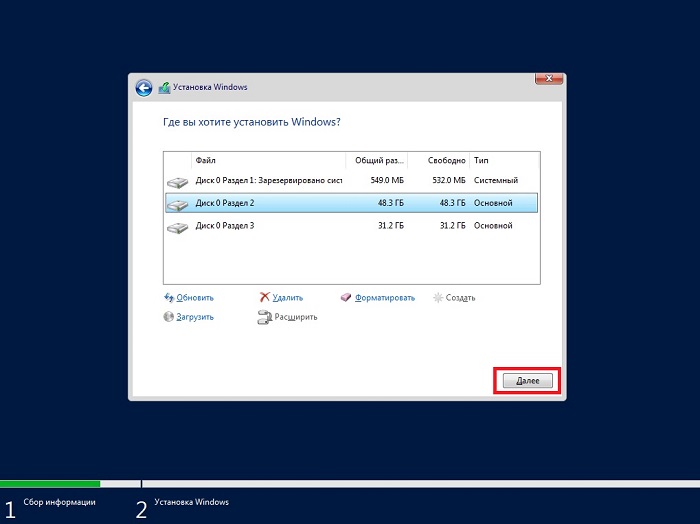
Шаг 6 – Процесс установки
В результате начнется процесс установки Windows Server 2019.
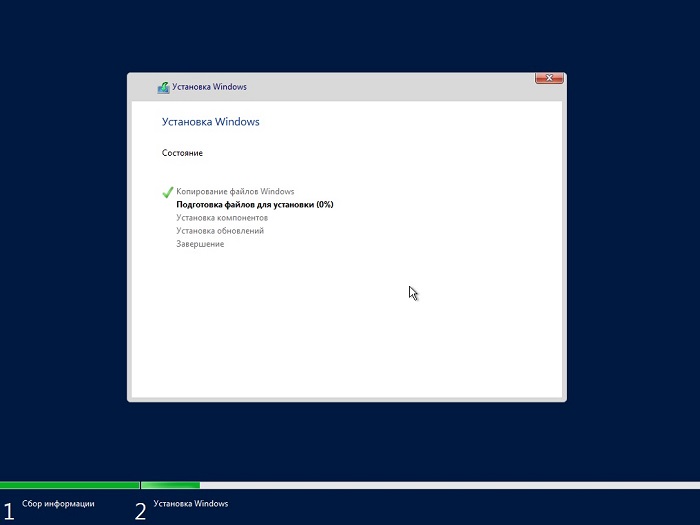
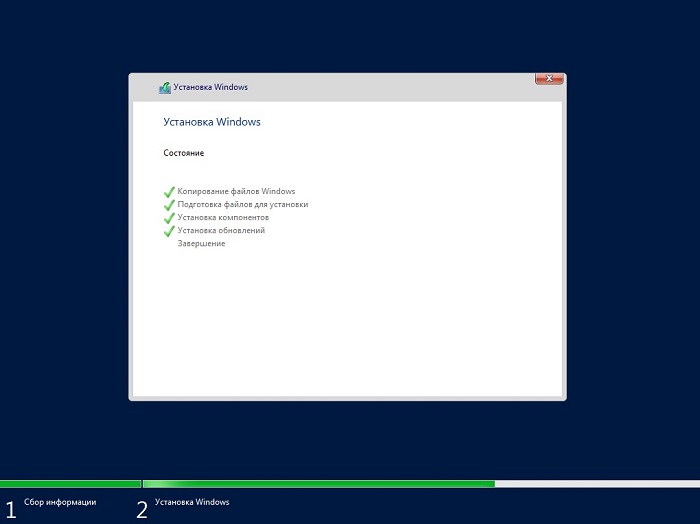
В процессе установки компьютер несколько раз перезагрузится.
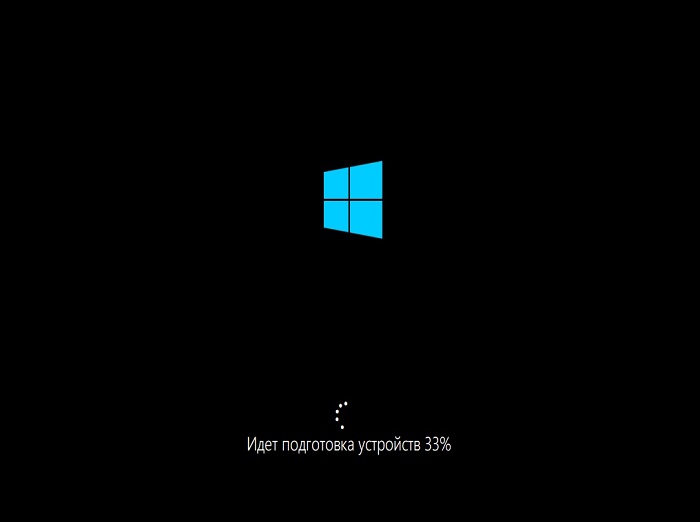
Шаг 7 – Настройка параметров
Из параметров нам нужно настроить только пароль администратора, придумываем его и вводим в соответствующие поля.
Нажимаем «Готово».
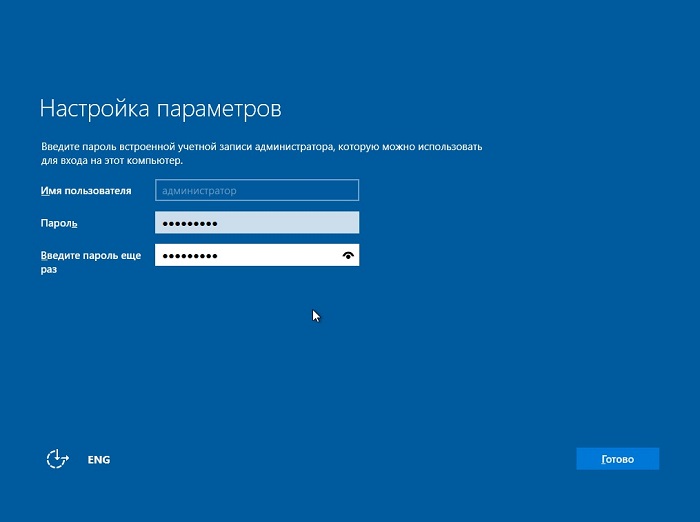
Функции, поддержка которых прекращена в Windows Server 2022
Microsoft прекратила поддержку некоторых функций в Windows Server 2022. Эти функции были доступны в предыдущих версиях Windows Server.
- SAC (полугодовой канал): Microsoft объявила о прекращении поддержки SAC в Windows Server 2022 и замене его каналом долгосрочного обслуживания.
- Сервер iSNS (Internet Storage Name Service): в Windows Server 2022 вы больше не сможете использовать iSNS, так как Microsoft удалила его.
- Охраняемая структура и экранированные виртуальные машины: Windows Server 2022 по-прежнему поддерживает эту функцию, но будущая разработка этой функции остановлена Microsoft.
- WDS (службы развертывания Windows): Microsoft объявила о частичном удалении ОС WDS.
Стоит ли обновляться до Windows Server 2022?
Windows Server 2022 предлагает хорошие возможности подключения, более расширенные функции безопасности, улучшенные функции управления облаком и Windows Admin Center и т. д., чем Windows Server 2016 и 2019. В дополнение к этому вы также получите некоторые новые функции в Windows Server 2022, которых нет. доступно в выпусках Windows Server 2016 и 2019. Поэтому обновление старых выпусков Windows Server до Windows Server 2022 — хороший шаг, но решение остается за вами.
Прочтите: что такое Windows Server и чем он отличается от Windows?
В чем разница между сервером 2019 и сервером 2022?
В Windows Server 2022 Microsoft обновляет многие функции Windows Server 2019. Например, Windows Server 2022 предлагает расширенные функции безопасности, чем Windows Server 2019. Помимо безопасности, Microsoft сосредоточилась на обновлении некоторых других функций Server 2019, таких как хранилище, центр администрирования Windows, сеть и т. д. Помимо введения обновленных функций Windows Server 2019 для Windows Server 2022, Microsoft также добавила некоторые уникальные функции в WindowsServer 2022, такие как технология TCP HyStart++ в сети, которая помогает уменьшить потерю пакетов, автоматические обновления Windows Admin Center и т. д.
Более того, некоторые функции, которые присутствовали в Windows Server 2019, больше не будут доступны в Windows Server 2022, например iSNS, SAC и т. д.
Программы для Windows, мобильные приложения, игры — ВСЁ БЕСПЛАТНО, в нашем закрытом телеграмм канале — Подписывайтесь:)
Что такое KMS и ADBA
Представьте себе ситуацию, что есть компания у которой развернут домен Active Directory на Windows Server 2012 R2 и в нем 500 компьютеров и 20 серверов. Клиентские операционные системы от Windows 7 до Windows 10, а серверные платформы работают на Windows Server 2008 R2 до Windows Server 2016. Согласитесь, что сервера, то еще можно активировать вручную, а вот 500 клиентских станций, очень муторно, да и отслеживание лицензий, очень непростое дело. Для таких случаев корпорация Microsoft имеет три пути, помогающие решить данные задачи:
- VAMT (Volume Activation Management Tool)> сервер, ручной активации, для небольшого парка систем
- KMS (Key Management Service) > автоматический сервер активации Windows и MS Office, я буду рассматривать именно его.
- Active Directory Based Activation (ADBA) > служба активации корпоративных лицензий, появилась для активации систем начиная с Windows 8 и Windows Server 2012, имеет больший приоритет перед KMS сервером.
Как работает KMS сервер
Как я вам не перестаю говорить, прежде, чем что-то настраивать, нужно, понять как оно работает, это сильно потом упростит поиск неисправностей при нештатной ситуации. И так, сервер многопользовательской активации или просто KMS, это компьютер или виртуальная машина, работающая на серверной операционной системе Windows Server 2008 R2 и выше, в задачи которой входит обслуживание механизма активации компьютеров в сети. Принцип работы KMS очень простой, вы в личном кабинете с корпоративными лицензиями, получаете специальный серверный KMS ключ.
https://www.microsoft.com/Licensing/servicecenter/default.aspx
В разделе ключи и загрузки.
Выбираете нужный продукт, в моем примере это Office Professional Plus 2013 with SP1, вы обнаружите MAK ключ и KMS ключ. Первый для ввода ключа на клиентской машине, а второй на сервере активации.
После того, как ключ получен, вы его с помощью специального скрипта должны его активировать. В результате чего у вас в DNS, появится новая запись формата SRV _VLMCS._TCP_название домена и отвечать она будет по порту 1688, именно на нем работает сервер KMS, для активации Office и Windows.
Еще посмотреть список серверов в лесу Active Directory можно командой:
nslookup -q=SRV _VLMCS._TCP.имя вашего домена
Если схематично это расписать, то выглядит вот так. Клиент попав в локальную сеть предприятия, делает запрос к DNS серверу, на предмет наличия SRV _VLMCS._TCP_название домена записи, если таковая находится, то он идет к KMS серверу и активируется, на 180 дней, через которые он снова к нему обратиться.
Как работает ADBA сервер
С появлением таких операционных систем, как Windows 8.1, Windows Server 2012 R2 и выше, усовершенствовался процесс активации, все больше завязывающий его на Active Directory. У вас теперь появилась роль Active Directory Based Activation (ADBA) или если по-русски Службы активации корпоративных лицензий, ее задачей является активация операционных систем, кто являются членами домена AD. Преимущество в том, что она работает по стандартным портам Active Directory и дополнительных, как у KMS 1688, открывать не нужно, все идет по портам LDAP. Клиент обращается к полноценному контроллеру домена, не RODC, где можно только считывать. ADBA, так же активирует на 180 дней доменные компьютеры, через 6 месяцев, она автоматически продлит активацию. Если компьютер перестает быть частью домена, то у него слетает активация. Службы активации корпоративных лицензий активируют клиентов в пределах всего леса Active Directory.
Принцип работы очень простой, после присоединения рабочей станции к домену, компьютер или портативное устройство запрашивает имеет универсальный ключ многократной установки GVLK и сравнивают его с активацией, определяемой ключом GVLK, если они совпадают, то выполняется повторная активация. По умолчанию, попытки повторной активации выполняются каждые 7 дней. Если по каким, то причинам из Active Directory не получается получить объект активации, то будет сделана попытка поиска в сети KMS сервера.
Универсальный ключ многократной установки (GVLK — Generic Volume License Key) — это специальный публичный ключ KMS, использующийся для активации, ниже я приведу списки этих ключей.
Активация Windows Server 2019 Core
Остается еще активировать ваш сервер, надеюсь, что у вас в локальной сети развернут и настроен KMS сервер. Выбираем 11 пункт. В параметрах активации Windows, у вас будут пункты:
- Просмотр сведений о лицензии
- Активация Windows
- Установка ключа продукта
- Вернуться в главное меню
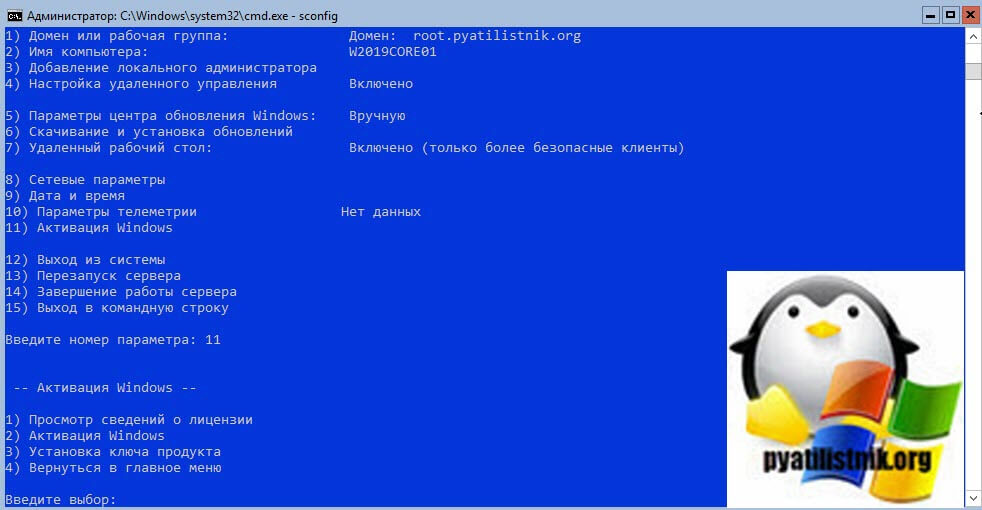
Просмотрим текущее состояние активации Windows Server 2019 Core. Выбираем пункт 1. У вас откроется окно командной строки, вы увидите работу скрипта slmgr. В моем примере я вижу редакцию ОС, ее тип Volume и то, что активация не выполнена, ошибка 0x0C004F056.
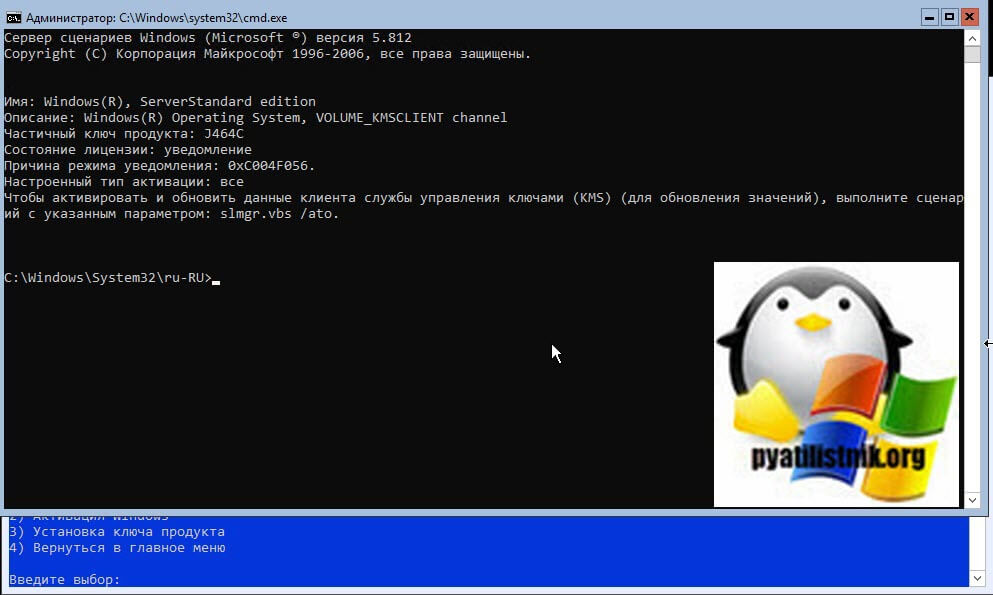
Попробуем активировать сервер, выбираем пункт 2. Если KMS есть, то все отработает, если его нет ,то получите ошибку «0x8007232B DNS-имя не существует».
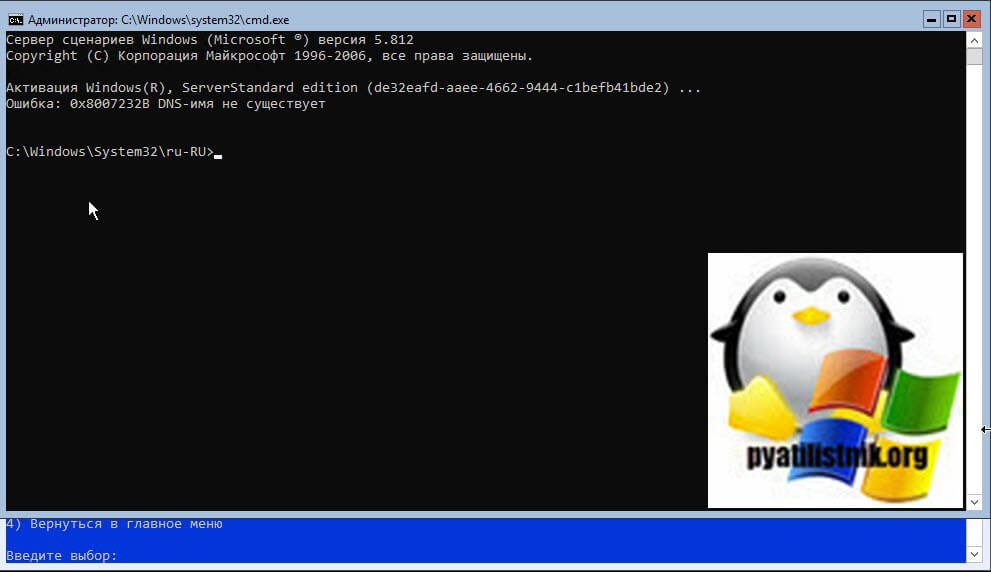
Если нужно поменять ключ продукта, то выберите пункт 3, и у вас откроется еще одно графическое окошко.
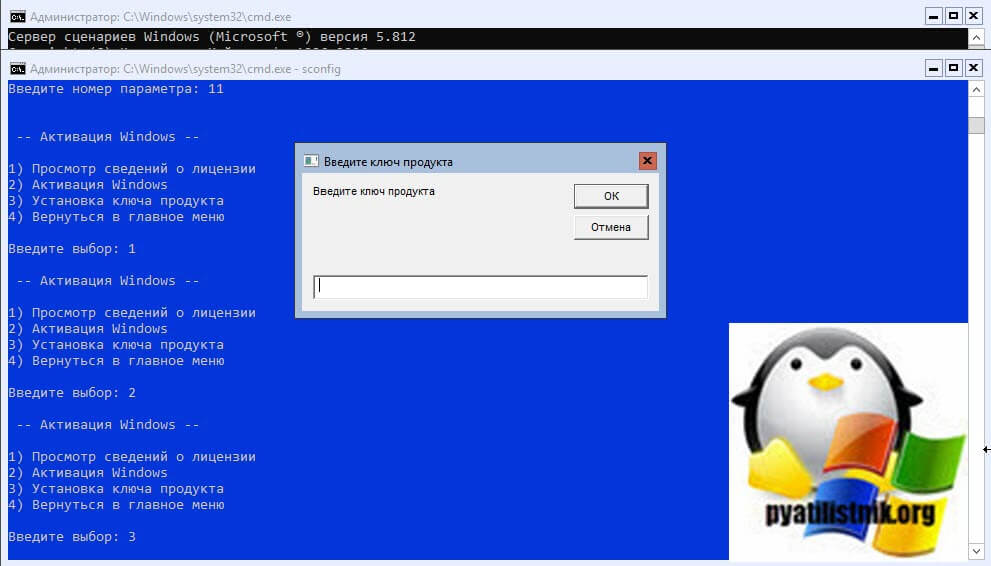
В Windows Server 2019 Core по умолчанию уже включена служба удаленно управления WinRM, поэтому дополнительно ее настраивать не нужно. В окне PowerShell введите:
Enter-PSSession -ComputerName w2019core01
В итоге я спокойно подключился и ввел команду ipconfig, где вижу ранее настроенный ip-адрес.
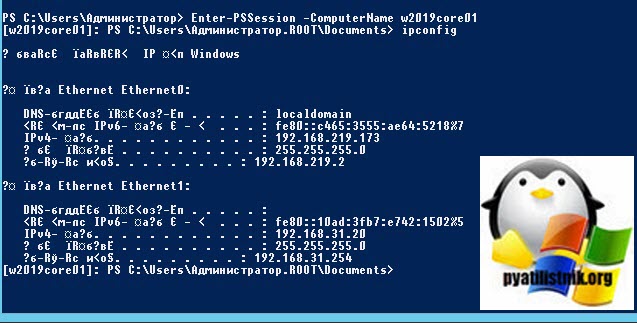
На этом я хочу закончить базовую установку и настройку Windows Server 2019 Core. В будущих статьях я вам расскажу ,как включать «Удаленное управление» через оснастку, научу настраивать правила брандмауэра. С вами был Иван Семин .автор и создать IT портала Pyatilistnik.org.
Системные требования Windows Server 2019
По сравнению с предыдущей версией Windows Server системные требования в 2019 версии практически не изменились. Так, для установки операционной системы Windows Server 2019, Вам минимум потребуется:
- Процессор с тактовой частотой 1,4 ГГц, совместимый с набором инструкций x64 (64-разрядный процессор);
- Оперативной памяти необходимо: 512 МБ для установки на физический сервер, 800 МБ, если Вы будете осуществлять установку на виртуальную машину, 2 ГБ для установки версии с графическим интерфейсом;
- Чтобы установить базовую систему минимум потребуется 32 гигабайта свободного места на жестком диске (если установку производить на сервер с оперативной памятью более чем 16 ГБ, то потребуется дополнительное пространство на диске для файлов подкачки, гибернации и дампов);
- Сетевой адаптер Ethernet с пропускной способностью не менее 1 гигабита.


































