Что такое Windows Admin Center?
Windows Admin Center (WAC) – это инструмент удаленного управления серверами с помощью браузера. Он предоставляет полный функционал управления серверами, так же как уже привычные инструменты «Диспетчер серверов» и «Консоль MMC». Например, с помощью него можно:
- Устанавливать и удалять роли и компоненты сервера;
- Управлять пользователями (добавление, удаление и так далее);
- Управлять процессами (что-то своего рода удаленного «Диспетчера задач»);
- Управлять обновлениями;
- Управлять сетевыми адаптерами;
- Управлять службами;
- Подключаться к реестру;
- Управлять файлами и каталогами (можно сказать у WAC есть удаленный файловый менеджер);
- И другой функционал управления серверами.
Системные требования и ограничения Windows Admin Center
Windows Admin Center можно установить на следующие операционные системы Windows:
- Windows 10 (1709 или более поздняя версия);
- Windows Server 2016;
- Windows Server 2019.
С помощью Windows Admin Center можно управлять не всеми операционными системами Windows, а только перечисленными ниже:
- Windows 10 (1709 или более поздняя версия);
- Windows Server 2008 R2 (ограниченные возможности);
- Windows Server 2012;
- Windows Server 2012 R2;
- Windows Server 2016;
- Windows Server 2019.
При этом в случае с Windows Server 2008 R2, 2012 и 2012 R2, для того чтобы управлять серверами на базе этих операционных систем, требуется, чтобы на этих серверах был установлен Windows Management Framework (WMF) версии 5.1 или более поздней версии.
Также обязательно стоит отметить, что установка Windows Admin Center на контроллер домена не поддерживается.
Кроме того, использовать браузер Internet Explorer для работы с Windows Admin Center не получится, так как он не поддерживается, Microsoft рекомендует использовать современные браузеры, такие как Microsoft Edge или Google Chrome.
Варианты развертывания Windows Admin Center
Существует несколько вариантов развертывания Windows Admin Center.
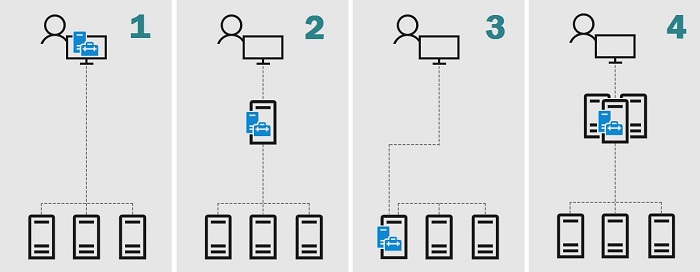
1. Локальный клиент
Подразумевает установку на клиенте под управлением операционной системой Windows 10. Иными словами, Windows Admin Center Вы устанавливаете на своем рабочем клиентском компьютере и управляете серверами, т.е. на серверах ничего не нужно устанавливать и настраивать, все идет с клиента.
Именно такой вариант развертывания Windows Admin Center будет рассмотрен чуть ниже в этой статье.
2. Сервер шлюза
В данном случае Windows Admin Center устанавливается на сервере, который будет выступать как шлюз и будет доступен из любого места, т.е. для того чтобы управлять серверами, на клиентском компьютере Вы запускаете браузер, вводите адрес шлюза WAC и осуществляете управление всеми доступными серверами. Microsoft рекомендует использовать данный вариант для крупномасштабных сценариев.
3. Управляемый сервер
Этот вариант подразумевает установку на сервере, которым Вы хотите непосредственно управлять.
4. Отказоустойчивый кластер
Устанавливается в отказоустойчивом кластере, для обеспечения высокого уровня доступности службы шлюза.
Установка RSAT в Windows 10 в офлайн режиме
Если при установке RSAT вы столкнетесь с ошибкой Add-WindowsCapability failed. Error code = 0x800f0954, или в списке дополнительных компонентов вы не видите RSAT (Компоненты для установки отсутствуют), скорее всего ваш компьютер настроен на получение обновлений со внутреннего WSUS/SCCM SUP сервера.
Рассмотрим, как установить RSAT в Windows 10 1903 в офлайн режиме (корпоративная сеть без прямого доступа в Интеренет).
Для офлайн установки RSAT нужно скачать ISO образ диска с FoD для вашей версии Windows 10 из вашего личного кабинета на сайте лицензирования Microsoft — Volume Licensing Service Center (VLSC). Образ называется примерно так: Windows 10 Features on Demand, version 1903.
Например, для Windows 10 1903 x64 нужно скачать образ SW_DVD9_NTRL_Win_10_1903_64Bit_MultiLang_FOD_.ISO (около 5 Гб). Распакуйте образ в сетевую папку. У вас получится набор из множества *.cab файлов.
Теперь для установки компонентов RSAT на десктопе Windows 10 нужно указывать путь к данному сетевому каталогу с FoD. Например:
Также вы можете указать путь к каталогу с компонентами FoD с помощью рассмотренной выше групповой политики. Для этого в паромере Alternative source file path нужно указать UNC путь к каталогу.
Или можете задать этот параметр через реестр отдельной политикой, указав путь к каталогу в параметр LocalSourcePath (тип REG_Expand_SZ) в ветке реестра HKLMSOFTWAREMicrosoftWindowsCurrentVersionPoliciesServicing.
После этого, пользователи смогут самостоятельно устанавливать компоненты RSAT через графический интерфейс добавления компонент Windows 10.
Установка и настройка центра администрирования Windows
Скачать
Вы можете скачать Windows Admin Center отсюда. Вы можете бесплатно пользоваться центром администрирования Windows.
После загрузки запустите установку, нажав кнопку MSI. Ниже вы можете увидеть различные экраны установки.
У вас есть возможность добавить ярлык на рабочий стол или изменить порт по умолчанию, через который будет осуществляться доступ к этому решению.
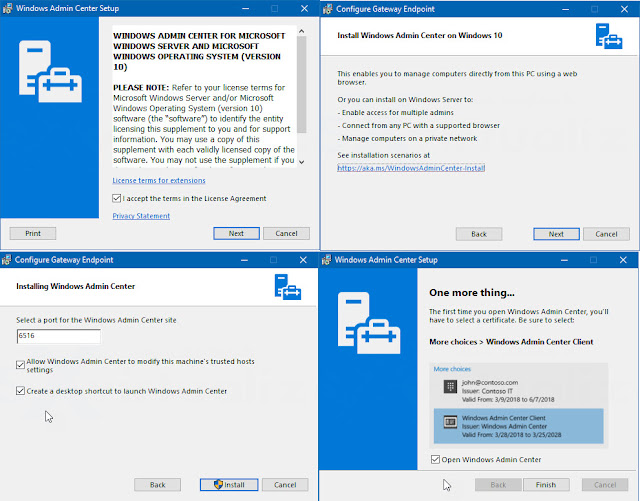
Откройте веб-браузер и введите “localhost” или “FQDN” компьютера, на котором была выполнена установка. Затем вы можете получить доступ к центру администрирования Windows (WAC).
https://’полное доменное имя сервера’: ‘порт, указанный в программе установки’
экс. https://W10:443
Добавьте свой первый сервер….
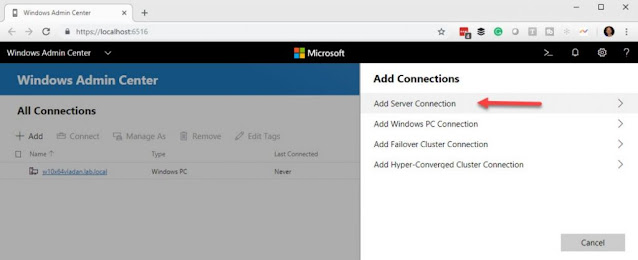
А затем укажите учетные данные, используемые для этого соединения.
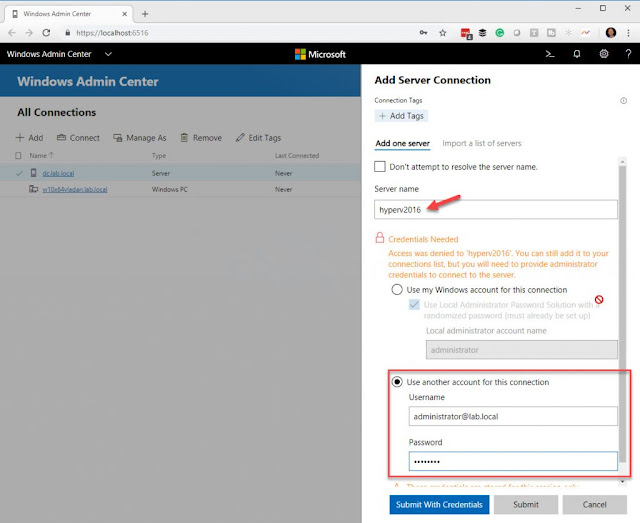
Вы добавите эту систему на центральную консоль, откуда сможете управлять практически всем. Это очень удобно.
Если система, в которой установлен WAC, имеет подключение к интернету, и если вы настроили свой маршрутизатор с переадресацией портов, вы даже можете управлять всей инфраструктурой в пути.

Центр администрирования Windows поддерживает несколько дополнительных функций, которые интегрируются со службами Azure. Чтобы сделать это, вам нужно настроить WAC для использования аутентификации AD для доступа к шлюзу

Если вы посмотрите на изображение выше, то увидите “расширения”. Если вы нажмете на эту кнопку, то увидите, что WAC-это базовая платформа, и все, что вы можете сделать с ней, может быть легко расширено, и многие поставщики могут вмешаться, чтобы интегрировать свои решения там.
По умолчанию никаких расширений не установлено. Выбрав расширение и нажав кнопку Установить, вы установите расширение поставщика.
Инструмент позволяет управлять не только серверными системами, но и клиентскими системами Windows 10. Это может дать вам идеи о его интеграции в интересах вашей небольшой сети клиентских компьютеров W10 или лабораторных сред.
Заключение:
Как вы можете видеть, начало работы происходит очень быстро, и этот инструмент будет очень популярен среди администраторов серверов и пользователей. Microsoft проделала большую работу в этом направлении.
Интегрируя Azure непосредственно в консоль, Microsoft надеется, что еще больше администраторов будут использовать службы Azure и потреблять их.
WAC позволяет управлять серверами, Гиперконвергентными инфраструктурами, отказоустойчивыми кластерами, виртуальными машинами Hyper-V и использовать службы Azure.
WAC также можно управлять с помощью бесплатных версий серверов Hyper-V.
Настройка сети.
Настройку сети можно произвести из Windows Admin Center и в Диспетчере серверов. Правда, доступны не все настройки. Но тут на помощь всегда может прийти Powershell.
Например, настройку объединения сетевых карт можно сделать в Диспетчере серверов или в Powershell:
PowerShell
New-NetLbfoTeam -Name NicTeam -TeamMembers Ethernet0,Ethernet1 -TeamingMode SwitchIndependent -LoadBalancingAlgorithm Dynamic
| 1 | New-NetLbfoTeam-NameNicTeam-TeamMembersEthernet0,Ethernet1-TeamingModeSwitchIndependent-LoadBalancingAlgorithmDynamic |
Изменить режим работы объединенного интерфейса можно при помощи командлета Set-NetLbfoTeam
PowerShell
Set-NetLbfoTeam -Name «NicTeam» -TeamingMode LACP
| 1 | Set-NetLbfoTeam-Name»NicTeam»-TeamingModeLACP |
Создать виртуальный коммутатор на основе созданного объединенного интерфейса:
PowerShell
New-VMSwitch -Name VMSwitch1 -NetAdapterName «NicTeam» -AllowManagementOS $true -Confirm:$false
| 1 | New-VMSwitch-NameVMSwitch1-NetAdapterName»NicTeam»-AllowManagementOS$true-Confirm$false |
Настроить на нем IP-адрес:
PowerShell
New-NetIPAddress -InterfaceAlias «vEthernet (VMSwitch1)» -IPAddress 192.168.1.40 -PrefixLength 24 -DefaultGateway 192.168.1.1
| 1 | New-NetIPAddress-InterfaceAlias»vEthernet (VMSwitch1)»-IPAddress192.168.1.40-PrefixLength24-DefaultGateway192.168.1.1 |
Настроить днс-серверы:
PowerShell
Set-DnsClientServerAddress -InterfaceAlias «vEthernet (VMSwitch1)» -ServerAddresses 192.168.1.1,192.168.1.2
| 1 | Set-DnsClientServerAddress-InterfaceAlias»vEthernet (VMSwitch1)»-ServerAddresses192.168.1.1,192.168.1.2 |
Вот еще несколько команд, которые могут пригодиться при настройке сети:
PowerShell
Get-NetLbfoTeam
Set-NetLbfoTeam -Name «NicTeam» -TeamingMode Lacp
Remove-NetLbfoTeamNic -Team «Team-name» -VlanID «VLAN»
Get-NetAdapter
Rename-NetAdapter -Name «OldName» -NewName «NicTeam»
Get-NetIPConfiguration
Set-NetIPAddress -InterfaceAlias «vEthernet (VMSwitch1)» -IPAddress 192.168.1.70 -PrefixLength 24
Set-VMNetworkAdapterVlan -ManagementOS -Access -VlanId 100
Get-VM | Get-VMNetworkAdapter | Disconnect-VMNetworkAdapter
Get-VMSwitch | Remove-VMSwitch -Force
|
1 |
Get-NetLbfoTeam Set-NetLbfoTeam-Name»NicTeam»-TeamingModeLacp Remove-NetLbfoTeamNic-Team»Team-name»-VlanID»VLAN» Rename-NetAdapter-Name»OldName»-NewName»NicTeam» Set-NetIPAddress-InterfaceAlias»vEthernet (VMSwitch1)»-IPAddress192.168.1.70-PrefixLength24 Set-VMNetworkAdapterVlan-ManagementOS-Access-VlanId100 Get-VM|Get-VMNetworkAdapter|Disconnect-VMNetworkAdapter Get-VMSwitch|Remove-VMSwitch-Force |
Ну и наконец управлять виртуальными машинами можно с помощью стандартной оснастки Hyper-V, которая доступна в составе компонентов Windows, если не ошибаюсь, с 8 версии(естественно, не Home редакции).
Для управления Hyper V Server, запустите оснастку Hyper-V и выберите «Подключиться к серверу».
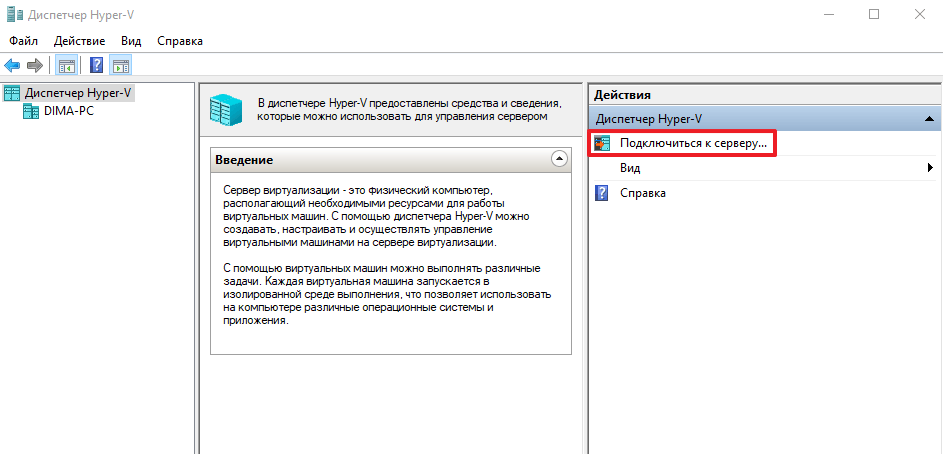
В открывшемся окне выберите «Другой компьютер» и укажите имя Hyper-V Server. Если вы указали ранее учетные данные для управления сервером командой cmdkey, то просто нажмите ОК. Если нет, то выберите «Подключиться как другой пользователь» и укажите имя пользователя и пароль.
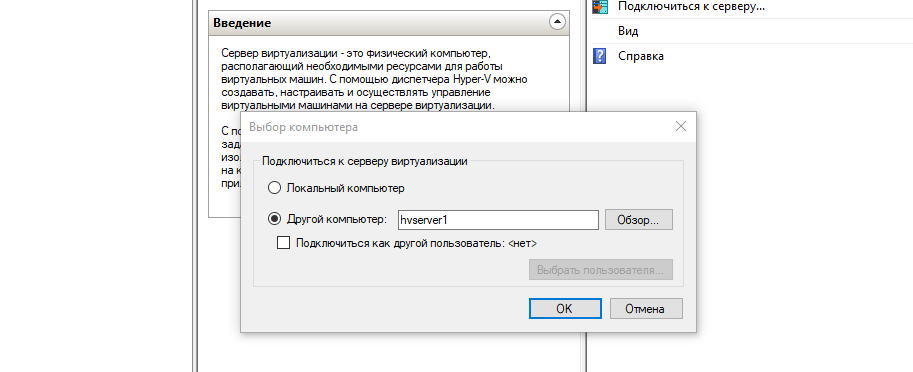
После подключения, вы сможете управлять виртуальными машинами и параметрами Hyper-V.
Как установить Windows Admin Center
Можно скачать стабильную версию по прямой ссылке: https://aka.ms/wacdownload
Скачайте файл и запустите его двойным кликом.
Windows Admin Center (Центр администрирования Windows) в любом случае отправляет диагностические данные, здесь вы можете выбрать, как много информации вы хотите отправлять: первый вариант — меньше, второй — больше.

В следующем окне вы можете выбрать, хотите ли вы использовать для обновления Windows Admin Center Центр обновления Майкрософт или нет.

Это окно является информационным и рассказывает нам о сценариях использования: https://aka.ms/WindowsAdminCenter-install
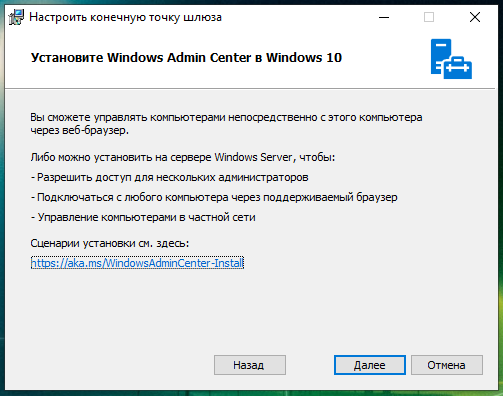
Выберите желаемые настройки (я добавил создание ярлыка на рабочем столе):
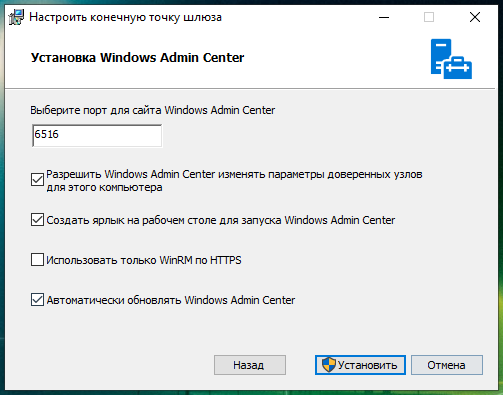
Нас предупреждают, что при первом запуске нам обязательно нужно выбрать сертификат, используемый для шифрования соединений.

Лучшее программное обеспечение файлового сервера для установки в 2018 году

Этот сервер имеет лучший пользовательский интерфейс, который идеально подходит для малого бизнеса. Он также поставляется с магазином приложений, в котором есть узел расширения, доступ к которому пользователи могут получить одним щелчком мыши.
Сервер Amahi также дает пользователям возможность передавать и обмениваться медиафайлами на всех устройствах, подключенных к серверу. Это также дает пользователям возможность создавать сервер из упрощенного шаблона контекста. Пользователи также могут получить различные плагины из магазина приложений, такие как SickBeard, SabNZBD или Plex Media Server.
Сервер Amahi также поддерживает облачную синхронизацию, VPN и поставляется с магазином приложений, в то время как базовая система и некоторые плагины бесплатны, пользователям придется доплачивать за премиальные плагины.
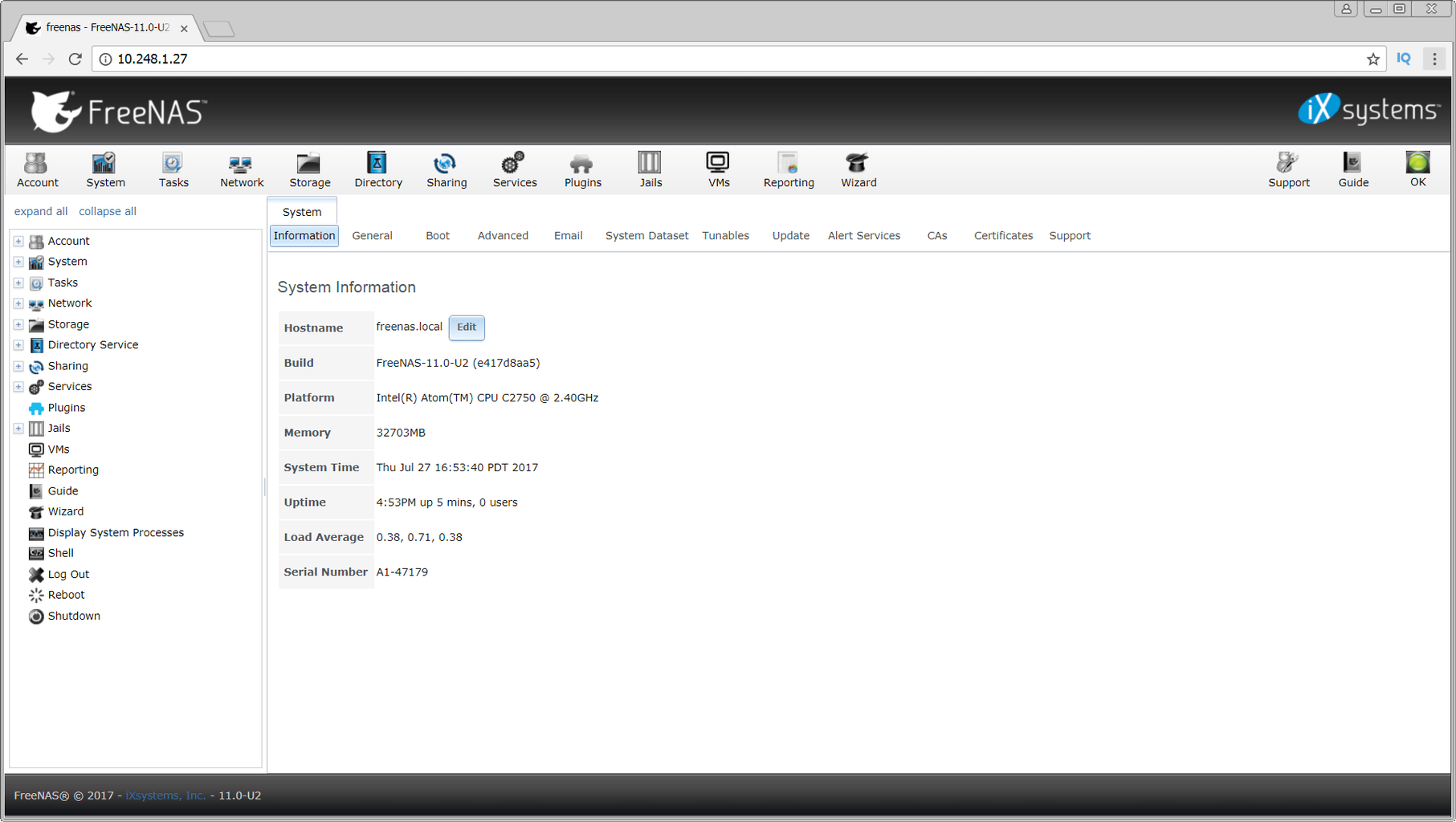
Free NAS является одним из лучших доступных серверных программ и поставляется с широким спектром функций, таких как шифрование данных, моментальные снимки данных, репликация и защита общего доступа к файлам.
Это идеальное программное обеспечение файлового сервера имеет замечательный и простой веб-интерфейс, который упрощает сложные задачи для более быстрой и легкой обработки пользователями. Это программное обеспечение также поставляется с настраиваемыми функциями, позволяющими пользователям добавлять различные плагины, такие как CouchPotato, bit torrent, Maraschino, HTPC Manager и сервер Plex.
Кроме того, Free NAS также поставляется с расширенными функциями безопасности, такими как моментальный снимок и функция репликации файлов. Программное обеспечение также позволяет совместно использовать поддержку, такую как SMB / CIFS (для Windows), NFS, AFP, FTP, iSCS. Тем не менее, Free NAS поставляется с одним из крупнейших магазинов приложений.
ТАКЖЕ ЧИТАЙТЕ: 5 лучших программ для домашнего сервера
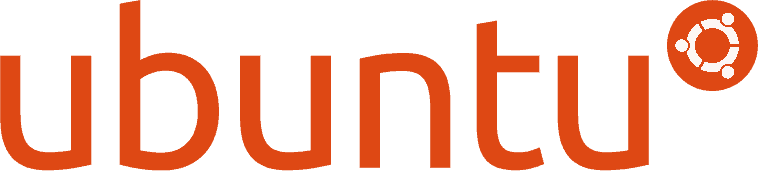
Сервер Ubuntu является одним из старейших и самых популярных файловых серверов, используемых в мире, благодаря использованию автоматической установки, облегчающей использование новичкам. Вы можете интегрировать другие системы хранения файлов с Ubuntu Server. Кроме того, вы можете воспользоваться их дружеской поддержкой благодаря программе обслуживания клиентов Ubuntu.
Ubuntu также регулярно обновляет свои серверы и поддерживает различные компьютерные языки, такие как python, PHP 5, Perl и другие. Он также поддерживает базы данных, такие как MySQL, DB2 (поддерживается IBM) и Oracle Database Express.
Примечание редактора. Если вас интересует другое программное обеспечение для управления файлами, ознакомьтесь с нашей обширной коллекцией руководств .
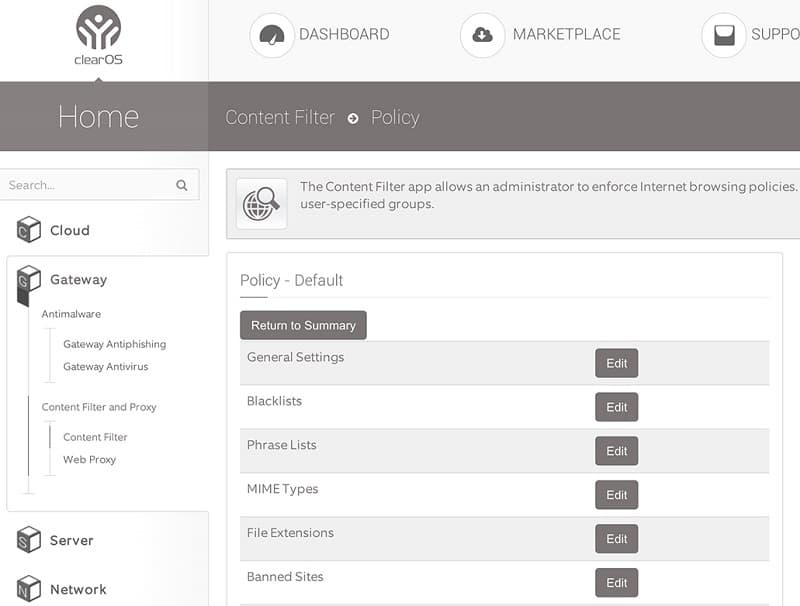
ClearOS — это платформа с открытым исходным кодом, предоставляющая приятный интерфейс, который пользователи находят простым в использовании. Пользователи технологий с открытым исходным кодом, чтобы получить доступ к домашнему серверу ClearOS, могут также принимать решение оплачивать только те продукты и услуги, которые им необходимы.
Вы можете расширить это программное обеспечение файлового сервера с помощью плагинов. Кроме того, он имеет интуитивно понятный графический веб-интерфейс пользователя.
Кроме того, ClearOS также имеет хороший магазин приложений с более чем 200 приложениями и плагинами. Кроме того, ClearOS доступен на более чем 80 языках
В заключение, программное обеспечение, которое мы упомянули выше, идеально подходит для приложений файлового сервера в настройках вашей сети. Ubuntu — мой лучший выбор, хотя другие, такие как бесплатный NAS и Amahi, очень близки.
Тем не менее, сервер Windows Home хорош, но он устарел; следовательно, ваш выбор зависит от функциональности и желаемых функций.
СВЯЗАННЫЕ ИСТОРИИ, ЧТОБЫ ПРОВЕРИТЬ:
- Лучшие антивирусные программы для Windows Server
- 10 лучших программных клиентов VPN для Windows 10
Примечание редактора: этот пост был первоначально опубликован в ноябре 2017 года и с тех пор обновлен для свежести и точности.
Как загрузить/установить Центр администрирования Windows
Ниже описано, как загрузить и установить Windows Admin Center.
Шаг 1: Зайдите в Загрузка Центра администрирования Windows страница.
Шаг 2: Вы можете выбрать загрузка MSI или же Попробуйте Центр администрирования Windows в Azure . Просто нажмите соответствующую ссылку для скачивания.
Alt=скачать скачать MSI
Шаг 3: Выберите путь для хранения пакета загрузки.
Установить на Windows 10
Когда Центр администрирования Windows установлен в Windows 10, он по умолчанию использует порт 6516, но вы можете указать другой порт. Вы также можете создавать ярлыки на рабочем столе и позволить Windows Admin Center управлять вашими TrustedHosts.
Установка на Windows Server с возможностями рабочего стола
В Windows Server Центр администрирования Windows устанавливается как сетевая служба. Вы должны указать порт, который служба прослушивает, и для этого требуется сертификат HTTPS. Установщик может создать самозаверяющий сертификат для тестирования или предоставить отпечаток сертификата, который уже установлен на компьютере.
Установить на ядре сервера
Если вы используете сгенерированный сертификат, он будет соответствовать DNS-имени сервера. Если вы используете собственный сертификат, убедитесь, что имя, указанное в сертификате, совпадает с именем компьютера (сертификаты с подстановочными знаками не поддерживаются).
- msiexec /i .msi /qn /L*v log.txt SME_PORT= SSL_CERTIFICATE_OPTION=generate
- msiexec /i .msi /qn /L*v log.txt SME_PORT= SME_THUMBPRINT= SSL_CERTIFICATE_OPTION=installed
Что такое Active Directory в Windows 10 и для чего это нужно
разработала новую программу, позволяющую объединить все объекты сети (компьютеры, роутеры, принтеры, профили пользователей, серверы) в единую систему. Называется это хранилище — Active Directory или Активный каталог (сокращенно AD).
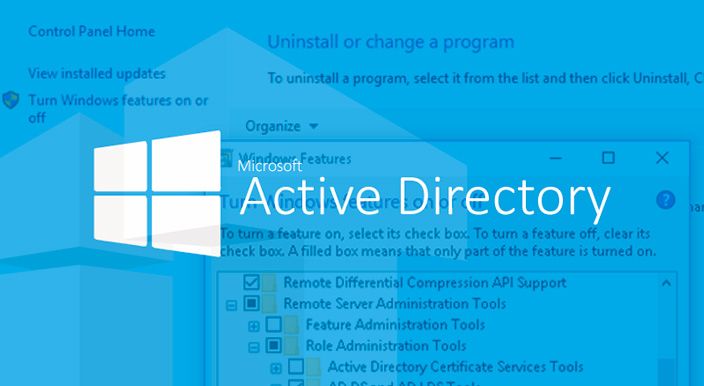
Для реализации этой программы нужен специальный сервер, вернее, контроллер домена. В нем будет храниться вся информация. Через него выполняется аутентификация (через протокол Kerberos) пользователей и различных устройств в сети. Контроллер домена будет мониторить доступ к объектам своей сети, то есть разрешать запрашиваемое действие или, наоборот, блокировать его.
Использование Active Directory имеет ряд преимуществ. Эта программа обеспечивает безопасную работу, упрощает взаимодействие различных объектов одной сети. С помощью AD можно ограничить ряд функций для определенных пользователей. Данные, хранящиеся на таком сервере, защищены от внешнего доступа. Службы AD обеспечивают удобный обмен файлами (на основе технологии DFS), объединяют все объекты в одну систему (поддерживается стандарт LDAP). Возможна интеграция с Windows Server через протокол RADIUS.
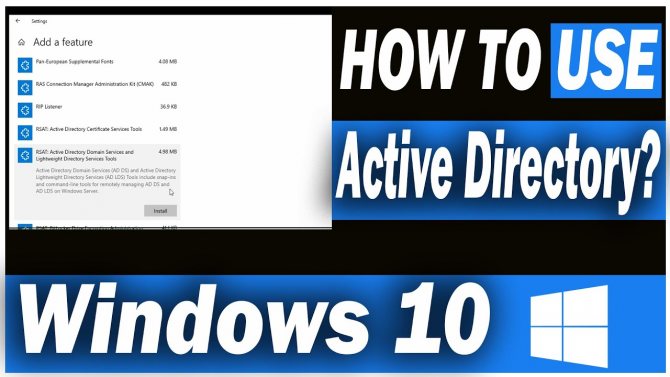
Программу Active Directory можно использовать на базе профессиональной редакции Win10. Существует специальный инструмент управления доменами (оснастка ADUC), позволяющий адаптировать AD к своей ОС. Этот адаптер позволяет контролировать и управлять объектами сети. Прежде чем использовать ADUC, рекомендуется установить сервис RSAT, включающий Командную строчку, Power Shell, а также средства удаленного администрирования сервера.
Важно! Active Directory выступает в роли каталога, хранилища информации о пользователях и инфраструктуре сети. Реализация этого проекта осуществляется через контроллер домена
Это сервер контролирует доступ (разрешает или блокирует запросы) к объектам своей сети. AD рекомендуется использовать для больших компаний.
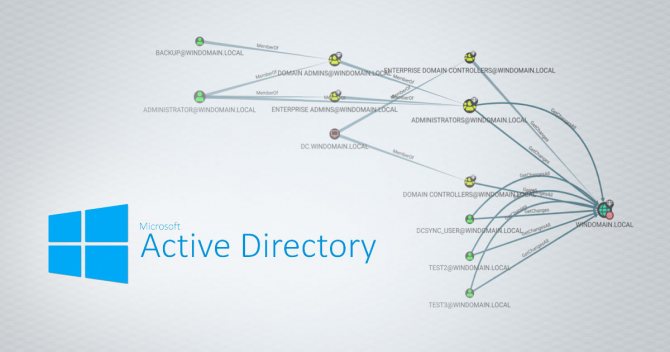
Настройка сервера лицензирования для удаленных рабочих столов
Теперь нужно запустить Средство диагностики лицензирования удаленных рабочих столов. Для этого выберите соответствующую команду из меню Средства, Terminal Services Диспетчера серверов.
Рис. 14. Запуск средства диагностики лицензирования удаленных рабочих столов
Средство диагностики сообщит, что доступных лицензий пока нет, поскольку не задан режим лицензирования для сервера узла сеансов удаленных рабочих столов (рис. 15). Также средство диагностики сообщит, что льготный период (по умолчанию 120 дней) еще не истек, но этот сервер еще не настроен на использование хотя бы одного сервера лицензирования.
Рис. 15. Нет доступных лицензий
Относительно льготного периода нужно знать следующее:
- Существует льготный период, в течение которого сервер лицензирования не требуется, однако после его истечения для подключения к серверу клиенты должны использовать действительную клиентскую лицензию служб удаленных рабочих столов, выданную сервером лицензирования.
- Удаленный рабочий стол поддерживает два одновременных подключения для удаленного администрирования компьютера. Для этих подключений сервер лицензирования не требуется.
Другими словами, пока вы еще не купили лицензии для терминального доступа, вы можете воспользоваться льготным периодом. Почему бы не использовать терминальный сервер бесплатно целых 4 месяца? Затем, если вам нужно всего два удаленных подключения, например, у вас есть два удаленных офиса, то сервер лицензирования вообще не требуется, да и конфигурацию виртуального сервера можно упростить — хватит 8 Гб «оперативки».
В Windows Server 2012 сервер лицензирования указывается в локальных групповых политиках, поэтому выполните команду gpedit.msc, чтобы открыть редактор локальной групповой политики.
Перейдите в Конфигурация компьютера, Административные шаблоны, Компоненты Windows, Службы удаленных рабочих столов, Узел сеансов удаленных рабочих столов, Лицензирование (рис. 16).
Рис. 16. Редактор локальной групповой политики
Откройте параметры Использовать указанные серверы лицензирования удаленных рабочих столов — просто дважды щелкните по названию параметра. В появившемся окне установите переключатель в положение Включено и укажите, какой сервер лицензирования использовать. Мы будем использовать этот же сервер (рис. 17). Укажите имя сервера или его IP-адрес и нажмите кнопку OK.
Рис. 17. Параметры сервера лицензирования
Далее откройте параметры Задать режим лицензирования удаленных рабочих столов. Установите переключатель в положение Включено и укажите режим лицензирования сервера узла сеансов удаленных рабочих столов. Возможно два варианта — «На устройство» или «На пользователя». Представим, что у вас есть 10 лицензий. В режиме «На устройство» вы можете создать неограниченное число пользователей на сервере, которые смогут подключаться через удаленный рабочий стол только с 10 компьютеров, на которых установлены эти лицензии. Если выбрать режим «На пользователя», то зайти на сервер смогут только 10 выбранных пользователей, но с любых устройств. Часто режим «На пользователя» более предпочтительный, поэтому его и выбираем.
Рис. 18. Выбор режима лицензирования
В результате у вас должны быть установлены параметры так, как показано на рис. 19. Закройте окно редактора локальной групповой политики.
Рис. 19. Результат установки параметров
Вернитесь в окно средства диагностики лицензирования удаленных рабочих столов и нажмите кнопку Обновить. Вы увидите новую ошибку, которая сообщает нам, что сервер лицензирования не включен (рис. 20).
Рис. 20. Новая ошибка
Чтобы запустить сервер лицензирования, перейдите в Диспетчер лицензирования удаленных рабочих столов — его можно вызвать в меню Средства, Terminal Services. Найдите наш сервер в списке, щелкните по нему правой кнопкой мыши и выберите команду Активировать сервер (рис. 21).
Рис. 21. Диспетчер лицензирования удаленных рабочих столов
Будет открыто окно Мастера активации сервера, в котором нужно нажать кнопку Далее — на первой странице мастера (рис. 22). Выберите метод подключения. Рекомендуется оставить все как есть — Авто (рис. 23).
Рис. 22. Мастер активации сервера
Рис. 23. Выбор метода подключения
Введите сведения об организации и нажмите кнопку Далее. Дополнительные сведения об организации заполнять не рекомендуется, просто нажмите кнопку Далее.
Рис. 24. Ввод сведений об организации
Рис. 25. Дополнительные сведения об организации
Сервер лицензирования успешно активирован. Теперь нужно запустить мастер установки лицензий. Не выключайте флажок Запустить мастер установки лицензий и нажмите кнопку Далее (рис. 26).
Рис. 26. Сервер лицензирования активирован
Второй способ
Проверьте, активирована ли служба «Установщик модулей Windows». Для этого необходимо:
- Через встроенный поиск ввести «службы», открыть программу.
Через встроенный поиск открываем «Службы», введя в поле соответствующее слово
- Найти службу «Установщик модулей Windows», раскрыть двойным левым щелчком мышки.
Находим службу «Установщик модулей Windows», раскрываем двойным левым щелчком мышки
- Кликнуть по опции «Запустить», в разделе «Тип запуска» выбрать «Вручную» или «Автоматически».
Кликаем по опции «Запустить», в разделе «Тип запуска» выбираем «Вручную» или «Автоматически»
Какие фичи реализованы на текущий момент?
Теперь, можно делать полноценный деплой новых серверов прямо из браузера.
- Диспетчер задач
- Управление сертификатами
- Управление устройствами
- Просмотр событий
- Проводник
- Брандмауэр
- Установка и удаление программ и служб и ролей
- Regedit
- Планировщик задач
А еще WAC может служить шлюзом для WinRM и RDP.
Кстати, для подключения, Windows Admin Center использует WinRM и общий runspace вместе с WSMan«ом, поэтому, если у вас подключены сетевые диски, то подключаться к серверам что хостят эти диски можно будет без ввода логина и пароля.
Попробуйте сделать Enter-PSSession без указания Credentials, если команда не попросит логин или пароль, то значит можно будет войти и через WAC без ввода логина и пароля.
Windows Admin Center (WAC)
Кроме стандартных инструментов, Microsoft также предлагает Windows Admin Center (WAC) — это новое средство администрирования серверов. Оно устанавливается локально в инфраструктуре и позволяет администрировать локальные и облачные инстансы Windows Server, компьютеры Windows 10, кластеры и гиперконвергентную инфраструктуру.
Для выполнения задач используются технологии удалённого управления WinRM, WMI и скрипты PowerShell. На сегодняшний день WAC дополняет, а не заменяет существующие средства администрирования. По мнению некоторых экспертов, использование веб-приложения вместо доступа к удалённому рабочему столу для администрирования — это ещё и правильная стратегия для обеспечения безопасности.
Так или иначе, но Windows Admin Center не входит в состав операционной системы, поэтому устанавливается отдельно. Его нужно скачать с сайта Microsoft.
По сути, Windows Admin Center объединяет привычные инструменты RSAT и диспетчера серверов в едином веб-интерфейсе.
Windows Admin Center запускается в браузере и управляет Windows Server 2019, Windows Server 2016, Windows Server 2012 R2, Windows Server 2012, Windows 10, Azure Stack HCI и другими версиями через шлюз Windows Admin Center, установленный в Windows Server или присоединенной к домену Windows 10. Шлюз управляет серверами с помощью удалённой оболочки PowerShell и WMI через WinRM. Вот как выглядит вся эта схема:
Шлюз Windows Admin Center позволяет безопасно подключиться к серверам и управлять ими из любого места через браузер.
В состав диспетчера управления серверами в Windows Admin Center входят следующие функции:
- отображение ресурсов и их использования;
- управление сертификатами;
- управление устройствами;
- просмотр событий;
- проводник;
- управление брандмауэром;
- управление установленными приложениями;
- настройка локальных пользователей и групп;
- параметры сети;
- просмотр и завершение процессов, а также создание дампов процессов;
- изменение реестра;
- управление запланированными задачами;
- управление службами Windows;
- включение и отключение ролей и компонентов;
- управление виртуальными машинами Hyper-V и виртуальными коммутаторами;
- управление хранилищем;
- управление репликой хранилища;
- управление обновлениями Windows;
- консоль PowerShell;
- подключение к удалённому рабочему столу.
То есть практически полная функциональность RSAT, но не вся (см. ниже).
Windows Admin Center можно установить на Windows Server или на Windows 10 для управления удалёнными серверами.
Первый способ
- Вызовите консоль командной строки от имени администратора, кликнув правой клавишей мышки по иконке с логотипом Виндовс (или нажав клавиши «Win X»), затем по строке «Командная строка (администратор)».
Правой кнопкой мышки нажимаем по иконке с логотипом Виндовс, затем левой кнопкой по строке «Командная строка (администратор)»
- Введите «DISM /Online /Cleanup-Image /RestoreHealth», затем нажмите «Enter».
Вводим в поле команду «DISM /Online /Cleanup-Image /RestoreHealth», затем нажимаем «Enter»
- После завершения проверки диска наберите там же «SFC /Scannow»,затем кликните «Enter».
WAC+RSAT и будущее
WAC даёт доступ управлению файлами, дисками и устройствами, а также редактированию реестра — все эти функции отсутствуют у RSAT, а управление дисками и устройствами в RSAT возможно только при наличии графического интерфейса.
С другой стороны, средства удалённого доступа RSAT дают нам полный контроль за ролями на сервере, в то время как WAC в этом плане практически бесполезен.
Таким образом, можно сделать вывод, что для полноценного управления удалённым сервером сейчас нужна связка WAC + RSAT. Но Microsoft продолжает разработку Windows Admin Center как единственного графического интерфейса управления для Windows Server 2019 с интеграцией сюда полного функционала «Менеджера серверов» и оснастки консоли управления (MMC).
Windows Admin Center сейчас распространяется бесплатно как дополнительное программное обеспечение, но похоже на то, что Microsoft в будущем видит его как основной инструмент управления сервером. Вполне возможно, что через пару лет WAC будет включён в состав Windows Server, как сейчас включены средства RSAT.
На правах рекламы
VDSina предоставляет возможность заказать виртуальный сервер на Windows. Используем исключительно новейшее оборудование, лучшую в своём роде панель управления серверами собственной разработки и одни из лучших дата-центров в России и ЕС. Лицензия Windows Server 2012, 2016 или 2019 входит в стоимость на тарифе с 4 ГБ ОЗУ или выше. Поспешите заказать!
Running the Server Manager
The tools included in the RSAT package cannot be used to manage the local computer. A remote server or multiple remote servers must be specified in the Server Manager. Most of the tools in the RSAT package are integrated in the Server Manager so it’s a good idea to first add the server pools to the Server Manager before deploying these tools. To start the Server Manager,
Click the Start button to bring up the Start Menu and click on the Server Manager tile. (or) Click on the Cortana search box in the taskbar and start typing ‘Server Manager’. You should be able to see the entry in Cortana. Click on the entry to start Server Manager.
This opens the Server Manager dashboard.
-
From here, you can add remote servers and assign roles as needed.
-
If your part of a domain, you can search for servers in your organization’s Active Directory or you can input an IP address of your choice. You can also import server addresses from a file.
-
The Tools menu lists all the RSAT tools that are available for deployment on the remote server.


















![Параметр «присоединиться к домену» отсутствует в windows 10 [technician fix]](http://wudgleyd.ru/wp-content/uploads/2/6/9/2696fa06caca97a138273b5390f2ba9b.jpeg)















