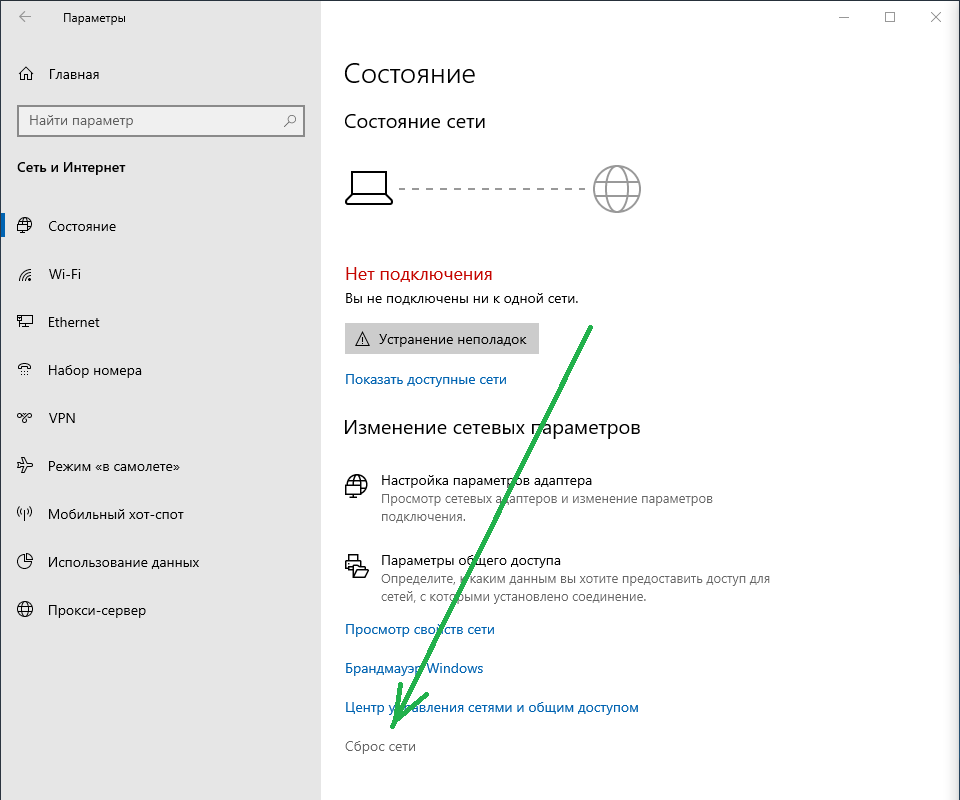Как подключить свой компьютер к wifi сети
Многие пользователи хотели бы узнать, как на стационарном компьютере подключить интернет через вай-фай. Сейчас покажем, как это можно реализовать несколькими вариантами.
Вариант первый: делаем подключения при помощи внешнего вай фай адаптера
Покупаем USB адаптер.
Далее необходимо подключить в компьютер адаптер, в USB порт.
- Устанавливаем драйвера с диска который шел в комплекте
- После установки появиться иконка беспроводной сети wifi, клацните на ней. Вы увидите разные сети, выбираем свою и клацаем подключиться. Если стоит защитный пароль, тогда введите его.
Вариант второй: используем для подключения внутренний адаптер
Покупаем внутренний адаптер. Ставим его в системный блок. На фото ниже вы видите пример.
- С диска, который должен идти в комплекте, установите драйвер.
- На рабочем столе должна появиться иконка вай фай приложения. Запустите её. Отобразится список сетей, выберите необходимую вам сеть Wi-Fi.
Мы разобрались с вопросом, как подключиться к wi-fi на стационарном компьютере. Возможен такой вариант, что вам так и не удалось подключиться к вайфай, в таком случае можно всегда использовать для соединения кабель. Смотрите статью, как быстро настроить проводной интернет на компьютере.
Компьютер не подключается к Wi-Fi
По плану, вторая большая проблема это когда ноутбук видит и отображает список доступных сетей, там есть ваша сеть, но он к ней не подключается. При этом, другие устройства к вашей сети подключаются (хорошо бы проверить и убедится в этом). Рассмотрим сейчас самые популярные проблемы с подключением к Wi-Fi в Windows 7, и Windows 10. На восьмерке все так же, ничего нового там нет.
Первым делом, при появлении любой ошибки, перезагрузите свой роутер, и компьютер. Попробуйте подключится заново.
Ошибка: «Windows не удалось подключится к…» и «Не удается подключиться к этой сети»
Очень популярная ошибка, которая может появится при попытке подключить ноутбуке к Wi-Fi роутеру.
О решении этой ошибки в Windows 10, я писал здесь. Что касается Windows 7, то там те же решения. Решений там честно говоря не много, не очень понятная ошибка, и нет какого-то определенного способа, которым можно от нее избавится.
Первым делом, если вы уже подключались к этой сети, то ее нужно удалить, и подключится заново. Как это сделать в Windows 7, я писал здесь. В Windows 10, нужно «забыть сеть».
Что еще можно попробовать сделать: проверить на ноутбуке, в свойствах Беспроводное сетевое соединение (протокол версии TCP/IPv4) выставлено ли там автоматическое получение IP адреса. В настройках роутера, можно попробовать сменить тип безопасности вашей сети на WPA2-PSK (если у вас установлен другой). Это все можно сделать в настройках роутера. У нас на сайте есть подробные инструкции по смене пароля на разных маршрутизаторах.
По решению ошибки «Windows не удалось подключится к…» в Windows 7 есть отдельная статья.
Несовпадение ключа безопасности. Windows не принимает пароль от Wi-Fi сети
Выбираете вы в списке свою сеть, указываете пароль, а Windows пишет что пароль неверный. Ну и компьютер к Wi-Fi конечно же не подключается.
Попробуйте еще раз, может вы действительно указали неверный ключ безопасности. Проверьте не включен ли CapsLock. Если ноутбук никак не хочет принимать ваш пароль, то есть два варианта: вспомнить пароль, посмотрев его в настройках роутера, или сменить пароль от вашей беспроводной сети. Смотрите статью: Как узнать свой пароль от Wi-Fi. Можно сменить пароль, например, на какой-то простой, из цифр. Для проверки, потом поставите более сложный пароль.
Более подробно об этой ошибки и ее решении читайте здесь.
Параметры сети, сохраненные на этом компьютере, не соответствуют требованиям этой сети
Еще одна ошибка, которая частенько появляется в Windows, при попытке подключится к беспроводной сети. А появляется она как правило после смены каких-то настроек на роутере. В основном, это имя сети и пароль.
При появлении ошибки «Параметры сети, сохраненные на этом компьютере, не соответствуют требованиям этой сети» всегда спасает удаление Wi-Fi сети на компьютере, и повторное подключение. Ссылки на инструкции по удалению сети в Windows 7 и Windows 10 (забыть сеть), я давал немного выше (они выделены голубым фоном).
После удаления информации о беспроводной сети, просто заново подключаемся, указав ключ от вашей сети.
Проверьте, не был ли полностью отключен значок?
На панели задач можно полностью отключать любые значки. Для проверки этого факта никаких особенно сложных действий тоже не понадобится:
- Переход по меню «Пуск» к разделу с настройками.
- Выбор вкладки Система — Уведомления и действия. Исчезнуть она не должна.
Важно. Значки быстрых действий с панели управления обычно отображаются с правой стороны
Ниже находится ссылка, которая называется «Включение и выключение значков системы». Надо выбирать именно этот пункт. Появится новое окно, позволяющее пользователю управлять отдельными значками.

Пользователя при таких условиях интересует элемент, в названии которого содержится слово «Сеть». Главное — чтобы переключатель рядом с ним оказался во включенном состоянии. После этого возвращаются к предыдущему экрану с настройками. Необходимо нажать на ссылку, обозначающуюся как «Выбрать значки, отображаемые на панели задач». В списке находят Сеть, проверяют, чтобы она была включена. Иначе случится так, что нет WiFi адаптера в диспетчере устройств.
Использование средств устранения неполадок с беспроводным подключением
Используйте автоматические средства для проверки и исправления различных неполадок с беспроводным подключением. Если с помощью
одного средства устранить проблему не удается, используйте другое.
Запуск средства диагностики сети HPSA
Используйте средство проверки сети в HP Support Assistant для выполнения диагностики сети на компьютере.
-
В ОС Windows выполните поиск и откройте приложение HP Support Assistant или нажмите значок приложения на панели задач.
Если это приложение не установлено на компьютере, загрузите его последнюю версию с веб-сайта HP Support Assistant.
-
Выберите свой компьютер, затем выберите HP Проверка сети в разделе Устранение неполадок и ошибок.
При отображении окна с запросом на ввод пароля администратора или подтверждения введите требуемые учетные данные.
-
Нажмите Далее, а затем дождитесь завершения работы средства.
Если по результатам диагностического теста удалось обнаружить одну или более проблем, выполните следующие действия.
-
В разделе Возможные основные причины нажмите на возможную причину в списке, выберите рекомендуемое действие и следуйте инструкциям.
-
После выполнения рекомендуемых действий нажмите Повторить проверку.
-
Повторяйте эти действия, пока проблема подключения к сети не будет устранена или не будут устранены все возможные основные
причины.
Нет подключения к интернету через Wifi на ноутбуке Windows 10 — как исправить?
Помимо перечисленных выше причин и решений, Вам могут помочь следующие методы, которые чаще всего рекомендуют на компьютерных форумах.
Перезагрузка роутера — практически во всех моделях есть кнопка отключения питания. Нажмите её, подождите пару минут, затем снова включите. Если отсутствует, тогда просто извлеките блок питания из розетки:

Проверка кабеля — в маршрутизаторе есть одно входящее гнездо, которое отличается цветом от остальных. Именно к нему подключается Internet-шнур, через который проходят пакеты с данными. Вполне вероятно, что кабель случайно отошел (особенно, если сломался фиксатор на коннекторе);

- Поговорите с соседями — вдруг они пользуются услугами такого же поставщика. Если у них всё нормально, значит проблема конкретно у Вас;
- Обновите драйвера беспроводного модуля на компьютере — через диспетчер устройств или с помощью IObit Driver Booster для автоматического поиска и скачивания актуальных версий ПО;
- Запустите диагностику — в Виндовс 10 можно зайти в параметры, раздел «Обновление и безопасность», на вкладке «Устранение неполадок» выбираем «Подключения к интернету» и дожидаемся завершения проверки. Способ редко помогает, но попробовать стоит:
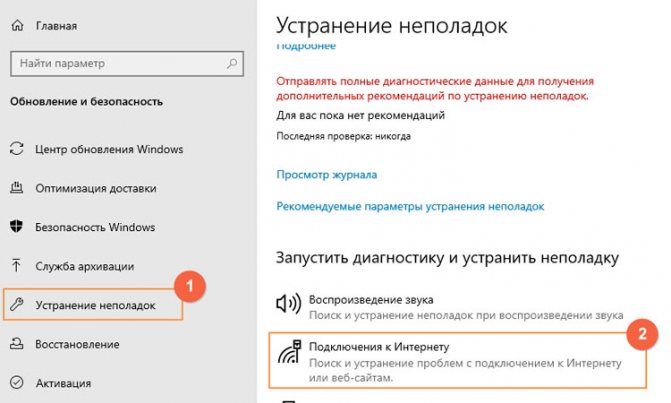
Включение вай — фай на ноутбуке при помощи клавиатуры
В большей части случаев, активировать wi – fi можно простым сочетанием клавиш, обычно двумя одновременно. Комбинации могут быть различными, в зависимости от производителя устройства. Основная кнопка Fn есть на каждой клавиатуре. Вторая находится в ряду F1-F12.
Ниже представлены самые распространенные комбинации клавиш:
- Asus: Fn+F2;
- Lenovo: Fn+F5;
- HP: Fn+F12;
- Aser: Fn+F3;
- Samsung: Fn+F9;
- Toshiba: Fn+F12;
- Самсунг: Fn + F12 или F9 (на разных моделях по-разному).
На старых устройствах сбоку корпуса есть ползунок, которым включается беспроводная сеть. Когда все в норме, на экране появляется метка в виде ступенек. Чтобы ее открыть и посмотреть настройки, достаточно сделать «клик» на значок. Откроется окно с указанием текущего соединения.

Может быть такая ситуация, что включить вай-фай не получается ни сочетанием клавиш, ни кнопкой включения на корпусе. Как включить беспроводную сеть на ноутбуке в таком случае? Первым делом стоит проверить наличие сбоя в настройках: на панели управления выбирают «Сеть и Интернет», проходят по вкладке «Сетевые подключения», производят диагностику сетей. Ошибки операционная система устранит самостоятельно.
Сеть недоступна
Предлагаем также к просмотру видео, которое поможет решить проблемы с Wi-Fi на ноутбуках с Windows 10:
Теперь перейдём к проблемам. При включении Wi-Fi на Виндовс 10 иконка для включения беспроводного адаптера становится неактивной после нескольких кликов по ней, которые ничем не увенчались. Возле пиктограммы сети отображается красный крестик. И всё это после обновления драйвера радиомодуля (о нём позже) и его включения на программном и аппаратном уровнях.
- Открываем «Параметры» и переходим в раздел, отвечающий за настройку интернета и прочих сетевых соединений.
- Ставим первый переключатель в положение «Вкл.».
- Если кнопка не активна или автоматически возвращается её значение, удаляем драйверы сетевых карт. После перезагрузки компьютера или обновления конфигурации оборудования программное обеспечение будет установлено автоматически. При этом все сетевые настройки на ПК сбросятся, что снижает вероятность появления ошибки.
- Дальше запускаем «Центр диагностики сетей Windows» и изучаем полученный результат.
В нашем случае необходимо запустить беспроводную связь на боковой панели корпуса ноутбука или соответствующим сочетанием клавиш, хотя это сделано.
Как включить Wi-Fi на ПК Windows 10 в подобной ситуации? Поможет «Центр мобильности».
- Запускаем его через поисковую строку.
- В настройках ищем окно «Беспроводная связь отключена» и активируем её.
Изменение свойств Интернета в браузере Internet Explorer
Многие браузеры — такие, как Internet Explorer, Opera, Microsoft Edge и Avant Browser — позволяют настроить дополнительные параметры просмотра сайтов.
- Запустите Internet Explorer и дайте команду «Параметры — Свойства браузера».
Свойства браузера в Windows 8/10
- Дайте команду «Подключения — Настройка сети» и отключите автоопределение параметров при просмотре сайтов, прокси-серверы (если не используете виртуальный кэш-прокси, например, HandyCache).
Отключите все настройки, включая прокси
- Закройте все окна, нажав OK и перезапустите Windows 10. Откройте браузер, которым вы до этого пользовались (например, Google Chrome), и перейдите на любой известный вам сайт.
Как подключить Вай-Фай на ноутбуке при помощи сочетания клавиш?
Если вышеописанных кнопок или ползунка на ноуте нет, пробуем активировать Wi-Fi сети посредством клавиатурной комбинации. В данном случае, всё зависит от производителя и модели ноутбука.
Как уже говорилось ранее, проверьте наличие значка на клавишах F1—F12. Попробуйте найти соответствующую кнопку и нажать её совместно с клавишей Fn.
Подробнее об основных сочетаниях для разных моделей лэптопов:
- Для HP потребуется одновременное нажатие Fn + F12;
- Lenovo — Fn + F5;
- Samsung — Fn+F12 или Fn + F9;
- Asus — Fn + F2;
- Acer — Fn + F3;
- Dell — Fn+F12 или Fn+F2.
Когда получится задействовать правильную комбинацию, появится сигнал и станет возможным выходить в интернет.
Выключение режима экономии электропитания
Режим экономии питания — это отключение неиспользуемых устройств, в т. ч. и передачи данных по Wi-Fi.
- Дайте команду: правый щелчок мышью на «Пуске» — «Управление электропитанием».
Вторичное главное меню Windows 10 позволяет быстро перейти к базовым настройкам
- Выберите текущий режим электропитания и нажмите на ссылку «Настройка схемы электропитания».
Переход к настройкам питания выбранного режима в Windows
- Нажмите на ссылку «Изменить дополнительные параметры электропитания».
От того, какие ненужные устройства вы выключите, зависит время работы ноутбука от батареи
- Выключите максимальное энергосбережение для адаптера Wi-Fi.
Wi-Fi будет потреблять минимум электричества при отсутствии трафика
Если передача данных не идёт (например, пропал доступ в Сеть из-за ошибки настроек роутера) — радиопередатчик Wi-Fi будет включаться намного реже (в рамках стандарта сетей Wi-Fi), чем если бы он работал на максимальной скорости, отправляя и принимая гигабайты данных в час.
Прокси-сервер
В операционной системе Windows 10 имеется опция установки прокси-сервера. Ее ошибка при отсутствии интернета требует вмешательства пользователя, если причина сбоя возникла не от провайдера. Существуют две причины, по которым произошла ошибка подключения сети интернет. Первая заключается в статическом адресе, который является нерабочим. Вторая причина кроется во вредоносном ПО, которое могло изменить настройки прокси-сервера.
Для того чтобы проверить, включен ли прокси-сервер, понадобится открыть веб-ресурс и выполнить следующее:
Зайти в «Настройки».
- Кликнуть по меню «Свойства обозревателя».
- Нажать на «Подключения».
- Выбрать «Настройки сети».
- Удалить галочку напротив «Использовать прокси-сервер».
- Поставить маркер рядом с «Автоматическим определением параметров».
После перезагрузки ноутбука прокси-сервер работать не будет.
Отключение антивируса, файрвола и брандмауэра
Зачастую эти три, казалось бы, важнейших рубежа защиты от посторонних вторжений извне, мешают свободно заходить на любые сайты. По-хорошему, безопасность важна лишь, когда вы используете ПК сугубо для работы, как источник дохода, и осуществляете денежные операции, либо являетесь агентом какой-нибудь секретной службы, где правила работы налагают весьма жёсткие ограничения к вашей безопасности. В остальных случаях такая защита попросту не нужна.
Файрвол и антивирус — это право выбора каждого. Какой файрвол — Agnitum Outpost или Windows 8 Firewall Control — вы будете использовать, зависит от вас. То же самое верно и для антивирусов — вдруг вы не любите «Касперского», а предпочитаете, скажем NOD32 или Avast.
Отключение брандмауэра Windows 10 в его настройках
А вот брандмауэр Windows един для всех. Чтобы его отключить, сделайте следующее.
- Запустите брандмауэр Windows 10 по команде «Пуск — Панель управления — Брандмауэр Windows».
Переход к настройкам брандмауэра Windows
- Нажмите ссылку «Включение и отключение брандмауэра Windows» и выключите работу брандмауэра для частных и общественных сетей, отключив перед этим всплывающие уведомления о нарушении безопасности этих сетей.
Слежка за сетями со стороны брандмауэра Windows 10 отключена
- Вернитесь в главное окно брандмауэра Windows, нажмите на ссылку «Дополнительные параметры» и перейдите в «Свойства брандмауэра Windows».
Вход в свойства брандмауэра Windows 10
- Пройдитесь по вкладкам «Профиль домена» и «Общий/частный профиль», отключите брандмауэр Windows, выбрав соответствующее значение.
Выключите наблюдение брандмауэра Windows за профилями сетей
- Во вкладке «Профиль домена» откройте настройки защищённых сетевых подключений и уберите как минимум защиту подключений по Wi-Fi, выбрав беспроводной адаптер.
Брандмауэр Windows 8/10 больше не следит за соединениями Wi-Fi
- То же самое отключите во вкладках «Общий/частный профиль» — дополнительные функции брандмауэра здесь едины.
Закройте все окна, нажав OK, перезапустите Windows 10. Теперь брандмауэр Windows не будет вмешиваться в работу вашего Wi-Fi.
Отключение службы «Брандмауэр Windows 10»
Чтобы раз и навсегда покончить с вмешательством брандмауэра Windows, многие просто-напросто отключают одноимённую службу Windows.
- Дайте команду «Пуск — Выполнить», введите и подтвердите фразу «services.msc».
Services.MSC (Services. MicroSoft Console), или запуск служб Windows
- Найдите в перечне служб «Брандмауэр Windows» и дайте команду: правый щелчок мышью на этой службе — «Свойства».
Вход в параметры службы брандмауэра Windows
- На вкладке «Общие» выберите тип запуска «Отключена» и нажмите «Применить» (или «OK»).
Служба брандмауэра Windows больше не будет работать
Перезапустите Windows 10. Если служба отключена — будут недоступны настройки самого брандмауэра.
Решить вопрос с внезапно отказавшим доступом в интернет по Wi-Fi может каждый. Чисто программные причины выявить и устранить сможет едва ли не новичок. А поломка роутера или гаджета выявляется на первых этапах проверки. Хорошей вам скорости интернета!
- https://pc-helpp.com/358-kak-vklyuchit-wi-fi-v-windows-10-kogda-net-knopki-wi-fi-i-oshibka-ne-udalos-nayti-besprovodnye-ustroystva-na-etom-kompyutere.html
- https://wifigid.ru/raznye-sovety-dlya-windows/kak-vklyuchit-wi-fi-na-windows-10
- https://itmaster.guru/nastrojka-interneta/wi-fi/net-podklyucheniya-k-internetu-cherez-wifi-na-noutbuke.html
Как исправить WiFi после обновления Windows 10
Прежде чем приступить к выполнению этого пошагового руководства, необходимо принять во внимание, что проблема может быть вызвана устаревшим драйвером. Поэтому мы рекомендуем вам загрузить этот инструмент (на 100% безопасный и протестированный нами) для автоматического обновления всех ваших драйверов.
1. Отключить IPv6
- Щелкните левой кнопкой мыши или нажмите на значок WiFi, который вы видите в нижней правой части экрана.
- Щелкните левой кнопкой мыши или нажмите на «Открыть центр управления сетями и общим доступом».
- Теперь перед вами должно появиться окно «Центр управления сетями и общим доступом».
- Щелкните левой кнопкой мыши или коснитесь ссылки «Изменить настройки адаптера», расположенной на левой боковой панели окна «Центр управления сетями и общим доступом».
- Найдите соединение с Интернетом, которое у вас есть, и щелкните по нему правой кнопкой мыши или просто нажмите, если используете устройство с сенсорным экраном.
- В появившемся меню вам нужно будет щелкнуть левой кнопкой мыши на свойствах.
- В верхней части окна свойств вам нужно будет щелкнуть левой кнопкой мыши или нажать на вкладку «Сеть».
- Найдите опцию IPv6.
- Снимите флажок с опции IPv6.
- Щелкните левой кнопкой мыши или нажмите кнопку «ОК», чтобы закрыть окно.
ОТНОСИТЕЛЬНО: 3 лучших ПО для повышения уровня сигнала Wi-Fi для Windows 10, 7
2. Разрешить ПК отключить беспроводной адаптер
- Щелкните правой кнопкой мыши или удерживайте нажатой иконку «Этот компьютер».
- Щелкните левой кнопкой мыши или нажмите на «Свойства» функцию из меню, которое отображается.
- Щелкните левой кнопкой мыши или коснитесь ссылки «Диспетчер устройств», расположенной на левой боковой панели.
- Теперь перед вами должно появиться окно «Диспетчер устройств».
- На левой боковой панели вам нужно найти и развернуть значок «Сетевые адаптеры».
- Найдите в списке свой беспроводной адаптер и дважды щелкните его или щелкните правой кнопкой мыши и перейдите в «Свойства».
- Щелкните левой кнопкой мыши или коснитесь вкладки «Управление питанием», расположенной в верхней части этого окна.
- Снимите флажок «Разрешить компьютеру выключать это устройство»
- Щелкните левой кнопкой мыши или нажмите на кнопку «ОК», чтобы сохранить изменения здесь.
- Закройте все окна, которые вы открыли до сих пор.
3. Измените настройки питания
- Нажмите и удерживайте кнопку «Windows» и кнопку «X».
- Щелкните левой кнопкой мыши или коснитесь функции «Панель управления», присутствующей в меню.
- В окне панели управления щелкните левой кнопкой мыши функцию «Маленькие значки».
- Найдите «Power Options» и дважды щелкните или дважды нажмите на него, чтобы развернуть его.
- Щелкните левой кнопкой мыши или коснитесь функции «Изменить настройки плана (для выбранного плана электропитания)».
- В нижней части этого окна щелкните левой кнопкой мыши или нажмите «Изменить дополнительные параметры питания»
- Теперь щелкните левой кнопкой мыши или нажмите «Настройки беспроводного адаптера», чтобы развернуть его.
- Перейдите в режим энергосбережения.
- В режиме энергосбережения выберите функцию «Максимальная производительность».
- Щелкните левой кнопкой мыши или нажмите кнопку «ОК», чтобы сохранить изменения.
- Закройте окна, которые вы открыли до сих пор.
- Перезагрузите операционную систему Windows 10.
- После запуска устройства проверьте, правильно ли работает ваше интернет-соединение.
4.Запустите Интернет устранения неполадок
Еще один быстрый способ исправить проблемы с подключением к Wi-Fi после обновлений Windows 10 – запустить средство устранения неполадок с Интернетом. Для этого перейдите в Настройки> Обновление и безопасность> Устранение неполадок> выберите и запустите инструмент, как показано на скриншоте ниже.
И теперь вы можете пользоваться Интернетом по своему усмотрению, потому что, следуя приведенным выше инструкциям, вы снова подключились к Интернету через WiFi на своем компьютере с Windows 10. Если у вас есть дополнительные вопросы, связанные с этой темой, вы можете написать нам в разделе комментариев ниже, и я помогу вам как можно скорее.
Ручная проверка сетевых настроек TCP/IP
Если решение проблемы по-прежнему не найдено, дальнейшие действия – это проверка сетевых настроек. На Виндовс 10 это делается следующим образом:
- Открыть меню «Пуск».
- Выбрать «Панель управления».
- Подраздел «Центр управления сетями и общим доступом».
- Далее выбрать «Изменение параметров адаптера».
- Нажать правой кнопкой на неопознанную сеть и выбрать «Свойства».
- Перейти во вкладку «Сеть» и там открыть «Свойства IP» версия 4.
- Необходимо удостовериться, что активирована функция автоматического получения IP-адреса. Также должна стоять пометка об автоматическом получении DNS-адреса.
- Нажать кнопку «Ок», закрыть все окна, после перезагрузить компьютер и проверить работоспособность интернета.
Проблемы с роутером
Здесь возможны два варианта:
Подключение есть, но без доступа к интернету
Это когда такой значок wifi:
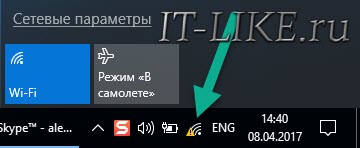
Это значит, что wifi подключён и работает, но сеть есть только между ноутбуком и роутером. Т.е. роутер не настроен или не имеет доступа к интернету. Посмотрите на переднюю панель маршрутизатора, светится/мигает ли лампочка WAN? Если нет, то проблема с кабелем от провайдера, нужно звонить им. Если лампочка горит, тогда нужно зайти в админку роутера и настроить выход в интернет под провайдера. Как зайти в админ-панель есть в посмотрите здесь.
Сразу оговорюсь, что у всех поставщиков интернета свои способы организации доступа. В идеале вам нужно найти договор, в котором всё прописано. Ну или позвонить в службу техподдержки.
Суть вот в чём: в админке нужно зайти в раздел WAN и внести туда настройки с листика. На примере роутера TP-Link это выглядит вот так:
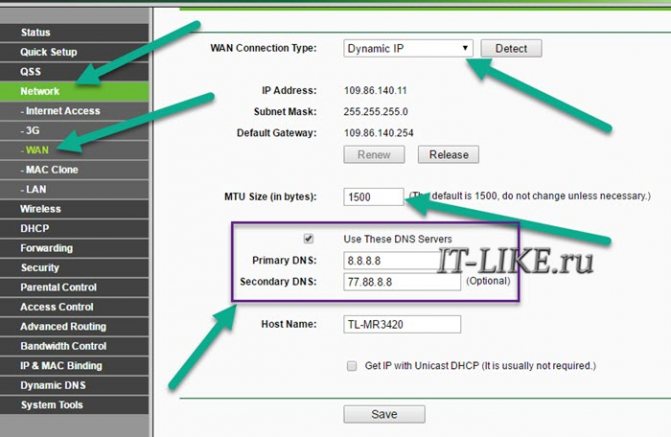
И раз уж мы оказались здесь, то сразу порешаем проблемы, когда не открываются сайты, но работает Skype и значок вай-фай показывает, что всё, типа, работает. Ставим галочку «Use These DNS Servers» и вписываем в поля:
8.8.8.8
77.88.8.8
Это публичные DNS-сервера Google и Яндекса соответственно. Или:
1.1.1.1
1.0.0.1
Это будут новые более быстрые DNS от CloudFlare. Мы делаем это потому что днс-ы (сервера имён) провайдеров очень часто сбоят, в итоге интернет как бы есть, но браузеры не понимают имена сайтов и не видят их.
Ещё, если сайты работают очень медленно, загрузка прерывистая, тогда в разделах WAN обратите на параметр «MTU Size». Если тип подключения «Dynamic IP» или «Static IP», то значение должно быть 1500. Для L2TP: 1460, PPPoE: 1420. Если у вас сеть через 3G-модем, тогда ставьте MTU 1476. Это тонкая сетевая настройка, и если соединение не наладилось на стабильную работу, то надо позвонить провайдеру и спросить какой MTU нужно использовать.
Ещё такая ситуация могла возникнуть, если раньше вы были подключены кабелем напрямую, а потом поставили роутер. Многие провайдеры связи при первом соединении записывают ваш MAC-адрес, чтобы никто, кроме вас, не мог пользоваться вашим интернетом. У компьютера и роутера свои уникальные мак-адреса. И получается, что ваш маршрутизатор для провайдера оказывается чужим.
Нужно присвоить роутеру такой же mac, как и у сетевой карты компьютера. Для этого в админке находим раздел «Network -> MAC Clone» и жмём кнопку «Clone MAC Address», сохраняем, перезагружаем.
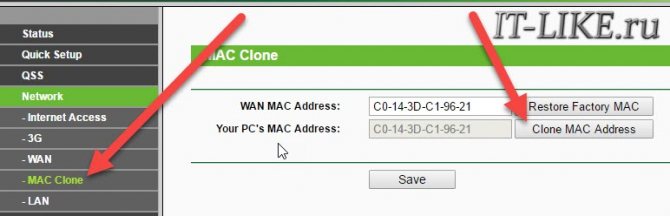
Wi-Fi плохо работает, отключается
Если всё работало, а потом резко перестало, или грузится всё очень долго и с обрывами, то очень вероятно, что забился радиоканал, который использует роутер. Нужно зайти в админку в раздел настроек «Wireless» и посмотреть какой стоит канал:
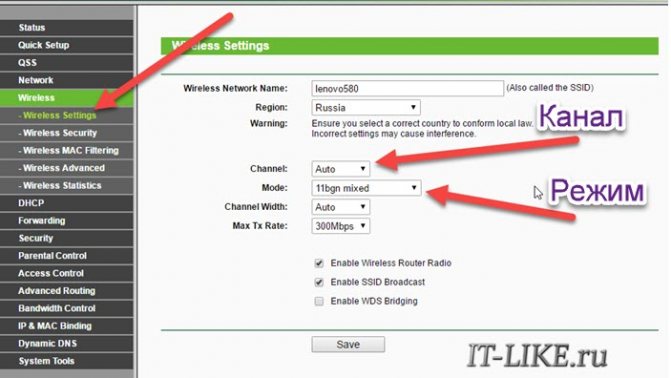
Должно быть «Auto». Если не помогает, то можно попробовать выбирать любые числа из выпадающего списка. Пары попыток хватит, чтобы понять, что дело не в этом.
Если не подключается к Wi-Fi вообще или пишет «Статус Ограничено», тогда там же нужно выбрать смешанный режим работы «11bgn mixed». Называться может и по-другому, ключевое здесь буквы «bgn». Это означает три стандарта wifi-сетей. «B» — это самый старый и медленный, «G» — до 54 Мбит, «N» — самый ходовой на сегодня. Но зайти на роутер придётся с другого устройства, ведь с ноутбука не получается. Или просто сбросьте его по умолчанию.
Также плохая и медленная связь может быть из-за схемы электропитания в Windows. При определённых настройках может включаться щадящий режим работы адаптера. Поменять нужно здесь:
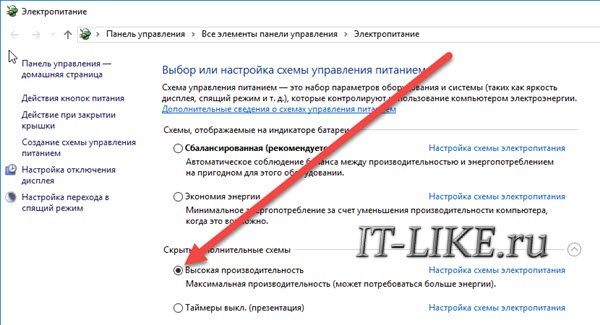
Изменение свойств управления питанием
Еще одной причиной отсутствия подключения к сети интернет может стать изменение настроек питания. Для проверки работоспособности оборудования нужно выполнить следующее:
- Нажать одновременно клавиши: «Win + X».
- Выбрать «Диспетчер устройств».
Найти «Сетевые адаптеры».
Тапнуть дважды по своему адаптеру и открыть «Свойства».
- Открыть вкладку «Управление электропитанием».
- Убрать галочку напротив разрешения.
Подтвердить действие.
Если проблема возникла по причине изменения свойств управления электропитанием, выше описанная инструкция должна помочь исправить неполадки с подключением сети.
Перезапуск Wi-Fi в Windows 10
Перезапустить адаптер Wi-Fi в любой из версий Windows, начиная с XP, можно, дав команду: правый щелчок мышью на значке Wi-Fi — «Отключить» в уже знакомой папке сетевых подключений.
Команда на отключение в Windows едина для всех сетевых адаптеров
Точно так же дается команда «Включить». Аналогично можно отключить и включить Wi-Fi с боковой панели Windows 8/10 — либо используя авиарежим (выключатся все беспроводные сети, даже Bluetooth), либо программный выключатель Беспроводная сеть».
Выключите и включите Wi-Fi соединение
Если же вы просто отключитесь от вашей беспроводной сети — это действие не перезапустит адаптер Wi-Fi. Это примерно то же самое, что вытащить кабель из порта LAN — если бы вы воспользовались именно подключением по кабелю, а не по Wi-Fi.
«Переткнуть» работающий адаптер можно также следующим образом.
- Дайте команду «Пуск — Панель управления — Диспетчер устройств — Сетевые адаптеры» и найдите ваш Wi-Fi модуль.
Модуль или сетевая карта Wi-Fi подписан как адаптер беспроводной сети
- Дайте команду: правый щелчок мышью на значке устройства Wi-Fi и выберите «Отключить». Точно так же дайте команду «Задействовать» — для повторного включения адаптера Wi-Fi.
Если вы раньше использовали ПК, ноутбук или планшет в качестве «раздатчика» интернета (например, с 4G-модемом) — в списке устройств рядом с реальным адаптером Wi-Fi может значиться и виртуальный, подписанный как «Адаптер мини-порта виртуального Wi-Fi от Microsoft». Он создаёт и поддерживает ещё одно подключение Wi-Fi в папке сетевых подключений. В данном случае вам требуется управление не виртуальным, а реальным подключением по Wi-Fi — это и есть встроенная сетевая карта или внешний USB-модуль Wi-Fi, с которым вы работаете.
Переустановка драйверов
Инсталляция системы также может привести к нарушению работы сети. В данном случае ситуация достаточно проста и разрешима, потребуется заново поставить необходимые драйвера, в том числе и для сетевого адаптера. Делать это рекомендуется по следующей инструкции:
- Скачать необходимые драйвера с официального сайта разработчиков.
- Открыть меню «Пуск».
- Запустить «Диспетчер устройств».
- Открыть «Сетевые адаптеры», правой кнопкой нажать на беспроводную карту.
- Выбрать раздел «Свойства».
- В появившемся окне открыть вкладку «Драйвера».
- В представленном списке выбрать пункт «Удалить».
- Запустить установку новых (скачанных) драйверов.
- Открыть свойства оборудования и проверить нормально ли работают установленные драйвера.
- Если система все отображает, рекомендуется удостовериться, что интернет-соединение функционирует. Для этого нужно просто открыть любой браузер и попробовать загрузить страницу, например, ВК или Ютуб.
Важно! По завершению, если все прошло нормально, рекомендуется поставить запрет на обновление установленных драйверов. В противном случае, проблема может появиться повторно.