Переустановка драйверов Bluetooth: Видео
После этого перезагрузите ПК. При загрузке операционная система автоматически обнаружит новое оборудование и установит ПО. Однако рекомендуется сделать это вручную. Просто скачайте с сайта производителя последнюю версию драйвера и установите его.
Если пропал Bluetooth на ноутбуке, то это может говорить о программном сбое. Как уже говорилось выше, вы можете переустановить драйвер. Но иногда этот сбой провоцирует вирус. В таком случае сначала следует провести полное сканирование компьютера антивирусной программой. И только после этого устанавливать новое ПО.
Также все вышеуказанные признаки неполадок могут быть связаны с тем, что радиомодуль просто вышел из строя. В таком случае самостоятельно устранить проблему очень сложно, так как вам придется разбирать ноутбук и вместо старого адаптера устанавливать новый. В этом деле лучше положиться на профессионалов. То есть, отнести компьютер в сервис. Теперь вы знаете, почему на ноутбуке перестал работать модуль Блютуз и как устранить такую проблему.
Если у вас не получилось настроить Bluetooth модуль с помощью данной статьи, то скорее всего ответ находиться тут.
Имею опыт работы в ИТ сфере более 10 лет. Занимаюсь проектированием и настройкой пуско-наладочных работ. Так же имеется большой опыт в построении сетей, системном администрировании и работе с системами СКУД и видеонаблюдения. Работаю специалистом в .
Выясняем, почему не работает Bluetooth
Прежде чем начать непосредственные действия по исправлению проблемы, рекомендую выполнить следующие простые шаги, которые помогут сориентироваться в ситуации, предположить, почему не работает Bluetooth на вашем ноутбуке и, возможно, сэкономить время при дальнейших действиях.
Загляните в диспетчер устройств (нажмите клавиши Win+R на клавиатуре, введите devmgmt.msc).
Обратите внимание, есть ли в списке устройств модуль Bluetooth.
Если устройства Bluetooth присутствуют, но их названия — «Generic Bluetooth Adapter» и (или) Microsoft Bluetooth Enumerator, то вероятнее всего вам следует перейти к разделу текущей инструкции, касающейся установки драйверов Bluetooth.
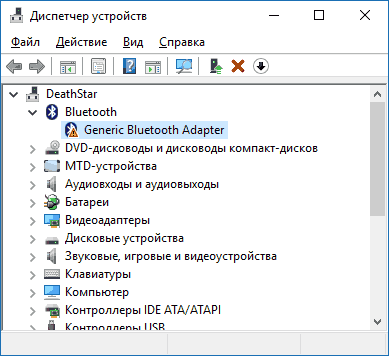
- Когда устройства Bluetooth присутствуют, но рядом с его значком есть изображение «Стрелочки вниз» (что означает, что устройство отключено), то нажмите по такому устройству правой кнопкой мыши и выберите пункт меню «Задействовать».
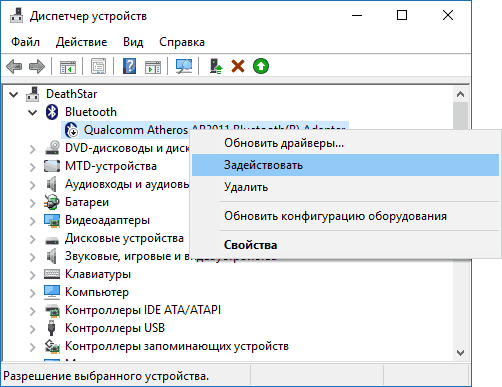
- Если рядом с устройством Bluetooth присутствует желтый восклицательный знак, то с наибольшей вероятностью вы найдете решение проблемы в разделах про установку драйверов Bluetooth и в разделе «Дополнительная информация» далее в инструкции.
- В случае, когда устройств Bluetooth нет в списке — в меню диспетчера устройств нажмите «Вид» — «Показать скрытые устройства». Если ничего похожего не появилось, возможно, адаптер отключен физически или в БИОС (см. раздел про отключение и включение Bluetooth в БИОС), вышел из строя, либо неправильно инициализируется (об этом в разделе «Дополнительно» данного материала).
- Если же Bluetooth адаптер работает, отображается в диспетчере устройств и не имеет имени Generic Bluetooth Adapter, то разбираемся с тем, как еще он мог быть отключен, к чему прямо сейчас и приступим.
Если, пройдя по списку, вы остановились на 7-м пункте, можно предположить, что необходимые драйверы Bluetooth адаптера вашего ноутбука установлены, и, вероятно, устройство работает, но отключено.
Тут стоит отметить: статус «Устройство работает нормально» и его «включенность» в диспетчере устройств не говорит о том, что оно не отключено, так как модуль Bluetooth может отключаться другими средствами системы и ноутбука.
Bluetooth и его особенности
- Поддержка сразу двух типов соединений — multipoint, point-to-point.
- Пользователь сможет наладить соединение своего ПК с другими периферийными устройствами, например, клавиатурой, джойстиком, гарнитурой, системами диагностики, телевизором.
- Есть возможность создать целую компьютерную сеть на основе такого соединения.
- Если правильно подключиться к bluetooth-роутеру, то можно будет выйти в Интернет.
- Эти драйвера занимают минимум свободного места.
- Предусмотрено шифрование данных во время работы данной опции.
- Разработчики добавили русскоязычный интерфейс.
- Легко и быстро устанавливаются на любой компьютер.
Все еще думаете над тем, как правильно подключить и затем настроить Bluetooth на своем устройстве с платформой Виндовс 10? Тогда посмотрите ознакомительный 10-минутный видеоролик. Автор расскажет много интересной информации о драйверах, немного поэкспериментирует с настройками, чтобы добиться наилучшего результата.
Наушники Bluetooth не работают на ПК: предварительная проверка
Существуют различные возможные причины, по которым ваши наушники Bluetooth не будут работать на вашем ПК с Windows 10. Слепой просмотр возможных исправлений для всех из них может привести к потере времени и усилий. Вот почему лучше всего выполнить следующие проверки, прежде чем использовать решения, которые мы собрали в этом руководстве:
Убедитесь, что на вашем компьютере установлен модуль Bluetooth
Если вы собрали свой компьютер самостоятельно, есть большая вероятность, что он не поставляется с модулем Bluetooth. Обычно на большинстве материнских плат нет установленных на заводе модулей Bluetooth. Итак, вам придется добавить его самостоятельно.
Вот как проверить, есть ли на вашем ПК модули Bluetooth:
- Перейдите на панель задач и щелкните правой кнопкой мыши на кнопке Windows
-
Во всплывающем меню выберите Диспетчер устройств
- Найдите Bluetooth из списка элементов во всплывающем меню. Если он указан в списке, на вашем компьютере установлен модуль Bluetooth.
Возможно, на вашем компьютере установлены модули Bluetooth, но они все еще не найдены в диспетчере устройств. В этом случае проверьте сетевые адаптеры, чтобы найти запись Bluetooth. Если его по–прежнему нет в списке, проверьте технические характеристики своего оборудования, чтобы убедиться, есть ли у вас Bluetooth
Если на вашем компьютере установлен модуль Bluetooth, проблема может заключаться в том, что ваш Bluetooth отключен. Все, что вам нужно сделать, это включить Bluetooth. Вот как:
- Войдите в меню «Пуск» и выберите «Настройки» на боковой панели.
-
Выберите устройства во всплывающем окне.
- Переключите кнопку Bluetooth, чтобы включить ее в Bluetooth и других устройствах.
Проверьте, не проблема ли это с наушниками или ПК
Другая причина, по которой ваши наушники Bluetooth могут не подключаться к Windows, заключается в том, что возникли проблемы с самими наушниками или вашим компьютером. К счастью, вы можете легко проверить наличие этих проблем. Вот как:
Просто подключите наушники к другому компьютеру и посмотрите, работают ли они. Если это так, проблема, скорее всего, связана с вашим ПК, а не с вашими наушниками Bluetooth. Но если они этого не делают, вы можете с уверенностью предположить, что это проблема с вашими наушниками Bluetooth.
В любом случае, эти исправления должны помочь. Мы собрали исправления, чтобы попробовать как для вашего ПК, так и для наушников Bluetooth.
Если вы не уверены, какой из них попробовать первым, просто следуйте инструкциям по исправлениям сверху вниз. Мы подготовили их от самых простых до самых технических.
Как включить Bluetooth на Windows 11
В версии Windows 11 включить Bluetooth еще проще, чем в десятке. В области уведомлений, расположенной справа внизу, найдите синенькую иконку Блютуза. Если ее нет, то кликните на значок Wi-Fi левой кнопкой мыши, чтобы активировать меню быстрого доступа, в котором и находится кнопка управления Блютузом.
Если кликнуть по ней ЛКМ, то опция активируется или деактивируется, а если ПКМ — откроется дополнительное окошко с пунктом «Перейти к параметрам». Так можно выставить дополнительные настройки Блютуза, подключить новое беспроводное устройство, посмотреть информацию об уже подключенных гаджетах или выполнить другие нужные задачи.
Или же есть еще один способ включить Блютуз в Виндовс 11 — через меню «Параметры». Отсюда можно попасть в раздел «Bluetooth и устройства», и уже в нем активировать и настроить все, что нужно.
Вы точно знаете, что на вашем ноутбуке есть модуль Bluetooth, но устройство не видит его или работает некорректно? Попробуйте обновить или переустановить соответствующий драйвер. Схема та же, что и с другими версиями ОС — заходим на сайт производителя ноутбука, ищем раздел с драйверами для вашей модели ноута, выбираем соответствующий операционной системе драйвер, качаем и устанавливаем.
Диспетчер устройств
Самой частой проблемой является поломка драйверов. Также они могут просто слететь из-за вирусов или сторонних программ. Я бы ещё советовал периодически обновлять драйвер устройства, для корректировки работы передатчика.
- Win+R;
- msc;
- Заходим в «Свойства» модуля;
- И так, на вкладке «Драйвер», есть несколько кнопок. Сначала давайте попробуем обновить драйвер. Вам предложат скачать новый пакет с серверов Microsoft – выбираем этот пункт. Если вылезет окошко с сообщением, что драйвер не нуждается в обновлении, то значит обновления на серверах ОС – просто нет. Можно попробовать удалить драйвер и установить его таким-же образом.
- Устройство может быть просто выключено – тогда сверху вы увидите стрелочку. Нажмите правой кнопкой и выберите «Задействовать».
Драйвера также можно скачать с официального сайта, производителя вашего ноутбука. Там ничего сложно нет, сначала заходим на оф. сайт – например на ASUS. Далее на сайте ищем вашу модель ноутбук. Полное название можно посмотреть под корпусом на этикетке. Ищем этот ноутбук и заходим в раздел «Драйвера». Находим Bluetooth и скачиваем его. Можно также скачать драйвер с сайта . Пакет будет в разделе «Драйверпаки (наборы драйверов)».
Доброго времени суток уважаемые читатели блога. ОС Windows 10 принесла нам большое количество новых функций, полезных фишек и удобство использование, но многие пользователи не могут решить проблему с Bluetooth которые очень часто возникают в системе. Есть очень много вариантов решение данной проблемы, возможно блютуз не работает из-за некорректно установленных драйверов, давай подробно разъясним ситуацию.
Однако вместе с положительными переменами также отмечаются и негативные, в том числе и те, которые касаются Блютуз. Достаточно часто приходится сталкиваться с тем, что корректное использование Bluetooth попросту невозможно – это приводит к серьезным неудобствам. Что делать в такой ситуации? Винить во всем лишь ОС не стоит, ведь можно попробовать некоторые способы, которые могут решить возникающие проблемы, обеспечивая правильную работу.
Проверка состояния устройства и драйверов
Сначала нужно разобраться, есть ли на Вашем ноутбуке или настольном ПК соответствующий адаптер. Возможно, проблема в драйверах устройства?
Вполне вероятно, что вместо нужной вкладки у Вас отобразится элемент «Другие устройства», содержащий неизвестное оборудование. Скорее всего, это и есть Ваш адаптер, который вы не можете включить из-за отсутствия драйверов:
Знаете, как поступить в данной ситуации? Необходимо обновить драйвер, указав путь к нему в диалоговом окне. Можно выполнить автоматический поиск на серверах Microsoft, но мой опыт показывает, что это дает положительный результат лишь в одном случае из десяти. Но попробовать стоит.
Третий вариант – это когда в «Диспетчере устройств» не отображается ничего из вышеперечисленного.
Здесь у меня возникает один логичный вопрос: А Вы уверены, что адаптер Bluetooth установлен на ноутбуке? Если нет, то Вам стоит обзавестись им, подключить к разъему USB. При этом драйвера должны автоматически установиться. После перезагрузки ПК функция передачи файлов должна заработать. Вот так выглядит типичный адаптер:
Способы решения проблем с Bluetooth
После каждого шага сразу произведите проверку работы. Если проблема сохраняется, то переходите к следующему варианту решения проблем, когда Bluetooth пропал.
- Для начала проверьте: включён ли переключатель на самом ноутбуке. На некоторых моделях есть специальная кнопка, у других технология включается комбинацией клавиш. Также посмотрите, работает ли световой индикатор, отображающий наличие работы модуля беспроводной связи. Чаще всего красный цвет означает, что он не работает, а синий, соответственно, что работает. Но это зависит от конкретной модели ноутбука.
-
Если переключатели не работают, значит, есть проблема с дополнительным программным обеспечением для работы комбинаций клавиш. Их установка будет описана ниже. Если же вы можете сделать это потом, а сейчас вам срочно понадобился Bluetooth, то делаем следующее. Переходим в «Диспетчер устройств». Для этого нажмите «Пуск» и в поле поиска введите эти слова. Открыв необходимое меню, ищем «Радиомодули Bluetooth». Там вы найдёте название вашего модуля. Жмём по нему правой кнопкой мыши и выбираем «Задействовать».
-
Для переустановки драйверов вам понадобится та же последовательность работы, что и в предыдущем пункте. За исключением последнего действия. Нажав правую кнопку мыши, выберите «Обновить драйверы». Следуя подсказкам на мониторе, вы загрузите новые драйвера из центра обновления Windows. Если это не помогло, значит, вам нужно будет самостоятельно установить пакет драйверов. Как это сделать читаем ниже.
-
Если у вас есть вирусы на компьютере, то обязательно произведите очистку. Затем перезагрузите ПК и снова проверьте его антивирусной системой. Только потом переходите к загрузке драйверов. Итак, есть два варианта ручной установки пакета: загрузка из интернета и установка с помощью диска. Бывает, что в комплекте с устройством идёт диск с драйверами. Вам нужно будет всего лишь вставить его в дисковод и следовать инструкциям на дисплее. Если же такового нет, то обратитесь к официальному сайту производителя ноутбука. В разделе «Драйверы» выберите модель своего компьютера и версию ОС. Тогда он сам найдёт весь пакет драйвером для вашего устройства. Вам нужно будет скачать именно для Bluetooth и установить их.
- Бывает, что все переключатели включены и ПК показывает, что модуль беспроводной связи работает нормально. Однако, вы все равно не можете произвести подключение и Bluetooth не видит устройства. Во-первых, проверьте, что подключаемый девайс (принтер, смартфон, планшет) работает в режиме обнаружения. Во-вторых, можете попробовать перезагрузить ноутбук. Иногда этого бывает достаточно.
В ряде ноутбуков имеется возможность включения/отключения Bluetooth в BIOS
Теперь вы знаете, что делать если не работает Bluetooth на ноутбуке или он не видит устройства. И даже если после всех проведённых выше операций вы не смогли настроить работу модуля, то обратитесь за помощью к специалисту. Но ни в коем случае самостоятельно не разбирайте ноутбук. Приятного пользования, друзья!
Способы включения bluetooth на windows 7
Для включения блютуз на компьютере можно воспользоваться несколькими способами. Рассмотрим подробнее каждый из них.
Через диспетчер устройств
Чтобы запустить Bluetooth-модуль при помощи «Диспетчера устройств», нужно сделать следующее:
- Открыть «Пуск», найти там позицию «Компьютер» и щелкнуть по ней ПКМ. В открывшемся списке выбрать «Свойства».
- В окне сведений о системе надо щелкнуть по «Диспетчер устройств».
- Отыскать в списке оборудования пункт «Радиомодули Bluetooth» и раскрыть его. Там будет находиться лишь 1 позиция — модуль, который и следует включить. Для этого надо нажать на него правой клавишей мыши и, вызвав так контекстное меню, щелкнуть по «Задействовать».
Через Пуск
Для активации радиомодуля на ноутбуке требуется перейти в «Пуск», где последовательно необходимо выбрать «Все программы –> Стандартные –> Передача файлов через Bluetooth».
Через кнопку в панели задач
Наиболее простой вариант включения блютуз – использовать значок быстрого доступа в панели задач:
- Нужно открыть панель задач и найти на ней иконку, выполненную в виде эмблемы Bluetooth серого цвета.
- Щелкнуть по эмблеме (не имеет значения, какой именно кнопкой мыши) и задействовать единственный вариант — «Включить адаптер». После этого произойдет активация.
На ноутбуке
Если эмблема Блютуз отсутствует, нужно поступить следующим образом:
- Открыть «Панель управления».
- Щелкнуть по разделу «Сеть и интернет», после чего открыть «Центр управления…».
- Найти пункт «Изменение параметров адаптера», расположенный с правой стороны.
- Щелкнуть ПКМ на «Сетевое подключение Bluetooth», после чего нажать «Включить».
Запуск радиомодуля с помощью клавиши на клавиатуре
Обычно на клавиатуре ноутбуков Acer, Самсунг, Асус, Lenovo, Тошиба и большинства остальных производителей имеется функциональная клавиша «Fn», предназначенная для того, чтобы управлять различными параметрами, к примеру:
- подключение WiFi;
- регулирование яркости экрана;
- изменение громкости звука и т.п.
При наличии в устройстве встроенного блютуз активировать его можно тоже воспользовавшись данной кнопкой. Притом знак включения модуля должен находиться на одной из кнопок F1- F12, при нажатии на которую в сочетании с «Fn» можно активировать эту функцию.
| Производитель | Сочетание клавиш |
| Asus | Fn+F2 |
| Леново | Fn+F5 |
| HP | Fn+F12 |
| Асер | Fn+F3 |
| Dell | Fn+PrtScr |
| Toshiba | Fn+F12 |
| Samsung | Fn+F9 |
Зачем нужен Блютуз в ноутбуке?
Технология Bluetooth обеспечивает отличную бесперебойную связь между двумя устройствами. Пользователь может передавать любые файлы: фотографии, видео, музыку, тексты и др., при этом не нужно задействовать сетевое оборудование — адаптер или маршрутизатор. А еще радиомодуль можно использовать в качестве элемента локальной сети. Например, подключить его к другому ПК по протоколу PAN или использовать в качестве модема смартфон.
Другие возможности технологии:
- обмен файлами
- управление гаджетом с компьютера
- управление лэптопом со стороннего прибора
- подключение периферии (клавиатуры, мыши, наушников, пера и пр.)
- трансляция аудиодорожек и видеороликов с гаджета на ПК и наоборот
- резервное копирование данных
- совершение звонков
- подключение и ретрансляция интернета
- создание частной сети
- организация доступа лэптопа к принтеру, факсу или сканеру
- использование SIM-карты одновременно на смартфоне и лэптопе
Среди преимуществ Блютуза на ноуте стоит отметить высокую скорость передачи данных, бесперебойность и широкий радиус действия. Гаджеты могут располагаться на расстоянии около 100 метров друг от друга (старые версии протокола) или до 1500 метров друг от друга — при использовании Bluetooth 5 и новее. Сегодня беспроводной технологией оснащаются все портативные девайсы: лэптопы, планшеты, смартфоны, колонки, наушники, мыши и другие гаджеты.
Отключение и включение через службу поддержки
- Нажимаем Win+R» и прописываем команду «msc»;
- Нажимаем Enter»;
Как подключить Bluetooth адаптер к компьютеру Windows 10?
- Справа вы должны увидеть все службы. Может быть такое – что служба просто отключена или отключается по каким-то причинам – например при перезагрузке ноутбука «Голубой зуб» отключается. Находим в списке службу «Блютус» и правой кнопкой включаем её. Также давайте проверим, что она автоматически включается при запуске системы. Зайдите в свойства.
- Теперь как на картинке выше в том же пункте должно стоять слово «Автоматический». Если стоит другой параметр – измените и нажмите «Применить».
- Перегрузите комп.
Переустановка драйверов Bluetooth: Видео
После этого перезагрузите ПК. При загрузке операционная система автоматически обнаружит новое оборудование и установит ПО. Однако рекомендуется сделать это вручную. Просто скачайте с сайта производителя последнюю версию драйвера и установите его.
Если пропал Bluetooth на ноутбуке, то это может говорить о программном сбое. Как уже говорилось выше, вы можете переустановить драйвер. Но иногда этот сбой провоцирует вирус. В таком случае сначала следует провести полное сканирование компьютера антивирусной программой. И только после этого устанавливать новое ПО.
Также все вышеуказанные признаки неполадок могут быть связаны с тем, что радиомодуль просто вышел из строя. В таком случае самостоятельно устранить проблему очень сложно, так как вам придется разбирать ноутбук и вместо старого адаптера устанавливать новый. В этом деле лучше положиться на профессионалов. То есть, отнести компьютер в сервис. Теперь вы знаете, почему на ноутбуке перестал работать модуль Блютуз и как устранить такую проблему.
Если у вас не получилось настроить Bluetooth модуль с помощью данной статьи, то скорее всего ответ находиться тут.
Кулешов Вячеслав
Имею опыт работы в ИТ сфере более 10 лет. Занимаюсь проектированием и настройкой пуско-наладочных работ. Так же имеется большой опыт в построении сетей, системном администрировании и работе с системами СКУД и видеонаблюдения. Работаю специалистом в .
Bluetooth и его особенности
- Поддержка сразу двух типов соединений – multipoint, point-to-point.
- Пользователь сможет наладить соединение своего ПК с другими периферийными устройствами, например, клавиатурой, джойстиком, гарнитурой, системами диагностики, телевизором.
- Есть возможность создать целую компьютерную сеть на основе такого соединения.
- Если правильно подключиться к bluetooth-роутеру, то можно будет выйти в Интернет.
- Эти драйвера занимают минимум свободного места.
- Предусмотрено шифрование данных во время работы данной опции.
- Разработчики добавили русскоязычный интерфейс.
- Легко и быстро устанавливаются на любой компьютер.
Все еще думаете над тем, как правильно подключить и затем настроить Bluetooth на своем устройстве с платформой Виндовс 10? Тогда посмотрите ознакомительный 10-минутный видеоролик. Автор расскажет много интересной информации о драйверах, немного поэкспериментирует с настройками, чтобы добиться наилучшего результата.
Как переустановить драйвер Bluetooth в Windows 10?
Шаг 6. Чтобы переустановить драйвер Bluetooth, просто перейдите в приложение «Настройки Windows 10»> «Обновление и безопасность»> «Центр обновления Windows», а затем нажмите кнопку «Проверить наличие обновлений». Windows 10 автоматически загрузит и установит драйвер Bluetooth.
Как переустановить драйверы Bluetooth?
Метод 1. Переустановите драйвер Bluetooth вручную.
- На клавиатуре одновременно нажмите Win + R (клавишу с логотипом Windows и клавишу R), чтобы открыть окно «Выполнить». …
- Дважды щелкните Bluetooth, чтобы развернуть категорию. …
- Во всплывающем окне установите флажок Удалить программное обеспечение драйвера для этого устройства.
Как удалить и переустановить драйверы Bluetooth?
Переустановите / обновите драйвер Bluetooth.
Нажмите Windows Key + X, чтобы открыть меню опытного пользователя. Выберите Диспетчер устройств из списка. После запуска диспетчера устройств найдите драйвер Bluetooth, щелкните его правой кнопкой мыши и выберите «Удалить». Если доступно, отметьте «Удалить программное обеспечение драйвера для этого устройства» и нажмите «ОК».
Как установить Bluetooth в Windows 10?
На вашем ПК выберите Пуск> Настройки> Устройства> Bluetooth и другие устройства> Добавить Bluetooth или другое устройство> Bluetooth. Выберите устройство и следуйте дополнительным инструкциям, если они появятся, затем выберите Готово.
Как установить драйверы Bluetooth вручную?
Чтобы установить драйвер Bluetooth вручную с помощью Центра обновления Windows, выполните следующие действия:
- Открыть настройки.
- Щелкните Обновление и безопасность.
- Щелкните Центр обновления Windows.
- Нажмите кнопку Проверить наличие обновлений (если применимо).
- Щелкните опцию Просмотр необязательных обновлений. …
- Щелкните вкладку Обновления драйверов.
- Выберите драйвер, который хотите обновить.
Почему исчез Bluetooth?
Bluetooth отсутствует в настройках вашей системы в основном из-за проблем с интеграцией программного обеспечения / фреймворков Bluetooth или из-за проблем с самим оборудованием. Также могут быть другие ситуации, когда Bluetooth пропадает из настроек из-за плохих драйверов, конфликтующих приложений и т. Д.
Почему пропал мой Bluetooth в Windows 10?
В Windows 10 переключатель Bluetooth отсутствует в разделе «Настройки»> «Сеть и Интернет»> «Режим полета». Эта проблема может возникнуть, если драйверы Bluetooth не установлены или драйверы повреждены.
Как исправить отсутствие диспетчера устройств Bluetooth?
- Перезагрузка и обновление ОС. Диспетчер устройств без адаптера Bluetooth — распространенная проблема. …
- Отображение скрытых устройств. …
- Устранение неполадок. …
- Обновите драйверы устройства. …
- Проверка системных файлов и сканирование DISM. …
- Перезапуск службы поддержки Bluetooth. …
- С помощью адаптера Bluetooth.
Почему Bluetooth скрыт в диспетчере устройств?
Если элемент «Устройства Bluetooth» отсутствует или исчез из Диспетчера устройств или Панели управления, вы определенно не сможете подключить свое беспроводное устройство через Bluetooth к компьютеру. Основные причины этой проблемы: драйвер Bluetooth устарел, отсутствует или поврежден.
Как установить Bluetooth в Windows 10 без адаптера?
Как подключить устройство Bluetooth к компьютеру
- Нажмите и удерживайте кнопку «Подключить» в нижней части мыши. …
- На компьютере откройте программное обеспечение Bluetooth. …
- Перейдите на вкладку «Устройства» и нажмите «Добавить».
- Следуйте инструкциям на экране.
Как я могу установить Bluetooth на свой компьютер?
Подключите устройство к адаптеру Bluetooth
В Windows 10 выберите «Настройки»> «Устройства»> «Добавить Bluetooth или другое устройство»> «Bluetooth». Пользователи Windows 8 и Windows 7 должны зайти в Панель управления и найти Оборудование и звук> Устройства и принтеры> Добавить устройство.
Почему на моем компьютере нет Bluetooth?
Как и все остальное в вашем компьютере, Bluetooth требует как аппаратного, так и программного обеспечения. … Если на вашем ПК не было установлено оборудование Bluetooth, вы можете легко добавить его, купив USB-ключ Bluetooth. Чтобы определить, есть ли на вашем компьютере оборудование Bluetooth, проверьте диспетчер устройств для Bluetooth Radio.
Bluetooth не будет работать после обновления Windows 10
Следуйте этим простым шагам, перечисленным ниже, вместе со скриншотами и сообщите нам, исправило ли это вашу проблему, оставив комментарий в конце статьи.
1. Установите тип запуска службы Bluetooth на Автоматический .
1. Нажмите Windows Logo + R, затем введите « services.msc » и нажмите «Ввод».
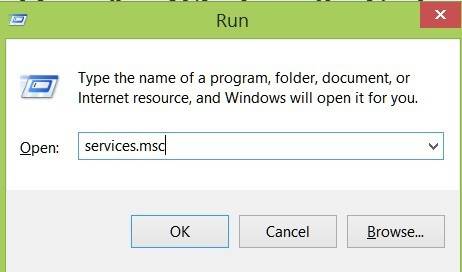
2. Перейдите в « Служба поддержки Bluetooth » и дважды нажмите на нее.
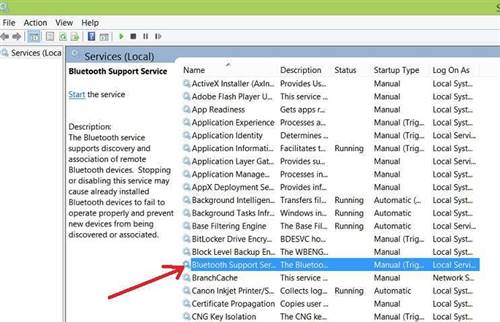
вкладку “Общие” Ручной на Автоматический
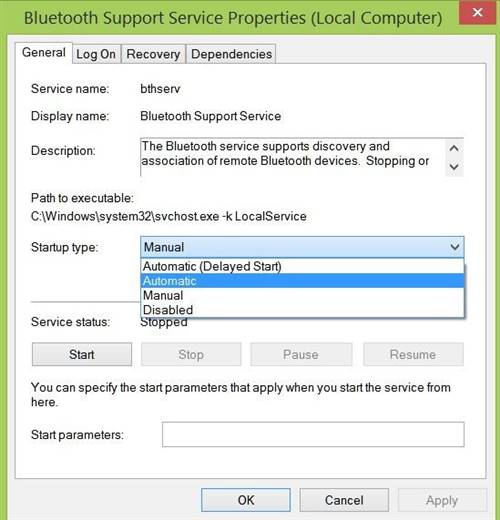
вкладку входа в систему Эта учетная запись
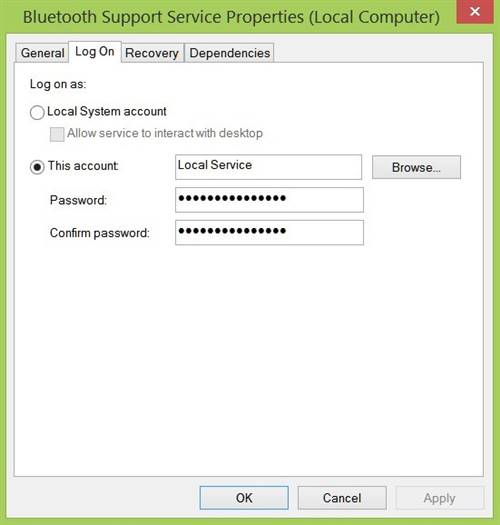
5. Введите имя своей учетной записи или перейдите к поиску имени своей учетной записи. 6. Теперь удалите ваш скрытый пароль и после этого перезагрузите компьютер с Windows 10, 8.1, ноутбук или планшет.
2. Переустановите драйверы Bluetooth
Перейдите к переустановке драйверов Bluetooth , посетив веб-сайт вашего производителя. Оставьте свой комментарий с точной моделью, если вам нужна помощь.
Если вы не хотите заходить на веб-сайт своего производителя, чтобы загрузить последние версии драйверов, вы также можете запустить диспетчер устройств и удалить драйверы оттуда.
- Просто выберите ваш драйвер Bluetooth> щелкните его правой кнопкой мыши> выберите Удалить устройство.
- Затем перейдите к «Действие»> «Сканирование на наличие изменений в оборудовании», чтобы переустановить последние версии драйверов Bluetooth.
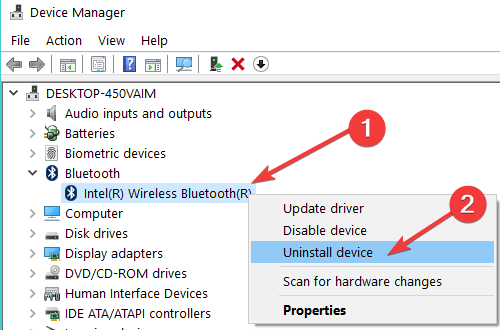
3. Проверьте наличие обновлений
Если у вас по-прежнему возникают проблемы с драйверами Bluetooth, не работающими даже после переустановки, то, возможно, вам необходимо выполнить проверку средства Центра обновления Windows, поскольку Microsoft обычно выпускает исправления для таких ситуаций.
В Windows 10 выберите «Настройки»> «Обновление и безопасность»> «Обновить»> нажмите кнопку «Проверить наличие обновлений».
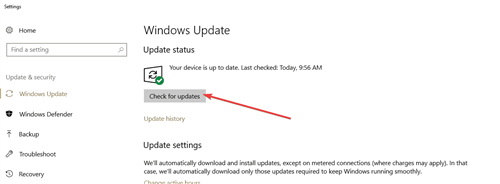
4. Откат драйверов Bluetooth
Если он по-прежнему не работает, зайдите в диспетчер устройств и посмотрите, есть ли у вас восклицательный знак, если так, попробуйте откатиться и загрузить последнюю версию с веб-сайта вашего производителя.
5. Запустите встроенный модуль устранения неполадок Bluetooth.
Вы также можете запустить встроенное средство устранения неполадок Windows для устранения проблем с драйвером Bluetooth. Если вы используете Windows 10, все, что вам нужно сделать, это перейти в Настройки> Обновление и безопасность> Устранение неполадок> выбрать и запустить средство устранения неполадок Bluetooth.
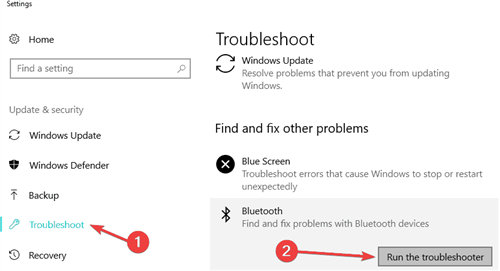
В более старых версиях Windows, таких как Windows 8.1 или Windows 7, вы можете запустить это средство устранения неполадок из панели управления, как показано на снимке экрана ниже.
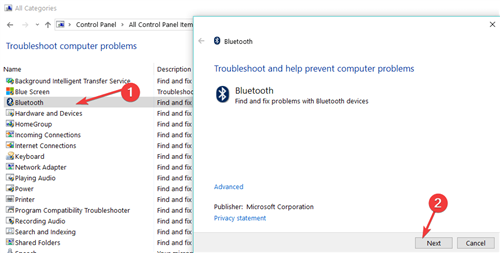
6.Дополнительные решения
Если проблема не устранена, вы можете следовать инструкциям, перечисленным в следующих руководствах по устранению неполадок:
- Исправлено: Bluetooth не работает в Windows 10
- Как исправить отсутствие звука после подключения Bluetooth в Windows 10
- Исправлено: «Bluetooth не включается» в Windows 10, 8.1
Примечание редактора. Это сообщение было изначально опубликовано в апреле 2014 года и с тех пор обновлено для обеспечения свежести и точности.
Включение Bluetooth
Чаще всего, если адаптер работает, то в панели уведомлений (возле выбора языка, часов) должен отображаться характерный значок:
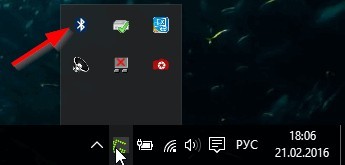
Его нет? Возможно, он просто отключен. Такое частенько случается на ноутбуках, когда с целью экономии батареи все сетевые подключения и прочие «прожорливые» модули автоматически отключаются, в соответствии с настройками плана питания.
Как включить? Достаточно открыть меню «Пуск» и выбрать пункт «Параметры»:
В главном окне настроек следует перейти в раздел «Устройства». В списке слева появится перечень, где нужно нужно выбрать «Bluetooth». Перед Вами откроется такое вот простенькое окно:
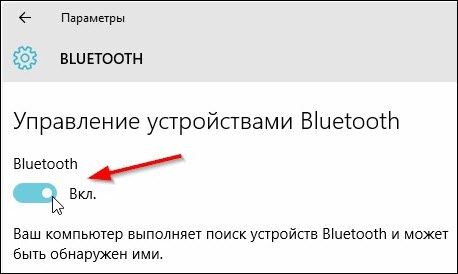
Включатель нужно активировать, как показано на изображении выше. Система немного подумает, имитируя поиск соответствующего оборудования. В области уведомлений должен появится желанный значок, что говорит о нормальной работе модуля.
Почему нет Bluetooth в Windows 11 и как это исправить?
Основные причины:
На компьютере или ноутбуке физически отсутствует Bluetooth адаптер. Это больше относится к стационарным компьютерам, так как в ноутбуках беспроводной модуль (через который работает Wi-Fi и Bluetooth) всегда есть встроенный. Ну и если у вас установлена Windows 11, то ноутбук у вас новый, или не очень старый. Там с этим проблем быть не должно. На ПК Bluetooth так же может быть встроенный в материнскую плату. Посмотрите характеристики своего компьютера или материнской платы и выясните, есть ли там встроенный Bluetooth. Если его нет – вам понадобится внешний Bluetooth адаптер. Если у вас такой, убедитесь, что он подключен.
Bluetooth адаптер отключен или в его работе возникли неполадки.
Не установлен драйвер на Bluetooth, или установлен нерабочий драйвер. Очень часто эта проблема встречается при установке Windows 11 на старые ноутбуки и ПК.
Вышел из строя встроенный беспроводной модуль или внешний адаптер. Такое, к сожалению, тоже бывает. Если это внешний USB адаптер, то проверьте, работает ли он на другом компьютере. Если же модуль встроенный (ноутбук), то здесь сложнее. Нужно разбирать, проверять, менять
Или обратите внимание на работу Wi-Fi. Если он работает, то как правило и Блютуз тоже должен работать.
Проверяем Bluetooth адаптер в диспетчере устройств
Я всегда в подобных ситуациях рекомендую начинать с диспетчера устройств. Самый простой способ открыть его – нажать правой кнопкой мыши на меню Пуск и выбрать «Диспетчер устройств».
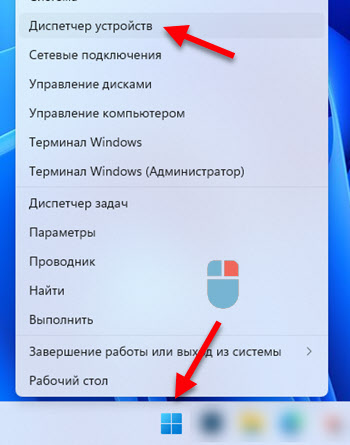
Там нас интересует раздел » Bluetooth». Если он у вас есть, откройте его. Там должно быть примерно вот так (когда все хорошо и все работает):
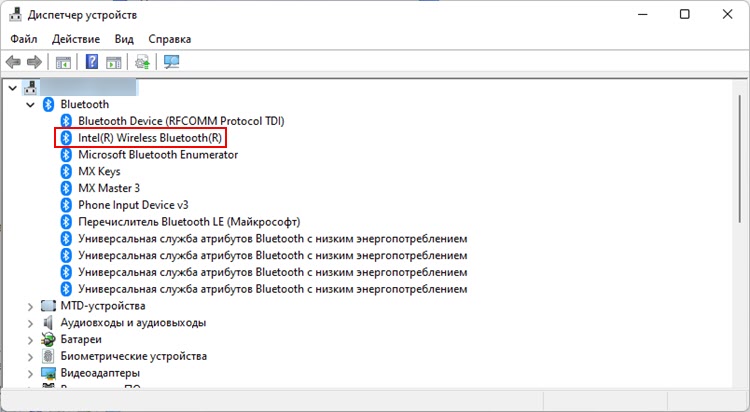
Сам адаптер (у меня это «Intel Wireless Bluetooth», у вас может быть другого производителя), какие-то системные адаптеры и протоколы типа «Microsoft Bluetooth Enumerator» и сопряженные устройства (если вы их уже подключали).
Дальше возможны следующие варианты:
Вообще нет раздела «Bluetooth» и самого адаптера в диспетчере устройств Windows 11.В таком случае первым делом проверяем, что в вашем ноутбуке или ПК физически присутствует Bluetooth модуль
Так же обратите внимание на вкладку «Другие устройства». Если она есть и там есть неизвестное устройства, то возможно это устройство и есть Bluetooth адаптер, просто не установлен драйвер
Нужно его установить. Более подробнее об этом ниже в статье. Так же можете еще попробовать нажать в этом же окне на кнопку «Обновить конфигурацию оборудования».
Bluetooth отключен в диспетчере устройств. В таком случае возле иконки адаптера будет небольшой значок (стрелочка вниз).Нужно нажать на адаптер правой кнопкой мыши и выбрать «Включить устройство».
Адаптер есть, но с ошибкой и не работает. Как это выглядит, вы можете видеть на скриншоте ниже. Если возле адаптера есть ошибка (желтый восклицательный знак), то нужно нажать на него правой кнопкой мыши и выбрать «Свойства».Там в поле «Состояние» будет указана ошибка и код ошибки. Например, код 10, или код 43. И уже в зависимости от ошибки нужно искать решение. Часто в такой ситуации помогает откат или обновление (переустановка драйвера).
Адаптер есть, без ошибок, но в Windows 11 Блютуз не хочет работать. И такое бывает. Вроде бы все ok, но в настройках все как я показывал в начале статьи. Включить и подключить устройство не получается. В таком случае я рекомендую сделать следующее: нажать на адаптер правой кнопкой мыши и выбрать «Удалить устройство».После чего перезагрузите свой ноутбук или ПК. Если это не сработало, скорее всего дело в нерабочем драйвере. Нужно пробовать откатить его, или переустановить.

































