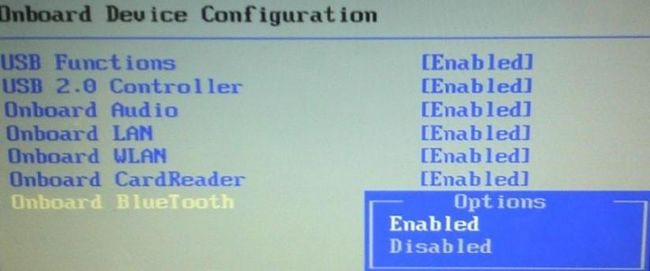Прочитайте журнал событий
В июне 2021 года Microsoft исправила Windows 10 для защиты от уязвимости безопасности Bluetooth. Однако это привело к проблемам с подключением некоторых устройств Bluetooth.
Вы можете увидеть, влияет ли это на вас. Нажмите клавишу Windows + X и нажмите «Просмотр событий». Под сводкой административных событий разверните Ошибка и найдите следующее:
- Код события: 22
- Источник события : BTHUSB или BTHMINI
- Имя: BTHPORT_DEBUG_LINK_KEY_NOT_ALLOWED
- Текст сообщения о событии: Ваше устройство Bluetooth попыталось установить отладочное соединение. Стек Windows Bluetooth не разрешает отладочное соединение, пока оно не находится в режиме отладки.
Если вы видите это, Microsoft рекомендует связаться с производителем вашего устройства Bluetooth, чтобы узнать, сделали ли они патч. Если нет, вам может потребоваться купить новое устройство Bluetooth полностью.
Устройствам не виден ПК
Чтобы разрешить проблему, необходимо после загрузки войти в конфигурацию, для чего выбираем «Прочие опции Bluetooth». Произойдет открытие форма детальных настроек.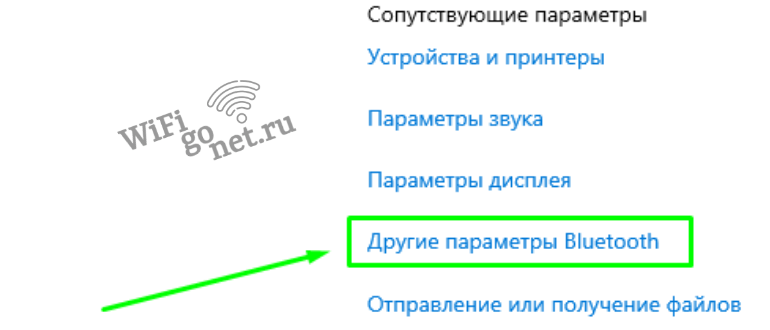
Разрешить обнаружения ПК для устройств блютуз – когда флажок установлен, гаджеты будут соединяться самостоятельно и компьютер появится среди доступных устройств. Если флажок снять, соединение доступно лишь с этого ПК. По умолчанию галочка отсутствует, хотя логично было бы ее оставить.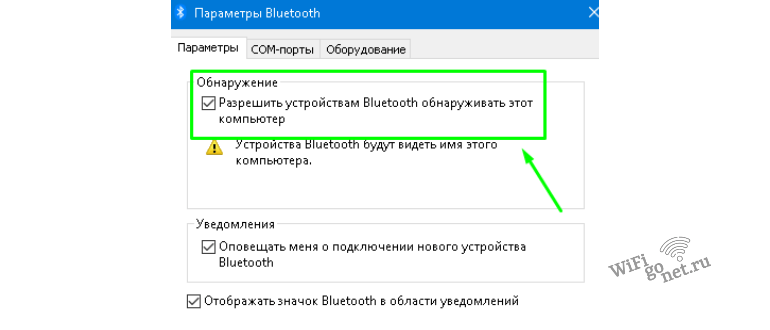
Оповещение о подключении очередного устройства блютуз. Подключаясь, вы обнаружите в трее сообщение с именем устройства. Функция информирует обо всех гаджетах, с которыми есть соединение.
Откорректировав настройки, обязательно нажмите «Применить». Если после очередного обновления всплывет окно: «Ошибка. Возможно отключен Bluetooth» – придется продолжить дальнейший поиск неполадок, речь о чем пойдет в следующем разделе.
Не работает или отсутствует кнопка включения
Если точно известно о наличии функции на ПК, но по каким-то причинам нет следов ее присутствия в трее и в системных настройках, наиболее вероятной является проблема с настройками программного обеспечения.
При обнаружении неполадок с софтом необходимо выполнить проверку в диспетчере устройств на предмет присутствия функции. Правой кнопкой мышки кликаем «Пуск» и начинаем работу со списками в диспетчере.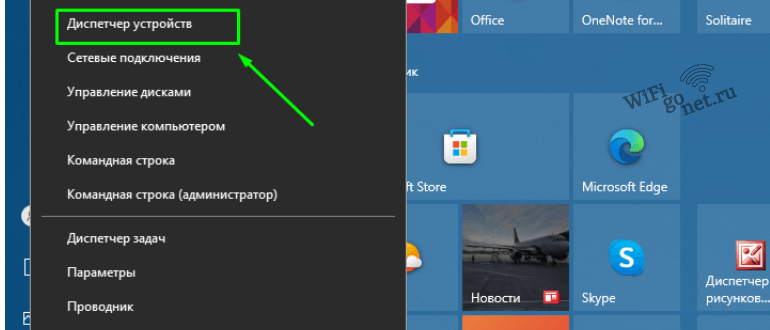
Если девайс имеется в списке и просто не является активным (перед названием имеется знак стрелки), его просто необходимо выбрать правой клавишей мышки и дальше кликнуть «Задействовать».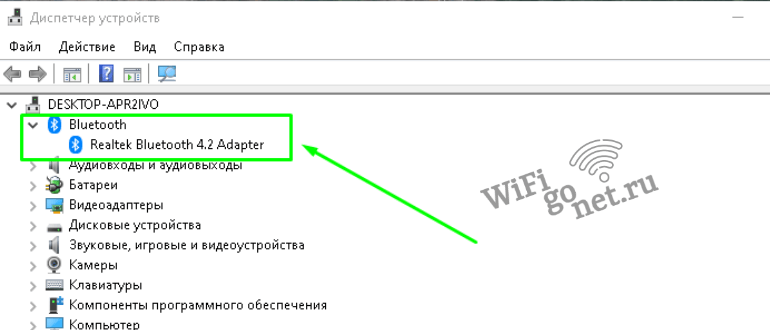
Отсутствует такое устройство
Когда передатчик отсутствует в списке, его следует попытаться найти в подрубрике «Другие устройства». Здесь собраны подозрительные девайсы, которые не получилось распознать. Их драйверы либо совсем не установлена, либо установились с ошибками. Такие девайсы помечены треугольниками желтого цвета. Дрова можно установить несколькими способами.
- 1й способ. Если компьютер имеет подключение к интернету, то имеется возможно выполнить поиск дров с помощью официальных сервисов Microsoft. Чтобы выполнить поиск нажимаем на девайс правой кнопкой мышки и идем в свойства. Открывается блок драйвера, где нажимаем «Обновить». Компьютер после некоторой задержки попытается установить дрова из интернета.
- 2й способ. Современные мощные ноутбуки коллекции драйверов хранят на специально выделенном логическом диске. Откройте ноут и найдите раздел диска с наименованием «Драйверы» или «Drivers». Открываем корневую папку и запускаем выполняемый файл. Затем устанавливаем полный пак или выбираем нужный нам софт в перечне установщика.
- 3й способ. При отсутствии дров на диске ноутбука, попытайтесь найти диск, поставленный в комплекте с вашей материнской картой. Вставляем диск в DVD привод и устанавливаем.
Инсталляция драйверов с официального сайта
Для получения названия материнки необходимо:
Нажать клавиши Windows + R.
Прописать имя приложения «CMD» и нажать Enter.
Далее используем консольную утилиту wmic. Вызов wmic с параметрами baseboard и get product с указанием, какую информацию выдать, вернет строчку с параметрами материнской платы.
Затем появится строчка, где, помимо всего прочего, указан производитель (Manufacturer) и модель (Product) материнки.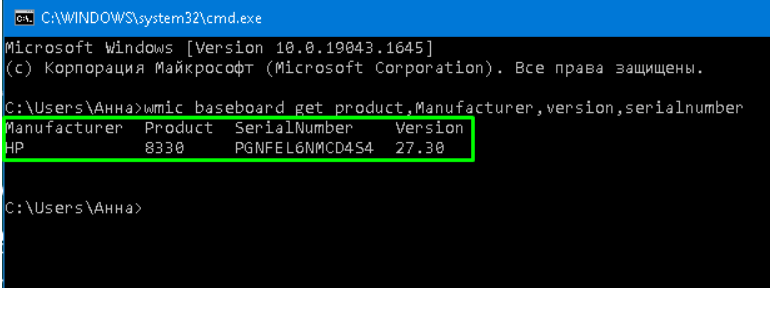
Имея данные о модели и производителе, мы можем в поисковике выполнить поиск официального сайта.
Установка с DriverPack
Когда диск найти не удалось и официальные сервисы ничем не смогли помочь в установке нужного драйвера, вызываем drp.su/ru.
Скроллим страницу до самого подвала и выбираем пункт «Для сисадаминов».
В рубрике «Драйверпаки» выбираем и загружаем оба пакета драйверов.
Выполняем запуск и производим инсталляцию
При работе нужно обратить внимание на галочки перед началом установки. Если их не убрать, при установке могут появиться всякие ненужные программы, которые придется удалять с компьютера
Включить bluetooth в windows 10 может даже пользователь без специальных навыков. А при неудаче в активации интерфейса и возникновении нестандартных ситуаций помочь должна наша инструкция.
Определяем, если ли Bluetooth на ноутбуке
Многие производители выпускают ноутбуки одной серии, только различной комплектации. Если взять самую дешевую версию ноутбука, то для экономии производители часто не устанавливают Bluetooth-адептер. В результате пользователь, зная, что определенная серия ноутбуков поддерживают беспроводную технологию, получают устройство без неё.
Чтобы узнать, что на ноутбуке установлен Bluetooth, стоит ознакомиться с наклейками на корпусе, коробке, а также с документацией.

Если блютуз поддерживается, то можно ознакомиться с методами, как на ноутбуке включить Bluetooth, учитывая версию Windows.
Аппаратное включение Bluetooth
Для того, чтобы включить Bluetooth на ноутбуке, необходимо внимательно изучить клавиатуру устройства. Достаточно часто на боковых ребрах ноутбука есть включатель адаптера. Однако это свойственно для старых моделей ноутбуков. На современных моделях лэптопов включатель Блютуза расположен на кнопке цифрового или функционального ряда F1-12.
Определить, куда именно нужно нажимать для включения технологии, помогут обозначения на клавиатуре. На некоторых ноутбуках для включения нужно нажать кнопку Fn+ клавишу с обозначением технологии.
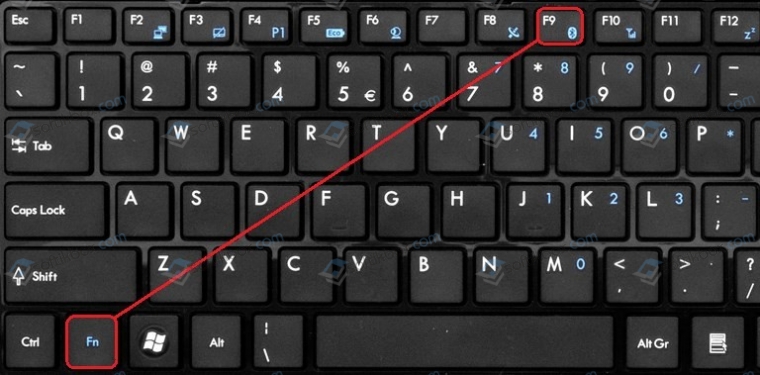
Если такой кнопки нет, то стоит попробовать комбинацию с обозначением Wi-Fi. Достаточно часто, из-за урезанности клавиатуры (нет цифрового бокового блока), производитель объединяет кнопку включения Wi-Fi с Bluetooth.
Установка программного обеспечения (драйвера) для Bluetooth
Если вы нажали на кнопку включения Bluetooth, но он не заработал, то нужно проверить состояние программного обеспечения. Для этого выполняем следующие действия:
Жмем «Win+R» и вводим «devmgmt.msc».

- Находим и разворачиваем ветку «Радиомодули Bluetooth» или просто «Bluetooth».
- Если возле названия адаптера отображается стрелочка, то, значит, устройство установлено, но незадействованное. В данном случае нужно нажать на элементе правой кнопкой мыши и выбрать функцию «Задействовать».
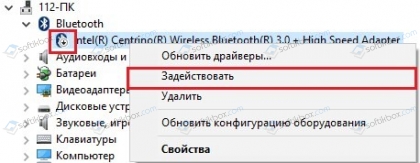
Если такого значка нет, то нужно нажать на элементе правой кнопкой мыши и выбрать «Обновить драйвера».
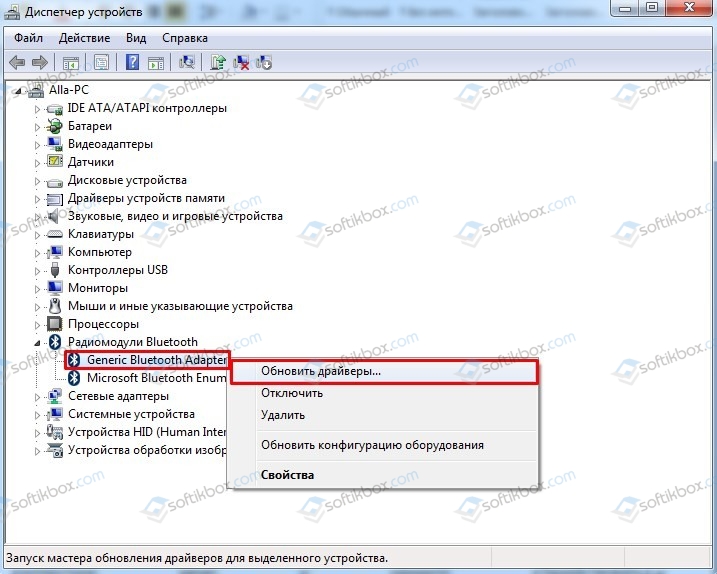
Нужно выбрать «Выполнить поиск драйверов на этом компьютере».
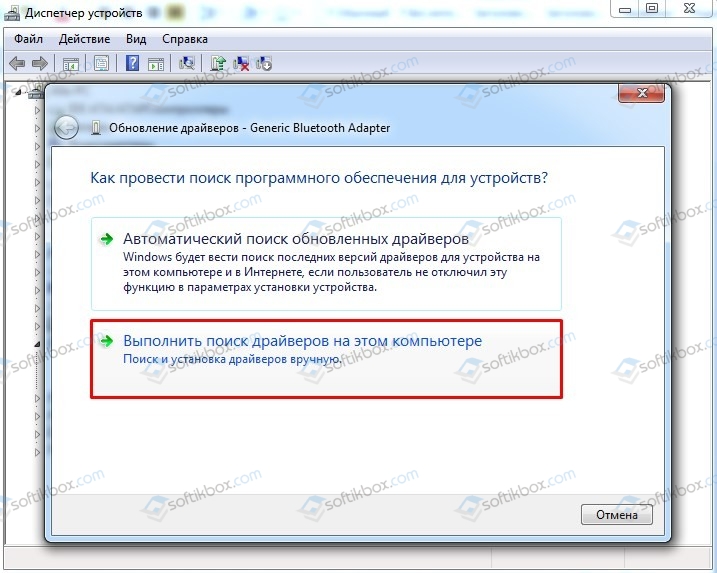
Далее указываем путь к ранее загруженному драйверу. Программное обеспечение необходимо скачивать с сайта производителя материнской платы или Bluetooth-модуля.
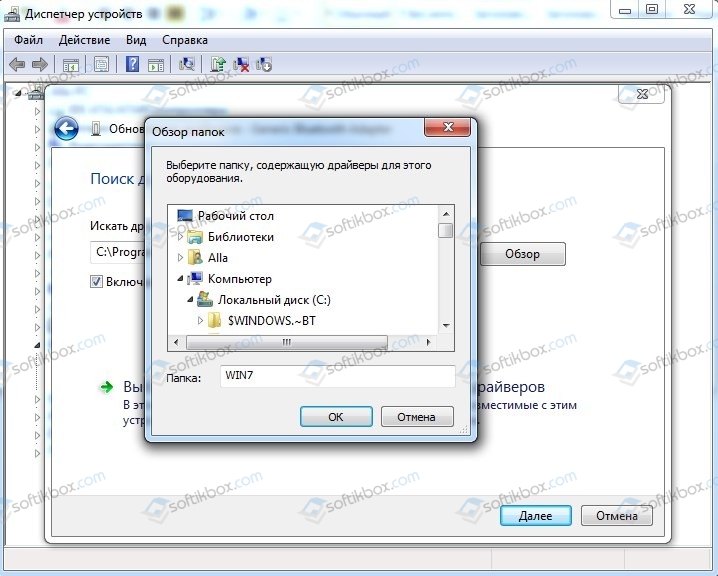
После установки драйвера нужно перезагрузить ПК, чтобы изменения вступили в силу.
В случае, если до определенного момента блютуз работал нормально, но после перестал включаться, то драйвер нужно откатить до более раннего состояния.
Подключаем к Bluetooth устройства на различных версиях Windows
Windows 7
Для того, чтобы подключить к Windows 7 устройство через Bluetooth, стоит выполнить следующее:
Жмем «Пуск», «Устройства и принтеры».
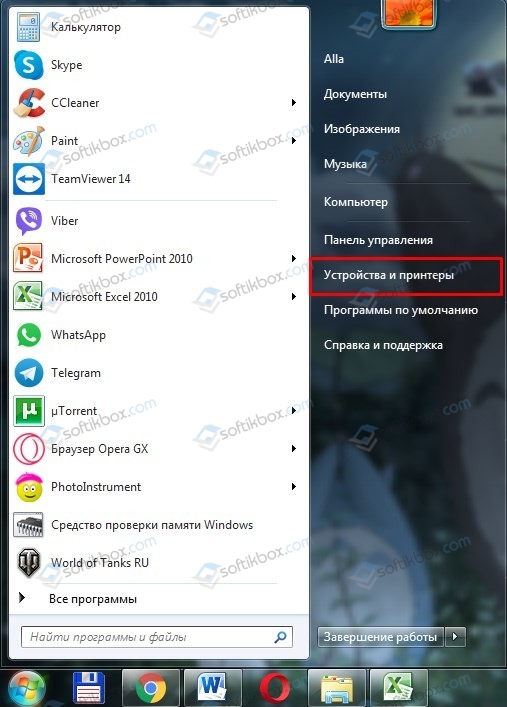
В окне, которое откроется, появится перечень устройств, которые подключены к ПК, в том числе и через Bluetooth.
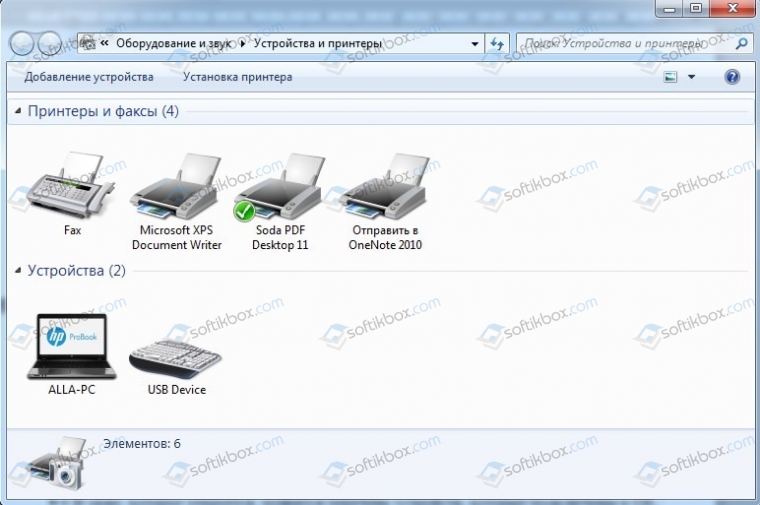
Нажав на элементе, можно его отключить или изменить параметры. Также здесь есть кнопка поиска нового устройства.
Windows 8/8.1
Необходимо нажать «Win+C», чтобы сбоку появилось меню с «Параметрами».
Внизу нажимаем «Изменение параметров адаптера».
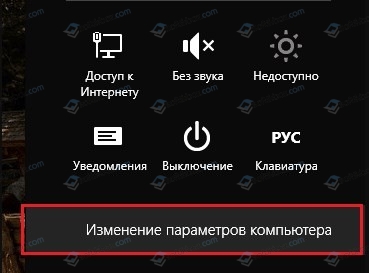
В меню слева выбираем пункт «Bluetooth» и перетаскиваем ползунок в положение включено.

Появится список всех подключенных устройств через данную технологию.
Windows 10
На Windows 10 для управления данной технологией нужно открыть «Параметры», «Устройства», а в меню слева выбрать Bluetooth. Также как и в Windows 8 для включения данной технологии нужно перетащить ползунок в положение включено.

После того, как вы включите технологию, во всех версиях Windows в «Панели управления», «Сетевые подключения» появится значок радиомодуля. Достаточно нажать на нем правой кнопкой мыши и выбрать «Включить».
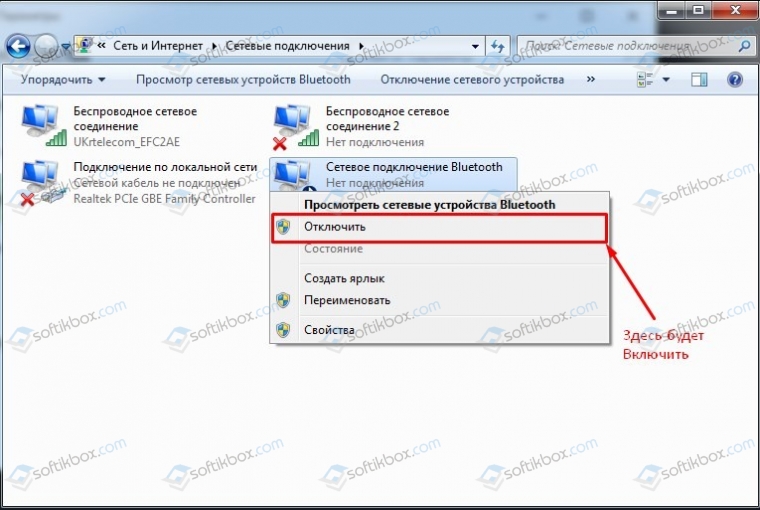

Откроется небольшое окно. Переходим во вкладку «Bluetooth». Нажимаем на ссылку «Параметры Bluetooth».
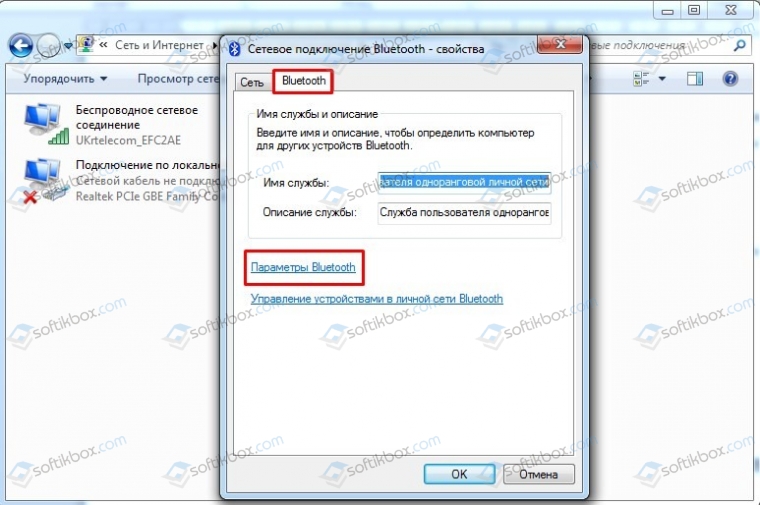
Ставим отметку «Разрешить устройствам обнаруживать этот компьютер».
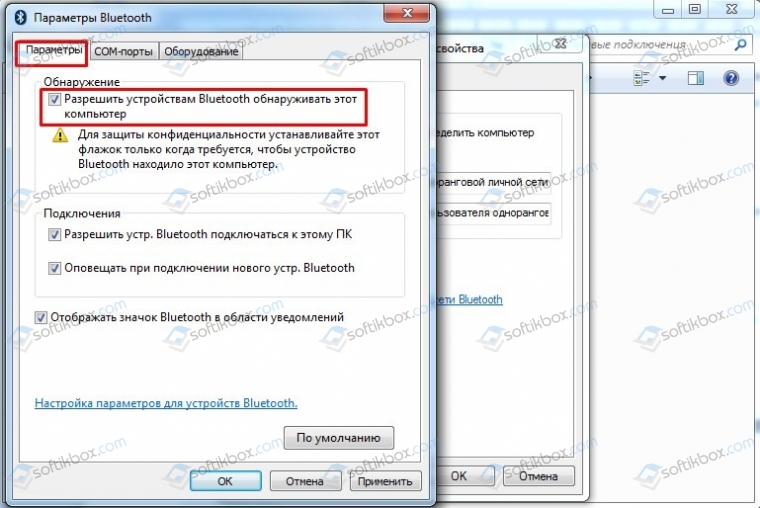
Перезагружаем устройство и вновь включаем радиомодуль.
Что делать, если Bluetooth не работает?
Если Bluetooth не работает, то среди причин можно выделить:
- Отключение службы радиомодуля. Необходимо её включить.
- Отсутствие драйвера как для радиомодуля, так и для функциональных клавиш;
- Блокировка устройств антивирусом;
- Дефект самого радиомодуля;
- Запрет на работу адаптера в настройках локальных групповых политик.
Нужно проверить все эти параметры, а также настройки на другом подключаемом устройстве.
Что делать, если bluetooth перестал работать
 Какие действия нужно выполнить, если Bluetooth не работает
Какие действия нужно выполнить, если Bluetooth не работает
Бывают ситуации, когда ещё вчера беспроводное подключение прекрасно работало, а уже сегодня вы не можете подключить к ноутбуку наушники, клавиатуру или свой телефон.
Для того, чтобы быстро восстановить работу блютуз вам необходимо:
- Поверить, включено ли ваше устройство, не сели ли на нём батарейки.
- Перезагрузить компьютер и удостовериться в том, что блютуз включен.
- Попробуйте подключить к ноутбуку любое другое устройство, например, телефон. Если подключение пойдет успешно, то bluetooth на компьютере работает нормально, а проблема заключается в подключаемом устройстве.
- Если вы уверены, что не работает именно сам ноутбук или блютуз адаптер, то поверьте его на механические повреждения.
- Если визуально с адаптером все хорошо, то поверьте, установлены ли драйверы для устройства, нормально ли они функционируют.
Включение в BIOS
Иногда продающие фирмы, по забывчивости и вовсе отключают Блутус в биосе. Тогда как в диспетчере устройств, так и в трее вы не найдёте это устройство и не сможете установить драйвера, хоть они и есть.
- И тут начинается танцы с бубнами и игра в карты Тарро. Версии BOIS отличаются, а поэтому запустить их можно разными способами и разными клавишами. Начинаем перезагружать компьютер. Когда он погаснет зажмите одну из клавиш: Delete (или Del); F10; F2, F Ниже в таблице приведены все доступные варианты.
Устраняем проблемы Bluetooth через cлужбу поддержки
Одной из наиболее распространенных причин неудобств становится фоновый режим Службы поддержки Bluetooth, не функционирующий должным образом, что и приводит к некорректной работе. Разумеется, нужно во всем удостовериться, поэтому первым делом следует осуществить проверку.
Решение 1. Вам необходимо перейти в меню « Пуск », после чего необходимо нажать на кнопку « Выполнить » (второй и, соответственно, более быстрый вариант – сочетание клавиш Win + R), затем следует ввести services.msc, нажав в завершении клавишу Enter.
Перечисленные выше действия открывают доступ к инструменту управления всеми службами Windows, где вам необходимо найти уже упомянутую Службу поддержки Bluetooth. Главная задача: убедиться в том, что она работает, о чем будет сообщать соответствующий статус.
Нельзя исключать того, что Служба не запущена, поэтому в ручном режиме необходимо исправить это – с помощью правой кнопкой мыши выбираем опцию «Старт», которая тут же сменит статус.
Если вы хотите, то можно обеспечить автоматический запуск функции при каждом запуске Windows – чтобы сделать это, нужно с помощью мыши выбрать саму Службу, а затем выбрать пункт « Свойства ».
После этого должно открыться окно, где пользователем выбирается опция « Автоматический » из выпадающего меню « Тип запуска », затем остается лишь нажать на кнопку « OK », чтобы сохранить внесенные вами изменения.
Если кнопка Bluetooth отсутствует
Если кнопка Bluetooth в панели отсутствует, для этого могут быть причины.
- Не установлен модуль Bluetooth
- Устарел или не установлен драйвер для модуля Bluetooth
- Возможные неполадки с драйвером Bluetooth
Обычно Windows 10 при обновлении устанавливает все нужные модули и сам обновляет драйверы. Возможно, что у вас не стоят последние обновления. Необходимо их установить. Для этого нажмите кнопку меню «Пуск» и далее «Параметры». В параметрах нажмите «Центр обновления Windows».
Проверьте наличие обновлений и сделайте необходимые обновления. После этого перезагрузите компьютер.
Если это не помогло, то зайдите в диспетчер устройств. Для этого щёлкните правой кнопкой мыши по кнопке меню «Пуск» и в появившемся списке выберите «Диспетчер устройств». В диспетчере кликните по значку Bluetooth. Если, как на скриншоте ниже вы увидите восклицательный знак в жёлтом треугольнике, значит у вас проблемы с модулем или с драйвером для модуля Bluetooth.
Для устранения проблем перейдите в «Параметры», далее «Обновления и безопасность». Выберите в левой половине окна «Устранение неполадок», а затем в правой половине «Поиск и устранение проблем устройств Bluetooth».
Запустите средство устранения неполадок. Windows 10 сам найдёт неполадки и устранит их.
Если операционная система не смогла устранить неполадки, значит проблемы у вас более серьёзные. А это уже тема для отдельной статьи. Но я очень надеюсь на то, что серьёзных проблем у вас не возникнет.
Настройка Bluetooth
Выше я говорил, что в меню включения блютуз соединения есть возможность его настройки. На самом деле настраивать здесь особо нечего и все, что может сделать пользователь – включить или выключить значок соединения, настроить видимость ноутбука и включить звуковое уведомление о подключении.
Комментарии по поводу первого пункта настройки будут излишни. Видимость ноутбука подразумевает, что до тех пор, пока галочка в пункте «Разрешить устройствам обнаруживать…» не стоит, ни один девайс не увидит лэптоп, даже если Bluetooth на нем включен. Кстати, отсутствие этой галочки часто приводит к тому, что неопытные пользователи не могут подключиться и ищут серьезную поломку.
Третий пункт меню настройки – звуковое уведомление. Оно говорит само за себя, если к ноутбуку кто-то подключился, то он запищит. Это позволяет избежать незваных соседей и несанкционированной передачи данных. Кстати, дальность действия данного типа соединения около 15 метров, а значит, в многоквартирном доме соседи сверху/снизу/сбоку имеют все шансы подключиться к Вам через стену.
Основные проблемы и их решение
Существует достаточно большое количество ошибок, по которым Bluetooth не может видеть устройство.
Например:
- мощные помехи;
- подсоединяемое устройство располагается за пределами области деяния адаптера;
- выключено выявления в том гаджете, который нужно найти;
- неисправности в работе программного обеспечения.
Активируем блютуз
При подключении оборудования к блютузу в первоначальную очередность необходимо проконтролировать, что бы было включено «обнаружение».
В случае если это не подействует, можно предположить, что искомый предмет находится вне зоны действия поискового прибора.
Периметр, в котором действует адаптер, насчитывает от силы 50 метров, это при очень хорошей его модели. Но в комнатах с вещами зона его действия значительно уменьшается.
Достаточно не редко возникают ситуации, когда адаптер не может найти устройства, потому, что неисправно работают драйвера. В такой ситуации стоит попросту снести все драйвера и переустановить их заново.
Проверка драйверов
Для проверки правильности настроек драйверов на Bluetooth, поначалу стоит зайти в диспетчер задач и проконтролировать найден ли системой ваш блютуз.
Ваши драйвера пришли в неисправность.
Случаи, когда отсутствуют пункты выделенные на скрине, означают, что ваши драйвера пришли в неисправность.
И так, давайте подведем итоги. Безусловно, наряду с технологиями нашего века не последнюю роль играет передача данных. Помогает нам в этом, такой гаджет, как Bluetooth.
На некоторых РС он установлен и есть стационарным, на других – нужно приобретать вместе со специальным переходником.
На всех компьютерах, хотя и разные способы поиска и подключения этой функции, однако существуют общие правила.
Если вы не имеете понятия, как включить блютуз, внимательно посмотрите на свой компьютер с разных сторон. В большем их количестве, сбоку расположена клавиша включения.
Присмотритесь к клавиатуре. Часто на ней рисуют специфические значки, которые обозначают сеть. Если обнаружите ее, зажмите в сочетании к кнопкой fn.
Не получилось – попробуйте разные комбинации из этой серии клавиш. В основном применяют 4 сочетания клавиш. Это: один клик – включить блютуз; второй – включить вай-фай; третий – выключить блютуз и четвертый – выключить вай-фай.
Как всегда, даю ссылку на интересное видео, которое подробно покажет как узнать присутствует ли на компьютере блютуз.
Как узнать, есть ли блютуз на компьютере
Как включить bluetooth (блютуз) на компьютере под управлением Windows 7/10
Источник
Беспроводной интерфейс Bluetooth на сегодняшний день самый популярный и распространенный стандарт беспроводной передачи данных после Wi-Fi. Эту технологию используют исключительно ля передачи небольших данных на небольшие расстояния, но Bluetooth справляется со своей задачей на отлично. Именно поэтому сейчас практические все гаджеты на рынке: телефоны, ноутбуки, умные часы, некоторая бытовая техника, снабжены в обязательном порядке этой технологией.
Неудивительно, что сегодня владельцы обычных ПК также хотят начать пользоваться этой технологией для обмена данными между устройствами или для подключения к компьютеру различных полезных девайсов. Например: джойстиков, часов, наушников и так далее.
Почти во всех обычных стационарных компьютерах нет возможности подключить блютуз без дополнительных манипуляций.
Способы решения проблем с Bluetooth
После каждого шага сразу произведите проверку работы. Если проблема сохраняется, то переходите к следующему варианту решения проблем, когда Bluetooth пропал.
- Для начала проверьте: включён ли переключатель на самом ноутбуке. На некоторых моделях есть специальная кнопка, у других технология включается комбинацией клавиш. Также посмотрите, работает ли световой индикатор, отображающий наличие работы модуля беспроводной связи. Чаще всего красный цвет означает, что он не работает, а синий, соответственно, что работает. Но это зависит от конкретной модели ноутбука.
-
Если переключатели не работают, значит, есть проблема с дополнительным программным обеспечением для работы комбинаций клавиш. Их установка будет описана ниже. Если же вы можете сделать это потом, а сейчас вам срочно понадобился Bluetooth, то делаем следующее. Переходим в «Диспетчер устройств». Для этого нажмите «Пуск» и в поле поиска введите эти слова. Открыв необходимое меню, ищем «Радиомодули Bluetooth». Там вы найдёте название вашего модуля. Жмём по нему правой кнопкой мыши и выбираем «Задействовать».
-
Для переустановки драйверов вам понадобится та же последовательность работы, что и в предыдущем пункте. За исключением последнего действия. Нажав правую кнопку мыши, выберите «Обновить драйверы». Следуя подсказкам на мониторе, вы загрузите новые драйвера из центра обновления Windows. Если это не помогло, значит, вам нужно будет самостоятельно установить пакет драйверов. Как это сделать читаем ниже.
-
Если у вас есть вирусы на компьютере, то обязательно произведите очистку. Затем перезагрузите ПК и снова проверьте его антивирусной системой. Только потом переходите к загрузке драйверов. Итак, есть два варианта ручной установки пакета: загрузка из интернета и установка с помощью диска. Бывает, что в комплекте с устройством идёт диск с драйверами. Вам нужно будет всего лишь вставить его в дисковод и следовать инструкциям на дисплее. Если же такового нет, то обратитесь к официальному сайту производителя ноутбука. В разделе «Драйверы» выберите модель своего компьютера и версию ОС. Тогда он сам найдёт весь пакет драйвером для вашего устройства. Вам нужно будет скачать именно для Bluetooth и установить их.
- Бывает, что все переключатели включены и ПК показывает, что модуль беспроводной связи работает нормально. Однако, вы все равно не можете произвести подключение и Bluetooth не видит устройства. Во-первых, проверьте, что подключаемый девайс (принтер, смартфон, планшет) работает в режиме обнаружения. Во-вторых, можете попробовать перезагрузить ноутбук. Иногда этого бывает достаточно.
В ряде ноутбуков имеется возможность включения/отключения Bluetooth в BIOS
Теперь вы знаете, что делать если не работает Bluetooth на ноутбуке или он не видит устройства. И даже если после всех проведённых выше операций вы не смогли настроить работу модуля, то обратитесь за помощью к специалисту. Но ни в коем случае самостоятельно не разбирайте ноутбук. Приятного пользования, друзья!
Убедитесь, что Bluetooth включен
На вашем устройстве не обязательно будет включен Bluetooth по умолчанию.
В Windows 10 нажмите клавишу Windows + A, чтобы открыть Центр действий. Убедитесь, что плитка Bluetooth выделена и включена. Если это не так, нажмите на плитку, чтобы включить его. Если вы не видите плитку Bluetooth, нажмите «Развернуть». Пока вы здесь, дважды проверьте, что режим полета отключен, потому что это отключает Bluetooth.
Либо нажмите клавишу Windows + I, чтобы открыть «Настройки» и перейти к «Устройствам» → «Bluetooth» и другим устройствам, а затем «Bluetooth» включить.
Устройство, которое вы хотите подключить, будет иметь свой собственный метод для его включения, поэтому проверьте его документацию. Он может даже иметь физический переключатель для включения Bluetooth.
Включение
В первую очередь нужно проверить включено ли устройство. По умолчанию Блютус адаптер отключен, чтобы не создавать лишних помех для Wi-Fi и не загрязнять радио пространство лишними волнами. Давайте разберём все способы – как быстро найти и включить Блютуз на компьютере с операционной системой Windows (Виндовс) 10.
Кнопками
Самый быстрые найдите на своей клавиатуре на клавише F3, F4, F5 значок Bluetooth. Теперь одновременно нажимаем на кнопку Fn и на эту клавишу. В трее в правом нижнем углу должно загореться активация устройства. Нужно понимать, что включение может быть и на другую клавишу типа F, так что просто внимательно посмотрите на значки в самом верхнем ряду – на клавиатуре.
В трее
- В левом нижнем углу нажмите на треугольник или на значок Блютус, если он есть.
- Далее просто активируем устройство.
- Если нажать правой кнопкой, то вы сможете увидеть раздел «Перейти к параметрам», он более детально сможет настроить передачу данных между устройствами.
- После этого вы увидите список устройств для подключения. Напомню, что для некоторых беспроводных колонок, наушников или других девайсов эту функцию надо включить кнопкой на устройстве.
Через Пуск
- Если предыдущие действия не вразумили дикую машину, то переходим в «Пуск».
- Заходим в параметры приговаривая заклинание.
Если ноутбук или компьютер не видно другим устройствам
Для этого после включения надо зайти в настройки, для этого переходим в «Другие параметры Bluetooth». Откроется окошко с более детальными конфигурациями.
Не работает или нет кнопочки включения
Если вы знаете, что данная функция у вас есть, но почему-то ни в трее ни в устройствах её нет, то скорее всего проблема в программном обеспечении.
- Нам необходимо зайти и проверить наличие этой функции в диспетчере устройств. Правой кнопочкой выбираем «Пуск» и далее переходим в этот раздел.
Нет такого устройства
Если ваши глаза не видят передатчик совсем, то в подкаталоге «Другие устройства» вы увидите подозрительные девайсы с неустановленными драйверами и жёлтыми треугольниками. Есть несколько типов решений для установки дров.
С официального сайта
- Нажимаем две клавиши одновременно «Windows» и «R». Прописываем название запускаемого приложения «CMD» и нажимаем «Enter» или «OK».
- Очень внимательно вводим команду в одну строку:
- Жмём «Enter».
- Далее вы увидите вот такую строчку как показано на картинке ниже.
Установка в DRS
- Если нет диска, а драйвера как проклятущие не хотят устанавливаться с официальных сервисов, то идём на сайт DriverPack – https://drp.su/ru .
- Пролистываем в самый низ до последнего пункта и нажимаем «Для сисадаминов».
Для внешних Bluetooth модулей
Способы включения
Пользователю нужно знать, что существует 2 принципиально различных уровня включения/выключения Bluetooth:
- Аппаратный, при котором модуль отключен полностью. В этом случае девайс не определяется в системе и средствами ОС или прикладных программ включено быть не может.
- Программный или функциональный, при котором устройство остается включенным на аппаратном уровне, но не работает на прием/передачу радиосигнала. Включить или выключить блютуз на этом уровне позволяет системный или прикладной софт.
С помощью горячих клавиш
Многие ноутбуки, например Dell, Sony Vaio, Asus позволяют включать блютуз прямо с клавиатуры ПК. Как правило, в сочетаниях задействована специальная кнопка расширения функций клавиатуры Fn. Другие горячие зависят от модели ноутбука.
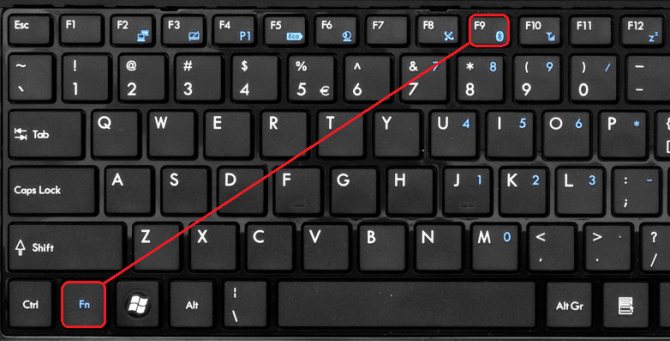
От подхода производителя зависит и их действие. Так, большинство ПК Asus, на которых есть эта функция, используют аппаратное отключение. Другие производители выносят на горячие клавиши программное включение/отключение.
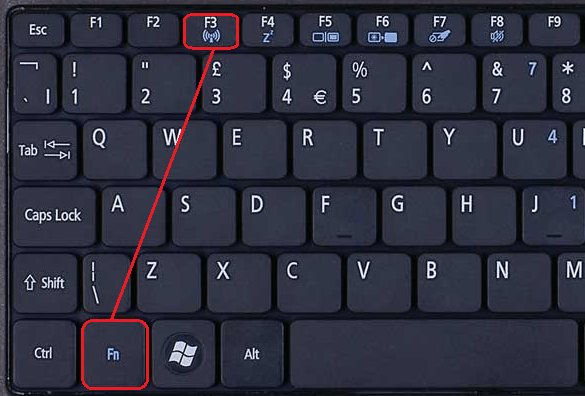
Через диспетчер устройств
Включение блютуз-модуля в Диспетчере устройств следует рассматривать в двух вариантах.
- Адаптер блютуз определен системой, его драйверы установлены и работают нормально. Способ доступен во всех версиях Виндовс и позволяет включить устройство программно. Для этого достаточно:
- войти в Диспетчер устройств, например, из Панели управления или командной строки;
- найти блютуз в списке оборудования;
- вызвать контекстное меню (использовать правую кнопку мыши на строке адаптера);
- выбрать пункт «Задействовать».
- Адаптер не работает – ярлык помечен восклицательным (на желтом фоне) или вопросительным знаком, отсутствует в списке установленного оборудования. Скорее всего, проблема с драйверами для модуля. Их нужно скачать с сайта производителя и обновить.
Функции операционной системы
Включить блютуз на программном уровне можно штатными средствами операционных систем.
Win XP, 7, 8, 10
Во всех версиях Windows это легко сделать через Центр управления сетями. Пользователь:
- Переходит в Центр из меню параметров системы (в Win 8, 10) или из панели сетевых подключений (в 7-ке или XP).
- Выбирает пункт «Изменение параметров адаптера».
- В списке установленных адаптеров выбирает Bluetooth-модуль и вызывает его контекстное меню правой кнопкой мыши.
- Выбирает пункт «Включить».
После включения может понадобиться настройка видимости и обнаружения блютуз-устройств.
Чтобы ее выполнить нужно:
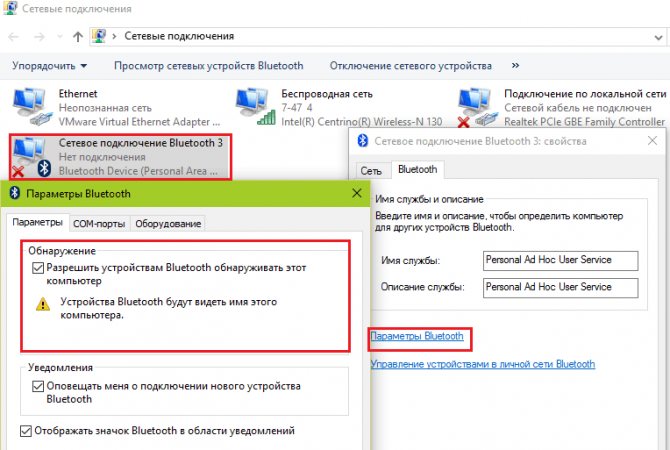
В Win 8
В Windows 8 включение модуля производится проще и быстрее. Для этого достаточно:
- Открыть боковую панель ОС (например, нажать Win+C).
- В меню «Параметры» использовать пункт «Изменение параметров компьютера».
- Выбрать в списке устройств Bluetoth.
- Перевести переключатель в положение «ВКЛ.» (ON).
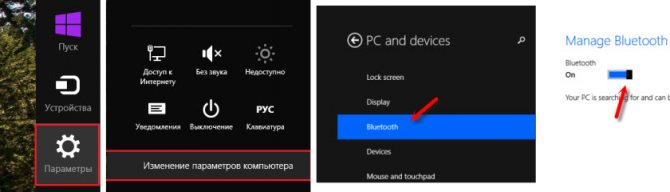
В Win 10
Проще всего включить или выключить блютуз на ноутбуке с Windows 10.
Для этого можно воспользоваться функциями Центра уведомлений:
- Кликнуть на иконку Центра в Панели задач.
- Нажать кнопку устройства блютуз.

- Вызвать меню Параметров (Пуск-Параметры или Win+I).
- В пункте «Устройства» выбрать «Bluetooth и другие…».
- Передвинуть ползунок переключателя в положение «Вкл.»(ON).
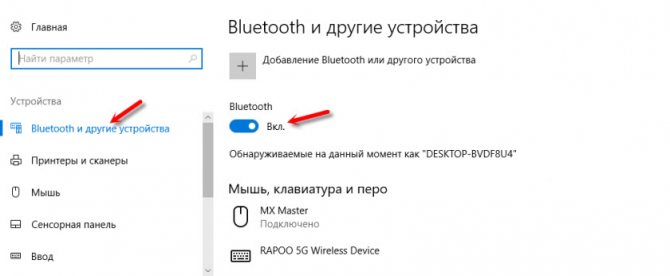
С помощью программы
Если в комплекте ПО для ноутбука есть специальное приложение для работы с Bluetooth, в его функции обязательно входит управление модулем.
Чтобы его включить или выключить необходимо:
- Установить приложение.
- Запустить его.
- Выбрать пункт главного меню, отвечающий за управление блютуз (например, «Настройки». «Опции», «Управление» или др.).
- Выбрать нужный пункт.
Аналогичные функции содержат все наборы утилит, позволяющие контролировать состояние ноутбука и управлять его аппаратными ресурсами.
Через BIOS
Аппаратное включение/выключение модуля можно выполнить в BIOS ноутбука. Пошаговая инструкция проста:
- Во время загрузки нажать на кнопку (-и), отвечающие за задание начальной конфигурации системы. Сочетание клавиш зависит от версии BIOS используемой производителем ПК.
- В меню выбрать пункт расширенной настройки аппаратного обеспечения.
- В списке аппаратных ресурсов выбрать Bluetooth-модуль.
- Включить или выключить его.
- Перед выходом согласиться с сохранением произведенных изменений.
- Дождаться загрузки ПК.