Как сделать закладку в Яндекс.Браузере?
Сохранять ссылки на нужные страницы можно несколькими способами. Причем никаких проблем в этом случае не возникнет даже у начинающих пользователей. Однако сначала рекомендуем обновить Яндекс.Браузер — и только после этого приступать к дальнейшей работе.
Через значок в «Умной строке»
Очень простой и понятный способ. Для начала необходимо открыть страницу, которую в дальнейшем нужно поместить в закладки. Дальнейший алгоритм следующий:
Нажать на значок закладки в правом углу «Умной строки».
Откроется дополнительное окно, где нужно нажать кнопку «Готово».
Убедиться в сохранении закладки можно с помощью открытия новой вкладки. Под строкой поискового запроса будет расположена кнопка с сохраненной страницей.
Через меню закладок
Еще один простой метод сохранения страницы для последующего быстрого доступа. Правила действия в этом случае следующие:
Сначала нужно открыть необходимую страницу. Затем нажать кнопку настроек Яндекс.Браузера.
После этого нужно перевести курсор на «Закладки» и в появившемся окне выбрать опцию «Создать закладку».
Для проверки открываем новую вкладку. Сохраненная закладка должна располагаться под строкой поискового запроса.
С помощью «горячих» кнопок
Самый простой способ сохранения нужной закладки. Алгоритм действия в таком случае практически элементарный:
- Пользователю необходимо открыть нужную страницу.
- После этого следует нажать комбинацию клавиш Ctrl + D.
Импорт закладок с другого браузера
Возможности Яндекс.Браузера позволяют импортировать закладки и с других программ. Алгоритм действий простой:
Сначала необходимо открыть новую вкладку и нажать кнопку настроек Яндекс.Браузера. Затем следует навести курсор на кнопку «Закладки» и в открывшемся меню нажать на раздел «Импортировать закладки».
В появившемся окне выбрать браузер, из которого будет осуществляться перенос закладок, и подтвердить действие.
Последние обновления среди Windows и Android
-
Microsoft Edge
Microsoft Edge – новый браузер от корпорации Microsoft, выпущенный в 2015-м году. -
Браузер Спутник
Отечественный браузер с интегрироваными популярными сервисами для работы с официальными государственными службами. -
Opera
Opera рекомендован для пк и ноутбуков, так как имеет функцию экономии заряда батареи. -
Google Chrome
Больше трехсот миллионов интернет-пользователей используют Google Chrome. -
Яндекс Браузер
За основу был взят движок Blink, код написан на языках Ассемблер и С++. -
UC Browser
UC Browser – весьма популярный мультиплатформенный браузер от китайских разработчиков. -
Internet Explorer 11
Internet Explorer 11 — новейший браузер от MicroSoft для пользователей OS Windows.
Как убрать закладки в Опера
Опера была, есть и будет одной из самых излюбленных пользователями поисковой системой. Работать с ней просто и приятно, скорость хорошая, симпатичный интерфейс. А удалить ставшие ненужными закладки совсем просто.
- Откройте браузер. В левом углу монитора вверху ищите клавишу «меню».
- Нажав ее, вы увидите графу «закладки». Вам именно туда. Теперь ищите пунктик «Управление закладками».
- Также вы можете воспользоваться такой комбинацией «горячих» клавиш: «контрол» + «шифт» + латинская «В». Система автоматически переместит пользователя на нужную страницу.
- Должно всплыть большое оно. Справа размещены названия всех сайтов, которые посещались. А слева папки для них.
- Убрать из памяти браузера можно сразу всю сохраненную информацию. Для этого просто выделите мышкой все папки или адреса и воспользуйтесь клавишей «Дэлит». Все, ни одной сохраненной закладки в браузере Опера не осталось.
- Если желательно избавиться лишь от нескольких адресов, пометьте только их. Дальнейшие действия такие же, как в предыдущем пункте.
Также неактуальные уже данные уберутся, если вы их пометите и перетащите в «корзину» – она находится в Опере в верхнем секторе окна.
Горячие клавиши и жесты мыши для работы с историей
Чтобы выполнять жесты, удерживайте правую кнопку мыши. Выполнив жест, отпустите кнопку.
- Windows
- macOS
| Горячие клавиши | |
| Открыть список загруженных файлов | Ctrl + J |
| Открыть просмотр истории | Ctrl + H |
| Открыть инструмент очистки истории, кеша и загрузок | Ctrl + Shift + Del |
| Движения мыши | |
| Вернуться к предыдущей странице | |
| Перейти к следующей странице | |
| Сочетания кнопок | |
| Вернуться к предыдущей странице | Нажмите правую кнопку мыши. Удерживая ее, нажмите левую кнопку. |
| Перейти к следующей странице | Нажмите левую кнопку мыши. Удерживая ее, нажмите правую кнопку. |
| Горячие клавиши | |
| Открыть список загруженных файлов | Ctrl + J |
| Открыть просмотр истории | Ctrl + H |
| Открыть инструмент очистки истории, кеша и загрузок | Ctrl + Shift + Del |
| Движения мыши | |
| Вернуться к предыдущей странице | |
| Перейти к следующей странице | |
| Сочетания кнопок | |
| Вернуться к предыдущей странице | Нажмите правую кнопку мыши. Удерживая ее, нажмите левую кнопку. |
| Перейти к следующей странице | Нажмите левую кнопку мыши. Удерживая ее, нажмите правую кнопку. |
Внимание. Если вы пользуетесь однокнопочной мышью в macOS, все жесты нужно выполнять, удерживая клавишу Ctrl и кнопку мыши
| Горячие клавиши | |
| Открыть список загруженных файлов | Shift + ⌘ + J |
| Открыть просмотр истории | ⌘ + Y |
| Очистить данные просмотров | Shift + ⌘ + Backspace |
| Движения мыши | |
| Вернуться к предыдущей странице | |
| Перейти к следующей странице | |
| Сочетания кнопок | |
| Вернуться к предыдущей странице | Нажмите правую кнопку мыши. Удерживая ее, нажмите левую кнопку. |
| Перейти к следующей странице | Нажмите левую кнопку мыши. Удерживая ее, нажмите правую кнопку. |
| Горячие клавиши | |
| Открыть список загруженных файлов | Shift + ⌘ + J |
| Открыть просмотр истории | ⌘ + Y |
| Очистить данные просмотров | Shift + ⌘ + Backspace |
| Движения мыши | |
| Вернуться к предыдущей странице | |
| Перейти к следующей странице | |
| Сочетания кнопок | |
| Вернуться к предыдущей странице | Нажмите правую кнопку мыши. Удерживая ее, нажмите левую кнопку. |
| Перейти к следующей странице | Нажмите левую кнопку мыши. Удерживая ее, нажмите правую кнопку. |
Удаление ссылок
Способ №1
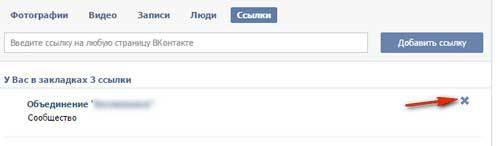
1. В «Мои закладки», на вкладке «Ссылки», в поле сохранённой ссылки (например, это может быть название группы, сообщества), переместите курсор в крайнюю правую часть. 2. Когда появится значок «крестик», кликните по нему, и ссылка удалится.

Разбираемся, как удалять закладки на планшете со стандартного Android-браузера, Google Chrome, Mozilla Firefox, Opera Mini и Dolphin Mini браузер. Начнем со встроенного в систему браузера.
Удаляем закладки со стандартного Андроид браузера. Нажимаем на кнопку закладок, как на скриншоте.
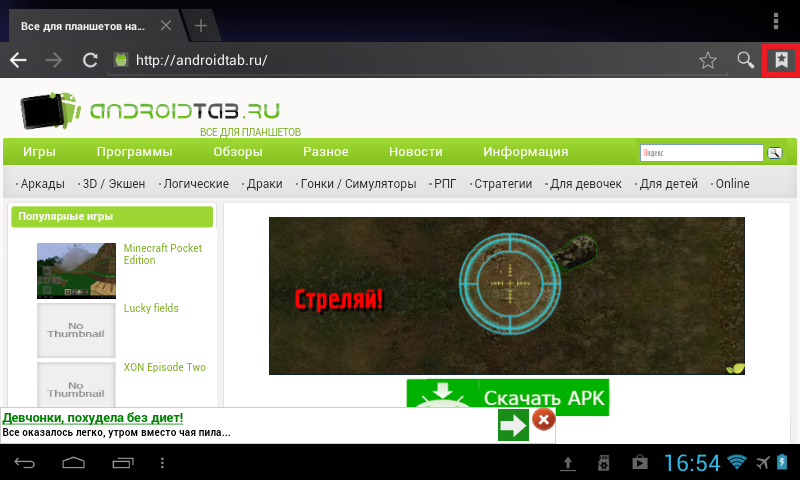
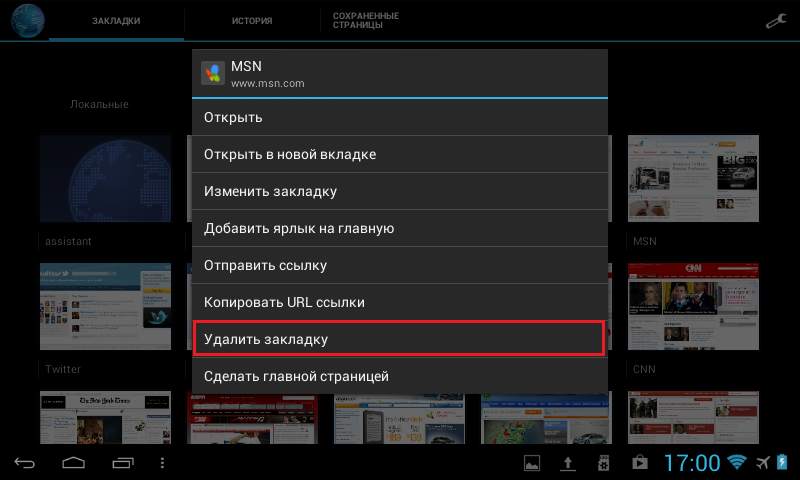
И в этом окне нажимаем “Удалить закладку”. Соглашаемся с удалением, и радуемся — у вас на одну закладку меньше.
Удаляем закладки из Google Chrome. Действия аналогичны стандартному браузеру. Вызываете настройки, в открывшемся списке нажимаете “Закладки”. Выбираете долгим нажатием закладку, от которой желаете избавиться, и жмете “Удалить закладку”.
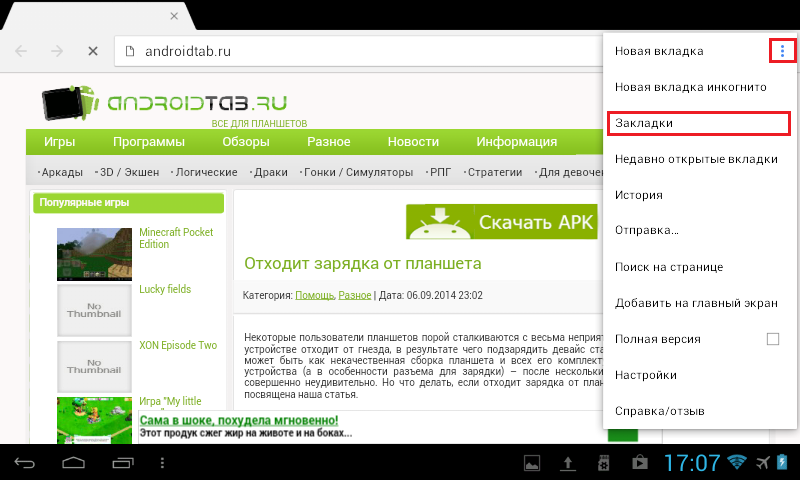
Как удалить закладку с Mozilla Firefox. Открываете браузер, и выбираете вкладку “Закладки”. Долгое нажатие на закладку, затем “Удалить”.
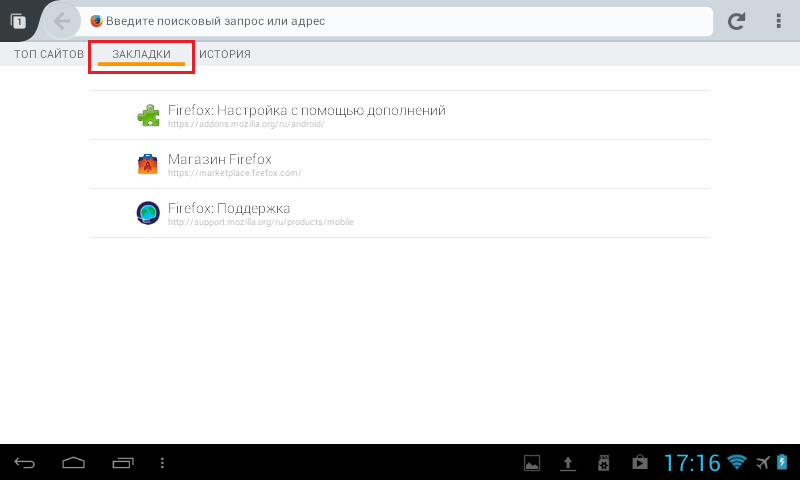
Как удалить закладку в браузере Опера Мини. Жмете на огромную букву “О” в левом верхнем углу, и выбираете большую звездочку с надписью “Закладки”.
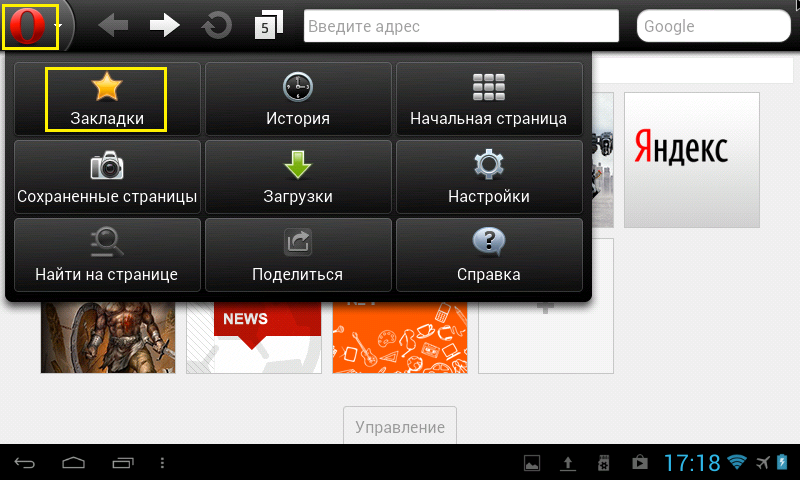
Вы попадете в меню управления закладок, где нужно выбрать ненавистную вам закладку, подержать палец, чтобы выскочило диалоговое окошко, и в нем нажать “Удалить”.
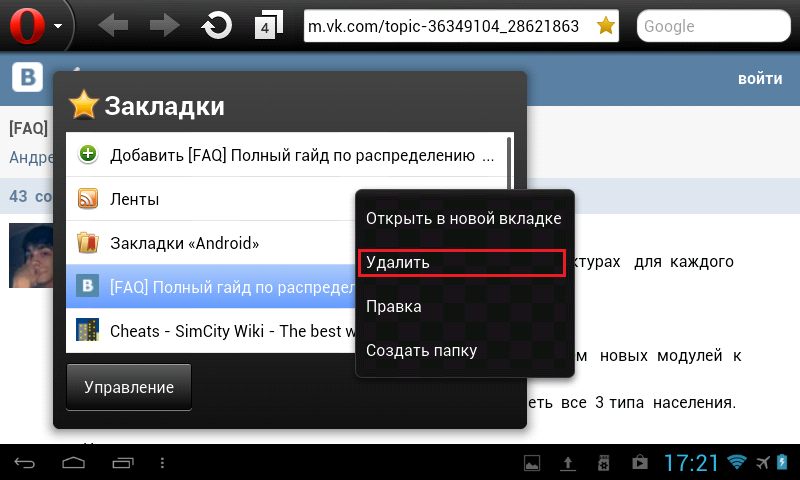
Как удалить закладку в Dolphin mini. Нажимаете на три точки, которые обведены красным на скриншоте, и выбираете “Bookmarks”.
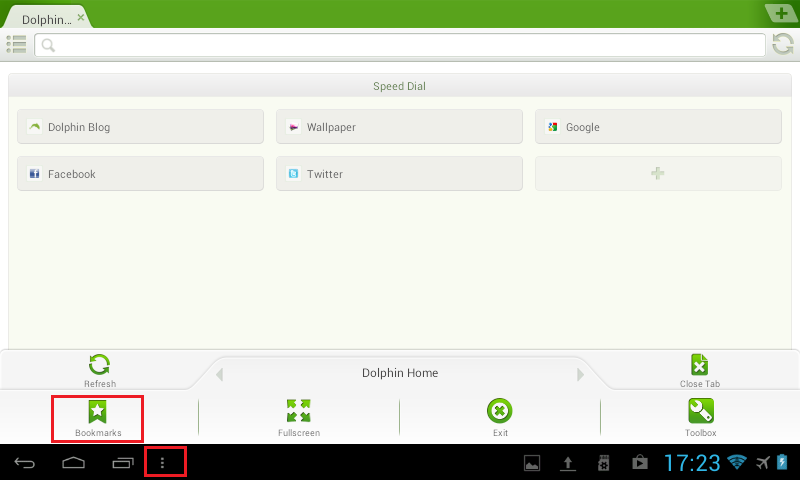
“Зажимаем” закладку, и жмем Delete Bookmark. Кстати, в этом браузере можно удалить сразу все закладки, нажав “Delete all bookmarks”.
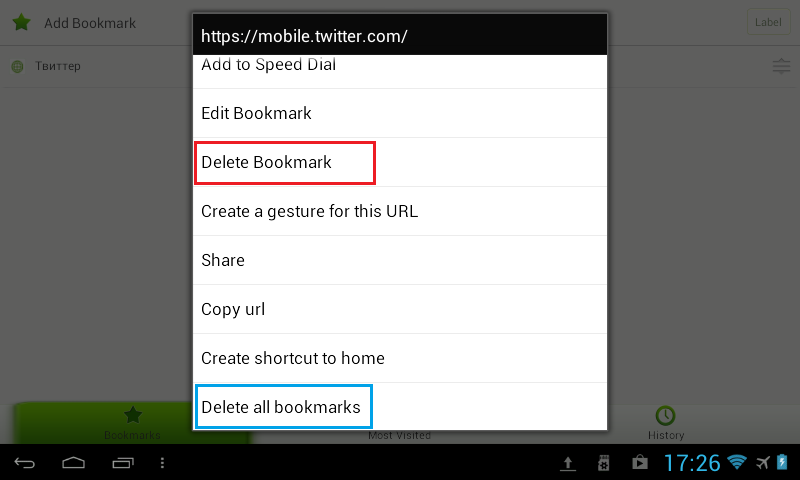
Заметив интересную страницу в интернете, мы сразу же добавляем ее парой кликов в закладки. Но интерес со временем пропадает, а ненужные закладки остаются.
браузер (Opera, Mozilla Firefox или др.) с сохраненными закладками.
Каждый день, передвигаясь по просторам интернета, мы сохраняем в памяти своего браузера порой десятки адресов понравившихся нам страниц. Но мы редко задумываемся, что при этом сами себе осложняем жизнь – ведь многие закладки могут и не пригодиться, зато они затрудняют доступ к важным, по которым мы переходим на нужные страницы ежедневно. Но когда встает вопрос об удалении закладок, некоторые пользователи теряются. На деле этот процесс оказывается совсем несложным. Двойным кликом мыши по ярлыку на рабочем столе откройте браузер на своем компьютере. Запуск браузера можно осуществлять и из меню «Пуск». Откройте его, выберите «Все программы» и найдите в списке нужный браузер. В запущенном браузере вверху страницы находится панель управления («файл», «правка», «вид», «журнал», «закладки», «инструменты», «справка»). Выберите пункт «Закладки». При этом перед вами появится перечень закладок, сделанных вами на этом компьютере в данном браузере. Не пытайтесь удалять лишние закладки прямо из списка – это невозможно. Сверху перечня закладок находится подпункт «Управление закладками». Выберите его. Появится «Библиотека» с меню слева. В «Библиотеке» выберите «Меню закладок». При этом в поле справа для вас откроются все закладки, сохраненные на данном компьютере. Выделяя закладку, можно узнать подробную информацию о каждой из них. Выделите одним кликом левой кнопки мыши ненужную закладку, которую вы хотите удалить. Кликнув по ней правой кнопкой, вы открываете меню для данной закладки, в котором есть пункт «Удалить». Нажмите на него, и закладка исчезнет из списков. Также закладки можно удалять при помощи клавиатуры, используя клавишу Delete, которая располагается в верхнем правом углу. Выделите закладку, кликнув по ней один раз левой кнопки мыши, и нажмите на Del. Закладка удалена.
В браузерах Internet Explorer, Mozilla Firefox и Opera зайдите в меню «Закладки» и выберите пункт «Управление закладками». Если не хотите для этого пользоваться мышью, щелкните на клавиатуре сочетание Ctrl+Shift+B (при любой раскладке, русской или английской).В браузере Safari зайдите в меню «Инструменты» (шестеренка справа) и выберите пункт «Показать панель закладок».В браузере Google Chrome в настройках (гаечный ключ справа) найдите пункт «Диспетчер закладок». В появившемся диалоговом окне или на открывшейся странице откройте папку со ссылкой, которую хотите удалить, затем щелкните курсором по самой ссылке один раз. Нажмите правую кнопку мыши и в новом меню выберите команду «Удалить». Затем закройте окошко.
В чем разница между визуальными закладками Яндекс.Браузера и других браузеров?
Визуальные закладки в Яндекс.Браузере добавлены по умолчанию, в то время как в других обозревателях они идут в виде расширения. В Яндексе такие визуальные закладки можно сортировать по группам (вкладкам). К примеру, «Компьютеры», «Кулинария», «Фильмы» и т д. Также их можно легко удалить, изменить, обновить, перемещать между группами, выполнять прочие действия. Но все же, работая с визуальными закладками в Yandex, можно заметить небольшое их отличие от аналогов в других браузерах, а именно:
- Верхний toolbar с адресной строкой и закладками при открытии новой вкладки в Яндексе меняет свой внешний вид, в то время как в Google Chrome или в Mozilla он остается тем же.
- В Яндексе над визуальными закладками адресная строка выполняет еще и роль поисковой, тем самым не дублируется.
- По умолчанию в других браузерах на первых визуальных закладках указывается почта, погода и т д. В Яндексе их можно включить при необходимости.
- В Яндексе под визуальными закладками расположены кнопки «Все вкладки», «Недавно закрытые», «Добавить», «История», «Настроить экран». В Хроме и других программах этих кнопок нет.
- Фон и изображение визуальных закладок в Yandex анимированы, а в других обозревателей – статичные.
Как видим, все отличия несущественные и касаются только визуального оформления элементов.
Где найти, как добавить, установить, сохранить и удалить визуальные закладки в Яндексе?
С визуальных закладок начинается запуск Яндекс Браузера. В данном обозревателе эта панель называется «Табло».
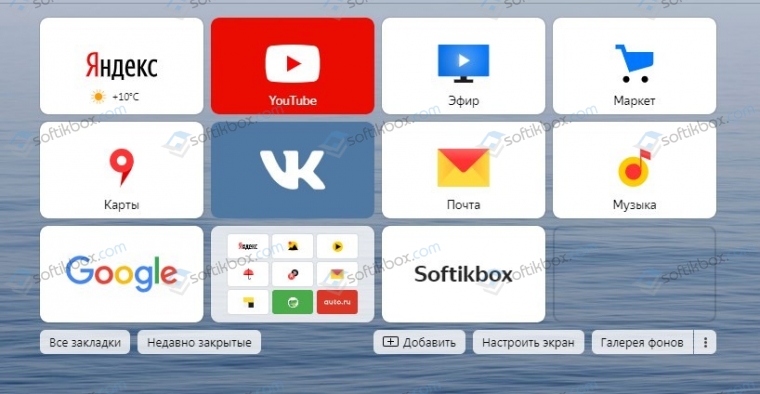
Для того, чтобы выполнить добавление какого-либо ресурса на Табло, стоит нажать на кнопке «Добавить» или кликнуть на пустой иконке.
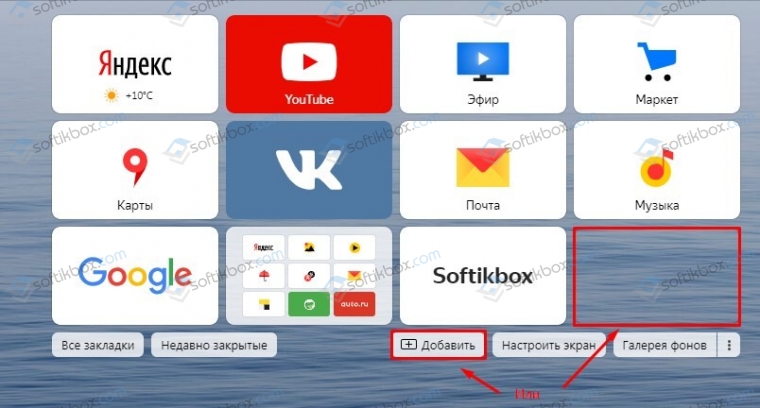
Далее выбираем сайт или папку. Можно добавлять все, что угодно: Форекс, Мейл, Софтик и т д.
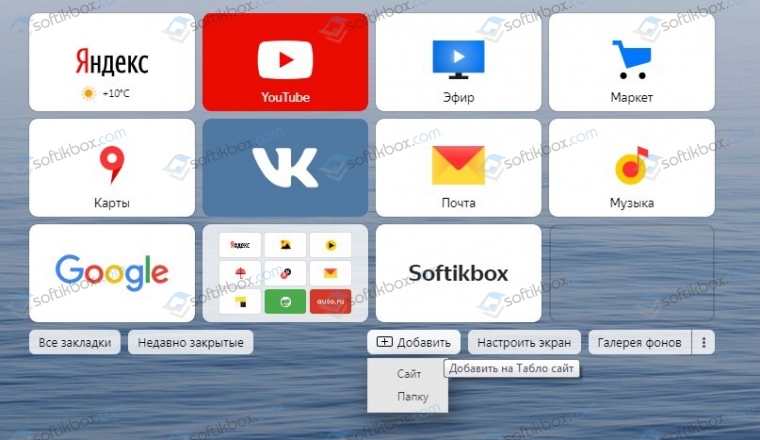
Появится адресная строка, в которую нужно вставить скопированную ссылку на избранный сайт.
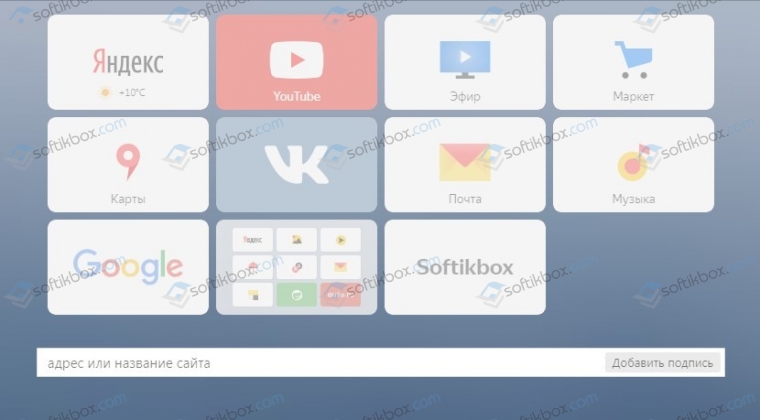
Также добавляем название для сайта.
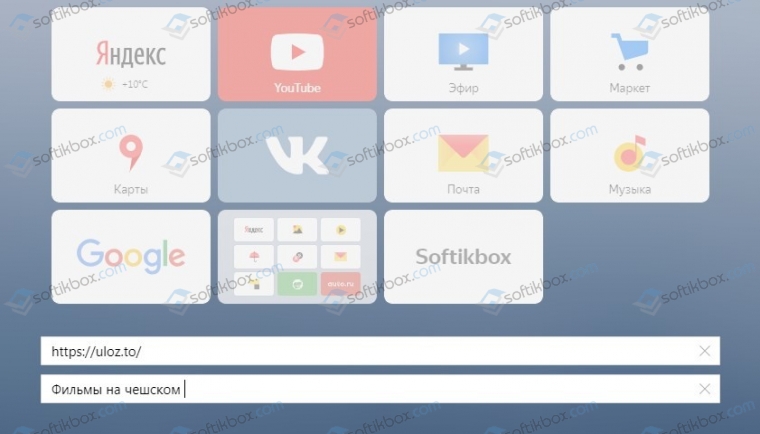
Визуальная закладка добавлена.
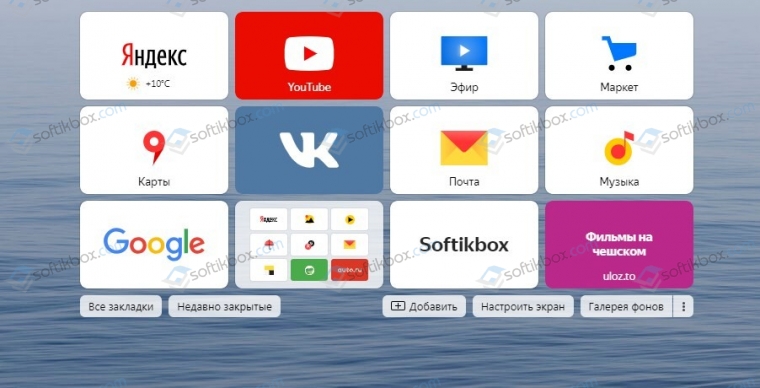
Для того, чтобы настроить панель визуальных закладок, удалить их, поменять местами или добавить, можно нажать на кнопку «Настроить экран».
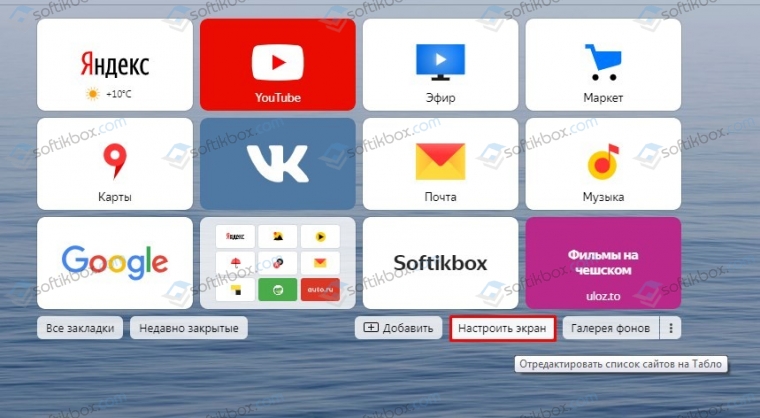
Возле каждой плитки будет два значка: удалить и изменить ссылку. Простым перетаскиванием с помощью левой кнопки мыши меняем местами плитки. Также под закладками будет кнопка «Добавить сайт» и «Галерея фонов». Это еще один способ, как добавить закладки в Яндекс Браузер на Табло.
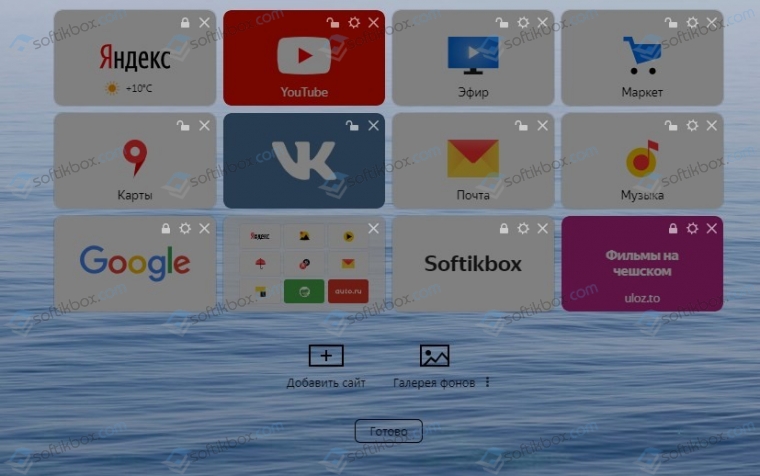
Редактирование и перемещение
Для того, чтобы переместить любую плитку на визуальных закладках, стоит зажать на элементе правую кнопку мыши и перетянуть закладку.
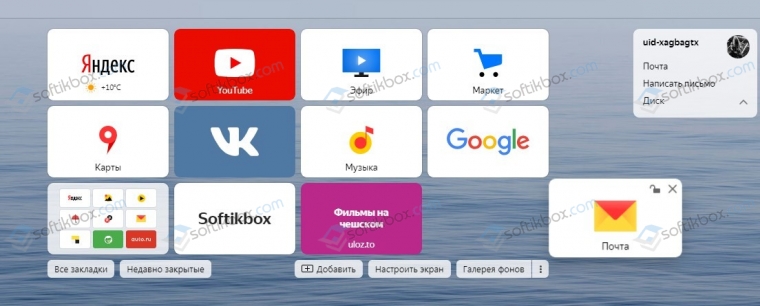
Редактирование же плитки возможно только следующим образом: наводим мышкой на значок сайта и нажимаем на шестеренку.
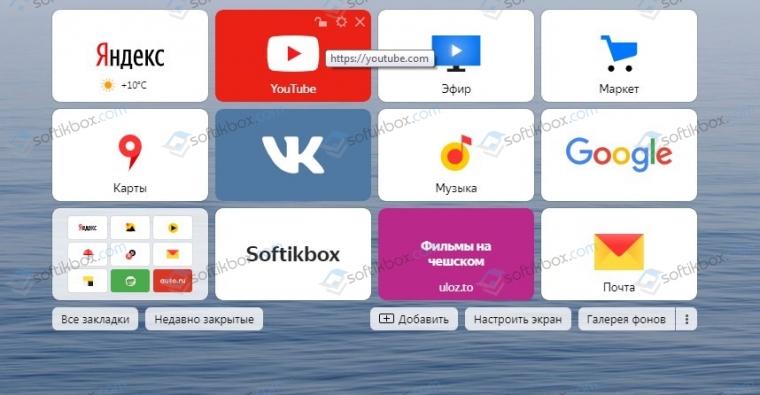
Настраивать здесь можно только ссылку и название плитки.
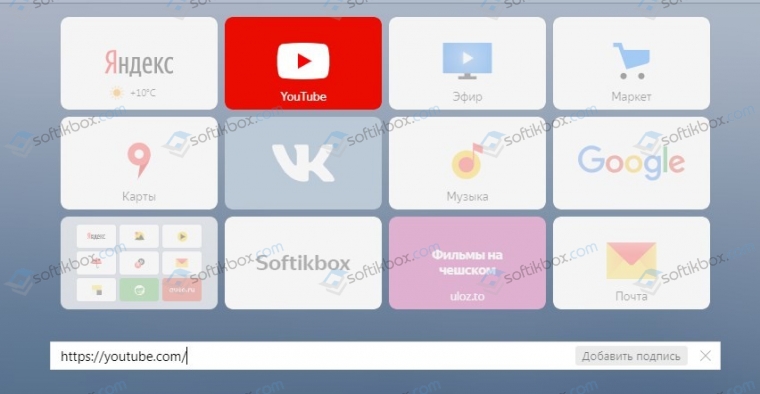
Любая другая настройка невозможна. Это касается и пользователей, которые используют мобильную версию браузера на Андроид, Айфон и прочих гаджетах.
Как удалить закладку в Yandex Browser
Переходим в диспетчер закладок (Ctrl+Shift+O). Там выбираем закладку, которую хотим удалить, наводим на нее курсор и жмем “Удалить”. Все закладка успешно удалена!
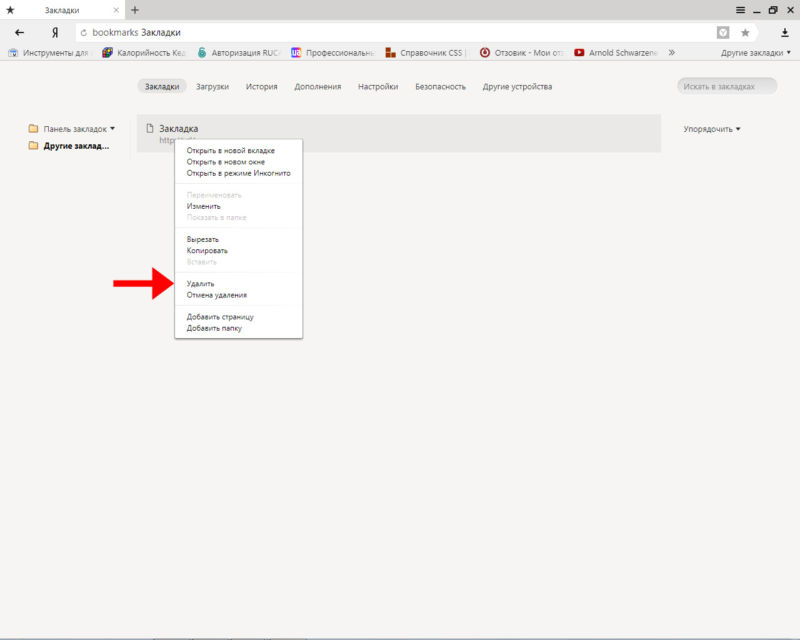
Визуальные закладки
Если вам иметь максимально быструю возможность переходить на нужные сайты, то специально для этого есть отличная такая отличная функция, как визуальные закладки. С их помощью переход на нужную страницу осуществляется в один клик. Все сайты можно сохранить на главной странице браузера. Чтобы добавить туда страницу, просто нажмите кнопку “Добавить”. Добавляет адрес страницы, подпись и сохраняем.
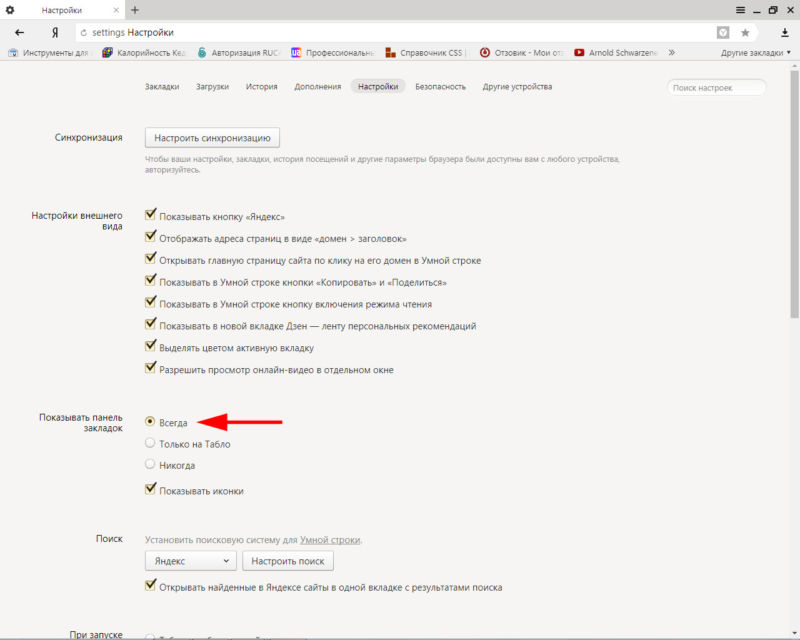
Теперь вы можете максимально быстро и удобно заходить на свои любимые интернет-ресурсы.
Расположение в браузере
Стоит обратить внимание на то, что существуют несколько вариантов развития событий. Первым делом познакомимся с расположением закладок в браузере
Изначально они располагаются на панели закладок. Соответствующая строка находится под адресной. Здесь будут частично отображаться упомянутые элементы управления. Нас интересует полный архив данных.
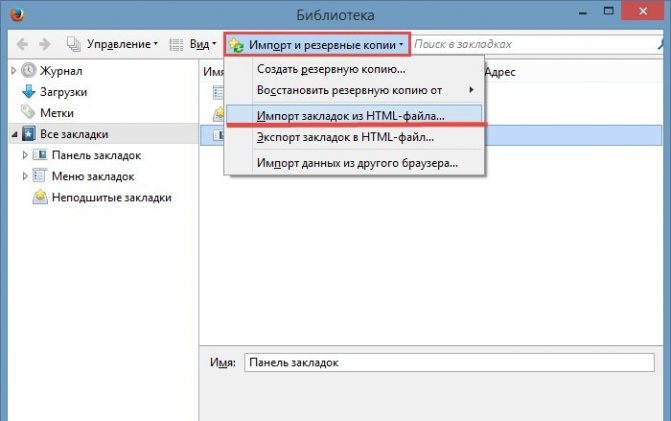
Где хранятся закладки в «Ядекс.Браузере»? Менеджер закладок можно отыскать так:
- Запустить интернет-обозреватель.
- В правом верхнем углу щелкнуть мышкой по кнопке с изображением трех горизонтально расположенных полосок или трех точек.
- Выбрать раздел «Закладки».
- Перейти в «Диспетчер закладок».
Здесь и в предыдущем списке («Закладки») можно обнаружить все сохраненные когда-либо страницы. Именно менеджер закладок позволяет сохранять и восстанавливать изучаемые элементы интернет-обозревателя. Но об этом позже.
Способ восстановления закладок на Яндексе
Сервис “Яндекс закладки” знаком любому, кто пользуется браузером Яндекс. Такие визуальные закладки помогают быстро и просто перейти на нужный сайт. При помощи данной опции вы легко можете создать целый каталог закладок. А доступ к каталогу вы сможете получить в любое время, пользуясь любым компьютером. Все закладки могут храниться как в памяти компьютера, так и в сети интернет. Но существует одно неудобство: удалив визуальную закладку из каталога, восстановить ее можно будет только одним способом. Ниже приведена подробная инструкция восстановления:
- Зарегистрируйтесь на официальном сайте yandex.ru и зайдите на страницу zakladki.yandex.ru;
- Нажмите кнопку “Экспорт”, затем в новом окне “Сохранить файл” и “Ok”;
- После предыдущего действия начнется процесс загрузки визуальных закладок. Как только закачка файла закончится, зайдите в папку загрузок, и вы увидите новый файл под названием “Bookmarks.html”. Если вы не знаете, где находится папка загрузок, то посмотрите адрес данной папки в меню вашего браузера, либо щелкните на файл и выберете действие “Показать файл в папке”;
- Откройте папку “Мои документы” и переместите туда скаченный файл визуальных закладок Яндекс “Bookmarks.html”. Для лучшей упорядоченности, создайте папку “Мои закладки” и поместите новый файл именно туда;
- Дайте новое имя файлу (например “Закладка1”), но не удаляйте базовое расширение “Html”;
- Как можно чаще экспортируйте новые закладки Яндекс;
- Для того чтобы восстановить визуальные закладки войдите в Яндекс и пройдите авторизацию. Кликните левой кнопкой мыши по иконке “Импорт”, затем перед вами появится окно “Откуда”. В это окно нужно вписать “Из файла”, и затем выбрать опцию “Обзор”;
- В списке найдите нужный вам файл. В позиции “В существующую папку” выберете корневую. Это позволит избежать повторения закладок. И наконец, нажмите клавишу импортировать.
Итак, пройдя простой алгоритм действий, вы сможете восстановить визуальные закладки. Вам понадобился всего лишь интернет и базовый сайт Яндекс.
Пользуйтесь визуальными закладками Яндекс и делайте процесс работы в интернете максимально быстрым, простым и удобным. Столкнувшись с проблемами, теперь вы точно будете знать, как восстановить свои важные закладки.
Это делается довольно просто, буквально в несколько кликов. Кроме того, добавлять закладки в Яндекс Браузере можно 3 разными способами. Также ниже имеется инструкция, как сохранить страницы в мобильном Яндекс Браузере (на телефонах и планшетах Андроид). А какой из этих способов использовать – решать вам.
Первый способ самый простой.
- Зайдите на любой веб-сайт.
- Щелкните на серую звездочку, которая находится в правой части URL-строки.
- Нажмите «Готово».
Проверяйте: добавленная страница появится на панели закладок.
Кстати, по умолчанию она не отображается. Чтобы сделать ее видимой зайдите в «Настройки» и напротив строчки «Показывать панель» выберите пункт «Всегда». Дополнительно можно еще поставить галочку «Показывать иконку». Так красивее.
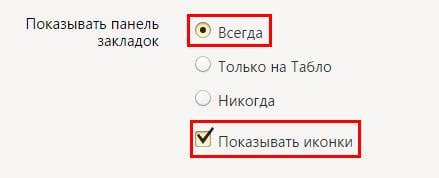
Если вы все сделали правильно, звездочка станет оранжевой. Если необходимо что-то отредактировать, нажмите на нее еще раз. Здесь вы можете:
- изменить название;
- выбрать другую папку;
- удалить страницу.
И еще один небольшой нюанс: после нажатия на звездочку вам не обязательно добавлять веб-сайты на быструю панель.
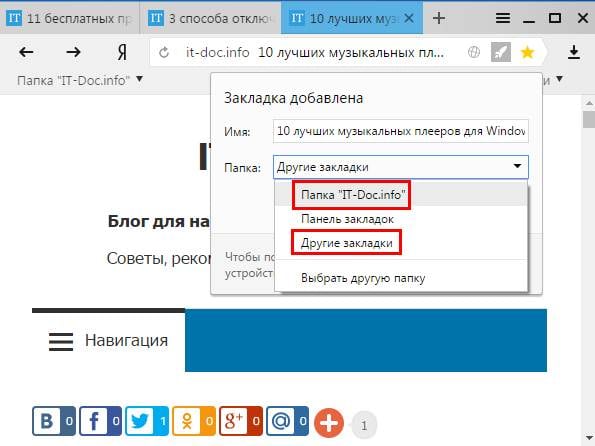
Как посмотреть закладки
- через кнопку меню браузера, далее «Диспетчер закладок»;
- на верхней панели инструментов, если она у вас не скрыта;
- в виде визуальных закладок на экспресс-панели, при открытии новой пустой страницы с адресной строкой.
Открывая список страниц через «Диспетчер задач», вам сразу станут доступны и настройки Гугл Хром. Кроме того, есть возможность группировать закладки по папкам, если они относятся к одной категории. А вот посмотреть данные и список закладок через компьютер, можно опять-таки, через проводник и следующий путь к системной папке – C:\Users\Имя пользователя\AppData\Local\Google\Chrome\User Data\Default. Нажимаете Enter и находите в папке файл «Bookmarks». Именно здесь и находится список всех закладок. Так как файл не имеет расширения, запустите его правой кнопкой мыши с использованием блокнота. В окне откроется список сохраненных сайтов.
Другие популярные вопросы
Осталось ещё несколько моментов, которые не были рассмотрены в предыдущих разделах и в то же время не нуждаются в детальном рассмотрении.
Ответы на распространённые вопросы:
- Останутся ли закладки, если удалить Яндекс браузер? Всё зависит от способа удаления. В процессе деинсталляции появляется вопрос: «Удалить настройки браузера?». Если согласиться с ним, то скорее всего сохранённые ссылки исчезнут после переустановки. Сохранятся ли данные зависит и от синхронизации с серверами Яндекс. Если функция была включена в отношении закладок, после входа в свой аккаунт даже на другом устройстве, данные восстановятся.
- Как убрать и переместить вкладки снизу-вверх в веб-обозревателе Яндекс? Способ закрытия нижних вкладок ничем не отличается, всё то же самое, что и в случае с верхним расположением панели. Что касается перемещения, нужно изменить один параметр. Изначально переходим в настройки браузера, а затем в разделе «Вкладки» нажимаем на «Настройки внешнего вида вкладок». Остаётся только установить флажок напротив пункта «Сверху» в графе «Расположение». Здесь же можем выбрать дизайн вкладок.
- Как удалить автооткрывание вкладки в Яндекс.Браузере? Если речь идёт об автоматическом открытии Яндекс поисковика, нужно в настройках убрать выделение напротив «Открывать yandex.ru, если нет вкладок». Говоря об автооткрытии других вкладок (с казино, неизвестными поисковыми системами, сайтами фильмов и т.п.), следует избавиться от вирусов. Предлагаем прочитать подробную инструкцию по очистке вирусов в другом нашем материале.
Мы постарались полностью раскрыть тему, почему и как очистить вкладки, закладки в Яндекс браузере показав все доступные способы достижения цели. Скорее всего после их закрытия пользоваться веб-обозревателем станет в разы удобнее, а сама система сможет значительно быстрее обрабатывать действия пользователя и новые сайты. И всё же предостерегаем от частого закрытия закладок и вкладок. Здесь нужно знать меру, если часто чистить эти элементы, полезный сайт будет очень сложно найти, придётся искать его в истории.
Как почистить историю запросов в Яндексе в 2021 году
Неважно, с какого устройства вы заходите в браузер – с телефона или с ПК, рано или поздно может возникнуть необходимость «замести следы». Обычно свои действия юзеры скрывают от других пользователей
Причин для этого (как личных, так и не очень) может быть множество. Также история может занимать значительные объемы памяти, и, когда место заканчивается, не остается ничего, кроме как вручную удалять из нее запросы.
Инструкция для Самсунг Галакси, Хонор, Хуавей и других телефонов Андроид
Мы подготовили для вас более быстрое и простое решение этой проблемы в виде пошаговых алгоритмов и рекомендаций, которые в отличие от ручной очистки уж точно не отнимут много времени.

Итак, чтобы «подчистить» следы веб-серфинга на Android, нужно:
- Запустить браузер.
- Нажать на значок с латинской S, позволяющий осуществлять навигацию между вкладками.
- Кликнуть по циферблату, чтобы открыть историю.
- Открыть меню истории.
- Задержать палец на любой из ссылок.
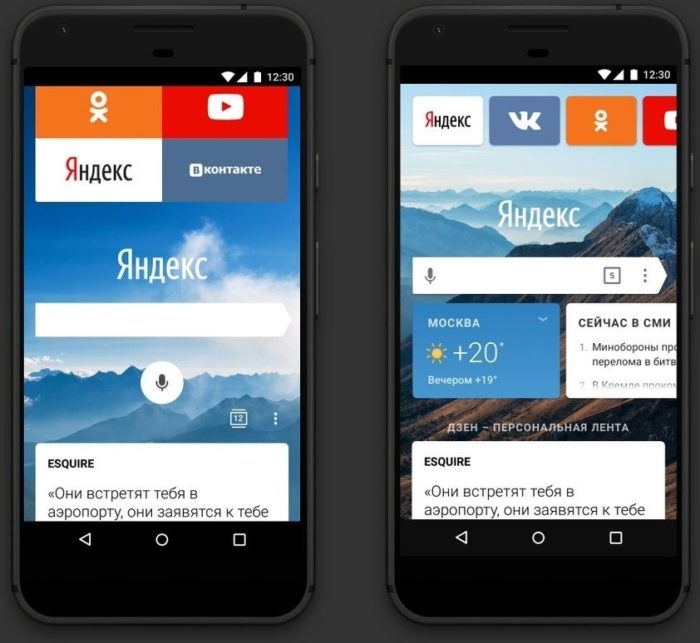 Очистка истории является актуальной и для мобильных устройств, на которых используется браузер. При этом можно очищать ее как выборочно, так и полностью, используя встроенные инструменты Яндекс.
Очистка истории является актуальной и для мобильных устройств, на которых используется браузер. При этом можно очищать ее как выборочно, так и полностью, используя встроенные инструменты Яндекс.
В появившемся контекстном меню нам будет доступна возможность удаления отдельной ссылки или же очистки всей истории.
Пошаговый алгоритм для Айфона
Владельцам iPhone также доступна функция очистки истории «Яндекс.Браузера». Процедура похожа на ту, которая актуальна для пользователей Android, если не считать отличия в виде особенностей механизма взаимодействия с версией браузера для платформы iOS.
Для очистки истории обозревателя Яндекса на iPhone, необходимо:
- Открыть наш браузер.
- Перейти в настройки.
- Выбрать «Конфиденциальность» – «Очистка данных».
- Затем перед вами предстанет список того, что можно удалить (история, кэш, пароли, загрузки, открытые вкладки).
- Отметить нужное и выбрать «Очистить».
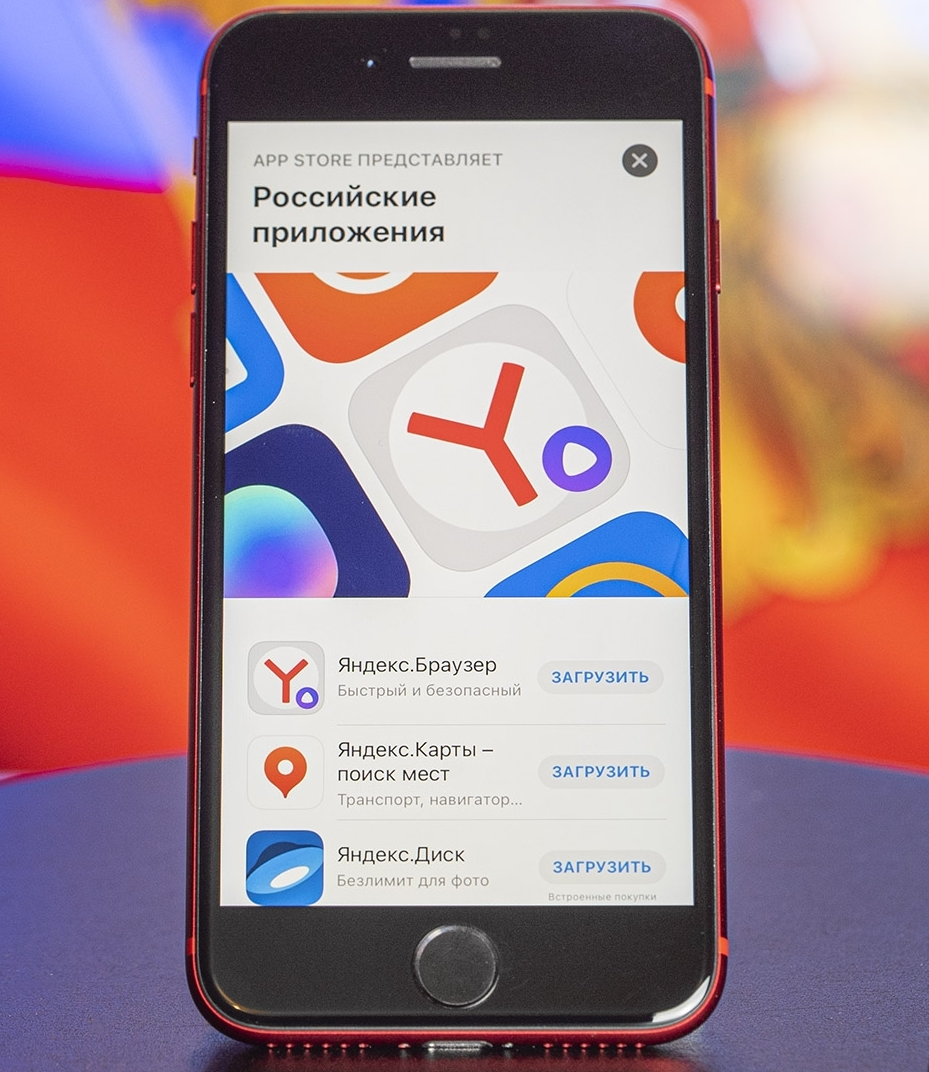
Рекомендации для ПК
Версия «Яндекс.Браузера» для ПК является самой популярной. А все потому что функционал десктопа обозревателя заметно шире.
Для удаления истории с ПК:
- Нажимаем Ctrl + Shift + H.
- В верхнем углу у крестика находим значок с тремя полосками, жмем.
- Затем жмем «Дополнительно» и «Очистить историю».
- В открывшемся окне нажимаем «Очистить историю», после чего настраиваем период, за который она будет удалена, а также типы удаляемых данных (кэш, история загрузок, просмотров и т. д.).
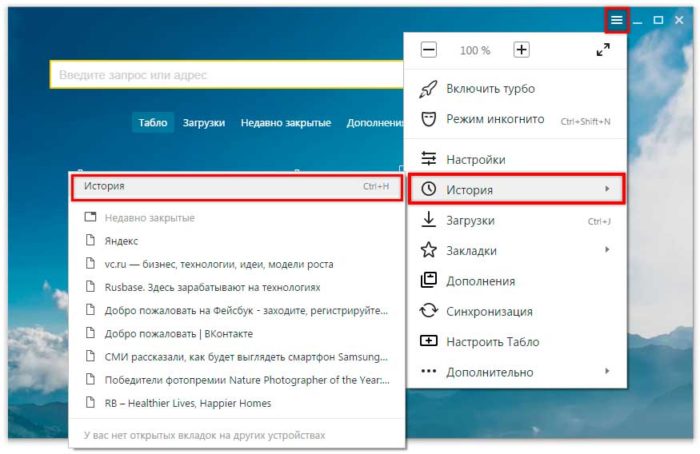 Очистить историю в десктопной версии Яндекс.Браузера можно буквально в несколько кликов, что особенно актуально для тех, кто привык это делать после каждого выхода в сеть.
Очистить историю в десктопной версии Яндекс.Браузера можно буквально в несколько кликов, что особенно актуально для тех, кто привык это делать после каждого выхода в сеть.
Если же требуется выборочное удаление посещенных сайтов, то для этого нужно:
- Открыть настройки, нажав на три полоски в правом верхнем углу.
- Открыть «Настройки» и перейти в «Историю».
- Выбрать нужные ссылки и удалить их.
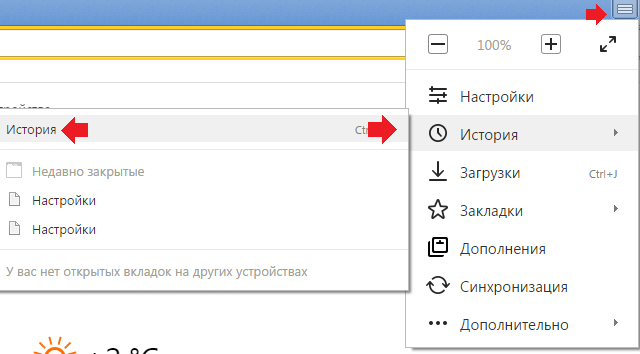
Как видите, разработчики «Яндекс.Браузера», реализовали удобный и незамысловатый механизм очистки истории. В целом алгоритм действий всегда один и тот же, и если и могут быть какие-то отличия, то все они напрямую зависят от специфики используемых устройств, а также операционных система, под управлением которых они работают.
Где в Яндексе находятся закладки?
Яндекс.Браузер построен на движке Chromium, а поэтому визуально он похож с Opera и Google Chrome. У него есть экспресс-панель, которая состоит из сохраненных закладок, а также отдельная панель закладок, которая расположена под адресной строкой.
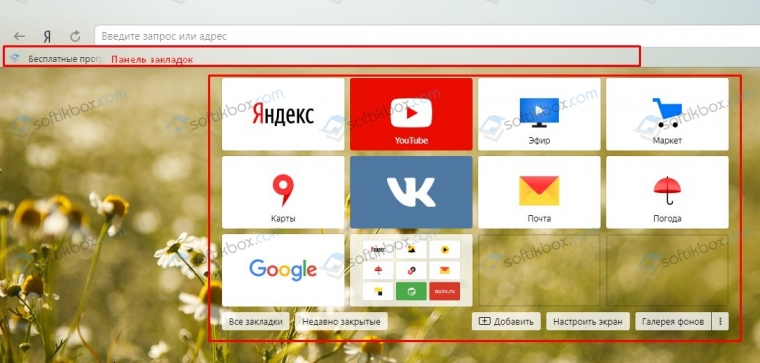
Также посмотреть все закладки, которые созданы в Яндексе, можно следующим способом:
Жмем «Меню», «Закладки», «Диспетчер закладок».
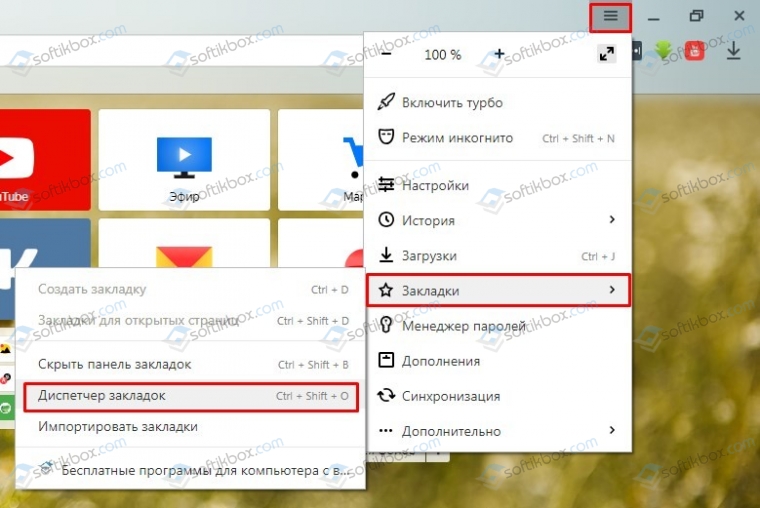
Откроется новая вкладка. В ней, в меню слева, будут расположены папки «Панель закладок» и «Другие закладки».
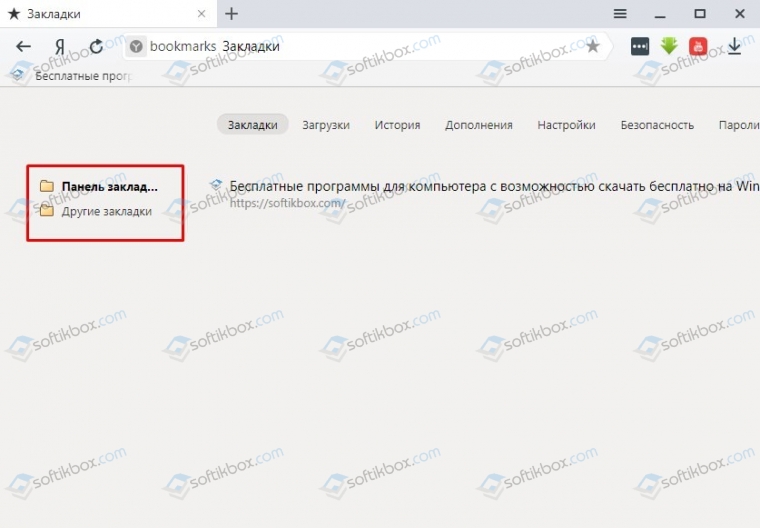
Также пользователь, при создании закладок, может создать другую папку, которая также будет отображаться в этом древовидном меню.
Что же касается физического расположение закладок, то в Яндексе они расположены по следующему адресу:
C:\Users\Имя_пользователя\AppData\Local\Yandex\YandexBrowser\User Data\Default
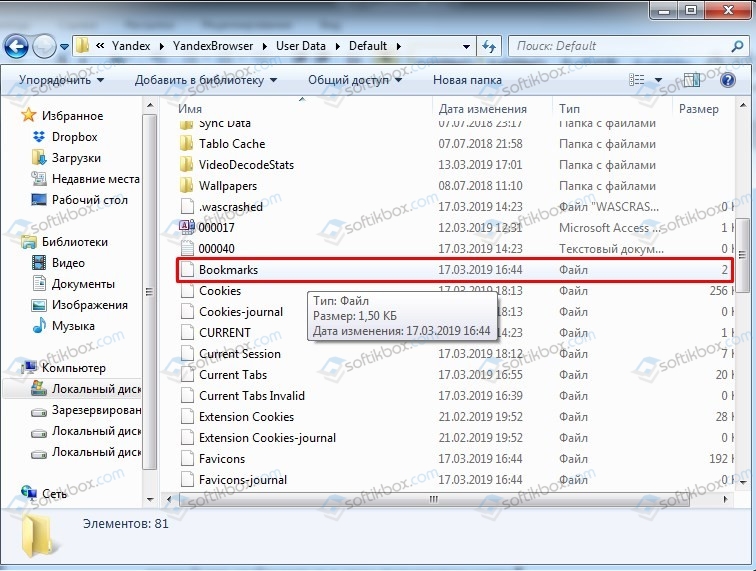
В последней директории находим файл Bookmarks. Он отвечает за закладки пользователя.
Как добавить сайт в закладки Яндекс?
Для того, чтобы получить быстрый доступ к сайту, используя смартфон, планшет или мобильный телефон Айфон, стоит сразу добавить понравившийся сайт в закладки. Сделать это можно несколькими способами.
Способ 1. Средствами самого Яндекс.Браузера
Находим нужный нам сайт. Мы рассмотрим на примере нашего ресурса. Откроется вкладка с softikbox. В конце адресной строки будет значок звездочки. Нажимаем на неё.

Появится небольшое окно. Здесь можно указать название сайта или оставить его по умолчанию. Также указываем, где вы хотите поместить закладку.
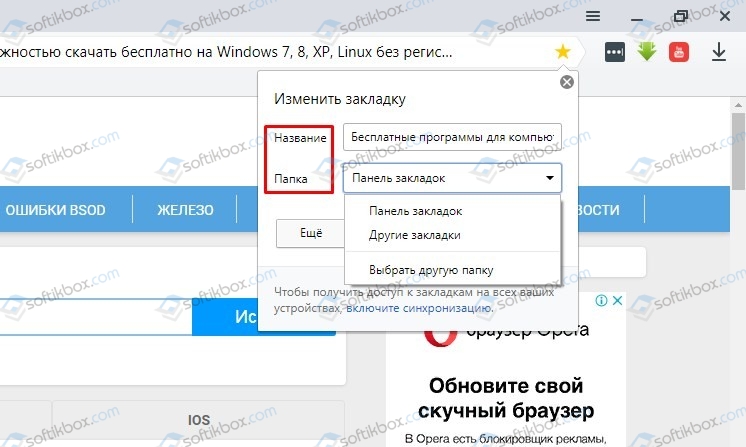
Кликаем «Готово».
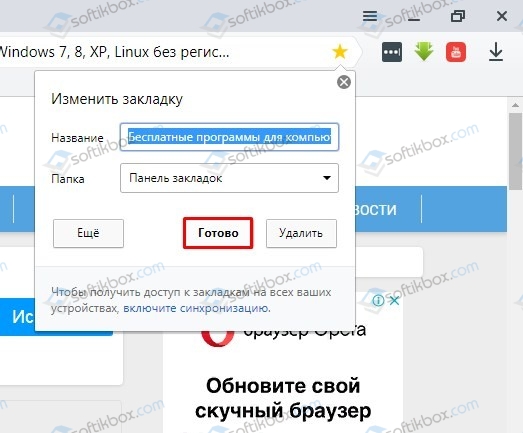
Важно отметить, что можно добавить не один сайт в закладки. Однако, чтобы сайты не путались, стоит создать папки на панели закладок с названием тематики сайтов
Для этого, при создании закладки, необходимо нажать «Выбрать другую папку».
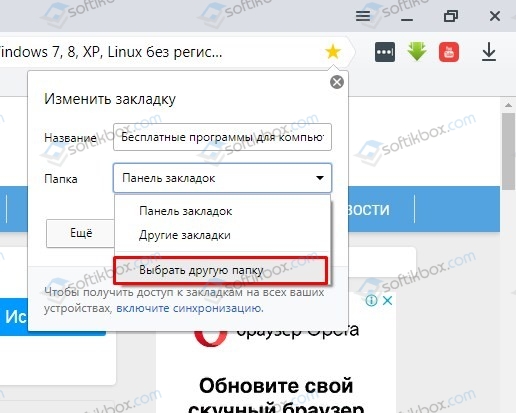
Теперь нажимаем на кнопку «Новая папка».
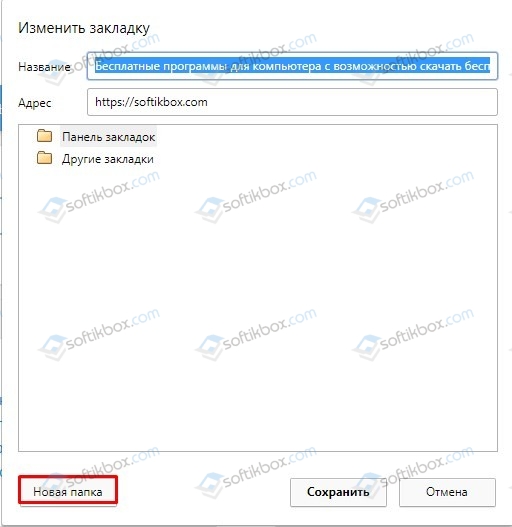
Поскольку мы создаем закладку компьютерной тематики, то можно папку так и подписать.
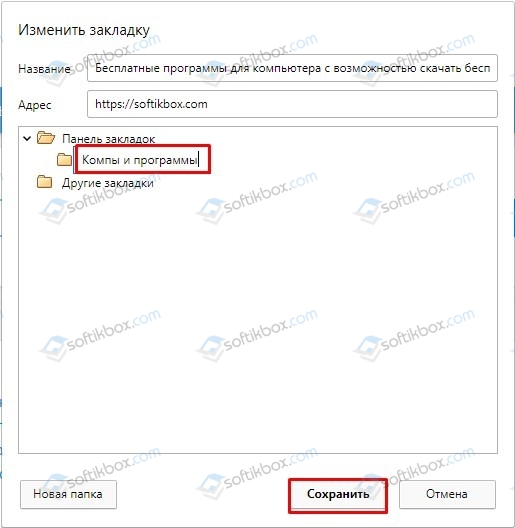
Жмем «Сохранить». Таким способом создаем папки и добавляем туда закладки.
Способ 2. Использование возможностей самого сайта
Есть сайты, открыв которые, появляется уведомление о том, что можно добавить сервис в закладки. В данном случае нужно только подтвердить выбранное действие и указать папку для сохранения закладки.
Способ 3. Ручное добавление
Экспресс-панель – это средство быстрого доступа к закладкам. Добавить сайт на эту панель можно вручную. Достаточно скопировать ссылку нужного сайта или страницы и нажать на кнопку «Добавить», а далее «Сайт».
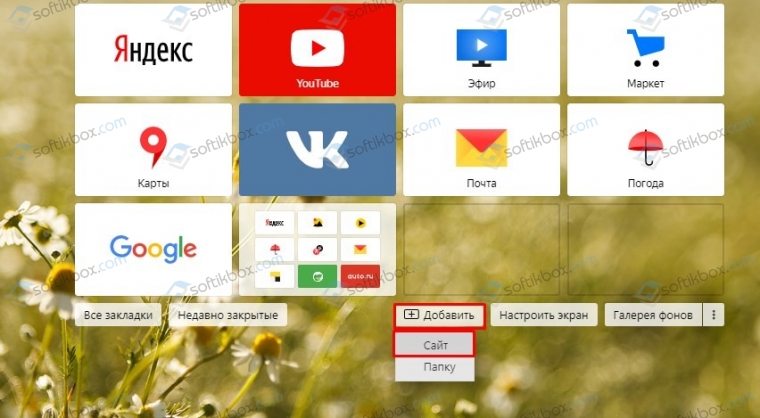
Далее копируем в адресную строку ссылку на сайт.
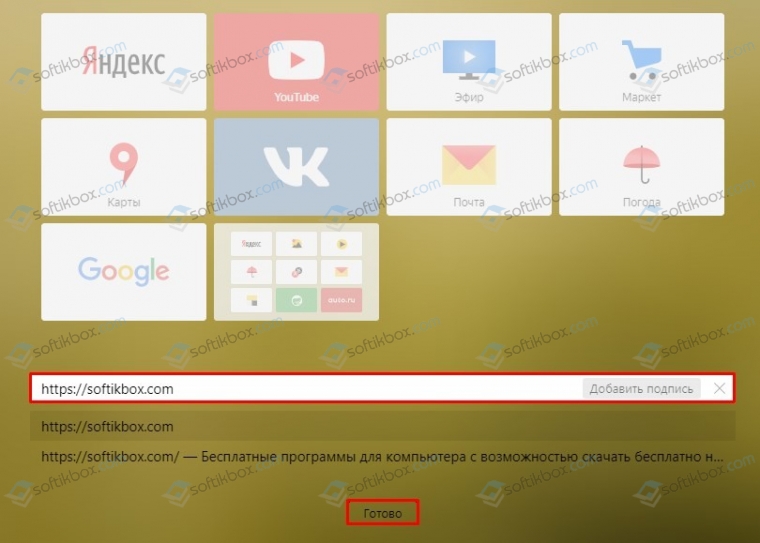
Жмем «Готово». Закладка появится на экспресс-панели.
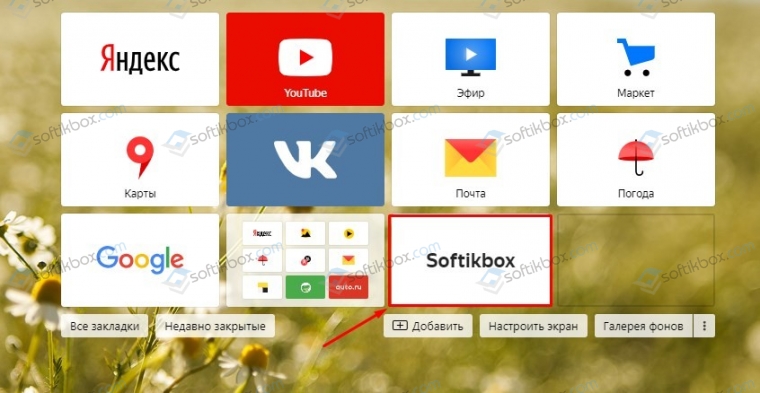
Как можно удалить визуальные закладки Яндекс различными способами?
Если множество способов, как удалить закладки в Яндекс Браузере с экспресс-панели. Самый простой и распространенный следующий: нужно навести мышкой на нужную закладку. В верхнем правом углу появится крестик. Нажимаем на него. Закладка удалена.
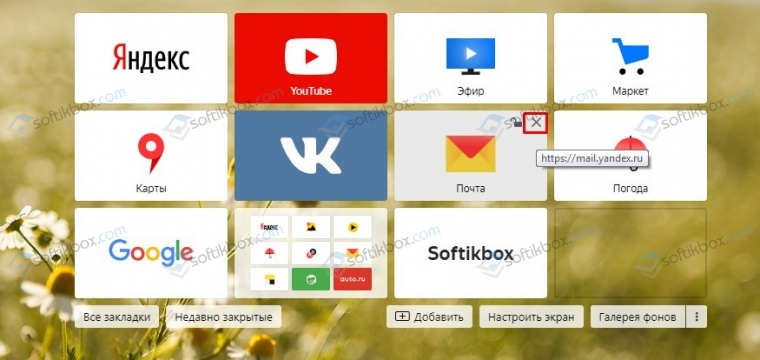
Также убрать закладку с панели можно с помощью функций правой кнопки мыши. Нажав ею на лишней закладке, выбираем «Удалить».
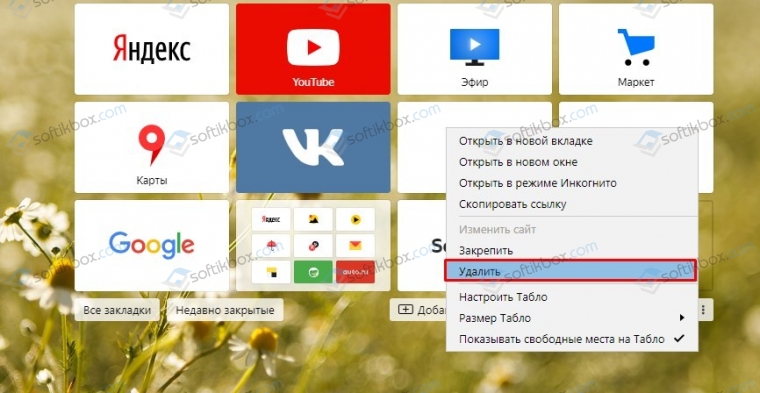
Или можно просто очистить целую экспресс-панель. Для этого открываем «Настройки» и находим раздел «Показывать панель закладок».

Выставляем отметку «Никогда». Снимаем отметку «Показывать иконки».

Панель закладок вовсе исчезнет.
Как удалить закладки с Панели закладок?
Есть еще способы, как удалить все закладки в Яндекс Браузере любой версии. Для этого придётся еще вручную удалять закладки с Панели. Для этого нажимаем на названии сайта или папке (расположенные под адресной строкой) правой кнопкой мыши и выбираем «Удалить».
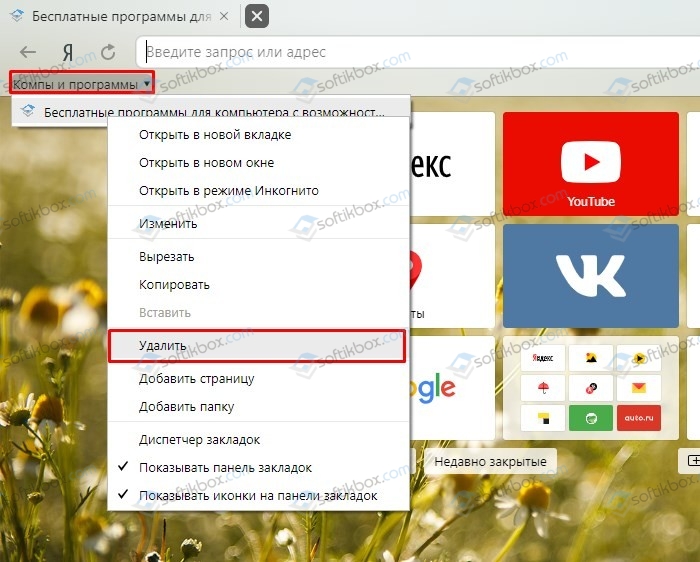
Или же открываем «Меню», «Закладки», «Диспетчер закладок». Откроется новая вкладка. Отсюда будут удаляться все оставшиеся закладки. Нужно выделить элемент и нажать на кнопку «Действия». Из списка выбираем «Удалить».
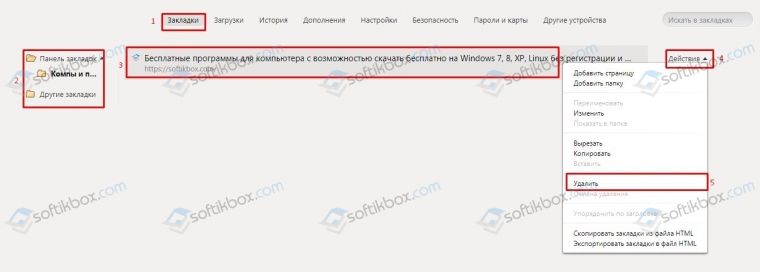
Перезапускаем браузер, чтобы сохранить изменения.
Удаление всего профиля из браузера Яндекс
Если у вас старая версия программы, с ней возникли неполадки или вы просто решили удалить свой профиль с Андроид устройства или ПК, то действия будут следующими.
Нажимаем «Меню», «Настройки».
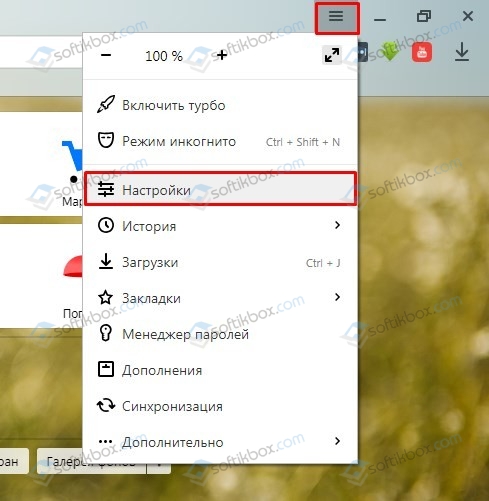
- Находим пункт «Профили».
- Нажимаем на кнопку «Удалить профиль».
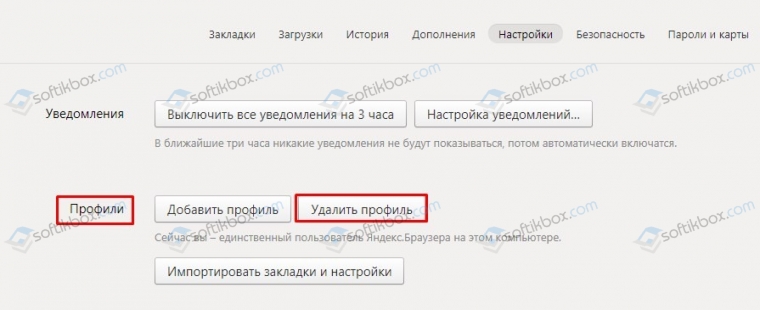
Подтверждаем выбранное действие.
Такими простыми способами можно создавать и удалять закладки, организуя быстрое и удобное использование самого браузера Яндекс.

































