Синхронизация
Описанный выше способ подходит только для сохранения страниц, которые вы добавили в список избранных (то есть нажали на звездочку рядом с URL сайта в адресной строке браузера).
Главное удобство использования синхронизации – максимальная автоматизация процесса. Вы просто заходите в браузер под своим аккаунтом и все ваши действия автоматически проецируются на другие обозреватели, на которых выполнен вход в вашу учетную запись. Всё что нужно – зарегистрированная почта Gmail. Рассмотрим подробно, как это работает:
- Раскройте главное меню Chrome и перейдите в настройки.
- Нажмите кнопку «Войти в Chrome».
- Напишите адрес своего электронного ящика на Gmail и введите от него пароль, чтобы авторизоваться.
- На экране появится уведомление, что все ваши закладки и настройки теперь будут доступны на всех устройствах, где вы вошли под своей учетной записью.
Проще говоря, теперь вы можете на любом компьютере открыть Google Chrome и осуществить вход в аккаунт, используя свою электронную почту Gmail. Главное, чтобы синхронизация была настроена на вашем основном компьютере. Кстати, о настройке. После авторизации появится кнопка «Дополнительные параметры синхронизации». При нажатии на неё вы увидите такое окошко: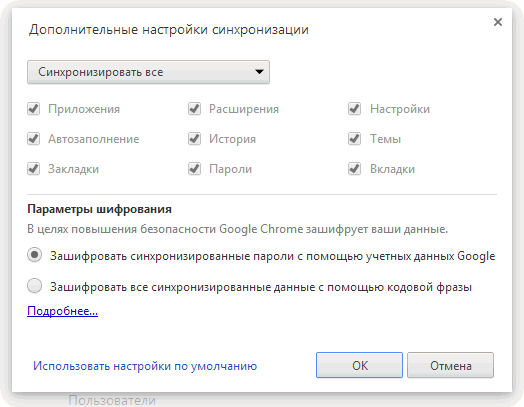
В принципе, можно оставить все параметры установленными по умолчанию, но вы можете поэкспериментировать с тем, какие данные нужно синхронизировать.
На экране появится уведомление о том, что больше никакие данные синхронизироваться не будут, однако все сведения, которые уже хранятся в аккаунте, будут находиться там до тех пор, пока вы их не удалите через личный кабинет.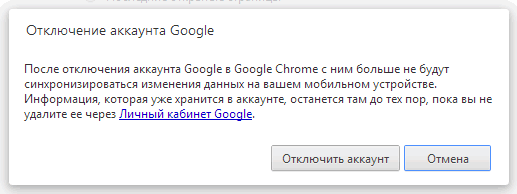
Чем это чревато? Ничем, если у вас в закладках не было чего-то такого, чтобы вы хотели сохранить в тайне. Если же вы не хотите, чтобы ваша личная информация хранилась на серверах Google, то лучше свой аккаунт почистить.
- Зайдите в личный кабинет Google, используя ссылку в уведомлении (есть одноименная кнопка в разделе «Вход»).
- Найдите и нажмите кнопку «Остановить и удалить».
- Прочтите уведомление и подтвердите свое намерение удалить синхронизированную информацию с аккаунта.
Продолжительность чистки учетной записи зависит от того, сколько информации было через неё синхронизировано. Если у вас немного закладок и расширений, то ждать вообще не придется – удаление произойдет моментально.
Как перенести пароли и другие настройки
Пароли переносятся теми же способами, что и закладки:
- при синхронизации (возможен перенос только из Хрома в Хром);
- через экспорт-импорт файла, только на сей раз не HTML, а CSV;
- при помощи другого браузера, если в нем предусмотрен соответствующий функционал.
А Опера, к примеру, такого не предложит, и в нее пароли придется переносить через CSV-файл. Создать его в Хроме довольно просто:
- открываем в Хроме страницу chrome://settings/passwords;
- нажимаем три точки напротив «Сохраненных паролей»;
- жмем кнопку «Экспорт паролей».
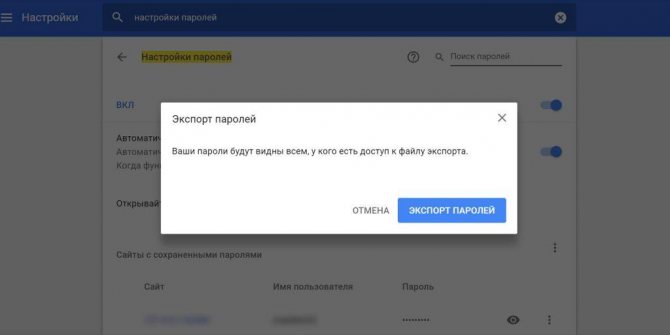
Экспорт паролей в Google Chrome Чтобы импортировать полученный файл в Оперу, придется немного потрудиться, ведь по умолчанию кнопка импорта паролей там выключена:
- открываем opera://flags/#PasswordImport в Опере;
- ставим флажок Password Import в положение Enabled и перезапускаем браузер кнопкой Relaunch;
- открываем opera://settings/passwords;
- нажимаем три точки напротив «Сайтов с сохраненными паролями»;
- жмем «Импортировать» и указываем путь к CSV-файлу.
В других браузерах есть либо автоматический перенос всех настроек, либо кнопка импорта отдельно закладок и паролей.
Как экспортировать закладки из хрома тремя классными способами?
Автор Дмитрий Костин На чтение 5 мин. Опубликовано 26.05.2016
Здравствуйте, дорогие друзья. Как ваше настроение? У меня сегодня на работе беготня, но меня это не напрягает, потому что еще сегодня в детском садике выпускной у моей любимой доченьки. Ну да ладно. Речь не об этом. Я вас хотел спросить: а вы пользуетесь закладками на сайты в браузере? Просто я уже свою жизнь не представляю без них.
Если есть какой-либо интересный сайт или вообще какая-либо конкретная страница, то я сразу завожу этот ресурс в закладки. Вещь очень удобная. Но я не буду рассказывать о процессе добавления, так как этому у меня посвящена отдельная статья. Суть в другом.
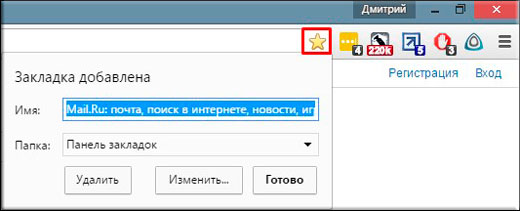
Представьте, что вы отформатировали диск и переставили систему, либо купили новый компьютер, либо хотите иметь все ваши закладки например на рабочем компьютере. Как сделать так, чтобы в любом из этих случаев ваши запомненные сайты и страницы можно было перенести? Это очень элементарно Ватсон, и сегодня я собираюсь вам показать как экспортировать закладки из хрома для переноса на другой компьютер или браузер.
Ручной способ
Ну давайте начнем с самого допотопного способа, а именно простое копирование файла закладок. Вы знаете, где находится папка с закладками? Если нет, то поищите его по этому пути:
Только учтите, что папка AppData, по умолчанию скрыта, поэтому ее нужно сделать видимой. Если вы не знаете как скрывать или делать видимыми скрытые папки и файлы, то прочитайте мою отдельную статью на эту тему.
И когда вы зайдете в конечную папку, вы увидите файл bookmarks, который не имеет расширения. Это и есть наш с вами файл закладок. Вам просто требуется скопировать его, а потому просто вставить по этому же пути, но на другом компьютере.
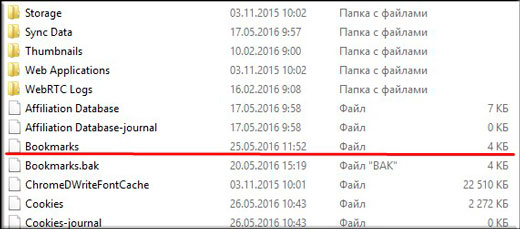
Функция экспорта
Гугл всё таки не зря считается самой популярной поисковой системой в мире. В этом замечательном браузере есть возможность встроенного экспорта. То есть вы сами сохраняете отдельный файл с закладками, который в дальнейшем сможете импортировать в другой браузер или на другой компьютер. Давайте смотреть вместе.
- Заходите в «Настройки и управление» — «Закладки» — «Диспетчер закладок», либо нажмите комбинацию клавиш SHIFT+CTRL+O. Вам собственно и откроется данный диспетчер, в котором отображается всё, что мы в своё время сохраняли.
- Нажмите на меню «Упорядочить» и затем выберите пункт «Экспортировать закладки в файл html». После чего вам нужно будет сохранить данный файл.
Чем удобна эта функция, так это тем, что с помощью нее можно импортировать всё это в другие браузеры, например в ту же Mozilla Firefox. Там так же есть кнопка закладки и прямо отдельным пунктом есть экспорт и импорт из html.
Синхронизация аккаунта
Ну и самый удобный способ, если вы не собираетесь работать с другими браузерами — это синхронизация аккаунта. Суть этой фишки состоит в том, что вы заходите в браузер под своей гугловской учетной записью и все эти закладки сохраняются именно на неё.
Так что даже у вас «полетит» жесткий диск (тьфу-тьфу-тьфу), то вы ничего не потеряете, так как зайдя снова в хром с любого компьютера, все ваши закладки, пароли, расширения и т.д. будут именно в таком виде, в каком были раньше. То есть ничего не исчезнет.
Аккаунт гугла у всех есть? Почту gmail регистрировали? Если аккаунта нет, то обязательно получите, зарегистрируйте, найдите, украдите его.
- Всё, что вам останется сделать — это войти в «Настройки и управления» — «Настройки».
- В самой верхней графе «Вход» нажмите на «Войти в chrome» и введите свой логин и пароль от аккаунта гугл.
- После этого вы увидите окно, где вы сможете выбрать, что вы хотите синхронизировать с этим аккаунтом: все закладки, расширения, пароли, историю и т.д. Теперь, когда вы войдете в хром на другом ПК, то вы можете также выполнить вход со своей учетной записью и тогда всё, что вы создавали, появится и на этом браузере. Уррра!!!
Ну как? По моему здорово. Вроде 3 способа, которые по сути делают одно и то же, но все они такие разные и могут пригодится в разных ситуациях. Я в принципе разными браузерами не пользуюсь, люблю только хром. Но иногда все таки приходится заходить в Мозиллу, например.
С применением таких фишек даже резко увеличивается продуктивность работы в интернете и за компьютером в целом. Кстати о продуктивности. Если вы хотите быстрее работать за компьютером, избавиться от рутины и оптимизировать все процессы, тогда вы обязательно должны посмотреть этот замечательный видеокурс. В курсе все замечательно рассказано, а самое главное, что работа реально становится продуктивнее.
Из Хрома в другие браузеры
Также есть возможность быстро импортировать их в другие браузеры:
- через файл;
- напрямую;
- автоматически.
Гугл-хром сохраняет список сохраненных страниц в обычном html-документе. Его можно запустить в другой программе (Фаерфокс, Опера, Интернет Эксплорер, Майкрософт Эдж и др.) и открыть любую ссылку.
В браузере Гугл Хром, сохраненные страницы хранятся в обычном html-документе, который можно открыть в любом другом браузере
Но можно загрузить весь список на панель закладок нового браузера, чтобы иметь к ним доступ быстро и удобно, как в Хроме.
Из Chrome в Firefox
Шаг 1. Выберите иконку с четырьмя штрихами, щелкнув по ней левым кликом мыши, затем по строке «Закладки».
Выбираем иконку с четырьмя штрихами, щелкнув по ней левой кнопкой мыши, затем по пункту «Закладки»
Шаг 2. Выберите пункт «Показать все закладки».
Выбираем пункт «Показать все закладки»
Шаг 3. Щелкните левым кликом мыши по строке «Импорт и резервные копии». В выпадающем списке выберите импорт из браузера или из файла.
Щелкаем левой кнопкой мыши по строке «Импорт и резервные копии», выбираем подходящий вариант импорта из другого браузера или из файлаЛевой кнопкой мышки выделяем файл с закладками, нажимаем «Открыть»
Если выбрали импорт из браузера:
- Отметьте браузер, щелкните «Далее». Отмечаем нужный браузер, нажимаем кнопку «Далее»
- Поставьте галочку левым щелчком мышки напротив пункта с подходящим пользователем, щелкните «Далее». Отмечаем пункт левым щелчком мышки с подходящим пользователем, нажимаем «Далее»
- Оставьте галочку на пункте «Закладки», по желанию можно оставить и на других пунктах, щелкните «Далее». Оставляем галочку на пункте «Закладки», по желанию можно оставить и на других пунктах, нажимаем «Далее»
- После завершения кликните «Готово». После импорта нажимаем «Готово»
Список страниц появится в библиотеке Фаерфокса.
Список импортируемых закладок из Гугл Хрома в библиотеке Фаерфокса
Из Chrome в Opera
Шаг 1. Перейдите в «Меню» → «Закладки» → «Импорт закладок и настроек», щелкнув по логотипу Опера левым кликом мышки.
Переходим в «Меню», далее «Закладки», затем «Импорт закладок и настроек», щелкнув по логотипу Опера левой кнопкой мышки
Шаг 2. Выберите место импорта из списка, отмечаем галочкой источник данных «Избранное/закладки», щелкните по опции «Импортировать».
Из списка, выбираем место импорта, отмечаем галочкой источник данных «Избранное-закладки», нажимаем на кнопку «Импортировать»Щелкаем по кнопке «Выберите файл»Выделяем файл левым щелчком мышки, нажимаем кнопку «Открыть»
Шаг 3. Дождитесь завершения операции, и при желании включите отображение панели в Опере. Нажмите «Готово».
Нажимаем «Готово»
Из Chrome в IE
Шаг 1. Щелкните левой кнопкой мышки по иконке в виде звездочки, обозначающей «Просмотр избранного».
Щелкаем левой кнопкой мышки по иконке в виде звездочки «Просмотр Избранного»
Шаг 2. Далее кликните левым щелчком мыши по кнопке «Добавить в избранное» → «Импорт и экспорт».
Кликаем левым щелчком мыши по кнопке «Добавить в избранное», затем «Импорт и экспорт»
Шаг 2. Выберите источник импорта – браузер или файл, отметив соответствующий пункт галочкой. Нажмите «Далее».
Отмечаем галочкой источник импорта – браузер или файл, жмем по кнопке «Далее»
Шаг 3. Отметьте пункт «Избранное», нажмите «Далее».
Отмечаем галочкой «Избранное», жмем «Далее»
Шаг 4. Щелкните левой кнопкой мышки по кнопке «Обзор», откройте файл с закладками, нажмите «Далее».
Нажимаем кнопку «Обзор», выбираем файл-html, нажимаем «Далее»
Шаг 5. Выделите папку «Панель избранного», нажмите «Импорт».
Выделяем папку «Панель избранного», нажимаем «Импорт»
Шаг 6. Нажмите «Готово».
Нажимаем «Готово»
Просматривайте сохраненный список через «Просмотр Избранного».
Просматриваем сохраненный список через «Просмотр избранного»
Из Chrome в Edge
Шаг 1. Откройте иконку с тремя точками левой кнопкой мышки, щелкните по пункту «Избранное».
Открываем иконку с тремя точками левой кнопкой мышки, щелкаем по пункту «Избранное»
Шаг 2. Выберите «Импорт избранного».
Выбираем «Импорт избранного»
Шаг 3. В открывшемся окне выберите импорт из Хрома или из файла, нажмите на кнопку «Импортировать» в соответствующем разделе.
Выбираем импорт из Хрома или из файла, нажимаем по кнопке «Импортировать» или «Импорт из файла»
Немного о Google Chrome
Создание Гугл Хром – один из наиболее успешных проектов одноименной поисковой системы. Он отличается простотой в работе, бесплатностью, широкой функциональностью. Повышенное удобство обеспечивает то, что формирование поискового запроса и переход по введенному адресу осуществляется в одной строке.
Также он позволяет формировать для приложений сети ярлыки, предоставляя возможность их загрузки без запуска самого браузера. Динамичность вкладок – еще один существенный «+» данного веб-обозревателя. Их можно перетаскивать за его пределы, создавать новые окна. Предусмотрена опция «мгновенных закладок». Их, вместе с паролями можно импортировать из разных браузеров.
Способ 3
Прямое копирование закладок из браузера в браузер в пределах одного компьютера Этот способ имеет несколько существенных недостатков: • он не подходит для переноса закладок на другой компьютер, ноутбук, планшет или смартфон; • он не работает в Safari, а также в некоторых других браузерах; • каждый браузер может копировать закладки напрямую только из поддерживаемого им браузера (см. ниже). Позитивным моментом является то, что при прямом копировании, кроме закладок, копируются также другие параметры браузера: история просмотров, пароли, настройки автозаполнения форм, поисковых систем, файлы cookie и др. Воспользоваться этим способом предлагают многие браузеры во время их установки или при первом запуске на компьютере. Но сделать это можно и позже. Порядок действий зависит от браузера:
Chrome, Яндекс.Браузер, Chromium
• открыть меню настроек браузера, щелкнув левой кнопкой мышки по соответствующему значку в правом верхнем углу его окна (с 3 параллельными линиями ≡ ); • в этом меню пройти по пути «Закладки» ⇒ «Импортировать закладки …»; • в открывшемся окне выбрать браузер, из которого нужно перенести закладки, и нажать кнопку «Импорт» или «Перенести». Скопировать закладки можно: • в Chrome — из Internet Explorer и Mozilla Firefox; • в Chromium — из Microsoft Edge, Internet Explorer и Mozilla Firefox; • в Яндекс.Браузер — из Microsoft Edge, Internet Explorer, Mozilla Firefox, Opera, Google Chrome.
Mozilla Firefox
• открыть меню закладок браузера, нажав мышкой кнопку , и выбрать пункт «Показать все закладки». Можно также воспользоваться комбинацией клавиш «Ctrl»+»Shift»+»b»; • в появившемся окне щелкнуть мышкой по пункту «Импорт и резервные копии»; • откроется меню, в котором нужно выбрать «Импорт данных из другого браузера …» (см. изображение). Запустится мастер импорта, отвечая на вопросы которого в Firefox можно скопировать закладки, пароли и другие настройки из Microsoft Edge, Internet Explorer, Chrome, Chromium, Safari.
Opera
• щелкнуть левой кнопкой мышки по кнопке с логотипом Opera в левом верхнем углу окна браузера; • откроется меню, в котором нужно пройти по пути «Другие инструменты» — «Импорт закладок и настроек»; • в появившемся окне, в выпадающем списке, выбрать браузер, из которого необходимо перенести закладки, и нажать кнопку «Импортировать». Этим способом в Opera можно скопировать закладки и другие настройки из Internet Explorer, Chrome, Mozilla Firefox.
Internet Explorer
• в левом верхнем углу окна браузера щелкнуть мышкой по пункту «Файл» (если он не отображается, переместите указатель мышки над адресную строку браузера, нажмите правую кнопку мышки и выберите пункт «Строка меню»); • после щелчка по пункту «Файл» в появившемся меню выбрать «Импорт и экспорт»; • откроется окно с названием «Параметры импорта и экспорта» (см. изображение). В нем нужно выбрать «Импортировать из другого браузера», нажать кнопку «Далее» и продолжать отвечать на вопросы до завершения процесса копирования. При этом, нужно помнить, что в Internet Explorer закладки называются «Избранное». В Internet Explorer этим способом можно перенести закладки из браузеров Chrome и Safari.
Microsoft Edge
• в правом верхнем углу окна браузера щелкнуть мышкой по кнопке с троеточием «…» и в открывшемся боковом меню выбрать пункт «Настройки»; • откроется меню настроек, в котором нужно щелкнуть мышкой по гиперссылке с названием «Импорт избранного из другого браузера»; • в следующем меню необходимо выбрать браузер, из которого требуется перенести закладки, и нажать кнопку «Импортировать». В Microsoft Edge этим способом можно перенести закладки из Internet Explorer и Chrome.
Internet Explorer
Данный браузер не даёт возможности экспортировать пароли в другие серферы и не поддерживает импорт из них. Подобные операции возможны только с самим «Internet Explorer», например, если данные утеряны при переустановке системы или вы имеете другой ПК с тем же браузером. Итак, если у вас «Internet Explorer» версий 4-6, то:
- Нажмите Win+R и вызовите окно «Выполнить».
- Впишите туда «regedit» (без кавычек) и нажмите «Enter».
- Таким путем вы откроете редактор реестра.
- Найдите справа папку HKEY_CURRENT_USER.
- Далее нужно последовательно развернуть: Software-Microsoft-InternetExplorer-IntelliForms-SPW.
- Кликните по файлу правой кнопкой и экспортируйте пароли, следуя подсказкам.
Для версий 7-9 проделайте всё то же самое, только в последней папке вам нужен элемент Storage2. Для свежих версий браузера порядок действий несколько другой:
- Откройте «Панель управления» (выберите классическое приложение, если у вас Windows 8 или 10).
- Здесь нас интересуют «Учётные записи» и их администрирование.
- Откройте «Учётные данные Windows и «Архивацию».
- Начните восстановление информации через специальную опцию.
https://youtube.com/watch?v=6ex65TBwcEg
После этого в браузере будут сохранены все пароли, которые запомнил его предшественник. При переходе с Internet Explorer на другой серфер все данные придётся вводить вручную.
Как экспортировать отдельную папку закладок в Google Chrome?
изменить (18-07-01): обновлено, поэтому он работает в последних закладках chrome (chrome v67).
вы можете использовать эту папку JS-экспортер я взломал вместе.
ручной рабочий процесс
- перейти в закладки и откройте нужную папку
- Открыть Консоль F12
- вставить это:
var items = document.querySelectorAll(‘body > bookmarks-app::shadow bookmarks-list::shadow iron-list bookmarks-item’); var ret = []; var str = »; // store to temp array Array.prototype.forEach.call( items, function ( elem ) { var label = elem.querySelectorAll(‘::shadow #website-title’).textContent.trim(); var url = elem.querySelectorAll(‘::shadow #website-url’).textContent.trim(); ret.push( ); }); // style the output here ret.forEach(function( item ) { str += item + ‘\r\n\t’ + item + ‘\r\n’; }); // print to console console.log(str); // or copy to clipboard copy(str);
- скопировать вывод из консоли
или вы можете скачать выходной файл, используя, например,этот фрагмент (убедитесь, что вы используете его после вы запустили предыдущий):
var items = document.querySelectorAll(‘body > bookmarks-app::shadow bookmarks-list::shadow iron-list bookmarks-item’); var ret = []; var str = »; // store to temp array Array.prototype.forEach.call( items, function ( elem ) { var label = elem.querySelectorAll(‘::shadow #website-title’).textContent.trim(); var url = elem.querySelectorAll(‘::shadow #website-url’).textContent.trim(); ret.push( ); }); // style the output here ret.forEach(function( item ) { str += item + ‘\r\n\t’ + item + ‘\r\n’; }); function downloadFile ( filename, data ) { var a = document.createElement(‘a’); a.download = filename; a.href = ‘data:,’ + encodeURIComponent(data); document.body.appendChild(a); a.click(); document.body.removeChild(a); } var d = new Date(); var month = (d.getMonth() + »).length === 1 ? ‘0’ + d.getMonth() : d.getMonth(); var year = d.getFullYear(); var date = d.getDate(); var dateStr = year + ‘-‘ + month + ‘-‘ + date; downloadFile( ‘bookmarks-‘+ dateStr +’.txt’, str );
закладка
или поместите этот букмарклет в панель закладок и щелкните его в любое время, когда вы находитесь в своей папке, которую хотите экспорт (это тот же код, что и выше, включая файл сохранения).
изменить (18-07-01): кажется хром не позволяет выполнение закладурки (JavaScript) в закладки.
вы все еще можете скопировать и вставить это в консоль (f12) вручную:
javascript:function downloadFile(t,e){var o=document.createElement(«a»);o.download=t,o.href=»data:,»+encodeURIComponent(e),document.body.appendChild(o),o.click(),document.body.removeChild(o)}var items=document.querySelectorAll(«body > bookmarks-app::shadow bookmarks-list::shadow iron-list bookmarks-item»),ret=[],str=»»;Array.prototype.forEach.call(items,function(t){var e=t.querySelectorAll(«::shadow #website-title»).textContent.trim(),o=t.querySelectorAll(«::shadow #website-url»).textContent.trim();ret.push()}),ret.forEach(function(t){str+=t+»\r\n\t»+t+»\r\n»});var d=new Date,month=1===(d.getMonth()+»»).length?»0″+d.getMonth():d.getMonth();downloadFile(«bookmarks-«+d.getFullYear()+»-«+month+»-«+d.getDate()+».txt»,str);
приведенный выше код экспортирует, например, эту папку,
в следующий вывод:
How to export an individual bookmark folder in Google Chrome? — Super User https://superuser.com/questions/128242/how-to-export-an-individual-bookmark-folder-in-google-chrome data URIs — HTTP | MDN https://developer.mozilla.org/en-US/docs/Web/HTTP/data_URIs
вы получили стиль выход, как вы хотите в ret.forEach петли.
Немного о Google Chrome
Создание Гугл Хром – один из наиболее успешных проектов одноименной поисковой системы. Он отличается простотой в работе, отсутствием различных виджетов, плагинов, бесплатной доступностью, широкой функциональностью. Повышенное удобство обеспечивает то, что формирование поискового запроса и переход по введенному адресу осуществляется в одной строке.
Также он позволяет формировать для приложений сети ярлыки, предоставляя возможность их загрузки без запуска самого браузера. Динамичность вкладок – еще один существенный «+» данного веб-обозревателя. Их можно перетаскивать за его пределы, создавать новые окна. Предусмотрена опция «мгновенных закладок». Их, вместе с паролями можно импортировать из разных браузеров.
Все эти особенности сделали Google Chrome таким популярным в мировом масштабе.
Где хранятся закладки в Google Chrome
Один из важнейших инструментов любого браузера – это закладки. Именно благодаря им у вас есть возможность сохранять требуемые веб-страницы и моментально получать к ним доступ. Сегодня пойдет речь о том, где хранятся закладки интернет-обозревателя Google Chrome.
Практически каждый пользователь браузера Google Chrome в процессе работы создает закладки, которые позволят в любой момент снова открыть сохраненную веб-страницу. Если вам требуется узнать месторасположение закладок для переноса их в другой браузер, то рекомендуем вам экспортировать их на компьютер в качестве HTML-файла.
Где располагаются закладки Google Chrome?
Итак, в самом браузере Google Chrome все закладки можно просмотреть следующим образом: щелкните в верхнем правом углу по кнопке меню браузера и в отобразившемся списке перейдите к пункту «Закладки» – «Диспетчер закладок».
На экране отобразится окно управления закладками, в левой области которого расположились папки с закладками, а в правой, соответственно, содержимое выбранной папки.
Если же вам потребовалось узнать, где на компьютере хранятся закладки интернет-обозревателя Google Chrome, тогда вам потребуется открыть проводник Windows и в адресную строку вставить ссылку следующего типа:
C:\Documents and Settings\Имя пользователя\Local Settings\Application Data\Google\Chrome\User Data\Default
или
C:\Users\Имя пользователя\AppData\Local\Google\Chrome\User Data\Default
Где «Имя пользователя» необходимо заменить в соответствии с вашим именем пользователя на компьютере.
После того, как ссылка будет введена, вам лишь остается нажать клавишу Enter, после чего вы сразу попадете в нужную папку.
Здесь вы найдете файл «Bookmarks», не имеющий расширения. Открыть данный файл можно, как и любой файл без расширения, с помощью стандартной программы «Блокнот». Просто щелкните по файлу правой кнопкой мыши и cделайте выбор в пользу пункта «Открыть с помощью». После этого вам лишь остается выбрать из списка предложенных программ «Блокнот».
Надеемся, эта статья была для вас полезна, и теперь вы знаете, где можно найти закладки интернет-обозревателя Google Chrome.
Помогла ли вам эта статья?


































