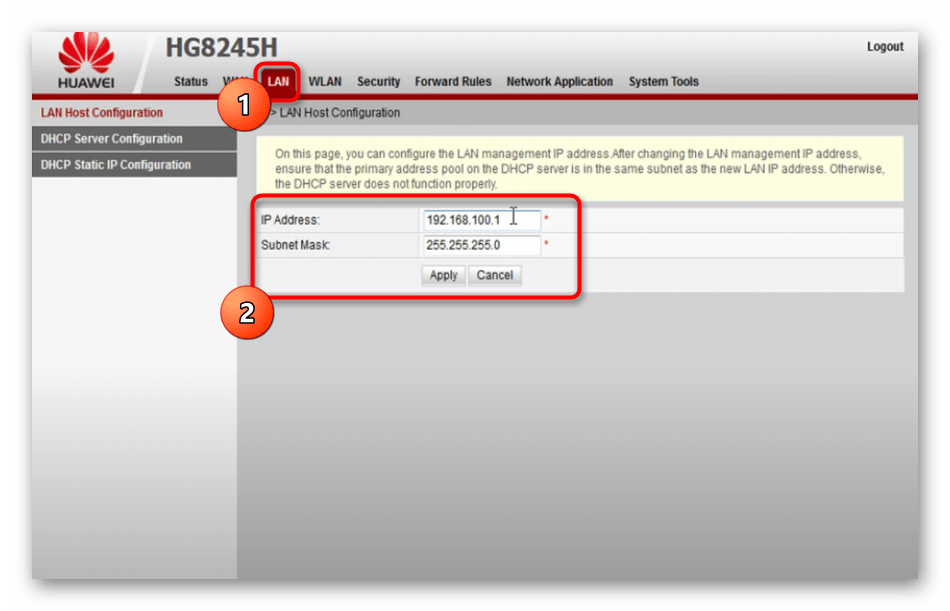Настройка FTP-сервера и подключение USB-флешки к EchoLife HG8245A (HG8245H)
Оптический GPON-терминал Huawei EchoLife HG8245A имеет USB-разъем, к которому можно подключить флешку или внешний жесткий диск для использования в качестве сетевого накопителя. Прямого доступа к чтению и записи файлов так, как к этому привыкли пользователи Windows, в данном случае не будет. Доступ к накопителю по сети будет выполнятся по протоколу FTP, а не Samba. Поэтому для использования такого сетевого хранилища вам понадобится FTP-клиент. Например, программа FileZilla.
Для того, чтобы настроить доступ к USB флешке по FTP через оптический терминал Huawei EchoLife HG8245A, Вам надо подключить флешку в USB-разъем и зайти в веб-интерфейс роутера. IP-адрес устройства в сети — 192.168.100.1, URL веб-интерфейса терминала — https://192.168.100.1, логин на доступ: telecomadmin, пароль: admintelecom. Первым делом в разделе “Security” => “ONT Access Control Configuration” поставьте “галочку” “Enable the LAN-side PC to access ONT though FTP” и нажмите “Apply“.
Далее переходим в раздел меню “Network Application” => “USB Application” и ставим “галочку” в “Enable FTP Server“. Ниже станут доступны для редактирования настройки FTP-сервера.
Ошибка 404: Запрашиваемая страница не существует
Запрашиваемая страница не существует или была удалена. Подобная ошибка могла возникнуть по следующим причинам:
- документ перемещен в другое место под новым адресом. В этом случае попробуйте поискать его с начальной страницы сайта;
- запрашиваемый документ перестал быть актуальным и был удален. Ну что ж — значит создатели сайта считают, что Вам такой документ и не нужен;
- проверьте, пожалуйста, что Вы правильно набрали адрес документа в адресной строке Вашего браузера. Иногда наши руки могут делать что-то помимо нашей воли .
Если все вышеперечисленное не является удовлетворительным объяснением Ошибки 404, и Вы считаете, что документ, который Вы запрашиваете, должен обязательно быть на этом месте — свяжитесь с нами и мы Вам поможем.
Калужский филиал ПАО «Ростелеком», 1999—2020. Все права защищены. Телефон службы поддержки: 150, 8-800-450-0-150 (звонок бесплатный) Написать письмо в службу технической поддержки.
Настройка HG8245H
Перед тем, как начать! ВАЖНО! Для настройки услуг самостоятельно вам нужно знать VLAN ID каждой из них! Если вы еще не сбрасывали настройки терминала на заводские reset-ом, то они есть в пункте меню WAN -> WAN Configuration. Также стоит учесть, что настройки доступны только в режиме супер-пользователя (как зайти через такую учетку описано в разделе «Прошивка»). Если самостоятельно настроить терминал всё же не удастся, то просто позвоните по телефону 8 800 100 08 00 и сообщите о необходимости переактивации ваших услуг (это делает техническая поддержка 2 уровня)
После того, как это будет выполнено (обычно делают в этот же день) — все настройки вновь будут на терминале
Если самостоятельно настроить терминал всё же не удастся, то просто позвоните по телефону 8 800 100 08 00 и сообщите о необходимости переактивации ваших услуг (это делает техническая поддержка 2 уровня). После того, как это будет выполнено (обычно делают в этот же день) — все настройки вновь будут на терминале.
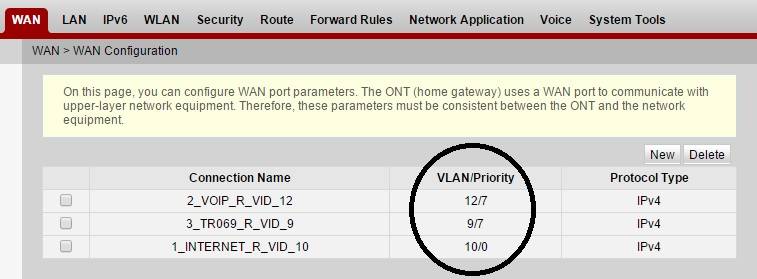
1. Настройки для интернета
В меню WAN -> WAN Configuration нажимаем кнопку New:
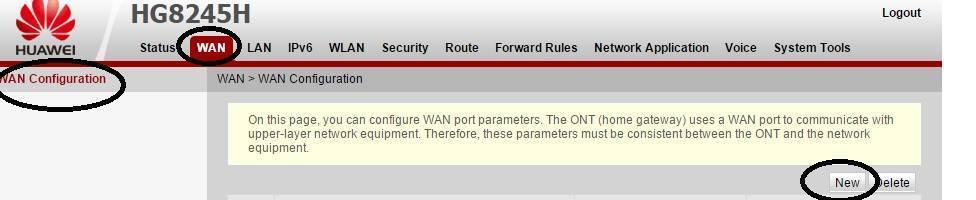
Далее выставляем параметры, как на картинке:
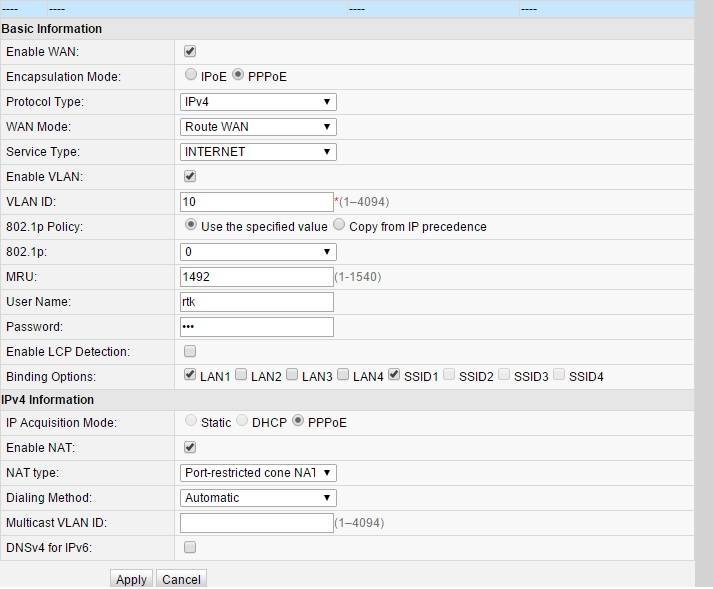
Пояснение:
1. VLAN ID, как было сказано выше у вас, скорее всего, свой. С тем, что на картинке интернет у вас не заработает.
2. 802.1p — приоритет. Для услуги интернет, по умолчанию, должен стоять 0
3. Логин и пароль для авторизации в сети интернет — rtk/rtk.
4. Галочка на пункте SSID1 означает, что интернет будет работать по Wi-Fi. Соответственно, если вам не нужен интернет по беспроводной сети — галочку можно не ставить
2. Настройка для IP-TV
В меню WAN -> WAN Configuration нажимаем кнопку New. Далее выставляем параметры, как на картинке ниже:
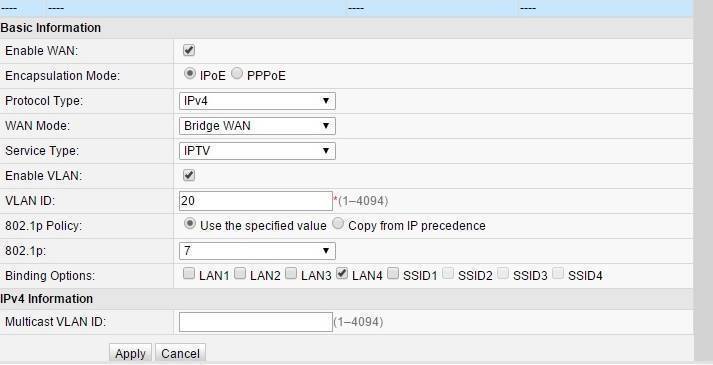
Пояснение:
1. VLAN ID, как было сказано выше у вас, скорее всего, свой. С тем, что на картинке интернет у вас не заработает.
2. 802.1p — приоритет. Для услуги IP-TV, по умолчанию, должен стоять максимальный, т.е. 7
3. Если у вас не один, а несколько ресиверов — галочки в пункте Binding Options выставляйте по количеству приставок, т.е. если одна, то только LAN4, если две, то ставьте галочки на LAN3 и LAN4, если три — LAN2, LAN3, LAN4
3. Настройка для телефонии
Настройки телефонии не сделать без специального пароля, который регистрирует SIP-протокол. Он вписывается в меню Voice -> Voice Basic Configuration и никто вам, тем более техническая поддержка провайдера, не сообщит. Поэтому настраивать телефонию самостоятельно не представляется возможным.
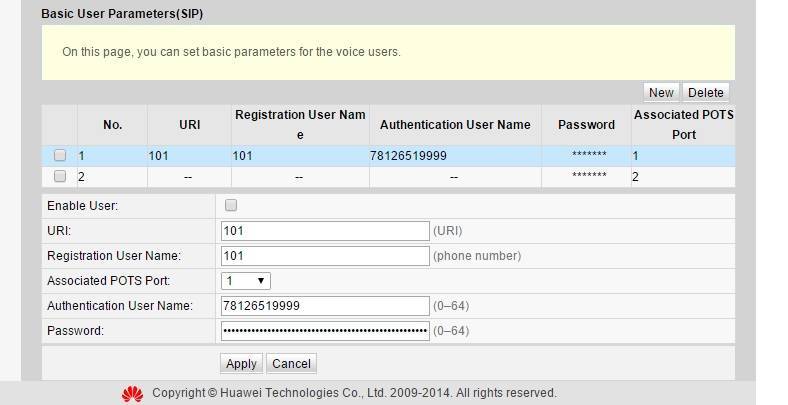
4. Как сделать, чтобы можно было использовать все порты под интернет?
Для этого надо зайти в пункт меню LAN -> LAN Port Work Mode и выставить все галочки. Затем при редактировании или создании WAN-подключения услуги интернет в меню Binding Options так же выставить галочки на тех портах, которые нужны для интернета соответственно.
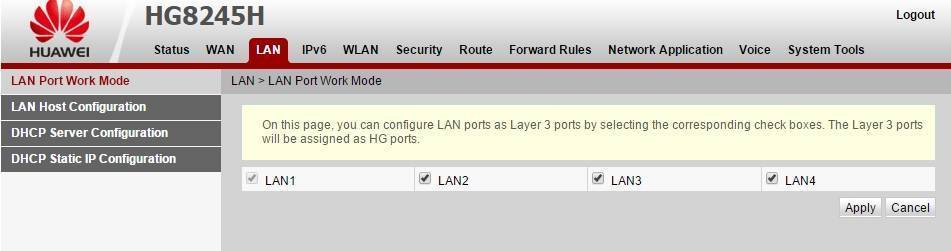
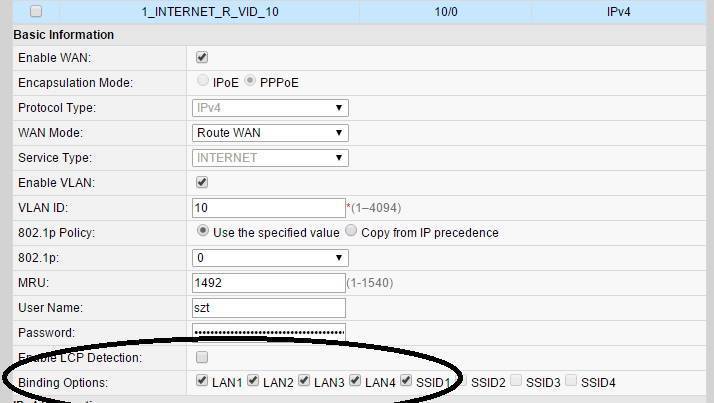
5. Как сделать проброс портов?
Надо зайти в Forward Rules -> Port Mapping Configuration. Нажимаем NEW. WAN Name — выбираем услугу интернет, External Start Port — , Internal Start Port , Internal Host — внутренний айпишник хоста, Protocol — TCP, External end port — , Internal end port — , Enable Port Mapping — галочку ставим. Нажимаем Apply.
Прошивка
Микропрограмму устройства HUAWEI можно обновить до наиболее свежей версии, это позволит роутеру работать максимально эффективно. Прошивка регулярно выкладывается на сайте производителя, поэтому сначала идём туда и качаем файл на свой ПК.
Далее специалисты рекомендуют сохранить на винчестер текущую конфигурацию роутера (сохраните параметры в «Configuration File»).
Проделав эти шаги, найдите пункт «Firmware Upgrade» в системных инструментах интерфейса. Инструкция здесь элементарная — необходимо прописать путь к файлу прошивки и запустить процесс обновления.
Когда прошивка будет установлена, терминал самостоятельно выполнит reboot.
Настройка Wi-Fi
Настройка Wi-Fi большинства роутеров ограничивается постановкой галочки напротив «Enabled» или «Disabled». Также необходимо как-либо назвать сеть, созданную роутером и выбрать режим защиты (обычно это WPA2).
Фото: настройка Wi-Fi параметров
Wi-Fi сегодня является одной из самых часто используемых технологий, применяемых для выхода в интернет. Но многие операторы работают с ADSL-технологией, а стоимость интернет-центра (совмещающего в себе роутер и ADSL-модем) довольно велика. Поэтому тема настройки и использования связки ADSL-модем->ПК-> Wi-Fi-роутер чрезвычайно актуальна.
Как открыть настройки модема Huawei?
Для начала нужно подключить модем к компьютеру. Если у вас обычный USB модем, например Huawei E3372, то просто подключите его в USB-порт ноутбука, или стационарного компьютера. Мобильный Wi-Fi роутер обычно так же можно подключить к компьютеру по USB-кабелю.
Мобильный Wi-Fi роутер обычно так же можно подключить к компьютеру по USB-кабелю.
При подключении модема к компьютеру по кабелю он определяется как виртуальная сетевая карта (RNDIS адаптер).

Если у вас модем с функцией раздачи Wi-Fi (мобильный роутер), то к нему можно подключится по Wi-Fi сети. Не только с ПК (через Wi-Fi адаптер), или ноутбука, но и с планшета, или телефона. Заводское имя сети (SSID) и пароль (Key) обычно указаны под крышкой самого модема Хуавей.

После первого подключения модема к компьютеру по кабелю, скорее всего понадобится установить драйвера. В большинстве случаев достаточно выполнить установку в окне, которое появится сразу после подключения модема.
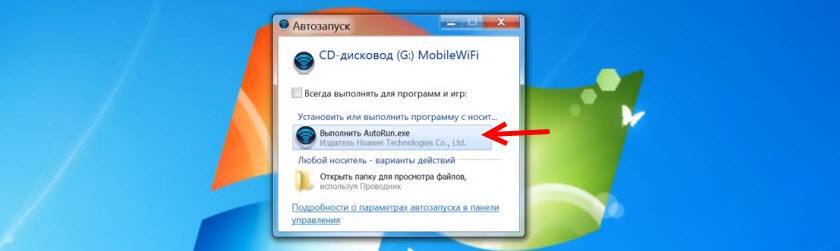
Скорее всего, после этого автоматически откроется браузер, загрузится страница по адресу и вы увидите домашнюю страницу модема. Выглядит она примерно вот так:
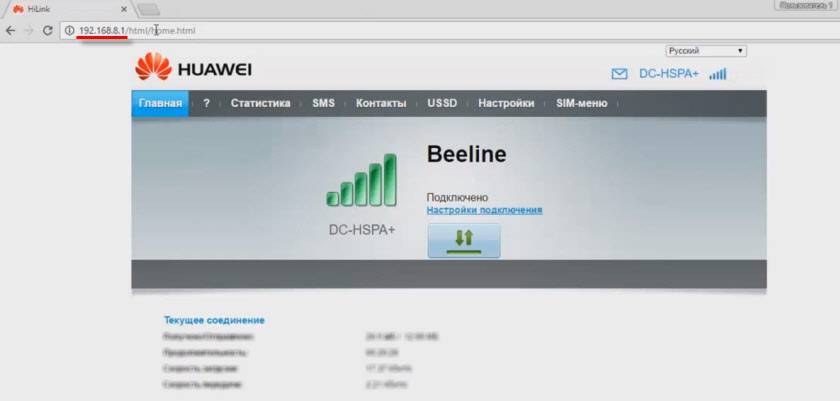
Если автоматически веб-интерфейс модема не открылся, то можно сделать это вручную.
Шаг 1: Подключение роутера Huawei к компьютеру
В первую очередь сам роутер нужно подключить к компьютеру, ведь без этого не получится произвести дальнейший вход в интернет-центр. Тип соединения абсолютно не важен, ведь для этого может использоваться как кабель локальной сети, так и беспроводная точка доступа. Однако стоит учитывать, что в некоторых случаях Wi-Fi по умолчанию недоступен, а его конфигурирование осуществляется в веб-интерфейсе уже после авторизации. 
Шаг 2: Определение авторизационных данных
Следом рекомендуется приступить к определению имени пользователя и пароля. Эти данные должны использоваться при авторизации в интернет-центре. Привычные значения для обоих параметров не всегда подходят к роутерам от компании Huawei, поэтому может понадобиться задействовать вспомогательные методы, которые позволили бы узнать интересующие сведения.
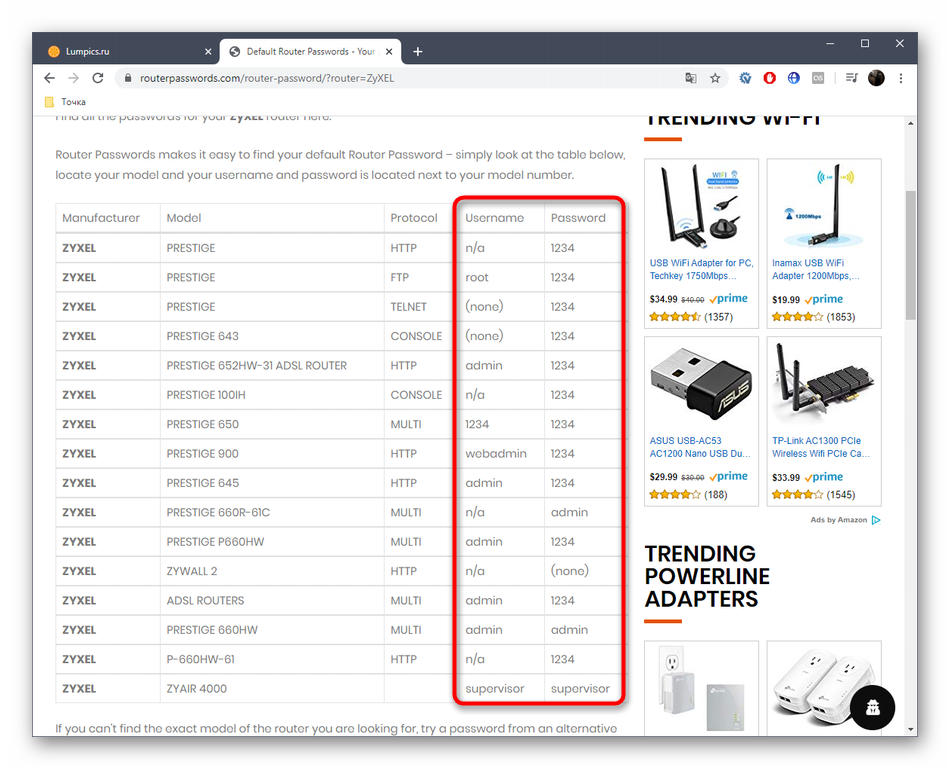
Шаг 3: Вход в веб-интерфейс Huawei
Подключение роутера с компьютером вы уже обеспечили, авторизационные данные определили, а это значит, что все подготовительные работы успешно завершены и можно приступать к непосредственному входу в веб-интерфейс. Делается это буквально в несколько кликов и вся процедура выглядит так:
- Откройте любой веб-обозреватель, где в адресной строке пропишите или .
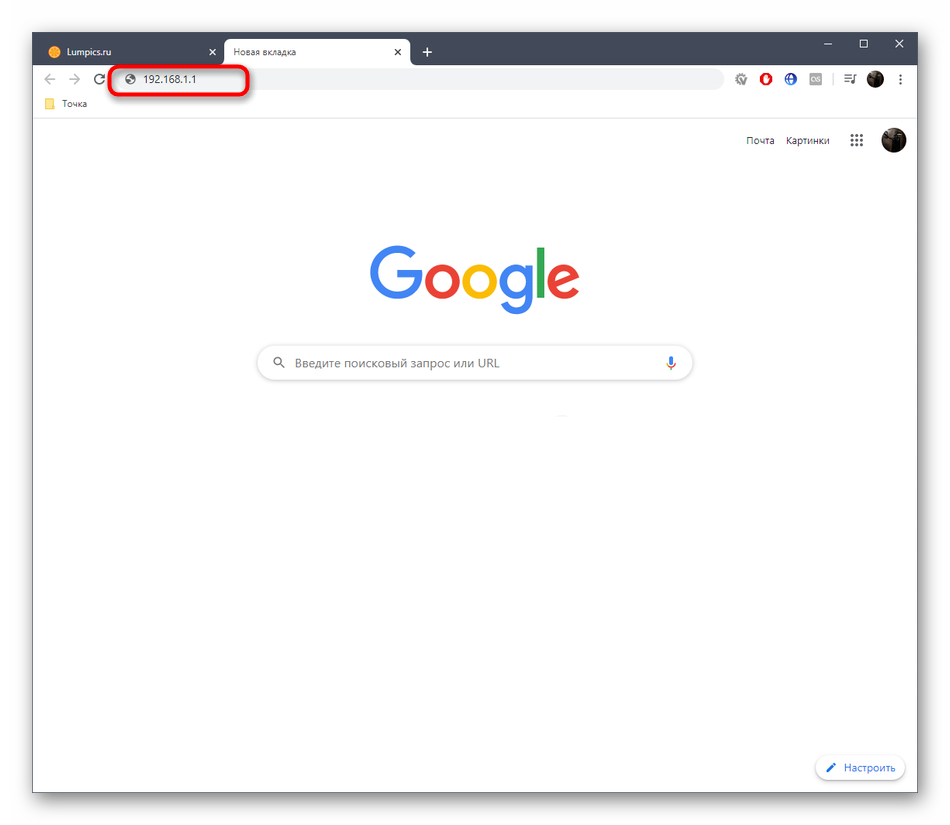
При появлении авторизационной формы введите имя пользователя и пароль и нажмите на Enter для подтверждения своих действий.
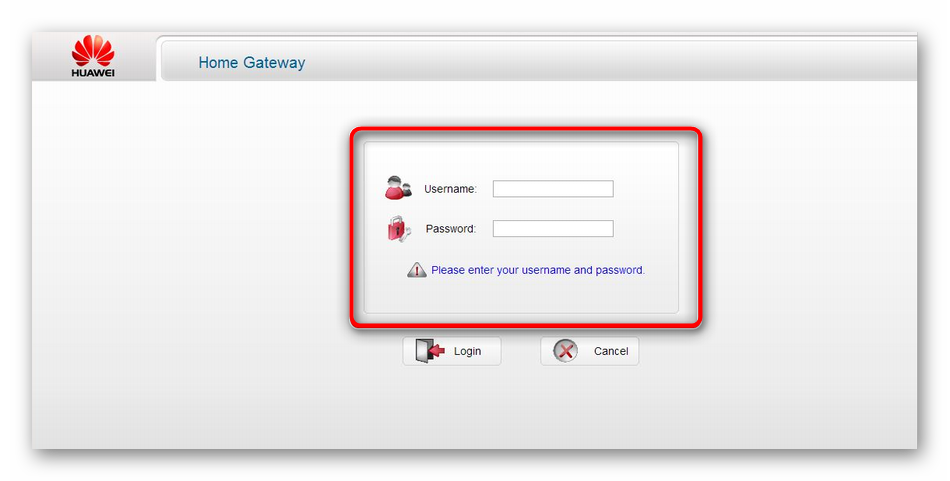
В большинстве случаев один из упомянутых адресов для интернет-центра является правильным, однако бывают и исключения. О методах определения этого параметра так же написано в рекомендованной нами статье про определение логина и пароля, поэтому ознакомьтесь с ней, если с подключением возникли трудности.
Шаг 4: Настройка маршрутизатора
Завершающий этап сегодняшнего материала посвящен настройке роутера после успешной авторизации в веб-центре. Мы решили выделить этот этап, поскольку многие пользователи производят вход в настройки именно из-за необходимости конфигурирования устройства. Теме редактирования параметров маршрутизаторов от Huawei посвящено другое руководство на нашем сайте. Его можно считать универсальным, ведь приведенные инструкции актуальны для большинства моделей сетевого оборудования от рассматриваемого производителя.
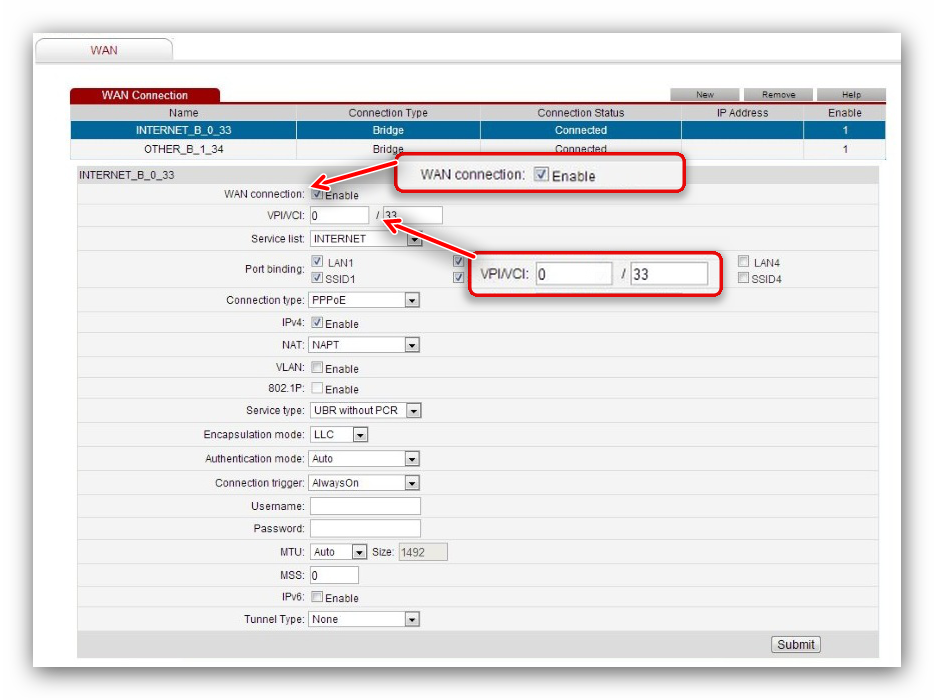
Как подключить маршрутизатор Huawei к компьютеру?
Я буду показывать процесс подключения и настройки на роутере Huawei в его «чистом» виде. Дело в том, что есть такие устройства, который распространяются каким-либо провайдером (Ростелеком, Билайн, МГТС, Киевстар и им подобными) и залочены на работу только с ним. Так вот к ним на сайте имеются отдельные статьи по каждому оператору. Здесь же речь пойдет о самом стандартном маршрутизаторе, купленном в свободной продаже в магазине. Который имеет, соответственно, заводскую прошивку.

Первым делом необходимо подключить его к компьютеру и интернету. А после этого задать правильные настройки в Windows для сетевого адаптера компьютера. Именно здесь чаще всего кроется причина ошибки, когда пользователь не может зайти в личный кабинет маршрутизатора по адресу 192.168.3.1.
Итак:
- Включаем Хуавей в розетку
- Вставляем кабель от провайдера, который заведен в квартиру, в разъем «WAN» на роутере. Он чаще всего выделен синим цветом
- Другой кабель с такими же точно конекторами, который лежит в коробке вместе с роутером, вставляем одним концеом в сетевую карту компьютера. А другим — в любую розетку «LAN» желтого или какого-либо иного цвета.
- Включаем устройство кнопкой питания на корпусе при ее наличии
Подключение
Прежде чем настроить aDSL роутер давайте правильно его подключим. Посмотрим на порты сзади. Для начала давайте включим его в электросеть с помощью блока питания. Вход для питания находится справа.
Теперь подключим телефонный «аДСЛ» кабель от провайдера к левому порту маршрутизатора. Нажмите на кнопку включения. Далее нам нужно подключиться к модему. Подключиться можно любым способом: по кабелю или по Wi-Fi. Я буду использовать подключение по кабелю и подключусь к 1 порту.
Если у вас ноутбук, телефон или планшет, то вы можете подключиться по вай-фай. Стандартное имя сети и пароль находится на этикетке под корпусом. Если пароль не подходит – то приступите к сбросу до заводских настроек.
Настройка роутера huaweihg8245 для ростелеком
В большинстве современных операционных систем при правильно настроенном роутере высокоскоростное соединение создается автоматически.
Если этого не произошло, можно создать новое подключение через панель управления:
- нужно выбрать Центр управления сетями и общим доступом. Для этого создаем новое подключение к интернету, выбираем пункт «Высокоскоростное»;
- далее следует указать имя пользователя и пароль. Эту информацию можно найти в договоре с провайдером «Ростелеком»;
- также необходимо указать WLAN ID. Этот номер можно узнать в техподдержке провайдера Ростелеком. Если для подключения требуется ввести эту информацию, тогда следует настроить проводное соединение через веб-интерфейс;
- после ввода данных сохранить информацию.
Если ваш провайдер – МГТС, настроить роутер huawei hg8245 достаточно легко. Для этого требуется создать высокоскоростное соединение. Кроме стандартного способа через “Сетевые подключения” в панели управления, его можно создать и откорректировать в меню роутера на веб-странице.
Для этого требуется:
Как настроить wifi роутер huawei hg8245?
После авторизации вы попадете на страницу статуса ont hg8245.
Далее необходимо проверить, что роутер хуавей hg8245 использует все LAN порты.
Для этого перейдите во вкладку LAN, далее Lan Port Work Mode, и проверьте, чтобы все четыре порта были отмечены зеленым маркером.
Если это не так – установите недостающие галочки и кликните кнопку Apply для сохранения настроек.
НА следующем шаге необходимо создать новое подключение. Для этого зайдите во вкладку меню WAN и кликните кнопку New.
В окне настроек нового подключения установите следующие параметры:
отметьте маркером «Enable WAN»;
в строке WAN Mode выберите из списка Route WAN;
в строке Service type установите Internet;
отметьте маркером Enable Vlan;
в строке VlAN ID укажите идентификатор VLAN. (VLAN ID должен быть таким же, как VLAN ID на OLT). Он варьируется от 1 до 4094. Данный параметр должен быть указан в вашем договоре с провайдером (в противном случае его можно уточнить в службе технической поддержки поставщика интернета);
в строке Encapsulation mode выберите предоставленный вам тип подключения к интернету (данный параметр также указан в договоре с провайдером);
в строке IP acquisition Mode предоставленный способ получения IP адреса:
DHCP – динамический адрес;
Static – статический (постоянный) IP адрес. При выборе данного режима вам также потребуется ввести выделенный вам IP-адрес адрес, маску подсети, IP-адреса активного и резервного сервера DNS и шлюз по умолчанию (из договора с провайдером).
В режиме PPPoE необходимо ввести имя пользователя и пароль (из договора с провайдером).
отметьте маркером Enable NAT и нажмите кнопку Apply для сохранения созданного вами подключения.
После сохранения настроек появится страница конфигурации с новым интернет-подключением.
Установка связи с маршрутизатором
В самом начале необходимо достигнуть создания физической связи между роутером. Компьютером или модемом. Если аппараты беспроводного типа, то делается это двумя методами: с помощью подключения к вайфай сети роутера или подключившись через кабель витой пары напрямую. Роутеры, которые не поддерживают технологии беспроводного подключения, очевидно, могут быть настроены только через кабель.
Обзор и настройка модема D-Link Dir-320
Чтобы получить доступ к конфигуратору маршрутизатора по сети вайфай, нужен пароль от этой сети. Если настройка происходит впервые, то, скорее всего, роутер не будет защищен кодом доступа и сеть будет уязвимой. Если пароля нет, то можно предпринять следующие пути решения:
- Установить подключение с роутером и компьютером по сетевому кабелю LAN. Для осуществления этого необходимо иметь полный физический доступ ко всем устройствам. Кабель одной своей стороной подключается к одному из нескольких портов LAN на роутере, а другой — в порт сетевой карты персонального компьютера;
- Выполнить полный сброс конфигураций роутера до заводских. Удалится не только пароль, который станет стандартным, но и все пользовательские настройки, которые придется выставить с нуля.
Важно! Если соединение с маршрутизатором установлено успешно любым из способов, нужно переходить в его веб-интерфейс настроек и выполнять изменения уже там
Gpon терминалы ростелеком с wifi
Средний Medium-уровень оптических роутеров представлен сейчас шестью моделями, имеющими индекс RT-GM-<номер>. Кроме этого ,я покажу ещё несколько абонентских GPON терминалов Ростелеком, которые так же можно встретить в ряде филиалов.
Каждый из представленных ONT-роутеров двухдиапазонный, то есть работает как в классическом диапазоне 2.4 ГГц, так и в пока ещё новом для россиян диапазоне 5 ГГц. Сразу скажу — не ждите от этих устройств хорошего Вай-Фая. Во-первых, антенны у них у всех внутренние, что уже не «айс».
Примечание! Специально для хейтеров Ростелекома замечу — сейчас на рынке GPON-терминалов выбор особо-то и не велик, а среди того, что есть — это самые ходовые модели, которые используются и в МГТС, и в Дом.ру и Сибирский Медведь не исключение, И в принципе, для большинства неискушённых абонентов их возможностей хватит.
Как настроить 3G WAN
Во-первых, необходимо заблаговременно определить какой именно 3G модем вы будете подключать к вашему роутеру. Учтите, что поддерживается только ограниченное количество марок и моделей модемов. Как правило, поддерживаются все распространённые модели ZTE и Huawei. Если в списке поддерживаемых модемов не оказалось вашего экземпляра, то не стоит отчаиваться. Есть большая вероятность того, что обновление встроенного в роутер программного обеспечения успешно решит этот вопрос. Как правило, производители роутеров выпускают новые прошивки, где реализуется поддержка всех 3G модемов китайского производства.
Во-вторых, в обязательном порядке уберите проверку ПИН-кода сим карты в настройках модема. Также можно отвязать модем от конкретного оператора мобильной связи и перевести его в режим «только модем» с помощью AT-команд. Понятное дело, это необязательно, но может быть полезно в определенных случаях. Выгода от избавления модема от привязки к определенному мобильному оператору очевидна: можно ставить любые сим карты, а также экспериментировать с тарифами. Польза от перевода 3G модема в режим «только модем» заключается в том, что в этом режиме модем работает стабильнее, когда он подключен к роутеру.
В-третьих, необходимо подключить модем к роутеру, активизировать режим 3G WAN, а также прописать все важные параметры, а именно: «Набираемый номер», «APN», «Местоположение» и оператора. Для Мегафона, МТС и Билайн набираемый номер имеет следующее значение: *99***1#. Остальные же параметры разнятся. К примеру, APN для Билайна internet.beeline.ru, а для МТС — internet.mts.ru. К счастью, данные параметры проставляются в автоматическом режиме тогда, когда вы проставляете ISP (имя провайдера). Конечный этап настройки – применение и сохранение внесенных в 3G WAN параметров и перезагрузка роутера.
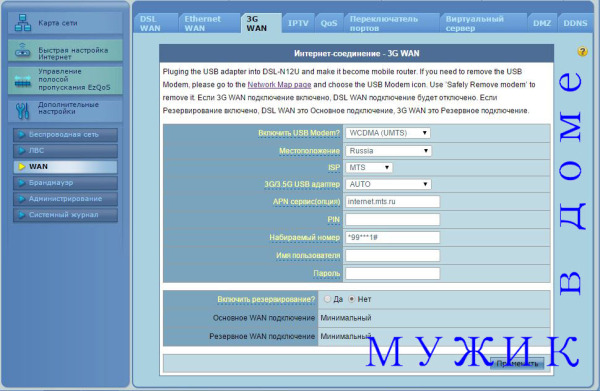
Положительные и отрицательные моменты настройки моста между двумя роутерами
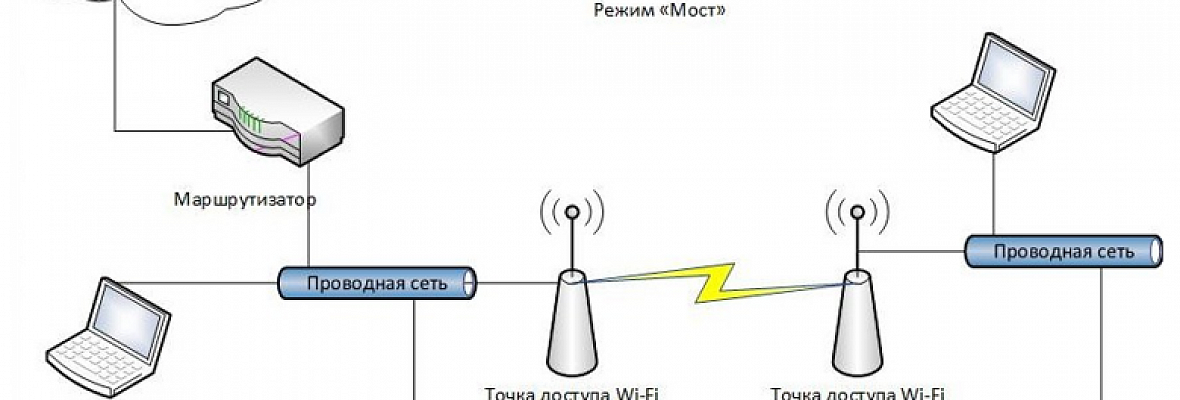
Как и любая технология, мост обладает как преимуществами для пользователей, так и рядом недостатков.
Преимущества:
- Легкость настройки маршрутизатора в режиме bridge (моста).
- Создается прямой канал связи между провайдером и локальной сети, без блокировки портов и ограничений в работе.
- Значительное, порой кратное увеличение зоны покрытия беспроводной сети.
Недостатки:
- Невозможно создать прямое подключение между провайдером и конкретным устройством, даже при подключении отдельно провода.
- Невозможность поднять DHCP-сервер на данном роутере для автоматического присвоения IP подключенным устройствам.
- Сниженный уровень защищенности сетевого соединения из-за невозможности использовать межсетевой экран безопасности.
- 50% потеря в скорости соединения с интернет для пользователей, так как первый роутер также предоставляет доступ в глобальную сеть.
- Сложности настройки соединения по типу мост между устройствам разных производителей.
В качестве итога можно сделать вывод, что режим моста очень похож на работу сетевого репитера, однако со своими особенностями. Так устройство имеет свой IP с возможностью изменить его и для доступа к беспроводной сети используется собственная комбинация логина и пароля.
Как настроить на роутере huawei hg8245 мгтс iptv?
Для настройки IP TV на gpon роутере huawei hg8245 необходимо во вкладке WAN создать новое подключение, где в строке Service type выбрать IPTV и ввести VLAN ID и Multicast VLAN ID из договора с поставщиком услуг.
Кликните Apply – на странице конфигурации должно появиться второе подключение для IPTV.
Теперь следует проверить, включена ли функция IGMP. Для этого перейдите во вкладку Network Application -> IGMP Configuration и проверьте активность Enable IGMP.
На этом базовая настройка роутера huawei hg8245 ростелеком закончена. Активность созданных подключений можно проверить во вкладке Status – статус подключений должен быть Connected, и в колонке IP Address должен быть присвоен IP адрес для каждого устройства.
Настройка wifi на huawei hg8245
- перейдите на вкладку «WLAN», которая расположена в верхней части экрана;
- в боковой части необходимо перейти в пункт «WLAN Configuration».
После выполнения вышеописанных операций, откроется окно со следующими настройками:,
- установите галочку в поле «Enable WLAN» и нажмите кнопку NEW для создания профиля подключения;
- идентификатор сети (SSID Name) позволяет изменить имя;
- функция «Enable SSID» предоставляет возможность включить или отключить SSID;
- настройка «Associated Device Number» дает возможность указать количество одновременно подключаемых к сети клиентов (по умолчанию их 32);
- Broadcast SSID отвечает за видимость вашей сети в эфире (если функция включена, то точка доступа будет видна);
- «WMM Enable» нужно активировать в тех случаях, если планируется подключение какого-либо мультимедийного устройства при помощи WiFi;
- тип аутентификации «Authentication Type» поддерживает несколько стандартов (Open System , Shared key, WPA-PSK, WPA2-PSK и WPA-WPA2) и отвечает за безопасность вашей сети;
- функция «Encryption Mode» предоставляет возможность выбора метода шифрования данных в сети;
- «WPA PreSharedKey» — настраиваемый код доступа к сети (для обеспечения максимальной эффективности рекомендуется устанавливать пароль, который будет содержать символы верхнего и нижнего регистра, цифры). Длина ключа должна быть не менее, чем 10 символов.
После выполнения всех настроек необходимо подтвердить изменения, нажав на кнопку «Apply».
Первое включение и первичная настройка
Подключение роутера производится посредством двух проводов. Один из них должен быть оптическим и подключаться к соответствующему порту Optical.
Другой же подключается ко входу LAN, и именно к нему при первичном включении требуется провести подсоединение. После этого маршрутизатор Huawei HG8245 можно подключить к сети.
Для подачи электропитания требуется использовать соответствующую кнопку на корпусе. Чтобы роутер смог выполнять свои функции, его после первичного запуска требуется настроить.
После подключения к ПК или ноутбуку провода потребуется запустить браузер, к примеру, Internet Explorer или .
В поисковой строке для открытия WEB-интерфейса настроек потребуется ввести локальный адрес «http://192.168.100.1
», что позволит загрузить форму, в которой потребуется ввести регистрационные данные.
В зависимости от версии прошивки, пара «логин/пароль» может отличаться. Это может быть пара root
и admin
или telecomadmin
и admintelecom
.
Попытайтесь ввести вторую пару, если первая не сработала и окно настроек не загрузилось.
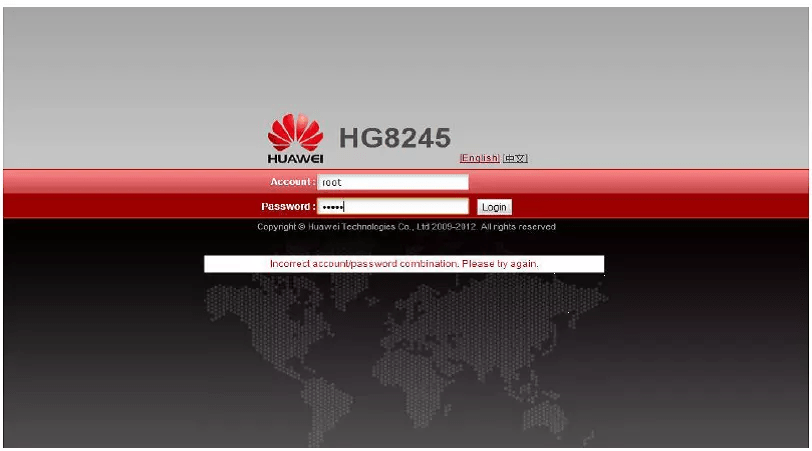
Рис. 2 – Приветственное окно WEB-интерфейса
Настройка модема Huawei HG532e
После входа в интерфейс попадаем в следующее меню -> Status — Device.
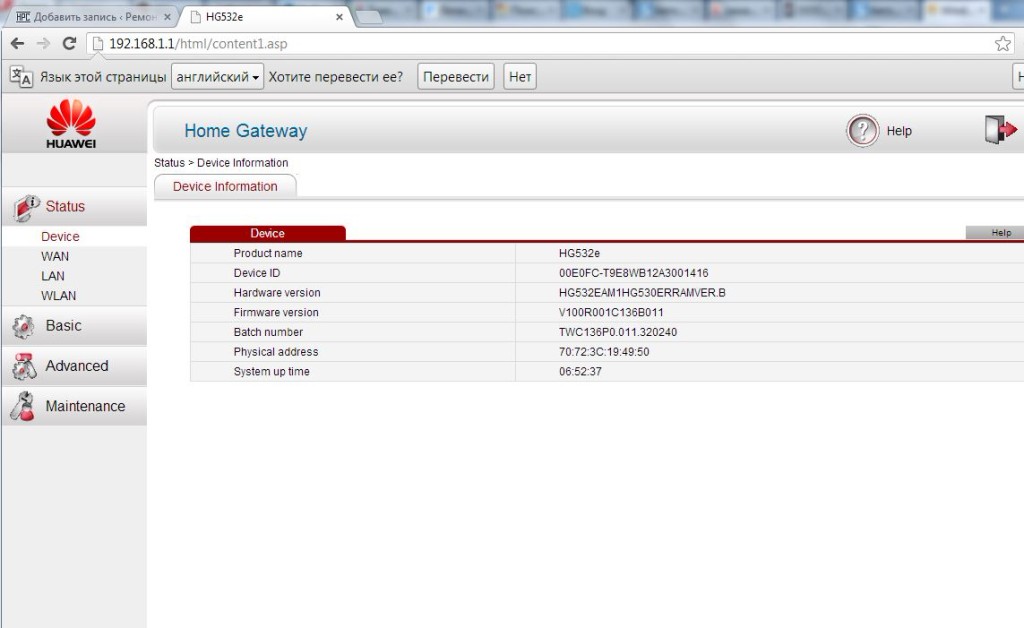
Переходим в закладку Basic.
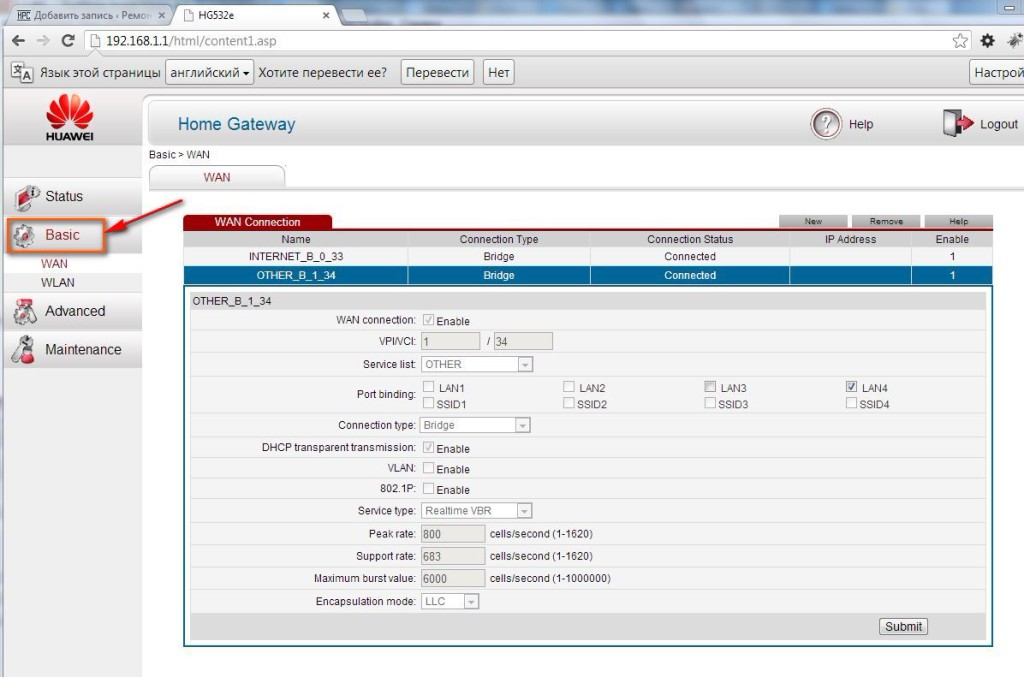
Нажимаем мышкой на панель Internet_B_0_33.
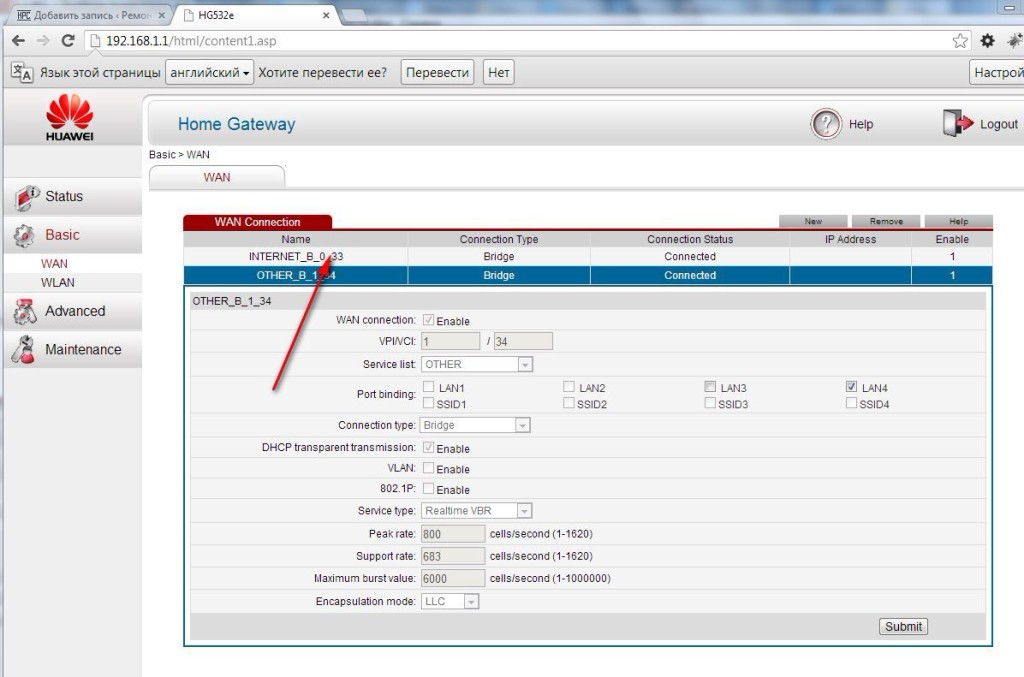
Открывается вид, как внизу на картинке.
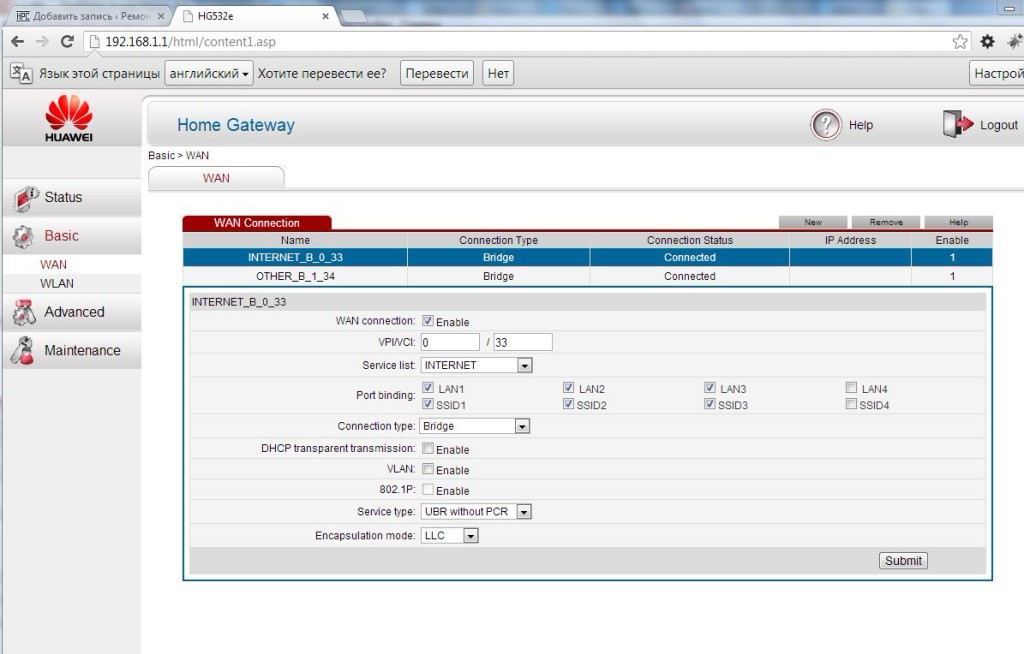
Необходимо поменять значение Connection Type: brige на Connection Type: PPPoE.
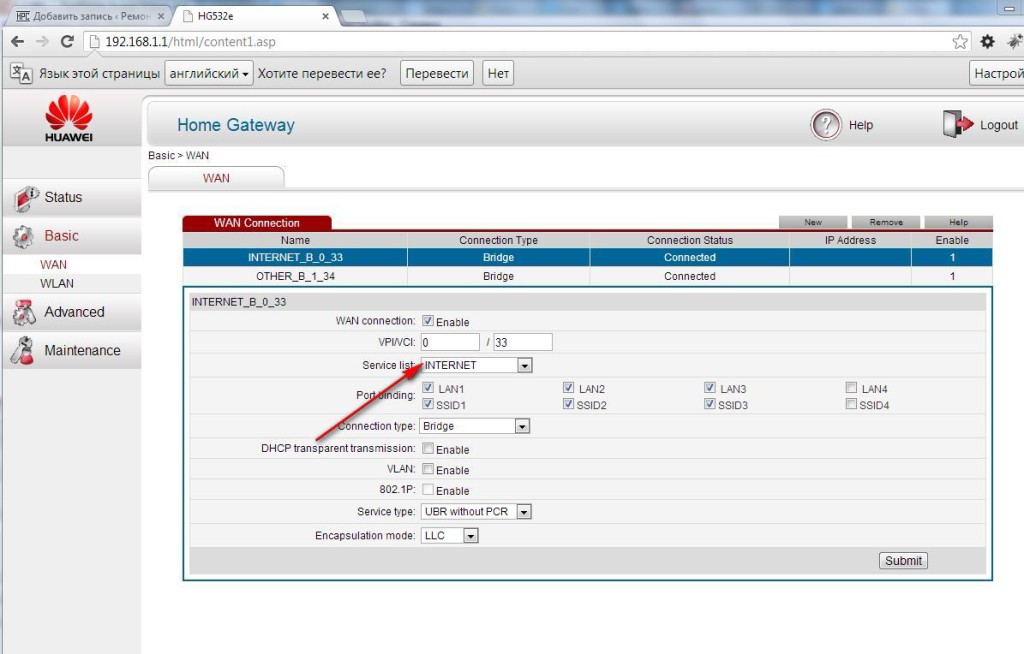
Меню поменяет вид и станет более развёрнутым.
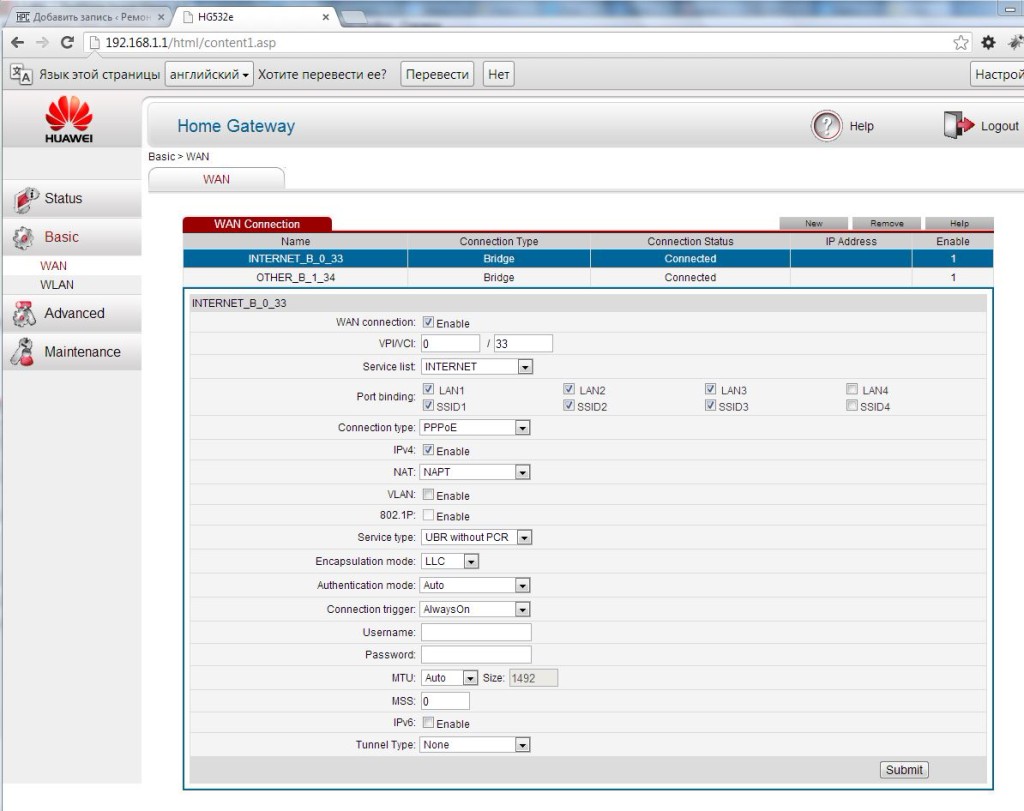
В данном меню необходимо ввести значения Username и Password, взятые из договора с ByFly.
Это ваши уникальные пароль и логин. Проверьте правильность заполнения этих значений, любая ошибка приведёт к невозможности выхода в интернет.
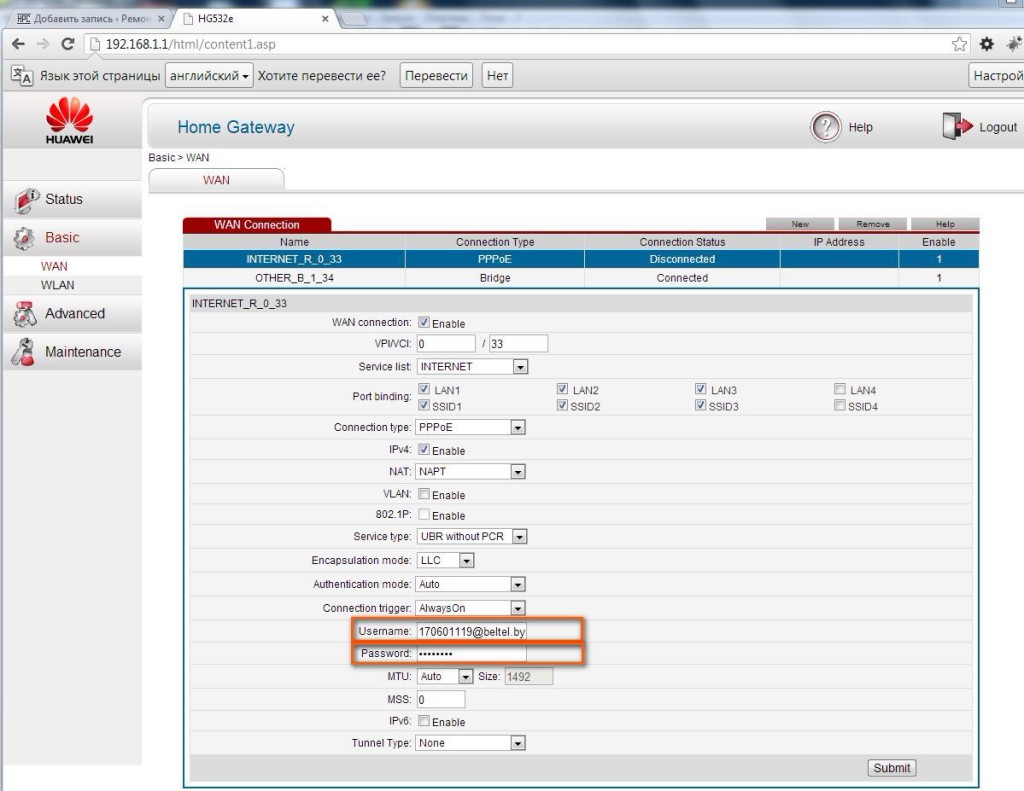
Жмём кнопку Submit в правом нижнем углу меню.
Тем самым сохраним настройки модема Huawei Home Gateway HG532e для выхода в интернет через сетевой кабель.
Уже на данном этапе, в течение 10-15 секунд, должен появиться интернет на модеме (компьютере). Убедиться в этом можно введя любой адрес в строке браузера. Для настройки Wi-Fi сети идём далее…
Как настроить роутер МТС с компьютера
Как только вы приобрели новый модем МТС, его рекомендуется настроить через компьютер или любое портативное устройство. Подключите его к компьютеру посредством кабеля через LAN порт компьютера. Затем зайдите в «Центр управления сетями» операционной системы ПК.
И выберите «Изменение параметров адаптера»
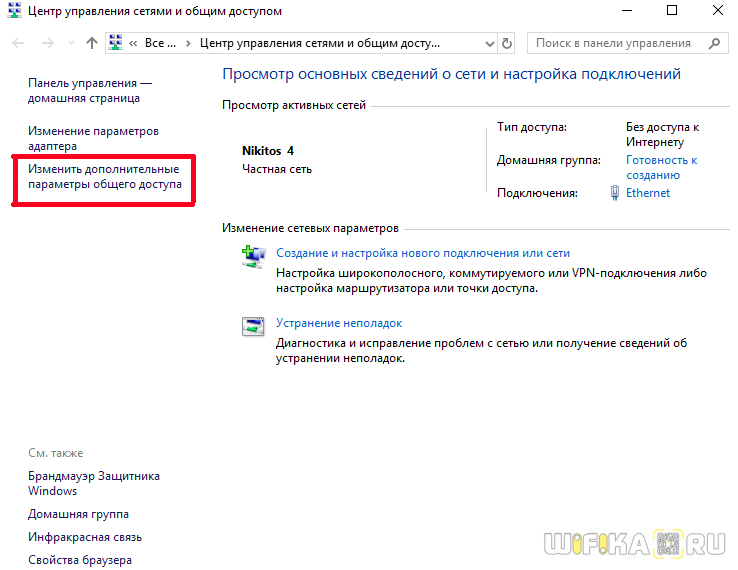
В новом интерфейсе необходимо выбрать «Подключение по локальной сети» (Ethernet), чтобы использовать соединение с использованием кабеля. Жмем на него правой кнопкой мыши для вызова меню и заходим в «Свойства»
Ваше мнение – WiFi вреден?
Да 22.9%
Нет 77.1%
Проголосовало: 32280
В новой вкладке нужно выбрать четвертый «Протокол интернета», а затем нажать на кнопку «Свойства».
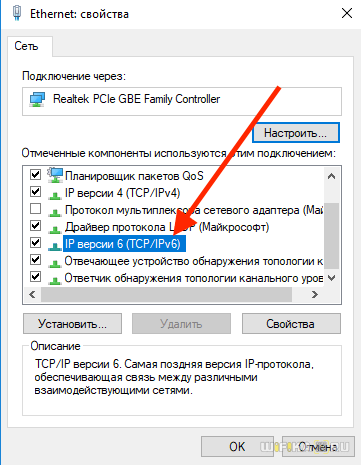
В новой вкладке нужно поставить галочку перед графой автоматического получения IP адреса. После проделанных шагов, все изменения нужно сохранить.
Затем следует зайти в интернет-браузер (Интернет Эксплорер, Опера, Гугл Хром, Мозилла, Safari или любой другой). Здесь необходимо ввести http://192.168.1.1. Это — IP-адрес роутера МТС по умолчанию, который используется в локальной сети. Чтобы зайти в систему, необходимо указать в поле ввода значений Login и Password одинаковое значение – admin. Так вы оказываетесь в мастере настроек устройства.
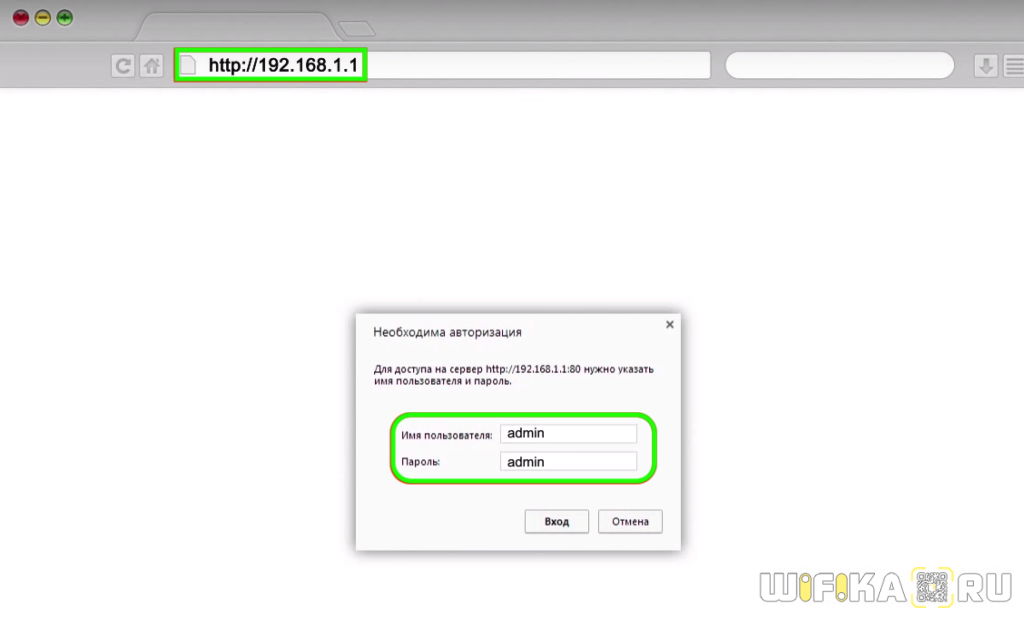
В левом боковом списке расположены опции:
- Мастер настройки
- Режим работы
- Беспроводные сети
- Интернет Настройки
В опции «Интернет Настройки» выбираем опцию WAN. Затем следует выбрать один из нескольких режимов. Они выбираются с учетом вида подключения. О том, какой именно нужно использовать для вашего модема, вы можете узнать на официальной странице МТС в категории, посвященной модемам и роутерам. Также, вы можете получить эту информацию по телефону техподдержки.
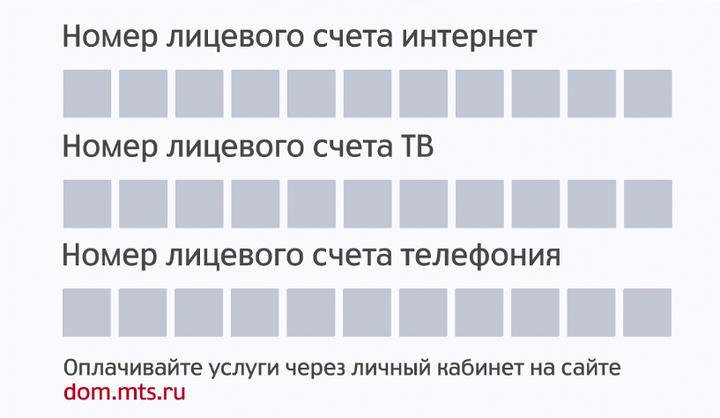
В настройках также нужно будет прописать Логин и Пароль, предоставленные при покупке модема из списка услуг «Интернет и Телевидение» от МТС. Могут , также, понадобится другие настройки (номер лицевого счета Интернет, номер лицевого счета ТВ).
Характеристики
По внешнему виду этот роутер отличается современным дизайном. Он длиннее и тоньше маршрутизаторов предыдущего поколения. При длине в 19,5 см толщина маршрутизатора – 3,5 сантиметра, он не займет много места на компьютерном столе или на верхней крышке системного блока. Его можно закрепить и на стене – для этого на нижней части устройства размещены крепежные разъемы.
Помимо нескольких разъемов для связи с компьютером HG8245 оснащен разъемами для подключения телевизионнного кабеля (IP-тв), входами IP-телефонии. Кроме того, к маршрутизатору можно подключить резервную батарею электропитания, а также USB-устройство памяти.
Прошивка
Микропрограмму устройства HUAWEI можно обновить до наиболее свежей версии, это позволит роутеру работать максимально эффективно. Прошивка регулярно выкладывается на сайте производителя, поэтому сначала идём туда и качаем файл на свой ПК.
Далее специалисты рекомендуют сохранить на винчестер текущую конфигурацию роутера (сохраните параметры в «Configuration File»).
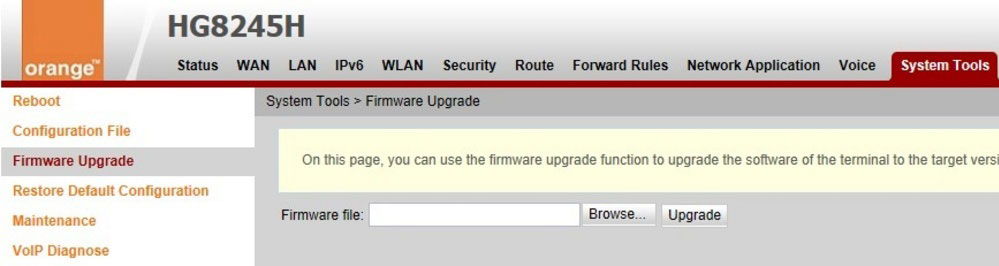
Проделав эти шаги, найдите пункт «Firmware Upgrade» в системных инструментах интерфейса. Инструкция здесь элементарная — необходимо прописать путь к файлу прошивки и запустить процесс обновления.
Когда прошивка будет установлена, терминал самостоятельно выполнит reboot.