Введение
Руководство пользователя
|
ГЛАВА 1. |
ВВЕДЕНИЕ |
Аудитория и содержание
В данном руководстве приводится описание беспроводного маршрутизатора DSL2600U/NRU, порядок настройки и рекомендации по его использованию.
Настоящее руководство предназначено для пользователей, знакомых с основными принципами организации сетей, которые создают домашнюю локальную сеть, а также системных администраторов, которые устанавливают и настраивают сети в офисах компаний.
Условные обозначения
Пример
Описание
текст
Основной текст документа.
Предварительная
Ссылка на главу или раздел данного руководства
подготовка
пользователя.
«Руководство
по
Ссылка на документ.
быстрой установке»
Изменить
Название раздела меню, пункта меню, какого-либо элемента
web-интерфейса (поле, флажок, переключатель, кнопка и пр.)
Текст, который необходимо ввести в указанное поле.
192.168.1.1
! Информация
Важная информация, на которую необходимо обратить
внимание.
Структура документа
Глава 1 содержит сведения о назначении и организации документа.
Глава 2 содержит описание технических характеристик беспроводного маршрутизатора DSL-2600U/NRU и его внешнего вида, а также перечисление содержимого комплекта поставки.
Глава 3 описывает процесс установки беспроводного маршрутизатора DSL-2600U/NRU и настройки компьютера для подключения к web-интерфейсу устройства.
Глава 4 содержит подробное описание всех разделов меню web-интерфейса.
Глава 5 содержит рекомендации по безопасному использованию маршрутизатора и советы по построению беспроводной сети и настройке устройства.
Блог о модемах, роутерах и gpon ont терминалах.
Настройка ADSL модема D-Link DSL-2600 U/BRU/C:
В качестве примера рассмотрим подключение к провайдеру «Ростелеком» (бывший «Волгателеком»).
В поля «VPI» и «VCI» указываем параметры канала, в случае Ростелеком (Волгателеком) эти значения: 0 и 33 соответственно. «Service Category» ставим «UBR». Если у Вас очень длинная или старая линия, то для повышения качества связи, я бы советовал активировать QoS, поставим галочку в поле «Enable Quality of Service». Нажимаем кнопку «Next».
На этом шаге Вам необходимо определиться в каком режиме Вы будете подключаться к сети провайдера. В случае подключения в режиме прозрачного моста (bridge) выбираем пункт «Bridging». «Encapsulation mode» — «LLC». Нажимаем «Next» и в следующем окне — «Save». Если же Вы планируете подключать к модему несколько компьютеров, то оптимальнее использовать режим маршрутизатора — выбираем пункт «PPP over Ethernet (PPPoE)» и нажимаем «Next».
На этом шаге Вам необходимо настроить параметры аутентификации. В поля «PPP Username» и «PPP Password» вводим соответственно логин и пароль на доступ в Интернет. Проверяем стоит ли галочка «Enable KeepAlive». Остальные параметры оставляем по-умолчанию. Нажимаем «Next».
В этом окне ставим галочку «Enable NAT» и убираем галочку, если установлена, «Enable Firewall». Проверяем активирован ли «WAN Service» и нажимаем «Next». На этом настройка подключения завершена и в следующем окне остаётся нажать лишь кнопку «Save».
Теперь проверим и откорректируем, если нужно, настройки локальной сети — переходим в раздел «LAN».
На этой вкладке Вы можете сменить IP-адрес модема и, соответственно, всю присоединённую подсеть, отключить при необходимости DHCP-сервер и активировать UPnP. В принципе можно всё оставить по умолчанию — для непродвинутого пользователя это будет наиболее оптимальный вариант. Если Вы планируете активно пользоваться файлообменными сетями, то я бы советовал активировать UPnP поставить соответствующую галочку. Нажимаем «Save».
Проверим настройки беспроводной сети. Переходим в раздел «Wireless», вкладка «Basic».
Проверяем стоит ли галочка «Enable Wireless». SSID меняем с заводского на любой другой — это необходимо для того, чтобы вы сами могли идентифицировать свою беспроводную сеть из других доступных. Нажимаем кнопку «Save». Переходим на вкладку «Security».
Сделаем нашу беспроводную сеть безопасной. В поле «Network Authentication» выбираем «WPA2/WPA-PSK». Ниже в поле «WPA Pre-Shared Key» вводим ключ доступа к беспроводной сети, а в поле «WPA Encryption» ставим значение «TKIP+AES». Нажимаем кнопку «Save». Беспроводная сеть настроена.
Если Вам необходимо пробросить порт под какой-либо сервис — переходим на вкладку «NAT», подраздел «Virtual Server»:
Теперь ставим переключатель в положение «Custom Server» и пишем название нужного сервиса либо произвольное название, в поле «Server IP Address» прописываем адрес компьютера для которого пробрасываем порт. Теперь ниже в таблице указываем в колонках «External Port Start» и «External Port End» номер нужного порта. затем повторяем то же самое в колонках «Internal Port Start» и «Internal Port End». В колонке «Protocol» указываем протокол «TCP», «UDP» или «TCP and UDP». Нажимаем кнопку «Save/Apply».
Теперь в качестве завершающего шага сменим пароль на доступ в веб-интерфейс модема для предотвращения несанкционированного доступа. Переходим в раздел «Management», вкладка «Access Control», раздел «Passwords».
Выбираем в выпадающем списке имя пользователя: admin.В поле «Old Password» вводим старый пароль (по-умолчанию: admin) а в поле «New Password» вводим новый пароль и повторяем его в поле «Confim Password». Нажимаем «Save».
Сохраним настройки модема и перезагрузим его с новыми параметрами. Для этого в разделе «Management» переходим на вкладку «Save/Reboot»:
Модель D-Link DSL 2600u представляет собой качественный, недорогой Ethenet/ADSL роутер, оснащённый Wi-Fi-модулем. Разработка D-Link считается крепким «середняком» на рынке изделий для создания сетей. Разберёмся в особенностях работы и настройки этого маршрутизатора.

Устройство можно использовать в качестве модема и роутера
Роутер д линк 2600u
Маршрутизатор DSL-2600U/BRU/C разработан для сетей малых офисов и дома. Он позволяет быстро и просто получить широкополосный доступ в Интернет и совместно использовать канал связи ADSL несколькими пользователями. Благодаря встроенному интерфейсу ADSL, поддерживающему скорость нисходящего потока до 24 Мбит/с, межсетевому экрану, QoS и 1 порту LAN, это устройство предоставляет малым офисам и домашним пользователям удобный и экономичный способ создания безопасной, высокоскоростной сети, со свободным от «узких» мест каналом связи к внешнему миру.
Доступное высокоскоростное соединение для дома и офиса
Разработанный как доступный высокопроизводительный ADSL-маршрутизатор для дома и малого офиса, DSL-2600U/BRU/C обеспечивает недорогое высокопроизводительное Интернет-соединение, а также безопасность и QoS, необходимые пользователям.
Готовое проводное и беспроводное подключение
DSL-2600U/BRU/C оборудован беспроводным интерфейсом 802.11g, поддерживающим скорость соединения до 54 Мбит/с и совместимость с беспроводными устройствами 802.11b . Благодаря этому, маршрутизатор является недорогим решением и избавляет от необходимости устанавливать отдельную беспроводную точку доступа.
Межсетевой экран и QoS
DSL-2600U/BRU/C обеспечивает защиту межсетевым экраном при помощи проверки состояния пакета SPI и ведет журналирование хакерских атак типа отказ в обслуживании (DoS). Перед передачей данных во внутреннюю сеть SPI проверяет содержимое заголовков всех входящих пакетов. Управление доступом осуществляется с помощью фильтрации пакетов на основе МАС/IP-адресов источника и приемника. Маршрутизатор поддерживает 3 очереди приоритетов. Поддержка QoS обеспечивает более эффективную передачу данных приложений, чувствительных к задержкам.
Характеристики
- Интерфейсы устройства
- 1 порт ADSL с разъемом RJ-11
- 1 порт 10/100BASE-TX Fast Ethernet LAN RJ-45 с автоматическим определением полярности MDI/MDIX
- Встроенный беспроводной интерфейс 802.11g
Беспроводная сеть
Стандарт 802.11g
Диапазон частот: от 2,4 ГГц до 2,484 ГГц
Скорость соединения: до 54 Мбит/с
WEP-шифрование данных 64/128-бит
Multiple SSID
Управление доступом на основе MAC-адресов
Безопасность WPA/WPA2 с поддержкой TKIP и AES
Поддержка Wireless Bridge
802.11e WLAN QoS (WMM/WME)
Стандарты ADSL
ADSL: Full-rate ANSI T1.413 Issue 2, ITU-T G.992.1 (G.dmt) Annex A, ITU-T G.992.2 (G.lite) Annex A, ITU-T G.994.1 (G.hs)
ADSL2: ITU-T G.992.3 (G.dmt.bis) Annex A/L/M, ITU-T G.992.4 (G.lite.bis) Annex A
ADSL2+: ITU-T G.992.5 Annex A/L/M
Протоколы ATM/PPP
Мультипротокольная инкапсуляции через AAL5
Инкапсуляция Ethernet Bridged и routed
Инкапсуляция LLC (управление логическим соединением) и мультиплексирование на основе виртуального канала (VC-based multiplexing)
ATM Forum UNI3.1/4.0 PVC
ATM Adaptation Layer Type 5 (AAL5)
ITU-T I.610 OAM F4/F5 loopback
ATM QoS (Формирование трафика)
PPP over ATM
PPP over Ethernet
Сетевые протоколы и функции
Статическая IP-маршрутизация
RIP
NAT
Виртуальный сервер и переадресация портов
DHCP-сервер/клиент/relay
DNS relay, DDNS
IGMP proxy
SNTP
Межсетевой экран/Управление доступом
Межсетевой экран NAT
Фильтрация MAC-адресов
Фильтрация пакетов (IP/ICMP/TCP/UDP)
Stateful Packet Inspection (SPI)
Предотвращение атак DoS
Система обнаружения вторжений и регистрация событий
DMZ
VPN Multiple IPSec/PPTP/L2TP pass-through
QoS Приоритезация/классификация трафика на основе:
3 очереди приоритетов PVC
PVC/VLAN port mapping ((bridge mode)
IGMP v.2 snooping (32 многоадресных группы)
Настройка/Управление
Мастер быстрой установки
Web-интерфейс
Загрузка программного обеспечения через Web-интерфейс/TFTP, настройка загрузки/пересылки
UPnP SNMP v1, v2c, встроенные MIB-I, MIB-II
Совместимость с TR-069
- Питание
- Источник питания: внешний адаптер питания постоянного тока 12В/0.7А
- Переключатель питания ON/OFF
- Поддержка Dying Gasp
- Кнопка Reset для возврата к заводским установкам по умолчанию
Рабочая температура От 0 до 40 C
Температура хранения От -20 до 65 C
Влажность От 5% до 95% без конденсата
Электромагнитная совместимость (EMC/EMI)
- FCC Part 15 Class B
- CE (EN55022/EN55024/EN300 328/EN301 489)
Отвечает требованиям Wi-Fi
Безопасность
- CSA
- LVD
- RoHS совместимый
Установка и подключение роутера
Перед тем как приступить к установке оборудования, рекомендуется проверить его комплектацию. Если набор аксессуаров будет неполон, подключение, скорее всего, не удастся выполнить.
Помимо универсального роутера набор «из коробки» включает:
- сплиттер;
- сетевой и телефонный провода;
- блок питания;
- диск с программным обеспечения;
- руководство для пользователя.
Беспроводный маршрутизатор желательно размещать в центральных комнатах офиса или дома. Это позволит получить оптимальное качество сигнала на всех используемых устройствах.

Как выполняется подключение?
Для начала, подключаем к розетке блок питания, а конец провода от него в соответствующий разъем модема. Он находится на задней панели. Далее подсоединяем ко входу LAN на роутере и компьютере сетевой провод. На передней панели при этом должна загореться соответствующая лампочка.
ADSL шнур необходим, чтобы соединить сплиттер (разделитель сигналов) с линией связи. Для этого нужно:
- отключить от розетки стационарный телефон;
- подсоединить сплиттер (при помощи кабеля, идущего в комплекте);
- подключить к последнему телефон и модем.

Далее, в адресное поле, находящееся вверху окна браузера, вводим IP адрес маршрутизатора: 192.168.1.1. После этого откроется меню с двумя пустыми строками. В каждую из них вписываем слово admin.
ГЛАВА 3. УСТАНОВКА И ПОДКЛЮЧЕНИЕ МАРШРУТИЗАТОРА
Предварительная подготовка
Перед подключением устройства прочтите данное руководство пользователя. Убедитесь, что у Вас имеется все необходимое оборудование, а также информация по всем используемым устройствам.
Операционная система
Настройка и управление беспроводным маршрутизатором DSL-2600U/NRU (далее – «маршрутизатором») выполняется с помощью встроенного web-интерфейса. Web-интерфейс доступен в любой операционной системе, которая поддерживает web-браузер.
Web-браузер
Для доступа к web-интерфейсу настройки и управления маршрутизатора рекомендуется использовать web-браузеры Windows Internet Explorer, Mozilla Firefox или Opera.
Для успешной работы с web-интерфейсом настройки и управления в web-браузере должна быть включена поддержка JavaScript. Убедитесь, что данная опция не была отключена другим программным обеспечением (например, антивирусной программой или другим ПО, обеспечивающим безопасную работу в глобальной сети), запущенным на Вашем компьютере.
Проводная или беспроводная сетевая карта (Ethernetили Wi-Fi-адаптер)
Любой компьютер, использующий маршрутизатор, должен быть оснащен Ethernetили Wi- Fi-адаптером (сетевой картой). Если Ваш портативный или настольный компьютер не оснащен подобным устройством, установите Ethernetили Wi-Fi-адаптер перед тем, как приступить к использованию маршрутизатора.
Беспроводная связь
ГЛАВА 4. НАСТРОЙКА МАРШРУТИЗАТОРА
Статус
В данном разделе меню Вы можете просмотреть данные, отображающие текущее состояние маршрутизатора. Здесь представлена информация о статусе DSL-соединения и активных интерфейсах, адресах, выданных DHCP-сервером, а также таблица маршрутизации, сетевая статистика и данные об устройствах, подключенных к сети маршрутизатора и его webинтерфейсу.
Сетевая статистика
На странице Статус / Сетевая статистика Вы можете просмотреть статистические данные по всем интерфейсам (соединениям), существующим в системе. Для каждого соединения отображается состояние, IP-адрес, маска подсети и шлюз (если соединение установлено), MAC-адрес, значение параметра MTU, а также объем переданных и полученных данных (с увеличением объема данных единицы измерения автоматически меняются – байт, Кбайт, Мбайт, Гбайт).
Рисунок 13. Страница Статус / Сетевая статистика.
Прошивка
Производитель регулярно выпускает обновления ПО, благодаря которому характеристики D-Link DSL 2600u повышаются, а прибор работает более стабильно и продуктивно. Прошивка данного роутера выполняется только при кабельном соединении. Порядок действий выглядит так:
- скачайте с официального сайта D-Link самую новую прошивку;
- в интерфейсе прибора найдите пункт Update Software раздела Management;
- укажите место, куда был помещен скачанный файл прошивки (нажмите клавишу «Обзор» и введите путь»);
- начните процесс обновления, кликнув по кнопке «Update».
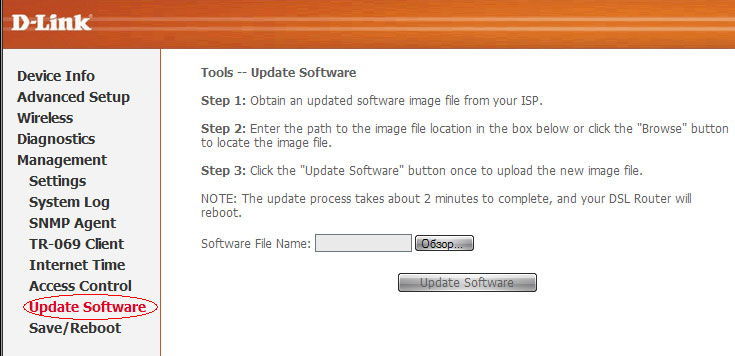
Обновление проходит пару минут, после чего маршрутизатор выполнит перезагрузку. Специалисты рекомендуют после такого обновления вернуть прибор к первоначальным настройкам. Зайдите в Management, затем выберите пункт Settings и найдите Restore Defaults. Вернувшись к стандартным настройкам, устройство придётся настраивать заново.
D-Link DSL 2600u: как задать настройки для Ростелекома?
Выполнив подключение оборудования, необходимо перейти к программным параметрам. Для этого нужно подсоединить компьютер к сети при помощи кабеля (если Wi-Fi еще не активирован). Далее, для настройки роутера D-Link DSL 2600u под Ростелеком необходимо открыть браузер и ввести его IP адрес. По умолчанию на этой линейке моделей выставлен — 192.168.0.1. IP адрес для входа в параметры оборудования также можно обнаружить в руководстве пользователя, идущего в комплекте.
Читайте тут, о том как выбрать оптимальную модель и какие роутеры рекомендует Ростелеком.
После ввода данных в адресную строку и их подтверждения, на экране откроется страница с полями для ввода логина и пароля. D-Link DSL 2600u, как и все другие модели линейки, по умолчанию имеет значения «admin» для обоих полей.
Введя их, пользователь окажется на домашней странице роутера. В целях безопасности, в особенности при открытом доступе к сети по Wi-Fi, логин и пароль рекомендуется сменить. Тем не менее эти параметры не являются обязательными, а лишь помогают улучшить защиту подключения.
Далее, необходимо обратить внимание на первую вкладку «Сеть». Здесь будет доступен вариант быстрой настройки D-Link DSL 2600u
Открыв его, внутреннее программное обеспечение оборудования напомнит пользователю о необходимости подключения Ethernet-кабеля. После этого, перейдя на следующую страницу, нужно будет осуществить выбор типа соединения. Для Ростелекома выбирается пункт «Статический IP».
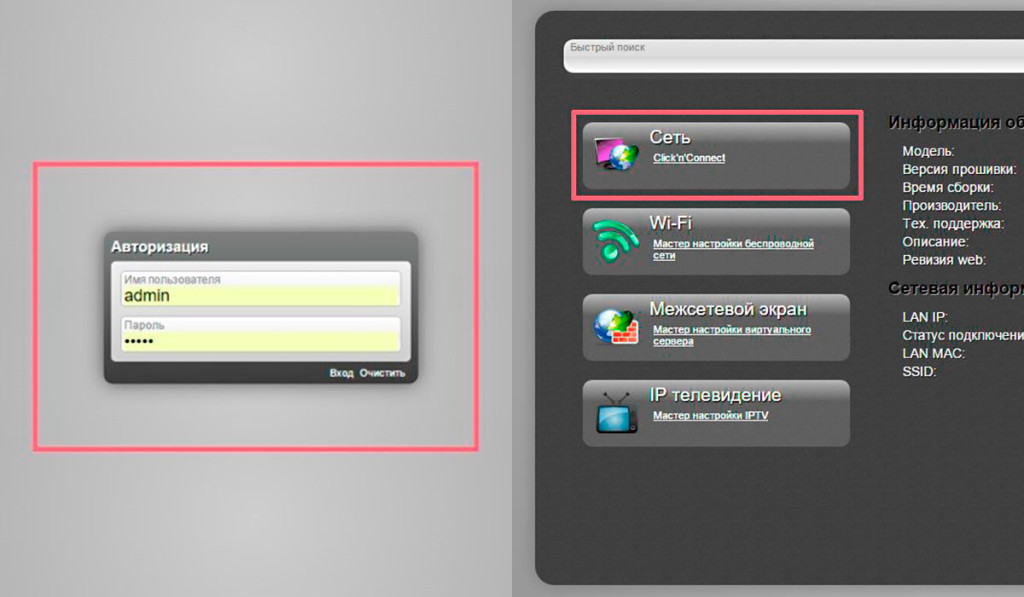
Завершающий шаг потребует ввода параметров соединения, а именно:
Данные для этих полей предоставляются пользователям на сайте компании, а также могут быть прописаны в заключаемом договоре. После этого для подключенного по кабелю компьютера откроется доступ в интернет.
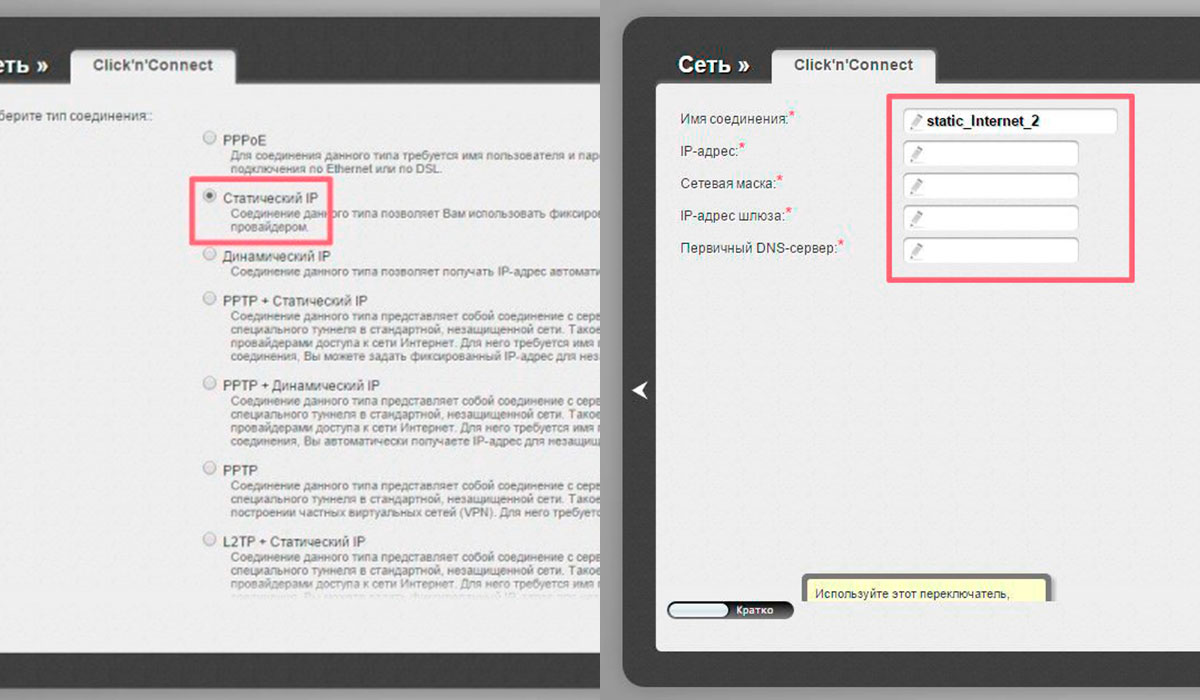
Как раздать Wi-Fi?
Конечно же, перед окончательным завершением работы с программным обеспечением необходимо задать параметры Wi-Fi. Это позволит присоединиться к интернету мобильным устройствам и ноутбукам.
О тот как устанавливать или изменять пароль на точке доступа можно прочитать тут.
Параметры Wi-Fi потребуют внесения изменений в программное обеспечение. Для этого понадобится:
- выбрать вкладку «Мастер беспроводной сети»;
- обозначить режим «Маршрутизатор»;
- вписать имя сети;
- выбрать тип защиты и ключ безопасности;
- подтвердить параметры и перезагрузить аппаратуру.
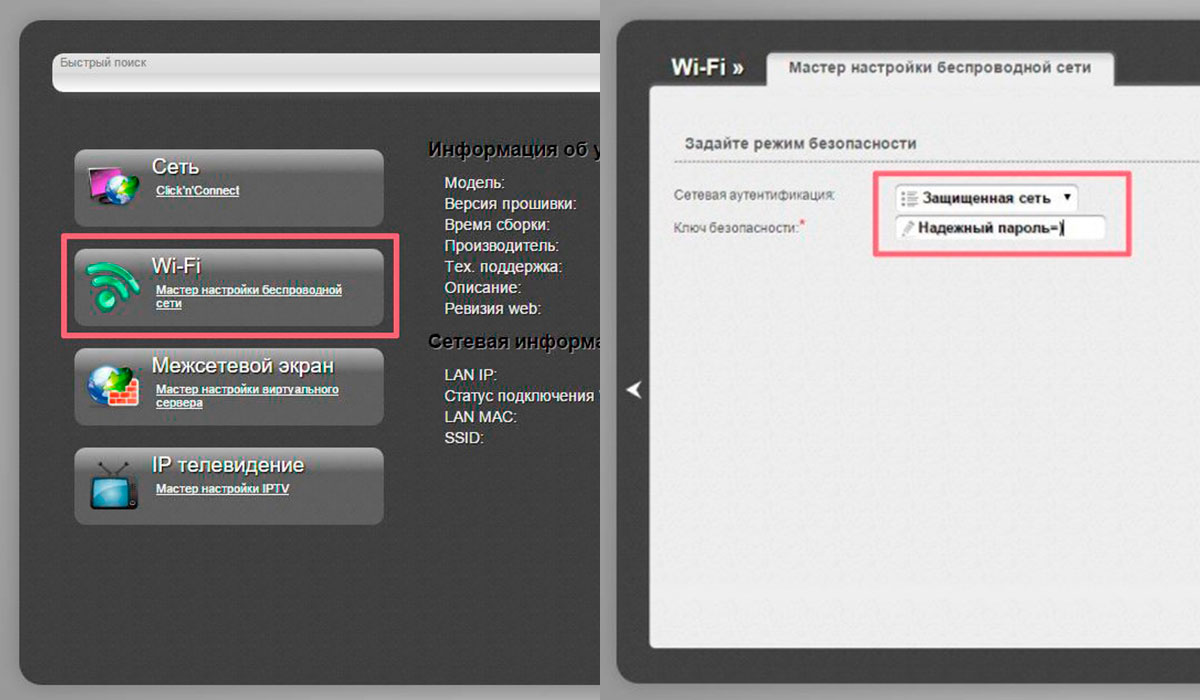
После этого все беспроводные устройства пользователя смогут получить доступ в сеть и D-link DSL 2600u будет окончательно настроен под Ростелеком.
Для успешного подсоединения всех устройств пользователя к сети при помощи D-link DSL 2600u необходимо выполнить правильную установку и подключение роутера, а также внести параметры провайдера в программное обеспечение. Активация же опции Wi-Fi на оборудовании позволит раздать интернет устройствам, использующим беспроводные сети.
Настройка Интернета
Сперва рекомендуем подключить устройство через кабель (менять конфигурацию при Wi-Fi соединении нельзя). На роутере по умолчанию активирован DHCP-режим, поэтому соединения с сетевой картой ПК будет достаточно. После этого подключайте прибор в розетку.
Производить настройку можно в любом браузере. Введите «192.168.1.1» в строке, после чего заполните поля «Пароль» и «Имя пользователя». Для новых приборов эти данные стандартные — admin/admin. При корректном вводе данных вы увидите параметры и статус. Для изменения настроек Интернета рекомендуем перейти в раздел Advanced Setup — WAN.
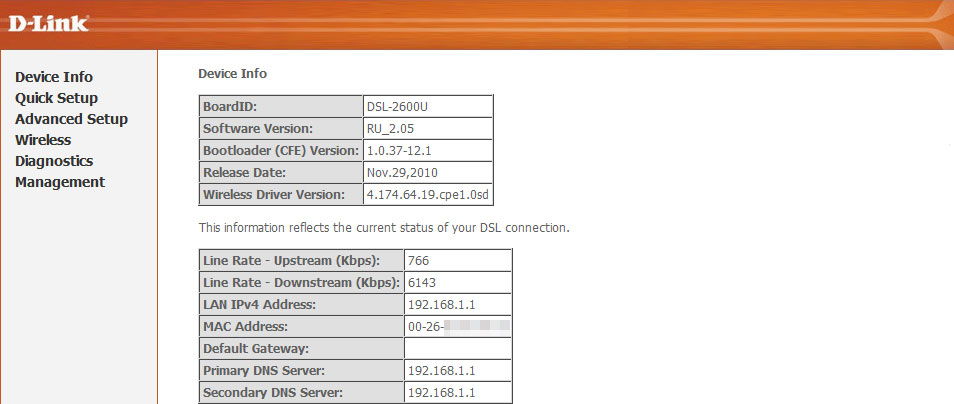
Настройка для Ростелеком
Попав в необходимый нам раздел, следует ввести такие данные:
- Service Categore — UBR;
- VPI — 0;
- VCI — 33;
- поставьте флаг напротив Enable QoS;
- выбрав всё верно, нажимайте клавишу «Далее».
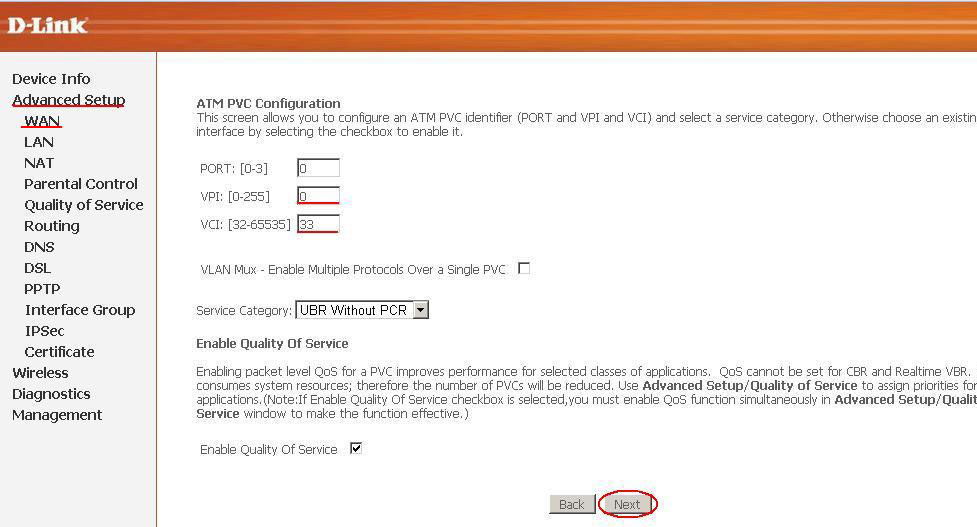
Следующий шаг — выбор типа соединения. Чтобы подключать без проблем несколько ПК к модему, советуем выбрать режим РРРоЕ. В остальных случаях оптимальным будет Bridging. Что касается параметра «Режим инкапсуляции», то желательно выбрать вариант LLC. После этого жмём «Далее».
Очень важно настроить правильные параметры аутентификации. Здесь введите Login/Pass, выданные провайдером
Также рекомендуем придумать название для своей сети, а в поле «Метод аутентификации» выбрать Auto. Не забудьте отметить флагом пункт Enable Keep/Alive.
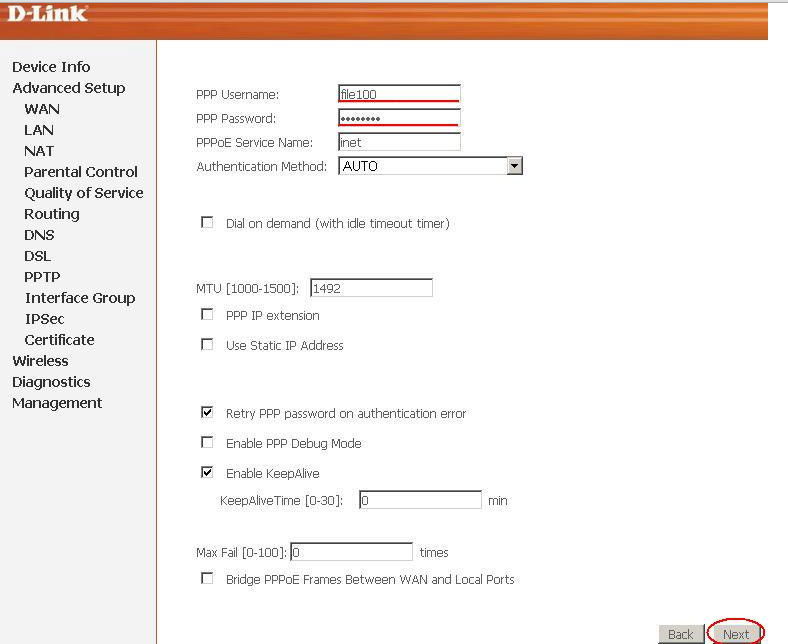
Последний шаг в настройке WAN — включение режима NAT. Снимите флаги напротив строк «Активировать Firewall» и «Активировать IGMP Multicast». Далее включите WAN Service и сохраните изменения.
Настройка LAN
Сетевые параметры для роутера DSL 2600u меняются во вкладке LAN. Идеальный вариант здесь для неподготовленного юзера — оставить здесь всё без изменений. Для тех, кто собрался пользоваться файлообменниками, рекомендуем выставить флаг напротив UPnP.
Также здесь можно менять подсеть, IP-адрес оборудования, отключать или включать DHCP-сервер.
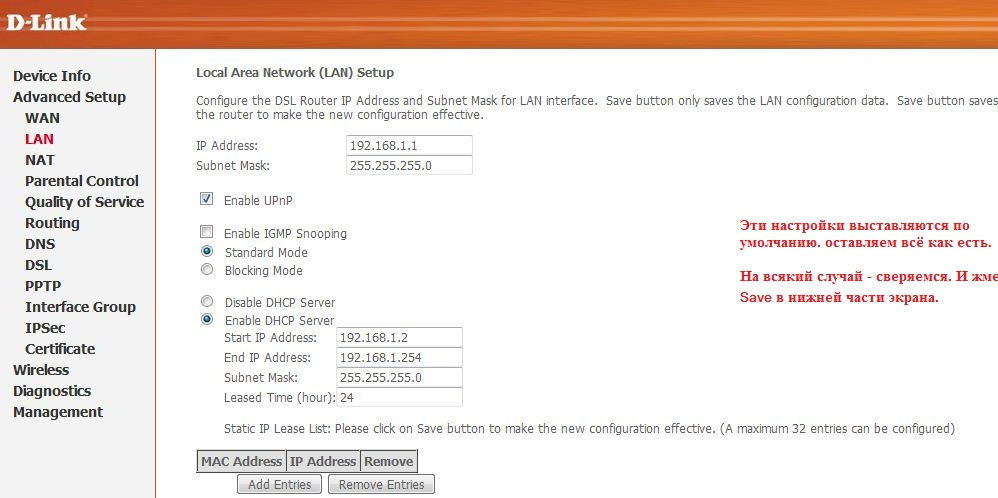
Настройка роутера D-Link DSL 2600u для Ростелекома
D-Link DSL 2600u, перед тем как перейти к настройке параметров для оператора Ростелеком, потребует выполнить правильное подключение.
В коробке с роутером находится:
- 12-ти вольтовый блок питания;
- сплиттер (разделение частоты голосового и сетевого каналов);
- провода стандартов RJ11 и RJ45 5E;
- диск с ПО;
- инструкция по использованию.
В первую очередь будет необходимо подсоединить блок питания и сетевой кабель в соответствующие разъемы. Далее, включить аппарат, воспользовавшись кнопкой на задней панели.
Что расположено на задней панели?
На тыльной стороне D-Link DSL 2600u находятся разъемы:
- DSL (подключение шнура провайдера);
- LAN (локальная сеть);
- питания.
Также на задней панели расположены две механические кнопки:
- включения/выключения;
- WPS (быстрое создание WI-FI подключения).
К сожалению, наличие всего одного порта LAN не позволит настроить аппарат в качестве проводного маршрутизатора.

За что отвечают индикаторы?
Передняя панель D-Link DSL 2600u содержит все необходимые индикаторы, которые помогут контролировать настройки сети Ростелеком.
На серебристую вставку нанесены надписи, помогающие еще легче и быстрее определить назначение каждого из светодиодов. На передней панели в указанном ниже порядке находятся индикаторы:
- питания (Power);
- локальной сети (LAN);
- беспроводного соединения (WLAN);
- соединения c сервером (DSL);
- подключения к интернету (Internet).
Благодаря отображению работы всех опций, настройка D-Link DSL 2600u как для сети Ростелеком, так и для других провайдеров становится нагляднее и проще.

D-Link DSL-2600 U/BRU/C настройка, инструкция по подключению к Интернету.
Модем D-Link DSL-2600 по своей функциональности находится как бы «между» достаточно простым DSL-2500 и продвинутым DSL-2640. В результате, модель получила наилучшие характеристики при оптимальном соотношении цена — качество.
Рассмотрим подробнее процесс подключения D-Link DSL-2600 к Ростелекому.
Сначала необходимо просто включить питание и, собственно, подключить модем к сетевой карте ПК. Далее, запускаем стандартный браузер Internet Explorer и в поле адресов вводим 192.168.1.1 логин = пароль = admin. Перед пользователем сразу открывается вкладка Device Info, в которой следует выбрать раздел Advanced Setup = WAN.
Потребуется ввести следующие данные:
1) В полях VCI и VPI проставляем информацию о нужном канале. В рассматриваемом варианте, значения равны 33 и 0 соответственно;
2) Service Category — выбираем UBR;
3) Ставим галочку напротив Enable Quality of Service;
4) Подтверждаем кнопкой Next.
Следующий немаловажный вопрос: В каком режим следует подключаться непосредственно к сети. Здесь два варианта:
— Если в дальнейшем к модему будет подключаться несколько компьютеров и устройств, то наилучшим выбором будет режим маршрутизатора — PPP over Ethernet (PPPoE).
— Если необходимо подключение в режиме прозрачного моста/bridge, то, собственно, следует выбрать Bridging (при этом для Encapsulation mode ставим LLC).
Сохраняемся при помощи Save и нажимаем Next.
Следующий шаг заключается в настройке параметров аутентификации. В этом варианте в полях PPP Password/PPP Username вводим пароль/логин, которые были выданы компанией-провайдером.
Замечание: Напротив Enable KeepAlive должна стоять галочка.
Все остальные параметры настройки аутентификации остаются по умолчанию. Подтверждаем кнопкой Next.
В следующем окне активируем Enable NAT и отключим Enable Firewall. После этого нажимаем кнопку Next, сохраняемся при помощи Save.
Замечание: WAN Service должен быть активирован.
Расскажем подробнее о том, как корректировать и менять настройки локальной сети. Для этого переходим в раздел под названием LAN, который дает возможность поставить новый IP-адрес, как следствие, сменить присоединенную подсеть. Также можно активировать UPnP или отключить сервер DHCP. После внесенных «поправок» сохраняемся кнопкой Save.
Чтобы проверить параметры своей беспроводной сети, заходим во вкладку Basic раздела Wireless. SSID, в данном случае, лучше всего ввести собственноручно, чтобы сеть имела уникальное и запоминающееся имя. После внесенных на этом шаге изменений сохраняемся и переходим во вкладку Security.
Необходимо сделать сеть безопасной, для этого выбираем WPA2/WPA-PSK в специальном поле под названием Network Authentication. После этого уже вводим ключ доступа в поле WPA Pre-Shared Key (одновременно проставляем значение TKIP+AES в WPA Encryption). Далее, сохраняем результаты при помощи Save.
Если же требуется пробросить порт под необходимый сервис, то следует перейти в подраздел Virtual Server вкладки NAT. Ставим переключатель в режим Custom Server и прописываем, собственно, названием нужного сервиса. Номер соответствующего порта указываем в External Port Start/External Port End (то же самое нужно повторять в случае колонок Internal Port Start/ Internal Port End, для Protocol — TCP/UDP). Применяем внесенные изменения кнопкой Apply или Save.
В конечном итоге, сменим пароль доступа в интерфейс данного модема. Переходим в Management = Access Control = Passwords. Выбираем имя пользователя как admin. Далее, вводим старый пароль, вносим новый и подтверждаем последний.
Сохраняем все изменения модема и перезагружаем его. Для этого переходим на Save/Reboot в разделе Management.
Описание:
Как открыть доступ к 192.168.1.1 вы узнаете в этом видео. Открывайте порты, играйте в игры!
Как настроить модем ? ( роутер ) wifi D-Link DSL-2600U Укртелеком
Описание:
Как настроить модем, роутер D-Link DSL-2600U Укртелеком
-
Зайти на роутер http://192.168.0.1/ admin, настройки роутера.
- Два способа настройки роутера TP-Link WR741ND.
- Как быстро и правильно настроить модем(роутер) D-Link DSL-2600 U/BRU/C.
Также читайте…
- Не открываются сайты и страницы в браузере.
- Прерывается, обрывается подключение, нет доступа к Интернету по Wi-Fi.
- Прошивка mag 250 под SmartLabs и перепрошивка других STB-приставок.











![D-link dsl-2600u user manual [ru]](http://wudgleyd.ru/wp-content/uploads/8/0/d/80d8000f8b9cf98c1446a259995735e6.png)











![D-link dsl-2600u user manual [ru]](http://wudgleyd.ru/wp-content/uploads/b/1/4/b14ad472a012fdc68f8ac5bb612da952.png)








