Описание MAG250
Основные возможности приставки MAG250:
— Просмотр видео в HD качестве;
— Просмотр Multicast потоков (ТВ каналов);
— Удобный медиа-плеер для воспроизведения медиа-файлов;
— Воспроизведение видео-, аудио- и фото-данных различных форматов с внешних USB-носителей (флэш-память, жесткий диск): MPEG-TS, MPEG-PS, MPEG2, MPEG2-audio, h264, VC-1, WMV9, avi, mkv, mov, mp4, wmv, mp3, wav, jpg.
1, 2 — универсальный USB-порт.
3 — разъём RC для подключения выносного ИК-приемника (присутствует не во всех моделях).
4 — Ethernet-порт 10/100 Мбит/с для подключения приставки к сети.
5 — разъем HDMI — цифровой аудио/видеовыход для подключения приставки к телевизору высокой четкости (HD). Кабель HDMI приобретается отдельно.
6 — S/PDIF-порт — оптический цифровой аудиовыход для подключения к системе домашнего кинотеатра (присутствует не во всех моделях).
7 — разъем AV — композитный аналоговый аудио/видеовыход. В комплектацию приставки входит кабель с разъемами RCA («тюльпаны»), желтый — видео, красный и белый — аудио.
8 — разъем для подключения блока питания.
Описание разъемов:
USB порт
Универсальный USB порт подходит для подключения «флэшки» с фильмами, фотографиями или же для подключения беспроводного Wi-Fi адаптера. Так же сюда можно подключить клавиатуру и мышь, что бы удобнее было посещать любимые сайты из встроенного браузера.
RC разъём
Разъём для подключения выносного фоторезистора (ИК приемника, улавливающего сигналы от дистанционного пульта управления). Будет весьма полезен в случаях установки MAG 250 micro в труднодоступное место или в закрытом пространстве (к примеру, если вы решили установить приставку в тумбочку под телевизором).
LAN порт
Или Ethernet-порт. Служит для сетевого подключения 10/100 Мб/с. Разъём под стандартный коннектор RJ-45.
HDMI порт
Цифровой аудио/видео выход для подключения приставки к телевизору высокой четкости (HD, FullHD). Если ваш телевизор имеет данный разъём, то рекомендуется подключать именно HDMI, так как качество отображаемой картинки становиться значительно выше. Именно посредством этого разъёма можно добиться высоких разрешений FullHD.
Кабель: HDMI
Видео: SD + Full HD
Звук: цифровой
S/PDIF порт
Оптический цифровой звуковой выход для подключения к системе домашнего кинотеатра в формате DOLBY 5.1/7.1 или DTS.
TRRS AV разъём
Служит для передачи аудио и видео сигнала в аналоговом формате. 3.5″ штекер с одной стороны и три RCA с другой («тюльпаны»). Композитный видео (желтый «тюльпан») и звуковые выходы левого и правого стерео каналов (белый и красный «тюльпан»). Этот переходник входит в комплект поставки приставки. Можно подключить приставку к «старому» телевизору.
‘Кабель: 3 x RCA — 3,5mm
Видео: SD
Звук: аналоговый
Питание
Как прошить приставку Ростелеком IPTV STB RT HD в Инфомир MAG-250.
Процедура прошивки приставки Ростелеком IPTV STB RT HD в Инфомир MAG-250 несложная, но есть несколько подводных камней, о который я считаю надо сразу сказать:
1. Перед прошивкой приставки STB RT HD Вам надо будет найти плейлист каналов Ростелеком для Вашего филиала Ростелеком . Например, тут — плейлисты Ростелеком. Иначе Вы не сможете смотреть цифровое телевидение Ростелеком.
2. Если у Вас пульт Ростелеком, вот такой:
То Вам нужно прошивать приставку Ростелеком IPTV STB RT HD модифицированной прошивкой, так как со стандартными прошивками от Инфомир этот пульт не сможет работать, так как на нем нет некоторых нужных кнопок.
3. Если Вы хотите Интернет и цифровое телевидение на приставке Ростелеком IPTV STB RT-HD одновременно, то в большинстве случаев у Вас это не получиться ввиду технической реализации подключения. Такая возможность есть на роутерах, умеющих UDP-to-HTTP Proxy.
4. Вы не сможете пользоваться интерактивными сервисами цифрового телевидения Ростелеком , т.к. они доступны только на прошивках Ростелеком .
Прошивки для ТВ-приставки Ростелеком IPTV STB RT HD
Стандартная прошивка для MAG-250 (обычный пульт) — ссылка. Модифицированная прошивка для MAG-250 (пульт Ростелеком) — ссылка.
Сброс настроек ТВ-приставки Ростелеком IPTV STB RT HD к заводским.
Перед сменой прошивки приставки STB RT HD с Ростелеком на Инфомир желательно сбросить настройки приставки к заводским. Для этого включаем приставку и нажимаем кнопку Menu на пульте. Откроется BIOS приставки STB RT HD:
Выбираем пункт Def. Settings и нажимаем кнопку вправо (>). Должно появиться такое сообщение:
Нажимаем кнопку ОК. Далее, выбираем пункт Exit & Save:
Нажимаем кнопку вправо (>). Должно появиться такое сообщение:
Нажимаем кнопку ОК и ждем перезагрузку приставки Ростелеком STB RT HD.
Прошивка ТВ-приставки Ростелеком IPTV STB RT HD:
1. Скачиваем файлы прошивки MAG250 — Bootstrap и imageupdate и кладем их поместить в одну папку — пусть это будет папка mag250 на диске C:. Туда же надо положить файл mcast.exe и DualServer.
1. Включаем ТВ-приставку IPTV STB RT-HD Standart, нажимаем и держим нажатой кнопку Menu на пульте управления.
2. Попадаем в BIOS приставки STB RT-HD:
Выбираем раздел Upgrade Tools.
3. Подключаем компьютер к приставке с помощью сетевого LAN-кабеля. Обжим кабеля — обычный, прямой.
4. На сетевой плате Вашего компьютера пропишите IP-адрес 192.168.1.1 и маску 255.255.255.0.
5. Запустите программу dualserver.exe. Для этого Вам надо запустить командную строку (Win+R и вы строке Открыть ввести cmd, нажать ОК).
6. В командной строке Windows пишем команду C:mag250dualserver -v . Сервер должен запуститься и работать. Сворачиваем (а не закрываем) окно командной строки.
7. Запускаем программу mcast.exe двойным кликом мыши. Она попросить выбрать сетевой интерфейс, через который мы будет прошивать IPTV STB RT-HD:
Выбираем 192.168.1.1, Подключение по локальной сети. Нажимаем кнопку Select. Откроется следующее окно:
Тут надо сменить адрес трансляции первого потока (Stream 1) на тот, который слушает STB RT-HD — 224.50.0.70:9000 . Адрес второго потока (Stream 2) не меняем. Нажимаем обе кнопки Start.
7. На приставке MAG-250 надо выбрать пункт MC Upgrade и нажать кнопку > (вправо):
После этого приставка STB RT-HD начнет ловить Бутстрап по адресу мультикаст-потока:
Если все нормально, то приставка IPTV STB RT-HD сначала выдаст сообщение Reception of an image is started. Если прошивка успешно скачается, Вы увидите сообщение Writing the image to flash:
Если прошивка успешно запишется в память STB RT-HD — приставка выдаст сообщение Writing image to flash successfull:
После этого приставка Ростелеком STB RT-HD должна перезагрузиться с новой прошивкой .
Внимание! Перепрошиться через USB с Ростелеком STB RT-HD на MAG-250 скорее всего не получится — Вам будет постоянно выдаваться ошибка File mag250/imageupdate not present, даже несмотря на то, что файл в папке лежит, флешка отформатирована в FAT32 и её размер не более 8Гб. Поэтому прошивайте Ростелеком STB RT-HD через Мультикаст
Публичные версии ПО 1) , а также версии ПО завода-изготовителя 2) («заводское» ПО) обновляются из меню встроенного портала (HTTP, USB) только на «заводские» версии ПО. Для реализации обновления ПО из меню встроенного портала или из меню Middleware на собственные или другие версии, отличные от «заводских», необходимо производить сборку образа ПО согласно инструкций:
Для установки публичных версий ПО, расположенных на soft.infomir.com, необходимо использовать обновление из меню начального загрузчика.
Описание переменных окружения для Wi-Fi-интерфейса
| wifi_int_ip | Задает IP адрес, который будет назначен беспроводному сетевому интерфейсу. Eсли задано «0.0.0.0», то используется автоконфигурация сетевых параметров (задается DHCP сервером) |
|---|---|
| wifi_int_mask | Маска подсети |
| wifi_int_gw | Сетевой шлюз |
| wifi_int_dns | IP-адрес DNS сервера |
| wifi_ssid | Service set identifier ( SSID ) — используется в качестве идентификатора беспроводной локальной сети LAN |
| wifi_auth | Метод аутентификации «open», «shared», «wep_auto», «wpapsk», «wpa2psk» |
| wifi_enc | Метод шифрования трафика «none», «wep», «wep64»(deprecated), «wep128»(deprecated), «tkip», «aes» |
| wifi_wep_def_key | Ключ по умолчанию для режима шифрования WEP64 и WEP128 |
| wifi_wep_key1, wifi_wep_key2, wifi_wep_key3, wifi_wep_key4 | Задаются 4 ключа для для режима шифрования WEP64 и WEP128 |
Прошивка MAG-250 и IPTV RT-STB-HD
Шаг 1. Скачанную прошивку, программу mcast.exe и DHCP-сервер кладем в одну папку в корень диска C:\. К примеру — C:\mag250
Обратите внимание, что для прошивки тв-приставки в папке должны быть 2 файла: Bootstrap и imageupdate. Поэтому скачанный файл Bootstrap_250 надо будет переименовать просто в Bootstrap
То же самое и с imageupdate. Выглядеть содержимое папки должно вот так:
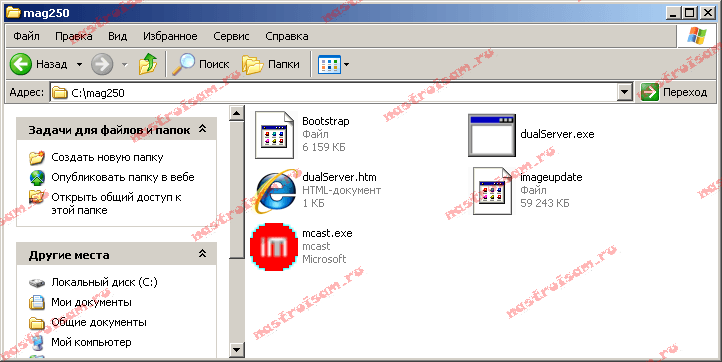
Шаг 2. На сетевой плате, через которую будем подключать приставку надо прописать IP-адрес 192.168.1.1 и маску 255.255.255.0.
Для этого нажимаем комбинацию клавиш Win+R и в сроке открыть пишем команду ncpa.cpl. Нажимаем кнопку ОК. В открывшемся окне сетевых подключений Windows выбираем нужное сетевое подключение и кликаем на нем правой кнопкой мыши. В контекстном меню выбираем пункт Свойства. затем нужно выбрать компонент «Протокол Интернета версии 4 (TCP/IPv4)». Кликаем по нему дважды и прописываем IP-адрес:
![]()
Шаг 3. Соединяем кабелем LAN-порт ТВ-приставки MAG-250 и сетевую плату компьютера.
Шаг 4. Включаем приставку MAG-250 и сразу же нажимаем несколько раз кнопку Menu. Должен открыться BIOS ТВ-приставки:
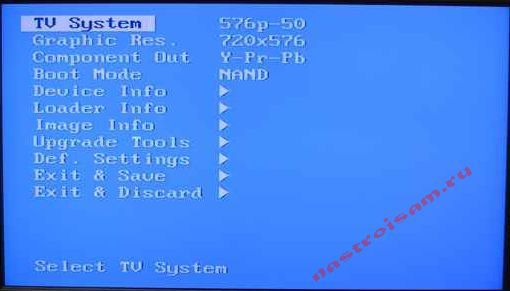
В некоторых случаях ПО не будет заливаться до тех пор, пока не сбросите конфиг устройства с помощью пункта «Def.Settings».
После этого обязательно пройдите через пункт «Exit & Save», иначе ничего не сбросится!
Шаг 5. Запускаем на компьютере DHCP-сервер. В случае с предложенным мной DualServer — Вам надо запустить командную строку Windows. Для этого нажимаем комбинацию клавиш Win+X и в открывшемся меню выбираем пункт «Командная строка(Администратор)». В ней пишем команду:
Нажимаем Enter для запуска сервера.
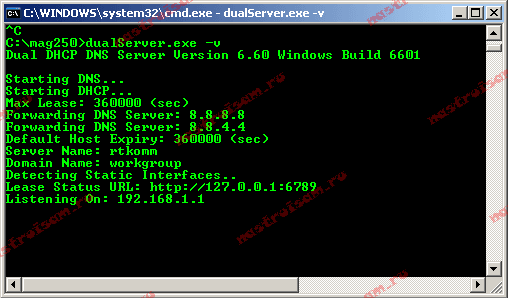
Шаг 6. Запускаем программу mcast.exe для трансляции загрузчика и прошивки. При запуске она попросит выбрать нужный сетевой интерфейс:
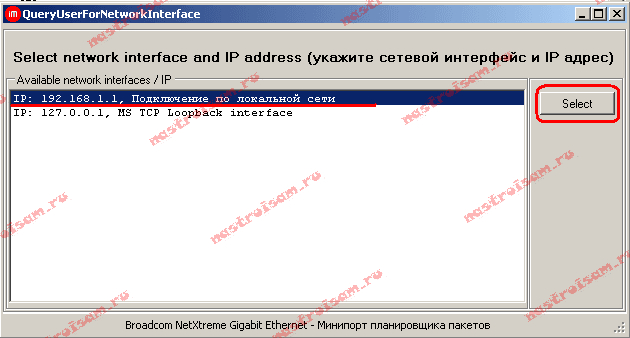
Выбираем IP: 192.168.1.1, Подключение по локальной сети и нажимаем кнопку Select.
Откроется главное окно программы:
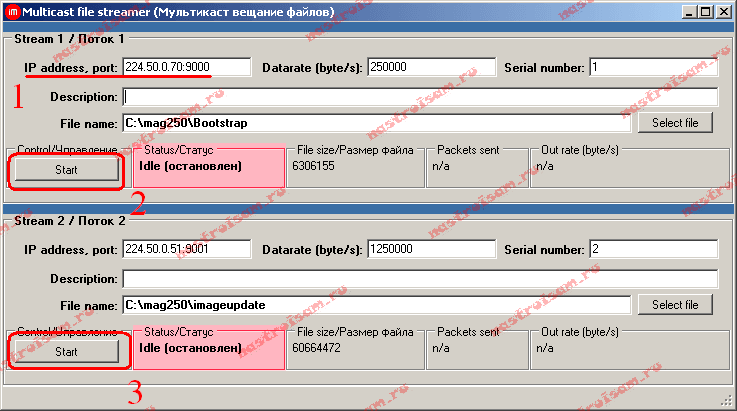
Здесь от Вас потребуется исправить адрес в первом потоке (Stream 1).
Адрес трансляции для MAG-250 должен быть: 224.50.0.70:9000.
Адрес второго потока должен быть: 224.50.0.51:9001.
Нажимаем копки Start на обоих потоках.
Пойдет трансляция загрузчика и прошивки по мультикасту:
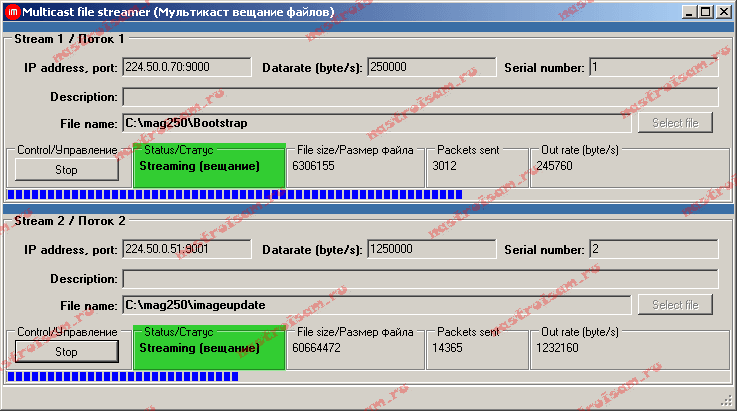
Шаг 7. В BIOS приставки выбираем пункт «Upgrade Tools»:
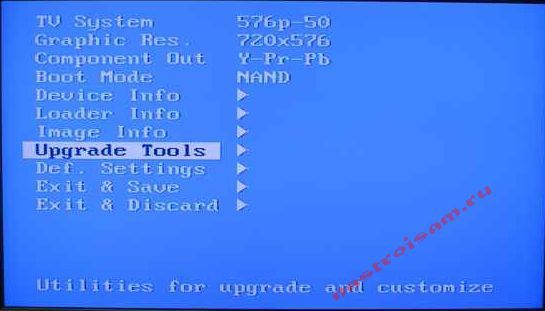
Далее надо выбрать пункт «MC Upgrade». Приставка начнет ловить загрузчик:

После загрузки Bootdtrap, приставка напишет:
Bootstrap message: Reception of an image is started!
Это означает, что Ваша STB-приставка начала загрузку прошивки. Эта надпись должна смениться на «Bootstrap message: Writing image to flash».
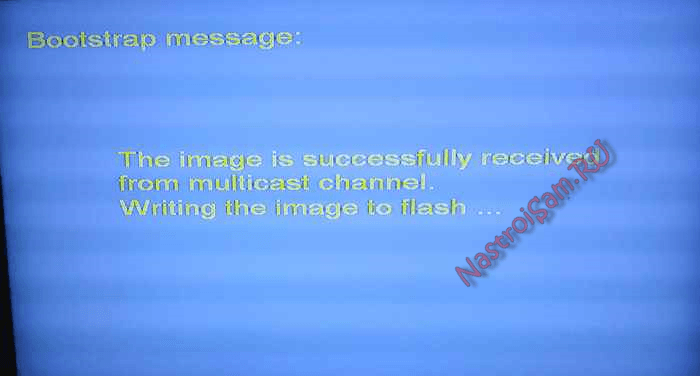
После того, как приставка запишет прошивку в память , она должна выдать сообщение: Writing image to flash successfull!
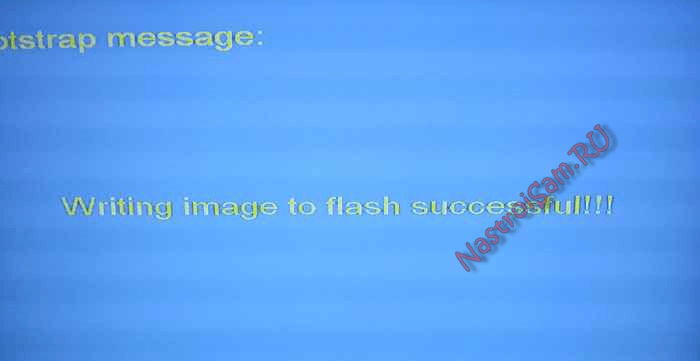
После этого ТВ-приставка должна перезагрузиться и Ваш MAG-250 или IPTV RT-STB-HD должен запуститься с новой прошивкой.
Раздел «Настройки»
1. В меню клиентского портала заходим в раздел «Настройки». Открывается меню настроек.
2. «Родительские».
В данном разделе Вы можете сменить пароль для доступа к закрытым каналам. Для этого необходимо в поле «Пароль» указать текущей пароль (пароль по умолчанию — 0000) и новый пароль в полях «Новый пароль» и «Подтверждение пароля». Нажать кнопку «ОК» на экране.
3. «Локализация».
В данном разделе Вы можете выставить язык интерфейса, страну, город и часовой пояс. Выставляются настройки путем наведения курсора на нужное поле и нажимаем кнопку «ОК» на пульте. Откроется меню для выбора, выбираем нужный параметр и нажимаем кнопку «ОК» на пульте. После выбора всех настроек нажимаем кнопку «ОК» на экране, для сохранения параметров настроек.
4. «Обновление ПО».
В данном разделе Вы можете обновить программное обеспечение Вашей приставки. Необходимо выбрать вариант обновления (обновление возможно так же с USB накопителя) и нажать кнопку на экране «Начать обновление».
5. «Состояние сети».
В данном разделе доступна информация о текущем состоянии сетевого подключения.
6. «Видео».
В данном разделе Вы можете выбрать настройки видео изображения на Вашем телевизоре.
В строке «Режим видеовыхода» выберите режим, который поддерживает Ваш телевизор:
— «PAL» (по умолчанию), графическое разрешение 720*576 – для телевизоров с композитным («тюльпаны») AV-входом;
— «720р-50»,графическое разрешение 1280*720 – для телевизоров со входом HDMI, поддерживающих режим 720р (HD ready);
— «1080р-50», графическое разрешение 1280*720 и выше – для телевизоров со входом HDMI, поддерживающих режим 1080р (Full HD, HD ready 1080p) и т.д.
Строка «Графическое разрешение»:
Разрешение графического окна для основного ПО (меню). Изменение значения влияет только на меню, и качество видео не затрагивает. Если установлено значение «Соотв. видеовыходу», то используется разрешение, соответствующее текущему режиму работы видеовыходов.
Возможные варианты:
Строка «Автоподстройка частоты кадров»:
Данный параметр не рекомендуется менять. Оставить в положении «Выключено»
Строка «Форсировать DVI»:
Опцию «Форсировать DVI» нужно включать только при подключении к приемнику видеосигнала с интерфейсом DVI, по кабелю HDMI-DVI.
Внимание! При включенной опции «Форсировать DVI» звук через HDMI не выводится. При подключении к приемнику сигнала c интерфейсом HDMI данная настройка должна быть выключена.. Строка «Реакция на HDMI события»:
Строка «Реакция на HDMI события»:
В данной строке можно выставить реакцию на HDMI события из списка: игнорировать, реагировать сразу, 1мин, 5мин, 10мин. Данная функция предназначена для удобства пользователя. Удобно когда приставка засыпает вместе с выключением ТВ, просыпается вместе с включением, не потребляет трафик, когда никто не смотрит, и т п.
После установки настроек видео необходимо нажать кнопку «ОК».
7. «Звук».
В данном разделе указываются настройки аудио в соответствии с типом подключения телеприставки к телевизору.
8. «Воспроизведение».
В данном разделе Вы можете выбрать основной и дополнительный языки звуковых дорожек, а так же субтитров.
9. «Портал».
Настройки внутреннего портала. В строке «отображать после загрузки» можно выбрать отображение после включение ТВ приставки. В строке «тема» можно выбрать тему оформления меню.
10. «Сеть».
В разделе «Сеть» указываются настройки сетевого подключения приставки.
Внимание! Настройка сетевых параметров требует определенных знаний и квалификации, при неправильном указании настроек сети, услуги IPTV могут стать недоступны.
11. «Дистанционное управление».
В данном разделе можно выставить дистанционное управление ТВ приставкой. Для этого необходимо разрешить удаленное управление, указать устройство и установить пароль.
12. «Расширенные настройки».
В данном разделе указываются настройки аудио в соответствии с типом подключения телеприставки к телевизору.
Здесь так же указывается размер буфера в секундах для достижения наилучшего качества просмотра.
13. «Локальный TimeShift».
Работа данной функции рассмотрена в разделе 4.2.
14. «Серверы».
Для корректного отображения времени на телеприставки укажите NTP сервер.
15. «Информация по устройству».
В данном разделе отображена техническая информация о Вашем устройстве.
16. «Перезапуск портала».
Выберите «ОК» для подтверждения перезапуска портала.
17. «Переход во внутренний портал».
Выберите «ОК» для подтверждения перехода во внутренний портал. В меню внутреннего портала доступны дополнительные функции телеприставки.
18. «Перезапуск устройства».
Выберите «ОК» для подтверждения перезапуска устройства.
MAG-250: характеристики
Устройство позволяет:
- воспроизводить видео высокой четкости;
- просматривать мультикастовые потоки;
- формировать список телевизионных каналов;
- загружать заранее подготовленный список каналов из сети;
- осуществлять предварительный просмотр передач;
- получить доступ к таким сервисам интернета, как YouTube, Picassa и др.;
- подключать внешние устройства через разъем USB, в т. ч. флэш-накопители, адаптер Wi-Fi, клавиатуру, мышь и др.;
- воспроизведить аудио и видео различных форматов;
- просмотр фото стандартов JPEG, PNG, BMP, GIF,RAW;
- декодировать видеопотоки стандартов MPEG2, H264, WMV9, MPEG4P2, VC-1;
- декодировать аудиопотоки стандартов MP3, AC-3, MPEG2-audio, MPA, M4A, WAV, Ogg, AAC;
- преобразовывать формат видео в формат, поддерживаемый телевизором;
- воспроизводить медиа с UPnP-серверов;
- воспроизводить медиа с USB.
Просмотр видео в HD-формате возможен только на телевизионных приемниках с разъемом HDMI. При этом дополнительно понадобится кабель HDMI, который в комплект приставки не входит.
Использование композитного видеовыхода не позволяет просматривать каналы в формате HD. При этом они отображаются в SD-качестве.

Использование внешних порталов для приставки MAG-245
Наша приставка позволяет указать в настройках загрузку контент с внешних порталов. Таких порталов достаточно много, под каждую поддерживаемую модель приставок они делают свою ссылку для доступа.
В частности, портал Смотрешка (smotreshka.tv) предоставляет возможность доступа к IPTV по различным тарифным планам как для провайдеров Интернета, так и для частных клиентов. Смотрешка поддерживает много различных платформ для просмотра, в частности приставки Infomir.
Добавление новых порталов происходит следующим образом:
- в главном меню выберите Настройки
- нажмите Системные настройки > Серверы > Порталы
- с помощью пульта и экранной клавиатуры (перевод языка — F4) введите URL портала и произвольное имя.
Чтобы настроить загрузку такого портала в приставке MAG-245, вам надо указать URL в настройках адресов порталов, а потом войти в него, выбрав его из списка. Адрес для приставки MAG: http://mag.smotreshka.tv/
Само собой, для загрузки портала потребуется доступ в интернет. Портал Смотрешка при загрузке первый раз требует указать данные учетной записи для входа. Ввести их можно с помощью экранной клавиатуры и пульта от приставки. После логина вы увидите список каналов, доступных для вас согласно вашего тарифного плана.
Существуют и бесплатные порталы для MAG-245/250. Такой портал предоставляет все тот же сервис Ottplayer, о котором речь шла выше. Напоминаю, что сам по себе Ottplayer – это не провайдер IPTV услуг, он предоставляет платформу для размещения ваших плейлистов и их воспроизведения через их плеер или приставки с web порталом.
Чтобы добавить Ottplayer в приставку MAG, укажите адрес widget.ottplayer.es.
Портал Ottplayer удобен тем, что поддерживает сколько плейлистов, сколько вы добавили на сайте сервиса. Вы можете легко переключаться между ними в нижней части портала. Как вы понимаете, плейлисты никак не привязаны к провайдерам – в рамках портала вы можете воспроизводить любой контент, лишь бы интернет работал. Также поддерживается архив программ, прокрутка назад и вперед, программа телепередач (при условии, что ссылку на нее вы прописали в файле m3u).
Источник
MAG 250/245: настройка основных параметров
После того как подключение всех необходимых шнуров будет выполнено и для приставки найдется подходящее место, можно приступать к включению, которое, скорее всего, начнется с обновления прошивки MAG 245/250 от Ростелекома. Первая загрузка программного обеспечения может затянуться до 10-15 минут. Это нормально, так как провайдер достаточно часто выпускает небольшие обновления системы, установка которых при первом запуске потребует времени. Частота выпусков новых прошивок для MAG 245/250 от Ростелекома обычно зависит от используемой модели устройства. Обновления призваны повысить качество работы и функционал оборудования. Так как они являются обязательными, выполнить загрузку пропустив этот процесс не получиться.
После завершения автоматической перепрошивки MAG 245 или 250 от Ростелекома, устройство станет доступно для использования и сразу же начнется воспроизведения одного из каналов, для переключения которых используются клавиши на пульте, как и в случае классического телевидения.
Если же подключение приставки к интернету не выполнено при помощи кабеля Ethernet, то в оборудовании предусмотрен встроенный модуль для получения доступа к IPTV и интернету беспроводным путем. Настроить Wi-Fi адаптер в MAG 250 или 245 на прошивке от Ростелекома можно в меню параметров. Выбрав вашу точку доступа, понадобится ввести пароль. После этого соединение будет установлено.
Система, помимо своей основной функции – проигрывания IPTV, может похвастаться большим количеством дополнительных сервисов. Здесь присутствует возможность записи телешоу, а также отсроченного просмотра передач, которые будут ожидать вас в течение 48 часов после выпуска. Прошивка от Ростелекома также предлагает широкую библиотеку официальных кинофильмов, которые можно взять в аренду или купить прямо на вашем телевизоре. В разделе «Сервисы» система предоставляет доступ к таким услугам, как прогноз погоды, социальные сети, курс валют и Яндекс карты, которые позволят узнать актуальную информацию по загруженности дорог в текущий момент. ПО имеет тесную интеграцию с социальными сетями, позволяя ставить «лайки», делится кинофильмами и передачами прямо на вашем телевизоре.
Наличие нескольких разъемов USB позволит подключать переносные носители для проигрывания личного мультимедийного контента.
MAG 245 или 250 станет отличным приобретением, которое позволит превратить ваш телевизор в мультимедийное устройство со множеством возможностей. Благодаря наличию Wi-Fi модуля, для оборудования не понадобится прокладывать дополнительную линию Ethernet.
DNS сервер Ростелеком не отвечает
ADSL Ростелеком
Почему появляется ошибка 13 на экранах телевизоров клиентов Ростелеком?
Сетевой кабель не подключен: инструкция по устранению сбоя
- http://rostelekom.info/page/instrukcija-po-nastrojke-mag-250-dlja-rostelekoma
- https://mupsgksk.ru/drugoe/rostelekom-mag-250.html
- https://o-rostelecome.ru/oborudovanie/mag-250/
Подключение и настройка IPTV-приставки MAG250
- С помощью патч-корда (сетевого кабеля) соедините LAN порт маршрутизатора (роутера) с разъемом LAN приставки.
- Подключите источник питания к приставке.
- Подключите приставку к телевизору.

Включите телевизор и выберите источник сигнала с помощью пульта управления телевизора (в зависимости от марки телевизора кнопка может называться SOURCE, INPUT, HDMI, TV/AV, см. инструкцию к телевизору).
По окончании загрузки устройства вы увидите главный экран внутреннего портала.
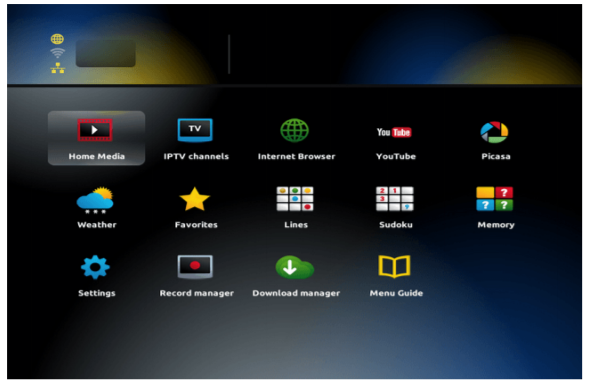
- Навигация в интерфейсе приставки осуществляется кнопками со стрелками, выбор пункта меню или элемента управления — кнопкой ОК, возврат назад — кнопкой BACK, выход — кнопкой EXIT.
- Нажмите на пульте управления приставкой кнопку SET (SETUP), чтобы открыть системные настройки.
- Выберите пункт Расширенные настройки (Advanced settings).
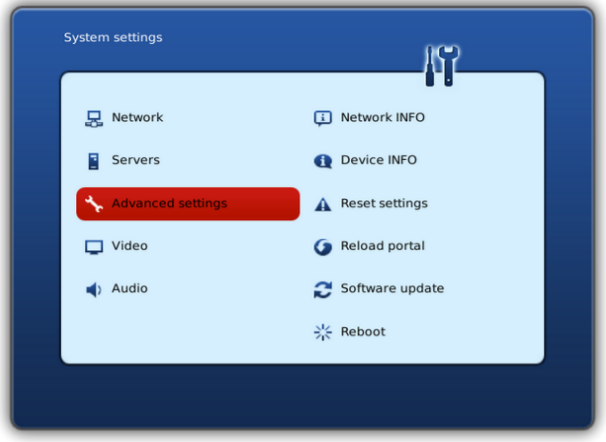
Выберите русский язык, временную зону к примеру GMT+02:00 Kiev, задайте размер буфера (Input buffer size) 500 мс, и нажмите кнопку ОК на экране.
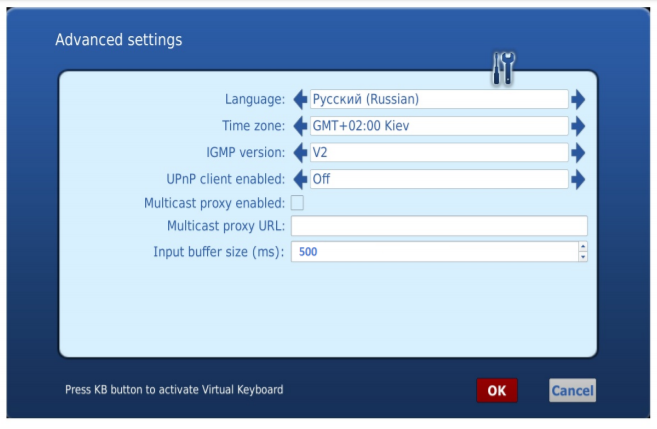
Выберите пункт Конфигурация сети (Network).
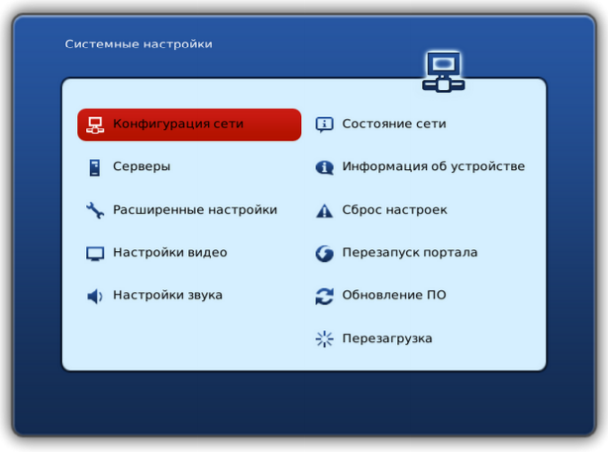
Выберите пункт Проводное (Ethernet).
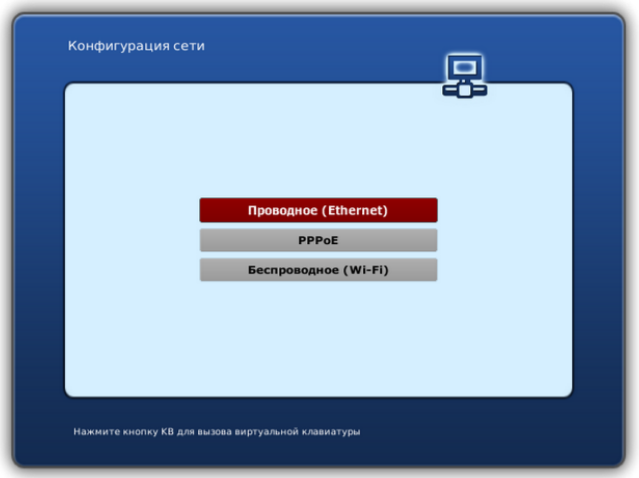
Выберите пункт Авто (DHCP).
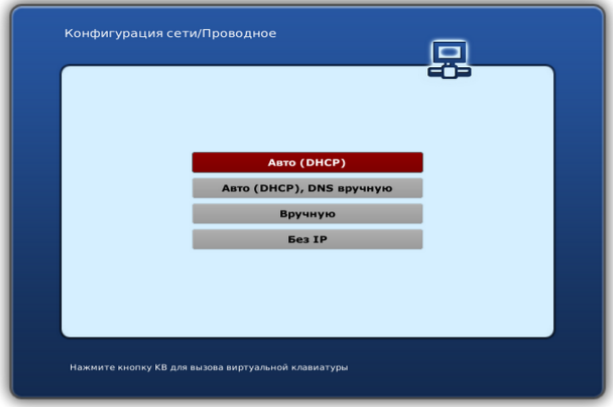
Нажмите ОК.
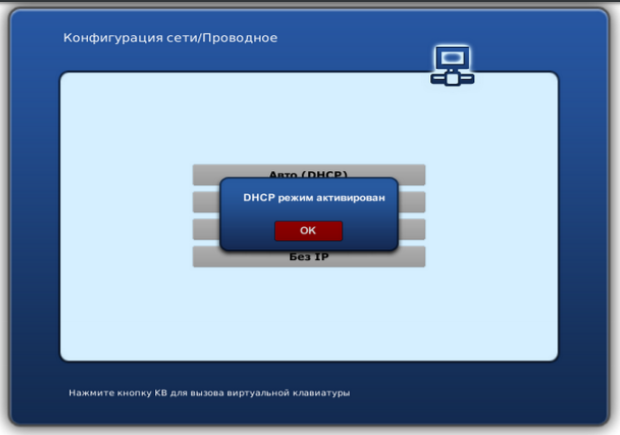
Выберите пункт Серверы (Servers).
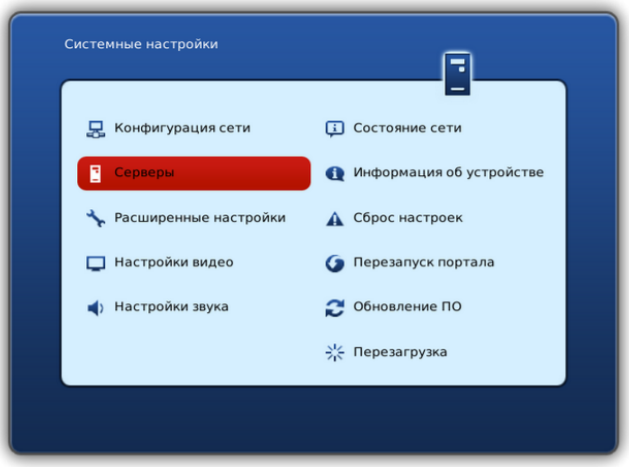
Для ввода символов используйте экранную клавиатуру, которую можно вызвать нажатием кнопки с изображением клавиатуры (КВ) на пульте приставки.
Повторное нажатие этой кнопки закроет клавиатуру.
В поле Портал 1 URL введите адрес портала. (порталы можно найти на странице платных iptv провайдеров)
В поле NTP сервер введите адрес сервера
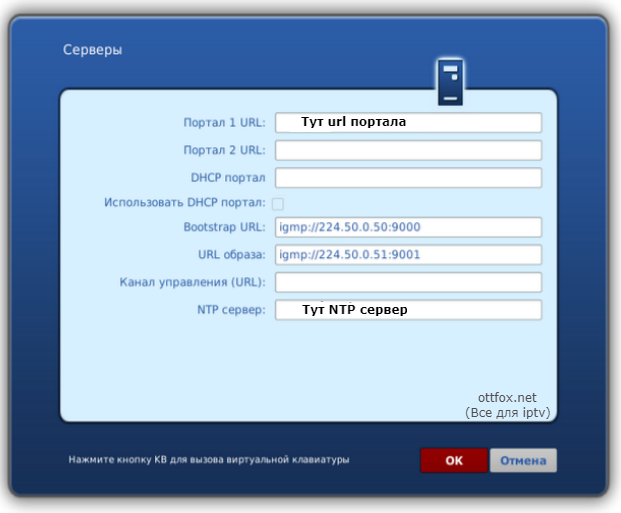
Выберите пункт Настройки видео (Video).
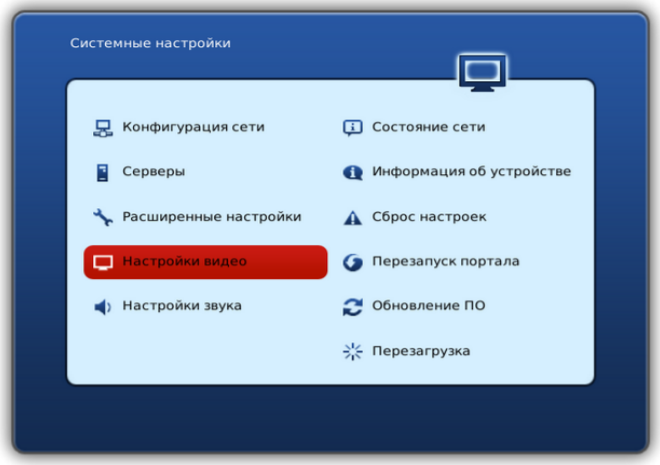
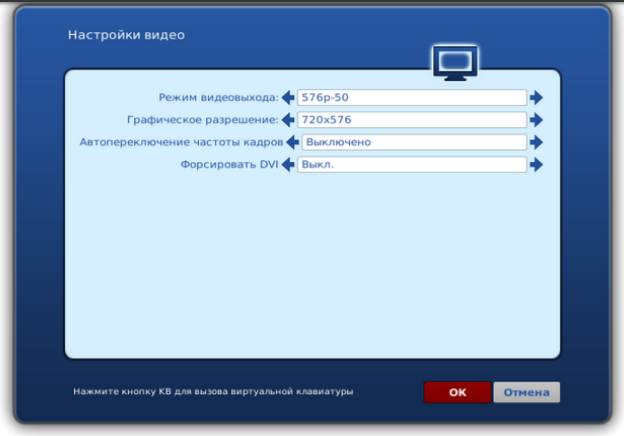
Нажмите кнопку ОК на экране. Выберите пункт Перезагрузка (Reboot) и перезагрузите устройство для принятия внесенных изменений.
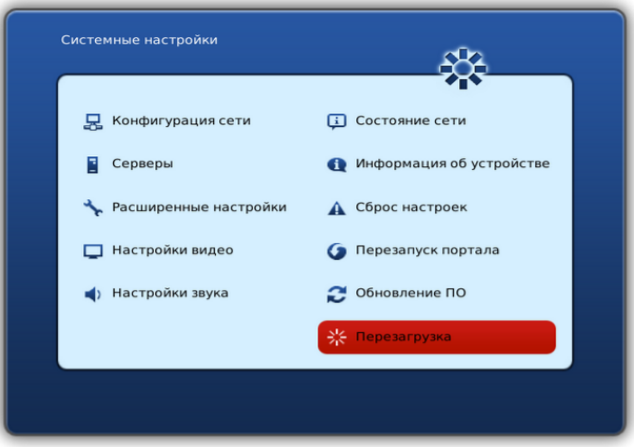
Внимание! Если режим видеовыхода был настроен неверно, изображение будет отсутствовать, либо будет выводиться сообщение о необходимости переключения в режим SD. Чтобы перенастроить видеовыход выключите питание приставки, нажмите и держите кнопку MENU на пульте и включите приставку
Измените значения пунктов ТV System и Graphic Res. В соответствии с возможностями вашего телевизора (варианты переключаются только стрелкой вправо).
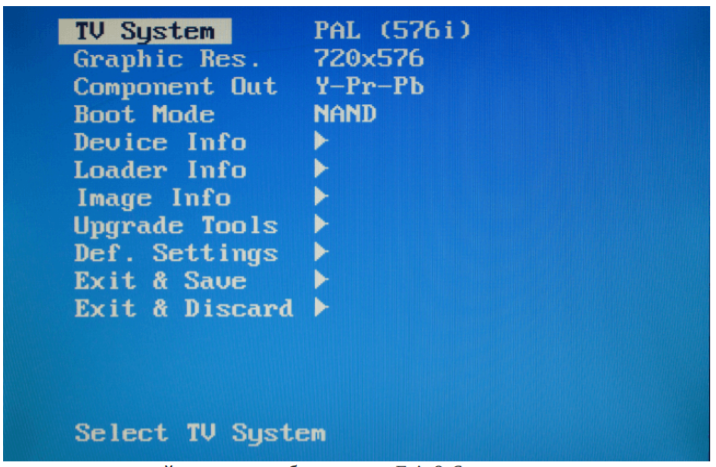
Чтобы сохранить настройки, нужно выбрать пункт Exit & Save, затем нажать кнопку вправо, потом ОК.
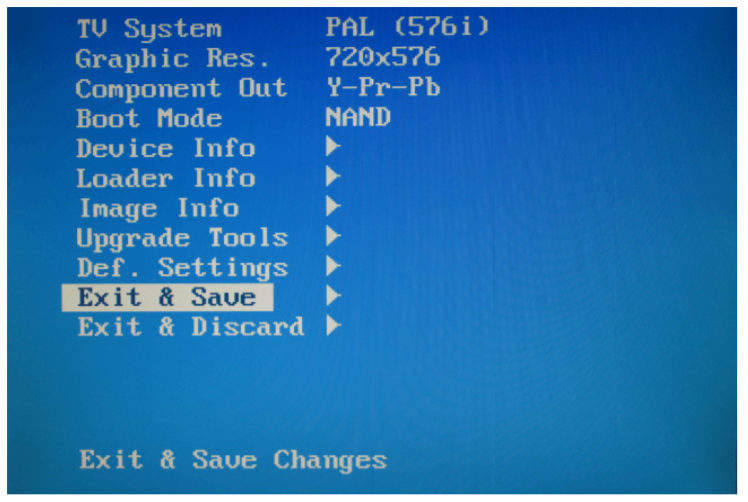
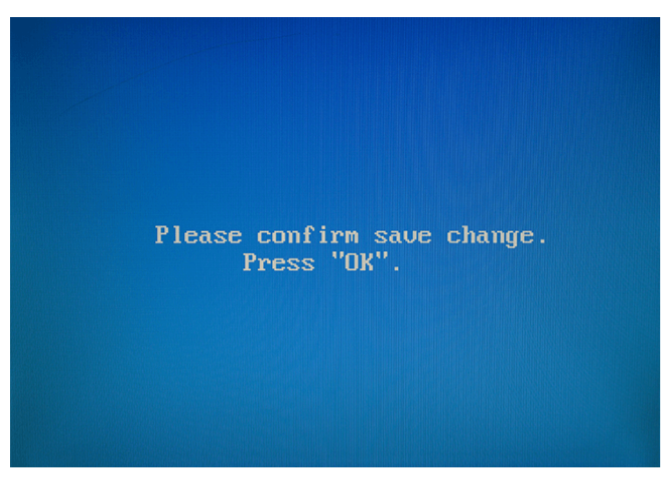
На этом настройка и подключение iptv на Aura/Mag 245/250/270 закончена, приятного просмотра.
Iptv купить подпискуПлейлисты для ottplayerIlook epgБесплатные плейлисты iptvПлейлисты онлайн кинотеатровСкачать отт плеер на телевизор
Просмотр телеканалов, телепрограммы и архива передач
Просмотр телеканалов
1. Для выбора списка каналов в главном меню выбираем «ТВ». На экране будет список групп каналов по тематике.
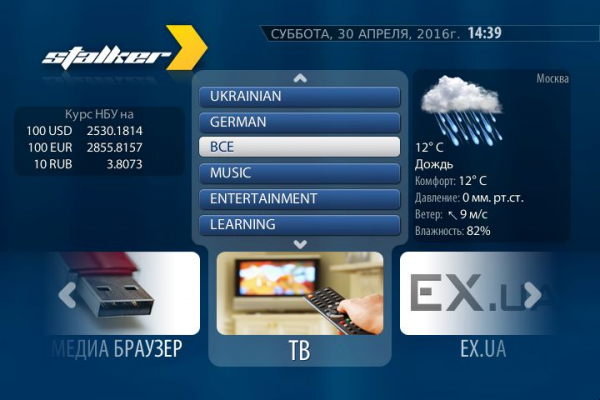
2. Из списка групп каналов выбираем группу для просмотра. Откроется список каналов.

Переключение каналов осуществляется клавишами «вверх» и «вниз», а так же кнопками «channel + » и «channel — » или, набрав нужный канал цифрами на пульте. Справа на экране расположено окно предварительного просмотра телеканала и под ним – программа передач выбранного канала. Для перехода к полноэкранному режиму и обратно необходимо нажать кнопку «ОК» на пульте.
Просмотр телепрограммы
1. Просмотр телепрограммы осуществляется в разделе «ТВ гид». Для перехода в раздел «ТВ гид» необходимо в списке каналов нажать кнопку «вправо». На экране появится меню с телепрограммой на выбранный канал.

Просмотр телепрограммы осуществляется с помощью кнопок «вверх» и «вниз». Слева от телепрограммы можно выбрать день с программой на выбранный канал, перейдя на него с помощью кнопки «влево» и выбрав нужный день, нажать кнопку «ОК». Для перехода к списку каналов нажимаем еще раз кнопку «влево».
Просмотр архива телепередач
1. На каналах, отмеченных значком «» , есть возможность просмотра записи передач. Для просмотра необходимо перейти в раздел «ТВ гид». Выбрать нужный день, когда была передача, саму передачу, помеченную точкой, и нажать кнопку «ОК» на пульте.
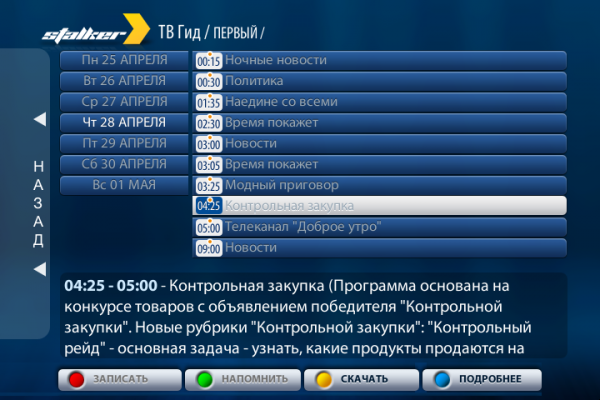
После чего начнется воспроизведение записи передачи. Просматриваемую запись, можно перематывать с помощью кнопок «», так же можно остановить воспроизведение (пауза) и продолжить с помощью кнопки «». Выход из режима просмотра архива осуществляется нажатием кнопки стоп «» или «EXIT».
2. Дополнительные возможности в меню списка каналов:

Кнопка F1 (красная) – переключение режима просмотра списка каналов (СПИСОК / СПИСОК С ИНФО);
Кнопка F2 (зеленая) – сортировка списка каналов (ПО НОМЕРУ / ПО ИМЕНИ / ТОЛЬКО ИЗБРАННОЕ);
Кнопка F3 (желтая) – добавить или убрать канала в избранное;
Кнопка F4 (синяя) – перемещение канала в списке, данная функция доступна только в списке избранных каналов (переход в данный список осуществим при нажатии кнопки F2 и выбора «только избранное»).
Как это сделать?
После того как вы закончите со всеми настройками используемого роутера, можно будет приступать к подключению через него вашей приставки. Для начала соедините свою приставку и маршрутизатор, используя специальный патчкорд. Если вы заранее указывали порт, который будет использоваться в качестве моста, то в таком случае нужно будет подключить кабель именно к нему.
Также соединяйте телевизор с HDMI-портом на приставке. Если ранее вы уже пробовали подключаться через какие-либо другие интерфейсы, то в таком случае вам нужно будет дополнительно провести настройку и самого телевизора, чтобы переключить его на использование HDMI. В конечном итоге просто подключите устройство к сети питания, после чего активируйте его.
На экране телевизора начнет отображаться окно входа в систему устройства. После этого нужно указать имя пользователя и ключ, который вам предоставляет сам провайдер в процессе заключения договора. Если вы забыли эту информацию, всегда можно найти копию договора, посмотреть сведения в личном кабинете или уточнить их у оператора технической поддержки.
После введения всех персональных данных можно будет использовать . При этом стоит отметить, что какой-то специальной настройки купленной вами приставки для обеспечения нормальной работы данной услуги не требуется. Примечательно, что у вас практически сразу появляется возможность использования специальной системы родительского контроля, интегрирования всевозможных сервисов социальных сетей, добавления разнообразных виджетов погоды и еще целого ряда других интересных «фишек».
Прошивка MAG-250 и IPTV RT-STB-HD с Ростелеком на Инфомир : 838 комментариев
Павел — нет, нельзя. Они не взаимозаменимые.
Видимо халява закончилась. Особо тут советовать нечего: хотите смотреть все каналы — переходите на официальное ПО.
Есть приставка RT-STB-HD с пультом от Ростелекома. Посоветуйте прошивку пожалуйста, чтоб пульт этот тоже поддерживался. Очень нужно.
Здравствуйте. Подскажите. Приставка mag250 прошивка дне. На днях перестали показывать все каналы. Может ли Ростелеком блокировать сигнал? Или её может заново как то активировать нужно?
Андрей — прошивка у Вас какая? Услуга официально подключена?
Приставка маг250 от рт, никак не могу выйти в биос. Нажимаю на пульте кнопку меню, никак не реагирует.
Андрей,если приставка была активирована,то всё показывает на последней версии прошивки.Возможно у Вас просто прошивка старая,нужно обновиться. Форум четыре пэдэа в помощь.
Ближайшее время думаю должно всё отвалится всвязи со сменой версии вериматрикса.
Есть ли возможность на прошивках от Импульса Просматривать зашифрованныфе каналы ?
Насколько знаю — нет.
Просто мужчина! Все просто и доступно. Все получилось практически без проблем! Спасибо за полезную инфу, сайт! Соскочил с этого ростелекома гавенного. Смотрю бесплатно ТВ за копейки. Надеюсь и буду)))
Здравствуйте, не работают каналы, а также все сервисы, думаю из-за интернета, он подключен по кабелю от роутера. Как можно настроить интернет на данной прошивке? Заранее спасибо
Здравствуйте, есть возможность выложить на сайт или отравить на почту оригинальную версию прошивки Ростелекома именно последней версии smartlabs,, которая в июле-августе 2021 была, раньше возвращалось все нормально, после инфомировской, сейчас, с той, которая выложена старая, идет 206 ошибка загрузки.
Выложил в группе ВК ту, что была в наличии.
Здравствуйте я застрял на 7 шаге у меня не открывается биос я нажимаю кнопку меню но ничего не происходит. Помогите пожалуйста.
Скорее всего в нужный момент времени не попадаете.
осталась приставка от ростелекома промсвязь IPTV HD MINI дальше прочитать не могу заклеена стикером.. что можно с ней сделать если перешел на другого провайдера.. или придется выкинуть.. заранее благодарен
Если другой провайдер её не поддерживает, то ничего.

































