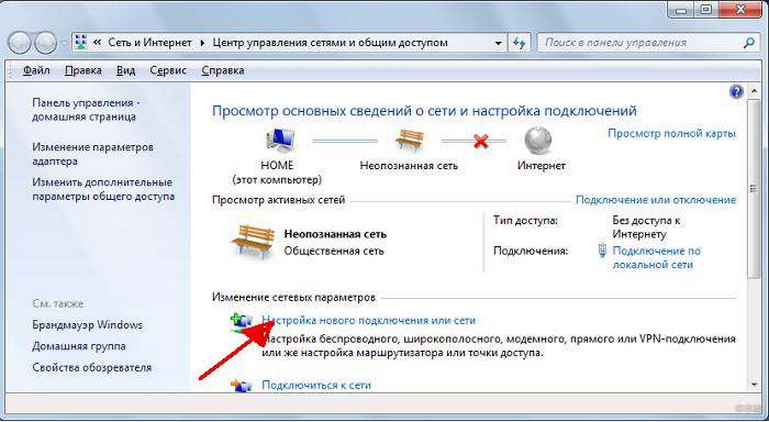Введение
Не так давно ко мне обратились за помощью с одной надоедливой проблемой на компьютере с Windows. Заключалась она в том, что после загрузки Windows регулярно начинает появляться окно «Подключение коммутируемого соединения». Такой тип подключения к интернету предполагает ввод логина и пароля для соединения и в данный момент используется уже очень редко. К примеру, я последний раз пользовался таким подключением лет так 8-10 назад. Как бы то ни было, если в системе собьётся одна единственная настройка (будь то случайным образом вручную или в следствие вирусной активности), то постоянно, при работе с программами, требующими подключения к интернету, будет появляться данное окно, которое нужно всё время закрывать. Это раздражает. А иногда случается и так, что окно это вовсе не закрывается, оно зависает и его даже сдвинуть не получается. В такой ситуации спасает только ручное завершение нужного процесса, что для чайников в компьютерах может оказаться очень сложной задачей Поэтому данную статью я написал для того, чтобы помочь людям легко избавиться от этого назойливого окна.
Окно «Подключение коммутируемого соединения» выглядит вот так:
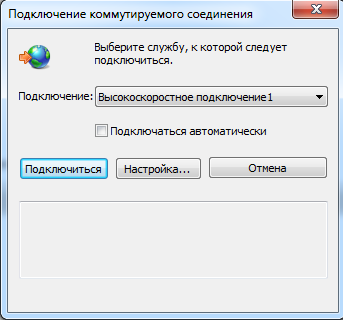
Я замечал, что чаще всего данное окно начинает появляется при неправильных настройках подключения к интернету, в момент работы в таких программах, как, например, Скайп, которые требуют постоянного подключения к интернету.
4 способа удаления
Как правильно удалить подключение по локальной сети или высокоскоростное соединение в Виндовс 7, наглядно демонстрируют распространенные методы. Все они достаточно простые, с ними может справится даже неопытный пользователь. Также можно выбрать наиболее удобный способ именно для себя.
Как удалить сеть Wi-Fi, смотрите тут:
Центр управления
Чтобы удалить подключение для доступа к интернету в Windows 7, используем центр управления сетями и общим доступом. Для устранения ненужного соединения требуется сделать следующее:
- Открыть меню «Пуск». Кнопка находится в нижнем левом углу экрана компьютера, после клика на нее требуется перейти к «Панели управления».
- Для удобства рекомендуется выставить крупные значки для просмотра.
- Перейти к следующему разделу.
- Перейти к «Изменениям параметров адаптера» с колонки, что находится в левой части окна.
- Выбрать необходимое подключение по локальной сети и отключить его, если сеть активна, и убрать кнопкой «Удалить». Для этого необходимо кликнуть по значку правой кнопкой мышки и выбрать соответствующий пункт.
Диспетчер устройств
В некоторых случаях создается виртуальное подключение. И, чтобы стереть его, требуется избавиться от устройства. Способ убрать ненужное сетевое устройство выглядит таким образом:
- Нажать на меню «Пуск», найти «Компьютер» и кликнуть по нему правой кнопкой мышки, чтобы перейти в свойства.
- Откроется окно, откуда можно перейти к «Диспетчеру устройств» с левой панели.
- В ветке сетевых адаптеров требуется найти устройство и деинсталлировать его. После этого соединение исчезнет.
Здесь можно найти все устройства, которые когда-либо были соединены с компьютером
Важно быть внимательным и не убрать из списка по неосторожности сетевой адаптер Wi-Fi
Редактор реестра
Более опытные пользователи наверняка знакомы с тем, как удалить невостребованное подключение следующим образом:
- Нажать сочетание клавиш Win+R. Откроется утилита «Выполнить». В нее ввести команду regedit и кликнуть «ОК».
- В ветке реестра перейти по пути HKEY_LOCAL_MACHINE-SOFTWARE-Microsoft-Windows NT-CurrentVersion-NetworkList-Profiles.
- В ветке Profiles нужно очистить все.
- Выполнить перезагрузку ОС.
Стоит отметить, что после этого способа будут удалены все лишние сети в Windows 7. Поэтому необходимо создать новое подключение, чтобы получить доступ к интернету.
Свойства браузера
Этот способ помогает убрать значки соединений, если они остались после всех попыток устранения. Как удалить сеть навсегда можно узнать в инструкции:
- Перейти в «Центр управления общим доступом».
- В списке, расположенном в левой части окна, найти «Свойства браузера».
- Откроется окно, в котором требуется перейти на нужную вкладку.
- Выделить щелчком ненужное и удалить.
Как удалить старые сетевые подключения в Windows 7
Сей пост решил посвятить проблеме, с которой недавно столкнулся: как почистить комп от старых скрытых сетевых подключений к интернету. Сразу хочу сказать, что в Windows 7 и Windows 8 это делается по-разному. По восьмерке будет отдельное псто, а тут рассмотрим способ, как удалить сетевые подключения в Windows 7.
Наверное вы замечали, что при подключении компьютера к новой сети (особенно актуально для ноутбуков) ваша ОС присваивает ей номер, который возрастает на единицу при каждом новом подключении к новой сети. Например, если вы подключились к интернету в ресторане и сеть называется Сеть 1, затем в гостинице вы подключаетесь и сеть называется Сеть 2, после чего дома вы подключаетесь к домашней сети и она получает имя Сеть 3. Вы больше не планируете никогда в жизни возвращаться в этот ресторан и эту гостиницу и хотите, чтобы ваша домашняя сеть называлась Сеть 1, но Windows упорно помнит эти старые подключения и не собирается ничего сама удалять. Что же делать? Каким образом очистить систему от ненужных и фантомных подключений к локальной сети и интернету?
Способ 2: Отключение VPN
Использование VPN на компьютере не только часто замедляет работу сети, но иногда мешает и отправке пакетов, из-за чего и происходит возникновение бесконечного подключения к RTC. Если вы задействуете виртуальное соединение, отключайте его при взаимодействии с Discord. Все сторонние программы деактивируются в соответствии с расположением кнопок в их графическом интерфейсе, а со стандартным VPN в Windows это осуществляется так:
- Откройте «Пуск» и нажмите по значку шестеренки слева, чтобы перейти в «Параметры».
- В новом окне нажмите по плитке «Сеть и Интернет».
- Через панель перейдите к разделу «VPN».
- При наличии подключений остановите или удалите каждое из них, после чего повторно подсоединитесь к используемому маршрутизатору и проверьте работу Дискорда.
Что такое подключение коммутируемого соединения
Вообще доступ к Интернету можно получить разными способами.
Это можно сделать, например, через мобильный телефон, подключенный к компьютеру, в котором используется мобильный Интернет.
Можно выйти в Интернет и через отдельный модем от сотовых операторов типа Магефон, МТС и т.п. Такой модем просто вставляется в USB компьютера для подключения.
К Интернету можно также подключиться и через выделенную линию с помощью провода с высокоскоростным подключением.
Такие соединения, как правило, предоставляются с использованием Имени пользователя и пароля. Т.е. на компьютере создается сетевое подключение, указывается Имя пользователя и пароль и с помощью него можно выйти в Интернет.
Но, технологии развиваются, и сейчас для удобства пользователей стало популярным использовать также беспроводные сети Wi-Fi.
Таким образом, у многих пользователей появилось беспроводное постоянное подключение к Интернету, и необходимость в использовании ранее настроенных соединений отпала!
Например, приобретается роутер с Wi-Fi, вставляется в него модем от оператора связи (Мегафон, МТС и т.п.), ноутбук находит новое беспроводное сетевое соединение и производится подключение.
Убираем окно «Подключение коммутируемого соединения»
Некоторые пользователи Windows сталкиваются с проблемой: в процессе работы выскакивает окошко «Подключение к коммутируемому соединению». Такое подключение к сети является просто «наследием прошлого», когда компьютер подключался к Интернет с помощью модема, подсоединенного к телефонной линии. Оно требует ввода логина и пароля после того как модем «дозвонился» к провайдеру.
Окно с предупреждением начинает появляться из-за сбоев в системных настройках или, что бывает очень редко, из-за действий вирусов. Бывает и так, что окно вовсе не закрывается, что приносит дополнительные неудобства, снимая его принудительно в диспетчере задач. Попробуем разобраться, как решить эту проблему.
Как подключить ноутбук к WiFi
В Windows 8/10 нужно кликнуть по иконке внизу экрана:
Справа выедет панель, где вам нужно выбрать нужную беспроводную сеть. Помните, мы давали название сети на английском языке? Вот его здесь нужно найти. Если это общественное заведение и вы не знаете к какой сети подключиться, то выбирайте любую с бОльшим уровнем сигнала. При наведении на сеть отображается подсказка, требуется пароль или нет. Если при наведении видите что-то типа WPA/WPA2, это значит что нужен пароль для подключения к Wi-Fi сети.
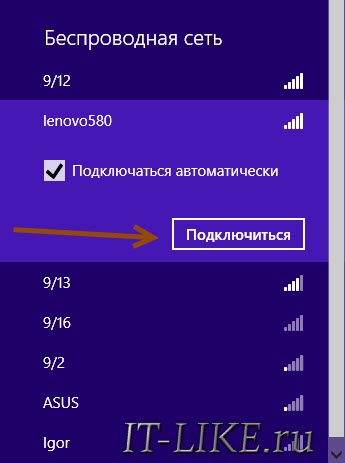
Можно оставить галочку «Подключаться автоматически». Далее система соединиться с роутером и запросит пароль Wi-Fi, который мы установили раньше. Если ваше устройство поддерживает технологию QSS, то пароль можно не вводить, а просто нажать на роутере кнопку, подписанную как «QSS». При этом пароль будет заполнен без нашего участия!
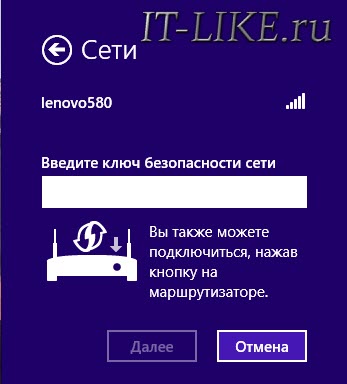
Когда система спросит про общий доступ к файлам, советую выбрать «Нет, не включать общий доступ», если вы не знаете зачем оно надо:
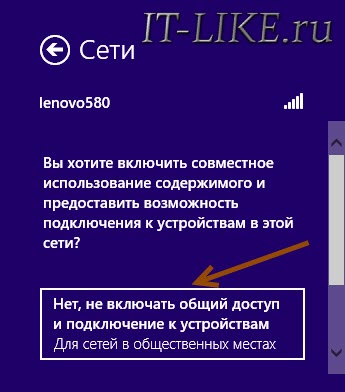
Я сделал коротенький видеоурок как это всё делается:
В Windows 7 всё так же, только значок и окошко с найденными сетями выглядят по «семёровски»
Здесь также находите нужное подключение, кликаете по нему и вуаля.
Нет значка вай-фая или не подключается
Сперва проверьте, включён ли модуль беспроводной связи с помощью переключателя на корпусе ноутбука. Многие модели Asus, Toshiba, Sony и Acer имеют такой переключатель. На некоторых ноутбуках WiFi можно активировать с помощью горячих кнопок, например «Fn+F2» (ищите значок антенки на кнопках F1-F12). В любом случае работает способ через «Центр управления сетями», так же, когда мы «включали» сетевой интерфейс для подключения к роутеру по проводу.
В более тяжёлых случаях изучите пожалуйста почему может не работать WiFi.
Ноутбук
- В нижней правой части экрана, в зависимости от версии операционной системы должен быть значок беспроводного подключения. Нажимаем на него правой кнопкой.
- После этого вылезет окно с доступными SSID сетями. Нажимаем «Подключение».
- Вводим пароль для доступа к Wi-Fi сети.
Если вы видите красный крестик, то этого означает, что адаптер выключен. Для включения на ноутбуках есть определённое сочетание клавиш. В верхней части группы клавиш «F» надо найти значок антеннки и волны. У меня на ноутбуке это клавиша F2, теперь нажимаем одновременно Fn и F2. У некоторых моделей эта клавиша F3 или F4.
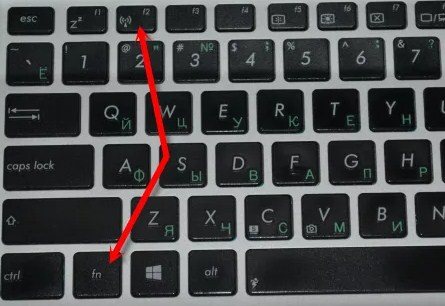
Если вы не можете найти сочетание кнопок, то действуйте так:
- Одновременно нажимаем клавиши Windows и R.
- Прописываем команду ncpa.cpl и жмём «ОК»
- Правой кнопочкой на выключенный вай-фай адаптер и «Включить».
Возможные проблемы
Достаточно часто пользователи сталкиваются с небольшими проблемами, которые проявляются в ходе удаления подключений. Самая распространенная — это неактивная кнопка «Удалить». В таком случае необходимо проверить, не используется ли сеть в момент удаления. Если да, то ее требуется отключить через контекстное меню.
Если кнопка «Удалить» не работает, это значит, что подключение к интернету используется. В случае если больше сетей нет, то удалять его не стоит.
Также кнопка становится неактивной в том случае, когда есть виртуальное устройство, которое использует это соединение. Найти и стереть все лишнее можно через «Диспетчер устройств».
На этом заканчиваем. Если будут вопросы или дополнения, обязательно напишите в комментарии! Всегда рады обратной связи!
Всё удалил спасибо, а то прям мешалось)
У меня проблема была из-за дополнительных сетей от виртуального роутера. Как только его запускаешь, они добавляются. Даже не знал что делать. удалил через диспетчер устройств
ТАк не удаляется, не знаю даже что делать, эъх
Добрый вечер! Оборудование: OS Win 7 =нетбук Eee PC T101MT= Dir 615
Временами на нетбуке отключается адаптер «Atheros AR5007EG Wireless Network Adapter» и Wi-Fi пропадает. Подскажите, пожалуйста, как устранить этот дефект. С уважением Dedovich=20:35
Что значит отключается адаптер? 1. Пропадает из диспетчера устройств – железо барахлит. 2. Отключается в параметрах адаптера – дрова шалят. 3. Просто отключается Wi-Fi – может нагрев, может железо, может дрова, может роутер, может сигнал. Кофейную гущу разводить не будем, отсекайте последовательно.
Добрый день, Ботан! С вашего разрешения изложу проблему более подробно. Оборудование: OS Win 7 =нетбук Eee PC T101MT= роутер Dir 615.
Роутер включен постоянно и раздает интернет Wi-Fi. При включении нетбука от сети (аккумулятора нет) интернет Wi-Fi иногда появляется сразу, иногда нет.
1. Если есть интернет Wi-Fi, в диспетчере устройств отображаются адаптеры: -Atheros AR8132 PCI-E Fast Ethernet Controller (NDIS 6.20 -Atheros AR5007EG Wireless Network Adapter -Microsoft Virtual Wi-Fi Miniport Adapter.
2. Если интернет Wi-Fi пропадает, в диспетчере устройств отображается адаптер: –Atheros AR8132 PCI-E Fast Ethernet Controller (NDIS 6.20).
Пропадают: Atheros AR5007EG Wireless Network Adapter , Microsoft Virtual Wi-Fi Miniport Adapter
3. Если подключить нетбук к роутеру через Ethernet-кабель и включить его (нетбук), то интернет на ноуте появляется сразу (значок «мониторчик»), в диспетчере устройств отображается адаптер: – Atheros AR8132 PCI-E Fast Ethernet Controller (NDIS 6.20.
Иногда неожиданно нетбук начинает получать интернет Wi-Fi (значок «мониторчик» меняется на «лесенку»). Отсоединяю Ethernet-кабель и продолжаю работать. Как объяснить это и как решить проблему? С уважением Dedovich=13:06
P.S. Если можно, «Чайнику» объясните по подробнее.
Если устройства из диспетчера устройств пропадает, то скорее всего проблема в железе. Можно попробовать переустановить драйвера на свежие. Ещё – зайдите в “Диспетчер устройств”, нажмите правой кнопкой по Wi-Fi модулю, который пропадает. Зайдите в “Свойства” – перейдите во вкладку “Управление электропитанием” – отключите галочку “Разрешить отключить это…”. Можно ещё попробовать разобрать ноутбук, вытащить сам модуль, почистить контакты стирательной резинкой – возможно они окисляются и отходят.
Здравствуйте! Да вы не чайник, но и мы не волшебники) Какие мысли: 1. Нетбук не новый. Разбирали? Пыль продували? Может и правда отваливается под нагревом. Отсюда бы начал поиск. 2. С драйверами не баловались? Недавно ничего не переустанавливали? Т.е. по симптомам железо и не умерло, но почему-то нервничает. Направления – железо (чистим), драйвера (берем DRP и обновляем до последнего), зараза (если проявляется изначально и винда родная – не подходит, но если давно не переустанавливали – попробовать).
Как удалить предупреждение об ограниченном подключении в Outlook
Программы для Windows, мобильные приложения, игры — ВСЁ БЕСПЛАТНО, в нашем закрытом телеграмм канале — Подписывайтесь:)
Чтобы отключить или отключить предупреждение об ограниченном подключении, которое вы можете увидеть в Outlook на компьютере с Windows 11/10, выполните следующие действия:
- Нажмите Win+I, чтобы открыть настройки Windows.
- Нажмите «Сеть и Интернет» слева.
- Нажмите «Свойства сети» справа.
- Отключите кнопку против Metered Connection
- Предупреждение Metered Connection исчезнет.
Это все, что вам нужно сделать, чтобы отключить ПРЕДУПРЕЖДЕНИЕ ИЗМЕРЕННОЙ СЕТИ в Outlook.
Используйте CMD для отключения лимитного подключения в Windows 11/10
Вы также можете использовать командную строку для установки лимитного подключения в Windows 11/10. Чтобы просмотреть список профилей Wi-Fi на вашем компьютере, скопируйте и вставьте следующую команду и нажмите Enter:
netsh wlan показать профили
Запишите здесь имя соединения Wi-Fi, которое вы хотите установить в качестве лимитного соединения. Здесь я использую пример Airtel.
Теперь введите следующее в окнах CMD, заменив Airtel-WRTR301GN-8897_1 name с именем вашего подключения и нажмите Enter:
netsh wlan показать имя профиля = «Airtel-WRTR301GN-8897_1»
Это покажет детали выбранного соединения.
Прокрутите вниз, пока не увидите Настройки стоимости. Здесь против Cost вы видите Unrestricted в моем случае. Это означает, что соединение не лимитное или безлимитное. Чтобы изменить его на измеренный, вы должны установить его на Фиксированный. Используйте следующую команду и нажмите Enter:
netsh wlan set profileparameter name=»Airtel-WRTR301GN-8897_1″ cost=Fixed
Вы увидите сообщение об успешном выполнении команды, и соединение будет установлено как лимитное.
Чтобы отключить лимитные подключения для сети с помощью командной строки, используйте эту команду:
netsh wlan set profileparameter name = «Airtel-WRTR301GN-8897_1» cost = Unrestricted
Отключить лимитное подключение с помощью реестра Windows
Откройте редактор реестра и перейдите к следующему ключу:
HKEY_LOCAL_MACHINE\SOFTWARE\Microsoft\Windows NT\CurrentVersion\NetworkList\DefaultMediaCost
Вы увидите различные ключи, такие как 3G, 4G, WiFi, Ethernet и т. д. Значения для них следующие:
- 1 – Безлимитное подключение
- 2 – Измеренное подключение
Определите свое сетевое соединение, дважды щелкните по нему и измените его значение на 1.
Вот и все!
Функция Metered Connection очень полезна для ограничения использования данных, чтобы вы не были шокированы при выставлении счетов за потребленные данные. Многие операторы представили план, который можно предположить как Metered Connection. Особенно говоря о безлимитных планах 4G и 5G, после определенного лимита вы заметите, что ваша пропускная способность снижается до более низкой скорости; это обычно известно как предел FUP.
Теоретически Metered Connection — это условие, при котором ваш оператор взимает с вас плату прямо пропорционально количеству использованных данных. Как только данные израсходованы и выходят за установленный лимит, оператор взимает с вас дополнительную плату или снижает скорость интернета. Если у вас лимитное подключение к Интернету, установка лимитного сетевого подключения в Windows может помочь уменьшить объем данных, которые вы отправляете и получаете.
Как исправить незавершенную настройку из-за лимитного подключения?
Сообщение об ошибке «Настройка не завершено из-за лимитного подключения» не требует пояснений, поскольку в нем четко говорится, что ошибка связана с лимитным подключением. Когда ваш компьютер подключен к лимитному соединению, он не может загрузить необходимый драйвер. Итак, процесс установки прерывается, следовательно, вы видите эту ошибку. Есть вещи, которые вы можете сделать, чтобы исправить незавершенность установки из-за лимитного подключения: разрешив компьютеру загружать через лимитное подключение и временно отключив лимитное подключение.
Как избавиться от лимитного подключения в Windows?
Вы можете сделать это следующим образом: приложение «Настройки»> «Сеть и Интернет»> «Wi-Fi»> «Дополнительные параметры». Переместите ползунок в положение «Выкл.», чтобы установить как лимитное соединение. Это отключит Metered Connection в Windows 11/10.
Программы для Windows, мобильные приложения, игры — ВСЁ БЕСПЛАТНО, в нашем закрытом телеграмм канале — Подписывайтесь:)
Удаление сетевого подключения в windows 7
 С помощью сетевых подключений вы можете выходить в интернет или соединяться с другими компьютерами через локальную сеть. Однако этот системный компонент требует настройки. В частности, довольно часто возникает вопрос, как удалить сетевое подключение в windows 7.
С помощью сетевых подключений вы можете выходить в интернет или соединяться с другими компьютерами через локальную сеть. Однако этот системный компонент требует настройки. В частности, довольно часто возникает вопрос, как удалить сетевое подключение в windows 7.
Стандартное удаление
Итак, вы пытались настроить интернет на windows 7 и в результате получили несколько ярлыков соединений, которые вами не используются. Наиболее простой способ убрать ненужное подключение:
- Откройте «Панель управления».
- Раскройте раздел «Сеть и интернет».
- Запустите «Центр управления сетями».
- Найдите в меню слева ссылку «Изменение параметров адаптера».
- Щелкните правой кнопкой на ненужном ярлыке соединения и выберите «Удалить».
Альтернативный способ
Если указанный выше метод не помог избавиться от лишнего ярлыка соединения с интернетом, попробуйте выполнить следующие действия:
- Откройте «Центр управления сетями».
- Найдите в меню слева в самом низу раздел «Свойства браузера» и перейдите в него.
- Откройте вкладку «Подключения», выберите ненужное и нажмите «Удалить».
Кнопка неактивна
Часто пользователи жалуются, что не могут удалить подключение ни одним из описанных выше способов по причине того, что соответствующая кнопка в контекстном меню неактивна.
Никакая загрузка в «Безопасном режиме» в данном случае не поможет: соединение нельзя убрать из системы, пока установлено устройство, его создавшее. Это относится к сетевым адаптерам, которые на самом деле существуют только виртуально, и к различным программам.
Например, если вы хотели установить на windows 7 виртуальную машину и инсталлировали программу Virtualbox, то в списке подключений у вас будет такая картина:
Решение проблемы – деинсталлировать программу. Подключение пропадет самостоятельно, уже без вашей помощи.
Если никаких подобных программ нет, а подключение создает виртуальное сетевое устройство, уберите его из системы.
- Откройте «Панель управления». Измените параметр «Просмотр» на «Мелкие значки» и откройте «Диспетчер устройств».
- Найдите сетевое устройство, которое установлено некорректно, и уберите его с помощью кнопки Delete или соответствующего пункт в контекстном меню.
Не удаляйте физические носители, которые реально подключены к компьютеру. Иначе придется подключать сетевую карту заново, снова добавляя драйверы в систему.
Как удалить сетевое подключение в windows 7
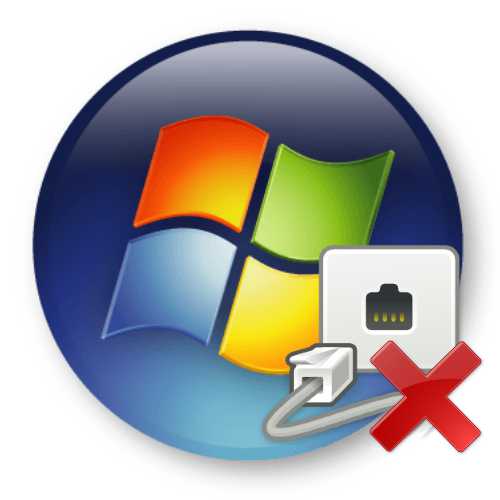
Бывают такие ситуации, что пользователь создал много различных подключений к интернету, которыми сейчас не пользуется, и они видны на панели «Текущие подключения». Рассмотрим, как избавиться от незадействованных сетевых соединений.
Удаление сетевого подключения
Чтобы деинсталлировать лишние соединения с интернетом, заходим в Виндовс 7 с правами администратора.
Подробнее: Как получить права администратора в windows 7
Данный способ подойдет для начинающего пользователя Виндовс 7.
- Заходим в «Пуск», идём в «Панель управления».
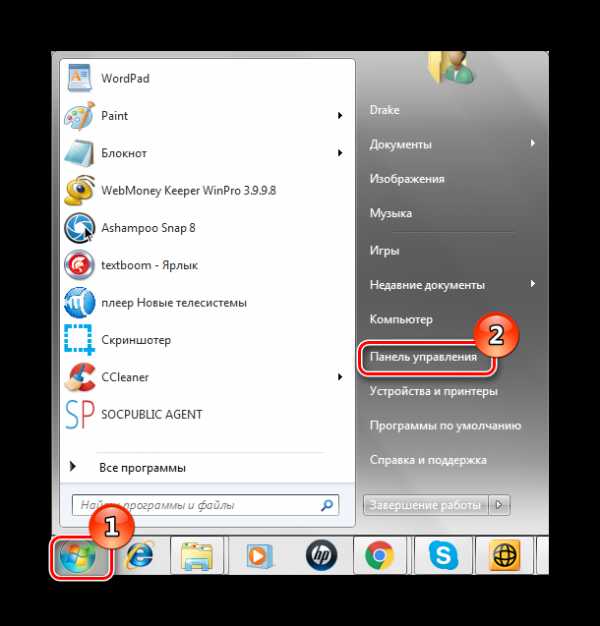
В подразделе «Просмотр» выставляем значение «Крупные значки».
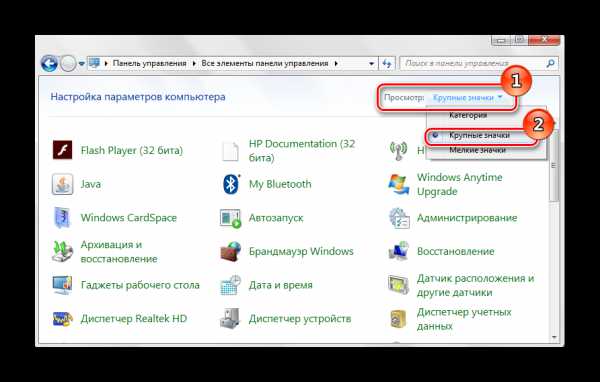
Открываем объект «Центр управления сетями и общим доступом».
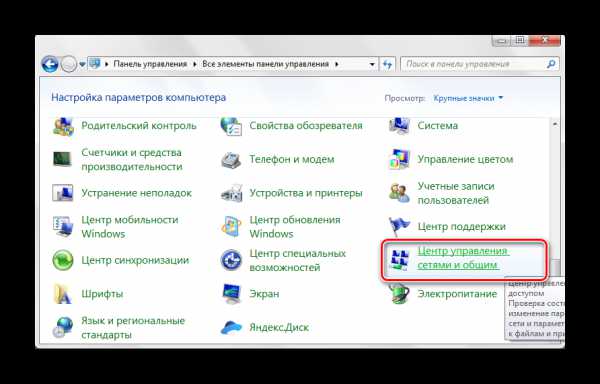
Перемещаемся в «Изменение параметров адаптера».
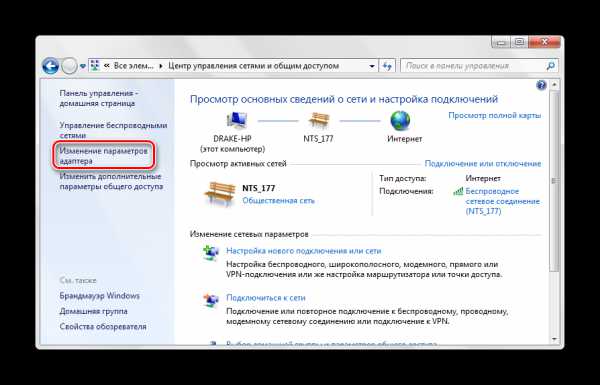
Сначала выключаем (если включено) нужное подключение. После чего жмём ПКМ и щелкаем по «Удалить».
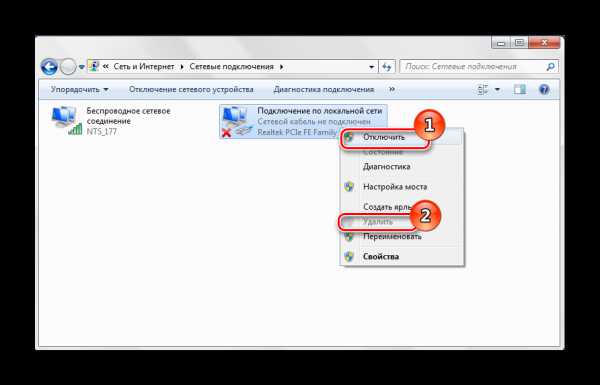
Способ 2: «Диспетчер устройств»
Возможна такая ситуация, что на компьютере было создано виртуальное сетевое устройство и сетевое подключение, которое связано с ним. Чтобы избавится от данного подключения, потребуется деинсталлировать сетевое устройство.
- Открываем «Пуск» и жмём ПКМ по наименованию «Компьютер». В контекстном меню переходим в «Свойства».
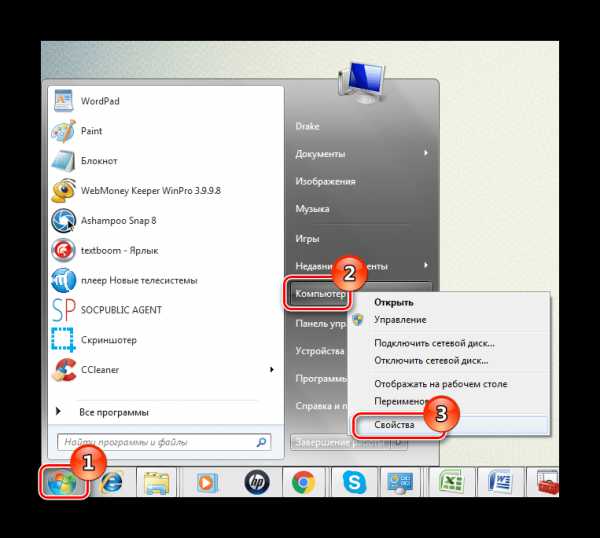
В открытом окне переходим в «Диспетчер устройств».
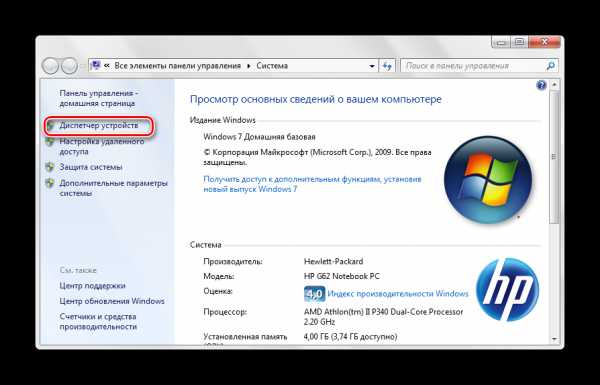
Производим удаление объекта, который связан с ненужным сетевым подключением. Жмём ПКМ по нему и щелкаем по пункту «Удалить».
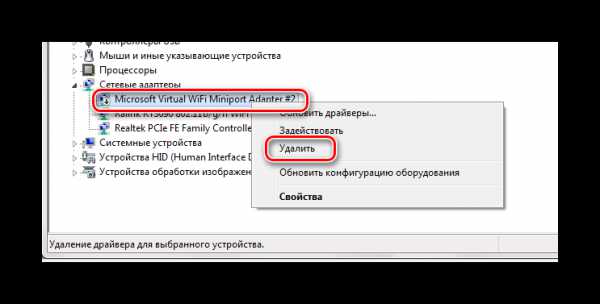
Будьте внимательны, не производите удаления физических устройств. Это может привести систему в нерабочее состояние.
Способ 3: «Редактор реестра»
Данный способ подойдет для более опытных пользователей.
- Нажимаем комбинацию клавиш «Win+R» и вводим команду regedit.
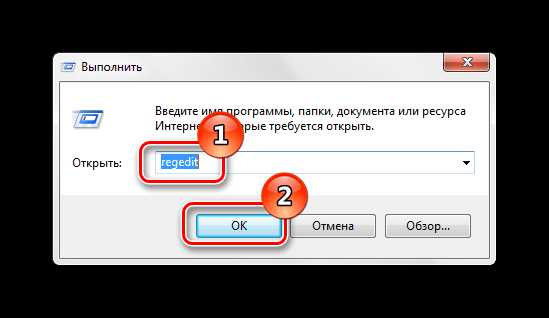
Переходим по пути:
HKEY_LOCAL_MACHINE\SOFTWARE\Microsoft\windows NT\CurrentVersion\NetworkList\Profiles
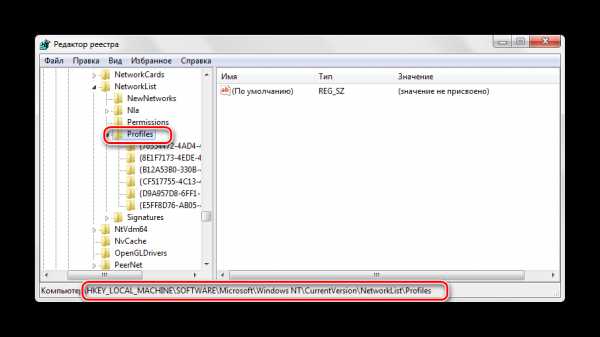
Удаляем профили. Кликаем ПКМ по каждому из них и выбираем «Удалить».
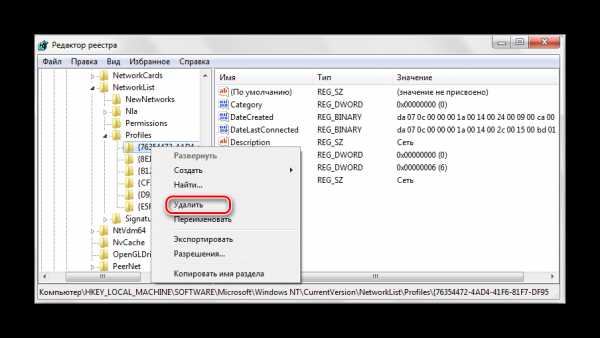 Перезагружаем ОС и устанавливаем подключение заново.
Перезагружаем ОС и устанавливаем подключение заново.
При помощи несложных действий, описанных выше, избавляемся от ненужного сетевого подключения в Виндовс 7.
Как сворачивать, разворачивать и закрывать окна в Windows?
Каждое окно имеет элементы, которые позволяют им управлять. Это кнопки, выполненные в виде черточки, квадратика и диагонального крестика. Они находятся в самом правом углу, вверху окна. Чтобы узнать, какое действие выполняет та или иная кнопка, нужно задержать на ней курсор мыши для появления подсказки.
Нажатие на кнопку «свернуть», изображенная в виде черточки, спрячет окно в панель задач, где оно будет указано в виде иконки программы или документа. Обратно же развернуть окно из панели задач, достаточно будет просто щелкнуть (кликнуть) по его иконке левой кнопкой мыши.
Нажатие на кнопку «развернуть», изображенную в виде квадратика, позволяет развернуть окно на весь экран монитора или возвращать рабочую область в режим окна. Кроме того, выполнять данные действия можно дважды щелкнув по строке заголовка окна или используя контекстное меню, щелкнув правой кнопкой мыши в строке заголовка и выбрав пункт меню «развернуть» или «восстановить».
При большом количестве открытых окон часто возникает необходимость свернуть их все сразу, что бы выйти на рабочий стол. В этом случае, щелчок мышью по кнопке сворачивания всех окон, уберет открытые окна в панель задач. В зависимости от версии Windows, кнопка сворачивания всех окон располагается в панели задач справа или слева. Сочетания клавиш «WINDOWS+D» также сворачивает или разворачивает все окна сразу.
Последняя кнопка в этом ряду – это кнопка закрытия окна, изображенная в виде диагонального крестика. Нажатие на нее прекращает работу программы или полностью закрывает окно, с которым вы работаете.Поделиться.
- Управление окнами в Windows Кроме сворачивания, разворачивания и закрытия окон, рассмотренных ранее, операционная система Windows позволяет их перемещать, менять размеры, упорядочивать и переключаться между
- Окна в операционной системе Windows Название операционной системы Windows в переводе с английского означает «окна». Данное название отражает всю суть этой операционной системы, т.к. абсолютно вся работа здесь происходит в
- Как установить Windows на компьютер Собранный настольный компьютер или ноутбук — это еще не полноценная система, с которой можно работать. На каждое подобное устройство, имеющее все аппаратные составляющие, необходимо
- Что такое Microsoft Store? Microsoft Store был запущен в качестве основного магазина приложений в Windows 8, но быстро стал основной платформой для распространения всех видов контента и для Windows 10. Microsoft
- Удаленный помощник Windows Удаленный помощник в Windows помогает компьютерным неофитам в трудную минуту. Просто обратитесь к нему, и опытный пользователь, находящийся за тысячи километров от вас, сможет подключиться
Ноутбук
- В нижней правой части экрана, в зависимости от версии операционной системы должен быть значок беспроводного подключения. Нажимаем на него правой кнопкой.
- После этого вылезет окно с доступными SSID сетями. Нажимаем «Подключение».
- Вводим пароль для доступа к Wi-Fi сети.
Если вы видите красный крестик, то этого означает, что адаптер выключен. Для включения на ноутбуках есть определённое сочетание клавиш. В верхней части группы клавиш «F» надо найти значок антеннки и волны. У меня на ноутбуке это клавиша F2, теперь нажимаем одновременно Fn и F2. У некоторых моделей эта клавиша F3 или F4.
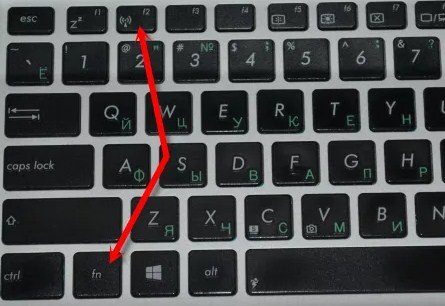
Если вы не можете найти сочетание кнопок, то действуйте так:
- Одновременно нажимаем клавиши Windows и R.
- Прописываем команду ncpa.cpl и жмём «ОК»
- Правой кнопочкой на выключенный вай-фай адаптер и «Включить».
Как убрать подключение коммутируемого соединения
После этого, данное окошко больше появляться не будет.
Если же Вы не хотите ждать появления этого окошка, то можете через меню Пуск зайти в Панель управления:
Далее перейти в раздел Сеть и Интернет (Сетевые подключения):
Затем перейти в Свойства обозревателя:
И там найти уже показанную выше вкладку Подключения и выбрать Никогда не использовать коммутируемые подключения.
Вот так очень просто можно убрать появления окошка о подключении коммутируемого соединения!
Я замечал, что чаще всего данное окно начинает появляется при неправильных настройках подключения к интернету, в момент работы в таких программах, как, например, Скайп, которые требуют постоянного подключения к интернету.
Если же окно долго не появляется и вы пропускаете его, забывая войти в настройки и включить нужную опцию, то можно вручную попасть в нужные настройки и включить там нужную опцию.
Выставив здесь указанную выше опцию, окно больше не будет появляться.
Где удалить ненужные сетевые подключения в windows 7?
У меня операционная система windows 7, и на вкладке «Текущие подключения» в системном лотке появилась куча ненужных подключений, которые я когда-то использовал, а теперь нет. В этой заметке я расскажу, как и где удалить лишние сетевые подключения в windows 7.
Порядок действий таков:
Для начала нам надо попасть в «Центр управления сетями и общим доступом»
Не важно, как Вы сделаете это — либо через такой-вот значок , либо через Панель управления. Дальше в левой части окна надо нажать на надпись «Изменение параметров адаптера»
Не верьте этой надписи Потому что на самом деле мы увидим не список адаптеров, а список подключений. Просто каждое из них привязано к какому-то адаптеру, будь то сетевой адаптер, беспроводной или виртуальный. При необходимости удалить какое-то подключение просто нажимаем на нём правую кнопку и выбираем «Удалить».
В этой же папке можно отключить какое-то сетевое подключение. Кстати, там же можно сменить МАК-адрес сетевой платы.


















![Вы только что подключили/отключили устройство от аудиоразъема [quick guide]](http://wudgleyd.ru/wp-content/uploads/2/e/b/2ebd4bc9cf89e7cd813424ffe53f281b.png)



![Вы только что подключили/отключили устройство от аудиоразъема [quick guide]](http://wudgleyd.ru/wp-content/uploads/6/f/d/6fdcb04c0a7dd9deeee79f294ad48673.png)