ГЛАВА 1. ВВЕДЕНИЕ
Аудитория и содержание
В данном руководстве приводится описание точки доступа DAP-1155, порядок настройки и рекомендации по его использованию.
Настоящее руководство предназначено для пользователей, знакомых с основными принципами организации сетей, которые создают домашнюю локальную сеть, а также системных администраторов, которые устанавливают и настраивают сети в офисах компаний.
Условные обозначения
Пример
Описание
текст
Основной текст документа.
Предварительная
Ссылка на главу или раздел данного руководства пользователя.
подготовка
«Краткое руководство
Ссылка на документ.
по установке»
Изменить
Название раздела меню, пункта меню, какого-либо элемента
web-интерфейса (поле, флажок, переключатель, кнопка и пр.).
Текст, который необходимо ввести в указанное поле.
192.168.0.51
! Информация
Важная информация, на которую необходимо обратить
внимание.
Структура документа
Глава 1 содержит сведения о назначении и организации документа.
Глава 2 содержит описание технических характеристик устройства DAP-1155 и его внешнего вида, а также перечисление содержимого комплекта поставки.
Глава 3 описывает процесс установки устройства DAP-1155 и настройки компьютера для подключения к web-интерфейсу.
Глава 4 содержит подробное описание всех разделов меню web-интерфейса для устройства в режиме точки доступа.
Глава 5 содержит подробное описание всех разделов меню web-интерфейса для устройства в режиме маршрутизатора.
Глава 6 содержит рекомендации по безопасному использованию устройства DAP-1155 и советы по построению беспроводной сети.
Описание
DAP 1155 — это вай-фай-роутер, или, как его ещё называют, точка доступа, которая за свою весьма скромную цену даёт пользователю всё необходимое для надёжного и качественного интернет-соединения. Среди основных особенностей модели можно отметить: маленькие размеры, благодаря которым роутер разместится практически в любом месте, симпатичный дизайн, одну мощную антенну, которая без труда обеспечит хорошее покрытие (за исключением толстых бетонных стен), простоту в настройке и крайне низкую цену.

Что касается отзывов, то они достаточно неоднозначны, но об этом будет в отдельном пункте статьи. Также стоит упомянуть про то, что в продаже может встретиться версия с более старой прошивкой, в которой нет возможности настроить точку доступа Wi-Fi. Чтобы это исправить, необходимо обновить прошивку роутера. Как это сделать, также будет написано отдельно.
Создание Wi-Fi сети
Пользователи, которые настраивали Wi-fi роутер ASUS RT-G32, смогут создать беспроводную сеть практически на любом маршрутизаторе. В случае с D-LINK DAP-1155 порядок действий остается также традиционным:
- Откройте раздел «Основные настройки» в меню Wi-Fi.
- Укажите имя сети и нажмите «Изменить».
Вернитесь в главное окно и выберите раздел «Настройки безопасности» в меню «Wi-Fi».
- В поле «Тип сетевой аутентификации» установите значение «WPA2-PSK», чтобы максимально обезопасить свою сеть от несанкционированного доступа.
- Введите ключ шифрования и нажмите кнопку «Изменить».
Снова вернитесь в главное окно интерфейса
Обратите внимание на панель уведомлений наверху – там должен появиться значок сообщения. Раскройте меню «Система» и нажмите «Сохр
и Перезагрузить», чтобы применить новую конфигурацию оборудования.
https://youtube.com/watch?v=_dLdW2vm8Vg
Обновляем прошивку
Чтобы устройство работало стабильно и обеспечивало быстрый доступ в интернет, нужно вовремя обновлять прошивку. Новые версии выходят обычно где-то раз в полгода-год. Обновление ПО у D-Link выглядит так:
Скачайте файл с прошивкой на официальном сайте модели
Обратите внимание — в одном списке представлены прошивки и для А, и для В1 — не перепутайте! Выберите самую свежую — рядом с названием прошивки всегда указана дата.
Чтобы скачать прошивку, нажмите на её название, выделенное синим
У вас в загрузках появится файл с расширением .bin. Откройте веб-конфигуратор.
В основном окне нажмите сверху Maintenance, а затем слева — Firmware.
Чтобы обновить прошивку, нам нужно будет загрузить её в веб-интерфейс
Обратите внимание на блок Firmware upgrade
Найдите пустое поле рядом с Upload. Нажмите на кнопку Browse, которая расположена справа, и выберите тот файл .bin, который вы скачали.
Нажмите Upload. Начнётся обновление прошивки
Оно пройдёт без вашего участия, но крайне важно в это время не выключать устройство.
ПО будет обновлено в течение пяти-десяти минут. После этого вы можете закрыть веб-интерфейс и свободно пользоваться устройством.
Создание Wi-Fi сети
Пользователи, которые настраивали Wi-fi роутер ASUS RT-G32, смогут создать беспроводную сеть практически на любом маршрутизаторе. В случае с D-LINK DAP-1155 порядок действий остается также традиционным:
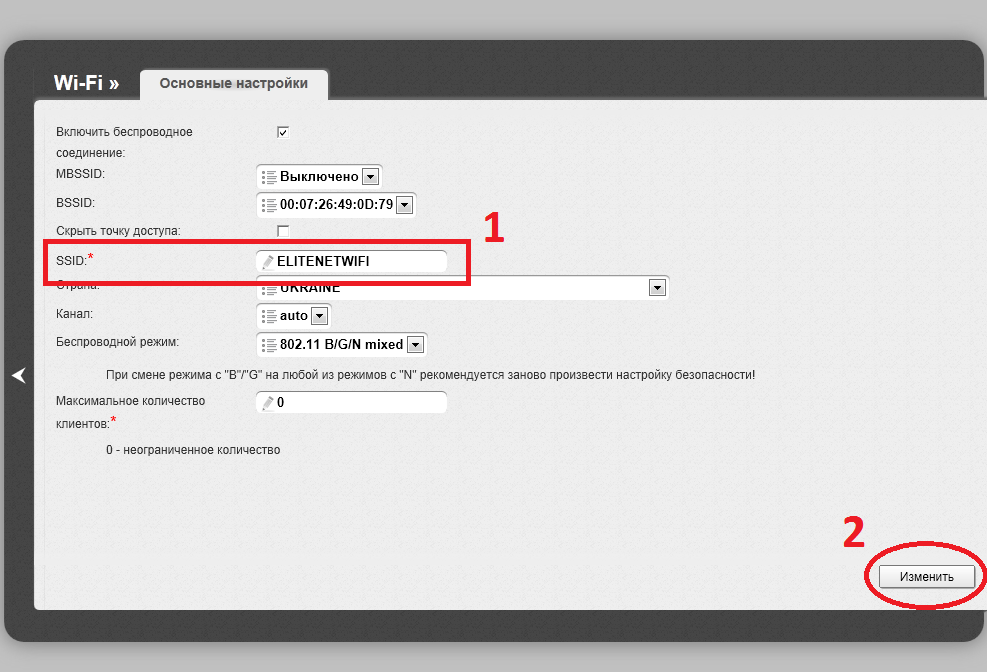
Вернитесь в главное окно и выберите раздел «Настройки безопасности» в меню «Wi-Fi».
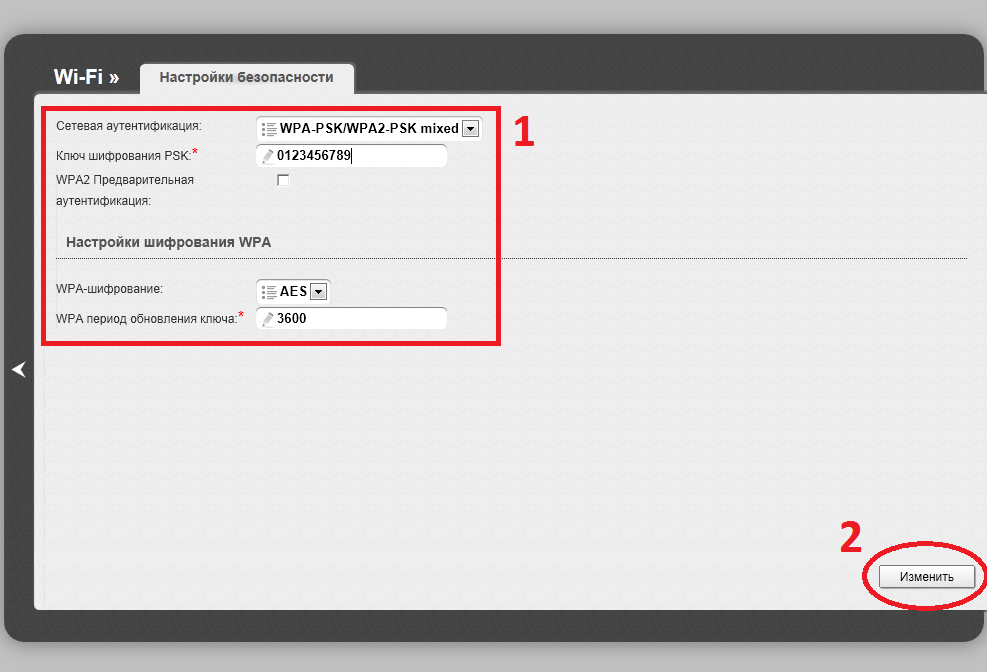
Снова вернитесь в главное окно интерфейса
Обратите внимание на панель уведомлений наверху – там должен появиться значок сообщения. Раскройте меню «Система» и нажмите «Сохр
и Перезагрузить», чтобы применить новую конфигурацию оборудования.
В данной статье показана настройка точки доступа D-Link DAP-1155 в режиме роутера для работы в сети интернет провайдера Elite-Net.
Подключите провода в роутер согласно картинке. Кабель, приходящий к Вам от провайдера подключите в порт INTERNET
точки доступа, кабель к компьютеру — в порт LAN.
1. Откройте браузер и введите адрес веб-интерфейса роутера (адрес написан в инструкции
, стандартный: 192.168.0.50
), введите логин/пароль (написаны в инструкции, стандартные: admin
/{пароль пустой}
) и нажмите «Авторизоваться
«.
2. Перейдите в режим «Расширенные настройки
«. Переключите точку доступа в режим работы роутера
.
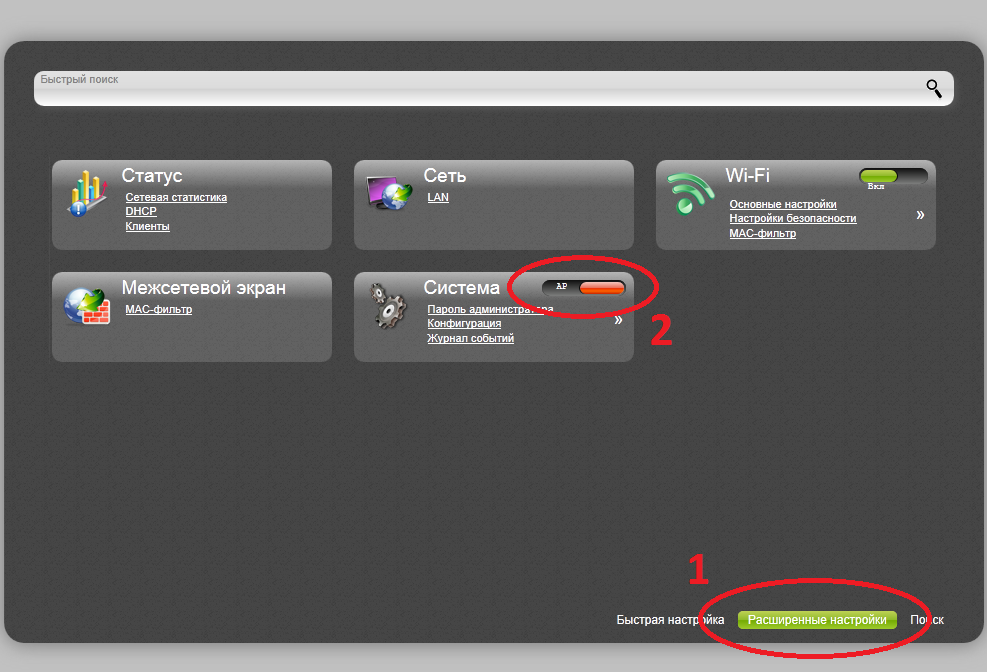
3. В главном меню роутера в разделе «Сеть
» выберите пункт «WAN
«.
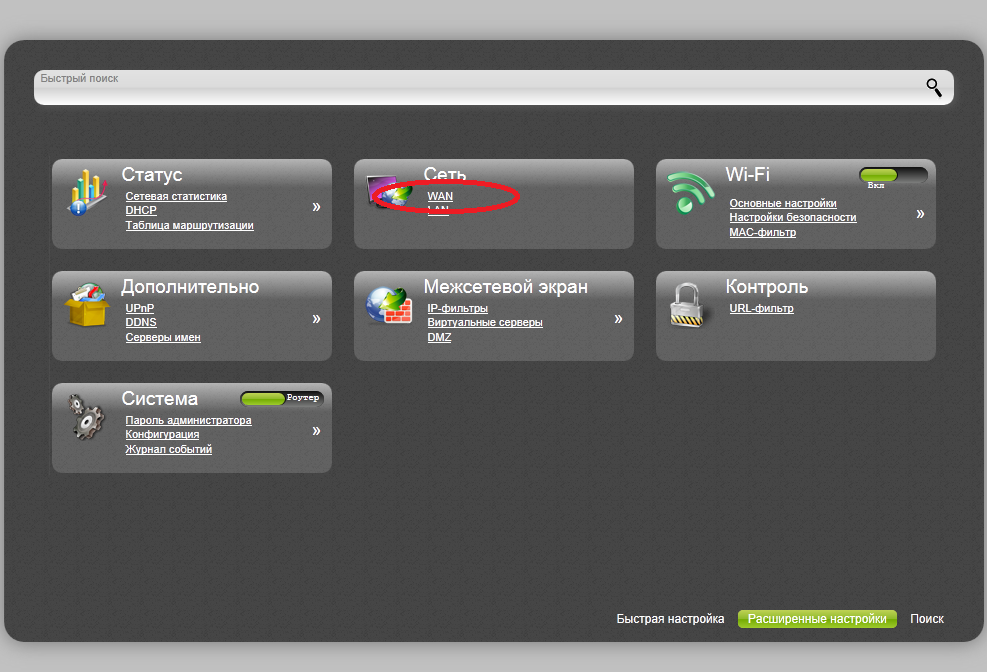
4. Нажмите кнопку «Добавить
«.
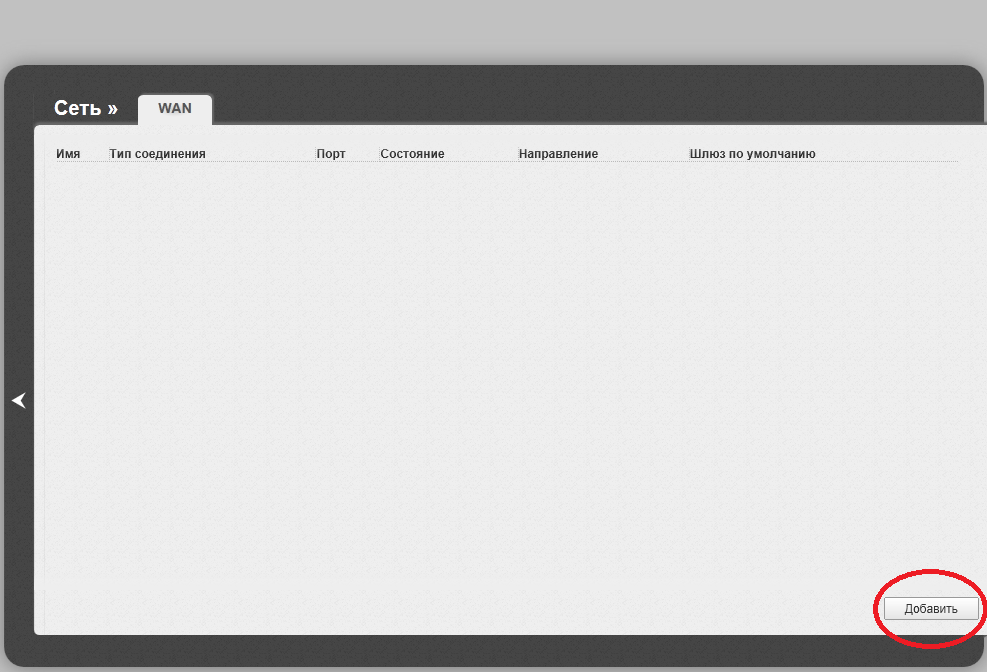
5. Установите параметры как показано на картинке. Нажмите кнопку «Сохранить
«.
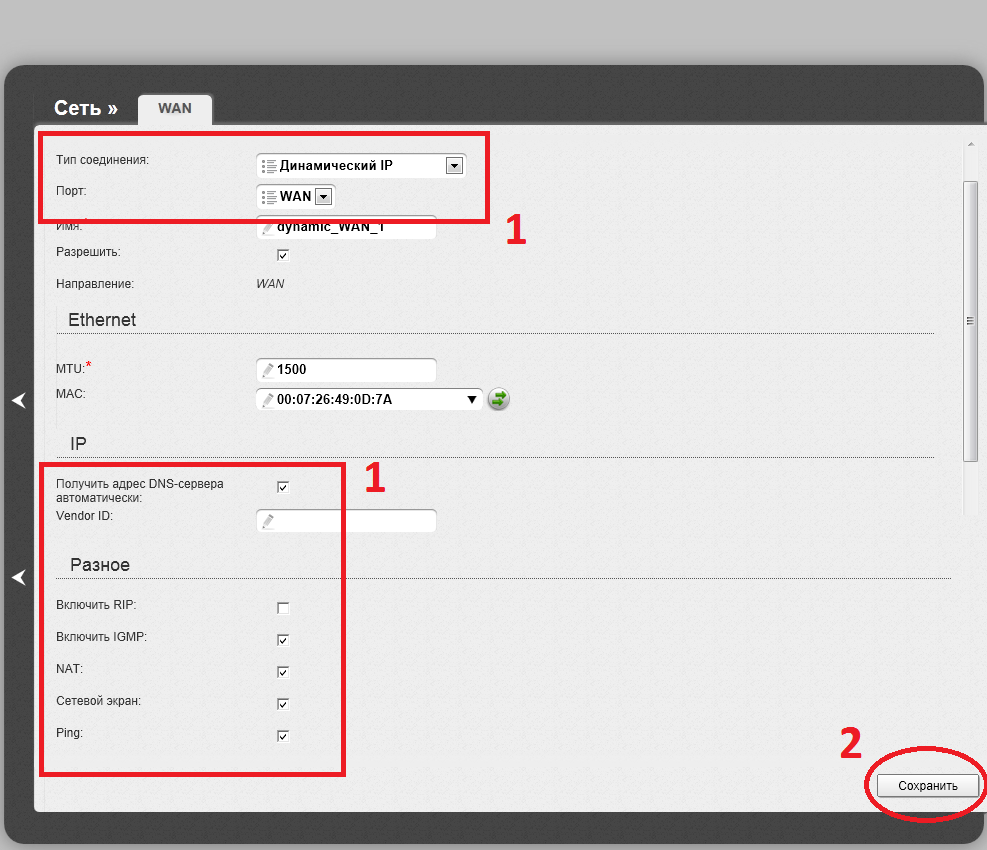
6. В главном меню роутера в разделе «WI-FI
» выберите пункт «Основные настройки
«.
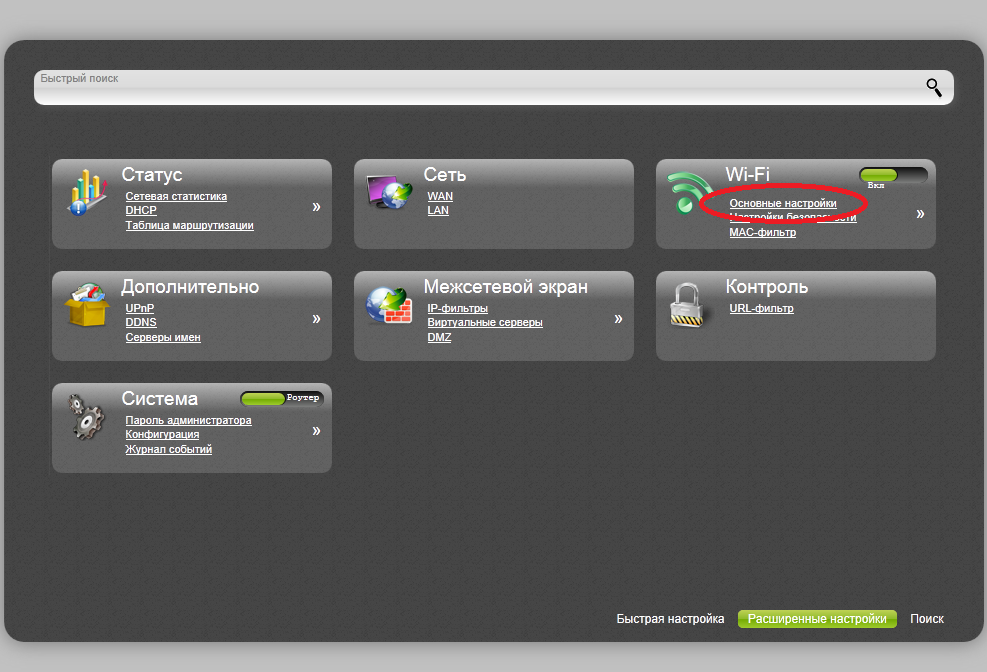
7. В поле «SSID
» введите название Вашей будущей беспроводной сети. Нажмите кнопку «Изменить
«.
8. В главном меню роутера в разделе «WI-FI
» выберите пункт «Настройка безопасности
«.
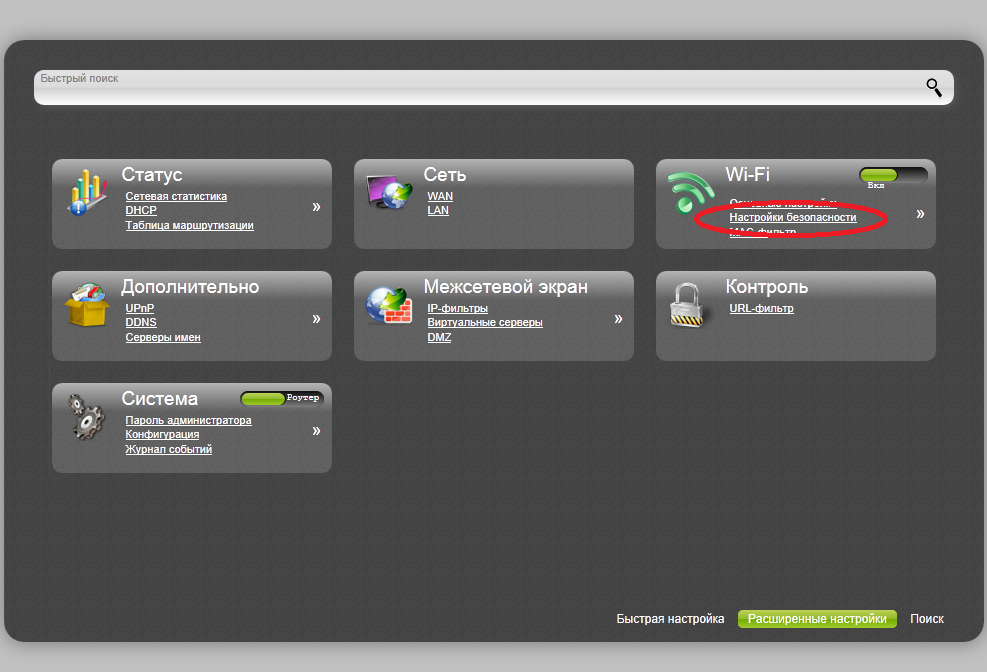
9. Установите параметры как на картинке, в поле «Ключ шифрования PSK
» введите пароль Вашей будущей беспроводной сети. Нажмите кнопку «Изменить
«.
10. В главном меню роутера в разделе «Межсетевой экран
» выберите пункт «IP-фильтры
«.
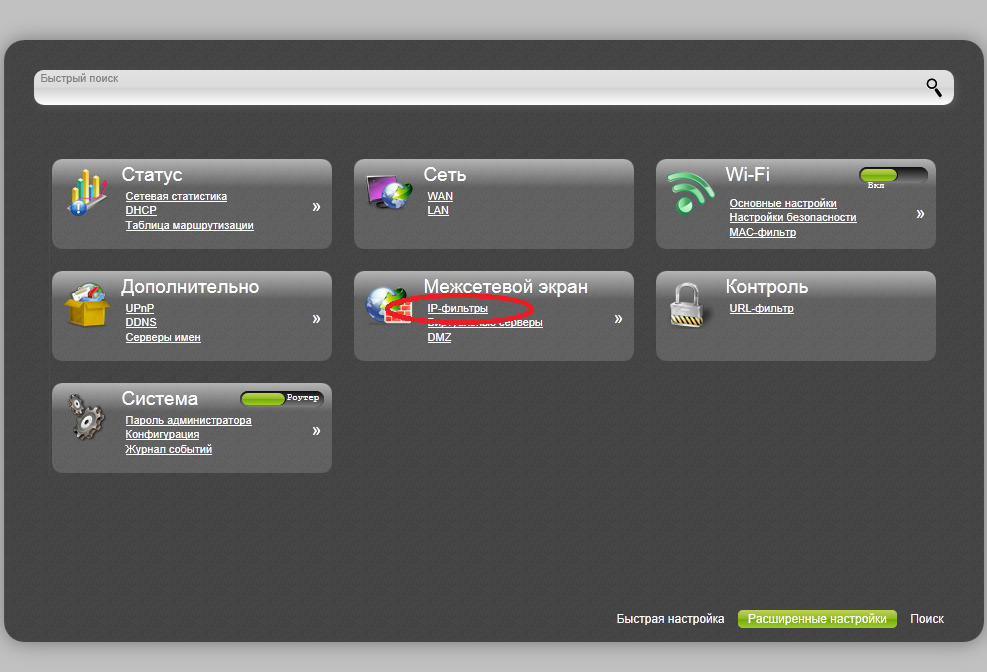
11. Нажмите кнопку «Добавить
«.
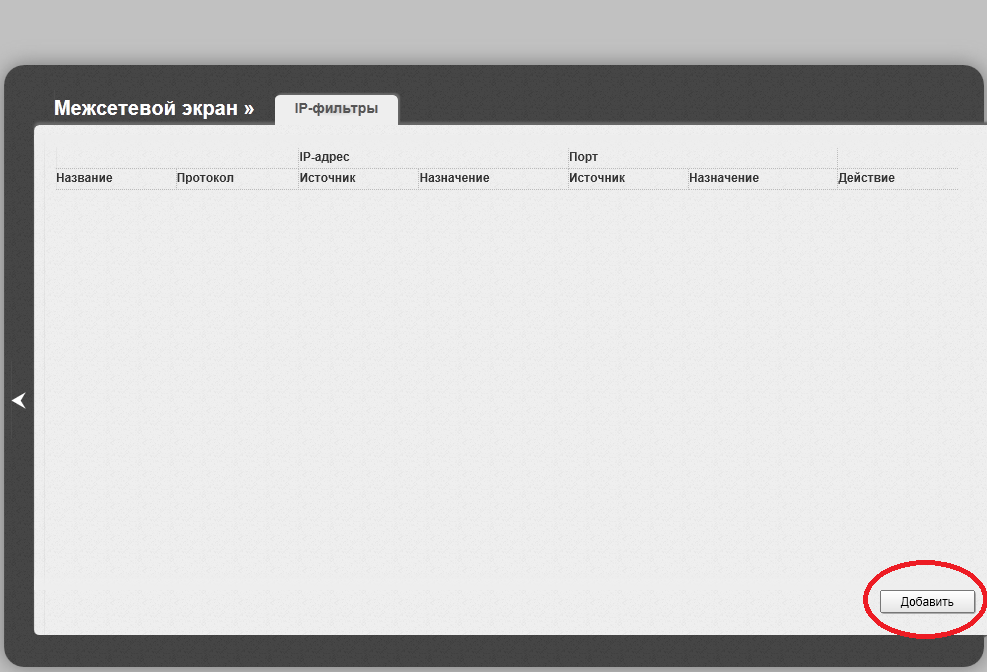
12. Установите параметры как показано на картинке. Нажмите кнопку «Сохранить
«.
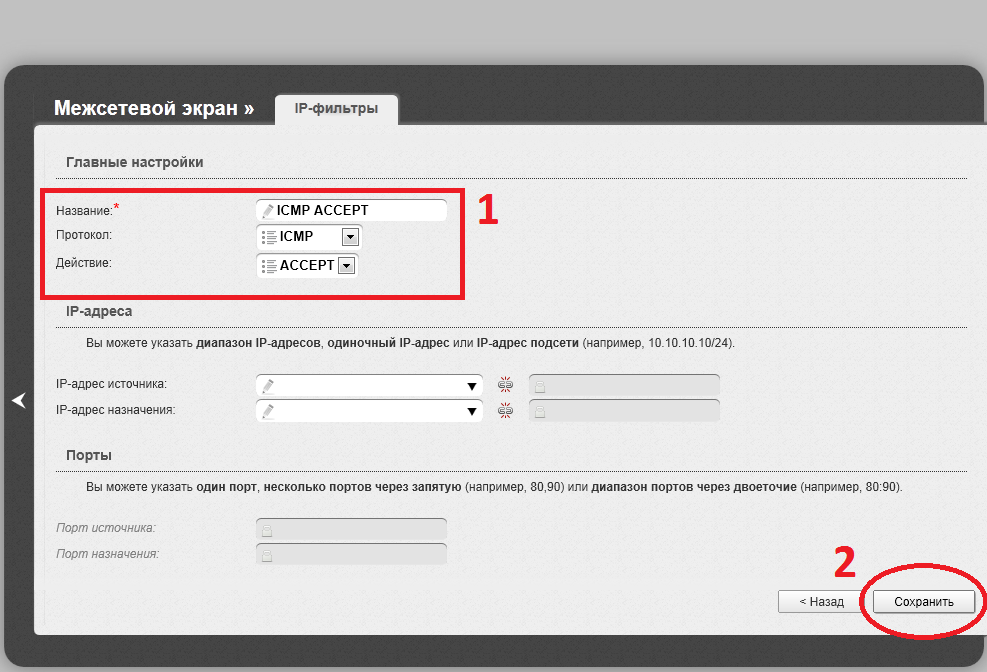
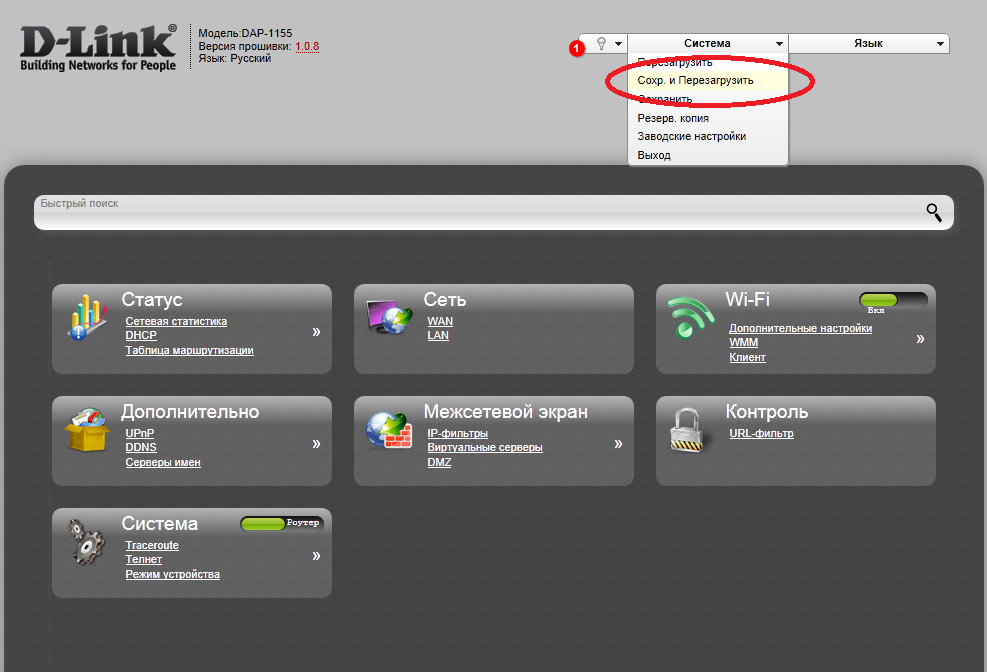
14. Зайдите в . В меню с левой стороны выбирите пункт «Регистрация MAC
«. Нажмите кнопку «Зарегестрировать мой MAC-адрес
«.
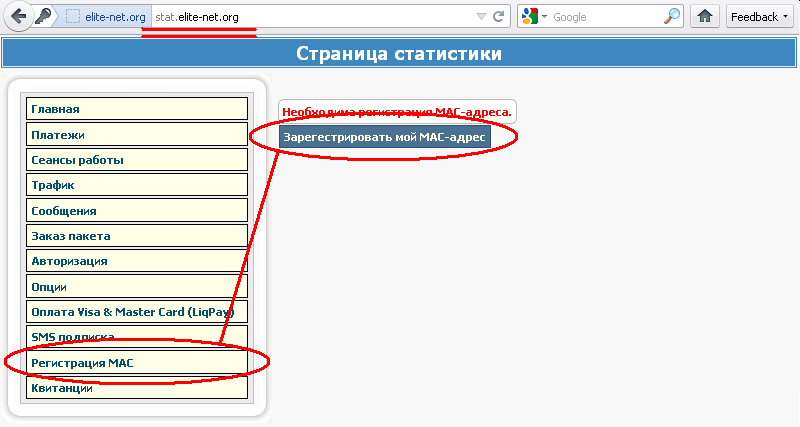
15. Подождите 5 минут
, пока изменения вступят в силу.
О старых/новых прошивках DAP-1155 читайте ниже, в конце заметки.
Речь пойдет о точке доступа DAP-1155 ревизии B1 (белый корпус). В сети много криков о том, что точка негодная, не настраивается и т.д.
Дело в том, что в краткой инструкции в комплекте поставки DAP-1155 не указано, что первое соединение с точкой надо настраивать вручную. А полная инструкция есть только на сайте D-LINK (ссылка ниже).
Первым делом нам надо подключиться к панели управления точки доступа с компьютера. Обычно именно здесь возникают проблемы у большинства юзеров. Дело в том, что автоматическая раздача IP адресов у новой, только что купленной точки — отключена. Вы не сможете войти в панель управления по адресу 192.168.0.50 не настроив соединение вручную. Это касается настройки как по проводу Ethernet, так и по Wi-Fi. Например, на настольном компьютере я настроил соединение через Wi-Fi так:
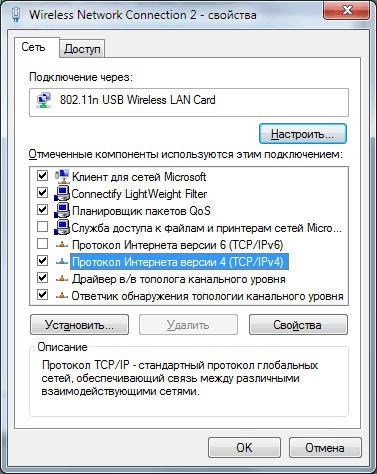
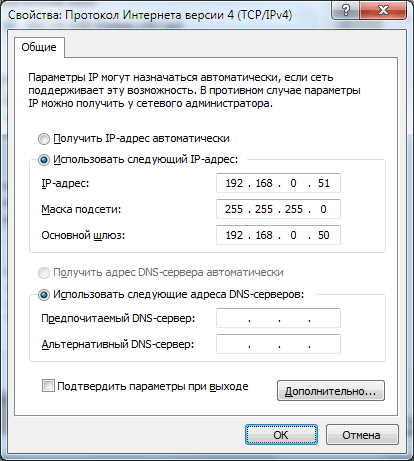
Остальное (и это тоже) подробно описано в инструкции к точке доступа, ниже ссылка на полную версию.
Ссылка на каталог старых прошивок
Ссылка на каталог новых прошивок к точке доступа DAP-1155 ревизия B1.
Популярный маршрутизатор от D-Link используется в квартирах и офисах для построения сетей. D-Link DAP 1155 поддерживает фильтрацию приборов по МАС-адресу, разные стандарты безопасности, несколько режимов работы, позволяет использовать WMM, WDS и WPS. Рассмотрим подробнее особенности его настройки.
Маршрутизатор подойдёт для раздачи Wi-Fi в небольших помещениях
- LAN/WAN интерфейсы;
- поддержка PPTP, PPPoE, L2TP;
- 150 Мбит/с (Wi-Fi);
- одна антенна;
- LAN — до 100 Мбит/с.
Устройство настраивают для работы в двух режимах. Исходя из целей, необходимо по-своему настроить конфигурацию оборудование. «Точку доступа» задействуют для подсоединения нескольких приборов в режиме Wi-Fi. «Мост» понадобится, чтобы усилить беспроводной сигнал или подключить дополнительное оборудование через кабель.
Часто задаваемые вопросы (FAQ)
- Какая комплектация D-link DAP-1155?
- Как вернуть старую версию прошивки у D-link DAP-1155?
- Не могу разобраться с инструкцией ( manual-d-link-dap-1155.zip), не получает IP адрес, как бороться с этой проблемой?
- Помогите, как ограничить скорость на порту в D-link DAP-1155?
- Погуглил все модели Д-Линк, перечитал отзывы, но всё равно не могу определиться. Какой бюджетный Wi-Fi адаптер выбрать для дома?
- Как устранить самопроизвольные рестарты?
- Нужно отремонтировать кнопку включения D-link DAP-1155, ищу адекватный сервис в Киеве. Цена ремонта?
- Как скачать и обновить программное обеспечение до последней версии?
- Не могу найти драйвера для D-link DAP-1155 ( dap-1155_drv2014.zip)
Рекомендации
Для правильной замены прошивки на D-LINK DAP-1360 необходимо соблюдать некоторые правила.
- Первое и самое главное — ни при каких условиях не производить обновление программного обеспечения точки доступа по беспроводным сетям! Только Ethernet!
- Производить настройки точки доступа рекомендуется только после смены ПО. Дело в том, что после завершения процесса прошивки все настройки «улетят», а вам придется устанавливать все заново.
- При скачивании прошивки с сайта производителя, всегда выбирайте последнюю по дате версию. Ведь самая новая прошивка обеспечивает наиболее стабильную и продуктивную работу устройства. Программное обеспечение на странице может размещаться вразброс, поэтому будьте внимательны.
- Если у вас часто слетает прошивка, обратитесь в сервисный центр. Подобные проблемы могут быть признаком аппаратных неполадок.
- Помните, что гарантия на устройство сохраняется только при условии использования оригинальной прошивки от производителя. В остальных случаях она аннулируется.

Дать ссылку друзьям:
На данной странице вы узнаете как подключить Wi-Fi маршрутизатор к компьютеру, а также сможете найти инструкцию по настройке на русском языке. Сотрудники нашего информационного портала ежедневно обновляют официальные прошивки для той или иной модели устройства.
Пошаговая настройка роутера D-Link DAP-1360 для Ростелеком, Билайн и других интернет провайдеров займет у Вас несколько минут и после этого вы сможете наслаждаться всеми достоинствами Wi-Fi точки доступа Д-линк.
Другие модели D-link
D-link DSL-2600U/NRUD-link DSL-2640UD-link DSL-2640U/NRU/CB4AD-link DSL-2740U/NRU/C5D-link DSL-2750U/NRU/CD-link DSL-6740UD-link DSL-G804VD-link DVA-G3672BD-link DWA-125 B1D-link DWA-126D-link DWA-127D-link DWA-137D-link DWA-140D-link DWA-160D-link DWA-171D-link DWA-180D-link DWA-182D-link DWA-525D-link DWA-548D-link DWA-566D-link DWA-610D-link DWA-620D-link DWA-643D-link DWA-645D-link DWL-G650+D-link DAP-1420D-link DAP-1513D-link DAP-1320D-link DAP-1350D-link DAP-1360D-link DAP-1520D-link DAP-2310D-link DAP-2360D-link DAP-2553D-link DAP-2590D-link DAP-2690D-link DAP-3310D-link DAP-3340D-link DAP-3410D-link DAP-3520D-link DAP-3760D-link DAP-3860D-link DHP-W310AVD-link DIR-300D-link DIR-300/A/C1D-link DIR-300/A/D1AD-link DIR-300/NRUD-link DIR-300/NRU/B7D-link DIR-320D-link DIR-320/A/D1AD-link DIR-320/NRUD-link DIR-330D-link DIR-456/C1D-link DIR-457D-link DIR-505D-link DIR-506LD-link DIR-508LD-link DIR-605LD-link DIR-615D-link DIR-615/K1D-link DIR-615/K2D-link DIR-615/M1D-link DIR-620D-link DIR-620/D1D-link DIR-620/S/C1D-link DIR-620/S/G1D-link DIR-632D-link DIR-640LD-link DIR-806AD-link DIR-810LD-link DIR-815D-link DVG-N5402SPD-link DWL-2600APD-link DWL-3260APD-link DWL-8600APD-link DWL-G730APD-link DWR-921D-link DIR-657D-link DAP-1533D-link DAP-1525D-link DAP-2695D-link DAP-3690D-link DHP-1565D-link DIR-636LD-link DIR-651D-link DIR-685D-link DIR-825D-link DIR-826LD-link DIR-835D-link DIR-850LD-link DIR-857D-link DIR-860LD-link DIR-868LD-link DPN-R5402D-link DSR-1000ND-link DSR-250ND-link DWL-3600APD-link DWL-6600AP
Комплектация
Продаётся D-link DAP 1155 в небольшой картонной коробочке. Расцветка вполне стандартна для производителя. Спереди на упаковке изображён сам роутер, а сзади указаны основные характеристики и возможности модели. Стоит также сказать о том, что существуют две версии D-link DAP 1155, одна из которых чёрного цвета и более сглаженной формы, а другая — имеет белый цвет и появилась на рынке примерно с 2013 года. Её отличительная особенность заключается во внешнем виде устройства. Оно имеет традиционную прямоугольную форму и похоже больше на коробочку.

Внутри упаковки, кроме роутера, находятся: инструкция, гарантийный талон, блок питания, диск с драйверами и программным обеспечением для настройки роутера, кабель RJ45, длина которого не слишком радует. Вот и вся комплектация.
Настройка точки доступа D-LINK DAP-1360/B1/D1
Принцип настройки у всех режимов примерно одинаковый, поэтому, для ревизии B1 мы разберем настройку в режиме «Беспроводного клиента» , а для D1 в режиме «Роутера» .
Настройка DAP-1360 ревизии B1 в режиме беспроводного клиента
В качестве маршрутизатора, который будет раздавать Интернет, я воспользуюсь ADSL модемом с поддержкой WiFi, работающий в режиме роутера (на модеме поднята PPPOE сессия). Цель — модем установлен в коридоре, необходимо подключить персональный компьютер (у которого нет WiFi приемника) к сети Интернет, не пробрасывая витую пару (кабель) от модема до ПК.
Как заходить в WEB-интерфес DAP-1360/B1 вы уже знаете (читаем выше), теперь переходим «Setup» —> «LAN Setup» и делаем следующее:
- «My LAN Internet Connection is» — выбираем «Static IP» ;
- Локальный IP-адрес ADSL модема — 192.168.1.1, в связи с этим, добавляем DAP-1360/B1 в эту же сеть, для этого меняем «IP-address» на 192.168.1.150 и прописываем «Gateway Address» как 192.168.1.1 . Теперь точка доступа будет использовать модем в качестве основного шлюза;
- Пропишите Гугловские ДНС-сервера 8.8.8.8 в поле «Primary DNS Server» — это делается на тот случай, если «упадут» ДНС-сервера используемые Интернет-провайдером;
- Нажимаем «Save Settings» .
Если поступит запрос на перезагрузку, нажмите «Reboot Later» .
Переходим «Setup» —> «Wireless Setup» и делаем как на рисунке ниже, всё то, что не помечено стрелками, оставьте без изменений.
- «Wireless Mode» выбираем «Wireless Client» ;
- Нажимаем на «Site Survey» и выбираем нужную нам беспроводную сеть, в моем случае — «Samnastroyu.ru» ;
- «Pre-Shared Key» — вводим пароль, который присвоен беспроводной сети «Samnastroyu.ru»;
- Снимите галочку «Enable» в разделе «WiFi Protected Setup» ;
- Всё, теперь нажимаем на «Save Settings» .
После нажатия «Save Settings» устройство запросит «Reboot» — одобрите и подождите, но не просто так, а проведите ожидание с делом. Например, пока устройство перезагружается, я возвращаю настройки на сетевой карте в изначальное положение — ставлю на «Автоматическое определение IP-адреса» .
Подключаю кабель от ПК к DAP-1360/B1 и пользуюсь интернетом без лишних проводов по квартире.
Локальный IP-адрес у точки доступа я поменял, теперь войти в WEB-интерфейс смогу только по адресу 192.168.1.150, при этом не меняя настроек сетевой карты.
Настройка DAP-1360 ревизии D1 в режиме роутера
Настраиваем Интернет в режиме роутера для Ростелеком, ТТК, ДОМ.РУ и Билайн.
Если, кому-нибудь, необходима инструкция по настройке WiFi для DAP-1360/D1 работающего как роутер, смотрите статью по настройке D-LINK DIR-615/K1/K2 (настройка WiFi аналогична DAP-1360/D1, WEB-интерфейс — полностью одинаковый).
«Система» —> «Режим устройства» .
Переключаем «Режим работы» в положение «Роутер» и нажимаем «Изменить» .
Возвращаемся в «Расширенные настройки» и заходим «Сеть» —> «WAN» .
Настройка PPPoE для Ростелеком, ТТК, ДОМ.РУ
Для Интернет-провайдеров, использующих в своих технологиях протокол PPPoE (например Ростелеком, ТТК, ДОМ.РУ) настраиваем так, как на рисунке ниже.
В поле «Тип соединения» ставим «PPPoE» . «Имя» можете прописать любое — это, всего лишь, название создаваемого подключения.
- 1. Делаем клонирование MAC-адреса;
- 2. Пишем логин из договора;
- 3. Пишем пароль из договора. Еще раз пароль;
- 4. Любое;
- 5. Ставим галочку на «Keep Alive» ;
- 6. «LCP интервал» — 15 секунд;
- 7. «LCP провалы» — 2;
- 8. Сохраняем.
Настройка L2TP для Билайн
Настройка для Билайн немного отличается от PPPoE. «Тип соединения» выбираем «L2TP + Динамический IP» . «Порт» — «Ports:5» . «Имя» — «beeline» .
- 1. Клонируем MAC;
- 2. Логин из договора;
- 3. Два раза пароль из договора;
- 4. Адрес VPN-сервера Билайн — «tp.internet.beeline.ru» ;
- 5. «Без шифрования» ;
- 6. «LCP интервал» — 30 секунд;
- 7. «LCP провалы» — 3;
- 8. Сохраняем и перезагружаем устройство.
Основные характеристики
Самое время перечислить основные характеристики D-link DAP 1155:
- Тип устройства — Wi-Fi-роутер.
- Стандарт Wi-Fi-сети — 802. 11n, 2,4ГГц.
- Максимальная скорость — 150 Мбит/сек.
- Количество антенн — 1.
- Мощность антенны — 17 dBm.
- Типы защиты — WPA2, WPA, WEP.
- Порты — LAN 2шт.
- Скорость портов — 100 Мбит/сек.
- Поддержка режима Bridge (мост) — есть.
- Поддержка протокола ipv6 — есть.
- Размеры (Ш/В/Г) — 102 мм/26 мм/82 мм.
- Вес — 78 грамм.
Описывать характеристики более новой версии роутера смысла нет, поскольку они практически такие же, кроме некоторых отдельных параметров, таких как вес или дополнительные режимы работы устройства.
Настройка D-LINK DAP-1155
Дата: 27.04.2013 | Рубрика: D-LINK
Перед тем как приступить к конфигурированию устройства, необходимо определиться с ревизией вашей точки доступа, а потом уже использовать нужную инструкцию по настройке. Ревизии отличаются как внешним видом корпуса, так и функционалом.
Идентифицируем свое устройство:
D-LINK DAP-1155/B — обновленная версия популярной точки доступа. Белый корпус, два Ethernet-порта — один для работы в LAN-интерфейсе, другой для WAN. Устройство очень многофункционально, может работать как точка доступа, роутер, повторитель.
D-LINK DAP-1155/A — устаревшая ревизия устройства, уже снятая с производства, но еще оставшаяся на прилавках магазинов. Отличительной чертой является черный корпус и два LAN-порта.
Если с ревизией определились, выбирайте нужную инструкцию:
Так как эта статья обновленная, и изначально писалась про ревизию «A», то осталась подробная информация про эту модель устройства. Если у вас девайс с черным корпусом, советую прочитать главу «Подробнее о D-LINK DAP-1155/A», чтобы потом не было лишних вопросов.
Настройка
Собственно, теперь можно рассказать о настройке D-link DAP 1155. Начальные шаги абсолютно такие же, как при обновлении прошивки. В браузере пишем адрес 192. 168. 0. 1 и нажимаем Enter. Вводим логин и пароль (admin) и закрываем запустившийся Setup Wizard.
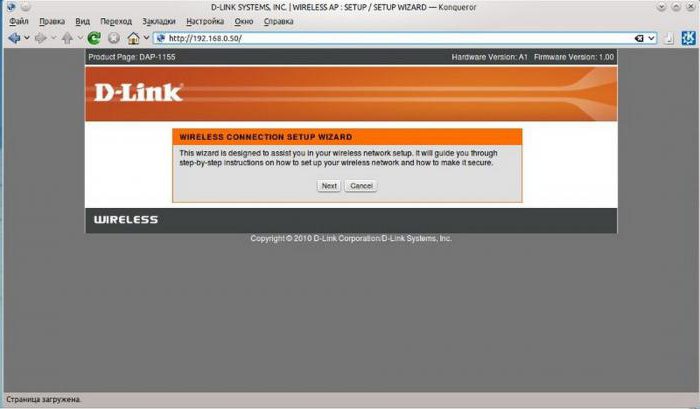
Следующий шаг в настройке DAP 1155 — это настроить точку доступа. Для этого, находясь на вкладке Setup, необходимо выбрать Wireless Setup. В открывшемся окне нужно обязательно поставить галочки напротив Enable Wireless и Enable Auto Channel Scan, если вдруг они будут сняты. Также здесь есть возможность указать имя сети, выбрать тип и установить защиту с паролем в разделе Security mode. Если его активировать, то нужно будет придумать пароль. Собственно, на этом всё, и обязательно необходимо нажать на кнопочку сверху Save Settings.
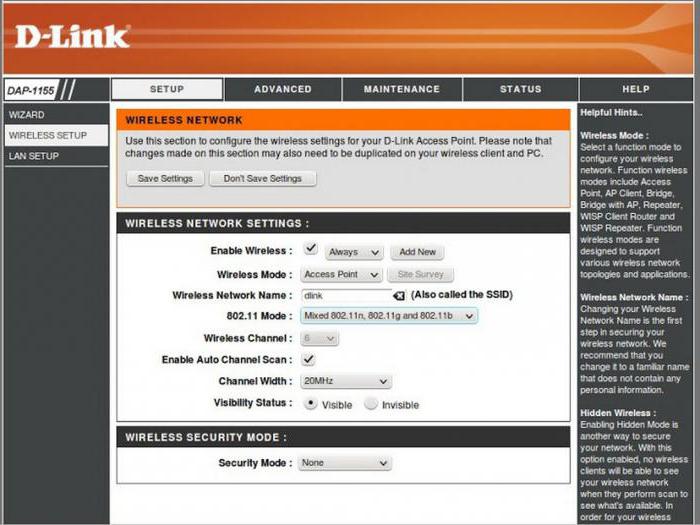
Теперь можно перейти к настройке LAN-подключения. Для этого нужно выбрать соответствующее меню на вкладке Setup. Особо тут рассказывать не о чем, поскольку настраивается сеть согласно настройкам вашего провайдера. После заполнения всех необходимых полей снова нужно нажать Save Settings и дождаться перезагрузки роутера. Если всё сделано верно, то на компьютере будет работать интернет, а в сети Wi-Fi появится созданная точка доступа.
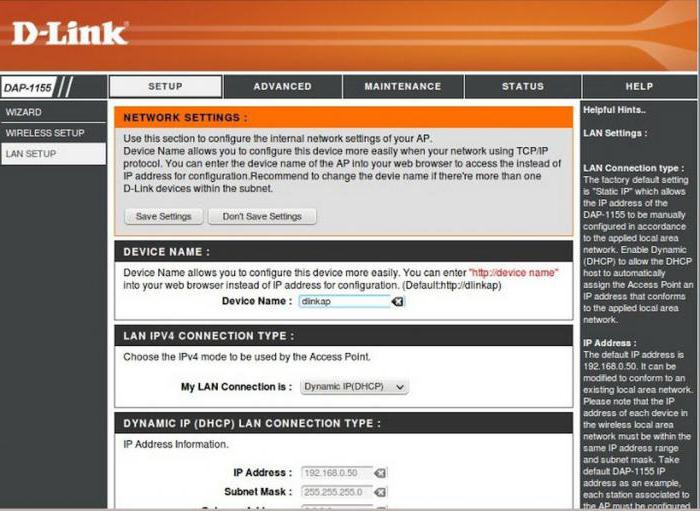
Вот и всё, что касается настройки D-link DAP 1155.
Подробнее о D-LINK DAP-1155/A
Почитал соседние темы разнообразных форумов, и пришел к выводу, что большинство пользователей не понимают принцип работы девайса и как следствие — настройка и использование устройства становится весьма проблематичным.
Ревизия «A» работает в режиме прозрачного моста (свитч, только беспроводной). Вы не сможете настроить на этом устройстве Интернет, так как он там, попросту, не настраивается. Чтобы DAP-1155/A раздавал Интернет, он сначала должен его получить, а для этого у вас должен быть установлен маршрутизатор или любое другое устройство работающее как роутер.
Режимы, в которых может работать устройство
Режим «Точка доступа» — предназначен для подключения нескольких устройств по WiFi. То есть, как я и писал выше, подключаете кабель от роутера или модема, а потом цепляете к беспроводной сети ноутбук, планшет, телефон и так далее. В большинстве случаев устройство покупается для этих целей; Режим «Моста» — тут всё немного сложнее. Данный режим используется для подключения дополнительных устройств по Ethernet-кабелю в уже существующей сети, или для усиления WiFi сигнала
Объясняю на пальцах — есть у вас дома беспроводная сеть, которую раздает роутер (не важно какой) установленный в коридоре. И вот вы купили телевизор, умеющий выходить в Интернет, но не имеющий возможности подключения по WiFi, а только через Ethernet-интерфейс (по кабелю)
Тянуть витую пару от роутера до телевизора, конечно же, не хочется. Вот тут нам и пригодится DAP-1155! Ставим его возле телевизора, настраиваем на прием уже существующей сети, и подключаем телевизор к Интернету через кабель.
Теорию знаем, теперь приступаем к практической части.
Сброс настроек
Случайно намудрили с конфигурацией, и теперь ничего не работает? Поменяли логин и пароль для входа, а потом забыли и не можете войти в веб-конфигуратор? Не страшно — можно просто сбросить настройки до заводских. Для этого:
- С помощью зубочистки или острия карандаша зажмите утопленную кнопку RESET на задней панели устройства. Пока не отпускайте её.
- Все индикаторы мигнут два раза и погаснут. Продолжайте держать кнопку.
- Дождитесь, когда они снова загорятся и начнут мигать. Отпустите кнопку.
- Когда все индикаторы будут гореть ровно, устройство снова готово к работе.
Учтите, что эта процедура полностью удаляет все настройки, которые вы производили: конфигурацию точки доступа, заданный пароль от Wi-Fi, название сети и прочие тонкости.




![D-link dap-1155 user manual [ru]](http://wudgleyd.ru/wp-content/uploads/5/9/6/59654c3932327f5fca9eda71640a7a25.png)


























