Если планшет без СИМ-карты
Все предыдущие рекомендации подойдут, если в планшете имеется слот для . А что делать, если его нет? Вы сможете воспользоваться мобильным роутером, чтобы раздать интернет по Wi-Fi, или же, если планшет поддерживает OTG, мобильным модемом. Для этого нужно:
Мобильный роутер
- Включить устройство и подключить его к компьютеру по кабелю, поставляемому в комплекте. Программное обеспечение установится автоматически.
- Выполнить настройки точки доступа.
- Подключиться к созданной роутером Wi-Fi -сети.
- Запустить браузер и выполнить все инструкции на открывшейся странице.
Мобильный модем
- Подключить модем к ПК и дождаться установки программного обеспечения. Настроить
Настройка роутера Yota не потребует значительных усилий даже у новичков, так как эта процедура почти полностью автоматизирована. К одному из основных преимуществ WiFi модема можно отнести его работу во всех распространенных ОС. Ниже приведено подробное руководство по настройке Вай-фай модема от компании Yota.
Выбор тарифного плана
Под конец обзора рассмотрим действующие тарифы. Следует отметить, что и для роутеров, и для модемов тарифные планы идентичны. При оплате за 30 дней скорость на разных тарифах колеблется в рамках 64 кбит/сек до 20 Мбит. При скорости 64 кбит/сек доступ бесплатный. Тарифный план 2,1 Мбит/сек – 750 рублей, 7,1 Мбит/сек – доступ 1050 рублей. Тариф с максимальной скоростью доступа – 1400 рублей. Московские тарифы и тарифные планы в других регионах имеют отличия.
Существуют и годовые оплаты интернета на роутере оператора Yota. При скорости 5 Мбит/сек стоимость составляет 5400 руб/год. Если скорость 10 Мбит/сек, оплата 6900 руб/год. Максимальная скорость обойдется в 9000 руб/год. Почасовая тарификация – 2 часа интернета стоит 50 рублей, сутки – 150 рублей. Выбрать нужный тариф можно в личном кабинете на официальном сайте.
Восстановление сим-карты после длительного перерыва в работе

Подобная услуга может понадобиться в таких случаях:
- повреждение симки;
- потеря карты;
- принудительная блокировка профиля пользователя;
- добровольная блокировка номера.
Сегодня компанией Йота разработан только один алгоритм действий, направленный на восстановление сим-карты. Пользователю нужно выполнить такие операции:
- Обратиться в офис компании или специализированную точку продажи.
- На основании удостоверения личности пользователя будет произведено восстановление учетной записи.
- Необходимо предоставить сведения о номере лицевого счета абонента или номер телефона утраченной сим-карты.
Услуга не оплачивается, на заполнение всех необходимых данных в среднем уходит 15-20 минут.
Начало работы
Даже при отсутствии навыков хакера и программиста, любой пользователь сможет установить сетевое оборудование. Пошагово запуск модема выглядит следующим образом:
- После подсоединения с помощью USB-порта запустится процесс инсталляции драйверов. Разработчики позаботились о том, чтобы процедура проходила автоматически. От пользователя не требуется никаких действий, просто наберитесь терпения и ждите 2-3 минуты. После завершения установки на экране появится надпись о том, что устройство готово к использованию.
- В перечне доступных сетей появится новая строчка: YOTA – Подключено.
- Подобная информация отразится в папке «Сеть» либо «Центр управления сетями». Это зависит от версии Windows.
- Для завершения процесса настройте сетевые параметры. Для этого запустите браузер, в поисковую строку введите адрес любого сайта. Вместо него появится основная страница web-интерфейса http://status.yota.ru. Если не получилось, то зайдите в кабинет роутера и напишите в адресной строчке 10.0.0.1, затем 10.0.0.1 status yota. Вам откроется системная веб-страница. Здесь отображены сведения о качестве сигнала и скорости передачи данных.
- Заполните подробно свой профиль. Укажите фамилию и имя, идентификационные данные, номер своего мобильника и e-mail, выберите контрольный вопрос/ответ.
Если сигнал слабый и сеть плохо ловится, приобретите внешнюю антенну. Она решит проблему, из-за которой Yota не подключается к интернету.
Московские тарифы Yota для ноутбука и компьютера
Безлимитный интернет 4G от провайдера Yota по скорости и качеству не уступает лидерам рынка, так как компания работает на одних мощностях с МегаФон. О хорошем уровне сигнала и широком покрытии говорят многочисленные отзывы потребителей.
Преимущества услуг от Йота:
- Приемлемые расценки;
- Неограниченный бесплатный трафик 64 Кбит/сек при нулевом балансе;
- Качественный безлимитный 4G интернет;
- Возможность самостоятельно подобрать приемлемые условия;
- Скорость интернета можно менять мгновенно, неограниченное количество раз;
- Скидка 50% при оплате услуг на год вперед;
- Предоставление трафика не прекращается даже при нулевом балансе;
- Есть возможность бесплатно протестировать 4G на протяжении 48 или 72 часов.
К недостаткам провайдера можно отнести ограничение скорости при работе с торрентами (до 32 Кбит/сек) или использовании сим-карт на других устройствах (планшете или смартфоне).
Тариф на 30 дней
Купить и настроить сим-карту для планшета можно аналогичным образом, как для телефона, с помощью мобильного приложения или официального сайта. Но стоит помнить, что ограничения скорости срабатывают в следующих ситуациях:
- Если поставить сим-карту в роутер или модем;
- При файлообменных операциях (торрентах);
Тарифы Йота Москва и Московская область для планшета:
- Доступ в Internet на максимальной скорости:
- 7Гб – 400 ₽;
- 15Гб – 450 ₽;
- 30Гб – 590 ₽;
- Дополнительные 5Гб до окончания периода действия пакетного предложения – 100 ₽.
- Услуги связи (можно подключить при необходимости):
- 500 минут на другие операторы – 250 ₽ (если не активировать, то цена 2,5 мин.);
- Неограниченное количество СМС/ММС – 50₽.
- Безлимитный доступ к дополнительным сервисам:
- Социальные сети – по 20₽;
- Службы обмена сообщениями – 10₽;
- Музыка – 30₽;
- Видео – 60₽.
Читайте про операторов: Мобильная связь МГТС: подключение, тарифы
Sim-карта может использоваться на планшетах с операционной системой Android и iOS.
Скорость варьируется в пределах 64 Кбит/сек до 15 Мбит/сек. Отметим, что за минимальную скорость плата не взимается и она остаётся доступной даже в случаях, когда абонент забывает оплачивать счёт. 2 часа доступа обойдутся в 50 рублей, сутки – 150.
За месяц бесплатного доступа на максимальной скорости придётся выложить 1 440 рублей, если оплачивается год, цена расчётного периода составит 9 000 рублей. Принцип понятен: чем больше расчётный период, тем меньше оплата. Эти расценки и условия актуальны для абонентов Москвы и области, в других регионах цена может отличаться.
Добавим, что провайдер предлагает пользователям тестовый период на срок 2-3 дней для проверки возможностей домашнего интернета на максимальных скоростях. Абонентская плата за этот временной интервал не взимается.
Настройка устройства в Status.yota.ru и 10.0.0.1
Непосредственная настройка параметров роутера Yota, таких как пароль WiFi, производится на странице status.yota.ru или по IP 10.0.0.1
Обратите внимание, что оба варианта требуют, чтобы компьютер/планшет/ноутбук, с которого вы их загружаете, был подключен к соответствующему устройству, чтобы они работали правильно. То есть модем должен быть вставлен в USB-порт или же он должен быть подключен к беспроводной сети (по умолчанию она называется YOTA)
Далее откройте браузер и в качестве адреса введите http://status.yota.ru (или цифровую версию, если вам так больше нравится, или если буквенная версия по какой-то причине не сработала). Появится панель управления со сводной информацией об устройстве.
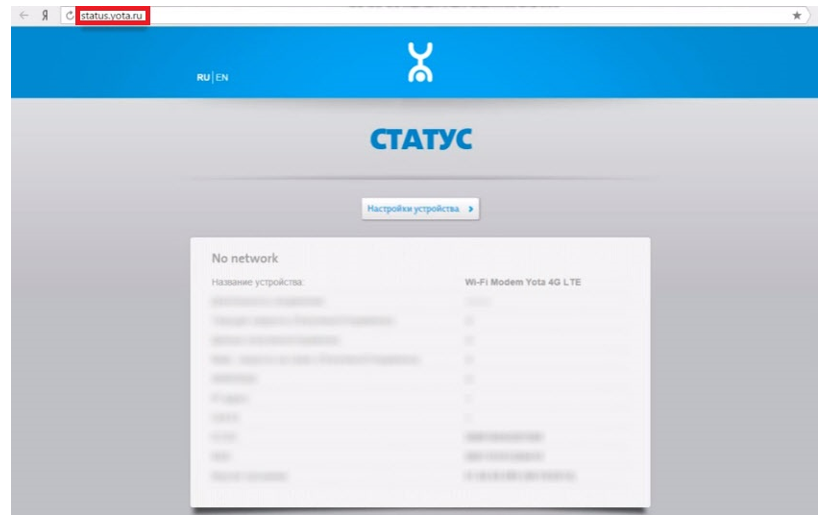
В стандартный список параметров, доступных после входа в профиль status.yota.ru, входит информация о модеме, такая как его имя, подключен ли он в данный момент к сети, какова скорость соединения.
Для управления параметрами роутера на той же странице status.yota.ru воспользуйтесь кнопкой настройки. Появится панель, где можно изменить стандартные настройки точки доступа: включен ли беспроводной доступ, должен ли автоматически отключаться Wi-Fi, какое имя, шифрование и пароль использовать.
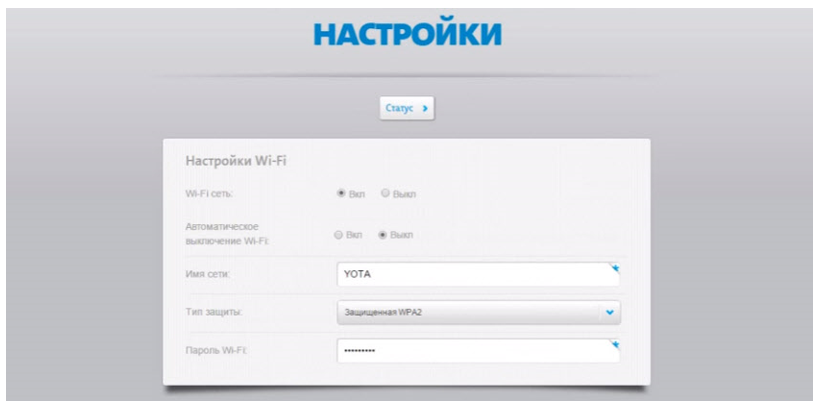
Если вы хотите получить доступ к дополнительным параметрам, перейдите на страницу status.yota.ru/advanced.
Ручная настройка интернета Yota
Самостоятельная настройка мобильного интернета от оператора Йота осуществляется в три простых шага:
Шаг 1. Проверяем включена ли передача данных.
Прежде, чем приступать к настройке мобильного интернета на симке Йота, удостоверьтесь, что на вашем телефоне включена передача данных. Не пренебрегайте этим простым действием, и тогда вам не придется понапрасну расстраиваться, если после создания точки доступа, вы обнаружите, что интернет все еще не работает.
-
На Андроид: пункт меню «Настройки» → «Ещё» → «Мобильная сеть» → «Передача данных» — поставьте «галочку» напротив пункта «Мобильные данные».
Если у вашего телефона две SIM-карты, то убедитесь, что в разделе «Мобильные данные» активирована именно сим-карта Йота. - На iOS: «Настройки» → «Сотовая связь» — активируйте пункт «Сотовые данные». Здесь же, в подменю «Сотовая связь», перейдите на вкладку «Параметры данных» → «Голос и данные» и выберите предпочтительную сеть для передачи данных — 2G/3G/4G/LTE.
- На Windows Phone: «Настройки» → «Сеть и беспроводная связь» → «Сотовая сеть и SIM-карта» — активируйте передачу данных, передвинув ползунок в положение «включено».
Шаг 2. Создаем точку доступа APN
Процесс создания точки доступа немного отличается в зависимости от операционной системы вашего устройства, но в конечном итоге, нужно заполнить лишь одну строку: «APN: internet.yota» и придумать имя для созданной точки доступа, например «Internet Yota» или просто «Yota». Имя созданной точки доступа не играет роли — оно скорее нужно, чтобы сам пользователь не путался в созданных настройках, да и на многих моделях телефонов невозможно сохранить безымянную точку доступа.
-
На Андроид: «Настройки» → «Еще…» → «Мобильные сети» → «Точки доступа (APN)» → «Создать точку доступа».
Задайте имя новой точки доступа — например, Internet Yota и заполните поле «APN» — internet.yota.
Все остальные поля, включая имя пользователя и пароль, оставьте пустыми.
Проверьте, что в поле «APN type» указано значение «default» или «supl».
Сохраните созданную точку доступа. -
На iOS: «Настройки» → «Сотовая связь» → «Сотовые данные» → «Параметры данных» → «Сотовая сеть передачи данных» — укажите APN: internet.yota, а остальные поля не заполняйте.
Сохраните внесенные изменения. -
На Windows Phone: «Настройки» → «Сеть и беспроводная связь» → «Сотовая сеть и SIM-карта» → «Параметры SIM-карты» → «Точка интернет-доступа» — выберите пункт «Добавить точку доступа интернет».
Здесь впишите значения в два поля: «Имя профиля» — Internet Yota и, собственно, «Точка доступа» — internet.yota.
Сохраните созданную точку доступа.
Шаг 3. Перезагружаем телефон
Это обязательный и очень важный шаг! Чтобы введенные вручную настройки интернета Yota вступили в силу и мобильный интернет заработал, необходимо перезагрузить телефон. Говоря проще, его нужно сначала выключить, а затем снова включить. Как только аппарат полностью загрузится, и SIM-карта зарегистрируется в сети Йота, вы сможете насладиться всеми преимуществами безлимитного мобильного интернета оператора!
Автономный модем
Еще большим функционалом наделен модем Yota для ноутбука, получивший название Yota Many. Он способен решать специфические задачи, которые необходимы для конкретного пользователя. Устройство имеет привлекательный внешний вид и при этом работает продолжительное время. Его можно взять с собой в дорогу, подключить к ноутбуку или мобильному телефону. Все зависит от того, что больше кому интересно.
Во время использования модема можно осуществлять раздачу трафика интернета. Тем более что все это выполняется посредством одного нажатия пальца. Его за счет проявляемых качеств можно отнести к числу наиболее оптимальных и подходящих для повседневной работы интернета.
Во время приобретения модем пакуется в плотную коробку из картона. Крышка открывается вертикально вверх. Само устройство обладает минимальными характеристиками по размерам, формам, отсутствуют дополнительные ненужные кнопки, могущие принести лишь неудобства. По внешнему виду напоминает закругленный кирпич, выполненный из достаточно прочного материала. Если осуществлено подключение к сети, на нем загорается логотип компании.
Комплектация включает кабель micro-USB для соединения с ноутбуком или компьютером. Кроме этого за счет его и выполняется зарядка самого роутера, без прекращения подачи интернета пользователям.
Удобство его использования заключается в возможности непредставления данных о сети Wi-Fi для подключения иных пользователей. Чтобы сделать их потребителями интернета, достаточно перевести переключатель в соответствующее положение. Здесь запускается открытая сеть, куда и входят все желающие. Это функция не только избавит собственника от диктовки данных для подключения, но и убережет от мошеннических действий со стороны третьих лиц, которые могут заполучить данные для входа и сменить пароль. Всего любителями такого интернета могут стать 8 человек.
На экране модема, выполненном черно-белыми тонами, отражается информация о заряде батареи, состоянии сети, а также количестве подключенных пользователей. Никаких лишних символов, которые смогут запутать. Вообще Yoto Many обладает большим количеством положительных качеств, что и выводит его на лидирующие позиции. Его можно брать в дорогу, обеспечить интернетом всех членов семьи. Модем работает без перерывов в течение 16 часов и при этом не искажает сигнал связи для доступного интернета.
Настройка Wi-Fi и пароля для модема Yota 4G/LTE
Самый популярный модем, который предлагается компанией Yota сегодня для использования, Yota Many, позволяет выполнить свою настройку всего за несколько шагов. Для этого абонентам нет необходимости иметь какие-либо сверхъестественные познания в области компьютерных или интернет технологий, достаточно лишь правильно выполнить небольшой перечень действий, и указать желаемые параметры.
Для того чтобы ваш modem Yota 4G/LTE был защищен паролем и имел уникальное название беспроводной сети, достаточно выполнить следующие действия:
С помощью имеющегося в комплекте с модемом data-кабеля подключите устройство к USB-порту вашего персонального компьютера или ноутбука. Подождите, пока операционная система распознает подключенный к компьютеру девайс, и установит в системе необходимые драйверы. Запустите любой веб-браузер и, для начала настройки пароля Wi-Fi на модеме Yota, зайдите на сайте status.yota.ru. Именно эта ссылка приведет вас к веб-интерфейсу роутера, который расположен по данному адресу. Если в браузере откроется страница, в интерфейсе которой большими буквами написано «Настройки мобильного роутера», это означает, что подключение устройство к компьютеру было успешным. Имя, которое впоследствии будет использоваться в качестве названия для беспроводной точки доступа сети, указывается в поле «Имя сети». Что же касается настройки пароля на Wi-Fi модеме Yota 4G/LTE, то по умолчанию устройство предлагает доступ к Wi-Fi в открытом режиме, то есть – без пароля. Чтобы это исправить, необходимо открыть выпадающий список, расположенный в веб-интерфейсе сразу под полем «Имя сети», и выбрать там пункт «Защищенная WPA». Выбор типа защиты с паролем в веб-интерфейсе модема инициирует добавление нового окна, расположенного ниже, в которое необходимо указать желаемый пароль для доступа к Wi-Fi
Очень важно точно указывать пароль и запомнить его, поскольку здесь его нет необходимости подтверждать повторным вводом, и если что-то будет указано некорректно, дальнейшее изменение пароля можно будет выполнить лишь путем общего сброса настроек роутера. Указав пароль доступа к устройству, нажмите на кнопку «Сохранить», что перенесет вас на следующую страницу интерфейса, где находится информация обо всех настройках устройства
USB/Wi-Fi-модем Yota. Раздаёт Интернет


Гибридный USB-модем от Yota чуть шире, чем базовая версия. Разница в весе тоже есть, но она незначительна и заметна только при прямом сравнении. Тот же подсвечиваемый логотип и такой же строгий корпус. Ничем не отличается и тип подключения к компьютеру – выкидной USB-коннектор, скрывающий под собой слот для SIM-карты Yota. Но с противоположной стороны есть вход для кабеля Micro-USB. Через этот кабель, как и через обычный USB-разъём, этот модем можно подключить к любому источнику питания, помимо компьютера. И тогда вы сможете пользоваться интернетом Yota по автоматически создаваемой сети Wi-Fi.

Будучи подключаемым устройством, в этом модеме нет собственного аккумулятора. Для его работы необходимо подключение к USB-порту компьютера, либо к любому источнику питания. Установка драйверов вновь не требуется: подключение к интернету и развёртывание сети Wi-Fi осуществляются автоматически в течение 15 секунд после подачи питания. Для настройки параметров Wi-Fi – например, установки пароля на сеть – нужно подключить модем к компьютеру и перейти на страницу http://status.yota.ru/.
Wi-Fi-модем Yota – универсальная и почти автономная модель. В обычных ситуациях вы сможете одновременно выходить в Сеть с ноутбука и с окружающих его устройств – всего до 8 подключений. Также можно использовать этот брелок и без компьютера. Например, вы можете подключить модем через адаптер питания к прикуривателю автомобиля, дав пассажирам возможность сидеть в Интернете на мобильных устройствах через автоматическую сеть Wi-Fi. Стоимость – 2900 рублей.
Виды модемов Йота
Прежде чем разбираться с правилами подключения и настройки, важно определиться с видом оборудования для доступа к сети. Выбрать можно любой, в зависимости от необходимости, а также частоты использования интернета. Некоторым нужно применять стационарные варианты для домашнего ПК, а другим людям необходимо переносное устройство, которое используется в любой точке города или страны
Некоторым нужно применять стационарные варианты для домашнего ПК, а другим людям необходимо переносное устройство, которое используется в любой точке города или страны
Выбрать можно любой, в зависимости от необходимости, а также частоты использования интернета. Некоторым нужно применять стационарные варианты для домашнего ПК, а другим людям необходимо переносное устройство, которое используется в любой точке города или страны.
Среди возможных вариантов, оператор Йота предлагает такие модемы:
- Wi-Fi-модем под названием Yota Many. Такое устройство способно раздавать интернет другим устройствам, находясь при этом в кармане. Для него не надо питания, зарядка проводится от любого USB входа, а батарейки достаточно для работы около 15 часов. Доступ к интернету появляется после использования сим-карты, но применять карты других операторов невозможно, только Йота.
- 4G USB-модем. Данное устройство может работать только через USB порты. Работать с таким оборудованием легко, для установки не нужны специальные программы и драйвера. Можно использовать как стационарный вариант, так и переносной, для работы за ноутбуком в любой точке.
- USB Wi-Fi-модем. Устройство, которое работает через USB, и после подключения может раздавать интернет на другие мобильные устройства. Работает в сети 4G, может раздавать интернет сразу на 8 устройств.
Зная о возможных модемах нужно детально разобраться с настройками и подключением.
Очевидно, что чем выше предлагается скорость приема-передачи данных по мобильной сети, тем выше будет и стоимость связи.
Выбор модели модема «Йота» сводится к анализу целей пользователя и условий эксплуатации прибора, то есть от числа девайсов, которые требуется подсоединить к нему, а также от требований к мобильности (стационарное применение или переносной вариант со встроенным аккумулятором).
Фирма обеспечивает своих клиентов следующими моделями:
- USB-модем с поддержкой стандарта 4G. Подключаются к компьютеру либо к роутеру, оснащенным USB-разъемом;
- Yota Many представляет из себя мобильный вариант вайфай-модема, который можно везде носить с собой. Зарядки аккумулятора хватает до 16 ч.;
- USB вайфай-модем, который обязательно должен подключаться в гнездо USB. Способен обеспечить выходом в интернет до 8 девайсов.

Примечание: перед приобретением устройства рекомендуется ознакомиться с картой охвата «Йота» на их официальном сайте и убедиться в том, что точно будет обеспечен уверенный прием сигнала в месте, где пользователь планирует эксплуатацию модема.
Также выяснить это можно позвонив в службу поддержки компании по 8–800–550–00–07.
Теперь можно перейти к вопросу, как подключить Yota и настроить.
Для чего нужен личный кабинет Yota
В наше время нет острой необходимости обращаться в офисы сотовых операторов для решения многочисленных задач. Так как их решение возможно через интернет — а именно личный кабинет. К ключевым возможностям, доступным для абонентов в ЛК, можно отнести следующее:
- Полноценный контроль за своими расходами. Для вас доступна полная история платежей. Вы можете узнать, когда и в какой сумме деньги были израсходованы, когда и сколько средств поступили на счет;
- Моментальная оплата услуг Йота с помощью банковской карты и другими способами. Проведение электронных платежей с получением чеков;
- Заказа истории расходов и распечатка документа;
- Количество потраченного интернет-трафика, израсходованных минут разговоров и СМС. Вы можете узнать, сколько трафика, минут, SMS, согласно тарифному плану, осталось;
- Подключение/отключение услуг оператора. Под услугами подразумевается как интернет, так и мобильная связь. Также возможно самостоятельное подключение фирменных сервисов Йота;
- Переход на новый тарифный план;
- Вся информация о тарифах — их характеристики, стоимость, доп. условия и т. д.;
- Всегда на связи техническая поддержка, работающая без перерывов, и многое другое.
Перезагрузка и сброс параметров
Чтобы в бесперебойных сетях работа проходила без проблем, иногда необходима перезагрузка и сброс параметров настройки. Чтобы произвести простую перезагрузку, достаточно не более трех секунд удерживать кнопку RESET.
Важно! Если нужна аварийная перезагрузка и сброс всех настроек, кнопку нужно удерживать до тех пор, пока индикатор питания полностью не погаснет. Роутер от «Йота» – отличная возможность обеспечить пользователей бесперебойным доступом в интернет на всем протяжении зоны покрытия
Простота использования и отсутствие сложных настроек сделали это устройство популярным
Роутер от «Йота» – отличная возможность обеспечить пользователей бесперебойным доступом в интернет на всем протяжении зоны покрытия. Простота использования и отсутствие сложных настроек сделали это устройство популярным.
Почему нет доступа к мобильному интернету apn yota
Настройка на планшете
Есть ряд причин, по которым может отсутствовать связь с всемирной паутиной:
В самых тяжелых случаях, когда вышеперечисленные методы не приносят результатов, всегда можно обратиться в службу техподдержки позвонив по телефону, написав саппорт на официальном сайте или в твиттере.
Хочется отметить следующий момент, что Йота работает на сетях Мегафона и днем возникает очень большая нагрузка на них. Скорость интернета может падать с 9 до 22 часов, а ночью – значительно возрастать. Но это проблема скорее больших густонаселенных городов. В местах, где покрытие хорошее, интернет от Йота с легкостью даст фору тому же Билайну или МТС. Но в населенных пунктах с плохим сигналом или перегруженными базовыми станциями ожидать чуда не приходится.
Для того, чтобы устройство YOTA функционировало как положено, и не происходило никаких сбоев и досадных неурядиц надо будет провести несколько несложных мероприятий. Во-первых, возблагодарить Омниссию за его дары. Ладно, шучу, это не обязательно. Но если ты так сделаешь, хуже не станет.
Активация сим-карты происходит в автоматическом режиме при первом включении нового устройства. Ну, или старого с новой сим-картой. Это не существенно. После того, как ты убедишься, что устройство подключилось к сети Yota, настройки APN не вызовут особых проблем.
Расширенные настройки
Для получения значительно больших возможностей по настройке модема от провайдера Йота, требуется посетить страницу: status.yota.ru/advanced либо 10.0.0.1/advanced. Не обязательно быть специалистом, чтобы разобраться в них. Здесь доступны следующие расширенные настройки:
- DMZ – разрешение или запрет подключений извне.
- Локальный IP-адрес – его можно заменить на другой.
- Перенаправление портов – можно настроить проброс портов для игр и файлообменных клиентов.
- Изменение диапазона DHCP – прописывается маска, IP,маршрутизатор.
Это все расширенные настройки для модемов Yota, с помощью которых, ими можно управлять.
Основные пункты управления Access
Функционал этого программного обеспечения заключается в следующем:
- Раздел сеть содержит информацию об уровне сигнала, IP устройства, скорости загрузки и отдачи, а также использованном трафике.
- В настройках возможно выбрать язык меню, задавать параметры автозапуска приложения.
- Информационный раздел содержит данные об устройстве, ПО и используемых дровах. Тут можно найти МАС-адрес.
Эти функции доступны пользователю в онлайн-меню. Приложение никогда не называли обязательным к установке, и каждый абонент компании Йота самостоятельно принимает решение о загрузке этого ПО.


































